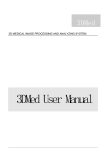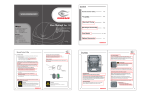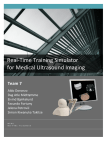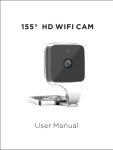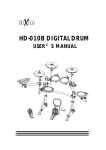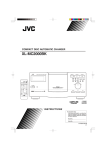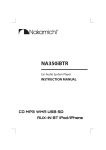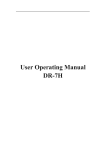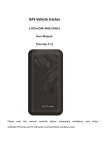Download 3DMed User Manual
Transcript
3DMed 3D MEDICAL IMAGE PROCESSING AND ANALYZING SYSTEM 3DMed User Manual 3DMed User Manual Medical Image Processing Group, Institute of Automation, Chinese Academy of Sciences Web site: http://www.3dmed.net Corresponding person: Professor Jie Tian E-mail: [email protected] 3 D M E D U S E R M A N U A L Chapter 1 Overview 3DMed stands for 3D Medical Image Processing and Analyzing System. It is developed by the Medical Image Processing Group, Institute of Automation, the Chinese Academy of Sciences. This software system is developed to provide medical imaging community another available software to process and analyze the medical image datasets. It is an free software, and can be downloaded from www.mitk.net freely. In functions, it combines all the functions of Data I/O, Data Format Converter, 2D Image Processing, Surface Rendering, Volume Rendering, Image Segmentation, Image Registration, 3D Virtual Cutting and 3D Measurement. The segmentation and registration functions are provided via the plugins. For more details, please visit our web site www.mitk.net. Main Interface The main interface of 3DMed is shown in the following figure. 1 3 D M E D U S E R M A N U A L Menu Bar The “Menu Bar” shows all of the menus of 3DMed, you can click one menu to call its function. The “Filter”, “Segmentation”, “Registration”, “Visualization” menus are dynamic menu. And their contents depend on the dynamically loaded plunins. Tool Bar The “Tool Bar” provides some frequently used general functions, and you can access it quickly to click its icon. Function Buttons and Function Panel The “Function Buttons” groups the functions provided by 3DMed. Each button has a corresponding “Function Panel” to provide the user interface to access this function. The “Document” button and its panel provide the management of the input data and the management of the displayed contents in “3D View”. The “Image Display” button and its panel provide the function of 2D image processing, please see chapter 2 to get more details. The “Surface Rendering” button and its panel provide the function of surface rendering, please see chapter 3 to get more details. The “Volume Rendering” button and its panel provide the function of volume rendering, please see chapter 4 to get more details. The “3D Measurement” button and its panel provide the function of 3dimensional measurement. In this alpha version of 3DMed, this function is not provided, and it will be provided in later version. The “3D Cutting” button and its panel provide the function of 3-dimensional virtual cutting, please see chapter 4 to get more details. The functions of segmentation and registration are also provided by 3DMed. The “Segmentation” menu in “Menu Bar” provides the segmentation function. The system will load segmentation plugins at startup. If there is any segmentation plugin, a submenu will be added in the menu “Segmentation”. Please see chapter 5 to get more details about the segmentation functions provide by 3DMed. In this alpha version of 3DMed, the registration plugins are not provided, so the “Registration” menu will has no submenu. 3D View The “3D View” provides a view for displaying the result of surface rendering or volume rendering, please see chapter 3 and chapter 4 to get more details. 2D Image View The “2D Image View” provides a view for displaying the medical dataset slice by slice, please see chapter 2 to get more details. 2 3 D M E D U S E R M A N U A L Status Bar The “Status Bar” provides a position for displaying some information, for example, the image value in the mouse position, progress information, etc. Please see chapter 2 to get more details. Image Input / Output 3DMed supports many formats of data, and new format can be supported by adding a plugin. To load a medical dataset to 3DMed, you select the menu “File” > “Load Volume”, and several submenus appeared. Each submenu is corresponding to a supported format in 3DMed. Now 3DMed supports the loading of “BMP”, “JPEG”, “TIFF”, “DICOM”, “RAW”, “IM0” data files. The submenus are showed in below. Also you can left click Document panel , then right click Volumes ,and there will be the same submenus appeared ,and you can do the samething ,as shown in the following figure: 3 3 D M E D U S E R M A N U A L When you loaded a dataset to 3DMed, “Add to view”will display the result with a 3D image in the main window,shown as following figure. Before click : After click : 4 3 D M E D U S E R M A N U A L “Show information”will show some information about the data which has been loaded, as shown in the following figure: “Delete” will delete the data which has been loaded , shown in the following figure. Before click: 5 3 D M E D U S E R M A N U A L After click: “Remove” will delete the 3D image in the main window , as shown in the following figure . Before click : 6 3 D M E D U S E R M A N U A L : After click: “3-Dimensional View” will display the result of volume rendering, and “2D Image View” will display the slices. In the “Document” panel, “New Document” listview will add a volume in its “Volumes” listitem. It is shown in the following figure: 7 3 D M E D U S E R M A N U A L To save a data in memory to disk, you select the menu “File” -> “Save Volume”, and several submenus appeared. Each submenu is corresponding to a supported format in 3DMed. Now 3DMed supports the writing of “BMP”, “JPEG”, “TIFF”, “DICOM”, “RAW”, “IM0” data files. The submenus are showed in below. Image Format Converting 3DMed supports many formats of data, so you can use 3DMed as a image format converter. You can load a data in the format that 3DMed supports, and save it to a different format that 3DMed supports. With the adding of new data I/O pulgins, 3DMed will support more and more data formats, and its format converting function will get more and more applications. 8 3 D M E D U S E R M A N U A L Chapter 2 2D Image Processing 2-Dimensional image processing functions include examining all the slices along zaxis, x-axis and y-axis (X-Y Image, Y-Z image and X-Z Image); playing the slices continuously; adjusting the window width and window center of the selected images; displaying the arrow cursor and magnify the area around the center of the cross; changing the layout of the views. After loading a volume, click “Image Display” to enter the panel of 2D image processing functions. Browsing Slices In the right-bottom of the main window, there are three kinds of image views of the volume you can browse shown as follows: 9 3 D M E D U S E R M A N U A L Current selected image view is surrounded by a red rectangle. The controls for slice location are shown as follows: Drag the slider to locate the slice of the selected image view. The middle number below the slider shows the index of current slice. The right number shows the total number of slices in the selected view. Press the button “Play” to show the slices continuously. You can control the frame speed via changing the number in the edit box beside the “Play” button. Press this button again will stop playing. Use the combo box to select the volume. Adjusting Window Width/Center The controls for adjusting the window width and window center (level) of the slice in selected image view are shown as follows: 10 3 D M E D U S E R M A N U A L Enter new value into the edit boxes beside label “Width” and label “Level” to change the window width and window center. Press “Enter” will apply the changes. 11 3 D M E D U S E R M A N U A L Use the combo box to decide whether the changes will apply to all image views or just selected view. Press the button “Reset W/L” to reset the window width and center to default value. Arrow Cursor Click the check box to show or hide arrow cursor. 12 3 D M E D U S E R M A N U A L Magnifier When mouse cursor is moving on the image view, a rectangle area around the current mouse position of the slice is magnified and shown at the left-bottom of main window. Layout Selection Click the radio button in “Layout Selection” group box to select the layout of the views (including three image views and one 3-dimensional view). 1*3 layout: 13 3 D M E D U S E R M A N U A L 2*2 layout: 14 3 D M E D U S E R M A N U A L Mouse Manipulation for Image View Parallel movement: Keep left mouse button down and drag on the image view. 15 3 D M E D U S E R M A N U A L Adjusting window width and window center: Keep the middle mouse button down and drag on the image view. (Vertical movement for window center and horizontal movement for window width.) After adjusting: 16 3 D M E D U S E R M A N U A L Zoom: Keep the right mouse button down and drag on the image view. Zoom in: Zoom out: 17 3 D M E D U S E R M A N U A L Information in Status Bar When mouse cursor is moving on the image view, the 3-dimensional coordinates and RGB value of the mouse cursor’s current position are shown in the status bar at the bottom of main window. Tools 18 3 D M E D U S E R M A N U A L Image Tools : Original image: 19 3 D M E D U S E R M A N U A L Left :will rotate the image that has been chosen to the left with a angle of 90 degrees .result as shown in the following figure Right:will roate the image that has been chosen to the right with a angle of 90 degrees Reverse :will reverse the image that has been chosen ,as shown in the following figure. 20 3 D M E D U S E R M A N U A L Flip : will flip the image that has been chosen ,as shown in the following figure. Inverse : will inverse the image with black and white .as shown in the following figure. Hist : will tell the information about scalar of each point of the current image, as shown in the following figure. 21 3 D M E D U S E R M A N U A L Widgets Line :click one time and the bottom is on ,then you can make a line in the image that you have chosen with the aid of the cross ,and the length of the line will be shown on the panel ,with the unit of mm.click a second time and the on-bottom is off ,and then you can choose a line , the line will change it’s color , and then you make move ,change it’s length ,and even delete to the line .as shown in the following figure . 22 3 D M E D U S E R M A N U A L Angle:click one time and the bottom is on , the you can make a angle in the image that you have chosen with the aid of the cross ,and also the degree of the angle will be shown on the panle ,with the unit of degree ; click a second time and the onbottom is off ,and then you can choose a angle ,the angle will change it’s color ,and then you can make move ,change it’s degree ,and even delete to the angle, as shown in the following figure . Pseudo : click the bottom ,draw a rect ,and the image in the chosen aera will be transferred from scalar image into RGB image .as shown in the following figure . 23 3 D M E D U S E R M A N U A L Rect : click the bottom , you can make recrangles in the image that you have chosen with the aid of the cross .as shown in the following figure . Poly : click the bottom ,you can make polyangles in the image that you have chosen with the aid of the cross ,as shown in the following figure . 24 3 D M E D U S E R M A N U A L Ellipse : click the bottom ,you can make ellipse in the image that you have chosen with the aid of the cross ,as shown in the following figure . 25 Chapter 3 Surface Rendering Surface rendering is a process after segmentation. It will use the result of segmentation and the source volume data to build a 3-dimensional surface of the volume, and then render this surface. In segmentation interface, press “OK” to begin surface reconstruction after segmentation process has finished. If the reconstruction process is done successfully, you will see the result in the 3-dimensional view of the main window as follows. 3 D M E D U S E R M A N U A L Then press “Surface Rendering” button in the left to raise the surface rendering panel. With this panel and mouse, you can manipulate the rendering of the surface model. Rotation, parallel movement and zoom Keep the left mouse button down and drag on the 3D view to rotate the surface model freely. Keep the middle mouse button down and drag on the 3D view to move the surface model in the scene. 27 3 D M E D U S E R M A N U A L Keep the right mouse button down and drag on the 3D view to make the model zoom in or zoom out. Surface select You can choose different surface from ,and then make transacts to it. 28 3 D M E D U S E R M A N U A L Representation of the model In the top of panel, three kinds of representation are provided: surface, wire frame and points. Surface is the default representation of the surface model shown above. You can take this as the final result of the surface rendering. 29 3 D M E D U S E R M A N U A L In wire frame representation, all the sides of triangles of the surface will be shown in the scene. (The result is magnified.) In points representation, all the vertices of the surface model will be shown in the scene. (The result is magnified.) 30 3 D M E D U S E R M A N U A L If the surface model is very big, it will take long time to render in surface representation and mouse responses will be very slow. In this condition, you can do mouse manipulation (rotation, parallel movement and zoom) in points representation and see the result in surface representation. Interpolation modes 31 3 D M E D U S E R M A N U A L There are two interpolation modes in surface representation: flat and smooth. In wire frame and points representation, the selection of interpolation modes is disabled. Flat interpolation mode uses a simple interpolation method to render the surface. Compared with smooth mode, the result is rough but the rendering process is a little faster. Smooth interpolation mode uses a complicated interpolation method to render the surface. The result is smooth but the speed is slow.. 32 3 D M E D U S E R M A N U A L Material properties In this area, you can adjust the material (color) properties of the surface model. From the menu ,you can choose different objects ,such as default ,bone ,skin and muscle ,and then make transacts to it . In surface representation, you can adjust ambient color, diffuse color, specular color, emission color, specular power and opacity of the surface. To adjust color, click the radio button of the color you want to adjust, and then drag the slider beside “Red”, “Green”, “Blue” or “Alpha” to change the value of each channel. You can also enter the value directly into the edit box to change the value (between 0.0 and 1.0). Focus leave the edit box or “Enter” is pressed will apply the changes. The way to adjust specular power and opacity is the same as above. 33 3 D M E D U S E R M A N U A L If the value of opacity is below 1.0, the result will be translucent. 34 3 D M E D U S E R M A N U A L Note: i. The value of specular power is between 0.0 and 128.0; ii. The value of opacity is the same as the alpha value of diffuse color and these two value will be changed together. In wire frame representation, you can adjust the edge color and line width. (The result is magnified.) 35 3 D M E D U S E R M A N U A L In points representation, you can only adjust the size of point. The color of points is decided by the surface materials. (The result is magnified.) 36 3 D M E D U S E R M A N U A L Background Color Click this bottom ,and you can select a background color for the main window. As shown in the following figure . Original background : 37 3 D M E D U S E R M A N U A L Chosen background: 38 3 D M E D U S E R M A N U A L Reverse Normals It is a tool to correct the wrong direction of the normals calculated by the reconstruction algorithm. Sometimes the direction is opposite to the right direction and results in an abnormal display. You can press this button to get a proper display. One abnormal display: 39 3 D M E D U S E R M A N U A L The proper display after reversed the normals: 40 Chapter 4 Volume Rendering Volume rendering is a process to render a volume to an image directly. When you loaded a volume into 3DMed, the result of volume rendering will be display in the “3-Dimensional View” automatically. You can control and manipulate the process of volume rendering in various ways. Rotation, translation and zooming Keep the left mouse button down and drag on the 3D view to rotate the volume rendered image freely. See the following figure for a rotated image. 3 D M E D U S E R M A N U A L Keep the middle mouse button down and drag on the 3D view to translate the volume rendered image in the scene. See the following figure for a translated image. Keep the right mouse button down and drag on the 3D view to make the model zoom in (mouse move up) or zoom out (mouse move down). See the following figures for zoomed images. (Zoom in ) 42 3 D M E D U S E R M A N U A L (Zoom out ) Selection of Transfer Function To select the transfer function, click the “Volume Rendering” button in the “Function Buttons”. This will bring the volume rendering panel to the front panel in the “Function Panel”. The volume rendering panel is shown in the following figure: 43 3 D M E D U S E R M A N U A L In the volume rendering panel, there are two tabs. One is “Transfer Function”, and the other is “Shading”. To select the transfer function, click the “Transfer Function” tab. The tab is shown in the following figure: 44 3 D M E D U S E R M A N U A L In this tab, you can select the scalar-opacity, scalar-color, gradient-opacity transfer functions. Each transfer function has some preset for choice. For example, “Scalar-Color Transfer Function” provides two preset for the user choice. They are “Gray scale” and “Rainbow”. If you select “Gray scale”, the volume rendered image will be a gray image, as is shown in the following figure: 45 3 D M E D U S E R M A N U A L And if you select “Rainbow”, the volume rendered image will be a color image, as is shown in the following figure: Control of shading parameters To control the shading parameters, click the “Shading” tab in the volume rendering panel. The tab is shown in the following figure: 46 3 D M E D U S E R M A N U A L The “Enable Shading” check box is used to control if the shading is calculated. If you check this option, then the shading calculation is took effect. Otherwise, there is no shading calculation in the volume rendering process. When the shading is turned on, you can control the shading parameters by setting the ambient, diffuse, specular, power, or by selecting a preset material from the “Preset Material” listbox. Cutting of Volume Rendered Image To cut or clip a volume rendered image, click the the “3D Cutting” button in the “Function Buttons”. This will bring the 3d cutting panel to the front panel in the “Function Panel”. The 3d cutting panel is shown in the following figure: 47 3 D M E D U S E R M A N U A L The “Enable Clipping” check box is used to control if the cutting (clipping) is enabled. If you check this option, then the cutting (clipping) is took effect. Otherwise, there is no cutting (clipping) in the volume rendering process. When the cutting (clipping) is turned on, the “Plane Clipping” and “Cube Clipping” radio button is enabled. You can turn “Plane Clipping” on, turn “Cube Clipping” on, or turn both on. When the “Plane Clipping” is turned on, you can add a clipping plane by click the “Add” button. The initial direction can be selected in the “Initial Direction” listbox. The following figure show a “YoZ” plane clipped image. When the “Cube Clipping” is turned on, you can control the size of the cube by adjusting the slider position of “Left”, “Right”, “Bottom”, “Top”, “Front” and “Back” slider. The “Reserve Cube” and “Cut Cube” in the listbox are used to control which part is cutted. The following figure show a “Reserve” cube clipped image, the part of the specified cube is reserved. The following figure show a “Cut” cube clipped image, the part of the specified cube is cutted. 48 3 D M E D U S E R M A N U A L 49 3 D M E D U S E R M A N U A L Chapter 5 Segmentation After loading the volume, you can click the “Segmentation” item in the main menu to begin the segmentation process. There are several items in the submenu of “Segmentation”. Each of them represents a different segmentation method. Threshold Segmentation Click the “Threshold Segmentation” item in the “Segmentation” submenu, and then you can begin the threshold segmentation process. 50 3 D M E D U S E R M A N U A L After the “Threshold Segmentation” item is clicked, there will appear a dialog and you can proceed the threshold segmentation in this dialog. There two images on the top of the dialog. The left image is the “source image” which represents the original image before segmentation. The right image is the 51 3 D M E D U S E R M A N U A L “destination image” which represent the result image after segmentation. The “Column Diagram” is in the middle of the dialog. It shows you the pixel information of the original image. The “Slice Number Slide” is on the bottom of the dialog. You can use it to change the current slide number among the volume. You can drag the left or right arrow below the “Column Diagram” to select your interest area. The left arrow changes the “Low Thresh” value and the right arrow changes the “High Thresh” value. After you change these values, the “Destination Image” will show you the result after segmentation. 52 3 D M E D U S E R M A N U A L If you are satisfied with the result and want to save it, click the “OK” button to close the dialog, otherwise you can click the “Cancel” button to close the dialog without saving the result of the segmentation. 53 3 D M E D U S E R M A N U A L Interactive Segmentation Click the “Interactive Segmentation” item in the “Segmentation” submenu, and then you can begin the interactive segmentation process. After the “Interactive Segmentation” item is clicked, there will appear a dialog and you can proceed the Interactive segmentation in this dialog. 54 3 D M E D U S E R M A N U A L There two images on the top of the dialog. The left image is the “source image” which represents the original image before segmentation. The right image is the “destination image” which represents the result image after segmentation. The “Slice Number Slide” is on the bottom of the dialog. You can use it to change the current slide number among the volume. You can select your interest area in the “Source Image” by drawing a polygon. You can begin drawing the polygon by clicking the left button of your mouse on a point of the “Source Image”. And the point will become the first point of your polygon. Select the second point by clicking on left button of your mouse on another point in the “Source Image”. The same is to the third and forth point of your polygon… 55 3 D M E D U S E R M A N U A L When you want to end the polygon, click the right button of your mouse. It will automatically link the last point to the first point to form a polygon. And the inter area of the polygon will be segmented. The result of the segmentation will be showed in the “Destination Image”. 56 3 D M E D U S E R M A N U A L You have to segment the volume slice by slice. Use the “Slice Number Slide ” to change the current slice. When you finish segmenting the whole volume, click the “OK” button to save the segmentation result and close the dialog. Click the “Cancel ” button to close the dialog without saving the result. Fast Marching Segmentation Click the “Fast Marching Segmentation” item in the “Segmentation” submenu, and then you can begin the Fast Marching segmentation process. 57 3 D M E D U S E R M A N U A L After the “Fast Marching Segmentation” item is clicked, there will appear a dialog and you can proceed the Fast Marching segmentation in this dialog. There two images on the top of the dialog. The left image is the “source image” which represents the original image before segmentation. The right image is the 58 3 D M E D U S E R M A N U A L “destination image” which represents the result image after segmentation. The “Slice Number Slide” is on the bottom of the dialog. You can use it to change the current slide number among the volume. First, you should define the stop value by enter it into the “Stop Value” text edit. Then check the “Fast Marching Segmentation” check button to tell the computer that you are going to proceed the segmentation. Click the left button of your mouse on one point of your interest area in the “Source Image”, the result of your segmentation will be showed in the “Destination Image”. You can also click the left button of your mouse on the point of your another interest area. The result of the previous segmentation will be accumulated. 59 3 D M E D U S E R M A N U A L If you are not satisfied with the result, click the “Clear Result” button, the segmentation result will be cleared, and the “destination image” return to the original one. Note that the segmentation is carried out in 3 dimensions. When you finished the segmentation, you can click the “OK” button to save the result and close the 60 3 D M E D U S E R M A N U A L dialog. You can also close the dialog without saving the result by clicking the “cancel” button. 61