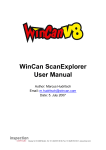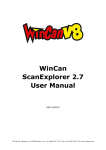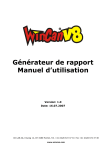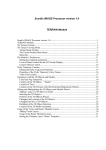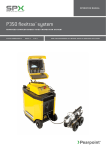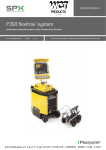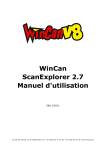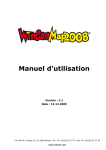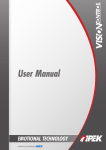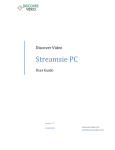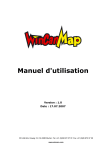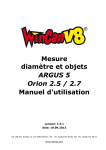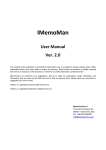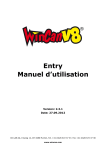Download WinCan DigiSewer User Manual
Transcript
WinCan DigiSewer User Manual Version: 1.77.010 Date: 07.02.2011 CD Lab AG, Irisweg 12, CH-3280 Murten, Tel. +41 (0)26 672 37 37, Fax +41 (0)26 672 37 38 www.wincan.com Table of Contents 1 Introduction ................................................................. 3 1.1 Principle Overview...................................................................................... 3 1.2 Prerequisits ................................................................................................ 4 1.2.1 Hardware Requirements ............................................................................. 4 1.2.2 Software Requirements .............................................................................. 4 1.3 Installation ................................................................................................. 5 1.3.1 Vitec Video Capture Board Installation.......................................................... 5 1.3.2 WinCan Installation .................................................................................... 5 1.4 Hardware Setup.......................................................................................... 6 1.4.1 Setup Test of the MultiUSB Unit................................................................... 8 1.4.2 Trouble Shooting ....................................................................................... 9 2 2.1 Creating a DigiSewer Scan.............................................10 Starting the DigiSewer Scanner ................................................................ 10 2.1.1 Starting the Scanner from within WinCan8...................................................10 2.1.2 Starting the Scanner standalone .................................................................11 2.2 DigiSewer Main Screen ............................................................................. 11 2.3 Video Settings Dialog................................................................................ 13 2.4 DigiSewer Property Dialog........................................................................ 14 2.4.1 View Circle Position ...................................................................................14 2.4.2 Scan Ring Settings....................................................................................15 2.4.3 Light Adjustment and Horizontal Luminance Difference..................................20 2.4.4 Inclination ...............................................................................................20 2.5 Scanning................................................................................................... 21 2.5.1 Camera & Crawler Setup ...........................................................................21 2.5.2 Start a Scan.............................................................................................21 2.5.3 Scan Speed..............................................................................................21 2.5.4 Changing Properties during a Scan..............................................................23 2.5.5 Factors Influencing the PC’s Workload .........................................................23 2.5.6 Finishing a Scan .......................................................................................24 3 Appendix ....................................................................26 3.1 INI-File Parameters.................................................................................. 26 3.2 Problems & Solutions ............................................................................... 29 3.3 Application History ................................................................................... 30 Introduction 1 Principle Overview Introduction Welcome to the WinCan DigiSewer Module. This user manual gives you all necessary information to create DigiSewer Scans. The WinCan DigiSewer application is a standalone application from CDLAB Switzerland that supports exclusively the DigiSewer Camera Module from IPEK Austria. The WinCan DigiSewer application creates the scan images during the inspection. For viewing and documenting the scans you need the WinCan ScanExplorer Module that has it’s own user manual. 1.1 Principle Overview What are side scans? To understand the basic principles see the following graphic. Scanner applications such as DigiSewer, Rico RPP or IBAK Panoramo produce so-called side scans from the inner surface of the inspected pipe as if you would unfold the pipe into a two-dimensional plane: Figure 1: Unfolding the inner pipe surface into a 2D image The advantage of this method is that you can document and view the pipe surface in one big image. Another advantage is that you can measure real distances and areas on the pipe surface which is not possible in classic video based inspection. Initially, the unfolded pipe view may appear unusual but after a while you will see that it represents a very fast and precise view of the pipe condition. 28/09/2011 Page 3/30 Introduction 1.2 Prerequisits Prerequisits 1.2.1 Hardware Requirements The WinCan DigiSewer Module needs to be installed on a standard Windows PC with the following minimal requirements: • PC mainboard with 1 GB of RAM, 3 GHz Intel Pentium CPU (or 2GHz Intel Core Duo), 1 free PCI slot, Intel mainboard chipset. AMD CPU or non-Intel chipsets cause problems. • 100 GB free hard disc space. • A 2nd HD or partition with the same size is recommended for backup • Graphic card with dual head capability and own graphic memory. • Vitec Video Capture board from CDLAB (Type CDL or C7). • At least 3 USB2 ports (MultiUSB Unit, WinCan Dongle, Memory Stick or ext. HD). The MultiUSB Unit should be connected directly; all others USB connections can be attached with an USB hub. • 3-Button Mouse with mouse wheel. • Everything should be vibration resistant mounted and assembled. 1.2.2 Software Requirements • Windows XP with service pack 2 or newer • WinCan8 Software with the following WinCan modules: o WinCan8 Entry (includes one language module) o WinCan8 Real-time MPEG Recording (includes the Vitec capture board) o WinCan8 DigiSewer Integration module for the WinCan DigiSewer Scanner o WinCan8 ScanExplorer or ScanAnalyser module for viewing and documenting 28/09/2011 Page 4/30 Introduction 1.3 Installation Installation All the required installation files can be downloaded from the WinCan web site: http://www.wincan.com und the menu Support > Updates. To have access you need a registered username and password that can be requested from [email protected]. You find all the modules required for the WinCan DigiSewer under the tree menu under Connectivity modules > WinCan Scan Technologies: Figure 2: WinCan download page under Support > Upgrades. 1.3.1 Vitec Video Capture Board Installation For the WinCan DigiSewer Scanner we need to install the Vitec video capture board. Please use only the VM2-CDL or the VM4-2-C7 board types. 1. Turn off the computer and unplug the power cable. 2. Open the computer and insert the Vitec video capture board on free PCI slot. 3. Boot the PC and execute the WinCanDriverSetup.exe install set. 4. Click Next until you can choose the Vitec board type. Choose the board type that you have installed (Vitec VM2-CDL or Vitec VM4-2-C7). 5. Click Continue anyway when it says that the driver software is not Microsoft certified. 6. Reboot the computer. 1.3.2 WinCan Installation To install the WinCan DigiSewer module proceed with the following steps that all need administrator rights on the PC: 1. Execute the WinCan8CoreSetup.exe. The core setup contains all the needed windows controls, runtimes, drivers and database clients. This core setup must be installed first! 2. Reboot the computer. 3. Execute the WinCan8Setup.exe. This installs the WinCan8 main application. 4. Execute a language module like WinCan8Lang???Setup.exe. If no specific language module is installed the default language is USA. 5. Execute the WinCan8DigiSewer.exe. This installs the DigiSewer scanner application. 28/09/2011 Page 5/30 Introduction Hardware Setup For more details on WinCan8 administration and installation detail please refer to the WinCan8 administration manual. 1.4 Hardware Setup See the following figure for the correct setup of the DigiSewer hardware components: IPEK Control Unit IPEK Cable reel 3a 7 MultiUSB Unit 4 3 3b 6 1 5 2 8 IPEK Pendant Control Unit PC with Vitec Video Capture Card 1. Connect the Video Output connector from the IPEK control unit to the Video Input connector of the Vitec video capture board on the backside of the PC. 2. Connect the USB cable from the MultiUSB Unit to a USB2 input on the PC. Sometimes when the PC didn’t recognize the a new USB device you must unplug and reconnect to the PC. 3. Connect the MultiUSB Unit (3) with the IPEK Control unit (3a) and with the cable reel (3b). 4. Connect the IPEK crawler to the cable reel. 5. Mount the DigiSewer camera probe and clean the lens. 6. The encoder wheel parameters must be correctly set in the INI-file. See chapter 3.1 7. Turn off all onscreen text on the IPEK control unit. (Ctrl-O (O like Offside)) 8. Adjust the light with the focus buttons and the light regulator on the IPEK Pendant control unit (see more in chapter 2.4.3 Light Adjustment and Horizontal Luminance Difference). 9. Choose the correct camera and encoder setting in the WinCan/INI/WinCanScanExplorer.ini file (Rovver (RV) or SuperVision (SV)), by uncommenting the apropriate key=value pairs. Remove also the description before WHEELDIAMETER and IMPPERREV: [ENCODER] ;RV-NON-USA:WHEELDIAMETER=63.661977 ;RV-NON-USA:IMPPERREV=-20 ;RV-USA:WHEELDIAMETER=48.510427 ;RV-USA:IMPPERREV=-10 ;SV:WHEELDIAMETER=63.661977 28/09/2011 Page 6/30 Introduction Hardware Setup ;SV:IMPPERREV=-200 ;[CAMERA] ;CAMERANAME=IPEK Rovver: Kowa LMVZ164 ;WIDTH=720 ;HEIGHT=576 ;VIEWANGLE=140.000000 ;POLY_X3=0.6147 ;POLY_X2=1.5845 ;POLY_X=257.16 ;POLY_C=0.4275 ;[CAMERA] ;CAMERANAME=IPEK SuperVision: Qioptiq ;WIDTH=720 ;HEIGHT=576 ;VIEWANGLE=180.000000 ;POLY_X3=-26.181 ;POLY_X2=22.999 ;POLY_X=181.65 ;POLY_C=0.512 28/09/2011 Page 7/30 Introduction Hardware Setup 1.4.1 Setup Test of the MultiUSB Unit The MulitUSB Unit is responsible for a fast transmission of the encoder (distance) signal from the cable reel and the inclination signal from the crawler into the PC over a USB cable. For a setup test of the important unit do the following steps: 1. Connect all cables as described in the previous chapter. 2. Connect all units to the power: IPEK Control Unit, MultiUSB Unit (that has its own power adapter) and the PC. 3. Check first if the crawler has an inclination sensor built-in. Press Shift-Ctrl-1 to turn on the display of the inclination percentage value. Lift the crawler on one side to see if the sensor works correctly. 4. Run the c:\program files\WinCan v8\WinCan\WinCanDigiSewer.exe once and close it again. With this the encoder setting from the INI-File are stored for the USB-Device. 5. Run the MultiUSBDiag.exe application in the WinCan8 program folder (e.g.: c:\program files\WinCan v8\WinCan\). - Press the button Connect DLL - In a meaningless debug dialog press OK and you should see the running input channels: Figure 3: MultiUSB Diagnoses application showing the current values of the input channels. Important values are: • Weglänge A: Shows the current distance. If you drive this value should change. Be aware that this distance value is only correct if the right encoder wheel circumference and NO. of encoder impulses are set. The information for the encoder wheel is stored in the WinCanScanExplorer.ini file (see also the according chapter in the appendix): [ENCODER] WHEELDIAMETER=63.661977 # encoder wheel diameter (mm) for Rover & SV (48.51043 for USA-Rover) IMPPERREV=-20 # NO. of impulses per revolution of the encoder (-10 for USA-Rover, -200 for SV) If these values are not correct change those values in the WinCanScanExplorer.ini file. Do not change anything in the MultiUSBDiag application. 28/09/2011 Page 8/30 Introduction Hardware Setup • Analog 1-8: One of the analogue input channels (in the example above channel 1) shows the current inclination value. Right after the installation (before a inclination calibration has been done within the DigiSewer scanning application) the value shown can be very high (around 33000). After the calibration this value should be around 0 if the crawler stands horizontal. The other analogue input channels can also flicker. If the value Weglänge A is changing when you drive and one of the Analog values changes when you incline the crawler everything is OK. After the first start of WinCan DigiSewer the analogue channel gets scaled into a real percentage inclination value. The information on witch channel the inclination is read and how the input value is scaled is stored in the WinCanScanExplorer.ini file (see also the according chapter in the appendix): [ENCODER] ... USB_INCL_CHANNEL=1 USB_INCL_ISAVAILABLE=1 USB_INCL_MAX=51669.000000 USB_INCL_MIN=10813.000000 # # # # USB channel for inclination 0=no inclination, 1=inclination is stored USB inclination max. value (set by DS) USB inclination min. value (set by DS) (set by DS) Be sure that the USB_INCL_CHANNEL is correct. 1.4.2 Trouble Shooting An extensive application log file is written every time the WinCan8DigiSewer application starts. The log file is stored in: Windows XP: C:\Document and Settings\{USERNAME}\Application Data\CDLab\WinCan8\WinCan8DigiSewer.log Windows Vista & Windows 7: C:\Users\{USERNAME}\AppData\Roaming\CDLab\WinCan8\WinCan8DigiSewer.log In case of a crash or other problem please send this file to [email protected]. Please answer also the following questions: • Are the right Vitec board drivers installed? • Is the USB interface correctly running (see chapter 1.4.1)? • If nothing happens after that you have started the scan in the scanner application, the reason is most probably that the USB-Interface is not sending any distance information from the encoder wheel. If the encoder wheel settings in the INI-file are correct and the MultiUSBDiag application doesn’t show the correct distance there might be a problem with the power supply of the IPEK control unit. The USB-Interface is sensitive to instable power. An indicator that the power supply is instable is when the distance information in the MultiUSBDiag application is changing even when the cable is not pulled. • Does the current PC user have write privileges on the directory: c:\Program files\WinCan V8\WinCan • Do you have live video on the video preview? • Where is the WinCan project folder (e.g. c:\WinCan_Projects?) • Is the project folder on an external hard disc (e.g. a USB-drive)? • When exactly did the application crash? • Are there any error messages? • Can you reproduce the crash? • Did it ever work before? • What are the general system properties? (run: Start > Settings > Control Panel > System) o Operating System & service pack o CPU type o RAM 28/09/2011 Page 9/30 Creating a DigiSewer Scan 2 Starting the DigiSewer Scanner Creating a DigiSewer Scan This section describes how to create a scan with the DigiSewer Scan application. 2.1 Starting the DigiSewer Scanner No matter how you start the WinCan DigiSewer Scanner application, it uses an INI-file that is explained in the Appendix. The advantage of starting the scanner from within WinCan8 is that all the INI-file parameters are automatically set from WinCan8. Also no matter how you start WinCan DigiSewer it needs the WinCan8 hardware dongle to be plugged in during the scan. 2.1.1 Starting the Scanner from within WinCan8 After starting the WinCan8 you have to log in with a username and password and open a new WinCan project. Please refer the WinCan8 Entry manual for more details about these steps. After this the WinCan8 application screen looks as follows: Figure 4: WinCan8 Main Screen Show the DigiSewer column: After the start-up the columns in the different grids of WinCan8 appear as they are defined in the selected template. Please read the WinCan8 Administration manual for more details about templates and their modification. After the first start-up we need to add the ScanExplorer column in the observation grid. In our example we replace the last column (MPEG Counter). With the control-key pressed click with the mouse pointer on the header of the column MPEG-Counter. This opens the TemplateSettings dialog. From the data field dropdown list choose the SO_ScanExFlag1 entry. Set the Editable property to No. Set a short name (e.g. ScanEx) in the Header property. Click on the green OK button to close the dialog. After this the last column gets labelled ScanEx and will show you in the future a Scan Icon if a scan is attached to the observation. 28/09/2011 Page 10/30 Creating a DigiSewer Scan DigiSewer Main Screen Start the Scanner We can start now the DigiSewer Scanner application by clicking the scanner button: If you have licensed other scanning modules from other camera manufacturers a dialog shows up where you have to choose DigiSewer. After that the WinCan8 application is sent to sleep and the DigiSewer Scanner application is started. 2.1.2 Starting the Scanner standalone Alternatively you can start the WinCan DigiSewer Scanner standalone just by executing the WinCanDigiSewer.exe file. It reads the start-up-parameters from the WinCanScanExplorer.ini file from the INI directory. Be aware that you also need the WinCan8 Vitec video capture board properly installed, as well as the WinCan8 licence dongle with the appropriate modules licensed. 2.2 DigiSewer Main Screen After starting the main window for WinCan DigiSewer appears as follows: Figure 5: Main window of the DigiSewer Scanner application • In the window title bar you can see the current auto-numbers of the section > inspection > observation. See the appendix for more info about the INI-file parameters. • On the top-right you see the live video preview through the DigiSewer camera. • The big black frame will show you the unfolded side scan during the scan. • The speed meter shows you the current speed in meters per minutes as well as the current distance measured with the encoder wheel. • The inclination/roll meter shows you the current inclination and roll of the crawler if the sensors are installed in the IPEK crawler. On the vertical scale each dash signifies 5% 28/09/2011 Page 11/30 Creating a DigiSewer Scan DigiSewer Main Screen inclination. On the radial scale a dash signifies 5 degrees of roll angle. For the moment IPEK provides only an inclination sensor. • The camera button opens the Video Settings dialog. See the according chapter. • The ring button opens the DigiSewer Property dialog. See the applicable chapter. • The recording button starts a new side scan recording • The stop button stops the side scan recording but doesn’t delete the scanned files. • The reset button stops the side scan recording and deletes the scanned files. • The cancel button closes the application without saving the scan. • The OK button saves the scan and closes the application. • 3 sliders for the video image quality adjustment. These sliders can also be used during a scan where as the video settings dialog can only be opened before or after a the scan is running. The brightness should be mainly adjusted with the light power. 28/09/2011 Page 12/30 Creating a DigiSewer Scan 2.3 Video Settings Dialog Video Settings Dialog The Vitec Video Compression board VM2-CDL that is required for WinCan DigiSewer is not used for video compression but for fast video image acquisition. Instead of capturing a digital Video WinCan DigiSewer is storing an image every 10cm. The following stetting parameters can be adjusted or must be set to a specific value: • Assembly: Leave Video Elementary Streams. • Profile: Leave MPEG2_medium. Don’t delete or add others. • Input: Leave Custom. Don’t delete or add others. • Video Input: o Input: Usually the video input is set to Composite3 o Standard: Must be PAL • Video Preview: o Mode: Must be DirectDraw. This means that the video preview is accelerated by the graphic card from the PC. If you don’t get a preview with DirectDraw but with the setting GDI, your graphic card can’t accelerate the video preview. This most probably leads to a poor performance during the scan process. 28/09/2011 Page 13/30 Creating a DigiSewer Scan 2.4 DigiSewer Property Dialog DigiSewer Property Dialog This dialog and its settings MUST be viewed and checked before each scan. It is essential for the resulting quality of the scan. 2.4.1 View Circle Position • With the buttons circle of the video image. you can set the yellow circle around the view • With the Auto button you can try to fit the circle automatically. This works fine only if there is no video information displayed in the black areas outside of the view circle AND if the view circle is entirely within the video image. • As long as the camera head is not changed, these setting need only be done once. But it can happen, that the image sensor within the camera gets slightly shifted by strong camera hits. • Due to the fact that most image sensors do not have square image pixels the displayed view circle is an ellipse rather than a circle. This does not affect a correct scan. Figure 6: WinCan DigiSewer Property Dialog with correct image circle position. With the Fujinon180 NOVO5 lens the view circle doesn’t fit entirely on the video image sensor. 28/09/2011 Page 14/30 Creating a DigiSewer Scan DigiSewer Property Dialog 2.4.2 Scan Ring Settings These are the most important settings an MUST be checked and set before each scan. Even if you believe that the inner pipe diameter had not changed, it may have and will therefore result in an incorrect scan. The red ring is the part that will be added to the side scan. The green rings are extracted as well and are used for the matching process. The according unfolded ring (incl. the green rings) is displayed beside the video image as rectangular stripe. The blue lines show where the scan ring is cut. The according clock hour in the pipe (1-12) can be set in the field Ring cut at. 2.4.2.1 Scan ring Size • With the buttons you can change the radius of the scan ring. The bigger the ring the higher is the information within the unfolded stripe. • Be careful that the scan ring is entirely inside the video information and does not overlap some black lines on the bottom of the frontview. These black pixels would also be unfolded into the side scan: Figure 7: Scan ring overlapping black lines on the bottom of the frontview (left) and the resulting black corner in the unfolded strip. • The number of samples taken out of the ring corresponds to the height of the resulting side scan image. It is constant and set in the INI-file (parameter SAMPLEHEIGHT) and should correspond to the number of pixels on the circle in the middle of the scan ring (around 450 x Pi ≈ 1400). • The width of the red ring is constant and can be set in the INI-file (parameter SAMPLEWIDTHMIN). It is not recommended to change this value because it has a strong influence on the performance. • The scan ring is not allowed to overlap the image. 2.4.2.2 Inner Pipe Diameter & Camera Height These are the two values that most often will change. For the moment only circular round pipes can be scanned. Rectangular, oval or egg-shaped pipes can not be scanned. A correct INNER diameter of the pipe is important for a correct calculation of the side scan resolution. The inner pipe diameter is often not the same as the named-size of a pipe that often names the outer diameter. If you are not sure about the inner pipe diameter you must measure it. The camera height can also be fine adjusted with the buttons . If you click the button the ring will go up and the camera height is decreased by 1 mm. If you click the button the ring will go down and the camera height is increased by 1 mm. 28/09/2011 Page 15/30 Creating a DigiSewer Scan DigiSewer Property Dialog The height of the camera above pipe ground is always a little bit higher than the camera height above flat ground. It can also get smaller for the same type of wheels due to the rubber rub-off. Inner Pipe Diameter Camera height above pipe ground Figure 8: Front view of a crawler in a pipe You can see the correct ratio between the inner pipe diameter and the camera height if a joint appears strait in the unfolded stripe on the right side of the video preview: Figure 9: Correct ratio between pipe diameter & camera height leads to straight joint in the unfolded stripe. 28/09/2011 Page 16/30 Creating a DigiSewer Scan DigiSewer Property Dialog Figure 10: Clicking on the [Show Parameters] button shows you some calculated parameters. The parameter DistPerUnfold (distance per unfolded stripe) is in the above example 30mm which means that the width of the red ring spans 30mm in the pipe. So every 30mm or every 6th impulse from the encoder wheel an unfold stripe is processed. A correct ratio between diameter and height is not sufficient. In the example below the diameter and the height have wrong values (200 & 114) but the ratio is correct: Figure 11: Warning: Wrong values for diameter & height but with a correct ratio lead to a correct unfolded joint. 28/09/2011 Page 17/30 Creating a DigiSewer Scan DigiSewer Property Dialog Figure 12: From the wrong diameter a wrong distance per unfold is calculated. Instead of every 6th only every 8th impulse is processed. Incorrect ratios between diameter and camera height are easily recognizable on the distorted stripes. But you must be on a joint with the scan ring, otherwise you won’t recognize it: Figure 13: Incorrect ratio of diameter & camera height produces a distorted unfold stripe. 28/09/2011 Page 18/30 Creating a DigiSewer Scan DigiSewer Property Dialog Figure 14: The same distorted unfold stripe can result from a vertical shift of the yellow view circle. Figure 15: An S-shaped distortion results from a horizontal shifted view circle 28/09/2011 Page 19/30 Creating a DigiSewer Scan 2.4.2.3 DigiSewer Property Dialog Storing the Ring Settings • If you want to save the ring settings with a more intuitive name you can just type in a name in the Stored Settings field and press the save button (with the diskette symbol). • To delete a stored setting select it first with the combo box and press the delete button (with the red cross). • The stored settings are saved in the INI-File: Figure 16: Selecting, adding and deleting of stored settings 2.4.3 Light Adjustment and Horizontal Luminance Difference You can adjust the intensity of the 4 light rings in two ways on the IPEK Vario control unit: • With the main light control (3 in the image below) adjust the light within an intensity level. • With the focus buttons (1 & 2 in the image below) you can set one of 4 intensity levels. The left focus button (1) increases the level and the right focus button (2) decreases the light level. • Important: During a scan adjust only and very smoothly with the main light control. (3) (1) (2) Figure 17: Vario control unit (left) and the IPEK DigiSewer probe with 4 LED light rings. The Horizontal Luminance Difference in the property dialog shows the difference in percent from the left to the right border of the unfolded stripe. A positive value of 10% means that the right border is 10% darker than the left border. This inequality comes from the fact that the light intensity decreases with the distance from the camera. The software can equalize a luminance difference of up to 20%. 2.4.4 Inclination The inclination field shows the current inclination in percent. The inclination values are read in through the USB-board as 16 bit integer values. For a correct calculation of the percent value the USB-interface needs to be calibrated. For this you have to place the crawler onto a ramp with 10% inclination and then press the [+10%] button. After that you place the crawler backwards on the same ramp and press the [-10%] button. If you don’t have a crawler with inclination sensor uncheck the checkbox [Has Inclination]. 28/09/2011 Page 20/30 Creating a DigiSewer Scan 2.5 Scanning Scanning 2.5.1 Camera & Crawler Setup There are a few special things to keep in mind when you prepare the IPEK crawler for scanning: • Use standard wheel setup to achieve the correct camera height around the centre of the pipe. • The lens must be absolutely clean. • The crawler cable must unroll a smooth as possible: o Switch off the auto feed on the motorized cable reel (set it to manual). o Guide camera cable through the manhole with guide pulley: Figure 18: Use guide pully for entering the pipe 2.5.2 Start a Scan After the DigiSewer properties have been set or checked you can start a scan by clicking the record button ( ). This shows you the Start Parameter Dialog: Figure 19: Start parameters with default values • Start Distance (m): If you don’t set a value the current distance is set to zero. • Start Height (m): If you don’t set a start height the current height of the crawler is defined to zero. • End Height (m): If you don’t set a different end height as the start height, the end height will be calculated only from the relative inclination values. If the end height is different from the start height, the inclination values are corrected so that they exactly fit into the start and end height. 2.5.3 Scan Speed Depending on the processor-speed of your PC and on the height of the resulting side scan you can drive at a speed up to 12m per minute. The recommended speed is 6m (~20 ft) per minute. It is important that you are not driving faster than the workload of the PC allows. If the workload is higher than 100%, it means that the software has not enough time to process the unfolded stripes. It is advisable to drive not faster than a workload of 60-70%. Beside the unfold process the software needs extra resources during the save of one big side scan image. 28/09/2011 Page 21/30 Creating a DigiSewer Scan Scanning See also the chapter Factors Influencing the PC’s Workload. Driving too fast will lead to missing pieces within the side scans. • If the workload is over 80% the speed meter gets red. • If the workload is over 100% the computer make a short beep tone. Figure 20: Main screen during the scan. The side scan images are built up from the left to the right. 28/09/2011 Page 22/30 Creating a DigiSewer Scan Scanning 2.5.4 Changing Properties during a Scan During a scan you are allowed to open the property dialog ( ) only if your speed is zero. Because the side scan resolution and the ring cut position must be constant for the entire scan you are not allowed to change these properties during the scan. You are only allowed to change the geometry of the scan ring and the camera height: Figure 21: Disabled pipe diameter and start angle properties during a scan. The speed also influences the sharpness of the resulting sidescan: Figure 22: Detail of sidescan at 3 m/min (= 0.05 m/s), 6 m/min (= 0.1 m/s) and 12 m/min (= 0.2 m/s) 2.5.5 Factors Influencing the PC’s Workload The scanning process is a computational very intensive task. Therefore you need a PC with fast processor of the newer generation (e.g. an Intel Pentium with at least 2.5 GHz). Of course the major influencing factor for the PC’s workload is the scanning speed. Beside that the following INI-File settings influence the PC’s workload. • [RINGCONFIG].SAMPEHEIGHT: Sets the height of the final sidescan image in pixels. This value strongly influences the workload of the PC. Because of the limited height of the source video image there is no sense setting this value higher that 1500 pixels. Setting this value to 1000 pixels saves a third of the expensive image processing during the scan. • [RINGCONFIG].SEARCHSTEPS: If set to 0 no stripe matching is done during the scan. You can use the post process for precise matching. If you want to do stripe matching during the scan this value must be set to 3. • [HEADER].BLACKANDWHITE: If set to 0 the sidescan preview during the scan will be black & white witch is faster because the colour conversion can be left out. By default this value is set to 1 that produces a colour preview. 28/09/2011 Page 23/30 Creating a DigiSewer Scan Scanning 2.5.6 Finishing a Scan You can finish a scan by clicking on the OK button ( ). All the temporary (uncompressed) saved front view and side scan images are now saved with the JPEG compression format. The overall storage space consumption depends on the JPEG quality settings (see INI-File parameters) for the front views and side scan images. The following tests where done at a speed of 6m per minute, with a front view every 10cm and side scan image height of 1400 pixels: JPEG Quality Mbytes/m 99 (best) 2.76 90 0.98 80 0.64 70 0.50 60 0.42 50 (medium) 0.35 An MPEG-2 video with medium compression rate, for the same test pipe at the same speed without pauses uses about 8 Mbytes per meter. Below you can see two example front view images and an enlarged detail taken with JPEG quality 90 and 50: Figure 23: Front view image quality with JPEG Quality 90 28/09/2011 Page 24/30 Creating a DigiSewer Scan Scanning Figure 24: Front view image quality with JPEG Quality 50 28/09/2011 Page 25/30 Appendix 3 3.1 INI-File Parameters Appendix INI-File Parameters The INI-file with the name WinScanExplorer.ini controls the behaviour of the WinCan DigiSewer Scanner as well as the WinCan ScanExplorer application. The INI-file is placed in the INI-directory within the WinCan8 application directory: e.g.: c:\Program files\WinCan v8\WinCan\Ini\ Each DigiSewer scan produces its own header file named HEADER_DS2.txt which contains the settings that where used for the scan. All parameters from sections [HEADER], [ENCODER], [RINGCONFIG] and [CAMERA] from the WinCanScanExplorer.ini file are stored in the header file. The scan header file is stored in the DigiSewer directory of the current WinCan project: e.g. D:\WC8Projects\DS1\ScanExplorer\1_1_1\ (Where 1_1_1 mean the auto-numbers of section\inspection\observation) The colours in the list below have the following meaning: • Parameter set by WinCan: The red parameters are set by WinCan if you start the scanner from within WinCan. If you start the scanner standalone you can set these parameters yourself. • Parameters manually set: The black parameters have to be manually set in the INI-file. Most parameters rarely have to be set or should not be changed at all. • Parameters set by DigiSewer: The green parameters are set by the DigiSewer scanner application and should not be changed manually. • Parameters set by ScanExplorer: The blue parameters are set by the ScanExplorer and should not be changed manually. [GENERAL] WINDOW_LEFT=206 WINDOW_RIGHT=1074 WINDOW_TOP=122 WINDOW_BOTTOM=902 # # # # Last Last Last Last windows windows windows windows left position (set by DS) right position (set by DS) top position (set by DS) bottom position (set by DS) [HEADER] SCANAPPLICATION=DS2 # Type of scan application (Must be DS2) LANGUAGE=USA # WinCan application application language string (set by WC) DEFAULT_DATA_PATH=C:\WC8Proj\DS1\ScanExplorer\1_1_1 #Path where the scan will be stored (set by WC) SECTION_NO=1 # SECTION_NAME= # SECTION_LENGTH=0 # SECTION_STARTNODE= # SECTION_ENDNODE= # SECTION_FLOW=1 # INSPECTION_NO=1 # INSPECTION_NAME=1 # INSPECTION_WEATHER=Sunshine # INSPECTION_OPERATOR=M. Hudritsch # INSPECTION_CLEANING=cleaned # INSPECTION_DIRECTION=D # INSPECTION_CATALOGUE=obs_pacp.mdb# CONTRACTOR_NAME=Marcus # CONTRACTOR_STREET=Clean 13 # CONTRACTOR_CITY=Clean City # CONTRACTOR_TEL=013 313 13 13 # CONTRACTOR_FAX=013 313 13 12 # [email protected] # OBSERVATION_NO=1 # UNIT=M # section auto number (set by WC) section name (is displayed window titlebar if set) (set by WC) total length of section in m(set by WC) name of start manhole(set by WC) name of end manhole (set by WC) flow direction: 1=start>end, 2=end>start (set by WC) inspection auto number (set by WC) inspection name (set by WC) weather condition (set by WC) operator name (set by WC) cleaning condition (set by WC) D=downstreams, U=upstreams observation catalogue used for reporting contractor name (set by WC) (set by WC) contractor street (set by WC) (set by WC) contractor city (set by WC) (set by WC) contractor telephone NO. (set by WC) contractor fax NO. (set by WC) contractor email adress (set by WC) observation auto number (set by WC) unit (M=meter, I=inch) (set by WC) THUMBNAIL_HEIGHT=100 GRAYSCALE_HEIGHT=500 JPEGQUALITY_SS=90 JPEGQUALITY_FV=90 BLACKANDWHITE=0 DOUNFOLDLOG=0 height if side scan thumbnails in pixels height if side scan grayscale images in pixels JPEG quality for side scans (99 is best, 1 is worst) JPEG quality for front views (99 is best, 1 is worst) 0=show side scan preview in color, 1=show it in b/w 0=no log file, 1=log file is written (for development) 28/09/2011 # # # # # # Page 26/30 Appendix INI-File Parameters SAVESAMPLES=0 SAMPLEBILINEAR=1 # 0=no stripes saved, 1=stripes are saved # (don’t change) OBSERVATION_DATE=03/21/06 # observation date (MM/DD/YY) (set by DS) OBSERVATION_TIME=08:43:59 DISTANCE_START=5 DISTANCE_END=3825 DEPTH_START=0.000000 DEPTH_END=0.000000 # # # # # observation time (HH:MI:SS) (set by DS) distance start in mm (set by DS) distance end in mm (set by DS) depth start in m (set by DS) depth end in m (set by DS) [ENCODER] WHEELDIAMETER=63.661977 # encoder wheel diameter in mm for Non-US-Rovver encoder IMPPERREV=-20 # NO. of impulses per revolution of the Non-US-Rovver encoder ;US-ROVVER: WHEELDIAMETER=48.510427 # encoder wheel diameter in mm for US-Rovver encoder ;US-ROVVER: IMPPERREV=-10 # NO. of impulses per revolution of the US-Rovver encoder ;SV:WHEELDIAMETER=63.661977 # encoder wheel diameter in mm for SuperVision encoder ;SV:IMPPERREV=-200 # NO. of impulses per revolution of the SuperVision encoder INCLINATION_OFFSET=-250 IMPPERUNFOLD=4 DISTPERFVMMTARGET=100 DISTPERFVMM=90 UNFOLDPERFV=5 USB_INCL_CHANNEL=1 USB_INCL_ISAVAILABLE=1 USB_INCL_MAX=51669.000000 USB_INCL_MIN=10813.000000 # # # # # # # # # Distance in mm from current pos to incl. sensor NO. of impulses per unfold (set by DS) Desired targed distance between frontviews (set by DS) Real dist. between FV depends on the dist. per unfold NO. of unfolds per frontview image (set by DS) USB channel for inclination 0=no inclination, 1=inclination is stored (set by DS) USB inclination max. value (set by DS) USB inclination min. value (set by DS) [RINGCONFIG] SAMPLEHEIGHT=1000 # Heigth of side scan image in pixels(max. 1500) SAMPLEWIDTHMIN=60 # Min. width of unfold stripe SIDESCANW=2000 # Target width of one big side scan image UNFOLDDIR=-1 # undold direction (1 clockwise, -1 counter-clockwise) SEARCHSTEPS=0 # if 0 no stripe matching is done (faster) else set it to 3 TOPWIDTH=20 # (don’t change) CAMERATWIST=0.000000 # (don’t change) FV_INTERVAL=100 # front view interval distance in mm DIAMETER=150.000000 # Inner pipe diameter in mm (set by DS) CAMERAHEIGHT=84.000000 # camera height above pipe ground in mm (set by DS) CENTERX=346.500000 # Center x-coordinate from lower left corner (set by DS) CENTERY=296.500000 # Center y-coordinate from lower left corner (set by DS) VIEWRADIUSX=254.500000 # View radius in x-direction (set by DS) FACTORRY=1.086444 # Factor for the y-view radius (set by DS) STARTANGLE=270 # start angle in degress (set by DS) STARTHOUR=6 # start angle in clock hour (set by DS) STARTSCANANGLE=51.000000 # (set by DS) STOREDSETTINGS_01=150mm Concrete Pipe;150;84;12;51.000000 # Stored ring config (set by DS) STOREDSETTINGS_02=200mm Concrete Pipe;190;100;12;53.500000 # Stored ring config (set by DS) STOREDSETTINGS_03=300mm Concrete Pipe;350;194;6;52.000000 # Stored ring config (set by DS) STOREDSETTINGS_04=500mm Clay Pipe;500;273;6;53.000000 # Stored ring config (set by DS) [CAMERA] CAMERANAME=IPEK: Kowa LMVZ164 # Name of the camera & lense for the IPEK Rovver crawler WIDTH=720 # front view width in pixels (don’t change) HEIGHT=576 # front view height in pixels (don’t change) POLY_X3=0.6147 # Camera calibration parameter (don’t change) POLY_X2=1.5845 # Camera calibration parameter (don’t change) POLY_X=257.16 # Camera calibration parameter (don’t change) POLY_C=0.4275 # Camera calibration parameter (don’t change) ;[CAMERA] ;CAMERANAME=IPEK: Qioptiq ;WIDTH=720 ;HEIGHT=576 ;POLY_X3=-26.181 ;POLY_X2=22.999 ;POLY_X=181.65 ;POLY_C=0.512 # # # # # # # Name of camera & lense for IPEK SuperVision (SV) crawler Remove all ‘;’ of this camera type if you have a IPEK SV Comment all other camera sections Camera calibration parameter (don’t change) Camera calibration parameter (don’t change) Camera calibration parameter (don’t change) Camera calibration parameter (don’t change) [VIEWER] # WinCan ScanExplorer & ScanAnalyzer Settings (don’t change) GRAPHIC_WIDTH=3 GRAPHIC_COLOR=-256 GRAPHIC_STYLE=DashDot GRAPHIC_FONT=Tahoma;10;Bold INCL_SHOW=False DEPTH_SHOW=False DEFAULT_SECT_NAME=Section DEFAULT_INSP_NAME=Inspection NEXT_SECT_NO=12 NEXT_INSP_NO=3 MANHOLEDIAMETERPX=40 PRINT_SETTINGS=;;;A4;3;True;25;15;10;10 28/09/2011 Page 27/30 Appendix INI-File Parameters JOINT_SETTINGS=90;20;2;10;Joint MAGNETIC_WIDTH=20 WMP_UIMODE=full WINDOW_LAYOUT_LAST=1024x768 WINDOW_LAYOUT=1024x768;120;0;607;741;False;120;336;902;405;True;False;727;0;295;336;True;False;0;0;1 20;741;True;False;True;True;True 28/09/2011 Page 28/30 Appendix 3.2 Problems & Solutions Problems & Solutions 1. Scanning does not work at all: After starting the scan process nothing happens. No scan is created and speedmeter shows zero. Reason: There is no singal coming over the USB cable from the distance encoder on the cable drum. A correct distance signal is crucial for a correct scan. Solution: Read properly chapter 1.4 about the installation and the testing of the USBInterface. 2. The distance shown in the scanning application is not correct: The distance in meters of feet does not correspond to the distance shown on the analog monitor. Reason: The encoder settings in the INI-File are not correct. Solution: Read properly chapter 1.4 about the installation. Be sure you set the correct encoder setting for either the Rovver or the SuperVision camera. For the Rovver camera there are different settings for the USA and for the rest of the world. Before you can create any scans you have to be sure that the distance information shown in the MultiUSBDiag.exe application (see chapter 1.4.2) is correct. 3. The inclination values are not correct: The inclination values shown in the scanning application are more or less random. Reason: Either the Rovver camera has not inclination sensor or the anlalog input channel on the USB-interface is not correct. Solution: Read properly chapter 1.4 about the installation and test the inclination values with the MultiUSBDiag.exe application. Do also the inclination calibration as described in chapter 2.4.4. 4. The scanning application is beeping the speedmeter gets pink: Reason: These signals show that the workload of the PC is higher than 80% Solution: Drive slower. Read chapter 2.5.3. 5. The sidescan quality is worse after the post process than before: The sidescan shows complete white or black regions. Reason: The post process fails to calculate the light equalization due to a wrong scan ring setting. Most probably the scan ring overlaps the view circle in the the black. This will create scan stipes with complete black borders: Solution: There is no solution for the wrong scan. You have to redo the scan. Please read also the chapter 2.4 about the scan ring settings. 28/09/2011 Page 29/30 Appendix 3.3 Application History Application History Version 1.200: 09-MAY-06: First release Version 1.201: 10-MAY-06: Ring size correction when outside of image now smaller. Version 1.202: 18-MAY-06: - Several m-ft problems solved - Ring-Cut clock as drop-down - If workload is higher that 70% the speed meter gets red. Version 1.203: 23-MAY-06: - New camera height buttons. Version 1.300: 29-JUN-06: - Stored Settings added in the settings dialog. - Post Processing integrated Version 1.310: 20-JUL-06: - New video quality sliders that allows the adjustment during a scan. - Simplified and hid parameters in the Vitec’s property page - Internal conversion of all involved software parts to MS Visual Studio 8. Version 1.320: 11-MAY-07: - The setup does not include anymore the ScanExplorer. Please install the WinCan8ScanExplorerSetup.exe after the WinCan8DigiSewerSetup. Version 1.75.0: 09-JUN-08: Application logging. See chapter 1.4.2 Version 1.77.007: 25-MAR-10: Improved chapter 1.4.1. and 1.4.2 Version 1.77.008: 20-APR-10: Adapted to the SuperVision Version. Version 1.77.009: 20-APR-10: Added SuperVision camera calibration. 28/09/2011 Page 30/30