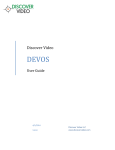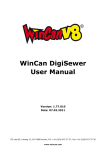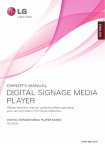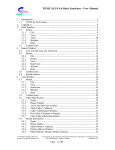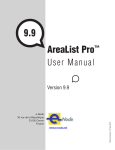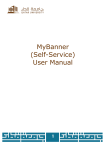Download Streamsie PC User Manual
Transcript
Discover Video
Streamsie PC
User Guide
Version 1.5
11/20/2015
Discover Video LLC
www.discovervideo.com
Streamsie PC Encoder
General Description
The Discover Video Streamsie® PC is an advanced live and VoD
streaming encoder for Windows computers. A version for Apple
computers may be available, please check www.discovervideo.com for
information.
Streamsie provides advanced functionality but with minimum
complexity. It is therefore appropriate for use by a non-technical
community such as trainers, teachers, students, business executives,
volunteers, etc. Streamsie supports two live audio/video sources and
presents them in a user-selected arrangement such as full screen and
various picture-in-picture templates. Streamsie streams and records in
standard H.264 (MPEG-4 Part 10) format using values that are specified
on the server that Streamsie connects to. It is compatible with DEVOS,
Streamsie Service, and 3rd party systems (i.e. you may upload a
Streamsie recording to YouTube). Via DEVOS or Streamsie Service, live
and on-demand videos created with Streamsie may be viewed on
desktops, mobile devices such as iPhone, iPad, Android, and on Roku
players and Samsung Smart TVs.
Requirements
Windows 7, Windows 8.1, Windows 10
74 Mb storage for program
Adequate storage on drive C for recording
Quad CPU recommended (Intel Core i7)
Video Input Device (Webcam, Captiva, Live-2, etc.)
Network connection to DEVOS or Streamsie Service
Page 2
Discover Video Streamsie
Streamsie PC Encoder
Installation
To install or re-install Streamsie PC, run the installation program.
During installation, you will be prompted for your name, email, phone,
etc. This information is used by your system to alert you in case
Streamsie is running on an account already in use so you can know
who is using the account. This information is not sent to Discover
Video or 3rd parties. It would be a bad idea to enter the same
information for every installation as that would defeat the purpose of
this handy feature.
You will also see information related to Streamsie Remote Control. The
remote control allows iPhone/iPad and desktops to control your copy
of Streamsie remotely using the password you have set. By default, the
remote control password is "streamsie". To change this, simply run
the installer again.
Getting Started
Launch the Streamsie PC from the Windows Start menu.
Streamsie will not operate until it is connected to a Discover Video
server or service (DEVOS, Streamsie Service, etc.). Select the Account
tab and enter the server, account number, and password, then select
Sign In.
Page 3
Discover Video Streamsie
Streamsie PC Encoder
Streamsie PC supports one or two video inputs which may be selected
from the Video and Audio Source dropdown selectors. For example,
Input A might be camera 1 and Input B might be camera two. Or Input
A might be your computer screen and Input B might be a camera.
Similarly, select the desired audio inputs.
There are two built-in Screen Capture sources:
DV Screen 1 -- Captures your entire screen
DV Screen 2 -- Magnifies an area around your mouse to provide screen
detail
Streamsie PC is tested to work with Captiva, Live-2, and other
standard video capture devices that are compliant with
DirectShow. While many third party web cams and other devices
should work well, some vendors have software drivers that may
not work well and results may vary.
Streamsie PC streaming and recording values are configured by
the server account used. There are no local Streamsie PC settings.
Operation
Stream
The Stream button is a toggle: press once to start streaming, press
again to stop streaming.
Record
The Record button is a toggle: press once to start recording, press
again to stop recording.
Pause
While recording, you may select Pause. Pause will suspend recording
but leave the file open so that you may continue recording by again
pressing Pause.
Page 4
Discover Video Streamsie
Streamsie PC Encoder
Stop All
Select Stop All to stop both streaming and recording at the same time.
Templates
There are 12 templates available from the Templates Tab. Each
template button illustrates the layout of the output when selected.
Templates cannot be customized by the user except for Template 12
(see notes).
Status Bar
The bottom of the program shows status:
Streaming state and duration
Recording state and duration
Location of recorded video files. Double-Click on this area to open
file explorer to this folder.
Free Space. Shows your available disk space.
Online Status. Shows if you are connected to the server.
Toolbar
The upper right corner of Streamsie PC has an icon that causes the
program to shrink to a toolbar on the right side of your computer
screen.
The toolbar will automatically hide and will reappear when you move
your mouse the right of your screen.
Using the toolbar, you can control streaming, recording, recording
pause, and select templates.
The toolbar is used when capturing your desktop so that the Streamsie
PC program itself is not captured.
Select the icon at the top of the toolbar to restore Streamsie PC.
Page 5
Discover Video Streamsie
Streamsie PC Encoder
Info Tab
The Info Tab provides links to your live
video stream, which is useful to
monitor/verify your live stream on the
network.
Upload file link opens your browser to
the system's upload page where you
may select you video (browse to files
you have recorded in C:\DVideo).
Help brings you to this manual and
related documentation.
Function Keys
In addition to the buttons, the following function keys are available:
ALT+Insert -- Start/Stop Stream
ALT+Home -- Start/Stop Recording
ALT+PgUp -- Pause Recording
ALT+PgDown -- Un-pause Recording
ALT+End -- Stop Streaming and Recording
Page 6
Discover Video Streamsie
Streamsie PC Encoder
Screen Capture
Streamsie PC allows you to capture your computer screen. You can
capture full screen or an area of your screen. You can also capture the
screen from an external source via Captiva or a 2nd monitor1.
To set the desired feature, select DV Screen 1 and select the wrench
icon to display the screen capture settings. To set screen capture area,
uncheck "Capture Full Screen" and a green box appears. Adjust the
size by grabbing the lower right corner, and adjust the position by
grabbing any edge.
Background Image
Streamsie uses the image in C:\DVideo\background.jpg for the
background image. You can use virtually any image by simply
changing the name. For example, you can rename "backgound.jpg" to
"background_1.jpg", then rename "myimage.jpg" to "backround.jpg"
and the change will occur on-the-fly.
The help page gives you access to a handy accessory that can change
the background for you.
1
Screen capture from 2nd monitor depends on the graphic adapter in use. If
you have trouble with this, you may need to capture only from the primary
monitor screen.
Page 7
Discover Video Streamsie
Streamsie PC Encoder
Streamsie PC Pro
Streamsie PC Pro is identical to Streamsie PC except it supports
Watermarks ("image overlay") and Chroma Key ("green screen").
Watermarks / "Lower Thirds"
Watermarks allow you to insert images over your video, and to adjust
the size, position, and transparency of the image. Simply select the
image to insert it into the video, and select it again to remove it from
the video. The image may be any bitmap (.bmp) image. If you have a
jpeg or other format image, you can
open it in Paint and save it as .bmp.
Select an empty slot to add a new image
and browse to the image file. To adjust
size and position, simply drag the image
to the desired position.
You may edit or adjust any image setting
using the wrench icon for the image, or
delete it by selecting the delete icon.
Page 8
Discover Video Streamsie
Streamsie PC Encoder
You can use any graphics editor to create or modify a collection of
images to use for "Lower Thirds" titles. For example, you might create
a blank banner called "mybanner.bmp". Then open "mybanner.bmp",
edit it to insert a person's name, and save it as "jones.bmp". Repeat for
"smith.bmp", etc. Now you have a collection of name titles, insert
them into Streamsie and use them as title graphics as you interview
each person.
Chroma Key
Chroma Key causes a color in a video to become transparent. When
transparent, anything "under" the video shows through. This
commonly seen in TV weather reports where the reporter is actually
standing in front of a green screen and the green is replaced with a
weather map.
Streamsie PC Pro supports Chroma Key for both videos. Select the
color you want to use by selecting the Red, Green, or Blue color, or
select the Rainbow color to select any color.
When selecting any color, click on Choose
Color and move the selector to the color in
the image snapshot you wish to select.
Then adjust the tolerance to achieve the
desired effect.
Good, even lighting and a quality camera really matter for any
Chroma Key! Webcams may not give a good result.
Page 9
Discover Video Streamsie
Streamsie PC Encoder
File as Input
Streamsie Pro allows you to integrate a video file into your production.
You can use a local video file as a "pre-roll" to introduce your event, to
insert a recorded video, or for any other purpose. Up to 3 videos may
be loaded at a time.
Select "File as Input" and select an
unused video by clicking on the +
symbol. This will open the File Edit
dialog. Browse to the video file you
wish to import and play it.
Use the start and end markers in the
timeline slider bar to set the start and
end position of your video and select
Save.
To play your video in a production, select either A or B. Note that the
video will loop until it is unselected.
To check on the quality of audio/video, double-click on the Streamsie
Preview window which will enable audio output (be sure you are not
using a local microphone when you do this to avoid audio feedback).
Note that file input do not have a volume control and the audio will
play at the level in the file.
Page 10
Discover Video Streamsie
Streamsie PC Encoder
Upload After Record
You can option Streamsie to automatically upload video upon stopping a
local recording. Streamsie will wait 5 seconds then being the upload.
During upload, you can begin a new recording or start a live stream.
If Autoupload is enabled, Streamsie will display
"Autoupload: Active" in the lower right portion of
the status bar. During upload, the percent complete will be displayed.
Uploads that in process may also be cancelled by selecting the cancel
button that is shown during upload.
Notes
Streamsie output is always 16:9 aspect ratio. This means that if you
use a 4:3 video source, it will be centered in the 16:9 output.
Be careful NOT to use the same audio source for input A and B.
The background image is called "background.jpg" and it is located
in the video folder (default C:/DVideo/background.jpg). You can
place a new image here and rename it to background.jpg to
change the background image, or use the free background selector
program.
For highest quality Screen Capture, set your screen resolution to
1920 x 720.
You may conduct screen capture "webcasts" using Streamsie PC,
for example to demonstrate something on your computer. Viewers
may be instructed to view full screen mode in the player. For best
results, use a high output resolution (1920 x 720), and low frame
rate. If you are using a telephone for audio, you have several
choices:
a) Set Streamsie PC audio source to none and speak into
the telephone only.
b) Use Streamsie PC audio and mute the telephone and turn
down the telephone audio so your viewers hear only your high
quality sound.
Page 11
Discover Video Streamsie
Streamsie PC Encoder
c) Use Streamsie PC audio and the telephone, but tell your
viewers to mute the player audio. This will allow you to record
your session with audio.
Streamsie is capable of delivering two simultaneous live streams at
two different resolutions and bit rates. This feature is configured
on the server that Streamsie connects to.
Page 12
Discover Video Streamsie
Streamsie PC Encoder
Customize Template
You can customize the templates by editing the file
"TemplateSettings.xml" which is located in the Streamsie PC install
folder. NOTE: Changing these settings will not change the icon display,
so if you make dramatic changes to a template be aware that the icon
may no longer match your settings!
Simply open the file in notepad or similar and edit the desired
template values:
ZOrder -- sets which input is on top
KeepAR -- sets aspect ratio, true/false
Vert/Horiz Align -- left, right, center
Size -- sets size of the video in the template
<TEMPLATESLIST>
<TEMPLATE>
<ID>1</ID>
<Name>V1 FullScreen</Name>
<ZOrder>1</ZOrder>
<Input1>
<KeepAR>true</KeepAR>
<VerAlign>center</VerAlign>
<HorAlign>center</HorAlign>
<Size>100</Size>
</Input1>
<Input2>
<KeepAR>true</KeepAR>
<VerAlign>top</VerAlign>
<HorAlign>left</HorAlign>
<Size>0</Size>
</Input2>
</TEMPLATE>
.
.
.
<TEMPLATE>
<ID>12</ID>
<Name>PIP: In1[RB] + In2[Full]</Name>
<ZOrder>1</ZOrder>
<Input1>
<KeepAR>true</KeepAR>
<VerAlign>Bottom</VerAlign>
<HorAlign>Right</HorAlign>
<Size>20</Size>
</Input1>
<Input2>
<KeepAR>true</KeepAR>
<VerAlign>Top</VerAlign>
<HorAlign>Left</HorAlign>
<Size>85</Size>
</Input2>
</TEMPLATE>
</TEMPLATESLIST>
You can add Template ID 13, 14, etc. and and they will appear with the as
new icon with C-1, C-2, etc.
Full Chroma Key
You can create a new template that has video A and video B both set to
full screen. In the following example, input A is on top because ZOrder is
Page 13
Discover Video Streamsie
Streamsie PC Encoder
set to 1. Use a template like this to have full screen Chroma Key (e.g. live
video A is shown on top of live video B, assuming video A has chroma key
enabled):
<TEMPLATE>
<ID>13</ID>
<Name>PIP: In1[Full] + In2[Full]</Name>
<ZOrder>1</ZOrder>
<Input1>
<KeepAR>true</KeepAR>
<VerAlign>Bottom</VerAlign>
<HorAlign>Right</HorAlign>
<Size>100</Size>
</Input1>
<Input2>
<KeepAR>true</KeepAR>
<VerAlign>Top</VerAlign>
<HorAlign>Left</HorAlign>
<Size>100</Size>
</Input2>
</TEMPLATE>
You can download the free background selector program from the
help menu. This program will install custom templates for Chroma
Key A over B and B over A.
CPU Usage
Streamsie PC requires a significant percentage of CPU use on your
computer. If you encounter performance issues, please monitor
CPU use!2 The actual CPU use depends on these factors:
Output Resolution -- Higher resolutions require much more CPU
than lower resolution. If your CPU is too high, set the output size
to a smaller resolution.
Frame Rate -- Higher frame rates use more CPU. In most cases,
there will be not detectable difference between 30 fps and 25, 20,
or even 15 fps, especially for "talking head" videos.
Dual Rate Streaming -- Streamsie can send two live streams, each
at different rates/resolutions. Dual rate streaming requires twice as
much CPU as single rate streaming (and up to twice the bandwidth
use). Use conventional single rate streaming in most cases.
2
Access the Windows Task Manager to view CPU usage
Page 14
Discover Video Streamsie
Streamsie PC Encoder
Streaming and Recording -- Streaming uses CPU and recording
uses CPU. If you are on a low performance computer, do only one
(you can record your live stream on the DEVOS or Streamsie
Service server if desired).
Recommended Video Input Devices
While Streamsie should work with most DirectShow compliant video input
devices, we recommend:
Captiva All-In-One -- This is a USB 3.0
device that supports a single input channel
using either HDMI, SDI/HDSDI, DVI, VGA,
Component or Composite video. Audio
may be embedded in HDMI and SDI, or
may be analog for the other input types.
Captiva Dual HD -- This is a USB 3.0
device that supports a two input channels
using either HDMI, DVI, VGA, Component
or Composite video. Audio may be
embedded in HDMI. This device is ideal for
capturing presentations where the video is
HDMI from a camera, and VGA/DVI/HDMI from a computer.
Captiva HD+SD -- This is a USB 3.0 device
that supports a two input channels. One
channel supports HDMI, DVI, VGA and one
channel supports composite/SVideo.
Audio may be embedded in HDMI and
SDI, or may be analog for the other input types.
Captiva HDMI -- This is a USB 3.0 device
that supports a single channel HDMI input.
MISO -- This USB device give you composite, HDMI, component, VGA and
DVI input.
PCIe Cards are also available.
Page 15
Discover Video Streamsie
Streamsie PC Encoder
Licensing
Streamsie PC is licensed on a per-account basis by DEVOS, Arcus, or
Streamsie Service. You may install Streamsie PC on multiple
computers, but each Streamsie PC must connect to a currently unused
account for it to become operational.
For example, you can install Streamsie on your office computer, your
laptop, your Microsoft Surface computer, and your home computer.
You can set all of these installations to use the same Streamsie account
on a DEVOS system. If your office computer Streamsie PC is in use,
and you try to start any of the other installations, Streamsie PC will
indicate that the account is in use (and will inform you who is using it).
When you log out of the account, the other Streamsie PC's will become
available for use.
Streamsie accounts belong to a specific user, and each user should
have their own Streamsie account. While an account can be shared
among different users, you may find such use confusing and limiting.
If Streamsie PC is installed on all computers in an organization, a user
can potentially use any computer by simply logging in to Streamsie
with their DEVOS account. For example, an instructor can capture
lectures in "classroom 1" today, and "classroom 2" tomorrow by simply
using their Streamsie account in each classroom.
Tip: When you install Streamsie, you are prompted for your
contact information. This is used to inform you if your account is
being used by someone, and may also be used by Discover Video
to alert you to software updates and related information. In the
above example, you should use a different name for each
installation, such as "John Office", "John Home", etc. to assist in
identification.
Page 16
Discover Video Streamsie
Streamsie PC Encoder
END-USER LICENSE AGREEMENT FOR DISCOVER VIDEO
LLC PROGRAMS AND COMPONENTS
IMPORTANT-READ CAREFULLY
This End-User License Agreement ("EULA") is a legal agreement between you (either an individual or a single entity) and
Discover Video LLC and its suppliers for the software product identified above, which includes computer software and may include
associated media, printed materials, and "online" or electronic documentation ("SOFTWARE PRODUCT"). By installing, copying,
or otherwise using the SOFTWARE PRODUCT, you agree to be bound by the terms of this EULA. If you do not agree to the terms
of this EULA, do not install or use the SOFTWARE PRODUCT; you may, however, return it to your place of purchase for a full
refund of the price paid for this software product.
SOFTWARE PRODUCT LICENSE
The SOFTWARE PRODUCT is protected by copyright laws and international copyright treaties, as well as other intellectual
property laws and treaties. The SOFTWARE PRODUCT is licensed, not sold.
1. GRANT OF LICENSE
This EULA grants you the following rights: Application Software. You may install and use the SOFTWARE PRODUCT on one
computer. You may not redistribute software. Additional rights may or may not be granted upon request.
Storage/Network Use. You may store a copy of the SOFTWARE PRODUCT on a storage device, such as a network server,
used to install or run the SOFTWARE PRODUCT on other computers over an internal network PROVIDED it is not possible to
access the software from the public Internet.
2. DESCRIPTION OF OTHER RIGHTS AND LIMITATIONS
Limitations on Reverse Engineering, Decompilation, and Disassembly. You may not reverse engineer, decompile, or
disassemble the SOFTWARE PRODUCT, except and only to the extent that such activity is expressly permitted by applicable law
notwithstanding this limitation.
Separation of Components. The SOFTWARE PRODUCT is licensed as a single product. Its component parts may not be
separated for use on more than one computer, and 3 rd party software is not allowed to use or access any installed component.
Rental. You may not rent, lease, or lend the SOFTWARE PRODUCT.
Support Services. Discover Video LLC may or may not provide you with support services related to the SOFTWARE PRODUCT
("Support Services"). Any supplemental software code provided to you as part of the Support shall be considered part of the
SOFTWARE PRODUCT and subject to the terms and conditions of this EULA. With respect to technical information you provide
as part of the Support Services, we may use such information for business purposes, including for product support and
development.
License Control. Licensee acknowledges that the Licensed Products may contain code or require devices that detect or prevent
unauthorized use of, or disable, the Licensed Products, and Licensee agrees not to circumvent or disable such code or devices.
Software Transfer. You may transfer this SOFTWARE PRODUCT to another party, PROVIDED the party agrees to this EULA. If
the SOFTWARE PRODUCT is an upgrade, any transfer must include all prior versions of the SOFTWARE PRODUCT. Transfer
does not imply that any related service may be transferred.
Termination. Without prejudice to any other rights, Discover Video may terminate this EULA if you fail to comply with the terms
and conditions of this EULA. In such event, you must destroy all copies of the SOFTWARE PRODUCT and all of its component
parts.
3. UPGRADES
If the SOFTWARE PRODUCT is an upgrade or a revision of a component of a package of software programs that you licensed as
a single product, the SOFTWARE PRODUCT may be used and transferred only as part of that single product package and may
not be separated for use on more than one computer.
4. COPYRIGHT
All title and copyrights in and to the SOFTWARE PRODUCT (including but not limited to any images, photographs, animations,
video, audio, music, text, objects, dll's, applets, and other components incorporated into the SOFTWARE PRODUCT), the
accompanying printed materials, and any copies of the SOFTWARE PRODUCT are owned by Discover Video LLC or its suppliers
or partners. The SOFTWARE PRODUCT is protected by copyright laws and international treaty provisions. Therefore, you must
treat the SOFTWARE PRODUCT like any other copyrighted material except that you may install the SOFTWARE PRODUCT on a
single computer provided you keep the original solely for backup or archival purposes. You may not copy the printed or online
materials accompanying the SOFTWARE PRODUCT except for internal training purposes.
5. DUAL-MEDIA SOFTWARE
You may receive the SOFTWARE PRODUCT in more than one medium, including downloading from the public Internet.
Regardless of the type or size of medium you receive, you may use only one medium that is appropriate for your single computer.
You may not use or install the other medium on another computer. You may not loan, rent, lease, or otherwise transfer the oth er
medium to another user, except as part of the permanent transfer (as provided above) of the SOFTWARE PRODUCT.
6. U.S. GOVERNMENT RESTRICTED RIGHTS
The SOFTWARE PRODUCT and documentation are provided with RESTRICTED RIGHTS.
7. MISCELLANEOUS
If you acquired this product in the United States, this EULA is governed by the laws of the State of Connecticut. If this product
was acquired outside the United States, then local law may apply.
8. EXPORT RESTRICTIONS
Licensee agrees that it will not export or re-export the SOFTWARE PRODUCT to any country, person, entity, or end user subject
to US export restrictions.
9. NO WARRANTIES
THIS SOFTWARE PRODUCT IS SOLD "AS IS". ANY USE OF THE SOFTWARE PRODUCT IS AT LICENSEE'S OWN RISK.
TO THE MAXIMUM EXTENT PERMITTED BY APPLICABLE LAW, DISCOVER VIDEO LLC AND ITS SUPPLIERS DISCLAIM
ALL WARRANTIES AND CONDITIONS, EITHER EXPRESS OR IMPLIED, INCLUDING, BUT NOT LIMITED TO, IMPLIED
WARRANTIES OF MERCHANTABILITY, FITNESS FOR A PARTICULAR PURPOSE, TITLE, AND NON-INFRINGEMENT,
WITH REGARD TO THE SOFTWARE PRODUCT, AND THE PROVISION OF OR FAILURE TO PROVIDE SUPPORT
SERVICES. THIS LIMITED WARRANTY GIVES YOU SPECIFIC LEGAL RIGHTS. YOU MAY HAVE OTHERS, WHICH VARY
FROM STATE/JURISDICTION TO STATE/JURISDICTION.
10. LIMITATION OF LIABILITY
TO THE MAXIMUM EXTENT PERMITTED BY APPLICABLE LAW, IN NO EVENT SHALL DISCOVER VIDEO LLC OR ITS
SUPPLIERS BE LIABLE FOR ANY SPECIAL, INCIDENTAL, INDIRECT, OR CONSEQUENTIAL DAMAGES WHATSOEVER
(INCLUDING, WITHOUT LIMITATION, DAMAGES FOR LOSS OF BUSINESS PROFITS, BUSINESS INTERRUPTION, LOSS
OF BUSINESS INFORMATION, OR ANY OTHER PECUNIARY LOSS) ARISING OUT OF THE USE OF OR INABILITY TO USE
THE SOFTWARE PRODUCT OR THE PROVISION OF OR FAILURE TO PROVIDE SUPPORT SERVICES, EVEN IF
DISCOVER VIDEO HAS BEEN ADVISED OF THE POSSIBILITY OF SUCH DAMAGES. IN ANY CASE, OUR ENTIRE LIABILITY
UNDER ANY PROVISION OF THIS EULA SHALL BE LIMITED TO THE GREATER OF THE AMOUNT ACTUALLY PAID BY
YOU FOR THE SOFTWARE PRODUCT OR U.S. $1.00. BECAUSE SOME STATES AND JURISDICTIONS DO NOT ALLOW
THE EXCLUSION OR LIMITATION OF LIABILITY, THE ABOVE LIMITATION MAY NOT APPLY TO YOU.
11. EVALUATION
BY INSTALLING THIS SOFTWARE, YOU AGREE THAT YOU HAVE HAD AMPLE OPPORTUNITY TO EVALUATE A
DEMONSTRATION OR EVALUATION VERSION OF THIS SOFTWARE AND THAT YOU HAVE DETERMINED IT IS
ADEQUATE FOR YOU
Page 17
Discover Video Streamsie