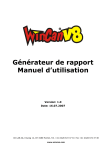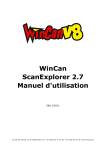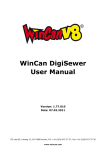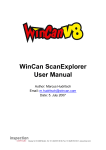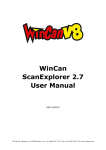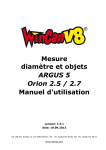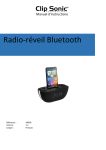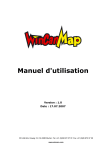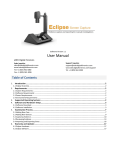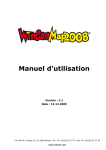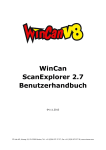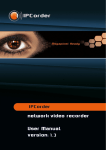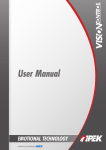Download MobileCap 124 Manuel d`installation
Transcript
MobileCap 124 Manuel d'installation Version: 1.3.2 Date: 30.07.2013 CD LAB AG, Irisweg 12, CH-3280 Murten, Tel. +41 (0)26 672 37 37, Fax +41 (0)26 672 37 38 www.wincan.com Table des matières 1 Introduction.................................................................. 3 2 Configuration système requise ......................................... 3 3 Préparation de l'installation ............................................. 3 4 Installation du pilote ...................................................... 4 4.1 Installation FFDShow ................................................................................. 6 5 Configuration du pilote (Windows XP) ............................. 10 6 Configuration du pilote ( Windows 7) .............................. 14 7 Contrôle de fonction du périphérique .............................. 16 8 Configuration dans WinCan8 ......................................... 17 9 Gestion des problèmes ................................................. 18 9.1 Windows XP / Windows 7 ........................................................................... 18 Introduction 1 Introduction Le présent guide explique comment installer le périphérique USB WinCan MobileCap 124 sur un ordinateur Windows. 2 Configuration système requise Portable/Ordinateur disposant au minimum de 3 ports USB 2.0 libres Windows XP Pro, SP3 (32 OU 64 bit); Windows 7 Pro (32 OU 64 bit); Windows 8 Pro (32 OU 64 bit) avec toutes les dernières mises à jours téléchargées et installées. Windows Media Player 11 ou version ultérieure DirectX, version 9.0c ou ultérieure WinCan8 (version 8.30.0.1700 ou ultérieure) Licence pour l'enregistrement des vidéos MPEG (MPEG1, MPEG2 ou MPEG4) 3 Préparation de l'installation Avant l'installation il vous faut rassurer que… … l'utilisateur s'est annoncé au système comme administrateur système (voir documentation WinCan8_Download_Installation, p. 3)! … le périphérique N'EST PAS connecté avec votre portable/PC … des versions anciennes du pilote sont désinstallées avant d'installer une nouvelle version. Ouvrez le panneau de configuration et supprimez les entrés suivants dans l'outil ajout/suppression de programmes: … l'écran de veille est désactivé … toutes les options d'alimentation sont également désactivées: Ouvrez le panneau de configuration et désactivez les paramètres pour l'extinction du moniteur, l'arrêt des disques durs ainsi que la mise en veille de l'ordinateur (valeur = JAMAIS). Page 3/18 Installation du pilote 4 Installation du pilote Rassurez-vous que le périphérique MobileCap124 NE soit PAS branché avec votre PC. Doublecliquez sur le paquet d'installation WinCanMobileCap124_x32_x64_Setup.exe: …doit être téléchargé depuis le site www.wincan.com/support (lien Mises à jour) Suivez ensuite les points indiqués par l'assistant: Cliquez sur NEXT Pour pouvoir continuer l'installation, il est nécessaire d’accepter les termes du contrat de licence. Cliquez ensuite sur NEXT. Page 4/18 Installation du pilote Saisissez votre nom d'utilisateur ainsi que le nom de votre société et cliquez sur NEXT pour confirmer ces coordonnées: L’étape suivante consiste à sélectionner le dossier d’installation pour les fichiers de pilote. Le chemin proposé par défaut est C:\Programmes\. Sélectionnez un dossier d’installation et ensuite cliquez sur NEXT. Page 5/18 Installation du pilote Une fois toutes les informations nécessaires saisies, l'installation peut démarrer: L'installation de base est automatiquement suivie par l'installation FDDShow après quelques secondes: 4.1 Installation FFDShow FFDShow est le décodeur utilisé pour afficher les données vidéo enregistrées par le périphérique MobileCap124. Sélectionnez la langue et cliquez sur OK. Cliquez sur SUIVANT pour définir tous les paramètres demandé par l’assistant d’installation FFDShow : Page 6/18 Installation FFDShow Veuillez accepter ensuite le dossier d’installation qui est automatiquement proposé par l’assistant et cliquez sur SUIVANT : Les paramètres ci-dessous ne doivent pas être modifiés. Cliquez sur SUIVANT : Page 7/18 Installation FFDShow Le point suivant est le plus important. Les options MPEG1 et MPEG2 sont à activer manuellement comme illustré ci-après avant de cliquer sur SUIVANT: Bougez la liste vers le bas jusqu’ à ce que vous voyiez les deux options et veuillez activer celles-ci. Tous les paramètres sont définis maintenant et FFDShow peut être installé : Page 8/18 Installation FFDShow Veuillez attendre jusqu’à ce que l’installation soit terminée: Cliquez sur le bouton correspondant pour TERMINER l’installation FFDShow : Cliquez sur FINISH pour terminer aussi le processus d’installation du MobileCap : Page 9/18 Configuration du pilote (Windows XP) 5 Configuration du pilote (Windows XP) C'est MAINTENANT qu'il faut brancher le périphérique MobileCap124 avec le PC/portable par un NOUVEAU port USB libre: IMPORTANT: Si vous réinstallez le pilote du périphérique sur un portable où l’installation à déjà été effectué auparavant il vous faut en tout cas changer le port USB pour que l'assistent matériel soit lancé automatiquement. Sélectionnez l'option marquée ci-dessous et cliquez ensuite sur SUIVANT Dans la boîte de dialogue suivante la 1ère composante du pilote est affichée: Selectionnez toujours cette option et cliquez ensuite sur SUIVANT! Page 10/18 Configuration du pilote (Windows XP) Cliquez sur Parcourir, indiquez l'emplacement des fichiers d'installation et cliquez sur OK: Cliquez sur Suivant Page 11/18 Configuration du pilote (Windows XP) Attendez le prochain point d'installation du pilote. Sélectionnez l'option marquée cidessous et cliquez ensuite sur Suivant Dans la boîte de dialogue suivante la 2ème composante du pilote est affichée: Selectionnez toujours cette option et cliquez ensuite sur Suivant! Page 12/18 Configuration du pilote (Windows XP) Cliquez sur Parcourir, indiquez l'emplacement des fichiers d'installation et cliquez sur OK: Cliquez sur SUIVANT Page 13/18 Configuration du pilote ( Windows 7) 6 Configuration du pilote ( Windows 7) Si le pilote pour le MobileCap à été installé sur Windows 7 la configuration de celui-ci (pages 12-15) doit se faire MANUELLEMENT dans quelques cas. Ouvrez le gestionnaire périphérique et procédez comme décrit ci-après: Selectionnez la 2ème option. Cliquez sur Browse (Parcourir) et recherchez les fichiers du pilote en indiquant le chemin du dossier correspondant: C:\Programmes\MobileCap124\Driver_X32_X64\X32 (OU …\X64 pour des systèmes d’exploitation à 64 bits) : Page 14/18 Configuration du pilote ( Windows 7) Selectionnez la 2ème option. 1ère composante du pilote Répétez les points décrits ci-dessus pour l’installation de la deuxième composante : 2ème composante du pilote Cliquez sur TERMINER et redémarrez votre PC. Contrôlez dans le gestionnaire périphérique si périphérique portant le nom Sensoray 2250 A/V Capture a été correctement ajoutée dans la catégorie Sound, Video and Game Controllers comme présenté ci-dessous: Page 15/18 Contrôle de fonction du périphérique 7 Contrôle de fonction du périphérique Lancez l'application app-2250-demo fournie par l'entreprise SENSORAY pour controler les fonctions de base du MobileCap (i.e. affichage et enregistrement de l'image en direct). Le raccourci correspondant est mis sur le desktop de votre portable/PC automatiquement pendant l'installation: L'écran de l'application de contrôle se présente comme affiché ci-dessous. Lancez la commande Tools, Options et changez les options dans la boîte de dialogue encadrés en rouge pour obtenir finalement une image en direct transmise par le signal de votre télécamera: Choisissez le type du signal (PAL) transmis par votre télécamera. Cette option est activé par défaut et NE doit PAS être changé. Cliquez sur l'icone dans la barre des symboles pour afficher l'image en direct. Page 16/18 Configuration dans WinCan8 8 Configuration dans WinCan8 Démarrez WinCan8 et ouvrez un project existant. Ouvrez ensuite le dialogue Video Settings: Cliquez sur le bouton Video Settings Utilisez les mêmes paramètres pour le type et le nom du péripherique comme ci-indiqué. Page 17/18 Gestion des problèmes 9 Gestion des problèmes 9.1 Windows XP / Windows 7 En cas de messages d'erreur par rapport au périphérique qui peuvent apparaître dans WinCan8 pendant l'affichage de l'image en direct ou immédiatement après le démarrage de l'enregistrement veuillez cliquer sur le bouton Réinitialiser dans le dialogue pour le paramètrage de l'image vidéo (page 17). Si l'erreur persiste il faut continuer selon les points décrit ci-après: S'annoncer au PC en tant qu'administrateur système Désinstaller le MobileCap124 également dans le gestionnaire périphérique: Déconnecter le périphérique de votre portable/PC Désinstaller le filtre FFDShow dans le panneau de configuration Désinstaller le WinCanMobileCap124 dans le panneau de configuration Redémarrer le portable/PC Réinstaller le pilote pour le MobileCap (voir pages 4-9) Brancher le MobileCap à un AUTRE port USB de votre portable/PC (N'utilisez jamais le même port USB comme avant!!!) Faire configurer le pilote par l'assistent matériel (voir pages 10-13) Redémarrer le PC et controler la fonctionalité du périphérique à l'aide de l'application app-2250-demo (voir p. 16) 9.2 Differents profils d'utilisateur Lorsque plusieurs profils d'utilisateur ont été créés sur le même ordinateur/portable vous devrez désinstaller (S. 3) et réinstaller (S. 6-9) le filtre FFDShow pour chaque utilisateur. Ayant déjà préalablement installé le pilote du périphérique vous pouvez lancer le fichier d'installation FFDShow directement à partir du dossier C:\Programmes\MobileCap124\DemoApp\: Page 18/18