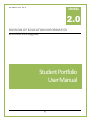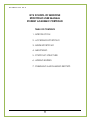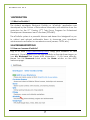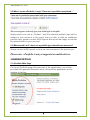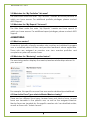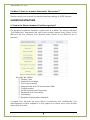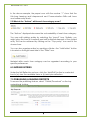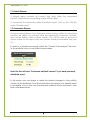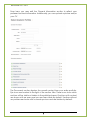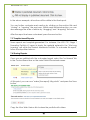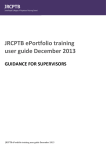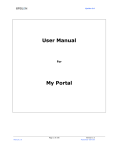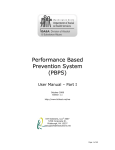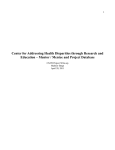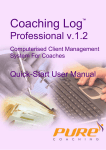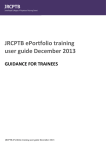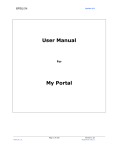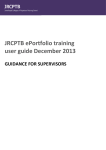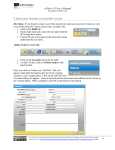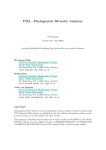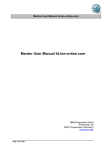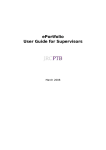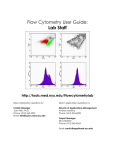Download Student Portfolio User Manual
Transcript
E P O R T F O L I O ePortfolio V 2 . 0 2.0 DIVISION OF EDUCATION INFORMATICS ePortfolio V2.0 Upgrade Student Portfolio User Manual 1 E P O R T F O L I O V 2 . 0 NYU SCHOOL OF MEDICINE EPORTFOLIO USER MANUAL STUDENT ACADEMIC PORTFOLIO TABLE OF CONTENTS 1. INTRODUCTION 2. ACCESSING EPORTFOLIO 3. INSIDE EPORTFOLIO 4. MENTORING 5. PORTFOLIO STRUCTURE 6. ADDING ENTRIES 7. PUBLISHING AND SHARING REPORTS 2 E P O R T F O L I O V 2 . 0 1.0 INTRODUCTION 1.1 What is ePortfolio? The student academic Electronic Portfolio or ‘ePortfolio’ application was developed by the Division of Educational Informatics with direction from the curriculum for the 21st Century (C21) Task Force: Program for Professional Development Assessment and Outcomes (PPDA&O). The ePortfolio system is a powerful diverse web-based tool designed for you to collect and upload multimedia items to showcase your academic achievements and reflect on academic events (exams, OSCEs, etc). 2.0 ACCESSING EPORTFOLIO 2.1 How can I access ePortfolio? Log in to ALEX (http://alex.med.nyu.edu) using your Kerberos ID and password. Once logged in you will find ePortfolio on the right-hand menu on your My Workspace tab (under ALEX Information). If you have difficulty, please use the Resources listed under the Home section on the ALEX welcome page. 3 E P O R T F O L I O V 2 . 0 2.2 When I access ePortfolio, it says “There are no portfolios associated…” This screen appears exclusively upon your initial login to ePortfolio. Simply select your role as “Student”, and the selected portfolio type will be added to your account. In the event that you wish to add an additional portfolio type, please contact ALEX Support and we will be happy to include the extra portfolio in your account. 2.3 What should I do if I don’t see a portfolio type I should have access to? Please contact ALEX Support, so that we can troubleshoot this issue for you. Please note: ePortfolio is not yet supported on mobile devices. 3.0 INSIDE EPORTFOLIO 3.1 ePortfolio Main Page On the My Portfolios page (the main tab of the application), you will be provided with general information about the portfolio application and a number of options. 4 E P O R T F O L I O V 2 . 0 3.2 What does the “My Portfolios” list mean? The titles listed under the main “My Portfolios” header are those portfolios to which you have access. For additional portfolio privileges, please contact ALEX Support. 3.3 What does the “My Reports” list mean? The titles listed under the main “My Reports” header are those reports to which you have access. For additional report privileges, please contact ALEX Support. 4.0 MENTORING 4.1 What is a mentor? A mentor is typically a faculty member who monitors an individual’s progress over a sustained period of time and provides feedback where applicable. Those who are assigned as mentors can view mentee portfolios and complete any relevant mentor forms. 4.2 What does the “Mentoring” section feature? The mentoring section displays the mentor/mentee relationships relevant to your account. For example, this specific account has one mentor relationship established. 4.3 How do the Form Types relate to Mentor/Mentee viewing? There are two different form types: Learner forms and Mentor forms. Learner forms are viewable to the specific user, as well as the assigned Mentors. Mentor forms are viewable by the specific mentors who’ve submitted entries, as well as those with “Admin access.” 5 E P O R T F O L I O V 2 . 0 4.4 What if I don’t see a mentor listed under “My mentors”? Please submit your request for mentor/mentee pairings to ALEX Support. 5.0 PORTFOLIO STRUCTURE 5.1 How is the Student Academic Portfolio organized? The Student Academic Portfolio is structured as a table. The column labeled “Self-Reflection” represents the cells that contain Learner forms (forms to be filled-out by the student) and Mentor forms (forms to be filled-out by a mentor). The cells are called: Patient Care Medical Knowledge Life-Long Learning Interpersonal and Communication Skills Professionalism Health Systems and Financing Research and Scholarship Leadership Residency Application Materials A paper icon denotes an entry within a particular cell. Additionally, the emboldened number adjacent to the paper icon shows how many entries exist within that cell. 6 E P O R T F O L I O V 2 . 0 In the above example, the paper icons with the number “1” show that the Life-Long Learning and Interpersonal and Communication Skills cells have one Learner entry each. 5.2 What do the “Actions” within each form category mean? The “Actions” displayed showcase the customizability of each form category. You may edit existing entries by selecting the “pencil” icon. Similarly, you might copy the form in its entirety and edit individual elements of the copied entry. This can be achieved by clicking on the “Copy entry” icon next to the chosen form. You can also organize entries by creating a folder—the “Add folder” button is located on the right-hand side of the “Data” box. Material within each form category can be organized according to your specific preferences. 6.0 ADDING ENTRIES Under the Self-Reflection column, click the ‘Add/Edit’ button in a selected box to (a) view the available forms or (b) add your reflection. 7.0 PUBLISHING & SHARING REPORTS To access the publishing feature, select “Publish/Download” on the top navigational toolbar. 7 E P O R T F O L I O V 2 . 0 7.1 Default Reports A default report contains all content that exists within the associated portfolio. Each section and existing entries will be visible. To download the exhaustive default portfolio report, click on the PDF link under “Default report”. 7.2 Customized Reports A custom report allows you to determine which sections within an associated portfolio are visible. You will also have the opportunity to include, exclude, and reorder entries within a given section. You will be able to provide a unique name for the report and can include contact information and your CV. In order to customize your report, select the “Create Custom report” link next to the portfolio that you would like to personalize: Note: The link will read “Customize: add/edit content” if you have previously edited the report. In this section you can begin to make the desired changes to the portfolio content to be published. All of the information included in your default report is accessible to you—but only the selected material will be included in your final customized report. 8 E P O R T F O L I O V 2 . 0 From here, you may edit the General Information section to reflect your preferred contact information. Additionally, you can upload a picture and/or your CV. The Document section displays the overall content from your entire portfolio. Eye icons are located to the right of the section titles. These icons show which sections will be visible or hidden in the published report. Sections with content are shown with an open eye icon and are visible by default. Sections without any entries are shown with a closed eye icon and are hidden by default. 9 E P O R T F O L I O V 2 . 0 In the above example, all sections will be visible in the final report. You can further customize each section by clicking on the section title and “closing” or “opening” the eye icons. Within each individual section, you can also rearrange the order of entries by “dragging” and “dropping” the rows. After the report has been customized, press the save button. 7.3 Template-based Reports Some reports are template-generated. For instance, the NYU C21 Stage 1 Formative Portfolio #1 report is simply the material entered in the “Life-Long Learning” cell within the Student Academic Portfolio. To customize this report, follow the steps listed above. 7.4 Sharing Reports Once you are satisfied with the customized report, select the "not shared" link in the Custom Report box on the main Publish/Download screen. At this point, you can now "make [the report] fully public” and press the Save button. Copy the View Web Version link to share the portfolio with others. 10