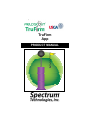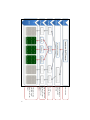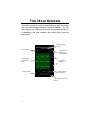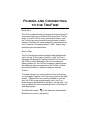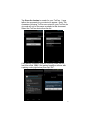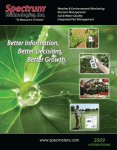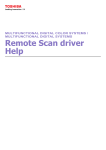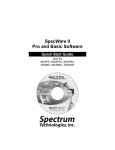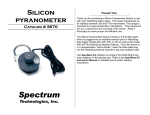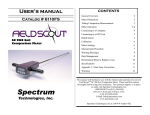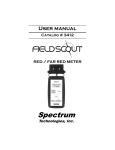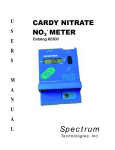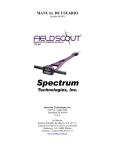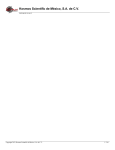Download TruFirm APP
Transcript
TruFirm App PRODUCT MANUAL Table of Contents General Overview 3 Data Storage In the TruFirm App 3 Starting TruFirm 5 The Main Screen 6 Pairing and Connecting to the TruFirm 7 Recording Data 11 Configure Ranges 13 The Menu 14 Deleting A Course 15 This manual will familiarize you with the features and operation of your new TruFirm App for the Field Scout TruFirm Turf Firmness Meter. Please read this manual thoroughly before using your instrument. For customer support, or to place an order, call Spectrum Technologies, Inc. at 800-248-8873 or 815-436-4440 between 7:30 am and 5:30 p.m. CST, FAX at 815-436-4460, or E-Mail at [email protected]. www.specmeters.com Spectrum Technologies, Inc 3600 Thayer Court Aurora, IL 60504 2 General Overview TruFirm is designed to enable a user to collect, store and analyze data which represents the firmness of surfaces across a golf course. The software runs on an Android device running Android 2.1.1 or higher that has Bluetooth enabled. The TruFirm app can be installed at no cost from the Google Play store. Data Storage in the TruFirm APP TruFirm data recorded by the app is associated with a course name. Within a course, sessions are created and named by the date and time the session began. Typically a user would create a new session each time a data set is going to be taken (i.e. once per 18 holes). Separating data into sessions enables the analysis of data over time to identify trends in firmness values. Within a session, data is stored by hole number and within each hole, by surface (Approach, Fairway, Greens, etc…). Finally, each surface has nine labeled zones or locations based on their relative position where individual readings can be stored (Back Left, Middle Left, Front Center, etc…). On the following page you will find a chart that depicts the concept of recording data at the various levels as described above. 3 User Created Generated when starting a new session 1 – 18 + Custom Holes Approach, Bunker, Fairway, Greens, Rough, Tee, or Other 9 Regions within a surface: From Back left to Front Right 4 Starting the TruFirm After installation, an icon for TruFirm will appear in the Apps area on your device. You can move it to any page. Tap the TruFirm icon to launch the application. When TruFirm is launched, it will prompt you to either select an existing course, or create a new course. If selecting an existing course TruFirm will ask you to create a new session or use an existing session. If you choose to use an existing session, the most recent session for that course will be made active. 5 The Main Screen The main screen is used to record data as well as review the raw and averaged data by hole and surface. On the main screen you can see the course, the session (shown as a date/time), the hole number, the surface type, and the nine zones. Selected Course Name Current Hole # Current Surface and Surface Selection Button Zone Selection and Data Display Current Session Hole Selection Buttons Session Selection Buttons Menu Button (May vary by device) 6 Pairing and Connecting to the TruFirm Quick Start: The TruFirm App will lead you through all steps required to connect the App on your Android device and your TruFirm meter. Turn the TruFirm on by pressing the button, open the TruFirm App on your device, and get ready to take a reading. Follow the on screen prompts of your Android device, if required. The pairing code is ‘1234’. Step by step instructions are included below: Step by Step: The TruFirm device must be equipped with the Bluetooth option for the TruFirm App to function. If the TruFirm is equipped with Bluetooth, the Bluetooth LED on the front of the TruFirm should blink when the unit is powered on. When powered on, the TruFirm is always in pairing mode. No additional steps are required on the TruFirm to allow your Android device to search for and pair with the TruFirm. To initiate pairing (only required the first time connecting) or to reconnect, tap any one of the nine zones on the main screen. If Bluetooth is not currently enabled on your device, the TruFirm app should prompt you to turn it on. Bluetooth must be enabled for the app to record data. You may turn Bluetooth on in the settings menu of the Android operating system. The Bluetooth symbol in the status bar will indicate if Bluetooth is turned on (see below). 7 After Bluetooth is on (and the TruFirm unit is powered up), tap the Connect TruFirm Device via Bluetooth. 8 Tap Scan for devices to search for your TruFirm. It may take a few moments for your device to appear. Note: The characters following TruFirm are unique to your TruFirm device and will not be the same as shown in this document. Select the TruFirm device from the list. If the pairing operation requests a pairing code (left below) then enter 1234. If the pairing operation returns with a pairing code (right below) then tap “OK”. 9 Your mobile device should now be paired to your TruFirm unit. If successful, the app will indicate it is connected to your TruFirm just below the status bar. Consult your Android Device’s user manual if you have trouble pairing. During subsequent sessions after your Android device is paired, your TruFirm device should show under “Paired Devices”. You should not have to search for and enter the PIN of the TruFirm again unless the device is unpaired in the device settings menu. 10 Recording Data You are now ready to begin using the TruFirm to record data. The reading screen on the Android device will display 0.000 as it waits for a reading from the TruFirm. As you take each reading with the TruFirm the value displayed on the unit’s LCD screen should also appear in the center of the screen on your Android device accompanied by a confirmation tone. See notes below. You may either ACCEPT this reading to place it in the specific zone in the grid on the main screen or CANCEL to return to the main screen without placing this reading. If additional readings are taken on the TruFirm without ACCEPTING or CANCELLING, the most recent reading will replace the previous one. If you ACCEPT a reading then tap the same zone again, the next reading will be averaged with the previous reading(s). If you would like to delete a reading from a specific zone, use the “Measurement” menu on the main screen. See page 13 for additional information on this menu. NOTES: The LCD display on the TruFirm shows the current reading for 3 seconds and then the average reading. Only the current reading is transferred to the App. You must have a zone selected for the device to be able to accept a reading. 11 Recording Data The average of the current nine zones is automatically provided in the top center of the main screen (0.77 in the case above). To average multiple readings within one of the nine zones, tap on a zone already containing a value and take an additional reading. This can be repeated multiple times to add additional data points to the single zone average. If the GPS or location services are enabled on your device, the longitude and latitude of the Android device will be shown on the data collection screen. This data is stored in the database file and can be extracted for use in a third party application by advanced users. Consult your Android devices user guide to learn more about enabling and using location services. 12 CONFIGURE RANGES You may want to change the colors that appear in the zones by configuring the ranges on the TruFirm App. To configure ranges, you must press the menu button and then press Measurements . The following screen will appear. Press Configure ranges. Press the Min and Max to change the number to your desired configuration. Once you are satisfied with your entry, press Save. Based on the numbers you enter the colors on the zones will change when new measurements are taken. For example, if your measurement is between .25 and .30 then that section will appear the dullest yellow. 13 The Menu The TruFirm app menu, accessible from the home screen, has the following options: Course • • • • • Select New Course Add New Surface Add New Hole Delete a Hole Sessions • Select • New Session Measurements • Delete Last Entry • Delete Entries for Location • Configure Ranges Reports • • • • All Holes, This Session This Surface, This Hole This Surface, All Holes Specific Location About • 14 View the software version Deleting a Course To prevent accidental loss of data, courses cannot be deleted within the app Using your devices file manager app, courses can be deleted by removing the sqlite file with the same name as the course. The course database files are stored on the devices SD Card in the directory: FieldScout/ db/ Advanced users may also download the sqlite database files for further analysis using their own software. 15 3600 Thayer Court Aurora, IL 60504 (800) 248-8873 or (815) 436-4440 Fax (815) 436-4460 E-Mail: [email protected] www.specmeters.com 16 R 4/14