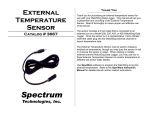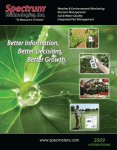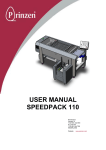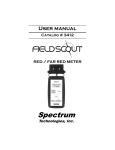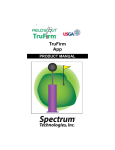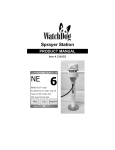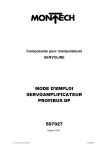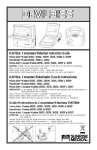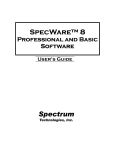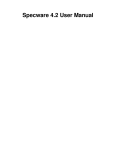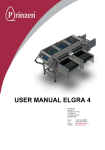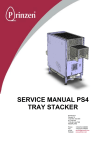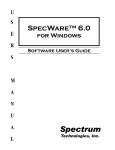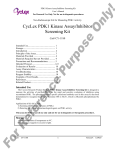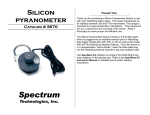Download SpecWare9 Quick Start Guide
Transcript
SpecWare 9 Pro and Basic Software Quick Start Guide Item #’s 3654P9, 3654P9U, 3654P9X, 3654B9, 3654B9U, 3654B9X Contents Installation 3 SpecWare Directory 4 Viewing Data 4 Default Settings 5 Testing the Com Port 6 Data Loggers 7 WatchDog Manager 9 SpecWare Software © 1997-2012 Spectrum Technologies, Inc. For support, or to place an order, call: Spectrum Technologies, Inc Bredevoortsestraatweg 101 7121 BE Aalten, the Netherlands phone: +31 543 472334 Email: [email protected] 2 Thank you for purchasing SpecWare software. Several manuals, including the full User Manual, Disease Model Manual and Advanced Features Manual are included as .pdf files on the installation CD, and during software installation will be installed in your SpecWare folder. These can be easily accessed via the Help menu in SpecWare. Adobe® Reader or Foxit Reader (available free from www.adobe.com or www.foxitsoftware.com, respectively) is required to view these documents. This Quick-Start guide serves as a resource for some of the most commonly encountered features of the software. Installation Insert the SpecWare installation CD in your computer’s disk drive. On most machines, the software installation will begin automatically. If it does not, run the Setup.exe program on the CD. When prompt to Select Install Type click on Complete and then Next. Follow the screen instructions to complete the installation. A desktop icon and a Start menu entry for SpecWare will be created. The program can also be run by clicking on the Spec9Pro.exe (or Spec9Basic.exe) file in the C:\SpecWare directory. Upgrading From Prior Versions If you have a prior version of SpecWare already installed on a given computer, it is recommended that SpecWare be installed in the same directory as the existing version. Multiple versions of SpecWare can co-exist without interfering with one another. Data files from SpecWare versions 6 or earlier must be imported into the current version of SpecWare before they can be viewed and manipulated. SpecWare cannot convert current format SpecWare data files to a format compatible with earlier versions. 3 SpecWare Directory The SpecWare directory is created during the installation process. The default location of this directory is usually C:\SpecWare or wherever SpecWare has been previously installed. The SpecWare directory contains the program’s executable file as well as other support files. The SpecWare directory is also where logger and weather station data is saved. Data are stored in sub-directories of the SpecWare directory (usually referred to as Logger Locations). Upon installation, SpecWare will create a sub-directory called SPECDEMO. This sub-directory contains sample data and allows new users to try out SpecWare’s graph and report features. Viewing Data 1. Select Open File option from the SpecWare File menu. 2. Select Logger Location of interest as well as one or more months of data you wish to view and click the Open button. 3. Select one or two parameters to plot and click Redraw button. 4. To view reports, select an option from the Tools menu. After selecting a specific report, click the View Report tab. 4 Default Settings The default settings are selected in the Preferences screen which is accessed from the File toolbar menu. This screen allows you to configure the software’s default settings. Two important ones should be set immediately. ♦ The unit system to be used (English or Metric) should be set in the General tab. ♦ The Com Port SpecWare used to communicate with the data logger is selected, and can be tested, in the Communication tab (see Testing the Com Port, p. 6). Select the Port by clicking on the down arrow, highlighting the correct port name (it will have a blue background when it is highlighted) and click on the OK button at the bottom of the screen. 5 Testing the Com Port USB-Connection With newer personal computers, an RS-232 serial port may not be available. If you cannot establish communication with the serial port, a USB-RS232 serial port adapter (Item # 3661USB) is the best option. The adapter requires a driver to be installed on your machine and will work out of a different Com Port than the RS-232 port. Identifying the Correct Com Port The computer Communications Port to which the PC interface cable is connected can be identified by using a standard size paper clip. By default, a list of the available Com Ports will be listed, if not click on the pull down arrow. This test is performed with the cable disconnected from the logger. 1. Go to the Communications tab of the Preferences screen (see p. 5). 2. Select the com port to be tested and click on the Test Port button. If the message “Connection OK” is displayed, another device (such as a modem) is probably connected to that port. If the message “No Connection” is displayed, this port may be the one connected to your serial cable and you can proceed to the next step. 3. Place the smallest side of a standard size paperclip (about 1 3/8” long) on the end of the serial pin so that it touches BOTH the tip of the pin and the metal area between the two black rings. Again click on the Test Port button. If the message “Connection OK” now appears, this is the com port connected to your serial cable. Paper clip or wire NOTE: The Original dataloggers do not short-circuit the serial pin. Therefore, when the Test Port button is clicked while the logger is connected, a “Bad Data Returned” message will be displayed. Testing a Connection to a 1000 or 2000-Series Logger/Station In addition to testing the PC interface cable, the connection to a 1000 or 2000-Series logger can easily be checked by plugging the cable into the logger’s data port and clicking the 2000 button in the Preferences screen (refer to the Communications tab of the Preferences screen, p. 5). 6 Data Loggers & Micro Stations Activating (Launching) a Data Logger These models will not actively record data until they have been started via SpecWare software. Launching a logger will clear all data from its memory.* Care should be taken that the logger has been downloaded before initiating the launch sequence. The launch procedure is as follows: 1. Plug the PC connection cable (see chart on pg. 8) into your PC and into the logger. 2. Use the Logger menu item or toolbar icons to launch the logger. Launch/Set Properties for WatchDog 1000 or 2000 Launch a WatchDog A-Series Launch Original WatchDog (B or C-Series) 3. Enter the appropriate information in the WatchDog Properties screen. 4. Click the OK button to transfer the settings to the logger and begin the data logging process. *Note: 1000 Series Micro Stations do not need to be re-launched if the “Wrap around when full” has been checked in the WatchDog Properties. They will retain old data until the space is needed for new data. 4. The first time a logger is downloaded or if a new name has been given to it, the message “An attempt is being made to save data into a nonexistent folder. There is no directory (folder)….” will be displayed. Click on the Yes button to create a new folder. 7 Downloading a Data Logger 1. Plug the PC connection cable (see chart pg. 8) into your PC and into the logger.. 2. Use the Logger menu item or toolbar icons to get data from the logger. Get Data form WatchDog 1000 or 2000 Series Get data from a WatchDog A-Series Logger Get Data from an Original WatchDog Data Logger (B or C-Series) 3. The first time a logger is downloaded or if a new name has been given to it, the message “An attempt is being made to save data into a nonexistent folder. There is no directory (folder)….” will be displayed. Click on the Yes button to create a new folder. Logger Type Direct Connection Item # 1000-Series Station Black USB to 3.5 mm Stereo Plug Cable Included with Specware A-Series Logger USB Cable 3661A B-Series (Button) Logger 9-Pin Serial or USB Dock 3655K/3655K1 C-Series Original Logger/Weather Station Black USB to 3.5 mm Stereo Plug Cable Included with Specware 2000 Series Stations Black USB to 3.5 mm Stereo Plug Cable Included with Specware When using the black cable for the first time, the driver will automatically install if the PC is connected to the internet. Otherwise, use a flash drive to carry the driver from an internet-connected PC. Find the link on the Specware 9 update page at www.specmeters.com. To use the cable with Specware, Hardware Flow control (RTS) must be turned off. Find this in the Advanced Options page of the commincations tab of Specware Preferences. For more information, see the 3661U USB to 3.5 mm Stereo Plug Cable product manual. 8 WatchDog Manager 1000 and 2000 Series Stations WatchDog Manager easily tracks stations, loggers and their data. Essential for remote weather stations also can be used for loggers. Configuring a 1000 or 2000 Series Micro, Mini, or Weather Station with WatchDog Manager To change the configuration of the 2000 Series Station or Data Logger: 1. Plug the connection cable into your PC and into the logger and open up SpecWare 2. Select WatchDog Manager icon from the toolbar icons. 3. Click the New Station 4. Enter the logger name, and select the appropriate WatchDog Type and Connection Type and where appropriate Number as noted below. ♦ Local (Direct Connect)- (no number required) ♦ Wireless (Multipoint) - Enter the Serial # of Weather Station ♦ Modem (Dial-out to remote wired) - Enter the phone number for the station modem. ♦ Modem (Dial-out to remote cellular) - Enter the phone number for the station modem. ♦ Web (SpectrumWeather.com) - Enter Weather Station Model & Serial as a nine digit # 9 5. Click the More button to display the properties saved on the station/logger. 6. Make any changes to the WatchDog Properties, and click the OK button to transfer the settings to the station/ logger. 2000 Series Station Note: When a new station is created in WatchDog Manager, that station name is compared to the name on the station itself. If they differ, you will be given the option to change the name and clear the stations memory. See the SpecWare User’s manual for details on erasing station data. Configuring an Existing Station/Logger with SpecWare The process for reconfiguring a station/logger that has previously been set up in the WatchDog Manager is similar to creating a new station. 1. Plug the PC connection cable into your PC and into the station/logger. Select Watchdog- Manager icon from the toolbar menu. 2. Select the desired station/logger within the WatchDog Manager screen.* 3. Click the Properties button. 4. Click the More button to expand the screen. 5. After setting all configuration settings, click the OK button to transfer this information to the logger 10 Downloading a Station/Logger 1. Plug the PC interface cable into your PC and into the station/logger. 2. Select WatchDog Manager icon from the toolbar buttons. 3. Select the <Direct-Connect 2000 Series> and click the Readout button.* 4. Data will be saved to a Logger Location with the same name as the Station/Logger Name. If such a location does not exist, SpecWare will prompt you before creating it. * If the station/logger is connected directly, it is easiest to select the <Direct Connect 2000 Series> entry in the list. For remote connections, such as wireless, select the station’s entry that was set up previously. Configuring a 2000 Series Weather Station with the Keypad It is possible to deploy a weather station (Model 2900 ET, 2700 and 2550) without configuring it with SpecWare. See the WatchDog 2000 Series Weather Stations User’s Guide for details. 11 Warranty This product is warranted to be free from defects in material or workmanship for one year from the date of purchase. During the warranty period Spectrum will, at its option, either repair or replace products that prove to be defective. This warranty does not cover damage due to improper installation or use, lightning, negligence, accident, or unauthorized modifications, or to incidental or consequential damages beyond the Spectrum product. Before returning a failed unit, you must obtain a Returned Materials Authorization (RMA) from Spectrum. Spectrum is not responsible for any package that is returned without a valid RMA number or for the loss of the package by any shipping company. 3600 Thayer Court Aurora, IL 60504 (800) 248-8873 or (815) 436-4440 Fax (815) 436-4460 E-Mail: [email protected] www.specmeters.com 12 Rev. 03/2013