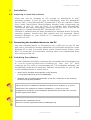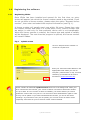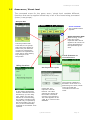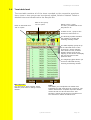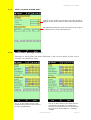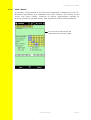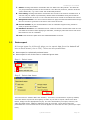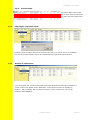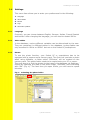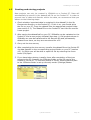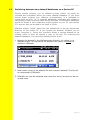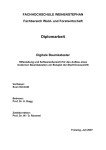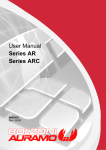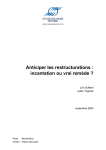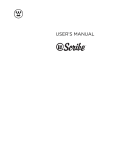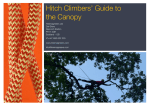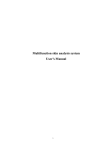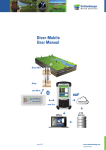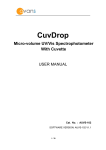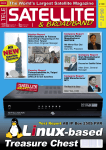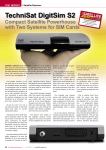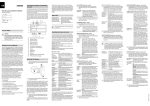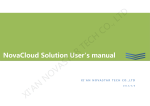Download TreeManager
Transcript
10/2012 TreeManager Tree Management Software User Manual iSiMobile and iSiLite © Brudi & Akontz 2012 TreeManager User Manual INHALT 0 FOREWORD ................................. FEHLER! TEXTMARKE NICHT DEFINIERT. 0.1 1 LEGAL INFORMATION .................................. FEHLER! TEXTMARKE NICHT DEFINIERT. INSTALLATION .................................................................................. 4 1.1 1.2 1.3 1.4 2 PREPARING TO INSTAL THE SOFTWARE .............................................................. 4 CONNECTING THE HANDHELD DEVICE TO THE PC .. FEHLER! TEXTMARKE NICHT DEFINIERT. INSTALLING THE SOFTWARE .......................... FEHLER! TEXTMARKE NICHT DEFINIERT. REGISTERING THE SOFTWARE ........................................................................ 5 1.4.1 Registering iSiLite............................................................................... 5 1.4.2 Registering iSiMobile........................................................................... 6 ISIMOBILE - FUNCTIONS AND FEATURES .......................................... 7 2.1 2.2 2.3 2.4 2.5 2.6 2.7 2.4.1 2.7.1 2.7.2 2.7.3 2.7.4 2.7.5 2.7.6 2.7.7 2.8 2.9 3 START-UP SCREEN ..................................... FEHLER! TEXTMARKE NICHT DEFINIERT. GPS CONNECTION ..................................................................................... 8 PROJECT LEVELS ....................................... FEHLER! TEXTMARKE NICHT DEFINIERT. MAP MODULE ........................................... FEHLER! TEXTMARKE NICHT DEFINIERT. Settings for the map module..............Fehler! Textmarke nicht definiert. GREEN AREA / STREET LEVEL........................................................................11 TREE TABLE LEVEL ..................................... FEHLER! TEXTMARKE NICHT DEFINIERT. TOPIC TILES A-H .....................................................................................14 Tile A – "Master data" ........................................................................14 Tile B – "Location and SIA data" ..........................................................15 Tiles C and D – "Damage analysis" ......................................................15 Tile E – "Result" ................................................................................16 Tile F – "Management plan" ................................................................17 Tile G – "User-defined fields" ..............................................................18 Tile H – "Photo module" .....................................................................19 ISIINSPECT ............................................................................................20 ISIMOBILE SPECIFICATIONS ........................................................................21 ISILITE –FUNCTIONS AND FEATURES .............................................. 22 3.1 3.2 3.3 3.4 3.5 3.6 3.7 3.8 4 PAGE 3.3.1 3.3.2 3.3.3 3.5.1 3.5.2 3.5.3 3.5.4 3.5.5 3.6.1 3.6.2 3.6.3 3.6.4 3.6.5 START-UP SCREEN ..................................... FEHLER! TEXTMARKE NICHT DEFINIERT. DATA EXPORT .......................................... FEHLER! TEXTMARKE NICHT DEFINIERT. DATA FILTERS .......................................... FEHLER! TEXTMARKE NICHT DEFINIERT. Applying data filters...........................................................................24 Filtering by inspection interval ............................................................25 Archive of felled trees .......................Fehler! Textmarke nicht definiert. REPORTS ............................................... FEHLER! TEXTMARKE NICHT DEFINIERT. GIS ....................................................................................................27 Displaying an individual tree on a map .................................................27 Map options .....................................Fehler! Textmarke nicht definiert. Proxy settings ...................................................................................28 GIS and data filters ...........................................................................29 Entering tree positions on a map .........................................................29 SETTINGS .............................................................................................30 Language ........................................Fehler! Textmarke nicht definiert. Value tables.....................................Fehler! Textmarke nicht definiert. Photos .............................................................................................30 Applying your own logo ......................................................................31 Automatic update ..............................................................................32 HELP .................................................... FEHLER! TEXTMARKE NICHT DEFINIERT. ISILITE SPECIFICATIONS ............................................................................32 DATA MANAGEMENT USING ISIMOBILE AND ISILITE ...................... 33 4.1 4.2 4.3 4.4 4.5 4.6 THE "DATASDF.SDF" FILE ............................................................................33 DATA TRANSFER BETWEEN PC AND POCKET PC ...................................................33 OPENING THE DATABASE IN ISILITE ................................................................33 DATA STORAGE AND BACKUP ........................................................................34 CREATING AND STORING PROJECTS .................. FEHLER! TEXTMARKE NICHT DEFINIERT. SWITCHING BETWEEN TWO DATASDF DATABASES ON A POCKET PC.............................36 © Brudi & Akontz Page 2 TreeManager User Manual 0 Foreword Thank you for choosing the TreeManager software package. This user manual contains an explanation of how to instal the PC and handheld-device versions of iSiLite and iSiMobile and a description of the software’s main functions. This is our "iSiMan". We have put him in the left-hand margin to bring your attention to important pieces of information and also practical tips. TreeManager instals two software components: iSiMobile for on-site tree inspection using any Pocket PC or smartphone running Windows Mobile 5x or 6x operating systems iSiLite, the mini tree manager for processing data and planning tree work on a Windows PC You can learn about the current programme functions of iSiLite and iSiMobile and see how to use the software by watching our narrated, step-by-step demonstration videos here: iSiMobile: www.tree-consult.org/isiman/isilite/helpdesk_isimobile/ iSiLite: www.tree-consult.org/isiman/isilite/helpdesk_isilite/ 0.1 Legal Information This manual is designated solely for use by the registered user. The user is hereby advised that the manual may only be used by a third party if it has been transferred in its original, complete state. The removal of any of the content, be it in the form of logos, graphics or text passages, is strictly forbidden. All rights reserved. The contents of this manual are protected by the laws of copyright. © Brudi & Akontz Page 3 TreeManager User Manual 1 Installation 1.1 Preparing to instal the software iSiLite can only be installed on PCs running on WindowsXP or Win7 operating systems. If your PC runs on WindowsXP, then the WindowsXP Service Pack 2 and Microsoft.NET Framework3.5 SP1 are required. Please check under Start/Control Panel/Software whether these components are installed. If your PC runs on Win7, it is possible that Microsoft.NET Framework4 has been preinstalled. Should this be the case, it will still be necessary to reinstal Microsoft.NET Framework3.5 SP1. iSiMobile is software that has been developed for Windows Mobile 5x and 6x operating systems. Android and MAC systems are not supported. Before installing iSiMobile on your Pocket PC or smartphone, you will need to connect it to a PC. 1.2 Connecting the handheld device to the PC Plug your handheld device or smartphone into a USB port on your PC and wait until a connection has been established via Microsoft ActiveSync under Windows XP or with the mobile device center Mobile Device Center under Win7. All automatic synchronisation settings have to be deactivated while this is being carried out. 1.3 Installing the software To instal iSiMobile and iSiLite, download the executable file treemanager.msi at www.tree-consult.org/isiman/isilite/TreeManager.zip onto your PC. After unzipping the file, click on treemanager.msi The installation assistant will automatically instal all the necessary software components on your PC and on the handheld device or smart phone. iSiLite will be installed automatically in the directory C:\Programme\Brudi & Akontz\TreeManager iSiMobile will be installed automatically on the PC / Pocket PC in the directory My Device\Programs\iSiMobile iSiLite can also be installed on Windows terminal server systems, e.g. server 2003/2008. The software is network compatible, i.e. there is no user management necessary for the database (datasdf.sdf) since there are no write access rights within iSiLite. Download the installation file at: www.tree-consult.org/isiman/isilite/TreeManager.zip © Brudi & Akontz Page 4 TreeManager User Manual 1.4 1.4.1 Registering the software Registering iSiLite Once iSiLite has been installed and opened for the first time, an entry screen will appear into which the licence number needs to be entered. If you do not yet have a licence number, please select the option "Request licence number", then enter and submit the required information (see Fig. 1). A licence number will usually reach you within 24 hours. Please then note the licence number and keep it in a safe place. Every licence number that we assign is valid only for that particular device and is not transferable. When the licence number is entered, the licence type and period of validity will be displayed. The next time the program is opened, the licence number will remain hidden. Fig. 1 Splash screen Click on "Request licence number" to access the request form. Enter your name and email address in the appropriate fields. When you click on "Request" (outlined here in red), an email containing your details will be sent to Freeworker (www.freeworker.de). iSiLite contains an automatic Update function that runs in the background. When your PC is connected to the internet, your version of iSiLite is checked to determine whether it is up to date. If a new version of iSiLite is available, you will be asked if you wish to update the version that is on your PC. You will need to have administrator rights in order to carry out an update. If you wish to deactivate the function, you can do this under "Settings". If you decide to carry out an update, your current version of iSiLite will be completely removed from your PC and the newest version installed. © Brudi & Akontz Page 5 TreeManager User Manual 1.4.2 Registering iSiMobile Once iSiMobile has been installed and opened for the first time, an entry screen will appear into which the licence number needs to be entered. If you do not yet have a licence number, please select the option "Request licence number". A licence request form will open up on your screen. Copy the text file and email it to the licenser ([email protected]). Please read the entire text carefully and follow the step-by-step instructions. iSiMobile and all its functions can be used for 60 days without a licence number. Once a licence number is entered, the tree inspector's initials will also be required (see Fig. 2). Fig. 2 Splash screen The tree inspector's name will be linked to all data recorded in isiMobile. An individual licence number is assigned to each Pocket PC or smartphone. It is not transferable. Always mention the number of the version when you contact us with queries. Please address all queries regarding registration to Freeworker: [email protected] Tel: +49 (0) 8105-27 27 27 © Brudi & Akontz Page 6 TreeManager User Manual 2 iSiMobile - Functions and features Once the datasdf.sdf file has been saved to My Documents on the mobile device and the tree inspector's name has also been entered, iSiMobile's start-up screen will open. The datasdf.sdf file is a database developed especially for Pocket PCs to hold all data gathered during tree inspections. Further information about transferring and saving data from the datasdf database can be found in section 4. 2.1 Start-up screen OK: Exit iSiMobile New/Edit/Delete: New projects can be set up, and projects can be edited or deleted. Arrow button: Takes you to the next level down (municipal area / green area etc.). ArboTag: A search function for tree badges. If a barcode scanner is used, the value will be entered here automatically. Settings: Here, you can select all of the fields for which data must be recorded. On saving your selection, the entry of data into these fields will become mandatory. S: Version 1.80 and later contain the "S" (Save) icon. Clicking back close on "S" will save the database (datasdf.sdf) that is currently in use to the following directory: Memory card\Inspector's name\Date_with_time stamp © Brudi & Akontz Page 7 TreeManager User Manual 2.2 GPS connection 1. 2. First of all, locate the GPS port. Do this by clicking on "Search". One or two ports will appear. Select for example "GPS Intermediate Driver" and then press "Start". If no ports are visible, this could be due to the device manufacturer's drivers. Only the manufacturer can help here. Acquiring the manufacturer's assistance can be problematic, which is why our software should only be installed on the mobile devices that we recommend. The NMEA protocol will now start to run. You will shortly receive a "fix", depending on the strength of reception in the locality. A fix signifies that a GPS connection has been established and the icon on Tile A turns green (see p. 14). The fix status can be viewed on the Location tile (outlined here in red), as can GPS information drawn from the other tiles. © Brudi & Akontz Page 8 TreeManager User Manual 2.3 Project levels The double-arrow key takes you into the project's next category of detail (cost account / green area / street). You can add, edit and delete items at each of these levels. The last level displays a table of the individual trees on the respective premises (see section 3.6). Click on "Map icon" to display the map. 2.4 Map module The map module is not a stand-alone GIS into which you can import maps of your choice. It uses the maps of OpenStreetMap, a European open source project. Your device needs a SIM card, since the maps can only be accessed via the internet. Aerial views cannot be displayed. If required, it is possible to connect to Google Maps or Bing Maps (licence fees can amount to approx. 10,000 euros p.a.). Attention: In iSiMobile, a tree's location is recorded in coordinates of longtitude and latitude and not in eastings and northings. If you are a user of isiProfessional and have entered tree coordinates according to the Gauss-Kruger system, you will need to click "Convert" in order to recalculate the coordinates before exporting them to iSiMobile. © Brudi & Akontz Page 9 TreeManager User Manual 2.4.1 Settings for the map module "When the GPS module is active and connected to the internet, the map always homes in on the red cross in the middle of the screen. When the processing mode is activated under "Settings", tree positions can be marked on the map as dots. The coordinates are recorded in the datasdf database as GPS coordinates (degrees longtitude and latitude). © Brudi & Akontz Page 10 TreeManager User Manual 2.5 Green area / Street level The command menu for the green area / street level contains different functions that can be applied collectively to all of the items being processed (trees / tree groups). Recycle Bin: Press and hold: The command menu appears. Apply inspection date: When clicking on this field, the current inspection date will be applied to all of the tree entries highlighted in that particular green area. The Recycle Bin holds trees and/or tree groups that have been deleted or felled. They can either be recycled or permanently deleted. It is important to press "Save" after making any changes in the Recycle Bin. Trunk diameter or circumference: iSiTag function: Set inspection cycle: In this mode, the barcode scanner-interface becomes activated (if you are using one). When you scan the barcode of a new ArboTag, the number recorded in the original entry is replaced by this new number. The next entry is then automatically prepared for its number to be replaced. Versions 1.80 and later include the "Set inspection interval" function. The value entered here should be the number of months until the next inspection. This value appears in the "UDF_N_6" column of the database. © Brudi & Akontz This function enables the diameters of the trees in a particular green area / street to be converted into circumferences and vice versa. Page 11 TreeManager User Manual 2.6 Tree table level The tree table contains all of the trees recorded on the respective premises. Here, trees or tree groups can be entered, edited, felled or deleted. Felled or deleted trees are transferred to the Recycle Bin. Enter an individual tree. Tile "A" opens. Enter a new group. Tile "A" opens. Delete a tree / group. The entry is transferred to the Recycle Bin "X". Transfer a tree / group to the archive for felled trees "Y". The ArboTag symbol activates the interface to enable the scanning of badge codes. The table displays groups of up to 50 individual trees. If the green area / street contains more than 50 trees, a button appears with a single arrow. Tapping on this arrow will display the next 50 trees on that particular area. The magnifying glass allows you to find an individual tree by entering its ArboTag number. Edit sequence: You can enter a whole number with a different prefix here to change a tree's number. Copy: This allows you to duplicate the details of an individual tree and enter them as a new tree. The master data and the complete inspection details will be carried over at the same time. This function is typical for carrying out inventories of tree avenues or stands of similar trees. © Brudi & Akontz Page 12 TreeManager User Manual 1. Column headers: Touch and hold the grey area for the command menu to appear 2. Tree climber: Signifies that tree work is still to be carried out 3. Green tick: Inspection date has been entered; inspection has been completed 4. Black arrow: Shows which line has been selected 1. 5. Satellite: GPS data is available 6. Number in sequence: Trees are listed according to order of inspection 4. 7. ArboTag: Tree's badge number 3. 2. 5. 6. 7. 1. Column headers: Tapping on the column header will open up the command menu with the following options: Recycle Bin, set inspection date (for the selected tree) and enter Arbotag (iSiTag) for the selected tree. 2. Tree climber: If tile "F" contains tree work that has not yet been carried out, the tree entry will show a yellow picture of a tree climber. As soon as the task is marked as "completed", the icon will disappear, and the record of that particular measure will remain in the tree's history. 3. Green tick: The current date is entered at the Project level, under Menu - Settings Properties. If the tree's record contains an older date (e.g. from the previous year's inspection) a red cross will appear to show that the inspection is still to be carried out. 4. Selection symbol: The black arrow shows which tree record is currently selected. 5. Satellite: If the tree's coordinates have been entered, and the fields GPS A and GPS B in Tile "A" both contain information, a satellite icon will appear here. 6. Number in sequence: Trees are listed according to their order of inspection. The consecutive numbering merely denotes the line number in that list. 7. ArboTag: The tree's current badge number is entered into this column. It is independent of the line number and is the set, unique identifier of a tree within a particular green area. Clicking on the buttons to the right above the tree list during an inspection will add 1 to / subtract 1 from the consecutive sequence in the tree list. This allows gaps (e.g. due to a tree having been felled) to be closed, and new trees to be inserted into the list (e.g. after replanting). © Brudi & Akontz Page 13 TreeManager User Manual 2.7 Topic Tiles A-H A variety of data relating to an individual tree can be recorded and processed on tiles A-H, which each represent a different topic. The tile currently in use (here Tile "A") is highlighted at the top of the tiles. Different keypad sizes and screen resolutions can sometimes lead to the tile row at the bottom of the image being covered up, which is why the tile row is now also displayed at the top of the tile. 2.7.1 Tile A – "Master data" GPS inactive GPS activated, but no reception GPS activated and ready for use On tapping the green button, the GPS coordinates will be entered and saved. They then appear in the GPS A and GPS B fields. Clicking on the tree index button or on the small arrow under the heading "tree type" will open up a drop-down list of different tree types. A tree type must be selected in order for a record to be saved. The tree index can be edited in iSiLite. The fields outlined here in red are lookup table fields that can be edited in iSiLite and in iSiProfessional. Pressing "Save" will save and close the record. Pressing "Close" will close the record without saving any changes. © Brudi & Akontz Page 14 TreeManager User Manual 2.7.2 Tile B "Location and SIA data" Tapping on the double arrow buttons will open up lists of options. These can be edited in iSiLite and iSiProfessional. SIA parameters that have been entered here can only be processed further within iSiProfessional. 2.7.3 Tiles C and D "Damage analysis" Damage or decay that has been detected in the various parts of the tree is entered into these two tiles. Tile "C" is where data on the crown (scaffold limbs) and the crown base is recorded (if applicable). Tile "D" is where data on the stem and the root flare are recorded. The values to be entered into these fields can be specified on the project tile under Options -> settings>Labels. © Brudi & Akontz Page 15 TreeManager User Manual 2.7.4 Tile E "Result" A summary of the results of the the visual inspection is displayed on tile "E". Biological parameters are evaluated here that relate to the health of the crown, the tree's vitality, evidence of decay, malformation caused by growing conditions (forked trunk), and symptoms of diminishing stability. Free text can be entered into the "Comments" field via the keypad. © Brudi & Akontz Page 16 TreeManager User Manual 2.7.5 Tile F "Management plan" New: Entering new tree work: Edit: Editing tree work: Processing a treatment measure The work that has been entered or carried out must be saved. Tapping "Close" will quit this function without saving. Completed: When tree work is ready for approval, tapping on the "Completed" field will allow the work to be filed as "carried out" and will automatically assign the date of completion. Delete: Permanently deletes the selected measure. © Brudi & Akontz Page 17 TreeManager User Manual 2.7.6 Tile G "User-defined fields (UDFs)" The user-defined fields (UDFs) are empty fields that can be used for entering any type of information that the user requires. The default settings for the UDFs can be defined in iSiMobile, iSiLite and iSiPro. Set-up in iSiMobile: At the project level under Menu/Settings you can define the field name. Set-up in iSiLite: You can define your own pull-down lists for the UDFs T1 to T6 under "Settings". Set-up in iSiPro: In iSiPro you can define your own pull-down lists for the UDFs T1 to T6. There are two types of field available for use as UDFs: 1. Alphanumeric fields (AF = fields into which combinations of letters and digits can be entered). The first six AFs can additionally be set up to contain pull-down lists. These lists can be defined using iSiLite or iSiPro, but they cannot be set up on the Pocket PC. You can, however, enter any simple value into these AFs without having pre-defined the fields in any way. 2. Numeric fields (NF = fields into which only whole numbers of 11000 can be entered). You can enter any values into these fields – also on a Pocket PC. It is not possible to set up these fields with drop-down lists. 3. The UDF_N_6 field is the default field for the inspection interval. Here, you can enter whole numbers signifying the number of months to the next inspection and use them later for data queries. © Brudi & Akontz Page 18 TreeManager User Manual 2.7.7 Tile H "Photo module" Photos taken using a smartphone or Pocket PC are transferred via the device's universal photo interface into iSiMobile. iSiMobile will create an "iSiphotos" folder on the memory card. Should the photos be required for further processing using any of the other iSiman components, then the folder containing the photos needs to be copied to the respective server or computer hard drive. iSiMobile names each photo file automatically; the file name is made up of the ArboTag number, a hyphen and the date (in YYYYMMDD format) on which the photo was taken. You can store as many photos as you wish in the record of any individual tree. The camera and iSiMobile are connected to each other via the datasdf.sdf database on the Pocket PC. The interface merely represents a connection between the camera and iSiMobile. The camera functions are therefore specific to your particular mobile device. All photo settings (resolution etc.) need to be defined via the camera menu on your device. Inserting photos: 1. Press "New" to activate the interface to the camera, then take the photo. 2. If the photo is acceptable, press "Save". This button ensures that the photo is stored to the record and must be pressed after each new photo, if several are to be stored of that particular tree. 3. If only one photo is required, you can press "Save", which stores the photo and closes the module. 1. 2. 3. Saves the photo and closes the tile. © Brudi & Akontz Closes the tile without saving. Page 19 TreeManager User Manual 2.8 iSiInspect iSiInspect is a more detailed display of the tree table and is used to support follow-up inspections by providing visual references. iSiInspect can be established as a default setting at the Project level, under Menu / Settings / Additional settings. Clicking on the black i will open up the iSiInspect version of the tree list. Double-clicking on the column header will display the column content. The photo icon shows that a photo link exists to the database. The photo does not have to also be stored on the camera. Doubletapping on this field will automatically open up tile "H". Blue: The blue field signifies that a tree work is still to be carried out. If there is also a value in this field, it denotes the priority of that particular item of work. Double-clicking on the blue field will transfer you automatically to tile "F" (management plan). The satellite icon shows that there are GPS coordinates for the tree. Double-tapping on this field will automatically open up tile "A", where the GPS A (latitude) and B (longtitude) coordinates can be seen. Red/green: Inspection status Red = not inspected Green = inspected The date can be entered on the start-up tile under Menu/ Settings/Additional Settings. Black: a black field signifies that a cabling system is installed. Doubletapping on the black square will automatically open up tile "A". The exclamation mark ! indicates that the tree is irreparably damaged. Double-tapping on this field will automatically open up tile "E", which contains the overall assessment of the tree. © Brudi & Akontz Page 20 TreeManager User Manual 2.9 iSiMobile specifications In order to use iSiMobile on your Pocket PC or smartphone, you will need: Windows Mobile 5 or 6.x operating system. A 624 MHz processor at the very least. We recommend a 806 MHz processor or higher. An SD Card of at least 2 GB. Screen resolution of at least 320 x 240. An integrated camera in your device for use of the photo function. An integrated bar code scanner or an integrated camera with Wedge software, for use of the iSiTag function. In addition, you will need the following for the GIS functions: The GPS function requires an integrated SIRF III receiver and antenna. Internet access, which is only possible with devices equipped with a SIM card. (N.B. Mobile data services can incur additional costs). A capacitive screen or a touchscreen. We recommend the following devices: Nautiz X 7, Kit 2 Nautiz X 5, Kit 2 HTC HD 2 (only WM 6.5, not Android!), along with a 2200 mAh battery Other HP or Fujitsu Siemens devices Our product's functionality and graphics may differ depending on the system configuration. Certain functions may require enhanced or additional hardware. © Brudi & Akontz Page 21 TreeManager User Manual 3 iSiLite – Functions and features Select File / Open to open the datasdf.sdf file. All of the tree data stored in the file will be displayed and can be used to create and print reports and tables (e.g. a list of management measures, templates for quotes). Changes to the data in the datasdf.sdf file – except for deleting and felling – can only be carried out in iSiMobile on the Pocket PC. 3.1 Start-up screen 5 2 1 11 3 4 4 4 6 12 7 6 9 8 1. Number in sequence: This shows a number within the consecutive sequence used for each green area. Entering a number into this field and clicking "Search" will bring up the corresponding tree record. 2. ArboTag: This field displays the sequential ArboTag number. A tree's number can be entered into this field. Clicking "Search" will call up and display the record containing the corresponding ArboTag number. 3. None of the data in the white fields can be changed in iSiLite. 4. Glossary: Clicking the field header will bring up a glossary explaining the value appearing in that particular field. The values listed in the text can be edited and extended under Settings / Value tables. 5. GIS Button ("Display tree on map"): Clicking this icon will open the OpenStreetMap map (this requires internet access) and display the tree in red. 6. User-defined fields: Entries that exceed 14 characters cannot be completely displayed in the white fields. The field headings are those that were entered originally on the Pocket PC. © Brudi & Akontz Page 22 10 TreeManager User Manual 7. Delete: Clicking this button will transfer the tree data to the Recycle Bin. The data can only be permanently deleted on the Pocket PC. The data can, however, also be retrieved via the Pocket PC, e.g. if the record was accidentally deleted. 8. F for felling: Clicking this button will transfer the record to the archive of felled trees. It can then only be edited or permanently deleted from the database using the Pocket PC. The crown diameter is set to "0" for trees that have been moved to the felled tree archive. 9. Navigation buttons: You can use these buttons to page forwards and backwards through the tree records or go direct to the first or last record in the set. 10.Version number: If you need assistance from our software support team, please be ready to quote this number. 11.Database structure: Your handheld device creates a structure that divides areas of trees into different sections. When applying a data filter, marking a particular section will cause that section to act as a subfilter. 12.Path: This shows the path where the datasdf database is stored. 3.2 Data export All licence types for isiLite will allow you to export data from the datasdf.sdf into an Excel sheet (.xls or CSV). There are two possibilities: 1. Data export for individually selected trees. 2. Data export for all of the trees in a selected green area. Step 1 – Select trees: 1 2 Step 2 - Select data items: The tick-boxes for "Master data" and "Results / Tree work" are selected for export by default, since this data is required in the majority of cases. If you wish to export values from other tables, simply tick the appropriate box(es). The more information you export, however, the wider the table will be, making it difficult to keep an overview. Trees which have been prescribed two or more items of tree work will appear on more than one line (one line per open item). © Brudi & Akontz Page 23 TreeManager User Manual Step 3 – Select data format: After clicking on "Export", you can choose to create either an .xls (Excel sheet) or a .csv file. CSV files are, in principle, text files that can be imported into any other type of database software. 3.3 Data filter The "Data filter" section offers three functions: 1. Data filters can be set for the creation of a results list (see Fig. 3) 2. Inspection interval: As long as a value has been entered in the user-defined field UDF_N_3, filters can also be set on the basis of trees' inspection cycles. 3. Archive of felled trees 3.3.1 Applying data filters Selecting "Data filter" will display all of the items contained in the list of types of "Tree work". Pre-selecting "AND" will allow you to mark any number of different database fields. Selecting just a single measure will give very precise results. © Brudi & Akontz Page 24 TreeManager User Manual Fig. 3 Results table The master data of trees with two or more items of prescribed tree work will show empty lines. 3.3.2 Filtering by inspection cycle If values (whole numbers) have been entered in the UDF_N_3 field on tile "G" in iSiMobile, you can call up trees that are due to be inspected during a particular period of time. 3.3.3 Archive of felled trees You can transfer the records of removed trees to the felled tree archive using iSiMobile or iSiLite. These trees appear under "Data filter" in the functions menu as "Felled tree archive". This is basically the only active function in iSiLite. Felled trees can only be restored with iSiMOBILE. © Brudi & Akontz Page 25 TreeManager User Manual 3.4 Reports The results of a data query can be displayed as reports with a pre-formatted layout. Once the filters have been applied, the template can be chosen from the "Reports" menu item. There are three different templates: 1. Tree data sheet 2. Quote 3. Tree work sheet Tree data sheet Quote The tree data sheet is a report showing the The "Quotes" filter can be used for individual physical status of a tree as documented at green areas, and also at a higher level – the time of inspection. It also contains the incorporating several green areas or streets. tree work items and the information that was The logo can be edited and replaced (see entered into the user-defined fields. section 3.6.4). The tree data sheet can be drawn up for When creating the report, if you also run a individual trees or for entire green areas or query using a data filter, you can save the streets. results as an Excel sheet and print that out to enclose with your quote when submitting a tender. © Brudi & Akontz Page 26 TreeManager User Manual Tree work sheet 3.5 GIS Using the internal GIS module requires internet access. It connects to the WMS (web map service) server of OpenStreetMaps, a free public map project part-financed by the European Union. External map material and aerial photos cannot be displayed. 3.5.1 Displaying an individual tree on a map When an individual tree's record is open, clicking on the map button (top right-hand corner of the start-up screen) will open up the GIS map. The tree is displayed as a red symbol. If you move your mouse over the red symbol, the tree's number will be displayed. © Brudi & Akontz Page 27 TreeManager User Manual 3.5.2 Map options Tree positions are shown according to the WGS 84 coordinates system (in degrees latitude and longtitude). Enter the place and press "Enter". Select WMS server. Currently, there is only access to OpenStreetMaps. Select connection type. Choosing "Cache" will only call up the data stored on your PC. If "Display numbers" is selected, the numbers shown will be the sequential ones assigned to the trees for that particular green area. The ArboTag numbers will also be shown if you select "Display ArboTags". ZOOM Factor You can move the map by clicking on it and holding down the left mouse button. The map can be saved as a .png file and printed via the printer driver. Load the map again if, for example, the display freezes due to an interrupted internet connection. 3.5.3 Proxy settings If you work within a larger network or intranet and your internet access has been restricted by the systems administrator, you will need to apply for internet clearance. Entry field for the administrator. © Brudi & Akontz Page 28 TreeManager User Manual 3.5.4 GIS and data filters When a data filter is applied, clicking afterwards on "GIS" will display the resulting trees as red symbols. 3.5.5 Entering tree positions on a map If tree data was recorded on the Pocket PC but without coordinates, the positions can still be entered later on a map. It is also possible to delete coordinates without affecting the tree data, and tree positions can also be changed at a later time via drag and drop. This function, which is available in version 1.90 and upwards, has its own tab, "Digitize tree positions". Click on the tab to view the following screen. The positions of the trees shown in red have not yet been recorded. Clicking the left mouse button will register the tree's coordinates and save them in the database. The coordinates of the trees highlighted in green have already been entered. To delete a tree's coordinates, click on the tree symbol with the right mouse button and select "Yes". To alter a tree's position, click on it and hold down the left mouse button, then move the tree to the desired position. © Brudi & Akontz Page 29 TreeManager User Manual 3.6 Settings This menu item allows you to enter your preferences for the following: 1. Language 2. Value tables 3. Photos 4. Logo 5. Automatic updates 3.6.1 Language Currently, you can choose between English, German, Italian, French Spanish and Latvian. After changing the language, you will need to restart iSiLite. 3.6.2 Value tables In the database, various different variables can be determined by the user. They are contained in different tables in the database. Lookup tables can only be edited in iSiLite or iSiPRO but not on the Pocket PC/smartphone. 3.6.3 Photos To use the photo function, your Pocket PC or smartphone has to be equipped with a camera and a memory card. The first time you take a photo when using isiMobile, a folder called "iSiPhotos" will be created on the memory card. This photo folder needs to be copied onto your PC or server. The next step is to link the photos to the trees in the database via Settings / Photos by selecting the path to the photo folder "isiPhotos" and confirming with "OK" (Fig. 4). The next time you open iSiLite, you will have to repeat this step. Fig. 4 Selecting the photo folder © Brudi & Akontz Page 30 TreeManager User Manual Fig. 5 Displaying photos Clicking on the camera symbol will call up the photo(s) of the respective tree. A double-click on the photo will enlarge the image (zoom +). If several photos have been taken of the tree, they can be viewed by clicking the forwards / backwards buttons (bottom left). 3.6.4 Applying your own logo This function allows you to automatically incorporate your own logo in all of the reports (tree data sheet, quote, tree work sheet). This is the command that sets the path to the logo that you would like to appear on all of the reports. Your logo needs to be in .jpg format. After importing the logo, a message will appear showing the directory in which the logo has been saved. © Brudi & Akontz Page 31 TreeManager User Manual 3.6.5 Automatic update If "Auto-update" displays a tick symbol, once you are connected to the internet, the newest version of isiLite will be automatically downloaded. Users working within networks will need to have the appropriate rights, however. Installation of the new version does not require a new licence number. If "Auto-update" has not been selected, the program will not search for updates. 3.7 Help If you are connected to the internet, selecting the menu item "isiLite Help" or "isiMobile Help"will call up Flash films that show narrated demonstration videos explaining all of the isiLite and isiMobile functions. You will need the appropriate software in order to view these videos, e.g. Adobe Flashplayer (get.adobe.com/de/flashplayer/). Click on the .htm or .swf file to view the required demonstration film. 3.8 iSiLite specifications Your PC must fulfil the following requirements in order to run iSiLite: Operating system: Windows XP/Windows 7 (32 or 64 bit), Windows Server 2003/2008. iSiLite has been designed for use on modern multi-core processors. All 32 Bit versions of Windows 7 support up to 32 processor cores; the 64 Bit versions can support up to 256. 1 GHz processor or higher with 32 Bit (x86) or 64 Bit (x64) 1 GB RAM (32 Bit) or 2 GB RAM (64 Bit) 16 GB free hard disk space (32 Bit) or 20 GB (64 Bit) DirectX 9 graphics device with WDDM 1.0 or higher driver Screen resolution: 1024 x 768, 1280 x 800 etc. An audio output device in order to hear the voice-over in the Help Flashfilms. Additional requirements for use of the GIS functions: Internet access (additional costs may be incurred). Windows Touch and Tablet PCs require special hardware. If you intend to create DVDs or CDs, you will need a compatible optical drive. Our product's functionality and graphics can vary depending on the system configuration. Certain functions will require enhanced or additional hardware. © Brudi & Akontz Page 32 TreeManager User Manual 4 4.1 Data management with iSiMobile and iSiLite The "datasdf.sdf" file The datasdf.sdf file is an SQL database that has been specially designed for Pocket PCs. The datasdf.sdf file contains all tree data and so-called value tables. Value tables are standardized option menus such as the list of tree types and the list of treatment measures, which are available to you as you record your data. If you possess a power user licence for iSiLite, you can use iSiLite software to edit the value tables as often as you wish. 4.2 Data transfer between PC and Pocket PC In order to be able to view data with iSiLite software, the datasdf.sdf file must first be transferred from the Pocket PC to the PC. Microsoft ActiveSync is the software that enables data transfer in Windows XP; Mobile Device Center performs this task in Windows 7. The database can also be transferred using an SD card in combination with a card reader. 4.3 Opening the database in iSiLite The data collected during the tree survey is stored in the datasdf.sdf database file, which is located by default in the My Device\My Documents directory on the handheld device. The first time you launch the iSiMobile software, an empty datasdf.sdf will automatically be generated that is immediately ready for use. To open the recorded tree data in iSiLite, go to File\Open to open the datasdf.sdf file on your PC (see Fig. 6). Fig. 6 Opening the datasdf © Brudi & Akontz Page 33 TreeManager User Manual 4.4 Data storage and backup We recommend that you store and organize all your project-specific data (datasdfs, photos, maps, documents etc.) in a clear folder structure on the hard disk of your PC (Fig. 7). Fig. 7 Folder structure on the PC folder the Db-master folder always contains the current datasdf file of a particular project the Backup folder contains a backup file of the current datasdf from the Db-master folder the Archiv folders can store the datasdfs of consecutive follow-up inspections in chronological order the iSiPhotos folder contains all photos named according to ArboTag numbers – and can be copied over directly from the memory card of the handheld device © Brudi & Akontz Page 34 TreeManager User Manual 4.5 Creating and storing projects New projects can only be created in iSiMobile on a Pocket PC. Data will automatically be stored in the datasdf.sdf file on the Pocket PC. In order to prevent loss of data and disorder within the data, we recommend that you adhere to the following steps: 1. Check whether important data is contained in the datasdf (in the My Documents directory on the Pocket PC). If this is so, you should store the file on your PC. Copy the datasdf into the appropriate project folder (see section 2.3). The datasdf file on the Pocket PC can then be used for a new project. 2. After saving the datasdf.sdf on your PC, iSiMobile can be restarted on the Pocket PC and a new project initiated (see step 1). Old projects shown in iSiMobile can now be transferred to the Recycle Bin and permanently deleted from there, as they are now stored on a PC. 3. Carry out the tree survey 4. After completing the tree survey, transfer the datasdf from the Pocket PC via data transfer to the corresponding project folder on your PC (section 4.2). In iSiLite you will be able to open the file by selecting the menu items \File\Open. 5. If you have taken photos, transfer them after completion of the tree survey to the PC: transfer the iSiPhotos folder on the SD card of the Pocket PC to the PC. To view the photos in iSiLite, ensure that the path to the iSiPhotos folder is set up correctly under \Settings\Photos: © Brudi & Akontz Page 35 TreeManager User Manual 4.6 Switching between two datasdf databases on a Pocket PC Several smaller projects, e.g. for different private clients, can easily be recorded and processed within the same datasdf database. If you have several larger projects (e.g. different municipalities), it is advisable to record them as such, i.e. in separate databases, especially with regard to maintaining a clear overview when storing the data. The different databases should be stored in their respective project folders on your PC (see section 2.3) and can then be worked on as usual in iSiLite. iSiMobile always "reads" data from the datasdf.sdf in the My Documents directory on the Pocket PC. If you rename the datasdf, iSiMobile can no longer recognize it. Doing this therefore allows a second datasdf to be created, which is done by making a copy of the first. By renaming the datasdf-databases, you can switch between them at will. 1. Rename the datasdf in the MyDocuments directory, by calling it e.g. datasdf-mytext. As long as the file displays this name, it cannot be opened in iSiMobile. 1. 2. Now create a copy of the datasdf file and rename it datasdf. This file will be recognized by iSiMobile. 3. iSiMobile can now be restarted and a new tree survey project can be set up and used. © Brudi & Akontz Page 36