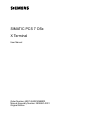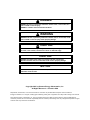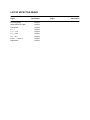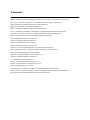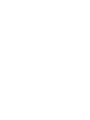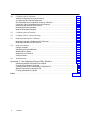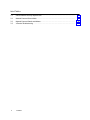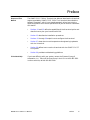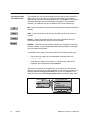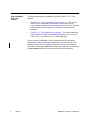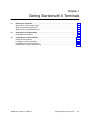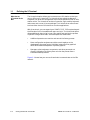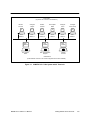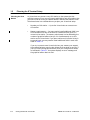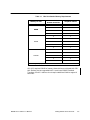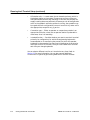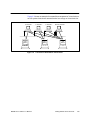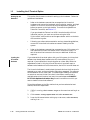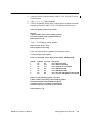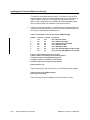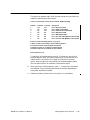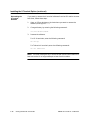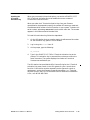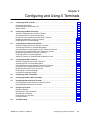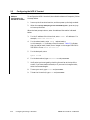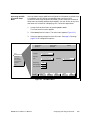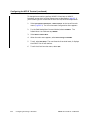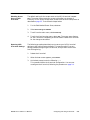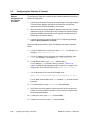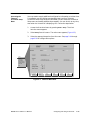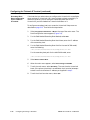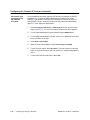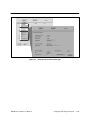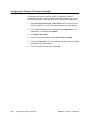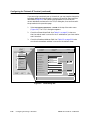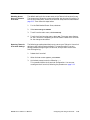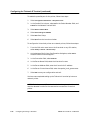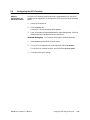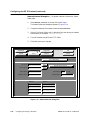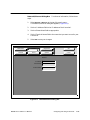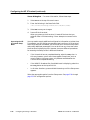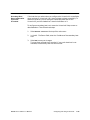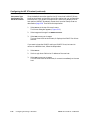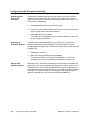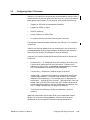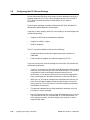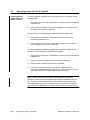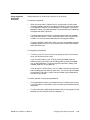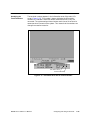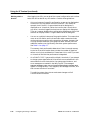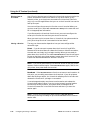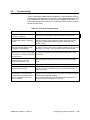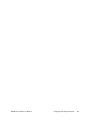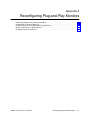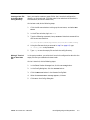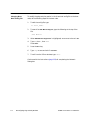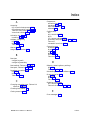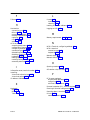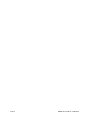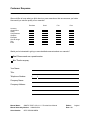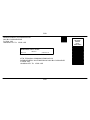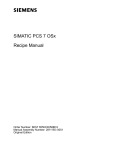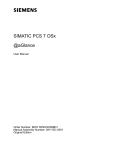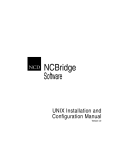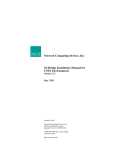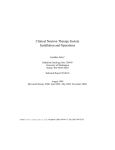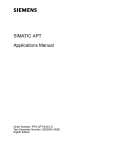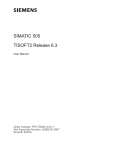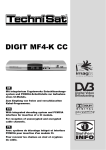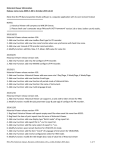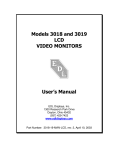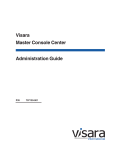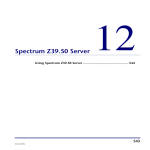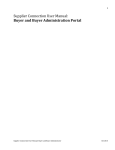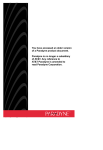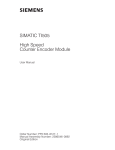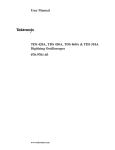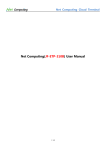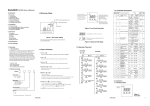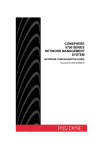Download Display - Service, Support
Transcript
SIMATIC PCS 7 OSx X Terminal User Manual Order Number: 6ES7 6550XX048BD0 Manual Assembly Number: 2806860--0001 Original Edition ! DANGER DANGER indicates an imminently hazardous situation that, if not avoided, will result in death or serious injury. DANGER is limited to the most extreme situations. ! WARNING WARNING indicates a potentially hazardous situation that, if not avoided, could result in death or serious injury, and/or property damage. ! CAUTION CAUTION used with a safety alert symbol indicates a potentially hazardous situation that, if not avoided, could result in minor or moderate injury. CAUTION CAUTION used without the safety alert symbol indicates a potentially hazardous situation that, if not avoided, could result in property damage. NOTICE NOTICE indicates a potential situation that, if not avoided, could result in an undesirable result or state. Copyright 2001 by Siemens Energy & Automation, Inc. All Rights Reserved — Printed in USA Reproduction, transmission, or use of this document or contents is not permitted without express consent of Siemens Energy & Automation, Inc. All rights, including rights created by patent grant or registration of a utility model or design, are reserved. Since Siemens Energy & Automation, Inc., does not possess full access to data concerning all of the uses and applications of customer’s products, we do not assume responsibility either for customer product design or for any infringements of patents or rights of others which may result from our assistance. MANUAL PUBLICATION HISTORY SIMATIC PCS 7 OSx 4.1.1 X Terminal User Manual Order Manual Number: 6ES7 6550XX048BD0 Refer to this history in all correspondence and/or discussion about this manual. Event Date Description Original Issue 1/01 Original Issue (2806860--0001) LIST OF EFFECTIVE PAGES Pages Cover/Copyright History/Effective Pages Trademarks iii — x 1-1 — 1-15 2-1 — 2-44 A-1 — A-4 Index-1 — Index-3 Registration Description Original Original Original Original Original Original Original Original Original Pages Description Trademarks SIMATICr, SINECr, and STEPr are registered trademarks, and S5t and S7t are trademarks, of Siemens AG. PCSt, APTt, Series 505t, and TISOFTt are trademarks of Siemens Energy & Automation, Inc. Adober and Acrobatr are registered trademarks of Adobe Systems, Inc. @aGlancet and Net OLEt are trademarks of eMation, Inc. Epsonr is a registered trademark of Seiko Epson Kabushiki Kaisha. Excelt is a trademark, and Windowsr and MS-DOSr are registered trademarks, of Microsoft Corporation. HPr, DeskJetr, LaserJetr, and PaintJetr are registered trademarks of Hewlett--Packard Company. IBMr is a registered trademark of International Business Machines Corporation. Intelr is a registered trademark of Intel Corporation. Internetr is a registered trademark of Internet, Inc. Lantronixr is a registered trademark of Lantronix. Linuxr is a registered trademark of Linus Torvalds. Lotusr and 1--2--3r are registered trademarks of Lotus Development Corporation. Network Computing Devicesr is a registered trademark of Network Computing Devices, Inc. Oracler is a registered trademark of Oracle Corporation. PostScriptr is a registered trademark of Adobe Systems, Inc. Red Hatr is a registered trademark of Red Hat, Inc. TIt is a trademark of Texas Instruments, Inc. Tektronixr is a registered trademark of Tektronix, Inc. UNIXr is a registered trademark of X/Open Company, Ltd. VMSr is a registered trademark of Compaq. X Window Systemt is a trademark, and Motifr is a registered trademark, of the Open Group. XESSr is a licensed, registered trademark, and AISr is a registered trademark of Applied Information Systems, Inc. Other trademarks are the acknowledged property of their respective holders. Contents Preface . . . . . . . . . . . . . . . . . . . . . . . . . . . . . . . . . . . . . . . . . . . . . . . . . . . . . . . . . . . . . . . . . vii Chapter 1 Getting Started with X Terminals . . . . . . . . . . . . . . . . . . . . . . . . . . . . . . . . 1-1 1.1 Defining the X Terminal . . . . . . . . . . . . . . . . . . . . . . . . . . . . . . . . . . . . . . . . . . . . . . . . . . . . . . . . . . What Can an X Terminal Do for Me? . . . . . . . . . . . . . . . . . . . . . . . . . . . . . . . . . . . . . . . . . . . . . . . . What Components Are Required? . . . . . . . . . . . . . . . . . . . . . . . . . . . . . . . . . . . . . . . . . . . . . . . . . What Are the Licensing Restrictions? . . . . . . . . . . . . . . . . . . . . . . . . . . . . . . . . . . . . . . . . . . . . . . . . 1-2 1-2 1-4 1-5 1.2 Planning the X Terminal Setup . . . . . . . . . . . . . . . . . . . . . . . . . . . . . . . . . . . . . . . . . . . . . . . . . . . . Choosing the Host Station . . . . . . . . . . . . . . . . . . . . . . . . . . . . . . . . . . . . . . . . . . . . . . . . . . . . . . . . 1-6 1-6 1.3 Installing the X Terminal Option . . . . . . . . . . . . . . . . . . . . . . . . . . . . . . . . . . . . . . . . . . . . . . . . . . . Setting Up the Hardware . . . . . . . . . . . . . . . . . . . . . . . . . . . . . . . . . . . . . . . . . . . . . . . . . . . . . . . . . . Loading the X Terminal Software . . . . . . . . . . . . . . . . . . . . . . . . . . . . . . . . . . . . . . . . . . . . . . . . . . . Deinstalling the X Terminal Software . . . . . . . . . . . . . . . . . . . . . . . . . . . . . . . . . . . . . . . . . . . . . . . . Installing the X Terminal Activation Key . . . . . . . . . . . . . . . . . . . . . . . . . . . . . . . . . . . . . . . . . . . . . . 1-10 1-10 1-10 1-14 1-15 Chapter 2 Configuring and Using X Terminals . . . . . . . . . . . . . . . . . . . . . . . . . . . . . . 2-1 2.1 Configuring the X Terminal . . . . . . . . . . . . . . . . . . . . . . . . . . . . . . . . . . . . . . . . . . . . . . . . . . . . . . . Prerequisite Information . . . . . . . . . . . . . . . . . . . . . . . . . . . . . . . . . . . . . . . . . . . . . . . . . . . . . . . . . . Choosing Ways to Access the Host . . . . . . . . . . . . . . . . . . . . . . . . . . . . . . . . . . . . . . . . . . . . . . . . . Where to Start . . . . . . . . . . . . . . . . . . . . . . . . . . . . . . . . . . . . . . . . . . . . . . . . . . . . . . . . . . . . . . . . . . . 2-2 2-2 2-3 2-3 2.2 Configuring the NCD X Terminal . . . . . . . . . . . . . . . . . . . . . . . . . . . . . . . . . . . . . . . . . . . . . . . . . . . Address Configuration for the NCD X Terminal . . . . . . . . . . . . . . . . . . . . . . . . . . . . . . . . . . . . . . . Accessing the NCD X Terminal Setup Menu . . . . . . . . . . . . . . . . . . . . . . . . . . . . . . . . . . . . . . . . . Connection Type Configuration for the NCD X Terminal . . . . . . . . . . . . . . . . . . . . . . . . . . . . . . . Disabling Screen Saver on NCD X Terminal . . . . . . . . . . . . . . . . . . . . . . . . . . . . . . . . . . . . . . . . . . Restoring NCD X Terminal Settings . . . . . . . . . . . . . . . . . . . . . . . . . . . . . . . . . . . . . . . . . . . . . . . . . . 2-4 2-4 2-5 2-6 2-11 2-11 2.3 Configuring the Tektronix X Terminal . . . . . . . . . . . . . . . . . . . . . . . . . . . . . . . . . . . . . . . . . . . . . . . Address Configuration for the Tektronix X Terminal . . . . . . . . . . . . . . . . . . . . . . . . . . . . . . . . . . . . Accessing the Tektronix X Terminal Setup Menu . . . . . . . . . . . . . . . . . . . . . . . . . . . . . . . . . . . . . . Secondary Boot Host Configuration for the Tektronix X Terminal . . . . . . . . . . . . . . . . . . . . . . . . . Connection Type Configuration for the Tektronix X Terminal . . . . . . . . . . . . . . . . . . . . . . . . . . . . Disabling Screen Saver on Tektronix X Terminal . . . . . . . . . . . . . . . . . . . . . . . . . . . . . . . . . . . . . . . Restoring Tektronix X Terminal Settings . . . . . . . . . . . . . . . . . . . . . . . . . . . . . . . . . . . . . . . . . . . . . . . Setting up Tektronix X Terminal Printer as Network Printer . . . . . . . . . . . . . . . . . . . . . . . . . . . . . . . . 2-12 2-12 2-13 2-14 2-16 2-21 2-21 2-22 Contents iii 2.4 Configuring the HP X Terminal . . . . . . . . . . . . . . . . . . . . . . . . . . . . . . . . . . . . . . . . . . . . . . . . . . . . Address Configuration for the HP X Terminal . . . . . . . . . . . . . . . . . . . . . . . . . . . . . . . . . . . . . . . . . Accessing the HP X Terminal Setup Menu . . . . . . . . . . . . . . . . . . . . . . . . . . . . . . . . . . . . . . . . . . . Secondary Boot Host Configuration for the HP X Terminal . . . . . . . . . . . . . . . . . . . . . . . . . . . . . . Connection Type Configuration for the HP X Terminal . . . . . . . . . . . . . . . . . . . . . . . . . . . . . . . . . Disabling Screen Saver on HP X Terminal . . . . . . . . . . . . . . . . . . . . . . . . . . . . . . . . . . . . . . . . . . . . Restoring HP X Terminal Settings . . . . . . . . . . . . . . . . . . . . . . . . . . . . . . . . . . . . . . . . . . . . . . . . . . . . Using the HP Keyboard Keypad . . . . . . . . . . . . . . . . . . . . . . . . . . . . . . . . . . . . . . . . . . . . . . . . . . . . 2-25 2-25 2-28 2-29 2-30 2-32 2-32 2-32 2.5 Configuring Other X Terminals . . . . . . . . . . . . . . . . . . . . . . . . . . . . . . . . . . . . . . . . . . . . . . . . . . . . 2-33 2.6 Configuring the PC X Server Package . . . . . . . . . . . . . . . . . . . . . . . . . . . . . . . . . . . . . . . . . . . . . 2-34 2.7 Using Keyboards with the X Terminal . . . . . . . . . . . . . . . . . . . . . . . . . . . . . . . . . . . . . . . . . . . . . . . Using Keyboards with a Tektronix or NCD X Terminal . . . . . . . . . . . . . . . . . . . . . . . . . . . . . . . . . . . Using Keyboards with the HP X Terminal . . . . . . . . . . . . . . . . . . . . . . . . . . . . . . . . . . . . . . . . . . . . . 2-36 2-36 2-37 2.8 Using the X Terminal . . . . . . . . . . . . . . . . . . . . . . . . . . . . . . . . . . . . . . . . . . . . . . . . . . . . . . . . . . . . . Opening a Session . . . . . . . . . . . . . . . . . . . . . . . . . . . . . . . . . . . . . . . . . . . . . . . . . . . . . . . . . . . . . . Identifying the Terminal Number . . . . . . . . . . . . . . . . . . . . . . . . . . . . . . . . . . . . . . . . . . . . . . . . . . . Working within a Session . . . . . . . . . . . . . . . . . . . . . . . . . . . . . . . . . . . . . . . . . . . . . . . . . . . . . . . . . . Printing from an X Terminal . . . . . . . . . . . . . . . . . . . . . . . . . . . . . . . . . . . . . . . . . . . . . . . . . . . . . . . . Closing a Session . . . . . . . . . . . . . . . . . . . . . . . . . . . . . . . . . . . . . . . . . . . . . . . . . . . . . . . . . . . . . . . . 2-38 2-38 2-39 2-40 2-42 2-42 2.9 Troubleshooting . . . . . . . . . . . . . . . . . . . . . . . . . . . . . . . . . . . . . . . . . . . . . . . . . . . . . . . . . . . . . . . . . 2-43 Appendix A Reconfiguring Plug-and-Play Monitors . . . . . . . . . . . . . . . . . . . . . . . . . A-1 Determining Whether You Need to Reconfigure . . . . . . . . . . . . . . . . . . . . . . . . . . . . . . . . . . . . . . Changing the X Terminal Config File . . . . . . . . . . . . . . . . . . . . . . . . . . . . . . . . . . . . . . . . . . . . . . . Creating a New File in the Boot Node Config Directory . . . . . . . . . . . . . . . . . . . . . . . . . . . . . . . Writing X Terminal File to Boot Node File . . . . . . . . . . . . . . . . . . . . . . . . . . . . . . . . . . . . . . . . . . . . . Changing Boot Node Config File . . . . . . . . . . . . . . . . . . . . . . . . . . . . . . . . . . . . . . . . . . . . . . . . . . Index . . . . . . . . . . . . . . . . . . . . . . . . . . . . . . . . . . . . . . . . . . . . . . . . . . . . . . . . . . . . . . . . . . . . . . . . . . . iv Contents A-2 A-2 A-3 A-3 A-4 Index-1 List of Figures 1-1 1-2 SIMATIC PCS 7 OSx System with X Terminals . . . . . . . . . . . . . . . . . . . . . . . . . . . . . . . . . . . . . . . . . . X Terminal to Host Station Connections . . . . . . . . . . . . . . . . . . . . . . . . . . . . . . . . . . . . . . . . . . . . . 1-3 1-9 2-1 2-2 2-3 2-4 2-5 2-6 2-7 2-8 2-9 2-10 2-11 2-12 2-13 NCD Main Menu . . . . . . . . . . . . . . . . . . . . . . . . . . . . . . . . . . . . . . . . . . . . . . . . . . . . . . . . . . . . . . . . NCD Direct Connection Type . . . . . . . . . . . . . . . . . . . . . . . . . . . . . . . . . . . . . . . . . . . . . . . . . . . . . . NCD Broadcast Connection Type . . . . . . . . . . . . . . . . . . . . . . . . . . . . . . . . . . . . . . . . . . . . . . . . . . TCP/IP Dialog Box . . . . . . . . . . . . . . . . . . . . . . . . . . . . . . . . . . . . . . . . . . . . . . . . . . . . . . . . . . . . . . . . Tektronix Main Menu . . . . . . . . . . . . . . . . . . . . . . . . . . . . . . . . . . . . . . . . . . . . . . . . . . . . . . . . . . . . . Tektronix Boot Configuration Menu . . . . . . . . . . . . . . . . . . . . . . . . . . . . . . . . . . . . . . . . . . . . . . . . . Tektronix Direct Connection Type . . . . . . . . . . . . . . . . . . . . . . . . . . . . . . . . . . . . . . . . . . . . . . . . . . . Tektronix Broadcast Connection Type . . . . . . . . . . . . . . . . . . . . . . . . . . . . . . . . . . . . . . . . . . . . . . . TCP/IP Dialog Box . . . . . . . . . . . . . . . . . . . . . . . . . . . . . . . . . . . . . . . . . . . . . . . . . . . . . . . . . . . . . . . . Network/General Dialog Box . . . . . . . . . . . . . . . . . . . . . . . . . . . . . . . . . . . . . . . . . . . . . . . . . . . . . . Network/Ethernet Dialog Box . . . . . . . . . . . . . . . . . . . . . . . . . . . . . . . . . . . . . . . . . . . . . . . . . . . . . . Server Dialog Box . . . . . . . . . . . . . . . . . . . . . . . . . . . . . . . . . . . . . . . . . . . . . . . . . . . . . . . . . . . . . . . . Information Area with X Terminal Number . . . . . . . . . . . . . . . . . . . . . . . . . . . . . . . . . . . . . . . . . . . 2-5 2-7 2-9 2-10 2-13 2-15 2-17 2-19 2-20 2-26 2-27 2-31 2-39 Contents v List of Tables 1-1 OSx Host Station Memory Requirements . . . . . . . . . . . . . . . . . . . . . . . . . . . . . . . . . . . . . . . . . . . . 1-7 2-1 2-2 2-3 Network Class and Subnet Mask . . . . . . . . . . . . . . . . . . . . . . . . . . . . . . . . . . . . . . . . . . . . . . . . . . . Network Class and Broadcast Address . . . . . . . . . . . . . . . . . . . . . . . . . . . . . . . . . . . . . . . . . . . . . . X Terminal Troubleshooting . . . . . . . . . . . . . . . . . . . . . . . . . . . . . . . . . . . . . . . . . . . . . . . . . . . . . . . . 2-2 2-10 2-43 vi Contents Preface Purpose of This Manual If You Need Help The SIMATIC PCS 7 OSx X Terminal User Manual describes the X terminal support provided by SIMATIC PCS 7 OSx. The X terminal (also called the Network Computer), which is purchased separately, allows you to do the same configuration and runtime operations that you can do from a standard OSx station. Sections 1.1 and 1.2 define the capabilities of the X terminal option and describe how to plan your interface with OSx. Section 1.3 describes the installation procedures. Sections 2.1 through 2.6 explain how to configure the X terminal. Section 2.7 shows how to use the operator and engineering keyboards with the X terminal. Section 2.8 defines how to use the X terminal with the SIMATIC PCS 7 OSx system. Section 2.9 provides troubleshooting guidelines. If you have difficulty with your system, contact the Siemens Energy & Automation, Inc., Technical Services Group in the U.S.A. at 423--461--2522. In other countries, call 49--911--895--7000. SIMATIC PCS 7 OSx 4.1.1 X Terminal Preface vii Conventions Used in the Manual Set The procedures in the various manuals give you step-by-step instructions about how to carry out tasks. Typically, the last step of any procedure requires that you select the OK or Save button, or press Enter. To save space and avoid redundancy, this last step does not appear in the procedure. However, you need to finish each procedure with one of these actions. OK Saves information that you have entered but not saved and closes the window. Save Saves information that you have entered and does not close the window. Cancel Closes the window without saving any information that you entered and terminates any action that you initiated. Dismiss Closes the window without undoing any changes that you have entered. However, if you press Dismiss before you press Enter, the changes that you made are discarded. The different fonts used in the manual set have the following meanings. Entries that you type from the keyboard are indicated with the courier font. Items that you select on the screen, or keys that you press on the keyboard, are indicated with this bolded font. Items that you select on a cascaded menu are linked in the manual text with arrows. The first term indicates where to click the main menu bar. For example, Controls->Change System State tells you to click Controls on the main menu bar, then select Change System State from the pull-down menu. Controls Startup Change System State Logoff Logon OSx Terminal Change System State Operate Offline Shutdown OSx Shutdown OSx and Linux OK viii Preface Cancel SIMATIC PCS 7 OSx 4.1.1 X Terminal The Other Manuals The OSx manual set consists of several manuals. If you cannot find the information that you need in the SIMATIC PCS 7 OSx X Terminal User Manual, check these other books: SIMATIC PCS 7 OSx System Administration Manual This manual offers help in configuring network stations, and for procedures that describe how to configure printers, how to archive data, and how to back up files. Other functions normally carried out by the systems administrator are also described here. SIMATIC PCS 7 OSx Process Configuration Manual This manual describes the primary tasks required to configure your OSx system for controlling your process. SIMATIC PCS 7 OSx Hardware Manual This manual describes the various hardware components of the system and how to install them. SIMATIC PCS 7 OSx Graphical Editor Manual This manual describes how to create the graphical displays used with OSx. SIMATIC PCS 7 OSx Reports Manual This manual describes how to create reports on your process and your OSx configuration. SIMATIC PCS 7 OSx Recipe Manual This manual describes more advanced configuration tasks involving the creation and use of recipes. SIMATIC PCS 7 OSx Batch Programming Manual This manual describes more advanced configuration tasks involving the use of BCL, the Batch Control Language, and creating batch programs. SIMATIC PCS 7 OSx Operator Manual This manual is written for the configuration engineer, but it describes how to carry out the various tasks that the process operator must do when the system is in the Operate state. You can photocopy all or portions of this manual as a reference for your operators. You may prefer to rewrite sections and perhaps incorporate additional information where necessary. SIMATIC PCS 7 OSx Interface to S5 Controllers Manual manual describes the OSx interface with S5 controllers. SIMATIC PCS 7 OSx Interface to S7 Controllers Manual This manual describes the OSx interface with SIMATIC S7 controllers. SIMATIC PCS 7 OSx Library Manual This manual describes the function blocks used to program the S7-400 controllers to interface with OSx. SIMATIC PCS 7 OSx 4.1.1 X Terminal This Preface ix Optional SIMATIC PCS 7 OSx Features The following manuals are available for optional SIMATIC PCS 7 OSx features. SIMATIC PCS 7 OSx Remote Data Transfer Manual This manual describes the remote data transfer feature, which allows you to transmit data collected from the process by an OSx station to an Oracle database on the remote computer for historical records and other purposes. SIMATIC PCS 7 OSx @aGlance User Manual This manual describes how to import OSx data into a Windows application, such as Excel or Lotus 1-2-3, or into another UNIX or VMS application. Be sure to check the Readme File for information that did not become available until after the publication deadlines for the OSx manuals. The Readme File also points to important copyright, licensing, and warranty information. Select Help ->About OSx from the main menu bar, and then click the Show Readme button at the bottom of the About OSx dialog box. x Preface SIMATIC PCS 7 OSx 4.1.1 X Terminal Chapter 1 Getting Started with X Terminals 1.1 Defining the X Terminal . . . . . . . . . . . . . . . . . . . . . . . . . . . . . . . . . . . . . . . . . . . . . . . . . . . . . . . . . What Can an X Terminal Do for Me? . . . . . . . . . . . . . . . . . . . . . . . . . . . . . . . . . . . . . . . . . . . . . . . What Components Are Required? . . . . . . . . . . . . . . . . . . . . . . . . . . . . . . . . . . . . . . . . . . . . . . . . . What Are the Licensing Restrictions? . . . . . . . . . . . . . . . . . . . . . . . . . . . . . . . . . . . . . . . . . . . . . . . 1-2 1-2 1-4 1-5 1.2 Planning the X Terminal Setup . . . . . . . . . . . . . . . . . . . . . . . . . . . . . . . . . . . . . . . . . . . . . . . . . . Choosing the Host Station . . . . . . . . . . . . . . . . . . . . . . . . . . . . . . . . . . . . . . . . . . . . . . . . . . . . . . . . 1-6 1-6 1.3 Installing the X Terminal Option . . . . . . . . . . . . . . . . . . . . . . . . . . . . . . . . . . . . . . . . . . . . . . . . . Setting Up the Hardware . . . . . . . . . . . . . . . . . . . . . . . . . . . . . . . . . . . . . . . . . . . . . . . . . . . . . . . . . Loading the X Terminal Software . . . . . . . . . . . . . . . . . . . . . . . . . . . . . . . . . . . . . . . . . . . . . . . . . . Deinstalling the X Terminal Software . . . . . . . . . . . . . . . . . . . . . . . . . . . . . . . . . . . . . . . . . . . . . . . Installing the X Terminal Activation Key . . . . . . . . . . . . . . . . . . . . . . . . . . . . . . . . . . . . . . . . . . . . . 1-10 1-10 1-10 1-14 1-15 SIMATIC PCS 7 OSx 4.1.1 X Terminal Getting Started with X Terminals 1-1 1.1 Defining the X Terminal What Can an X Terminal Do for Me? The X terminal option allows you to connect to an OSx station so that you can run OSx on an X terminal. The X terminal (also called the Network Computer) can do all the configuration and runtime operations that an OSx station can do. The X terminal consists of a monitor, logic module, keyboard, and mouse, and runs an X server package. The X terminal can also connect to a host other than an OSx station to run other applications. With X terminals, you can expand your SIMATIC PCS 7 OSx system beyond the 16-station limit, since additional users can log in. The X terminal option allows additional users to log in to an OSx station and monitor the process or perform configuration tasks. Some examples are listed below. Additional operators can monitor and control the factory process. More configuration engineers are able to work together on the development of process control. Multiple instances of the graphical editor allow faster development of process graphics. Managers, plant engineers, accountants, and other personnel not directly involved on the factory floor can view the process from a traditional desktop format. Figure 1-1 shows how you can use X terminals to communicate on the OSx network. 1-2 Getting Started with X Terminals SIMATIC PCS 7 OSx 4.1.1 X Terminal X Terminals (Up to four can connect to a host station.) Monitor Process Configure Recipe Monitor Process Run Graphic Editor Configure Trend Configure Alarm Group X X X X X X Host: Station 1 Host: Station 2 Host: Station 2 Host: Station 1 Host: Station 3 OSx Station OSx Station OSx Station Run Graphic Editor BCL Administration Program Monitor Process Host: Station 1 OSx Stations (These stations continue to do normal configuraton and runtime activities.) Figure 1-1 SIMATIC PCS 7 OSx 4.1.1 X Terminal SIMATIC PCS 7 OSx System with X Terminals Getting Started with X Terminals 1-3 Defining the X Terminal (continued) What Components Are Required? 1-4 The components that you need to link an X terminal with an OSx station are listed below. The X terminal activation license that enables the X terminal option. You receive this activation license when you purchase the SIMATIC PCS 7 OSx X terminal license. The X terminal hardware, which consists of a monitor, pointing device, logic module, and an engineering or operator keyboard. Connection for the X terminal to the Industrial Ethernet. X terminal software installed on one or more OSx stations. Extra RAM installed in OSx host stations (16 MB per X terminal). OSx 4.1.1 host stations ship with 128 MB. If you have a 4.1.1 host, you do not need extra RAM. Previously installed and operating SIMATIC PCS or SIMATIC PCS 7 OSx system, Release 3.1 or greater. Getting Started with X Terminals SIMATIC PCS 7 OSx 4.1.1 X Terminal What Are the Licensing Restrictions? There are two kinds of licenses for X terminals. The first license comes from the X terminal vendor and regulates the X terminal software that you load on one or more OSx host stations at a particular site. Hewlett-Packard, Tektronix, and NCD, which provide the three X terminal models tested with OSx, include a site license with their X terminal software. The site license allows you to load the software on as many OSx stations as you want at a particular site. The NCD X terminal software is located on the X terminal itself in ROM, so there is no software to load on the OSx stations that support it. If you purchase a different X terminal, then you need to check with that vendor for any licensing restrictions. The second license is the SIMATIC PCS 7 OSx X Terminal Activation Key. You can purchase X terminal licenses for up to 4 X terminals per OSx station. These are floating licenses, which means that an X terminal can connect to any OSx station in the system as long as the total number of X terminals connected at any given time does not exceed either the number of licenses purchased for the system or the maximum number of four X terminals per OSx station. If you need to purchase additional licenses, contact your distributor. NOTE: The SIMATIC PCS 7 system has been tested with 16 X terminals simultaneously connected. The system performs acceptably with this number of X terminals. Configuring more than 16 X terminals is not recommended, even though it is theoretically possible. Network performance may become unacceptably slow when more than 16 X terminals are in operation simultaneously. When you receive the SIMATIC PCS 7 OSx X Terminal Activation Key from your Siemens representative, you must install it on an OSx station. This station must remain configured in the system for the licenses to remain in effect. You can take the station out of service or shut it down as needed, but it must remain part of the system. For the procedure that you use to install the activation key, see page 1-15. SIMATIC PCS 7 OSx 4.1.1 X Terminal Getting Started with X Terminals 1-5 1.2 Planning the X Terminal Setup Choosing the Host Station An X terminal can connect to any OSx station on the system that has sufficient memory. Since you may have to add RAM to each OSx station that you want to use as a host, you need to decide in advance the stations to use. Take these issues into consideration as you plan your X terminal setup. Number per OSx station — Up to four X terminals can connect to an OSx station. Memory requirements — You may need to install additional RAM in an OSx host station for each X terminal (or remote terminal) that is to connect to the station. The memory requirement is also affected by the number of graphical editors that you run simultaneously on an OSx station and its X terminals. If you plan to allow an X terminal to log in to several hosts, you may need to install additional RAM in each host. Refer to Table 1-1. If you try to connect more X terminals than your memory can support, the system displays a warning, but allows the X terminal to connect. If you try to start more graphical editors than your configuration allows, as indicated in Table 1-1, the system displays an error message, and the graphical editor does not start. 1-6 Getting Started with X Terminals SIMATIC PCS 7 OSx 4.1.1 X Terminal Table 1-1 Memory for OSx 64 MB 96 MB 128 MB OSx Host Station Memory Requirements X Terminals/ Remote Terminals Graphical Editors 0 1 1 2 2 1 3+ * 0 0 1 1 2 2 3 3 2 4 1 0 1 1 2 2 3 3 4 4 3 * A warning is displayed when the terminal connects. OSx 4.1.1 requires 128 MB of memory. New stations are shipped with 128 MB. Stations that are upgraded to 4.1.1 must have 128 MB installed. Therefore, OSx 4.1.1 stations do not require additional RAM to support X terminals. SIMATIC PCS 7 OSx 4.1.1 X Terminal Getting Started with X Terminals 1-7 Planning the X Terminal Setup (continued) OSx station role — In most cases, do not choose the primary, which is the busiest station on the system. Choose a non-primary unless you anticipate extensive work with trending; in this case, the primary can supply trending data most efficiently. Because you can do configuration work on the sysadmin while the process is running, the sysadmin may be a good choice for configuration from an X terminal. Any other role is also appropriate, except for out_of_service. Connection type — Either an operator or a supervisory station is an appropriate choice for a host, but an operator station is preferable in most cases, since it is least busy. Intended function — Consider whether you want to use the X terminal primarily for configuration, for which the engineering keyboard is recommended, or for monitoring the process, for which the operator keyboard is recommended. You may want to dedicate an X terminal to one major function or the other, since you must reboot the X terminal each time you change keyboards. You can select a different host for an X terminal at any time. Refer to Section 2.1 for more information. You can also connect additional X terminals to a system by purchasing additional X terminal licenses. 1-8 Getting Started with X Terminals SIMATIC PCS 7 OSx 4.1.1 X Terminal Figure 1-2 shows an example of one possible arrangement of X terminals on an OSx system. Note that a remote terminal can occupy an X terminal slot. X Terminal 1 OSx Station Figure 1-2 SIMATIC PCS 7 OSx 4.1.1 X Terminal X Terminal 2 X Terminal 3 OSx Station Remote Terminal 1 OSx Station X Terminal to Host Station Connections Getting Started with X Terminals 1-9 1.3 Installing the X Terminal Option Setting Up the Hardware This section lists the tasks involved in setting up the hardware. Follow the guidelines listed below. Refer to the hardware manual that accompanies the X terminal hardware and connect the keyboard, pointing device, monitor, and logic module. For the HP X terminal, be sure the keyboard is plugged in before you power up the logic module. To connect the keyboard to a Tektronix X terminal, see Section 2.7. If you purchased the Tektronix or NCD X terminal and the 20-inch industrial monitor, you must connect them using the VGA 15-pin-to-BNC cable, and then set the Sync selector switch on the back of the monitor to green. Loading the X Terminal Software Following your ethernet documentation and any plantwide guidelines, connect the X terminal to the ethernet network used by the OSx system. Refer to the hardware manual that accompanies your OSx system unit and install RAM on each OSx station that is to serve as a host. For each X terminal that connects to the host, an additional 16 MB are required. If you ordered the X terminal option with your OSx system, the X terminal software has already been loaded to the OSx host station(s) for you, if required. If you ordered the X terminal option at a later date, follow the steps below to load it. Only the HP and Tektronix X terminals require software to be loaded on the OSx host station; the NCD X terminal does not. The X terminal software is used to boot the terminal when the X terminal is powered up or reset, and to provide font files when requested. The software can be loaded on one or more hosts. The advantage of loading the software on more than one host is that if one host is shut down, another host is available where the X terminal can boot. You need a separate SIMATIC PCS 7 OSx Options Activation Key for each host station on which you want to load the X terminal software. To load the software on the OSx stations that you have selected as boot stations, follow the steps below. 1-10 1. If OSx is running, select Controls ->Logon on the menu bar and log in as root. 2. Click Controls ->Change System State and select Shutdown OSx. 3. Press the left mouse button to bring up a root menu, select New Xterm, and log in as root. Getting Started with X Terminals SIMATIC PCS 7 OSx 4.1.1 X Terminal 4. Insert the Disk 2 CD with the title SIMATIC PCS 7 OSx V4.1.1 in the CD-ROM drive. 5. Type install.new and press Enter. 6. If this is an operator station with no other options installed, the screen prompts you for the SIMATIC PCS 7 OSx Options Activation Key: There is no option license for this station. You may: 1) Enter a valid license to allow installing options 2) Continue without installing additional options Enter operation (1--2): Type 1. The following prompt appears: Current license string: None Enter new OSx license string: Enter the key exactly as it appears on the options license. The following prompt appears: There is a valid option license string for this station: AbCdEfGh123fg Number 1 2 3 4 5 6 7 Installed No No No No No No No Licensed No Yes Yes No No No No Description E4.1.1 Supervisor S/W E4.1.1 HP X Terminal S/W E4.1.1 Tektronix X Terminal S/W E4.1.1 RDT Oracle S/W E4.1.1 RDT Sybase S/W E4.1.1 One User OSx @aGlance Server S/W E4.1.1 Ten User OSx @aGlance Server S/W Enter one of the following options or q to quit: 1) Enter a valid license string to allow installing options 2) Continue without installing additional options 3) Install an option or re-install an installed option 4) Install all options licensed but not yet installed Enter operation (1--4): SIMATIC PCS 7 OSx 4.1.1 X Terminal Getting Started with X Terminals 1-11 Installing the X Terminal Option (continued) To install all uninstalled options, enter 4. To install only one of the X terminal options, enter 3 to install one option at a time, and then 2 to install the HP X terminal or 3 to install the Tektronix X terminal option. After the option(s) are installed, the list above appears again, with the options shown as installed. Continue with step 8. 7. If this is a supervisory station, or if other options have been previously installed, the screen shows the current license string, followed by a list of currently installed and licensed options: There is a valid option license for this station: AaBbCcde123fg Number 1 2 3 4 5 6 7 Installed Yes No No No No No No Licensed Yes No No No No No No Description E4.1.1 Supervisor S/W E4.1.1 HP X Terminal S/W E4.1.1 Tektronix X Terminal S/W E4.1.1 RDT Oracle S/W E4.1.1 RDT Sybase S/W E4.1.1 One User OSx @aGlance Server S/W E4.1.1 Ten User OSx @aGlance Server S/W Enter one of the following options or q to quit: 1) Enter a valid license string to allow installing options 2) Continue without installing additional options 3) Install an option or re-install an installed option 4) Install all options licensed but not yet installed Enter operation (1--4): Type 1 to enter your new license string. The following prompt appears: Current license string: AaBbCcde123fg Enter new license string: Enter the key exactly as it appears on the new options license. 1-12 Getting Started with X Terminals SIMATIC PCS 7 OSx 4.1.1 X Terminal The option list appears again, with the new license string and with the additional options shown as licensed: There is a valid option license for this station: AaBbCcde123fg Number 1 2 3 4 5 6 7 Installed Yes No No No No No No Licensed Yes Yes Yes No No No No Description E4.1.1 Supervisor S/W E4.1.1 HP X Terminal S/W E4.1.1 Tektronix X Terminal S/W E4.1.1 RDT Oracle S/W E4.1.1 RDT Sybase S/W E4.1.1 One User OSx @aGlance Server S/W E4.1.1 Ten User OSx @aGlance Server S/W Enter one of the following options or q to quit: 1) Enter a valid license string to allow installing options 2) Continue without installing additional options 3) Install an option or re-install an installed option 4) Install all options licensed but not yet installed Enter operation (1--4): To install all uninstalled options, enter 4. To install only one of the X terminal options, enter 3 to install one option at a time, and then 2 to install the HP X terminal or 3 to install the Tektronix X terminal option. After the option(s) are installed, the list above appears again, with the options shown as installed. Continue with step 8. 8. When you finish installing options, select 2 to continue. OSx patches are installed. This process could take several minutes, depending on the number of patches installed. 9. Reboot the station. Remove the CD and store it in a safe place. SIMATIC PCS 7 OSx 4.1.1 X Terminal Getting Started with X Terminals 1-13 Installing the X Terminal Option (continued) Deinstalling the X Terminal Software If you want to remove the X terminal software from the OSx station at some later time, follow these steps. 1. Open an XTerm window on the host where you want to remove the software, and log in as root. 2. Change directory by entering the following command: cd /usr/tistar/xterm 3. Remove the software. For HP X terminals, enter the following command: rm -fr hp For Tektronix X terminals, enter the following command: rm -fr tektronix NOTE: You must reconfigure any X terminal that uses this OSx station as a boot host so that it no longer attempts to boot from this station. 1-14 Getting Started with X Terminals SIMATIC PCS 7 OSx 4.1.1 X Terminal Installing the X Terminal Activation Key When you purchase the X terminal option, you receive a SIMATIC PCS 7 OSx X Terminal Activation Key that enables the correct number of X terminals to connect to OSx. When you order the X Terminal Activation Key from your Siemens representative, be prepared to specify the number of licenses you need and the software serial number of one OSx station in your system. To obtain this serial number, select Help ->About OSx from the main menu bar. The number appears in the Software Serial Number field. To install this activation key, follow the steps below. 1. On the OSx station that you used to supply the software serial number for the activation key, open an XTerm window. 2. Log in using the tistar User ID. 3. At the prompt, type the following: xt_install 4. Type in the SIMATIC PCS 7 OSx X Terminal Activation Key at the prompt. This activation key is case sensitive, so be sure to enter the exact characters. The system displays the number of X terminal licenses now available to you. The OSx station that provided the OSx License String for the X Terminal Activation Key must remain in the OSx system for your X terminals to function. If this station must be removed from the system for repair or replacement, contact the Siemens Energy & Automation, Inc., Technical Services Group in the U.S.A. at 423--461--2522 for assistance. Outside the U.S.A., call 49--911--895--7000. SIMATIC PCS 7 OSx 4.1.1 X Terminal Getting Started with X Terminals 1-15 1-16 Getting Started with X Terminals SIMATIC PCS 7 OSx 4.1.1 X Terminal Chapter 2 Configuring and Using X Terminals 2.1 Configuring the X Terminal . . . . . . . . . . . . . . . . . . . . . . . . . . . . . . . . . . . . . . . . . . . . . . . . . . . . . . Prerequisite Information . . . . . . . . . . . . . . . . . . . . . . . . . . . . . . . . . . . . . . . . . . . . . . . . . . . . . . . . . . Choosing Ways to Access the Host . . . . . . . . . . . . . . . . . . . . . . . . . . . . . . . . . . . . . . . . . . . . . . . . Where to Start . . . . . . . . . . . . . . . . . . . . . . . . . . . . . . . . . . . . . . . . . . . . . . . . . . . . . . . . . . . . . . . . . . 2-2 2-2 2-3 2-3 2.2 Configuring the NCD X Terminal . . . . . . . . . . . . . . . . . . . . . . . . . . . . . . . . . . . . . . . . . . . . . . . . . Address Configuration for the NCD X Terminal . . . . . . . . . . . . . . . . . . . . . . . . . . . . . . . . . . . . . . . Accessing the NCD X Terminal Setup Menu . . . . . . . . . . . . . . . . . . . . . . . . . . . . . . . . . . . . . . . . . Connection Type Configuration for the NCD X Terminal . . . . . . . . . . . . . . . . . . . . . . . . . . . . . . . Disabling Screen Saver on NCD X Terminal . . . . . . . . . . . . . . . . . . . . . . . . . . . . . . . . . . . . . . . . . Restoring NCD X Terminal Settings . . . . . . . . . . . . . . . . . . . . . . . . . . . . . . . . . . . . . . . . . . . . . . . . 2-4 2-4 2-5 2-6 2-11 2-11 2.3 Configuring the Tektronix X Terminal . . . . . . . . . . . . . . . . . . . . . . . . . . . . . . . . . . . . . . . . . . . . Address Configuration for the Tektronix X Terminal . . . . . . . . . . . . . . . . . . . . . . . . . . . . . . . . . . . Accessing the Tektronix X Terminal Setup Menu . . . . . . . . . . . . . . . . . . . . . . . . . . . . . . . . . . . . . Secondary Boot Host Configuration for the Tektronix X Terminal . . . . . . . . . . . . . . . . . . . . . . . Connection Type Configuration for the Tektronix X Terminal . . . . . . . . . . . . . . . . . . . . . . . . . . . Disabling Screen Saver on Tektronix X Terminal . . . . . . . . . . . . . . . . . . . . . . . . . . . . . . . . . . . . . Restoring Tektronix X Terminal Settings . . . . . . . . . . . . . . . . . . . . . . . . . . . . . . . . . . . . . . . . . . . . Setting up Tektronix X Terminal Printer as Network Printer . . . . . . . . . . . . . . . . . . . . . . . . . . . . . 2-12 2-12 2-13 2-14 2-16 2-21 2-21 2-22 2.4 Configuring the HP X Terminal . . . . . . . . . . . . . . . . . . . . . . . . . . . . . . . . . . . . . . . . . . . . . . . . . . Address Configuration for the HP X Terminal . . . . . . . . . . . . . . . . . . . . . . . . . . . . . . . . . . . . . . . . Accessing the HP X Terminal Setup Menu . . . . . . . . . . . . . . . . . . . . . . . . . . . . . . . . . . . . . . . . . . Secondary Boot Host Configuration for the HP X Terminal . . . . . . . . . . . . . . . . . . . . . . . . . . . . . Connection Type Configuration for the HP X Terminal . . . . . . . . . . . . . . . . . . . . . . . . . . . . . . . . . Disabling Screen Saver on HP X Terminal . . . . . . . . . . . . . . . . . . . . . . . . . . . . . . . . . . . . . . . . . . Restoring HP X Terminal Settings . . . . . . . . . . . . . . . . . . . . . . . . . . . . . . . . . . . . . . . . . . . . . . . . . . Using the HP Keyboard Keypad . . . . . . . . . . . . . . . . . . . . . . . . . . . . . . . . . . . . . . . . . . . . . . . . . . . 2-25 2-25 2-28 2-29 2-30 2-32 2-32 2-32 2.5 Configuring Other X Terminals . . . . . . . . . . . . . . . . . . . . . . . . . . . . . . . . . . . . . . . . . . . . . . . . . . 2-33 2.6 Configuring the PC X Server Package . . . . . . . . . . . . . . . . . . . . . . . . . . . . . . . . . . . . . . . . . . . . 2-34 2.7 Using Keyboards with the X Terminal . . . . . . . . . . . . . . . . . . . . . . . . . . . . . . . . . . . . . . . . . . . . Using Keyboards with a Tektronix or NCD X Terminal . . . . . . . . . . . . . . . . . . . . . . . . . . . . . . . . . Using Keyboards with the HP X Terminal . . . . . . . . . . . . . . . . . . . . . . . . . . . . . . . . . . . . . . . . . . . 2-36 2-36 2-37 2.8 Using the X Terminal . . . . . . . . . . . . . . . . . . . . . . . . . . . . . . . . . . . . . . . . . . . . . . . . . . . . . . . . . . . Opening a Session . . . . . . . . . . . . . . . . . . . . . . . . . . . . . . . . . . . . . . . . . . . . . . . . . . . . . . . . . . . . . . Identifying the Terminal Number . . . . . . . . . . . . . . . . . . . . . . . . . . . . . . . . . . . . . . . . . . . . . . . . . . . Working within a Session . . . . . . . . . . . . . . . . . . . . . . . . . . . . . . . . . . . . . . . . . . . . . . . . . . . . . . . . . Printing from an X Terminal . . . . . . . . . . . . . . . . . . . . . . . . . . . . . . . . . . . . . . . . . . . . . . . . . . . . . . . Closing a Session . . . . . . . . . . . . . . . . . . . . . . . . . . . . . . . . . . . . . . . . . . . . . . . . . . . . . . . . . . . . . . . 2-38 2-38 2-39 2-40 2-42 2-42 2.9 Troubleshooting . . . . . . . . . . . . . . . . . . . . . . . . . . . . . . . . . . . . . . . . . . . . . . . . . . . . . . . . . . . . . . . 2-43 SIMATIC PCS 7 OSx 4.1.1 X Terminal Configuring and Using X Terminals 2-1 2.1 Configuring the X Terminal Prerequisite Information Before you can complete the configuration, you need the following information. (For HP and Tektronix only) Boot station(s) — IP address(es) of the OSx station(s) from which the X terminal can boot and access font information. To obtain the IP address of an OSx station, access View Node from Network Setup under Startup on the menu bar. NOTE: Do not set a boot station IP address for NCD. It boots from ROM. X terminal(s) — Name and IP address of each X terminal. Subnet mask — Networks are divided into subnetworks to facilitate network administration. The subnet mask consists of four integers designating the subnetwork. The subnet mask is determined by the network class, which is indicated by the first of the four integers. The IP address structure is AAA.BBB.CCC.DDD, where AAA, BBB, CCC, and DDD are integers in the range of 0 to 255. The AAA integer is used to determine the network class (Table 2-1). Table 2-1 Network Class and Subnet Mask AAA Range Network Class Subnet Mask 0--127 A 255.0.0.0 128--191 B 255.255.0.0 192--223 C 255.255.255.0 If, for example, your IP addresses are Host station: 204.109.10.152 X terminal: 204.109.10.100, then the network class is Class C, and the subnet mask is 255.255.255.0. Additional information may be required for more complicated network setups, such as those involving gateways. Refer to the vendor documentation supplied with the X terminal for more information. 2-2 Configuring and Using X Terminals SIMATIC PCS 7 OSx 4.1.1 X Terminal Choosing Ways to Access the Host X Display Manager Control Protocol (XDMCP) runs both on X terminals and on potential host stations. XDMCP allows the X terminal to connect to a host and begin a session. You can select from two modes for the X terminal connection: direct and broadcast. You make this selection when you configure the X terminal. Direct With a direct connection, the X terminal automatically connects to a particular host at power up. This eliminates the necessity of selecting a host, and it is the obvious choice when there is only one OSx station. If you do not want to power down the X terminal, log off OSx. Because the X terminal does not release the license or close the connection, the next user can simply log in to begin working. When you are ready to end a session, power down the X terminal. To power down the X terminal, first select Quit OSx Session from the root menu. As soon as the blank gray screen appears, turn off power to the X terminal. The license then becomes available for another X terminal. NOTE: If you do not power down the X terminal as soon as the gray screen appears, another session begins. Select Quit OSx Session again, wait for the gray screen, then power down the terminal. Broadcast With a broadcast connection, the system displays a list of available hosts (those OSx stations running XDMCP). When you select one, the session begins. When you are ready to end the session, click the left mouse button to access the root window menu of the X terminal, and select Quit OSx Session. This releases the X terminal activation license and causes the X terminal to redisplay the list of hosts. Where to Start To begin configuration, refer to the following sections. NCD X terminal, Section 2.2 Tektronix X terminal, Section 2.3 HP X terminal, Section 2.4 Any X terminal other than NCD, Tektronix, or HP, Section 2.5 PC X Server package, Section 2.6 SIMATIC PCS 7 OSx 4.1.1 X Terminal Configuring and Using X Terminals 2-3 2.2 Configuring the NCD X Terminal Address Configuration for the NCD X Terminal To configure the NCD X terminal (also called the Network Computer), follow the steps below. 1. Power up the X terminal monitor, and then power up the logic module. 2. When the message Attempting to boot from ROM appears, press any key to interrupt the boot. When the boot prompt returns, enter the address information indicated below: 3. For the IP address of the X terminal, enter iaddr <IP address>. For example, iaddr 168.210.122.1 4. For the subnet mask, enter imask <subnet mask> In this example, 168 indicates a Class B network. Table 2-1 indicates that the subnet mask (imask) for an integer in the range of 128--191 is 255.255.0.0. Enter imask 255.255.0.0 5. For the boot path, enter bpath os.900 2-4 6. For the boot method, type bmethod ROM and press Enter. 7. Verify what you have typed by checking the entries at the top of the screen. If you have made a mistake, or if you want to change a value, enter the command again. 8. To save your work, type nvsave and press Enter. 9. To boot the X terminal, type boot and press Enter. Configuring and Using X Terminals SIMATIC PCS 7 OSx 4.1.1 X Terminal Accessing the NCD X Terminal Setup Menu You may need to supply additional configuration information at a later time. For example, you can configure a secondary boot host for an NCD X terminal. After the X terminal has booted, you can access the X terminal Setup menu and modify additional parameters. You can do this at any time, even when the X terminal is displaying OSx. Follow the steps below. 1. Access the X terminal menu by pressing Shift + Pause. The client launcher menu appears. 2. Select Setup from this menu. The main menu appears (Figure 2-1). 3. Select the appropriate option from this menu. See page 2-6 through page 2-11 for configuration options. Configuration Summaries Network Tables and Utilities Model N916 Main Menu Setup Statistics Version 4.0 Level 1 North American Language Console Lock Screen Keyboard: TekHostMenu Type 101/102 with pause key Nationality North American Host Connections Window Managers Multimedia Screen Saver Yes QUIT Restricted Setup Off Setup Password Off Save Settings to NVRAM Load Previous Settings Figure 2-1 SIMATIC PCS 7 OSx 4.1.1 X Terminal Clear Settings Reset Server Reboot NC Exit Setup NCD Main Menu Configuring and Using X Terminals 2-5 Configuring the NCD X Terminal (continued) Connection Type Configuration for the NCD X Terminal 2-6 Since the default connection type for the NCD X terminal is XDMCP Broadcast, the X terminal boots and displays the XDMCP list of host stations. If you prefer to configure the X terminal to connect directly to a host (XDMCP Direct), access the X terminal Setup menu as described on page 2-5. Then follow the steps below. 1. Select Configuration Summaries ->X Environment at the top of the main menu (Figure 2-2). The X Environment Configuration menu appears. 2. For the field labeled Host Connect Method, select XDMCP Direct. 3. For the field labeled XDMCP Server, enter the IP address of the host to which you want to connect. 4. Select Return to Main Menu. 5. When the main menu appears, select Save Settings to NVRAM. 6. To exit the main menu, select Exit Setup. The next time the X terminal boots, it connects directly to the host with the IP address designated in step 3. 7. To exit the client launcher menu, select Quit. Configuring and Using X Terminals SIMATIC PCS 7 OSx 4.1.1 X Terminal Configuration Summaries Configuration Summaries Network Tables and Utilities Statistics Boot TCP/IP X Environment Configuration X Environment Peripheral Ports Host File Access TDEnet Enable Access Control Input Extension Retain X Settings LAT Backing Store Enabled Default Visual PseudoColor No Yes CSLIP Session Manager PPP Save Settings to FIle Root Depth 8 Host Connect Method XDMCP Direct Primary XDMCP Server 204.109.10.153 Secondary XDMCP Server Old DW Compatibility Font Cache Limit Figure 2-2 SIMATIC PCS 7 OSx 4.1.1 X Terminal No # SME ResetServer Empty Font Cache Reset Return to Main Menu NCD Direct Connection Type Configuring and Using X Terminals 2-7 Configuring the NCD X Terminal (continued) To change the connection type from XDMCP Direct back to XDMCP Broadcast, access the X terminal Setup menu as described on page 2-5. If you are setting up the X terminal for the first time, follow the steps below. 2-8 1. Select Configuration Summaries ->X Environment at the top of the main menu (Figure 2-3). The X Environment Configuration menu appears. 2. For the field labeled Host Connect Method, select HostMenu. The Default Host List field now says XDMCP. 3. Select Return to Main Menu. 4. When the main menu appears, select Save Settings to NVRAM. 5. To exit, select Exit Setup. The next time the X terminal boots, it displays the XDMCP list of host stations. 6. To exit the client launcher menu, select Quit. Configuring and Using X Terminals SIMATIC PCS 7 OSx 4.1.1 X Terminal Configuration Summaries Configuration Summaries Boot TCP/IP X Environment Network Tables and Utilities Statistics X Environment Configuration Peripheral Ports Host File Access TDEnet Enable Access Control Input Extension No Retain X Settings Yes LAT Backing Store Enabled PPP Default Visual PseudoColor Save Settings to FIle Root Depth 8 Host Connect Method HostMenu Default Host List XDMCP CSLIP Session Manager Old DW Compatibility Font Cache Limit Figure 2-3 SIMATIC PCS 7 OSx 4.1.1 X Terminal No # SME Reset Server Empty Font Cache Reset Return to Main Menu NCD Broadcast Connection Type Configuring and Using X Terminals 2-9 Configuring the NCD X Terminal (continued) If you are using a previously set up X terminal, you may need to change the broadcast address and subnet mask. Access the X terminal Setup menu as described on page 2-5, then follow the steps below to insure that the correct addresses are entered in the TCP/IP dialog box, then continue with the procedure on the previous page. 1. Select Configuration Summaries ->TCP/IP at the top of the main menu (Figure 2-4). The TCP/IP dialog box appears. 2. Check the Subnet Mask field. Use Table 2-1 on page 2-2 to be sure that the subnet mask is correct for the IP addresses of your host station and X terminal. 3. Check the Broadcast Address field. Use Table 2-2 to be sure that the broadcast address is correct for the network class. Table 2-2 Network Class and Broadcast Address Network Class Subnet Mask Broadcast Address A 255.0.0.0 AAA.255.255.255 B 255.255.0.0 AAA.BBB.255.255 C 255.255.255.0 AAA.BBB.CCC.255 Configuration Summaries Network Tables and Utilities TCP/IP Configuration Menu Configuration Summaries Hardware Address Boot NC Name TCP/IP NC Ip Address 204.109.10.95 Subnet Mask 255.255.255.0 Broadcast Address 204.109.10.255 Default Telnet Host 0.0.0.0 X Environment Peripheral Ports Host File Access TDEnet Input Extension Statistics 08:00:11:03:DC:DD Enable Boradcasts Yes Name Server 1 LAT CSLIP Name Server 2 Session Manager Name Server 3 PPP Save Settings to FIle Enable Name Service No DNS Timeout 2 DNS Retries 3 Default Domain Suffix Return to Main Menu Figure 2-4 2-10 Configuring and Using X Terminals TCP/IP Dialog Box SIMATIC PCS 7 OSx 4.1.1 X Terminal Disabling Screen Saver on NCD X Terminal Restoring NCD X Terminal Settings The default setting for the screen saver on the NCD X terminal is Power Save. The screen saver causes the screen to dim after ten minutes of inactivity. To turn off the screen saver, access the X terminal Setup menu as described on page 2-5. Then follow the steps below. 1. For the field labeled Screen Saver, select No. 2. Select Save Settings to NVRAM. 3. To exit from the main menu, select Exit Setup. 4. To exit the client launcher menu, select Quit. The screen saver feature for the X terminal is disabled; you do not need to reboot the X terminal for the change to take effect. The following procedure describes how to restore your NCD X terminal settings to the original factory defaults. This may be useful if you are having problems configuring the X terminal, and you want to start over from the beginning. 1. Reboot the X terminal. 2. When the boot screen appears, press Return. 3. At the boot prompt, enter the following: nvf This command clears the X terminal configuration. You can now reconfigure the X terminal, following the procedure on page 2-4. SIMATIC PCS 7 OSx 4.1.1 X Terminal Configuring and Using X Terminals 2-11 2.3 Configuring the Tektronix X Terminal Address Configuration for the Tektronix X Terminal To configure the Tektronix X terminal (also called the Network Computer), follow the steps below. 1. Power up the X terminal monitor, and then power up the logic module. The boot screen appears and flashes as the monitor and the logic module of the X terminal attempt to synchronize. 2. When the monitor setting monset 31 appears, press any key. A prompt appears asking you to press the F1 key to accept this monitor setting, press F4 to display the previous monitor setting, or press any key to display the next monitor setting. 3. Press F1 to accept the monitor setting of 31. The following message appears: Writing NVRAM. Do not disturb. When the boot prompt returns, enter the address information indicated below: 4. For the IP address of the X terminal, enter iaddr <IP address> For example, iaddr 204.109.10.94 5. For the IP address of the host where you loaded the software, enter ihost <IP address> For example, ihost 204.109.10.153 6. For the subnet mask, enter imask <subnet mask> In this example, 204 indicates a Class C network. Table 2-1 on page 2-2 indicates that the subnet mask (imask) for an integer in the range of 192--222 is 255.255.255.0. Enter imask 255.255.255.0 7. For the boot path for the new NC200 model, enter bpath /usr/tistar/xterm/tektronix/tekxp/boot/os.500 For the older XP400 model, enter 350 instead of 500 at the end of the boot path. 8. For the boot method, type bmethod NFS and press Enter. 9. Verify what you have typed by checking the entries at the top of the screen. If you have made a mistake, or if you want to change a value, enter the command again. 10. To save your work, type nvsave and press Enter. 11. To boot the X terminal, type boot and press Enter. 2-12 Configuring and Using X Terminals SIMATIC PCS 7 OSx 4.1.1 X Terminal Accessing the Tektronix X Terminal Setup Menu You may need to supply additional configuration information at a later time. For example, you can configure a secondary boot host for a Tektronix X terminal. After the X terminal has booted, you can access the X terminal Setup menu and modify additional parameters. You can do this at any time, even when the X terminal is displaying OSx. Follow the steps below. 1. Access the X terminal menu by pressing Shift + Setup. The client launcher menu appears. 2. Select Setup from this menu. The main menu appears (Figure 2-5). 3. Select the appropriate option from this menu. See page 2-14 through page 2-21 for configuration options. Setup Console Lock Screen TekHostMenu Host Connections Window Managers Multimedia QUIT Save Settings to NVRAM Load Previous Settings Figure 2-5 SIMATIC PCS 7 OSx 4.1.1 X Terminal Clear Settings Reset Server Reboot NC Exit Setup Tektronix Main Menu Configuring and Using X Terminals 2-13 Configuring the Tektronix X Terminal (continued) Secondary Boot Host Configuration for the Tektronix X Terminal If the host that you select when you configure the X terminal is unavailable when you boot an X terminal, the X terminal does not boot successfully. To avoid this situation, you can configure a secondary boot host for the X terminal if you have loaded the X terminal software on it. To configure a secondary boot host, access the X terminal Setup menu as described on page 2-13. Then follow the steps below. 1. Select Configuration Summaries ->Boot at the top of the main menu. The Boot Configuration menu appears (Figure 2-6). 2. For the field labeled Secondary Boot Method, select NFS. 3. For the field labeled Secondary Boot Host Name, enter the IP address of the secondary host. 4. For the field labeled Secondary Boot Path for the new NC200 model, enter the following: /usr/tistar/xterm/tektronix/tekxp/boot/os.500 For the secondary boot path for the old XP400 model, enter /usr/tistar/xterm/tektronix/tekxp/boot/os.350 2-14 5. Select Return to Main Menu. 6. When the main menu appears, select Save Settings to NVRAM. 7. To exit the main menu, select Exit Setup. The next time the X terminal boots, if the primary boot host is unavailable, the X terminal attempts to boot from the host whose IP address you supplied in step 3. 8. To exit the client launcher menu, select Quit. Configuring and Using X Terminals SIMATIC PCS 7 OSx 4.1.1 X Terminal Configuration Summaries Boot TCP/IP X Environment Peripheral Ports Host File Access TDEnet Input Extension LAT CSLIP Save Settings to FIle Figure 2-6 SIMATIC PCS 7 OSx 4.1.1 X Terminal Tektronix Boot Configuration Menu Configuring and Using X Terminals 2-15 Configuring the Tektronix X Terminal (continued) Connection Type Configuration for the Tektronix X Terminal 2-16 Since the default connection type for the Tektronix X terminal is XDMCP Broadcast, the X terminal boots and displays the XDMCP list of host stations. If you prefer to configure the X terminal to connect directly to a host (XDMCP Direct), access the X terminal Setup menu as described on page 2-13. Then follow the steps below. 1. Select Configuration Summaries ->X Environment at the top of the main menu (Figure 2-7). The X Environment Configuration menu appears. 2. For the field labeled Host Connect Method, select XDMCP Direct. 3. For the field labeled XDMCP Server, enter the IP address of the host to which you want to connect. 4. Select Return to Main Menu. 5. When the main menu appears, select Save Settings to NVRAM. 6. To exit the main menu, select Exit Setup. The next time the X terminal boots, it connects directly to the host with the IP address designated in step 3. 7. To exit the client launcher menu, select Quit. Configuring and Using X Terminals SIMATIC PCS 7 OSx 4.1.1 X Terminal Configuration Summaries Boot TCP/IP X Environment Peripheral Ports Host File Access TDEnet Input Extension LAT CSLIP Save Settings to FIle Figure 2-7 SIMATIC PCS 7 OSx 4.1.1 X Terminal Tektronix Direct Connection Type Configuring and Using X Terminals 2-17 Configuring the Tektronix X Terminal (continued) To change the connection type from XDMCP Direct back to XDMCP Broadcast, access the X terminal Setup menu as described on page 2-13. If you are setting up the X terminal for the first time, follow the steps below. 2-18 1. Select Configuration Summaries ->X Environment at the top of the main menu (Figure 2-8). The X Environment Configuration menu appears. 2. For the field labeled Host Connect Method, select TekHostMenu. The Default Host List field now says XDMCP. 3. Select Return to Main Menu. 4. When the main menu appears, select Save Settings to NVRAM. 5. To exit, select Exit Setup. The next time the X terminal boots, it displays the XDMCP list of host stations. 6. To exit the client launcher menu, select Quit. Configuring and Using X Terminals SIMATIC PCS 7 OSx 4.1.1 X Terminal Configuration Summaries Boot TCP/IP X Environment Peripheral Ports Host File Access TDEnet Input Extension LAT CSLIP Save Settings to FIle Figure 2-8 SIMATIC PCS 7 OSx 4.1.1 X Terminal Tektronix Broadcast Connection Type Configuring and Using X Terminals 2-19 Configuring the Tektronix X Terminal (continued) If you are using a previously set up X terminal, you may need to change the broadcast address and subnet mask. Access the X terminal Setup menu as described on page 2-13, then follow the steps below to insure that the correct addresses are entered in the TCP/IP dialog box, then continue with the procedure on the previous page. 1. Select Configuration Summaries ->TCP/IP at the top of the main menu (Figure 2-9). The TCP/IP dialog box appears. 2. Check the Subnet Mask field. Use Table 2-1 on page 2-2 to be sure that the subnet mask is correct for the IP addresses of your host station and X terminal. 3. Check the Broadcast Address field. Use Table 2-2 on page 2-10 to be sure that the broadcast address is correct for the network class. Configuration Summaries Network Tables and Utilities TCP/IP Configuration Menu Configuration Summaries Statistics Hardware Address Boot NC Terminal Name TCP/IP NC Ip Address 204.109.10.95 Subnet Mask 255.255.255.0 Broadcast Address 204.109.10.255 Default Telnet Host 0.0.0.0 08:00:11:03:DC:DD X Environment Peripheral Ports Host File Access TDEnet Input Extension Enable Boradcasts Yes Name Server 1 LAT CSLIP Name Server 2 Save Settings to FIle Name Server 3 Enable Name Service No DNS Timeout 2 DNS Retries 3 Default Domain Suffix Return to Main Menu Figure 2-9 2-20 Configuring and Using X Terminals TCP/IP Dialog Box SIMATIC PCS 7 OSx 4.1.1 X Terminal Disabling Screen Saver on Tektronix X Terminal Restoring Tektronix X Terminal Settings The default setting for the screen saver on the Tektronix X terminal is Yes. The screen saver causes the screen to dim after ten minutes of inactivity. To turn off the screen saver, access the X terminal Setup menu as described on page 2-13. Then follow the steps below. 1. For the field labeled Screen Saver, select No. 2. Select Save Settings to NVRAM. 3. To exit from the main menu, select Exit Setup. 4. To exit the client launcher menu, select Quit. The screen saver feature for the X terminal is disabled; you do not need to reboot the X terminal for the change to take effect. The following procedure describes how to restore your Tektronix X terminal settings to the original factory defaults. This may be useful if you are having problems configuring the X terminal, and you want to start over from the beginning. 1. Reboot the X terminal. 2. When the boot screen appears, press Return. 3. At the boot prompt, enter the following: nvf This command clears the X terminal configuration. You can now reconfigure the X terminal, following the procedure on page 2-12. SIMATIC PCS 7 OSx 4.1.1 X Terminal Configuring and Using X Terminals 2-21 Configuring the Tektronix X Terminal (continued) Setting up Tektronix X Terminal Printer as Network Printer If you have a Tektronix X terminal, you can configure its printer to be a network printer. Complete the series of tasks below. To set up a print queue for the X terminal, do these steps on the OSx host station: 1. Be sure the X terminal software has been installed on the OSx host station. 2. Select Controls ->OSx Terminal on the host station, and log in as root. 3. At the command line prompt, enter the following command: cd /usr/tistar/xterm/tektronix/tekxp/boot/config 4. To set up a print queue for the X terminal, edit the xp.cnf file to look as follows. Be sure to uncomment these lines (remove the #): enable_print_spooler spooler_size spooler_local_queue YES 4096 xxx PP0 where xxx is the Server Printer Name in the Printer Configuration dialog box. 5. To protect data that you may have entered in the hosts.tbl file, enter the following command at the prompt: mv hosts.tbl hosts.tbl.off 6. To enable all OSx stations on the system to access the X terminal printer, enter the following command at the prompt: ln -s /etc/hosts hosts.tbl 7. 2-22 Reboot the X terminal. Configuring and Using X Terminals SIMATIC PCS 7 OSx 4.1.1 X Terminal Perform the remaining tasks on the X terminal itself. To configure the names and addresses of the X terminal and the OSx stations in the Internet Host Table, follow these steps. 1. Press the SHIFT and SETUP keys simultaneously. 2. Select Setup from the Launcher window. 3. Select Network Tables and Utilities ->Internet Host Table. 4. Verify that the X terminal’s name and IP address are present. 5. Verify that the host station’s name and IP address are present. 6. Select Return to Main Menu. To enable communication between the X terminal and the OSx stations, follow these steps. Continue on Page 2-24. 1. Select Configuration Summaries ->TCP/IP. 2. Enter the X terminal name and IP address in the corresponding fields. 3. Enter the X terminal name in the Name Server 1 field. 4. Select Return to Main Menu. 5. Select Save Settings to NVRAM. To complete your configuration of the X terminal printer as a network printer, continue with the procedure on page 2-24. SIMATIC PCS 7 OSx 4.1.1 X Terminal Configuring and Using X Terminals 2-23 Configuring the Tektronix X Terminal (continued) To enable the parallel port for the printer, follow these steps. 1. Select Configuration Summaries ->Peripheral Ports. 2. In the Parallel Port column, select 89 for the Socket Number field, and TCP/IP for the Network Protocol field. 3. Select Return to Main Menu. 4. Select Save Settings to NVRAM. 5. Select Exit from Setup. 6. Select Quit from the Launcher window. To configure the X terminal printer as a network printer, follow these steps. 1. From the OSx main menu bar on the X terminal or any OSx station, select Startup ->Printer ->Printer Setup. 2. At the bottom of the Printer Configuration dialog box, select Add to access the Add Printer dialog box. 3. In the Connection field, select Network. 4. In the Server Name field, select the X terminal’s name. 5. In the Server Address field, enter the X terminal’s IP address. 6. In the Server Printer Name field, enter the spooler_local_queue name. 7. Select OK to save your configuration and exit. You have now completed setting up the Tektronix X terminal printer as a network printer. NOTE: Each time a new OSx station is added to the system, the X terminal must be rebooted in order for the new station to access the X terminal printer. 2-24 Configuring and Using X Terminals SIMATIC PCS 7 OSx 4.1.1 X Terminal 2.4 Configuring the HP X Terminal Address Configuration for the HP X Terminal Only the HP Envizex p-series X terminal is supported by OSx. Other HP models are not supported. To configure the HP X terminal, follow the steps below. 1. Power up the terminal. 2. Click the Setup icon. A menu for X terminal configuration appears. 3. Enter information as described below for these dialog boxes: Terminal, Network/General, Network/Ethernet, and Server. Terminal Dialog Box For Terminal information, follow these steps. 1. Select Terminal at the top of the main menu. 2. For the 17-inch Mag monitor, set the Monitor field to HP D1193A. For the 20-inch Intecolor monitor, set this field to HP C2746 (1280). 3. Click OK to save your change. SIMATIC PCS 7 OSx 4.1.1 X Terminal Configuring and Using X Terminals 2-25 Configuring the HP X Terminal (continued) Network/General Dialog Box these steps. For general network information, follow 1. Select Network ->General at the top of the main menu. The Network/General dialog box appears (Figure 2-10). 2. Change the Network Parameters field to From Fields Below. 3. Set the File Server field to the IP address of the host where you loaded the software, for example: 204.109.10.164 4. Turn off the Alternate NFS and TFTP fields. 5. Click OK to save your changes. Preferences Network Diagnostics OK Terminal Server Options Cancel Network Parameters File Server 204.109.10.164 From Fields Below NFS Alternate NFS and TFTP NFS Alt. File Server Name Server 0.0.0.0 File Timeout Alt. Name Server 0.0.0.0 Domain Name Gateway 20 seconds Route to 1 2 3 4 Figure 2-10 2-26 Configuring and Using X Terminals Network/General Dialog Box SIMATIC PCS 7 OSx 4.1.1 X Terminal Network/Ethernet Dialog Box steps. For ethernet information, follow these 1. Select Network ->Ethernet at the top of the main menu. The Network/Ethernet dialog box appears (Figure 2-11). 2. Set the IP Address field to the IP address of the X terminal. 3. Set the Subnet Mask field as appropriate. 4. Set the Terminal Name field to the name that you want to use for your X terminal. 5. Select OK to save your changes. Preferences Network Diagnostics OK Terminal Server Options Cancel Ethernet IP Address 204.109.10.90 Subnet Mask 255.255.255.0 Terminal Name Figure 2-11 SIMATIC PCS 7 OSx 4.1.1 X Terminal hp1xt Network/Ethernet Dialog Box Configuring and Using X Terminals 2-27 Configuring the HP X Terminal (continued) Server Dialog Box Accessing the HP X Terminal Setup Menu For server information, follow these steps. 1. Select Server at the top of the main menu. 2. Enter the following in the Base Path field: /usr/tistar/xterm/hp/enware/usr/lib/X11/700X/ 3. Select OK to save your changes. 4. Power off the X terminal. When you power up the X terminal, it boots off the host that you selected. After it finishes booting, it then attempts to connect to this host. You may need to supply additional configuration information at a later time. For example, you can configure a secondary boot host for an HP X terminal. After the X terminal has booted, you can access the X terminal Setup menu and modify additional parameters. You can do this at any time, even when the X terminal is displaying OSx. However, there are different procedures for accessing the Setup screen in different situations. If the X terminal has not completed booting, select the Setup icon. In this case, however, not all menu items appear. Some items, such as certain fields in the Server menu, only become available after the X terminal has completed booting. If the XDMCP Broadcast list of available hosts is displaying, select the To Config button at the top of this list. In all other situations, press and hold the F12 key until the Setup menu appears. Select the appropriate option from the Setup menu. See page 2-29 through page 2-32 for configuration options. 2-28 Configuring and Using X Terminals SIMATIC PCS 7 OSx 4.1.1 X Terminal Secondary Boot Host Configuration for the HP X Terminal If the host that you select when you configure the X terminal is unavailable when you boot an X terminal, the X terminal does not boot successfully. To avoid this situation, you can configure a secondary boot host for the X terminal if you have loaded the X terminal software on it. To configure a secondary boot host, access the X terminal Setup screen as described above. Then follow these steps. 1. Select Network ->General at the top of the main menu. 2. In the Alt. File Server field, enter the IP address of the secondary boot host. 3. Select OK to save your changes. The next time you boot the X terminal, if your main boot host is not available, the secondary boot host will be used. SIMATIC PCS 7 OSx 4.1.1 X Terminal Configuring and Using X Terminals 2-29 Configuring the HP X Terminal (continued) Connection Type Configuration for the HP X Terminal Since the default connection type for the HP X terminal is XDMCP Direct, the X terminal boots and connects to the OSx station that you configured as the file server. If you prefer to configure the X terminal to display a list of host stations (XDMCP Broadcast), access the X terminal Setup screen as described on page 2-28. Then follow the steps below. 1. Select Server at the top of the main menu. The Server dialog box appears (Figure 2-12). 2. Select Login and change it to XDMCP Broadcast. 3. Select OK to save your changes. The next time the X terminal boots, it displays the XDMCP list of host stations. If you want to keep the XDMCP setting as XDMCP Direct, but want to connect to a different host, follow the steps below. 2-30 1. Select Server. 2. Set the Login Host field to the IP address of the new host. 3. Select OK to save your changes. The next time the X terminal boots, it connects immediately to the new host. Configuring and Using X Terminals SIMATIC PCS 7 OSx 4.1.1 X Terminal Preferences Network Diagnostics OK Terminal Server Options Cancel Login XDMCP Broadcast Login Host Client authorize Font Caching Access control Free Cached Fonts R3 Compatible X Server from Network RGB file from Network Backing Store X Server file Extensions... Base path /usr/tistar/xterm/hp/enware/usr/lib/X11/700X/ Default Font path ./fonts/hp_roman8/75dpi/ ./fonts/iso_8859.1/75dpi/ ./fonts/iso_8859.1/100dpi/ ./fonts/misc/ ROM fonts Figure 2-12 SIMATIC PCS 7 OSx 4.1.1 X Terminal By Application Reset font path Copy Current Path Server Dialog Box Configuring and Using X Terminals 2-31 Configuring the HP X Terminal (continued) Disabling Screen Saver on HP X Terminal Restoring HP X Terminal Settings Using the HP Keyboard Keypad 2-32 According to the default setting, the screen saver on the HP X terminal causes the screen to dim after ten minutes of inactivity. To turn off the screen saver, access the X terminal Setup menu as described on page 2-28. Then follow the steps below. 1. Select Preferences at the top of the main menu. 2. Using the cursor, move the slider next to the Screen Saver field all the way to the left (where the label 0 appears). 3. Select OK to save your changes. The screen saver is disabled. You do not need to reboot the X terminal for this change to take effect. The following procedure describes how to restore your HP X terminal settings to the original factory defaults. This may be useful if you are having problems configuring the X terminal and you want to start over from the beginning. 1. Reboot the X terminal. 2. When you hear the double beep, press Shift F9. This command clears the X terminal configuration. You can now reconfigure the X terminal, following the procedure on page 2-25. Whenever the HP X terminal is booted up or a host session has ended, the NUM-LOCK LED on the engineering keyboard is turned on. If you turn off the NUM-LOCK LED by pressing the Num-Lock key, you can decrease the time required to connect the X terminal to an OSx station by approximately one minute. To use the numbers on the keypad on both engineering and operator keyboards, you must first press and hold the Shift key. Configuring and Using X Terminals SIMATIC PCS 7 OSx 4.1.1 X Terminal 2.5 Configuring Other X Terminals Tektronix, HP, and NCD X terminals are recommended for use with OSx. If you purchase an X terminal other than Tektronix, HP, or NCD, be aware of these general requirements. The X terminal must provide the following: Support for 256 colors and pseudocolor capability Support for X11R5 or higher XDMCP capability Screen resolution of 1280 x 1024 An internal alarm annunciator (volume, pitch, duration) The operator keyboard has been tested only with Tektronix, HP, and NCD X terminals. Install the X terminal software that you received with your X terminal in the /usr/tistar/xterm directory. Approximately 60 Mbytes of disk space are reserved in this directory for storage of X terminal software. In general, you need to provide the following information to configure an X terminal: Boot station(s) — IP address(es) of the OSx station(s) from which the X terminal can boot and access font information. To obtain the IP address of an OSx station, access Startup ->Network Setup on the menu bar. Click View Node in the Network Setup dialog box. X terminal(s) — Name and IP address of each X terminal. Subnet mask — Networks are divided into subnetworks to facilitate network administration. The subnet mask consists of four integers designating the subnetwork. If, for example, your IP addresses are Host station: 204.109.10.152 X terminal: 204.109.10.100, then your subnet mask is 255.255.255.0, where the “255” integer indicates that the corresponding integers in the two IP addresses are identical, and the “0” integer indicates that the integers are different. The full path of the directory where you loaded the X terminal software. Additional information may be required for more complicated network setups, such as those involving gateways. Consult your X terminal documentation for more specific instructions about configuration. SIMATIC PCS 7 OSx 4.1.1 X Terminal Configuring and Using X Terminals 2-33 2.6 Configuring the PC X Server Package You can also access OSx from a third-party X server package running on a personal computer (PC). The X server package uses one of your SIMATIC PCS 7 OSx X terminal activation licenses exactly as if it were an X terminal. These X server packages are widely available for MS-DOS, Windows 3.X, Windows 95, and Windows NT environments. In general, to work properly with OSx, a third-party X server package must provide the following: Support for 256 colors and pseudocolor capability Support for X11R5 or higher XDMCP capability The PC running the software must have the following: Graphics hardware and drivers supporting a screen resolution of 1280x1024 Ethernet network adapter and software supporting TCP/IP If you use a third-party X server package to interact with OSx, be aware of the following limitations: 2-34 If your PC is running any of the Microsoft Windows environments with more than 256 colors, the OSx alarm icon does not blink. This situation is caused by the way that Windows allocates colors within its environment. If you want the OSx alarm icon to blink at appropriate times, reconfigure your Windows video driver to use only 256 colors. When you run an X server package from a Windows environment, the pitch of the OSx alarm beeper sounds the same for both critical and warning alarms. This is a limitation of the bell capability provided by the Windows environment. The operator keyboard has not been tested with computers running third-party X server packages. Many PC-based X servers running under Windows allow you to run the X environment either in a single window or in multiple windows. For OSx to operate correctly, you must configure the X server to use its single window mode. Configuring and Using X Terminals SIMATIC PCS 7 OSx 4.1.1 X Terminal To support a PC-based X server package, you do not need to load any special software on the OSx system, other than your SIMATIC PCS 7 OSx X terminal activation license information. Consult the user documentation for your X server and network software for specific configuration instructions. In general, however, you need to provide the following information to configure an X server and network software on a PC: IP address of the PC Network subnet mask Color support (specify pseudocolor) Start-up method (specify XDMCP) To select a host from a list of available OSx stations at startup, configure the X server to use the XDMCP Broadcast connection type. To connect to the same station at startup each time, configure the X server to use the XDMCP Direct connection type. NOTE: If the Windows color palette setting is greater than 256, the OSx terminal session will fail when a .gif image is displayed. Be sure that the color palette is set to 256 colors. SIMATIC PCS 7 OSx 4.1.1 X Terminal Configuring and Using X Terminals 2-35 2.7 Using Keyboards with the X Terminal Using Keyboards with a Tektronix or NCD X Terminal To use the operator keyboard with a Tektronix or NCD X terminal, follow the steps below. 1. Verify that the X terminal is powered off, and then connect the operator keyboard to it. 2. Power up the X terminal. The operator keyboard is now ready to use. No reboot of the system is required. To switch back to the engineering keyboard, follow the steps below: 1. Verify that the X terminal is powered off, and then connect the engineering keyboard to it. 2. Power up the X terminal. The engineering keyboard is now ready to use. No reboot of the system is required. To use an engineering keyboard plugged into an operator keyboard with a Tektronix or NCD X terminal, follow the steps below: 1. Verify that the X terminal is powered off, and then connect the operator keyboard to it. 2. Plug the engineering keyboard into the operator keyboard. 3. Set the switch to select the engineering keyboard. 4. Power up the X terminal. Both the operator keyboard and the engineering keyboard are now ready to use. Set the switch to the one you want to enable. No reboot of the system is required. NOTE: Do not disconnect the engineering keyboard during normal operation. Disconnecting the keyboard will cause the keyboard map to be lost. To recover from a situation where the keyboard map has been lost, press Shift--Pause to bring up the setup screen, and reselect the keyboard type (101/102 with Pause key). It should not be necessary to reboot the unit. 2-36 Configuring and Using X Terminals SIMATIC PCS 7 OSx 4.1.1 X Terminal Using Keyboards with the HP X Terminal Keep these points in mind when using the HP X terminal. For operator keyboards: When you enter data in fields of the HP configuration screens (those accessed via Shift + F12) with the operator keyboard, characters display in the opposite case than you would expect. For example, if you press Shift with a letter, the lowercase letter is entered. Without the Shift key, the uppercase letter is entered. The Num_Lock key works with the keypad numbers the way the Shift key works with letters. To use it, press and hold it while you press the number. You can also use the Shift key with the keypad numbers. To use the keypad in data entry fields, you must use the Num_Lock key; the Shift key does not work. You can also use the number keys located above the letter keys. For engineering keyboards: The Num_Lock LED turns on when you power up the X terminal and when you disconnect from a host. If you turn off the Num_Lock LED by pressing the Num_Lock key before connecting to a host, then the Num_Lock key works like a Shift key, as described above. To use the keypad in data entry fields, press the Num_Lock key, not the Shift key. If you do not turn off the Num_Lock LED before connecting to the host, then the Num_Lock key does not work at all. You cannot use the keypad to enter data in data entry fields. Use the number keys located above the letter keys instead. For either operator or engineering keyboards: The keypad does not work in the fields of the HP configuration screens. To type numbers in these fields, use the number keys located above the letter keys. To clear a data entry field using the asterisk key on the keypad, use the Shift key plus the asterisk key on the keypad ( * ). SIMATIC PCS 7 OSx 4.1.1 X Terminal Configuring and Using X Terminals 2-37 2.8 Using the X Terminal Opening a Session The way a session opens depends on how you have configured the connection between the X terminal and the OSx host station. Direct The X terminal automatically connects to the host after it powers up and boots. After a short delay, the X terminal displays the OSx environment if the host is an OSx station. Simply log into OSx using your OSx User ID and password to begin working. Broadcast The X terminal displays a list of hosts after it powers up and boots. Select a host from the list. After a short delay, the X terminal displays the OSx environment if the host is an OSx station. Log into OSx using your OSx User ID and password to begin working. NOTE: If you open a session from an X terminal after the prompt to designate a new primary has already appeared on the OSx host station, the prompt does not appear on the X terminal. To verify from the X terminal that the host station is communicating with the primary, check Network Status. 2-38 Configuring and Using X Terminals SIMATIC PCS 7 OSx 4.1.1 X Terminal Identifying the Terminal Number The terminal number appears in the information area of the main OSx screen (Figure 2-13). The number 1 always indicates the OSx station; numbers 2--5 indicate X terminals and/or remote terminals, if any are connected. The system assigns these numbers each time an X terminal or remote terminal connects to the system. This means that the numbers can change from session to session. OSx Station Name X Terminal Number Figure 2-13 SIMATIC PCS 7 OSx 4.1.1 X Terminal Information Area with X Terminal Number Configuring and Using X Terminals 2-39 Using the X Terminal (continued) Working within a Session After logging into OSx, you can do all the normal configuration and runtime tasks that can be done at any OSx station. Consider these guidelines: Only one instance of a specific configuration screen can be displayed at a time on an OSx host station and its X terminals. This means, for example, that if the BCL Program Administration dialog box is displayed on an X terminal, neither the host for that X terminal nor any other X terminal logged into that host can display this dialog box. They can, however, display other configuration dialog boxes. Other OSx stations can display the BCL Program Administration dialog box. You can run multiple instances of the graphical editor. This means that users at an OSx station and its X terminals and/or remote terminals can be working on graphics at the same time. Be aware, however, that running multiple instances of the graphical editor without sufficient additional memory can significantly slow down system performance. See Table 1-1 on page 1-7. The memory check performed to determine if there is enough memory to start an X terminal session does not take the number of graphical editors running into consideration. Please bear this in mind if you start an X terminal and find that performance is degraded. On a SIMATIC PCS 7 system with multiple X terminals, if you attempt to change system state before all X terminals are connected and in the same state as the OSx host station, the system goes into alarm, and error messages are recorded in the daily log file. (The messages Unknown X modifier: num_lock and Cannot load transition indication form appear in the log.out file.) If this happens, acknowledge the alarm, and then connect the other X terminals. To avoid the system alarm, do not make state changes until all X terminals are connected. 2-40 Configuring and Using X Terminals SIMATIC PCS 7 OSx 4.1.1 X Terminal There is no alarm card in an X terminal. You can see and acknowledge alarms on an X terminal, and you can hear the X terminal bell sound indicating an alarm, but you cannot connect a siren or klaxon to it. There is no failover for the X terminal. If the host fails, the X terminal does not fail over automatically to the backup. You must make another connection manually. If the network that the X terminal is using fails, the X terminal does not switch media automatically. You must switch networks manually. If you select Controls ->OSx Terminal from the menu bar on an X terminal to open an OSx XTerm window, the display environment variable is not set appropriately. If you want to run an X application from this window, you must set the display variable yourself. Set it to the name or IP address of the X terminal with the following extension: :0.0 For example: export DISPLAY=204.109.10.94:0.0 When an OSx station that already has X terminals joins a SIMATIC PCS 7 system, the system verifies that the total number of X terminals that are running an OSx session does not exceed the number of X terminal activation licenses purchased for the system. If the number of licenses is exceeded when the station with the additional X terminals joins, the OSx session on one or more of the X terminals connected to the joining station closes. Users of these X terminals need to select Quit OSx Session from the root menu to disconnect from the OSx station. SIMATIC PCS 7 OSx 4.1.1 X Terminal Configuring and Using X Terminals 2-41 Using the X Terminal (continued) Printing from an X Terminal Any OSx print jobs that you initiate on the X terminal can be printed to the printer connected to the OSx host station or any other station, to any network printer, or to the printer connected to the X terminal (Tektronix only). Any non-OSx applications that you run on the X terminal can use the local printer port. You must configure the screen print function on an X terminal before you can do a screen print. Select File ->Screen Print ->Setup on the menu bar and fill in the appropriate information. If you disconnect the X terminal from the host, you must reconfigure the screen print function the next time you connect to the host. When you want to print a screen from an X terminal, the system sends the print job to the printer that is connected to the host station. Closing a Session The way you close a session depends on how you have configured the connection type. Direct If you do not want to power down the X terminal, log off OSx. Because the X terminal does not release the license or close the connection, the next user can simply log in to begin working. When you are ready to power down the X terminal, first select Quit OSx Session from the root menu. As soon as the blank gray screen appears, power down the X terminal. The license then becomes available for another X terminal. NOTE: If you do not power down the X terminal as soon as the gray screen appears, another session begins. Select Quit OSx Session again, wait for the gray screen, then power down the terminal. Broadcast Select Quit OSx Session from the root menu to end a session. At this point, you can safely power down the X terminal. If you do not power down after ending a session, the X terminal redisplays the list of hosts and releases the license until you begin a new session. It can take approximately one minute to end a session and release the X terminal activation license. If you try to start a new X terminal session too soon after ending a session, the system sends a message that all X terminal licenses are in use. Wait a minute and then try to start the session again. NOTE: Close all OSx dialog boxes before selecting Quit OSx Session. Otherwise, there may be a delay of up to 30 seconds before the X terminal session ends. 2-42 Configuring and Using X Terminals SIMATIC PCS 7 OSx 4.1.1 X Terminal 2.9 Troubleshooting Table 2-3 provides troubleshooting strategies for various problems that you may encounter while using an X terminal. Try the suggested solutions, and if you need further assistance, call the Siemens Energy & Automation, Inc., Technical Services Group in the U.S.A. at 423--461--2522. In other countries, call 49--911--895--7000. Table 2-3 Problem X Terminal Troubleshooting Solution A gray screen appears, but the OSx screen does not display. The host is not running OSx. Select a host that is running OSx. You experience a delay in opening a session. OSx may be changing state, an OSx station may be synchronizing, or another X terminal may be opening a session. Wait a few minutes; the session should begin automatically upon completion of the current activity. You receive the warning message: Not enough memory installed in node. Performance may be degraded. Connect to another OSx station that has sufficient memory installed. In order to use the current station, additional RAM must be installed. See Table 1-1 on page 1-7 for host station memory requirements. You receive an error message indicating that the maximum number of X terminals is already connected to that host station. Try to connect to another host if the X terminal boots with a query list of hosts. You receive an error message indicating that all X terminal activation licenses are in use. Wait for another X terminal to end a session and then try to log in again. The OSx network fails. If two networks are installed, switch manually to the other network. The OSx host station fails. Reboot the X terminal or select Quit OSx Session from the root menu. Then try to connect to another host, if the X terminal boots with a query list of hosts. An X terminal loses contact with an OSx host station, and that station attempts to go to the Operate state. The OSx station goes to Failed or returns to Offline. Wait 5 to 15 minutes and then retry the state change. The OSx station will then recognize that the X terminal is no longer connected and the state change will complete. To recover the X terminal, verify that the network connections are properly attached and reboot the X terminal. SIMATIC PCS 7 OSx 4.1.1 X Terminal Configuring and Using X Terminals 2-43 SIMATIC PCS 7 OSx 4.1.1 X Terminal Configuring and Using X Terminals 2-1 Appendix A Reconfiguring Plug-and-Play Monitors Determining Whether You Need to Reconfigure . . . . . . . . . . . . . . . . . . . . . . . . . . . . . . . . . . . . . . Changing the X Terminal Config File . . . . . . . . . . . . . . . . . . . . . . . . . . . . . . . . . . . . . . . . . . . . . . . Creating a New File in the Boot Node Config Directory . . . . . . . . . . . . . . . . . . . . . . . . . . . . . . . . Writing XTerminal File to Boot Node File . . . . . . . . . . . . . . . . . . . . . . . . . . . . . . . . . . . . . . . . . . . . Changing Boot Node Config File . . . . . . . . . . . . . . . . . . . . . . . . . . . . . . . . . . . . . . . . . . . . . . . . . . . A-2 A-2 A-3 A-3 A-4 Reconfiguring Plug-and-Play Monitors A-1 SIMATIC PCS 7 OSx 4.1.1 X Terminal Determining Whether You Need to Reconfigure Under the following conditions, you may find while the terminal is booting that the required HPD1193A option is not displayed under the terminal icon: You have an HP X terminal with a plug-and-play monitor. You are using a 15-pin connector plugged into the monitor instead of a video cable with 5 BNC connectors. Some monitors have a “plug-and-play” feature that OSx does not recognize. You need to disable this feature and replace it with the HPD1193A monitor option as described in the following procedures. Changing the X Terminal Config File A-2 Follow the steps below to change your X terminal’s configuration data. 1. Power up the X terminal. As the terminal is booting, press the space bar or click the Stop icon to abort the boot process. The Stop icon changes to Start. 2. While you hold down the left Alt key, press the 0 (zero) key on the numeric keypad, followed by the d key. This action disables the plug and play feature. 3. Click the SETUP icon. A menu for X terminal configuration appears. 4. In the Setup dialog box, click the Terminal button. 5. In the File field on the lower right of the Terminal dialog box, enter a file name with its extension. For example, AAA.cfg. 6. Click in the Monitor field to display the monitor selection list. 7. Select HPD1193A as the monitor type, then click OK to exit the Terminal dialog box. Click OK to exit the Setup dialog box. 8. Click the Start icon, and let the boot process finish. When the boot finishes, a list of host nodes appears. Do not select a host from this list; proceed with the next set of steps. Reconfiguring Plug-and-Play Monitors SIMATIC PCS 7 OSx 4.1.1 X Terminal Creating a New File in the Boot Node Config Directory Next, you need to create an empty file for the X terminal configuration directory on the boot node. (The boot node is the node that the terminal is the licensed to, and that it boots from.) On the boot node, do the following steps. 1. Click the left mouse button to bring up the root menu, and select New XTerm. 2. In the XTerm window, log in as root. 3. Type the following command, then press Enter. Note that command line entries are case-sensitive. cd /usr/tistar/xterm/hp/enware/usr/lib/X11/700X/config Writing X Terminal File to Boot Node File 4. Using the filename that you entered in step 5 on page A-2, type vi <file_name> and press Enter. 5. Type :wq to save the empty file and exit the config directory. In the next procedure, you write the X terminal’s configuration data into the empty file that you created on the boot node. On the X terminal, do the following steps. 1. In the Select Session Manager box, click the To Config button. 2. In the Config dialog box, click the Terminal button. 3. Click the Write File button in the Remote Config field. 4. When the Overwrite File? message appears, click OK. 5. Click OK on the Config dialog box. SIMATIC PCS 7 OSx 4.1.1 X Terminal Reconfiguring Plug-and-Play Monitors A-3 Changing Boot Node Config File To modify the plug-and-play option in the X terminal config file on the boot node, do the following steps on the boot node. 1. To edit the config file, type vi <file_name> 2. To search for DDC Monitor Support, type the following at the top of the file. /DDC Monitor 3. When DDC Monitor Support=On is highlighted, arrow over to the O in On. 4. Type dw, then i, then =Off Press Enter. 5. Press the Esc key. 6. Type :wq to save and exit. Press Enter. 7. To exit from the XTerm window, type exit. Continue with the instructions (page 2-26) for completing the Network Dialog box. A-4 Reconfiguring Plug-and-Play Monitors SIMATIC PCS 7 OSx 4.1.1 X Terminal Index A Accessing HP X terminal setup menu, 2-28 OSx software serial number, 1-15 Tektronix setup menu, 2-5, 2-13 X terminal number, 2-39 Activation key, 1-4, 1-5 installing, 1-15 Address, configuring HP, 2-28 NCD, 2-4 Tektronix, 2-12 Alarms, 2-41 Assigning host station, 1-6 B Boot host configuring main configuring secondary Boot method, Tektronix, 2-4, 2-12 Boot path, Tektronix, 2-4, 2-12 Broadcast connection, 2-3 HP, 2-30 NCD, 2-6 Tektronix, 2-16 C Changing connection type, Tektronix X terminal, 2-8, 2-18 Choosing host station, 1-6 Closing a session, 2-42 Components activation key, 1-4 hardware, 1-4 RAM requirement, 1-4 software, 1-4 Configuration HP HP X terminal, 2-25 NCD PC X server package, 2-35 previously set up X terminal, 2-10, 2-20 Tektronix untested X terminals, 2-33 Connection type broadcast, 2-3 direct, 2-3 HP, 2-30 NCD, 2-6 OSx host, 1-8 Tektronix, 2-16 D Defaults, restoring factory settings HP, 2-32 Tektronix, 2-11, 2-21 Deinstalling, X terminal software, 1-14 Direct connection, 2-3 HP, 2-30 NCD, 2-6 Tektronix, 2-16 Disabling screen saver HP X terminal, 2-32 Tektronix X terminal, 2-11, 2-21 E Error messages, 2-43 SIMATIC PCS 7 OSx 4.1.1 X Terminal Index-1 F Failover, 2-41 H Host station connection type, 1-8 failure, 2-43 memory requirement, 1-8 memory requirements, 1-7 replacing, 1-15 role, 1-8 selecting, 2-3 HP X terminal accessing setup menu, 2-28 configuration changes, A-2 configuring address, 2-28 connection type, 2-30 deinstalling software, 1-14 disabling screen saver, 2-32 keyboards, 2-37 loading software, 1-10 restoring factory settings, 2-32 secondary boot host, 2-29 I Information area, terminal number, 2-39 Installing X terminal activation key, 1-15 X terminal option, 1-10 IP address. See Address K Keyboard HP, 2-37 NCD, 2-36 Tektronix, 2-36 Index-2 L License, 1-5 installing, 1-15 releasing, 2-3 Loading, X terminal software, 1-10 Logging on OSx, 2-38 M Memory requirement, 1-4, 1-8, 2-43 N NCD X Terminal, configuring address, 2-4 NCD X terminal connection type, 2-6 keyboards, 2-36 Network class, 2-2 Network failure, 2-43 O Opening a session, 2-38 OSx station role, OSx host, 1-8 P PC X server package and Microsoft Windows, 2-34 configuring, 2-35 minimum requirements, 2-34 Personal computer (PC), X server package, 2-34 Planning X terminal configuration, 2-2 Powering down X terminal, 2-42 Printer, 2-42 network, Tektronix, 2-22 SIMATIC PCS 7 OSx 4.1.1 X Terminal R RAM requirement, 1-4, 1-8, 2-43 Resetting factory defaults HP X terminal, 2-32 Tektronix X terminal, 2-11, 2-21 Restrictions, X terminal operations, 2-40 S Screen areas, terminal number, 2-39 Screen print, X terminal, 2-42 Screen saver, disabling HP, 2-32 Tektronix, 2-11, 2-21 Setup, 1-3, 1-8 accessing menu State change, X terminals, 2-40 Subnet mask, 2-2 HP, 2-28 NCD, 2-4 Tektronix, 2-12 T TCP/IP address. See Address Tektronix X terminal accessing setup menu, 2-5, 2-13 boot method, 2-4, 2-12 boot path, 2-4, 2-12 configuring address, 2-12 connection type, 2-16 deinstalling software, 1-14 disabling screen saver, 2-11, 2-21 keyboards, 2-36 loading software, 1-10 network printer, 2-22 restoring factory settings, 2-11, 2-21 secondary boot host, 2-14 SIMATIC PCS 7 OSx 4.1.1 X Terminal Terminal number, 2-39 Troubleshooting, 2-43 connecting HP X terminal, A-2 system alarm, 2-40 X X server package configuring, 2-35 minimum requirements, 2-34 X terminal alarms, 2-41 closing a session, 2-42 components, 1-4 failover, 2-41 hardware, 1-4 installing, 1-10 license, 1-5 maximum number, 1-5, 2-40, 2-43 minimum requirements, 2-33 network printer, 2-22 opening a session, 2-38 printer, 2-42 restrictions on operations, 2-40 setup, 1-8 software, 1-4 troubleshooting, 2-43 XDMCP defined, 2-3 HP connection type, 2-30 NCD connection type, 2-6 requirement, 2-33, 2-34 Tektronix connection type, 2-16 Index-3 Index-4 SIMATIC PCS 7 OSx 4.1.1 X Terminal Customer Response We would like to know what you think about our user manuals so that we can serve you better. How would you rate the quality of our manuals? Excellent Good Fair Poor Accuracy Organization Clarity Completeness Graphics Examples Overall design Size Index Would you be interested in giving us more detailed comments about our manuals? Yes! Please send me a questionnaire. No. Thanks anyway. Your Name: Title: Telephone Number: ( ) Company Name: Company Address: Manual Name: SIMATIC PCS 7 OSx 4.1.1 X Terminal User Manual Manual Assembly Number: 2806860-0001 Order Number: 6ES7 6550XX048BD0 Edition: Date: 1/01 Original FOLD SIEMENS ENERGY & AUTOMATION INC 3000 BILL GARLAND ROAD P O BOX 1255 JOHNSON CITY TN 37605--1255 NO POSTAGE NECESSARY IF MAILED IN THE UNITED STATES BUSINESS REPLY MAIL FIRST CLASS PERMIT NO.3 JOHNSON CITY, TN POSTAGE WILL BE PAID BY ADDRESSEE ATTN: TECHNICAL COMMUNICATIONS M/S 519 SIEMENS ENERGY & AUTOMATION INC 3000 BILL GARLAND RD P O BOX 1255 JOHNSON CITY TN 37605--1255 FOLD