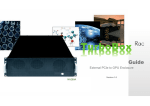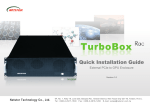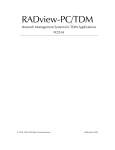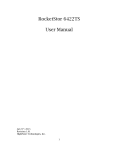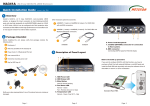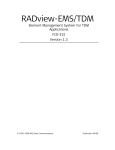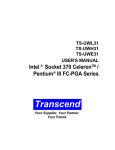Download NA250A PCIe Expansion Enclosure User Manual
Transcript
NA250A External PCIe to GPU Enclosure 3. Panel layout 1. Overview 1. Slot1 : PCIe ×16 connector (×8 signal) 2. Slot2 : PCIe ×16 connector (×8 signal) The easy and cost-effective PCIe to PCIe expansion system TurboBox Pro NA250A features easy plug and play installation, containing PCIe 2.0 ×8 host card and data cable for up to 40 Gbps high-speed transfer rate. The TurboBox Pro NA250A is configured by the BIOS from the workstation or server automatically, which makes all the PCIe slots on TurboBox Pro NA250A available to the server or workstation. 3. Slot3 : PCIe ×4 connector (×4 signal) 4. Slot4 : PCIe ×16 connector (×8 signal) 5. Slot 5: PCIe ×4 connector (×4 signal) 6. Slot 6: PCIe ×16 connector (×8 signal) 7. 8 × 6+2 pin PCI Express power connectors for graphics cards To server or workstation, the speed of the PCIe slots on NA250A runs at PCIe ×8 (40 Gbps). 2. Package checklist Before the installation of this unit, verify the package contains the following items. 4. Installation of PCI Express 1 2 3 4 10 5 6 7 8 Add-On/Graphics Card 9 1. Power on/off button Blue – power-on Note: To power on/off the TurboBox Pro NA250A, press the button for two seconds. 2. Buzzer mute button A 3. Fan LED Green – normal Red – fan failure (low frequency of RPM or stop) TurboBox NA250A x 1 4. Temperature LED Green – normal Red – overheated (higher than 55℃) Before following the installation procedures, disconnect TurboBox Pro NA250A from power source to prevent electric shock or damage to add-on/graphics card. 1. First, loosen the two thumbscrews and remove the side door from TurboBox Pro NA250A. Step 1 5. Power switch B PCIe 2.0 ×8 host adapter with standard and low profile bracket x 1 6. Power receptacle 7. 60×60×25 mm hot-swappable cooling fan 8. External PCIe ×8 connector for host connection 9. PCIe slots C D PCIe 2.0 ×8 cable (1.5 meter) x 1 10. Thumbscrew to loosen/tighten the side door 2. Bend the L shape metal bracket on rear panel of TurboBox Pro NA250A for preparation of the installation of PCIe add-on or graphics card 6 5 4 3 2 Power cord x 1 1 Step 2 ‧inside Green IT makes Green Earth NetStor Technology Co. Ltd. www.netstor.com.tw E CD containing user manual x 1 7 65432 1 Note: it is easier to use a screwdriver to bend the L shape metal bracket. NA250A External PCIe to GPU Enclosure 3. Insert a PCIe add-on/graphics card into PCIe ×16 slot and tighten it with a screw. If you are installing a graphics card that requires extra power resources, connect the 6 pin PCI Express power resource provided by NA250A to the 6 pin PCI Express power connector on graphics card, or connect the 6+2 pin PCI Express power resource provided by NA250A to the 8 pin PCI Express power connector on graphics card. 5. Fan Speed Adjustment 7. Power On TurboBox Pro NA250A You are able to adjust the speed of 120×120×25 mm cooling fan inside TurboBox Pro NA250A. To do so, pull the cooling fan out, and you will see five sets of jumpers labeled with F, 1, 2, 3, and 4 respectively from left to right on the board. The default setting is the jumper being placed over pin 9 and pin 10 for label 4, meaning the slowest speed of fan. If the jumper is placed over pin 1 and pin 2 for label F, the fan will spin at full speed. From label 1 to label 3, the fan speed decreases. If all of the pins are open (meaning no jumper is placed over the pins), the fan will not spin. 2 4 6 8 10 1 3 5 7 9 6. Installation of Host Adapter and Cable Connection 5. Connect the end of PCIe ×8 cable to PCIe ×8 connector on rear panel of TurboBox Pro NA250A. Also, connect the end of power cord to power receptacle on TurboBox Pro NA250A and the other end of power cord to a grounded outlet or power strip. Before following the installation procedure, disconnect the server or workstation from power source to prevent electric shock or damage to add-on/graphics card. 1. Install TurboBox Pro PCIe 2.0 ×8 host adapter into an available PCIe ×8 connector (compatible with ×16 connector) in server or workstation. Secure the host adapter with a screw. PCIe ×8 cable Step 5 Note: there are two hot-swappable 120×120×25 mm cooling fans for ventilation inside TurboBox Pro NA250A. You may simply draw the cooling fans out by pulling the L type metal handle on the fan modules. 8. Power On Server or Workstation In order to let the BIOS of server or workstation identify and assign resources appropriately, make sure to power on TurboBox Pro NA250A first, and then power on server or workstation. 4. Place the side door back to TurboBox Pro NA250A, and tighten the two thumbscrews to fasten the side door. Step 4 Power on the TurboBox Pro NA250A by pressing the power button for two seconds. There is no software required for proper configuration of TurboBox Pro by server or workstation’s operating system; however, as a third party PCIe card is installed in TurboBox Pro, a request for the driver of the third party PCIe card will be prompted by the operating system. Please follow the instruction provided by the third party PCIe card. 9. Remove TurboBox Pro from Server or Workstation To remove TurboBox Pro NA250A from server or workstation, power off server or workstation first, and then power off TurboBox Pro. 10. Verify Installation motherboard 2. Connect the other end of PCIe ×8 cable to TurboBox Pro PCIe 2.0 ×8 host adapter on server or workstation. To remove TurboBox Pro NA250A from server or workstation, power off server or workstation first, and then power off TurboBox Pro. ‧For Windows operating system When you want to verify a successful installation on Windows operating system, go to My Computer and right click the icon of My Computer. Select Manage from the menu (see figure 10-1), and click Device Manager in the left side of window of Computer Management (see figure 10-2). NA250A External PCIe to GPU Enclosure Click More Info… from the window. Figure 10-1 You will see six PCI standard PCI-to-PCI bridges below the PCI Express Root Port. Note: If there is a yellow exclamation mark in front of the third party PCIe/graphics card under PCI standard PCI-to-PCI bridge, it means the third party PCIe/graphics card is without the driver, so you have to install its driver on operating system to make it work with the server or workstation. Figure 10-2 And then click View from the top side of the window, and select Devices by connection. After the driver is installed on operating system, the third party PCIe/graphics card will work properly with the server or workstation via TurboBox Pro, and the name of the third party PCIe/graphics card will be shown under PCI standard PCI-to-PCI bridge; furthermore, the name of the third party PCIe/graphics card will also be shown in the list of Device Manager. Click PCI Cards from the left side of the window, and when there is no third party PCIe/graphics card plugged in TurboBox Pro, you will see six pci-bridges that indicate six PCIe slots on TurboBox Pro. When a third party PCIe/graphics card is plugged in one of the PCIe slots on TurboBox Pro, the third party PCIe/graphics card will be shown under the six pci-bridges. ‧For Mac OS Open ACPI Multiprocessor PC, open Microsoft ACPI-Compliant System, open PCI bus, click PCI Express Root Port, click PCI standard PCI-to-PCI bridge, and click again PCI standard PCI-to-PCI bridge. And then you will find your third party PCIe/graphics card under PCI standard PCI-to-PCI bridge. Note: You may see PCI Express Root Ports with different ending numbers such as 2E21, 2E29, and 2E20. These different ending numbers indicate different PCIe slots on motherboard To verify a successful installation on Mac OS X, select About This Mac under the Apple icon. When the driver of the third party PCIe/graphics card is installed on Mac OS X, your server or workstation will begin working with the third party PCIe/graphics card on TurboBox Pro.