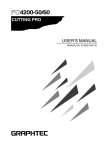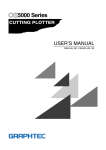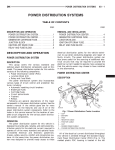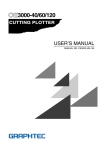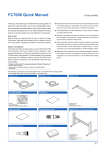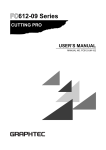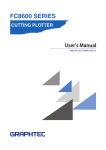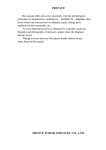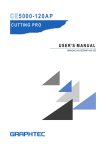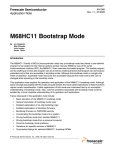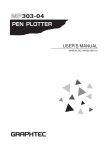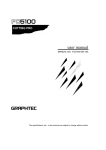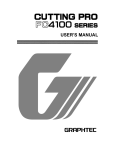Download CE1000-60 - Graphtec
Transcript
CE1000-60 CUTTING PLOTTER USER’S MANUAL MANUAL NO. CE1060-UM-151 PREFACE Thank you for choosing the Graphtec CE1000-60 cutting plotter. This cutting plotter employs a digital servo drive system to achieve high-speed and high-precision cutting operations. Besides cutting marking film and other media, it can also be used as a pen plotter. To ensure good cutting quality and optimum productivity, be sure to read this User’s Manual thoroughly before use. • All rights reserved. No part of this publication may be reproduced, stored in a retrieval system, or transmitted, in any form or by any means, without the prior written permission of Graphtec Corporation. • • The specifications and other information in this manual are subject to change without notice. • Notwithstanding the stipulation in the preceding paragraph, Graphtec Corporation assumes no liability for damages resulting from either the use of the information contained herein or from use of the product. While every effort has been made to provide complete and accurate information, please contact your sales representative or nearest Graphtec vendor if you find any unclear or mistaken information or wish to make other comments or suggestions. All names of companies, brands, logotypes, and products appearing in this manual are the trademarks or registered trademarks of their respective companies. TO ENSURE SAFE AND CORRECT USE • • • • To ensure safe and correct use of your cutting plotter, read this Manual thoroughly before use. After having read this Manual, keep it in a handy location for quick reference as needed. Do not permit small children to touch the cutting plotter. The following describes important points for safe operation. Please be sure to observe them strictly. Conventions Used in This Manual To promote safe and accurate use of the cutting plotter as well as to prevent human injury and property damage, safety precautions provided in this manual are ranked into the three categories described below. Be sure you understand the difference between each of the categories. DANGER : This category provides information that, if ignored, is highly likely to cause fatal or serious injury to the operator. WARNING : This category provides information that, if ignored, is likely to cause fatal or serious injury to the operator. CAUTION : This category provides information that, if ignored, could cause injury to the operator or physical damage to the cutting plotter. Description of Safety Symbols The symbol indicates information that requires careful attention (which includes warnings). The point requiring attention is described by an illustration or text within or next to the symbol. The symbol indicates action that is prohibited. Such prohibited action is described by an illustration or text within or next to the symbol. The symbol indicates action that must be performed. Such imperative action is described symbol. by an illustration or text within or next to the i Safety Precautions WARNING During a cutting or plotting operation, do not touch the writing panel or moving parts such as the carriage. • Such action may cause human injury. Do not touch Be sure to ground the earth terminal. • If the cutting plotter is not grounded, the operator could suffer an electrical shock in case of current leakage. Ground the cutting plotter Do not disassemble, repair, or remodel the cutting plotter. • Such action may cause electrical shock or a fire hazard due to current leakage. • Contact with the high-voltage parts within the cutting plotter may No disassembly cause electrical shock. • If the cutting plotter requires repair, contact your sales representative or nearest Graphtec vendor. ¢ , Q ¢Q,¢Q,¢Q,¢Q, ¢Q, Keep your hands, hair, etc. away from the writing panel and moving parts such as the carriage even if the cutting plotter is stopped, because it may suddenly start moving when data is received. Keep your distance • Such action may cause human injury. Do not connect the cutting plotter to a non-rated power supply. • Use of a different supply voltage may result in electrical shock or a fire hazard due to current leakage. Spec ifie rating d Prohibited Do not use the cutting plotter in a location where it will be exposed to water, rain or snow. • Such location may cause electrical shock or a fire hazard due to current leakage. Avoid water Beware of electrical shock ii Safety Precautions (Continued) WARNING If the cutting plotter generates smoke, is too hot, emits a strange odor, or otherwise functions abnormally, do not continue using it. Turn off its power and unplug its power cord from the elec-trical socket. • Use of the cutting plotter in such status may result in a fire hazard or electrical shock. • After confirming that smoke is no longer being generated, contact your sales representative or nearest Graphtec vendor to request repair. • Never try to perform repair yourself. Repair work by inexperienced personnel is extremely dangerous. Do not allow dust or metallic matter to adhere to the power plug. • A dirty power plug may result in electrical shock or a fire hazard due to current leakage. Prohibited Prohibited Beware of electrical shock Do not use the power cord if it is damaged. • Use of a damaged cord may result in electrical shock or a fire hazard due to current leakage. • Replace the power cord with a new one. Unplug the power cord from the socket Be careful when handling the cutter blade. • Touching the blade with your bare hand may cause injury. • During a cutting operation, keep away from the cutter blade. Avoid contact iii Safety Precautions (Continued) CAUTION Do not use or store the cutting plotter in a location exposed to direct sunlight or the direct draft of an air conditioner or heater. • Such location may impair the performance of the cutting plotter. Prohibited Do not use the cutting plotter in an excessively dusty or humid location. • Such location may impair the performance of the cutting plotter. Prohibited Do not place any receptacle containing water or other fluid on top of the cutting plotter. • Fluid falling inside the cutting plotter may cause electrical shock or a fire hazard due to current leakage. Avoid water Beware of electrical shock Do not use the cutting plotter in a location subject to excessive mechanical vibration or electrical noise. • Such location may impair the performance of the cutting plotter. Prohibited When disconnecting the power cord or an interface cable, do not pull on the cord/cable. • Such action will damage the cord/cable, resulting in a fire hazard or electrical shock. Be sure to hold the power cord’s plug or the interface cable’s connector. Prohibited If water or foreign matter enters inside the cutting plotter, do not continue using it. Turn off its power and unplug its power cord from the electrical socket. • Use of the cutting plotter in such status may result in electrical Unplug the power cord from the socket shock or a fire hazard due to current leakage. • Contact your sales representative or nearest Graphtec vendor to request repair. iv Safety Precautions (Continued) CAUTION Do not attempt to lubricate the cutting plotter’s mechanisms. • Such action may cause it to break down. Prohibited en B During cutting or plotting, provide enough space around the cutting plotter so that the medium will not hit any objects in its vicinity. • Such contact may cause cutting or plotting to go out of Contact prohibited alignment. When using the cutter, be sure not to extend its blade more than necessary. • An overly extended blade will damage the cutting mat and adversely affect the cutting quality. When manually moving the pen carriage in order to load a medium or other reasons, move the pen carriage slowly. • Moving it quickly may cause damage to the cutting plotter. v zin r Prohibited When using indoor lighting such as a fluorescent lamp or an electrical lamp, provide a distance of at least one meter between the cutting plotter and the light source. • Closer proximity of such a light source may cause the sensor to malfunction and prevent proper size detection of the media. e T h i nn e Do not clean the cutting plotter using a volatile solvent such as thinner or benzine. • Such action may impair its performance. WARNING: Only computers or peripherals (computer input/output devices, terminals, printers, etc.) certified as complying with the limits for a Class B digital device, pursuant to Part 15 of the FCC Rules, may be attached to this product when this product is operated in a residential environment. Operation with non-certified peripherals is likely to result in interference to radio and TV. The United States Federal Communications Commission has specified that the following notice must be brought to the attention of users of this product. FEDERAL COMMUNICATIONS COMMISSION RADIO FREQUENCY INTERFERENCE STATEMENT “This equipment has been tested and found to comply with the limits for a Class B digital device pursuant to Part 15 of the FCC Rules. These limits are designed to provide reasonable protection against harmful interference in a residential installation. This equipment generates, uses, and can radiate radio frequency energy and, if not installed and used in accordance with the instructions, may cause harmful interference to radio communications. However, there is no guarantee that interference will not occur in a particular installation. If this equipment does cause harmful interference to radio or television reception, which can be determined by turning the equipment off and on, the user is encouraged to try to correct interference by one or more of the following measures: – Reorient or relocate the receiving antenna. – Increase the separation between the equipment and receiver. – Connect the equipment into an outlet on a circuit different from that to which the receiver is connected. – Consult the dealer or an experienced radio/TV technician for help.” USE SHIELDED CABLES To comply with FCC Class B requirements, all external data interface cables and connectors must be properly shielded and grounded. Proper cables and connectors are available from GRAPHTEC’s authorized dealers or manufacturers of computers or peripherals. GRAPHTEC is not responsible for any radio or television interference caused by using cables and connectors other than those recommended or by unauthorized changes or modifications to this equipment. Unauthorized changes or modifications could void the user’s authority to operate the equipment. vi Selecting a Power Cable Be sure to refer to the following table if you wish to use a cable other than the one supplied as an accessory. Plug Configuration Plug Type Reference Standards Power Cable North America 125 V 10 A ANSI C73.11 NEMA 5-15 UL498/817/62 CSA22.2 NO.42/21/49 Europe 250 V 10 A CEE(7)VII IEC320 CEE13 TYPE: H05VV-F 3 × 1.0 mm2 UK 250 V 5 A BS1363 BS4491 BS6500 TYPE: H05VV-F 3 × 1.0 mm2 Australia 250 V 10 A AS3112 AS3109 AS3191 TYPE: OD3CFC 3 × 1.0 mm2 North America 250 V 15 A ANSI C73.20 NEMA 6-15 UL 198.6 Switzerland 250 V 6 A SEV1011 SEV1004 SEV1012 UL Listed Type SJT No.18AWG × 3 300 V, 10 A UL Listed vii Type SJT No.18AWG × 3 300 V, 10 A TYPE: H05VV-F 3 × 0.75 mm2 Contents TO ENSURE SAFE AND CORRECT USE Conventions Used in This Manual .............................................................................................. Description of Safety Symbols .................................................................................................... Safety Precautions ....................................................................................................................... Selecting a Power Cable ............................................................................................................. i i ii vii 1. INTRODUCTION 1.1 1.2 Overview ............................................................................................................................ Standard Accessories ....................................................................................................... 1-2 1-2 2. NAMES OF THE MAIN PARTS 2.1 2.2 2.3 Front View .......................................................................................................................... Side View ........................................................................................................................... Control Panel ..................................................................................................................... 2-2 2-2 2-3 3. SETTING UP THE CUTTING PLOTTER 3.1 3.2 3.3 3.4 Connecting to Your Computer ......................................................................................... Turning on the Power ....................................................................................................... Loading the Medium ......................................................................................................... 3.3.1 Loading a Roll Medium ......................................................................................... 3.3.2 Loading Single Sheets ........................................................................................... Selecting the COMMAND Mode and INTERFACE Conditions ..................................... 3.4.1 Selecting the COMMAND Mode ........................................................................... 3.4.2 Selecting the STEP SIZE or ORIGIN POINT ..................................................... 3.4.3 Selecting the Interface Conditions ........................................................................ 3-2 3-3 3-4 3-4 3-6 3-7 3-7 3-8 3-9 4. PREPARING FOR A CUTTING OPERATION 4.1 4.2 4.3 4.4 4.5 Types and Features of Cutter Blades ............................................................................. 4-2 Replacing the Cutter Blade and Adjusting Its Length ................................................... 4-2 Mounting the Cutter Pen Plunger .................................................................................... 4-5 Setting the Cutting Conditions ......................................................................................... 4-6 4.4.1 Selecting a Set of Cutting Conditions .................................................................. 4-7 4.4.2 Specifying the Cutting FORCE ............................................................................. 4-8 4.4.3 Specifying the Cutting SPEED ............................................................................. 4-8 4.4.4 Specifying the CUTTER OFFSET ........................................................................ 4-9 4.4.5 Specifying the Cutting QUALITY .......................................................................... 4-10 Running a Cutting TEST .................................................................................................. 4-11 5. USING THE BASIC FUNCTIONS 5.1 5.2 5.3 5.4 5.5 Moving the Initial Cutting Position (Origin Point) ........................................................... Moving the Pen Carriage in +100-mm Steps ................................................................. Clearing Data from the Internal Memory ........................................................................ Raising and Lowering the Pen ........................................................................................ Feeding the Medium ......................................................................................................... viii 5-2 5-3 5-3 5-4 5-5 6. USING APPLIED FUNCTIONS 6.1 6.2 6.3 6.4 6.5 6.6 Rotating the Coordinate Axes .......................................................................................... Using the COPY Function ................................................................................................ Adjusting the Distance Precision ..................................................................................... Aligning the Coordinate Axes ........................................................................................... Specifying the Page Length ............................................................................................. Specifying the PLOT AREA ............................................................................................. 6-2 6-3 6-5 6-6 6-8 6-9 7. USING THE EXTENDED FUNCTIONS 7.1 7.2 7.3 7.4 Specifying the PEN UP SPEED ...................................................................................... Specifying the OFFSET FORCE ...................................................................................... Specifying the OFFSET ANGLE ...................................................................................... Selecting the STEP PASS ............................................................................................... 7-2 7-3 7-4 7-5 8. USING THE SPECIAL FUNCTIONS 8.1 8.2 Description of the Special Functions ............................................................................... Specifying the Special Functions ..................................................................................... 8-2 8-4 9. TROUBLESHOOTING PROCEDURES 9.1 9.2 9.3 9.4 9.5 9.6 9.7 9.8 Printing a List of the Currently Selected Conditions ..................................................... 9-2 Running a SELF TEST ..................................................................................................... 9-4 Using the DUMP Mode ..................................................................................................... 9-5 Cutting the Demo Pattern ................................................................................................. 9-7 The Plotter is Turned On But Doesn’t Operate ............................................................. 9-8 Mechanical Error Messages and Their Causes ............................................................. 9-8 Command Error Messages and Their Causes ............................................................... 9-9 The Cutting Results are Unsatisfactory .......................................................................... 9-13 APPENDIX A.1 A.2 A.3 A.4 Main Specifications ........................................................................................................... Options and Supplies ........................................................................................................ External Dimensions ......................................................................................................... Menu Tree ......................................................................................................................... A-2 A-3 A-4 A-5 INDEX ................................................................................................................................................. I-1 ix 1 INTRODUCTION 1.1 Overview ........................................................................................ 1-2 1.2 Standard Accessories ............................................................. 1-2 1.1 Overview The CE1000-60 is a cutting plotter that was developed for the specific purpose of cutting color adhesivebacked film. It is equipped with various functions that aim at improving the cutting quality. To ensure good cutting quality and optimum productivity, be sure to read this User’s Manual thoroughly before use. 1.2 Standard Accessories After unpacking the cutting plotter, check that the standard accessories listed below are all present. If an accessory is missing, please promptly contact your sales representative or nearest Graphtec vendor. CE1000-60 CUTTING PLOTTER USER’S MANUAL MANUAL NO. CE1060-UM-151 Power cord: 1 Operation Manual: 1 User Guide CD-ROM: 1 Cutter pen plunger: 1 Cutter blade: 1 (CB09UA) Roll media tray: 1 Media cutter: 1 Water-based fiber-tip pen: 1 1–2 2 NAMES OF THE MAIN PARTS 2.1 Front View ..................................................................................... 2-2 2.2 Side View ...................................................................................... 2-2 2.3 Control Panel .............................................................................. 2-3 2.1 Front View Push rollers Pen holder Pen carriage Media set lever Control panel Serial interface connector Cutting mat Cutting mat Grit rollers Push rollers Pen holder Medium set lever Control panel Parallel connector Serial connector Pen carriage : : : : : : : : : Parallel interface Grit rollers Cutting or plotting is performed on this mat. Feeds the medium forward or backward. Pushes the medium against the grit rollers. Holds the cutter pen and moves it up and down. Raises or lowers the push rollers when loading a medium. Used to operate the cutting plotter and set its functions. Used to connect a Centronics-compatible parallel interface cable. Used to connect an RS-232C serial interface cable. Moves pen left & right. 2.2 Side View Power switch Roll media tray Roll media tray guide rail AC power inlet Roll media tray : Holds a roll medium for feeding to the cutting plotter. Roll media tray guide rail : Used to mount the roll media tray. AC power inlet : Connects one end of the power cord to the cutting plotter. Power switch : Controls the on/off status of the power supply to the cutting plotter. 2–2 2.3 Control Panel Lamps ce1000– 60 POWER : Remains lit while the cutting plotter is being supplied with power. F1/ORIGIN PROMPT : Lights upon the receipt of plot data speci- fying a coordinate point outside of the effective plotting area. Panel Keys POWER F2/TEST : Press this function key to reposiF1/ORIGIN tion the origin point or to select a menu function in PAUSE status. PROMPT PAUSE ENTER F2/TEST NEXT PAGE POSITION NEXT PAGE : Press this function key to run a cutting test for checking the cutting conditions or to select a menu function in PAUSE status. : Press this function key to switch between COND1 and COND2. When a menu is being displayed in PAUSE status, press this key to proceed to the next menu. PAUSE : This key functions differently according to the current operating status. Press it once to enter the PAUSE status and light up the PAUSE lamp. Press it again to cancel the PAUSE status and turn off the PAUSE lamp. Press this key when you wish to discontinue cutting or plotting or set functions at menus on the display panel. ENTER : After setting a cutting or plotting condition, press this key to register the setting. POSITION : These keys function differently according to the current operating status. When the cutting plotter is not in PAUSE status, they are used to move the pen carriage. When the cutting plotter is in PAUSE status, they are used to change the settings of functions at menus on the display panel. Setting the Multilingual Display Your cutting plotter’s display can be set to one of six different languages: English, French, German, ENTER Italian, Japanese, or Spanish. To access the language selection menu, hold down the and F1/ORIGIN keys while turning on the power. Hold down the keys until a two-line language display menu appears. Next, press the POSITION key to move through the six language selections. When the desired ENTER language is displayed, press the key to register your selection. 2–3 3 SETTING UP THE CUTTING PLOTTER 3.1 Connecting to Your Computer ............................................ 3-2 3.2 Turning on the Power ............................................................. 3-3 3.3 Loading the Medium ................................................................ 3-4 3.3.1 Loading a Roll Medium ...................................................... 3-4 3.3.2 Loading Single Sheets ....................................................... 3-6 3.4 Selecting the COMMAND Mode and INTERFACE Conditions .................................................................................... 3-7 3.4.1 Selecting the COMMAND Mode ........................................ 3-7 3.4.2 Selecting the STEP SIZE or ORIGIN POINT................... 3-8 3.4.3 Selecting the Interface Conditions .................................. 3-9 3.1 Connecting to Your Computer The cutting plotter and a computer are connected using an interface cable. At the computer, the interface cable is connected to either the printer (Centronics-compatible parallel) port or the serial (RS-232C) port. Determine which port to use according to the requirements of your application software and/or which of your computer’s communication ports are available for use. Use either a Centronics-compatible parallel interface cable or a serial interface cable. Obtain a Graphtecauthorized interface cable that is compatible with your computer and can be connected to either the computer’s printer or serial port. (The interface cables are optional.) Centronics Parallel Interface Caution : Make sure that the interface cable is no longer than 2 meters. Step 1 Check that the Power switch is turned off (its “O” side is down). Step 2 Connect the cable’s female connector to the cutting plotter and its male connector to the computer. Data cannot be properly transferred if the cable is connected in reverse, so be sure that its connectors are correctly oriented. After turning on the cutting plotter as described on the next page, load the medium and select the interface conditions. 3–2 3.2 Turning on the Power Step 1 Check that the Power switch is turned off (its “O” side is down). Step 2 Connect the female plug of the power cord provided to the cutting plotter’s AC power inlet and connect its male plug to an electrical socket. Be sure to ground the cutting plotter. Step 3 Turn on the cutting plotter by pressing the “|” side of its Power switch (the control panel’s POWER lamp lights). Step 4 If no medium has been loaded, the message below appears to prompt you to load a medium. LOAD MEDIA! If a medium has been loaded, the menu below appears for selecting the media mode. ROLL 1 ROLL 2 For instructions on loading a medium and selecting the media mode, see Section 3.3, “Loading the Medium.” 3–3 3.3 Loading the Medium The cutting plotter can use film in rolls or in single sheets. Loading the desired medium by following the pertinent instructions. 3.3.1 Loading a Roll Medium Step 1 Lower the media set lever to raise the push rollers. Step 2 Place the roll medium on the tray and then pass the medium’s leading edge from the back of the cutting plotter so it emerges from the front while making sure to remove any slack in the medium’s conveyance path. NOTE: Load the medium so that it passes over the media sensor. Media sensor Step 3 At the point, pull the leading edge out of the front of the cutting plotter so that it completely covers the media sensor. If its leading edge has been pulled out so much that slack cannot be provided at the back of the plotter, turn the roll to adjust the length of the medium in front of the cutting plotter by extracting the leading edge. Media sensor 3–4 Step 4 Adjust the position of the right and left push rollers to suit the width of the medium. Position each push roller at its corresponding edge of the medium so that it is above the grit roller. Move the push rollers so that they are positioned inside the push roller alignment marks provided. (To move the push rollers, the media set lever must be in lowered position.) Push ro ller alig nment mark If the "RELOAD MEDIA!" message appears when you lower the media set lever, the right pinch roller is not positioned over the wider grit roller on the right. This message also appears if the left pinch roller is not positioned over a grit roller or is positioned over the wider grit roller on the right. Check that the right pinch roller is positioned over the wider grit roller on the right and that the left pinch roller is positioned over a grit roller other than the wider one on the right. Step 5 After ensuring that there is no slack in the medium’s conveyance path, raise the media set lever to lower the push rollers. As shown in the figure, provide slack in the medium for a length corresponding to the length of the medium you intend to cut or plot. Step Provide slack 6 If the cutting plotter has already been turned on when the push rollers are lowered by raising the media set lever, a menu for selecting the media mode appears. Select the media mode (ROLL 1 or ROLL 2) to suit the roll medium you have just loaded. ROLL 1 ROLL 2 To select ROLL 1, press the F1/ORIGIN key. F2/TEST To select ROLL 2, press the key. When ROLL 1 is selected, the leading edge and side edges of the medium are detected. Select this mode when you wish to begin cutting from the medium’s leading edge. In this case, the origin point is positioned along the leading edge. When ROLL 2 is selected, only the medium’s side edges are detected. Select this mode when you wish to begin cutting at a point past the medium’s leading edge. In this case, the position of the pen carriage at the time the medium was loaded becomes the origin point. Step 7 After the medium size has been detected, the cutting plotter awaits cutting data. If the INTERFACE conditions and COMMAND mode have not been selected yet, select these settings at this time (see Section 3.4, “Selecting the COMMAND Mode and INTERFACE Conditions”). If they have already been set, proceed to adjust the cutter pen. After the cutter pen has been adjusted (see Chapter 4, “PREPARING FOR A CUTTING OPERATION”), the cutting plotter is ready to perform cutting so send cutting data from your application software at the computer. 3–5 3.3.2 Loading Single Sheets Step 1 Step Lower the media set lever to raise the push rollers. 2 While using the front and rear medium alignment scales as guidelines, load one sheet of the medium so that its leading and trailing areas are positioned identically. Medium alignment scales Step 3 Adjust the position of the right and left push rollers to suit the width of the medium. Position each push roller at its corresponding edge of the medium so that it is above the grit roller. Move the push rollers so that they are positioned inside the push roller alignment marks provided. (To move the push rollers, the media set lever must be in the lowered position.) Step Push ro ller alig nment mark 4 If the cutting plotter has already been turned on when the push rollers are lowered by raising the media set lever, a menu for selecting the media mode appears. ROLL 1 ROLL 2 Press the NEXT PAGE key to proceed the display below. SHEET F1/ORIGIN key to select the SHEET mode in which the leading and trailing edges of the media Press the are detected. Step 5 After the medium size has been detected, the cutting plotter awaits cutting data. If the INTERFACE conditions and COMMAND mode have not been selected yet, select these settings at this time (see Section 3.4, “Selecting the COMMAND Mode and INTERFACE Conditions”). If they have already been set, proceed to adjust the cutter pen. After the cutter pen has been adjusted (see Chapter 4, “PREPARING FOR A CUTTING OPERATION”), the cutting plotter is ready to perform cutting so send cutting data from your application software at the computer. 3–6 3.4 Selecting the COMMAND Mode and INTERFACE Conditions 3.4.1 Selecting the COMMAND Mode Before sending data from the computer, you must set up the cutting plotter so that it can recognize the format (command mode) of data sent by the application software. The cutting plotter can recognize two data formats (command modes): Graphtec commands (GP-GL) or HP-GL. Select the COMMAND mode to suit your application. Step 1 Step 2 PAUSE After loading a medium, check that the menu below is displayed. Press key to enter PAUSE status. Press the key until the menu below appears. NEXT PAGE COND1 PEN == READY Step 12 == INTERFACE PEN UP/DOWN 3 Press the F1/ORIGIN key (INTERFACE) to display the menu below. RS-232C COMMAND Step 4 Press the F2/TEST key (COMMAND) to display the menu below. GP-GL HP-GL COMMAND The blinking square cursor indicates the currently selected command mode. Step 5 To select the GP-GL command mode, press the F1/ORIGIN To select the HP-GL command mode, press the F2/TEST key. key. When the cursor appears in front of the desired command mode, press the Step ENTER key. 6 If you have changed the COMMAND setting, the menu for selecting the media mode appears. ROLL 1 ROLL 2 Select the mode to suit the currently loaded medium as described in Section 3.3, “Loading the Medium.” Step 7 If the COMMAND setting is GP-GL, proceed to select the STEP SIZE. If the COMMAND setting is HP-GL, proceed to select the ORIGIN POINT. 3–7 3.4.2 Selecting the STEP SIZE or ORIGIN POINT The STEP SIZE Setting The STEP SIZE setting is only required when the COMMAND setting is GP-GL. In GP-GL command mode, it is possible to change the minimum unit of distance which the cutter pen or pen can travel to one of four settings: 0.01, 0.025, 0.05, or 0.1 mm. The default setting is 0.1 mm, so change this setting if your application specifies a different step size (also referred to as “programmable resolution). The ORIGIN POINT setting The ORIGIN POINT setting is only required when the COMMAND setting is HP-GL. This setting allows you to position the origin point at the lower left or center of the effective cutting/plotting area. The default setting is L.L. (Lower Left), so change this setting if your application specifies a different origin position. Step 1 At the menu shown in Step 3, press the NEXT PAGE key. If the COMMAND setting is GP-GL, the menu below appears. STEP SIZE If the COMMAND setting is HP-GL, the menu below appears. ORIGIN POINT Step 2 Press the (Selecting the STEP SIZE) F1/ORIGIN key (STEP SIZE) to display the menu below. STEP SIZE 0.100 mm To change the STEP SIZE setting, use the and POSITION keys. ENTER When the desired STEP SIZE is displayed, press the Step key. 2 (Selecting the ORIGIN POINT) Press the F1/ORIGIN key (ORIGIN POINT) to display the menu below. LOWER LEFT CENTER ORIG PT A blinking square cursor indicates the currently selected ORIGIN POINT. To move the origin to the lower left, press the To move the origin to the center, press the F1/ORIGIN F2/TEST key (L.L.) key (CENTER). ENTER When the blinking cursor is positioned in front of the desired setting, press the 3–8 key. 3.4.3 Selecting the Interface Conditions It is necessary to select the INTERFACE conditions if you are using the RS-232C serial interface. INTERFACE settings include the data transfer rate (baud rate), data length, parity mode, and handshaking mode. The INTERFACE conditions you select for the cutting plotter must match those of the computer’s operating system. This section describes the procedure for selecting the cutting plotter’s INTERFACE conditions. For information about the proper settings for your application or computer’s operation system, refer to the manual provided with your application or operating system. Step 1 Step 2 PAUSE After loading a medium, check that the menu below is displayed. Press key to enter PAUSE status. Press the key until the menu below appears. NEXT PAGE COND1 PEN == READY Step 12 == INTERFACE PEN UP/DOWN 3 Press the F1/ORIGIN key (INTERFACE) to display the menu below. RS-232C COMMAND Step 4 Press the F1/ORIGIN 960 key (RS-232C) to display the menu below. RS-232C N 8 H The parameter which can be changed is indicated by the blinking square cursor. Use the keys to move the cursor to the desired parameter, then use the and and keys to change its setting as described in Step 5. Step 5 The INTERFACE conditions consist of the baud rate, parity mode, data length, and handshaking mode. The baud rate can be set to 9600, 4800, 2400, 1200, 600, or 300 bps. The parity mode can be set to N (None), E (Even parity), or O (Odd parity). The data length can be set to 8 or 7 bits. The handshaking mode can be set to H (hard-wired handshaking) or Xon/Xoff handshaking. When the COMMAND setting is HP-GL, however, ENQ/ACK handshaking can also be selected. Be sure to set all of the INTERFACE conditions to match the corresponding settings of the application software and the computer’s operating system. Step 6 ENTER When all of the displayed settings are satisfactory, press the Press the PAUSE key to return to READY status. 3–9 key. 4 PREPARING FOR A CUTTING OPERATION 4.1 Types and Features of Cutter Blades ............................. 4-2 4.2 Replacing the Cutter Blade and Adjusting Its Length ................................................................ 4-2 4.3 Mounting the Cutter Pen Plunger ..................................... 4-5 4.4 Setting the Cutting Conditions ........................................... 4-6 4.4.1 4.4.2 4.4.3 4.4.4 4.4.5 Selecting a Set of Cutting Conditions ............................ 4-7 Specifying the Cutting FORCE ......................................... 4-8 Specifying the Cutting SPEED ......................................... 4-8 Specifying the CUTTER OFFSET ..................................... 4-9 Specifying the Cutting QUALITY .................................... 4-10 4.5 Running a Cutting TEST ...................................................... 4-11 Before you start cutting, it is important that you become familiar with the types and features of the cutter blades which can be used with the cutting plotter. By selecting the optimum combination of cutter blade and film, you can achieve higher cutting quality. CAUTION To avoid cutting your fingers, always handle the cutter blade with caution. 4.1 Types and Features of Cutter Blades Part no. and material Blade diameter and offset Compatible plunger CB09UA (Supersteel) 0.9-mm diameter 0.45 mm offset PHP32-CB09N The standard blade for cutting color adhesive-backed film. Suitable for cutting film with a thickness under 0.25 mm. Max. cutting distance: approx. 4,000 m. CB15U (Supersteel) 1.5-mm diameter 0.75 mm offset PHP32-CB15N Capable of cutting thicker film than possible with the CB09UA blade. Suitable for cutting film with a thickness of 0.25 mm to 0.5 mm. Features 4.2 Replacing the Cutter Blade and Adjusting Its Length The cutting plotter performs cutting using a cutter blade that is mounted in a cutter pen plunger. The cutter pen plungers come in two diameters to suit the cutter blade to be mounted (the 0.9-mm cutter pen plunger comes standard). Be sure to mount the cutter blade in its corresponding cutter pen plunger. CAUTION To avoid cutting your fingers, always handle the cutter blade with caution. Structure of the Cutter Pen Plunger Cutter blade Plunger cap Plunger Blade length adjustment knob (blue : for 0.9-mm diameter blades) (red : for 1.5-mm diameter blades) 4–2 Replacing the Cutter Blade Step 1 Turn the blade length adjustment knob to retract the blade inside the plunger. Blade length adjustment knob (red) Blade length adjustment knob (blue) Plunger for 1.5-mm dia. blades Plunger for 0.9-mm dia. blades 1.5-mm diameter cutter blade 0.9-mm cutter blade 1.5-mm plunger cap Step Spring 0.9-mm plunger cap 2 Turn the plunger cap in the counter-clockwise direction to remove it from the plunger. Step 3 Remove the blade from inside the plunger cap. In the case of the 0.9-mm blade, also remove the spring. Step 4 Insert the new blade into the hole provided in the plunger cap. In the case of the 0.9-mm diameter blade, insert the blade its the spring attached into the plunger cap. Step 5 With the blade inserted in the plunger cap, screw on the plunger from above. 4–3 Adjusting the Blade Length CAUTION • To avoid cutting your fingers, always handle the cutter blade with caution. • If the blade is extended too far in relation to the thickness of the film being cut, it will damage the cutting mat. Be sure to properly adjust the blade length. Step 1 Adjust the blade length by turning the blade length adjustment knob as shown in the figure below. Turn the knob in the “A” direction to extend the blade, or in the “B” direction to extract the blade. Refer to the scale on the plunger mark to determine how far to move the blade. When the knob is turned the distance of one scale unit, the blade moves about 0.1 mm. A full turn of the knob moves the blade about 0.5 mm. Step B A 2 First of all, align the blade’s tip with the tip of the cutter pen. From that position, extend the blade to suit the thickness of film to be cut. Step 3 Assuming that the film’s thickness is “t”, the blade length “ ” should be equal to or slightly greater than “t”. Be sure that “ ” is never greater than the combined thickness of the film and its backing sheet. If you cannot accurately determine the film’s thickness, adjust the blade length by gradually increasing it until only traces of the blade appear on the backing sheet as a result of running a cutting test. 4–4 Film surface Backing sheet t 4.3 Mounting the Cutter Pen Plunger After the blade length has been properly adjusted, mount the cutter pen plunger in the cutting plotter as described below. Step 1 Loosen the pen holder’s screw and then mount the cutter pen plunger into the pen holder. Step Be sure to press the plunger in firmly so that it contacts this surface. 2 When the cutter pen plunger is properly positioned, tighten the pen holder’s screw. Step 3 After the cutter pen plunger has been mounted, proceed to set the cutting conditions. 4–5 4.4 Setting the Cutting Conditions Before starting a cutting operation, set the BLADE TYPE, FORCE, SPEED, CUTTER OFFSET, and QUALITY settings to provide the optimum cutting conditions. The compatibility of the selected cutting conditions with the film to be cut is determined by the five factors below. (1) Cutter blade length : Adjust the blade length to suit the film’s thickness while referring to the table below. (2) FORCE : Selects the amount of pressure applied by the cutter blade while cutting the film. Set the FORCE while referring to the table below. (3) SPEED : Selects the speed at which the film is cut. Set the SPEED while referring to the table below. (4) QUALITY : Selects the acceleration rate of the cutter blade when cutting the film. Set the QUALITY while referring to the table below. (5) CUTTER OFFSET : Set this parameter to suit the cutter blade being used. Optimum Cutting Conditions According to Film Type Film type Thickness (mm) Blade used FORCE SPEED QUALITY Film for outdoor signs 0.05 to 0.08 CB09UA 10 to 14 30 or less 2 Film for point-ofpurchase signs 0.08 to 0.10 CB09UA 14 to 17 30 or less 2 Transparent or semitransparent film 0.08 to 0.10 CB09UA 14 to 20 30 or less 2 Reflective film 0.08 to 0.10 CB09UA 14 to 20 30 or less 2 Fluorescent film 0.20 to 0.25 CB09UA or CB15U 20 to 24 10 to 20 1 Blade Part Nos., Displayed Blade Types, and Displayed CUTTER OFFSET Values Display indication CUTTER OFFSET Blade material Part no. Supersteel blades CB09UA CB15U Blade type Default Specifiable range Optimum setting 09U 0 ±5 18 15U 0 ±5 28 Other OTHER 1 1 to 45 1 Pens PEN None None 0 After a blade type has been selected, the CUTTER OFFSET is automatically adjusted by ± 5 with respect to the default CUTTER OFFSET value for that blade type. Select the OTHER setting when using a blade type that is not displayed or when cutting a film using the recommended cutting conditions results in poor finished quality. Select the PEN setting for plotting with a pen. When the PEN setting is selected, no CUTTER OFFSET setting is required. 4–6 Reference Pen Conditions for Plotting Pens Pen type Water based fiber-tip pen FORCE SPEED QUALITY 10 to 12 30 2 To preserve the pen’s longevity, set the FORCE to the lowest possible setting that permits you to obtain the desired plotted results. Set the SPEED after checking the plotted results for the absence of faint lines and other problems. NOTE : • If the SPEED and QUALITY are set to high values, the cut/plotted results have a coarser finish but the overall cutting/plotting time is shortened. • If the SPEED and QUALITY settings are set to low values, the cut/plotted results have a finer finish but the overall cutting/plotting time is longer. 4.4.1 Selecting a Set of Cutting Conditions A combination of settings for cutting conditions can be registered in the cutting plotter’s internal memory as COND1 or COND2. Before specifying the cutting conditions, therefore, first select whether your settings are to registered as COND1 or COND2. By simply switching between these two sets of cutting conditions, you can quickly and easily change the cutting conditions to suit two different types of media. Step 1 At the menu below, press the NEXT PAGE key once to switch from COND1 to COND2. Press the NEXT PAGE key again to switch back to COND1 from COND2. COND1 PEN == READY Step 12 == 2 The currently selected blade type, CUTTER OFFSET, and FORCE settings appear. When the blade type setting is PEN, the CUTTER OFFSET setting does not appear. When the blade type setting is OTHER, an asterisk symbol (∗) appears in place of the blade type. The blade type setting appears here as 09U, 15U, PEN, or ∗ (the asterisk represents the OTHER setting). COND1 PEN == READY The blade’s CUTTER OFFSET setting appears here. No setting is displayed when the blade type setting is PEN. 12 == The cutting FORCE setting appears here. 4–7 4.4.2 Specifying the Cutting FORCE This setting determines the pressure to be applied by the cutter pen during cutting. Set the FORCE value to suit the medium you will be using, based on the guidelines in the table entitled “Optimum Cutting Conditions According to Film Type” on page 4-6. Step 1 Step After selecting the desired set of cutting conditions, check that the cutting plotter is in READY or PAUSE F2/TEST status and then press the key to display the menu below. 2 F2/TEST Press the key (PEN SETTINGS) again to display the menu below. SPEED PEN FORCE TEST CUT PEN SETTINGS Step 3 Press the F2/TEST key (FORCE) to display the menu below. PEN FORCE 12 At the above menu, use the and keys to change the FORCE value. (The FORCE can be set in a range from 1 to 28.) ENTER key to register your setting. When the displayed FORCE value is satisfactory, press the Step 4 Consecutively press the NEXT PAGE key until the READY or PAUSE menu reappears. 4.4.3 Specifying the Cutting SPEED This setting determines the speed with which cutting is performed. Set the SPEED value to suit the medium you will be using, based on the guidelines in the table entitled “Optimum Cutting Conditions According to Film Type” on page 4-6. Step 1 Step After selecting the desired set of cutting conditions, check that the cutting plotter is in READY or PAUSE F2/TEST status and then press the key to display the menu below. 2 F2/TEST Press the key (PEN SETTINGS) again to display the menu below. TEST CUT PEN SETTINGS 4–8 SPEED PEN FORCE Step 3 Press the F1/ORIGIN key (SPEED) to display the menu below. SPEED 30 cm/s and key to change the SPEED value. (The SPEED can be set At the above menu, use the in a range of 1 to 60, in 1-cm/s steps from 1 to 10 or in 5-cm/s steps from 10 to 60.) When the displayed SPEED value is satisfactory, press the ENTER key to register your setting. Step 4 Consecutively press the NEXT PAGE key until the READY or PAUSE menu reappears. 4.4.4 Specifying the CUTTER OFFSET This setting adjusts the offset of the cutter blade according to the currently selected blade type. If the blade type is set to PEN, a plotting pen can be used. When a cutter blade designation or OTHER is selected, a cutter pen can be used. Because the tip of the blade mounted in the cutter pen plunger is not positioned at the center of the pen, the cutting position is adjusted by specifying the CUTTER OFFSET setting. Since the cutting plotter has been preset with the optimum CUTTER OFFSET values for the CB09UA and CB15U supersteel blade types, the optimum CUTTER OFFSET value can be easily selected by simply selecting the corresponding blade number. Fine adjustment of these two settings is also possible within a ±5 range. Step 1 Step After selecting the desired set of cutting conditions, check that the cutting plotter is in READY or PAUSE F2/TEST key to display status and then press the the menu below. 2 Press the NEXT PAGE key to display the menu below. CUTTER OFFSET QUALITY TEST CUT PEN SETTINGS Step 3 Press the F1/ORIGIN key (CUTTER OFFSET) to display the menu below. CUTTER OFFSET 09U 0 At the above menu, use the Use the or or key to change the CUTTER OFFSET setting. key to select the blade type (09U, 15U, OTHER, or PEN). When a blade number (09U or 15U) is displayed, the and keys can be used to finely adjust the setting within a ±5 range. When OTHER is displayed, the and keys can be used to specify the CUTTER OFFSET value within a range of 1 to 45. When PEN is displayed, no CUTTER OFFSET setting is required. ENTER When the displayed CUTTER OFFSET value is satisfactory, press the key to register your setting. 4–9 Step 4 Consecutively press the NEXT PAGE key until the READY or PAUSE menu reappears. 4.4.5 Specifying the Cutting QUALITY This setting determines the acceleration rate of cutting. Step 1 After selecting the desired set of cutting conditions, check that the cutting plotter is in READY or PAUSE F2/TEST status and then press the key to display the menu below. TEST CUT PEN SETTINGS Step 2 Press the NEXT PAGE key to display the menu below. CUTTER OFFSET QUALITY Step 3 Press the F2/TEST key (QUALITY) to display the menu below. QUALITY 1 At the above menu, use the or key to switch the QUALITY setting between 1 and 2. ENTER When the displayed QUALITY value is satisfactory, press the Step key to register your setting. 4 Consecutively press the NEXT PAGE key until the READY or PAUSE menu reappears. 4 – 10 4.5 Running a Cutting TEST After selecting the blade type and specifying the FORCE, SPEED, CUTTER OFFSET, and QUALITY settings, run a cutting test to ensure that the selected cutting conditions actually produce the desired cutting results by checking how far the blade cuts into the film and how corners are being cut. If the cut results are not satisfactory, repeatedly specify the cutting conditions and then run the cutting test until you achieve the optimum settings. Step 1 Load film to be used for the test in the cutting plotter. Step 2 After selecting the desired set of cutting conditions, check that the cutting plotter is in READY or PAUSE F2/TEST status and then press the key to display the menu below. TEST CUT PEN SETTINGS Step 3 Use the POSITION keys to move the cutter pen to the position from which you wish to initiate the test. TEST CUT PEN SETTINGS At the above menu, press the Step F1/ORIGIN key to cut a triangle within a square. 3 Perform fine adjustment of the CUTTER OFFSET value to suit the type of film you are using and its thickness. Specify the FORCE so that faint cutting lines remain on the base sheet when the blade length is properly adjusted. The CUTTER OFFSET is too low. Proper CUTTER OFFSET setting. Raise its value (by +1 to +5) The CUTTER OFFSET is too high. Lower its value (by -1 to -5) When fine adjustment is satisfactorily completed, you are ready to start a cutting operation. You can now send actual cutting data to the cutting plotter for cutting. 4 – 11 5 USING THE BASIC FUNCTIONS 5.1 5.2 5.3 5.4 5.5 5. Moving the Initial Cutting Position (Origin Point) ..... 5-2 Moving the Pen Carriage in +100-mm Steps ............... 5-3 Clearing Data from the Internal Memory ....................... 5-3 Raising and Lowering the Pen ........................................... 5-4 Feeding the Medium ................................................................ 5-5 5.1 Moving the Initial Cutting Position (Origin Point) This function allows you to move the starting position for cutting or plotting to the desired position. New origin Original origin Step 1 Step Use the POSITION keys to move the cutter pen to the position of the new origin point. 2 F1/ORIGIN key. After the message below Press the is displayed for a few seconds, your new origin point takes effect. ORIGIN SET When the Origin is Moved After Rotating the Coordinate Axes When the origin point is moved after the coordinate axes have been rotated, movement of the origin point conforms to the figure below. Original origin New origin When the Coordinate Axes are Rotated After Moving the Origin Point When the coordinate axes are rotated after moving the origin point, the origin point is initialized as shown in the figure below. That is, the “a” distance is retained, but the “b” distance is initialized. a a New origin b Original origin Original origin Before rotation After rotation When you wish to both move the origin and rotate the coordinate axes, be sure to rotate the coordinate axes first. NOTE : After a new origin point is set, the displayed coordinate values of X= and Y= represent the respective distances from the new origin. 5–2 5.2 Moving the Pen Carriage in +100-mm Steps This function lets you move the pen carriage from its current position in +100-mm steps along the X and Y axes. To Move the Pen Carriage ENTER While the READY or PAUSE menu is being displayed, hold down the key while you press the key. If you repeat this operation, the pen carriage is further moved in +100-mm steps each time. To Return the Pen Carriage to its Initial Position ENTER While the READY or PAUSE menu is being displayed, hold down the key while you press the key. 5.3 Clearing Data from the Internal Memory This function clears the cutting plotter’s internal memory of data that was sent from the computer. Use this function when you wish to discontinue a cutting operation that is in progress. Step 1 Step 2 PAUSE Press the Step key to enter PAUSE status. If data is being sent to the cutting plotter from the computer, stop the data transmission. 3 Press the NEXT PAGE key until the menu below appears. CLEAR BUFFER FEED Step 4 Press the F1/ORIGIN CLEAR CANCEL Step CLEAR OK? 5 Press the F1/ORIGIN Press the F2/TEST Step key (CLEAR BUFFER) to display the prompt below. key (CLEAR) to clear the buffer. key (CANCEL) to cancel the CLEAR BUFFER operation. 6 PAUSE Press the key to return to READY status. 5–3 5.4 Raising and Lowering the Pen Use this function to raise or lower the pen. Step 1 PAUSE Press the Step key to enter PAUSE status. 2 Press the NEXT PAGE key until the menu below appears. INTERFACE PEN UP/DOWN At this menu, press the again. F2/TEST key once to lower the pen. To raise the pen, press the 5–4 F2/TEST key 5.5 Feeding the Medium When using cutting film, the FEED function advances the film and leaves faint tracks of the grit rollers on the film to prevent the film from being dislocated while it is being fed during actual cutting. Step 1 PAUSE Press the Step key to enter the PAUSE mode. 2 Press the key until the menu below appears. NEXT PAGE CLEAR BUFFER FEED Step 3 Press the F2/TEST key (FEED) to display the menu below. SHEET FEED FEED LENGTH 1 m and keys to specify the desired distance of the FEED operation. The distance can Use the be specified in a range of 1 m to 50 m. Step 4 ENTER When the desired value is displayed, press the key to initiate the FEED operation (the film is advanced out of the front of the cutting plotter and then fed back to its original position). NOTE : If you press the key while the FEED operation is in progress, the FEED operation NEXT PAGE is discontinued at that point and the film is returned to its original position. ENTER CAUTION : When you press the key in Step 4, the FEED operation is immediately initiated. Before executing the FEED operation, ensure that the front and back areas of the cutting plotter are free of any obstacles that could obstruct the FEED operation. 5–5 6 USING APPLIED FUNCTIONS 6.1 6.2 6.3 6.4 6.5 6.6 Rotating the Coordinate Axes ............................................ 6-2 Using the COPY Function ..................................................... 6-3 Adjusting the Distance Precision ...................................... 6-5 Aligning the Coordinate Axes ............................................. 6-6 Specifying the Page Length ................................................. 6-8 Specifying the PLOT AREA .................................................. 6-9 6.1 Rotating the Coordinate Axes The ROTATE function allows you to rotate the initial cutting point and the coordinate system as shown in the figure below. The ROTATE setting is retained in the cutting plotter’s internal memory, even while the cutting plotter is turned off. Y When the ROTATE setting is ON X Y When the ROTATE setting is OFF X Step 1 PAUSE Press the Step key to enter the PAUSE mode. 2 Press the pears. Step NEXT PAGE key until the menu below ap- 3 FILM FUNCTIONS Step F2/TEST Press the the menu below. key (FUNCTIONS) to display ROTATE COPY 4 Press the F1/ORIGIN ON OFF key (ROTATE) to display the menu below. ROTATE The flashing cursor indicates the currently selected ROTATE setting. Step 5 F1/ORIGIN key (ON) to move the cursor to the ON To switch the ROTATE setting to ON, press the position. F2/TEST To switch the ROTATE setting to OFF, press the key (OFF) to move the cursor to the OFF position. ENTER After selecting the desired setting, press the key to register your setting. Step 6 PAUSE Press the key to cancel the PAUSE mode. 6–2 6.2 Using the COPY Function Use the COPY function to make duplicate copies of cutting data that has been sent from the computer and retained in the cutting plotter’s internal memory. 3rd copy 6th copy 2nd copy 5th copy 1st copy 4th copy COPY operation’s origin Initial cutting operation’s origin Step 1 Send the data to be copied to the cutting plotter and perform a single cutting operation with that data. Step 2 Use the POSITION keys to move the cutter pen to the desired origin of (the starting position for cutting/ plotting by) the COPY operation. Step 3 PAUSE Press the Step key to enter the PAUSE mode. 4 Press the pears. Step NEXT PAGE key until the menu below ap- 5 FILM FUNCTIONS Step F2/TEST Press the the menu below. key (FUNCTIONS) to display ROTATE COPY 6 Press the F2/TEST key (COPY) to display the menu below. COPY MODE COUNT 1 If the data to be copied exceeds the effective cutting area, the warning message below appears. CANNOT COPY If this message appears, either use the POSITION keys to reposition the COPY operation’s origin or load film with an area large enough to contain the target data. 6–3 Step 7 Use the Step and keys to specify the number of copies you wish to make. 8 When the desired value is displayed, press the ENTER key to initiate the COPY operation to make the specified number of copies. Step 9 If you wish to continue making copies, replace the film with new film and then repeat Steps 2 through 8. NOTE : • If the initial cutting position was moved to specify a new origin for the original cutting operation, the new origin will also apply during the COPY operation. To prevent wasteful use of the film, be sure to use cut data that specifies an initial cutting position as close as possible to the effective cutting area’s origin. • If the cutting plotter receives another set of data during a COPY operation, the COPY operation cannot be properly completed because the cutting plotter’s internal memory will be cleared of the initial data in mid-course. While a COPY operation is in progress, do not send another set of data to the cutting plotter. • After the initial cutting data is sent to the cutting plotter, even if another set of cutting data is sent after a period of 10 seconds or more, the previous data will be cleared from the cutting plotter’s internal memory. • The cutting plotter cannot make a copy of a set of data consisting of 2 Mbytes or more of data, because the transmission of that amount of data will cause its internal memory to overflow. 6–4 6.3 Adjusting the Distance Precision The DIST ADJ. function can be used to correct any deviation in the length of cut or plotted line segments which occurs as a result of the medium being used. The corrective value for any deviation in each coordinate axis is specified as a percentage of the total distance. For example, a setting of 0.05% adjusts a distance of 2 m (2,000 mm) by +1 mm (2000 × 0.05% = 1 mm) to become 2,001 mm. Step 1 PAUSE Press the Step key to enter the PAUSE mode. 2 Press the NEXT PAGE key until the menu below appears. FILM FUNCTIONS Step 3 Press the F1/ORIGIN key (FILM) to display the menu below. AXIS ADJ. DIST ADJ. Step 4 F2/TEST Press the key (DIST ADJ.) to display the menu below. X= 0.00% Y= 0.00% DIST ADJ. To correct the distance along the X axis, press the F1/ORIGIN key to move the flashing cursor to X=. To correct the distance along the Y axis, press the F2/TEST key to move the flashing cursor to Y=. Step 5 Use the and keys to specify the corrective value for the selected coordinate axis. When the displayed values for both coordinate axes are satisfactory, press the ENTER key to register your settings. Step 6 PAUSE Press the key to cancel the PAUSE mode. NOTE : The DIST ADJ. settings are retained in the cutting plotter’s internal memory, even while the cutting plotter is turned off. 6–5 6.4 Aligning the Coordinate Axes When loading new film, the AXIS ADJ. function is used to reposition the coordinate axes to compensate for any deviation in the coordinate axes and origin between the cutting plotter and the medium which has previously been cut or plotted. This function lets you re-align the cutting plotter’s coordinate axes to match those of a previously cut or plotted medium. To make it easier to specify the AXIS ADJ. settings, first plot a figure that clearly indicates the origin point and the orientation of the X axis. Be sure to perform plotting within the effective cutting area so that the AXIS ADJ. settings can be specified even if the origin and the line indicating the X axis are positioned at an angle. If the origin and the line indicating the X axis line are plotted near the boundaries of the effective cutting area, the resulting AXIS ADJ. settings may be outside of the effective cutting area such that the coordinate axes cannot be re-aligned. Step 1 PAUSE Press the Step key to enter the PAUSE mode. 2 Press the pears. Step NEXT PAGE key until the menu below ap- 3 Press the below. FILM FUNCTIONS Step F1/ORIGIN key (FILM) to display the menu AXIS ADJ. DIST ADJ. 4 Press the F1/ORIGIN ( key (AXIS ADJ.) to display the menu below. ADJ. PT 1 0, 0) Use the POSITION keys to move the cutter pen to the desired ADJ. PT 1 position (the initial point from which you started plotting). The coordinate values displayed at such time represent the relative distances from the cutter pen’s currently selected origin. Step 5 ENTER After the cutter pen is at the desired position, press the key to set this position as the center of rotation for the new origin and the X axis. The menu shown in Step 6 also appears. Step 6 ( ADJ. PT 2 0, 0) Use the POSITION keys to move the cutter pen to the desired ADJ. PT 2 position (any position along the X axis of the initially plotted figure). The coordinate values displayed at such time represent the relative distances from the ADJ. PT 1 position. ENTER After the cutter pen is at the desired position, press the key to initiate calculation of the angle of the tilt of X axis and to re-align the coordinate axes. 6–6 Step 7 PAUSE Press the key to cancel the PAUSE mode. The AXIS ADJ. function The effective area before axis re-alignment ADJ. PT 2 (any point along the plotted X axis) ADJ. PT 1 (the origin of the initial plot) Y X The plotted X axis The uncut area NOTE : After setting the AXIS ADJ. settings, the settings become invalid when you perform any of the following: • Specify a new origin; • Load new film; or • Change the ROTATE setting to ON. 6–7 6.5 Specifying the Page Length This function lets you specify the length of each page. When using a roll medium, the PAGE LENGTH setting corresponds to the length per page. Before performing long-axis cutting of an image longer than two meters, be sure to specify the PAGE LENGTH setting. Step 1 PAUSE Press the Step key to enter the PAUSE mode. 2 Press the pears. Step NEXT PAGE key until the menu below ap- 3 Press the below. FILM FUNCTIONS Step F1/ORIGIN key (FILM) to display the menu AXIS ADJ. DIST ADJ. 4 Press the NEXT PAGE key to display the menu below. PAGE LENGTH PLOT AREA Step 5 Press the F1/ORIGIN key (PAGE LENGTH) to display the menu below. PAGE LENGTH L= 020 0mm Use the or digit. Use the Step key to shift the blinking cursor in the corresponding direction and select the desired and keys to change the numeric value of the digit selected by the cursor. 6 Step 7 PAUSE When the displayed setting is satisfactory, press ENTER the key to register your setting. Press the key to cancel the PAUSE mode. NOTE : • The PAGE LENGTH setting is retained in the cutting plotter’s internal memory, even while the cutting plotter is turned off. • The cutting plotter’s distance precision is guaranteed for page feed operations up to two meters. In the case of an image longer than two meters, long-axis cutting can be performed for up to 50 meters in the feeding direction. (This maximum distance is based on the use of 3M plastic-backed film with the cutting conditions of: SPEED = 30 or less, QUALITY = 1.) • In the case of long-axis cutting, be especially careful when loading color adhesivebacked film. If the film is loaded at even a slight angle, the film may come loose from the rollers which hold it in place. • For long-axis cutting using roll film, pull out the length of film you intend to use before you load the film. 6–8 6.6 Specifying the PLOT AREA This function allows you to specify the area in which cutting will be performed, thus preventing cutting outside of the specified area. This function lets you make more efficient use of film. When you wish to cut an uncut portion of film that has already been cut, specify the PLOT AREA to exclude the previously cut area. Note that when the PLOT AREA is set to specify the cutting area, the origin point is also repositioned in accordance with the movement of the cutting area. Cutting will only be done in this area Position of the U.R. setting Position of the L.L. setting The previously cut figure Step 1 PAUSE Press the Step to enter the PAUSE mode. 2 Press the Step NEXT PAGE key until the menu below ap- 4 Press the NEXT PAGE key to display the menu below. pears. PAGE LENGTH PLOT AREA FILM FUNCTIONS Step 3 Press the Step F1/ORIGIN key (FILM) to display the menu below. 5 Press the key (PLOT AREA) to display the menu below. AXIS ADJ. DIST ADJ. Step F2/TEST DEFAULT L.L. ( 0, 0) 6 Use the POSITION keys to move the carriage to the lower left corner of the desired cutting area. When ENTER the carriage is satisfactorily positioned, press the key. If you wish to use the default L.L. setting (0,0) instead of specifying a new L.L. position, however, ENTER press the F1/ORIGIN key (DEFAULT) before pressing the 6–9 key. Step 7 After the L.L. setting is completed, the menu below appears. DEFAULT U.R. ( 0, 0) Use the POSITION keys to move the carriage to the upper right corner of the desired cutting area. ENTER key. When the carriage is satisfactorily positioned, press the If you wish to use the default U.R. setting (0,0) instead of specifying a new U.R. position, however, press the Step F1/ORIGIN key (DEFAULT) before pressing the ENTER key. 8 PAUSE Press the key to cancel the PAUSE mode. NOTE : When the L.L. and U.R. settings are not separated by a distance of at least 5 mm or are otherwise incorrectly specified, the message below appears. If this happens, set the L.L. and U.R. settings once more. WRONG PLOT AREA 6 – 10 7 USING THE EXTENDED FUNCTIONS 7.1 7.2 7.3 7.4 Specifying the PEN UP SPEED .......................................... 7-2 Specifying the OFFSET FORCE ......................................... 7-3 Specifying the OFFSET ANGLE ......................................... 7-4 Selecting the STEP PASS ..................................................... 7-5 7.1 Specifying the PEN UP SPEED This function is used to specify the travelling speed of the cutter pen in raised status. It can be specified independently of the cutting SPEED function. When the PEN UP SPEED is high, the cutter pen travels faster while in raised status to shorten the overall cutting time. Your cutting plotter comes with its PEN UP SPEED set to AUTO, which selects the same speed as the cutting SPEED function (the cutter pen is in lowered status). Note that if you perform long-axis cutting of film with a high PEN UP SPEED setting, the film is likely to become jammed. Step 1 PAUSE Press the Step key to enter PAUSE mode. 2 Press the NEXT PAGE key until the menu below appears. INTERFACE PEN UP/DOWN Step 3 ENTER Simultaneously press the and NEXT PAGE keys to display the menu below. PEN UP SPEED OFFSET FORCE Step 4 Press the F1/ORIGIN key (PEN UP SPEED) to display the menu below. PEN UP SPEED AUTO ENTER Use the and keys to select the desired PEN UP SPEED and then press the key to register your setting. The PEN UP SPEED can be set to AUTO (the PEN UP SPEED setting becomes identical to the SPEED setting) or to 10, 20, 30, or 60 cm/s. Step 5 PAUSE Press the key to cancel the PAUSE mode. NOTE : The PEN UP SPEED setting is retained in the cutting plotter’s internal memory, even while the cutting plotter is turned off. 7–2 7.2 Specifying the OFFSET FORCE Because the direction which the cutter blade’s tip is facing cannot be confirmed during the cutting plotter’s initialization routine, “initial blade control” is required to properly orient the blade’s tip. This function specifies the cutting force to be applied during initial blade control. Particularly when cutting thick film, the OFFSET FORCE setting is used to control the rotation of the blade’s tip during initial blade control. The OFFSET FORCE need not be specified for film of regular thickness. Step 1 PAUSE Press the Step key to enter PAUSE mode. 2 Press the NEXT PAGE key until the menu below appears. INTERFACE PEN UP/DOWN Step 3 ENTER Simultaneously press the and NEXT PAGE keys to display the menu below. PEN UP SPEED OFFSET FORCE Step 4 Press the F2/TEST key (OFFSET FORCE) to display the menu below. OFFSET FORCE 4 ENTER Use the and keys to select the desired OFFSET FORCE and then press the key to register your setting. The OFFSET FORCE can be set in a range of 1 to 28. Step 5 PAUSE Press the key to cancel the PAUSE mode. NOTE : The OFFSET FORCE setting is retained in the cutting plotter’s internal memory, even while the cutting plotter is turned off. 7–3 7.3 Specifying the OFFSET ANGLE Based on the coordinate data received, the cutting plotter controls the angle of the cutter blade’s tip according to the displacement of the travelling angle as defined by the data which specifies the movement of the cutter pen between coordinate points. This function sets the reference value used for adjusting the cutter blade’s offset angle. Although a high OFFSET ANGLE setting shortens the overall cutting time, the cut results may not precisely reproduce the image defined by the data in some cases. Step 1 PAUSE Press the Step key to enter PAUSE mode. 2 Press the NEXT PAGE key until the menu below appears. INTERFACE PEN UP/DOWN Step 3 ENTER Simultaneously press the and keys to display the menu below. NEXT PAGE PEN UP SPEED OFFSET FORCE Step 4 Press the NEXT PAGE key until the menu below appears. OFFSET ANGLE STEP PASS Step 5 Press the F1/ORIGIN key (OFST ANGLE) to display the menu below. OFFSET ANGLE 30 ENTER Use the and keys to select the desired OFFSET ANGLE and then press the register your setting. The OFFSET ANGLE can be set in a range of 1 to 60. Step key to 6 PAUSE Press the key to cancel the PAUSE mode. NOTE : The OFFSET ANGLE setting is retained in the cutting plotter’s internal memory, even while the cutting plotter is turned off. 7–4 7.4 Selecting the STEP PASS Use this function when the coordinate data received specifies extremely short line segments. The cutting plotter uses the specified STEP PASS setting as the unit for blade tip control, omitting blade tip control for any data that is below the STEP PASS setting. This results in higher image quality by permitting smooth blade tip control when cutting circles, arcs, and other curved lines. If the STEP PASS setting is too high, the image defined by the data may not be faithfully reproduced. Normally, set the STEP PASS setting to 0. Step 1 PAUSE Press the Step key to enter PAUSE mode. 2 Press the NEXT PAGE key until the menu below appears. INTERFACE PEN UP/DOWN Step 3 ENTER Simultaneously press the and NEXT PAGE keys to display the menu below. PEN UP SPEED OFFSET FORCE Step 4 Press the NEXT PAGE key until the menu below appears. OFFSET ANGLE STEP PASS Step 5 Press the F2/TEST key (STEP PASS) to display the menu below. STEP PASS 0 ENTER Use the and keys to select the desired STEP PASS and then press the your setting. The STEP PASS can be set in a range of 0 to 20. Step key to register 6 PAUSE Press the key to cancel the PAUSE mode. NOTE : The STEP PASS setting is retained in the cutting plotter’s internal memory, even while the cutting plotter is turned off. 7–5 8 USING THE SPECIAL FUNCTIONS 8.1 Description of the Special Functions .............................. 8-2 8.2 Specifying the Special Functions ..................................... 8-4 8.1 Description of the Special Functions The cutting plotter is also provided with the special functions described below. These functions are specified only for special situations and are not used for normal cutting operations. (1) Enabling/Disabling the “:”, “,”, and “;” Commands (When the COMMAND setting is GP-GL) When the COMMAND setting is GP-GL, this function is set to determine whether the cutting plotter will recognize or ignore the receipt of “:”, “,”, and “;” commands. In the case where the leading part of data is lost during data transfer, these commands may adversely affect the cutting operation. In such case, set this function to DISABLE. (The default setting is DISABLE.) (2) Moving the Pen in Raised or Lowered Status in Response to the “W” Command (When the COMMAND setting is GP-GL) This function determines whether, upon receipt of the “W” command for drawing a circle or arc segment, the cutting plotter moves the pen to the specified starting position in either raised status or the pen status (raised or lowered) that was in effect just prior to receipt of the “W” command. When PEN DOWN is selected, the pen is moved to the starting position for drawing in the pen status (raised or lowered) that was in effect just prior to receipt of the “W” command. When PEN UP is selected, the pen is moved to the starting position for drawing in raised status. This setting is only effective if the cutter pen has been selected. (The default setting is PEN DOWN.) (3) Returning the MODEL EMULATED ID in Response to the “OI” Command (When the COMMAND setting is HP-GL) When the COMMAND setting is HP-GL, this function determines how the cutting plotter responds to the receipt of the “OI” command for requesting the model ID. When 7550 is selected, the cutting plotter’s response is 7550. When 7586 is selected, the cutting plotter’s response is 7586. (The default setting is 7550.) (4) Selecting the SETTING PRIORITY This function determines whether the cutting plotter places priority on the cutting conditions specified by command input from the computer or by manual settings at the cutting plotter’s control panel. When MANUAL is selected, the cutting plotter performs cutting based on the cutting conditions specified at its control panel, ignoring command input specifying cutting conditions. When PROGRAM is selected, the cutting plotter performs cutting based on the receipt of command input specifying cutting conditions. If it does not receive such commands, it performs cutting according to the cutting conditions specified at its control panel. (The default setting is MANUAL.) (5) Selecting the Blade Tip’s Initial Position (INIT BLADE) Whenever the cutting plotter is turned on or any setting of its cutting conditions is changed, initial blade control is performed to position the cutter pen’s blade on the medium so that the blade’s tip is properly oriented. This function selects the “initial blade position,” which is the position where initial blade control is performed. When 2mmBELOW is selected, initial blade control is performed at a position 2 mm below the starting position for cutting. When OUTSIDE is selected, initial blade control is performed outside of the effective cutting area. (The default setting is 2mmBELOW.) 8–2 (6) Enabling/Disabling Consecutive Pen Travel in Raised Status (PEN UP MOVE) In response to the receipt of consecutive commands specifying pen movement in raised status, this function determines whether the pen will travel to each point specified or only from the initially specified point to the last specified point. When ENABLE is selected, the pen consecutively travels in raised status to each coordinate specified by the data received. When DISABLE is selected, the pen travels in raised status from the initially specified point to the last specified point, omitting intermediate points. (The default setting is DISABLE.) (7) Enabling/Disabling the MEDIA SENSORs This function enables or disables the operation of the media sensors for detecting the size of the loaded medium in the direction that film is fed. When ON is selected, the operation of the media sensors is enabled. When OFF is selected, the operation of the media sensors is disabled. (The default setting is ON.) (8) Enabling/Disabling the HOME SENSORs This function enables or disables the operation of the home sensors for detecting the width of the loaded medium. When ON is selected, the operation of the home sensors is enabled. When OFF is selected, the operation of the home sensors is disabled. (The default setting is ON.) NOTE : If the media or HOME sensors have been disabled (the setting is OFF), be sure to specify the plot area (see section 6.6). If the plot area is not specified, the cutting mat may be damaged. 8–3 8.2 Specifying the Special Functions Step 1 While holding down the key, turn on the cutting plotter. The menus for setting the special functions will appear at the display panel. Step 2 Depending on the current COMMAND setting (GP-GL or HP-GL), press the key to cycle through NEXT PAGE the special function menus in the sequence shown below. In GP-GL command mode Step In HP-GL command mode ENABLE “:”,“;” DISABLE COMD 7550 7586 PEN UP PEN DOWN MANUAL SETTING COMD PRIORITY “W” MODEL EMULATED MANUAL SETTING COMD PRIORITY 2mmBELOW OUTSIDE INIT BLADE 2mmBELOW OUTSIDE INIT BLADE ENABLE DISABLE PEN UP MOVE ENABLE DISABLE PEN UP MOVE OFF ON MEDIA SENSOR OFF ON HOME SENSOR OFF ON MEDIA SENSOR OFF ON HOME SENSOR 3 Press the F1/ORIGIN or F2/TEST key to move the flashing cursor to the desired setting. ENTER When the desired setting is selected, press the key to register your setting. ENTER At this time, if you press the key without pressing the key, the cutting plotter displays NEXT PAGE the next special function menu without registering the setting you selected at the current menu. Step 4 When all of the special functions have been satisfactorily set, turn off the cutting plotter. 8–4 9 TROUBLESHOOTING PROCEDURES 9.1 9.2 9.3 9.4 9.5 9.6 9.7 9.8 Printing a List of the Currently Selected Conditions ... 9-2 Running a SELF TEST ............................................................ 9-4 Using the DUMP Mode ........................................................... 9-5 Cutting the Demo Pattern ..................................................... 9-7 The Plotter is Turned On But Doesn’t Operate .......... 9-8 Mechanical Error Messages and Their Causes .......... 9-8 Command Error Messages and Their Causes ............. 9-9 The Cutting Results are Unsatisfactory ....................... 9-12 9.1 Printing a List of the Currently Selected Conditions Use this function to print out a list of the cutting plotter's currently selected conditions. A sample printout is shown on the next page. Step 1 Mount a plotting pen (not a cutter pen) at the cutting plotter's pen holder and then set the pen type, FORCE, SPEED, and QUALITY to suit the pen mounted. Step 2 Load paper of at least A4 size in the cutting plotter. Step 3 PAUSE Press the Step key to enter the PAUSE mode. 4 Press the NEXT PAGE key until the menu below appears. INTERFACE PEN UP/DOWN Step 5 ENTER Simultaneously press the and keys to display the menu below. NEXT PAGE PEN UP SPEED OFFSET FORCE Step 6 Press the NEXT PAGE key until the menu below appears. TEST Step 7 Press the F1/ORIGIN key (TEST) to display the menu below. CONDITION SELF TEST Press the conditions. F1/ORIGIN key (CONDITION) to initiate printing of a list of the cutting plotter's currently selected F1/ORIGIN key is pressed to select CAUTION : The pen carriage begins moving as soon as the CONDITION in Step 7, so be sure to keep your hands and other objects away from the cutting plotter's moving parts. 9–2 CE1000-60 CONDITIONS CONDITION Current cutting conditions SPEED FORCE 7 14 ∗1 2 10 30 PEN TYPE OFFSET PEN 09U ACCEL 0 0 2 2 The asterisk indicates the currently selected set of cutting conditions RS-232C interface conditions RS-232C PARITY N BAUD RATE 9600 DATA BIT 8 HANDSHAKE H Command mode COMMAND HP-GL STEP SIZE Origin position in HP-GL mode Speed in PEN UP status Offset cutting force HP-GL ORIGIN L.L. PAGE LENGTH 2000 Programmable resolution Page length (mm units) PEN UP SPEED AUTO STEP PASS 0 STEP PASS level OFFSET ANGLE 30 Blade offset angle Rotation of coordinate system ROTATE Distance precision adjustment DISTANCE ADJUST Status of special functions OFFSET FORCE 4 0.100 OFF 0 0 ;,; COMMAND ENABLED MODEL EMULATED 7550 W COMMAND PEN DOWN PEN UP MOVE ENABLED COND. PRIORITY MANUAL HOME SENSOR ON PAPER SENSOR ON INIT. BLADE CTRL 2mm BELOW ROM VERSION ∗.∗∗ 9–3 9.2 Running a SELF TEST The SELF TEST function prints out a test pattern for checking the precision of the operation of the cutting plotter itself (but not the status of its connection to a computer). Step 1 Mount a plotting pen (not a cutter pen) at the cutting plotter's pen holder and then set the pen type, FORCE, SPEED, and QUALITY to suit the pen mounted. Step 2 Step 5 ENTER Load paper of at least A4 size in the cutting plotter. Simultaneously press the and keys to NEXT PAGE display the menu below. Step 3 PEN UP SPEED OFFSET FORCE PAUSE Press the Step key to enter the PAUSE mode. 4 Press the pears. Step NEXT PAGE key until the menu below ap- 6 Press the pears. INTERFACE PEN UP/DOWN Step NEXT PAGE key until the menu below ap- TEST 7 Press the F1/ORIGIN key (TEST) to display the menu below. CONDITION SELF TEST Step 8 Press the F2/TEST YES NO key (SELF TEST) to display the menu below. TEST PATTERN F1/ORIGIN key (YES). To initiate printing of the self test pattern, press the F2/TEST To return to the menu in Step 7, press the key (NO). F1/ORIGIN key is pressed to select CAUTION : The pen carriage begins moving as soon as the YES in Step 8, so be sure to keep your hands and other objects away from the cutting plotter's moving parts. 9–4 9.3 Using the DUMP Mode In contrast with the SELF TEST mode which checks the operation of the cutting plotter itself, this function prints the data received by the cutting plotter from the computer as codes so you can check whether data transfer is being properly conducted. If the data printed is not identical to the data sent from the computer, check that you are using the correct interface cable and that the cable is properly connected. If you are using the RS-232C serial interface, also check that the proper interface conditions have been set at both the cutting plotter and the computer. Step 1 Mount a plotting pen (not a cutter pen) at the cutting plotter's pen holder and then set the pen type, FORCE, SPEED, and QUALITY to suit the pen mounted. Step 2 Step Load paper of at least A4 size in the cutting plotter. Step 6 Press the pears. NEXT PAGE 3 key until the menu below ap- TEST PAUSE Press the Step key to enter the PAUSE mode. 4 Press the pears. Step NEXT PAGE key until the menu below ap- 7 Press the menu below. key (TEST) to display the CONDITION SELF TEST INTERFACE PEN UP/DOWN Step F1/ORIGIN 5 Step 8 ENTER Simultaneously press the display the menu below. and keys to Press the NEXT PAGE to display the menu below. NEXT PAGE DUMP CUT DEMO PEN UP SPEED OFFSET FORCE Step 9 Press the F1/ORIGIN ON OFF key (DUMP) to display the menu below. DUMP F1/ORIGIN key (ON). To enter DUMP mode, press the F2/TEST To return to the menu in Step 8, press the key (OFF). 9–5 Step 10 F1/ORIGIN key (ON) is pressed, the "DUMP MODE" message is displayed, so send data When the to the cutting plotter from the computer in this status. Upon receiving the data, the cutting plotter will begin printing it as codes. Step 11 To cancel DUMP mode, turn the cutting plotter off then back on again. NOTE : In DUMP mode, all of the data received by the cutting plotter from the computer is printed out as ASCII character codes or as two-digit hexadecimal control codes. Upon receipt of a READ-type command (excluding a request for the cutting plotter's status), the cutting plotter outputs dummy data. F1/ORIGIN key is pressed to select CAUTION : The pen carriage begins moving as soon as the ON in Step 9, so be sure to keep your hands and other objects away from the cutting plotter's moving parts. 9–6 9.4 Cutting the Demo Pattern Use this function to cut a demonstration pattern. Step 1 Mount a cutter pen at the cutting plotter's pen holder and then set the blade type, FORCE, SPEED, QUALITY, and CUTTER OFFSET to suit the cutter blade mounted. Step 2 Step 5 ENTER Load film in the cutting plotter. Step Simultaneously press the display the menu below. 3 Step key to enter the PAUSE mode. 4 Press the pears. Step NEXT PAGE key until the menu below ap- 6 Press the pears. NEXT PAGE key until the menu below ap- TEST INTERFACE PEN UP/DOWN Step keys to NEXT PAGE PEN UP SPEED OFFSET FORCE PAUSE Press the and 7 Press the F1/ORIGIN key (TEST) to display the menu below. CONDITION SELF TEST Step 8 Press the NEXT PAGE to display the menu below. DUMP CUT DEMO Press the F2/TEST key (CUT DEMO) to cut the demonstration pattern. F2/TEST CAUTION : The pen carriage begins moving as soon as the key is pressed to select CUT DEMO in Step 8, so be sure to keep your hands and other objects away from the cutting plotter's moving parts. 9–7 9.5 The Plotter is Turned On But Doesn’t Operate Symptom Cause Solution The control panel’s POWER lamp does not light. The plotter is not being supplied with power. Check that the power cord is securely connected to the plotter’s AC line inlet and the electrical output. The POWER lamp lights but nothing appears on the display panel. The plotter is defective. Contact your sales representative or nearest Graphtec dealer. 9.6 Mechanical Error Messages and Their Causes Error message Cause Solution CURRENT LIMIT Excessive load is causing the current to the motor to exceed the rated value. Turn off the plotter, remove the obstacle, them turn the plotter back on. POSITION ERROR Cutting conditions do not suit the cutting medium. Lower the cutting SPEED and/or the cutting FORCE Movement of the pen carriage is being obstructed. Turn off the plotter, remove the obstacle, then turn the plotter back on. The pen carriage was subjected to external pressure during cutting. Turn off the plotter, remove the obstacle, then turn the plotter back on. Film scraps stuck in the film’s moving parts are impeding plotter operation. Turn off the plotter, remove the film scraps, then turn the plotter back on. The POWER lamp flickers. If either error occurs frequently, contact your sales representative or nearest Graphtec dealer. SPEED ERROR The POWER lamp flickers. Immediately after turning on the plotter, excessive force was used to manually move the pen carriage. Turn the plotter off then back on again. The internal speed control is faulty. Turn the plotter off then back on again. If the error occurs frequently, contact your sales representative or nearest Graphtec dealer. 9–8 9.7 Command Error Messages and Their Causes If any of the following command errors occur, they are nearly always caused by one of the reasons below: (1) The software configuration regarding the output device has been changed: or (2) The plotter’s interface conditions have been changed. When a command error occurs, therefore, first check the three corresponding points below: (1) Configure the application software so that it can control the cutting plotter. (2) Specify the application software's interface conditions to the correct settings. (3) Specify the cutting plotter interface conditions to the correct settings. Error messages in GP-GL command mode (1/2) Error message ERROR 1 COMMAND ERROR Cause Solution The plotter received an unrecognizable command. • Noise was input to the plotter upon execution of the software application. → Press the ENTER key. • The software configuration regarding the output device has been changed. → Configure the software to drive your plotter. Ensure that the software’s interface conditions are correctly set. • The plotter’s interface conditions have been changed. → Ensure that the plotter’s interface conditions are set to match those of the software. ERROR 2 TERMINATOR ERROR A command was received with an incorrectly specified terminator. • The software configuration regarding the output device has been changed. → Configure the software to drive your plotter. Ensure that the software’s interface conditions are correctly set. • The plotter’s interface conditions have been changed. → Ensure that the plotter’s interface conditions are set to match those of the software. 9–9 Error messages in GP-GL command mode Error message ERROR 3 DELIMITER ERROR ERROR 4 PARAMETER OVERFLOW ERROR 5 I/O ERROR (2/2) Cause Solution A command was received with an incorrectly specified delimiter. • The software configuration regarding the output device has been changed. → Configure the software to drive your plotter. Ensure that the software’s interface conditions are correctly set. • The plotter’s interface conditions have been changed. → Ensure that the plotter’s interface conditions are set to match those of the software. A command was received containing a numeric parameter that exceeds that command’s permissible range. • The software configuration regarding the output device has been changed. → Configure the software to drive your plotter. Ensure that the software’s interface conditions are correctly set. • The plotter’s interface conditions have been changed. → Ensure that the plotter’s interface conditions are set to match those of the software. An error occurred during data transfer. • The software configuration regarding the output device has been changed. → Configure the software to drive your plotter. Ensure that the software’s interface conditions are correctly set. • The plotter’s interface conditions have been changed. → Ensure that the plotter’s interface conditions are set to match those of the software. 9 – 10 Error messages in HP-GL emulation mode Error message Cause Solution An unrecognizable instruction was executed. Execute a recognizable command. A command was executed with the wrong number of parameters. Execute the command with the correct number of parameters. A command containing an unusable parameter was specified. Execute the command with its parameters specified within their permissible ranges. An unrecognizable character set was specified. Specify a recognizable character set. A command was executed with coordinate data that exceeds the effective cutting/plotting area. Execute the command with its coordinate data specified within the effective cutting/plotting area. ERROR 7 BUFFER OVERFLOW The data being input exceeded the capacity of the plotter’s downloadable character buffer, polygon buffer, etc. Increase the buffer size. ERROR 10 I/O OUTPUT COMD ERR During execution of an output command, another output command was executed. Check the flow of your programmed data. ERROR 11 ESC INVLD BYTE ERR The ESC character was followed by an invalid byte. Check the ESC commands in your program. ERROR 12 I/O CONTROL BYTE ERR A device control command containing an invalid byte was received. Check the device control commands in your program. ERROR 13 I/O PARAM RANGE ERR A parameter outside of the permissible numeric range was specified. Check the program. ERROR 14 I/O PARAM NO. ERROR Too many parameters were received. Check the number of command parameters. ERROR 15 I/O TRANSM ERR During data transfer, a framing error, parity error, or overrun error occurred. Check the settings of the interface conditions. ERROR 16 I/O BUFFER OVERFLOW The I/O buffer received data at a faster pace than it could process, indicating that handshaking is not successful. Check the settings of the handshaking mode and other interface conditions. ERROR 1 INSTRUCTION ERR ERROR 2 PARAM NO. ERROR ERROR 3 PARAMETER ERROR ERROR 5 CHAR SET ERROR ERROR 6 POSITION O/FLOW 9 – 11 9.8 The Cutting Results are Unsatisfactory Problem • The cut corners are rounded or too pointed. • The cut line starts out crooked. Cause • The CUTTER OFFSET is incompatible with the blade type being used. • The blade mounted in the holder Solution • Adjust the CUTTER OFFSET value: - If too low, corners become rounded. - If too high, corners are too pointed. • Grease the blade and holder. does not rotate smoothly. • Remove any foreign matter inside the pen holder. • The Offset Cut Pressure is too low. • With the 0.9 mm cutter pen (blue blade adjustment knob), the spring has come loose from the blade. • The blade skips and does not completely cut lines that should be solid. • Solid lines are not cut at a constant depth. • Coarse resolution of curved lines. • The film curis up at the cor- • Raise the Offset Cut Pressure setting (the Offset Cut Pressure is separate from the cutting FORCE). • Replace the blade with a new one that has a spring. • The blade is extended too far. • Adjust the blade length. • The cutting SPEED is too high. • Lower the SPEED setting. • The software’s resolution setting • Adjust the software’s resolution setting. is too low. • The blade offset angle is too low. • Raise the blade offset angle. • The blade is extended too far. • Adjust the blade length. • The CUTTER OFFSET is incom- • Adjust the CUTTER OFFSET value: - If too low, corners become rounded. - If too high, corners are too pointed. ners. patible with the blade type being used. • The blade is cutting into the backing sheet. • Film can be cut but is hard to weed afterward. • Cut film cannot be picked up using a retack sheet. • The cutting SPEED is too high. • Lower the SPEED setting. • The blade is dull. • Replace the blade. • The QUALITY setting is too high. • Lower the QUALITY setting. • The blade is extended too far. • Adjust the blade length. • The cutting FORCE is too high. • Lower the FORCE setting. • The retack sheet is not sticky enough. • Switch to a retack sheet that is more sticky. • Film gets entangled during cutting. • Reduce the blade length and/or lower the cutting FORCE. • Weeding of cut film was postponed too long. • Promptly weed cut film. 9 – 12 Problem Cause Solution • Abnormal noise generate by the cutter pen during cutting. • The film is discolored where the blade has passed. • Film is stuck in the tip of the cutter plunger. • Adjust the blade length and cutting FORCE setting. • The cutting results differ from the specified size. • The programmable resolution (STEP SIZE) has been set differently at the plotter and the software application. • Set both the plotter and software to the same resolution. • Scaling has been specified at the software application. • Check whether scaling has been specified. • When the plotter is receiving data, the PROMPT lamp lights (an offscale error occurs.) • Some parts of the film cannot be cut. • The computer sent coordinate data that exceeds the specified effective cutting area. • Set the effective cutting area to a larger area. • Check the PAGE LENGTH setting. • The computer sent coordinate data that exceeds the maximum effective cutting area. • Switch to larger film or change the coordinate data. • The currently selected cutting conditions are disregarded or cannot be changed. • The Parameter Priority setting is set to program mode. • Change the Parameter Priority setting to manual mode. • The ENTER key was not pressed after changing the settings. • Make sure you are setting the conditions correctly. • Characters or lines are deformed during pen plotting. • The plotter is in Cutting mode. • Set the blade type of the CUTTER OFFSET function to PEN. • Film is fed at an angle. • Film has been loaded at an angle. • Correctly reload the film. • The total amount of roll film to be cut was not pulled out in advance. • Pull out the required amount of film in advance. • Film is abruptly fed forward. • Incorrectly selected film type. • Correctly set the film type to match your film. • The length of cutting results differ from the program (slight distance error). • The film is slipping. • Lower the cutting SPEED or the PEN UP SPEED setting. • The distance correction requires adjustment. • Adjust the distance correction. 9 – 13 Problem Cause Solution • Film that is nearly transparent cannot be detected by the paper sensors. • Disable the paper sensors by turning off the Maintenance 1 function, then set the effective cutting area at the control panel. • Strong reflected light is preventing the paper sensors from detecting the film. • Change the position of the light source. • The loaded film has not been positioned over the paper sensors. • Properly reload the film. • The right pinch roller is not positioned over the wider grit roller on the right. Position the right pinch roller over the wider grit roller on the right. • The left pinch roller is not positioned over a grit roller or is positioned over the wider grit roller on the right. Position the left pinch roller over a grit roller other than the wider one on the right. • Cut characters are deformed. • The cutting results of a detailed figure are deformed. • The Step Pass is too high. • Lower the Step Pass setting. • The staring and end points of cutting do not match. • Coordinate points are incorrectly specified. • Check the coordinate data by plotting it with a pen. • The Offset Cut Pressure is too low. • Raise the Offset Cut Pressure setting. • The film is too flimsy. • Switch to a stronger film. • Blade rotation is not smooth. • Grease the cutter blade and holder. • Film is loaded but the RELOAD PAPER ! prompt appears. 9 – 14 APPENDIX A.1 A.2 A.3 A.4 Main Specifications .................................................................. A-2 Options and Supplies ............................................................. A-3 External Dimensions ................................................................ A-4 Menu Tree ..................................................................................... A-5 A.1 Main Specifications Item Specifications Model number CE1000-60 Configuration Grit-rolling cutting plotter Drive system Digital servo drive system Maximum cutting area 584 mm × 50 m Range of guaranteed precision 584 mm × 2 m*1 Compatible media widths Minimum: 50 mm; maximum: 712 mm (28 inches) Maximum media thickness 10 mil (0.25 mm) Maximum cutting speed 60 cm/s Specifiable cutting speeds 1 to 10, 15, 20, 25, 30, 35, 40, 45, 50, 55, 60 (cm/s) Cutting force 20 to 250 g/f (28 levels) Minimum character matrix About 5 mm for an alphanumeric character (varies with the medium, font, etc.) Mechanical step size 0.005 mm Programmable step size GP-GL: 0.1, 0.05, 0.025, 0.01 mm; HP-GL*2: 0.025 mm Repeatability precision 0.1 mm or less/2 m*1 No. of mountable pens 1 pen Compatible cutter type Supersteel blades Compatible pen type Water-based fiber-tip pens Compatible cutting media Marking film (polyvinyl, fluorescent, or reflective film) with a maximum thickness of 0.25 mm (excluding high-luminosity reflective film) Standard interfaces RS-232C serial or Centronics-compatible parallel (automatically selected) Internal memory capacity 2 Mbytes Command modes GP-GL and HP-GL (selected at the control panel) Display panel Liquid crystal display, 16 characters × 2 rows Power supply Environmental conditions Supply voltage 115 to 230 VAC 50/60 Hz (UL, CSA) 100 to 240 VAC 50/60 Hz (CE) Power consumption 80 VA Operating environment 10° to 35°C, 35% to 75% R.H. (non-condensing) Guaranteed precision 16° to 32°C, 35% to 70% R.H. (non-condensing) External dimensions 851 (W) × 278 (D) × 227 (H) mm Weight 13 kg *1 Varies with the type of Graphtec-authorized film and the cutting conditions. *2 HP-GL is a registered trademark of Hewlett-Packard Company. A–2 A.2 Options and Supplies To place orders or request more information about the options and supplies available for your cutting plotter, please contact your sales representative or nearest Graphtec vendor. Options Designation Part no. Description Stand ST0028 Dedicated stand for the CE1000-60 Loupe PHP-61LOUPE Loupe with 6× magnification Supplies Designation Part no. Cutter holder PHP32-CB09N 1 holder for the supersteel blade of 0.9-mm diameter PHP32-CB15N 1 holder for the supersteel blade of 1.5-mm diameter CB09UA-5 Set of 5 supersteel blades of 0.9-mm diameter CB15U-5 Set of 5 supersteel blades of 1.5-mm diameter KF550-F8 1 pen each of red, black, violet, brown, blue, green, orange, and pink KF550-S1 2 black pens and 1 pen each of red, blue, and green KF551-RD 5 red pens KF552-BK 5 black pens KF555-BL 5 blue pens KF556-GR 5 green pens Cutter blade Water-based fibertip pen Description * Other sets of water-based fibertip pens are also available that consist of single colors (violet, brown, orange, or pink) or of intermediate shades. A–3 A.3 External Dimensions 227mm (226.5mm) (280mm) 851mm 278mm Dimensional precision: ±5 mm error A–4 A.4 Menu Tree COND1 09U 0 14 ––PAUSE–– F2 TEST CUT PEN SETTINGS SPEED PEN FORCE F2 NEXT NEXT CUTTER OFFSET QUALITY F1 F2 SPEED 30 cm/s PEN FORCE 14 F1 CUTTER OFFSET 09U 0 F2 QUALITY 2 CLEAR BUFFER FEED NEXT F2 FILM FUNCTIONS F1 SHEET FEED FEED LENGTH 1 m AXIS ADJ. DIST ADJ. F1 NEXT F2 PAGE LENGTH PLOT AREA F1 F2 NEXT F2 F1 ROTATE COPY F2 INTERFACE PEN UP/DOWN F1 RS–232C COMMAND When HP-GL ENTER PAGE LENGTH L= 02000mm DEFAULT L.L. (∗ ∗ ∗ ∗ ∗ ∗ , ∗ ∗ ∗ ∗ ∗ ∗ ) ON OFF STEP SIZE ORIGIN POINT F1 F1 ROTATE COPY MODE COUNT 1 9600 F2 DIST ADJ. RS–232C N 8 H GP–GL HP–GL COMMAND STEP SIZE 0.100 mm LOWER LEFT CENTER ORIG PT + NEXT PEN UP SPEED OFFSET FORCE NEXT OFFSET ANGLE STEP PASS NEXT TEST X= 0.00% Y= 0.00% F1 NEXT When GP-GL ADJ PT 1 (∗ ∗ ∗ ∗ ∗ ∗ , ∗ ∗ ∗ ∗ ∗ ∗ ) F1 PEN UP SPEED AUTO F2 OFFSET FORCE 4 F1 OFFSET ANGLE 30 F2 F1 STEP PASS 0 CONDITIONS SELF TEST F2 YES NO TEST PATTERN ON OFF DUMP NEXT DUMP CUT DEMO A–5 F1 INDEX A DIST ADJ. function ....................................... 6-5 Distance precision, adjusting the ................. 6-5 DUMP mode ................................................... 9-5 AC power inlet ............................................... 2-2 Aligning the coordinate axes ........................ 6-6 AXIS ADJ. function ....................................... 6-6 E B ENQ/ACK handshaking mode ...................... 3-9 Error messages ............................................. 9-8 External dimensions ..................................... A-4 Baud rate ....................................................... 3-9 C F Centronics-compatible parallel interface Cable ....................................................... 3-2 Connector ................................................ 2-2 COMMAND mode .......................................... 3-7 CONDITION function ..................................... 9-2 Printing a list of current conditions ...... 9-2 Connecting to a power supply ..................... 3-2 Control panel ................................................. 2-3 Monitor lamps ......................................... 2-3 Control panel keys ................................. 2-3 Coordinate axes Alignment ................................................. 6-6 Rotation ................................................... 6-2 COPY function ............................................... 6-3 CUT DEMO function ..................................... 9-7 Cutter blades ................................................. 4-2 Adjusting the blade length ............ 4-4, 4-6 Blade numbers ................................ 4-6 Types and features ......................... 4-2 CUTTER OFFSET ................................. 4-6, 4-9 Cutter pen plunger ................................ 4-2, 4-5 Mounting .................................................. 4-5 CUT TEST function ..................................... 4-11 Cutting area, setting the ............................... 6-8 Cutting conditions Setting procedure ................................... 4-6 Printing a list of ...................................... 9-2 Cutting data ................................................... 6-3 Cutting mat ..................................................... 2-2 Cutting results are unsatisfactory .............. 9-12 Film, loading .................................................. 3-4 FEED function ................................................ 5-5 FORCE setting ....................................... 4-6, 4-7 G GP-GL Command mode ..................................... 3-7 Command errors ..................................... 9-9 Grit rollers ...................................................... 2-2 H Handshaking modes ...................................... 3-9 Hardwire handshaking mode ........................ 3-9 Home sensors, enabling/disabling the ........ 8-3 HP-GL Command mode ..................................... 3-7 Command errors ................................... 9-11 I Initial blade control ................................ 8-2, 8-4 Interface conditions Setting procedure ........................... 3-7, 3-9 Printing a list ........................................... 9-2 Internal memory ............................................. 6-3 M Media sensors ............................................... 3-4 Enabling/disabling the ............................ 8-3 Media set lever .............................................. 2-2 Media tray ...................................................... 2-2 Media tray guide rail ..................................... 2-2 Menus, flowchart of ...................................... A-5 Model ID response ........................................ 8-2 D Data length ..................................................... 3-9 Data transfer rate .......................................... 3-9 Demo pattern, cutting the ............................. 9-7 I–1 O R OFFSET FORCE function ............................ 7-3 OFFSET ANGLE function ............................. 7-4 ORIGIN function ............................................ 3-8 Roll medium, loading a ................................. 3-4 ROTATE function .......................................... 6-2 Rotating the coordinate axes ....................... 6-2 RS-232C serial interface Cable ....................................................... 3-2 Connector ................................................ 2-2 Interface conditions ................................ 3-9 P PAGE LENGTH function ............................... 6-8 Parity mode .................................................... 3-9 Pen holder ...................................................... 2-2 PEN UP MOVE function ............................... 8-2 PEN UP SPEED function ............................. 7-2 PLOT AREA function .................................... 6-9 Plunger cap, cutter pen’s ............................. 4-3 Power switch .................................................. 2-2 Push rollers ............................................ 2-2, 3-4 S SELF TEST function ..................................... 9-4 SETTING PRIORITY function ...................... 8-2 Special functions ........................................... 8-2 Setting procedure ................................... 8-4 Specifications ................................................ A-2 SPEED, cutting .................................... 4-6, 4-10 Setting procedure ................................... 4-8 STEP SIZE function ...................................... 3-8 STEP PASS function .................................... 7-5 Q QUALITY, cutting ................................. 4-6, 4-10 Setting procedure ................................. 4-10 X XON/XOFF handshaking mode .................... 3-9 I–2