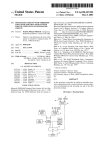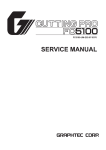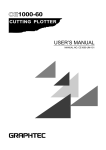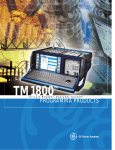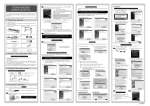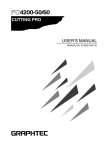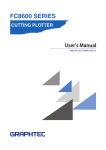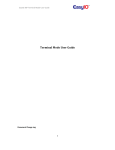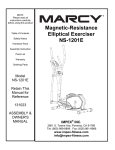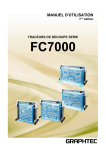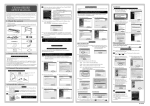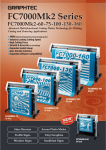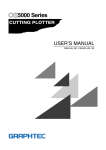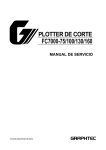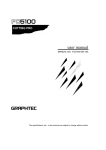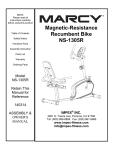Download FC7000 Quick Manual
Transcript
FC7000 Quick Manual Thank you for choosing an FC7000 Series cutting plotter. To ensure the safe and correct use of your cutting plotter and to fully understand and make optimum use of its functions, read this manual thoroughly prior to use. After reading this manual, keep it in a handy location for quick reference as necessary. Prior to Use Before using your cutting plotter, be sure to read the “Usage Precautions” sheet that was provided with your plotter. Failure to do so may result in unexpected accidents or cause a fire hazard. Notes on this Manual This Quick Start Manual explains how to view a PDF file (FC7000 User’s Manual), and how to install the driver software. It also provides descriptions of the basic operating procedures for the FC7000 Series cutting plotters. For further details on the operating procedures and parameter settings, see the “FC7000 User’s Manual” PDF file contained in the CD-ROM provided with your cutting plotter. FC7000-UM-8M2 ◆ All rights reserved. No part of this manual may be reproduced, stored in a retrieval system, or transmitted, in any form or by any means, without the prior written permission of Graphtec Corporation. ◆ The specifications and other information in this manual are subject to change without notice. ◆ Graphtec Corporation assumes no liability for any injury resulting from operation of the product in a manner that does not conform to the instructions provided in this manual. ◆ While every effort has been made to supply complete and accurate information about the products concerned, please address any inquiries about unclear information, possible errors, or other comments to your sales representative or nearest Graphtec vendor. ◆ Regardless of the stipulation in the preceding paragraph, Graphtec Corporation assumes no liability for any injury that occurs as a consequence of using this Manual or an FC7000 Series cutting plotter. * Windows‚ and Windows NT‚ are registered trademarks of Microsoft Corporation in the US and other countries. * Adobe Acrobat and Adobe Illustrator are trademarks of Adobe Systems Incorporated. The following accessories are packed together with your FC7000 Series cutting plotter. The FC7000 User's Manual is not provided in a printed format. AC power cord USB cable (3-m length) Media bracket 1 1 1 User Guide CD-ROM Quick Manual 1 1 Media stocker x 2 Stock roller x 2 M4 binding head screws x 4 Contains: User`s Manual (pdf) Windows driver/Macintosh plug-in software Usage Precautions Cutter plunger (PHP32-CB09N) Stand (available as an option for the FC7000-75 model) 1 1 1 Water-based fibertip pen Cutter blades (CB09UA-2) 1 1 Base assembly x 2 Stand side bar x 2 Center bar x 1 Socket head cap screw x 20 Allen wrench x 1 E-1 1. Installing the Software (3) The following window is displayed. Click [Next] to proceed. This section explains how to install the software that is used with the FC7000 Series cutting plotters, and how to install the FC7000 driver. Various software applications and the FC7000 driver are included in the CD-ROM that is provided with your cutting plotter. Select the software that you wish to install from the [Start] window. Make sure that the software you select is suitable for your operating environment. Note: Be sure to read the “Readme.txt” file contained in your CD-ROM. Compatible Operating Systems Windows 98 Second Edition, Windows Me, Windows 2000, Windows XP (4) The following window is displayed. Click [Next] to proceed. Displaying the [Start] Window (1) Launch Windows, and then insert the CD-ROM provided with your cutting plotter into your computer’s CD-ROM drive. (2) The [Start] window appears. Select the software you wish to install, making sure that it is suitable for your operating environment. Cutting Plotter Controller FC7000 Driver (5) The following window is displayed. Click [Finish] to complete the installation operation. Cutting Master 2 FC7000 User’s Manual Acrobat Reader Note: Only the FC7000 Driver can be installed if the operating system is Windows 98 Second Edition or Me. If the [Start] window does not appear, select “Run” from the Windows [Start] menu, type in [CD-ROM]:\MultiSetup.exe, and then click [OK]. (6) The Graphtec driver installation window is displayed. Installing the FC7000 Driver (1) The following window is displayed when installation of the Controller has been completed. For Windows 98 Second Edition or Me, select “Run” from the Windows [Start] menu, type in [CD-ROM]:\English\Driver\DSETUP.exe, and then click [OK]. A window for installing the FC7000 driver is displayed. Install FC7000 Software (2) The following confirmation window is displayed. Check that the FC7000 is not connected to the computer, and then click [OK]. Installing the Cutting Plotter Controller The Cutting Plotter Controller enables you to perform settings for the main FC7000 functions at your computer. Note: The FC7000 Controller can only be used in a Windows 2000 or XP environment with a USB connection. (3) The following window is displayed. Click [OK]. (1) Display the [Start] window, and then click [Install FC7000 Software]. (2) The following window is displayed. Click [Next] to proceed. (4) A window for selecting the connection port is displayed. Select the port you wish to use from those displayed for “Port Name”, and then click [OK]. USB: Select this port if a USB cable is used for connection. COM1:Select this port if an RS-232C (serial) cable is used for connection. FILE: Select FILE to save plot data to a file. E-2 (5) The following window is displayed. Click [Continue Anyway]. (5) The following window is displayed. Click [Continue Anyway]. Note: If your computer does not have the type of port you specified, the following window is displayed and the port is changed to “FILE” output. (6) The Completing the Found New Hardware Wizard window appears. Click [Finish] to complete the installation operation (6) A window indicating that driver installation has been completed is displayed. Click [OK]. • When COM1 or FILE was selected • When USB was selected If COM1 or FILE was selected, this completes the setup operation. Setup the Cutting Master 2 Connecting via USB (1) After the FC7000 driver has been installed, connect the FC7000 to your computer via the USB port. When the power to the FC7000 is turned on, the following message is displayed at the bottom right of the screen. Cutting Master 2 is a program that allows you to output directly from you desigh application to a cutter. (1) Select the language that you wish to use and then press the [OK]. (2) Next, the Found New Hardware Wizard is displayed. Select “No, not this time”, and then click “Next” to proceed. (2) Select the language of the Cutting Master 2 and then press the [Next]. (3) The following window is displayed. Select “Install the software automatically (Recommended)”, and then click [Next] to proceed. (3) Press the [Next]. (4) Press the [Yes]. (4) The window for selecting the software appears. Click “Next” to proceed. The default software will be installed. (5) Follow the instructions displayed on the screen and then press the [Yes]. Note: The screens that are displayed may differ according to the operating system. Check the contents of each screen before proceeding with the installation.) E-3 Cross-cutter unit ........... Used to perform cross-cutting of media so that the cut length can be removed from the roll. (6) Press the [Yes]. Rear View Pinch roller hold-down force switching lever (7) Press the [Finish]. AC line inlet Media stocker Stock rollers Media set lever USB interface connector Media lock RS-232C interface connector Install FC7000 User’s Manual Display the [Start] window, and then click [Install FC7000 User’s Manual]. Follow the on-screen instructions to install the manual. After installation has been completed, the FC7000 manual is saved to the following location: Windows [Start] menu → [All Programs] → [Graphtec FC7000]. Adobe Acrobat Reader is required to view the FC7000 User’s Manual. If Adobe Acrobat Reader is not installed in your computer, click [Install Acrobat Reader] in the [Start] window and then follow the on-screen instructions to install it. The FC7000 User's Manual is not provided in a printed format. 2. Part Names and Functions Front View Pinch roller Cross-cutter unit Pen carriage Pen holder Power switch Control Panel Pinch rollers Grit roller position guide Cutting mat Cutting groove Media set lever ............. Used to raise or lower the pinch rollers during the loading or unloading of media. Pinch roller hold-down force switching lever ...................... Used to switch between the two pinch roller forces (strong and weak). AC line inlet .................. Inlet where the power cord is connected. Media stocker ............... Used to carry roll media and ensure its proper rotation. Stock rollers ................. A media roll is placed on these rollers. Media lock .................... Used to prevent the stock rollers from rotating when the media roll has been placed on top of them. The media lock ensures that the media is pulled straight out from the roll. USB interface connector ...................... Used to connect the plotter to the computer with a USB interface cable. RS-232C interface connector ...................... Used to connect the plotter to the computer with an RS-232 serial interface cable. Control panel Grit rroller rollers ollers Media sensor Indicator Lamps Pen station Power switch ................ Control panel ................ Pinch rollers ................. Grit rollers .................... Media sensors .............. Stand Used to turn the plotter on and off. Used to access various plotter functions. Rollers that push the media against the grit rollers. Rollers that feed the media back and forth. The front sensor is used to sense the leading edge of the media. The rear sensor is used to sense the trailing edge of the media. Pen carriage ................. Moves the cutter pen or plotting pen across the media during cutting or plotting. Pen holder .................... Holds the cutter pen or plotting pen and moves it up or down. Pen station ................... The second pen is mounted here (installed on 2-pen models only). Stand ............................ Used to make the plotter more portable and to free up counter space. (Available as an option for the FC7000-75 model) Grit roller position guides ...................... Stickers on the front of the Y rail and on the rear side of the top cover that show the position of each grit roller. Use these guides as an aid in positioning the pinch rollers. Cutting mat ................... A black strip placed under the cutting area. Used to reduce cutting blade wear. Cutting groove .............. Used when cross-cutting is performed. E-4 POWER lamp ............... The POWER lamp remains lit (green) while the plotter is on. PROMPT lamp ............. The PROMPT lamp lights red when the cutting/ plotting data goes outside the effective cutting/plotting area. Function Keys These four keys [F1, F2, F3 and F4] have functions which change as each menu changes. Depending on the menu being displayed, these keys are used to: F1 (FORCE) key .......... When the FC7000 is in MENU mode, press the F1 key to select a function. When the FC7000 is online, press F1 to select the Condition numbers 1 and 5. After pressing the CONDITIONS key, use F1 to adjust the cutting/pen FORCE. F2 (SPEED) key ........... When the FC7000 is in MENU mode, press the F2 key to select a function. When the FC7000 is online, press F2 to select the Condition numbers 2 and 6. After pressing the CONDITIONS key, use F2 to adjust the cutting SPEED. F3 (QUALITY) key ........ When the FC7000 is in MENU mode, press the F3 key to select a function. When the FC7000 is online, press F3 to select the Condition numbers 3 and 7. After pressing the CONDITIONS key, use F3 to adjust the cutting QUALITY. F4 (OFFSET) key ......... When the FC7000 is in MENU mode, press the F4 key to select a function. When the FC7000 is online, press F4 select the Condition numbers 4 and 8. After pressing the CONDITIONS key, use F4 to adjust the cutting OFFSET. POSITION Key POSITION Key ............. Depending on the operating status of the FC7000, the POSITION keys have the following functions.When the FC7000 is in the MENU mode, use the POSITION keys to change the setting values shown in the various menu displays. The POSITION keys are also used to move the pen carriage and the media. If a POSITION key is pressed once, the pen carriage moves the length of the step specified in Section 5.9 of the FC7000 User’s Manual, “Using the Move Step Function”. If the key is held down, the movement is continuous. To speed up the movement of the pen carriage, press the NEXT key together with a POSITION key. Menu Keys CONDITIONS key ........ Press CONDITIONS to change the pen conditions shown on the FC7000 display panel. HOLD key ..................... Press HOLD to temporarily suspend cutting or plotting. While the cutting or plotting operation is suspended, the media set lever can be lowered to enable skewed media to be reset if necessary. MENU key .................... Press MENU to access the MENU mode. When this key is pressed, the MENU mode is accessed and the green LED lights. Press it again to cancel MENU mode. The green LED goes out. Use this key to set the various menu functions. If data is received after the MENU key has been pressed, that data is temporarily stored in the plotter’s buffer. COPY key .................... Press COPY to repeat the cutting operation defined by the data in the plotter’s buffer. HOME/VIEW key .......... Press HOME/VIEW to move the pen carriage to the standby position. Press it again to move the pen carriage to the origin point. Press it one more time to return the pen carriage to its former position. NEXT key ..................... When the FC7000 is in MENU mode, press NEXT to move to the next menu page. TEST key ..................... Press TEST to run a cutting test to check whether the currently-selected cutting conditions are compatible with the media loaded. AXIS/R.M.S. key ........... Press AXIS/R.M.S. to initiate automatic reading of the registration marks. If Off has been selected for the registration mark mode, this key is used to perform axis alignment. ORIGIN key .................. Press ORIGIN to move the origin point. To reset the FC7000, press ORIGIN and ENTER together when the INITIAL MENU mode screen is displayed. ENTER key .................. Press ENTER to register your setting after setting a function. To reset the FC7000, press ENTER and ORIGIN together when the INITIAL MENU mode screen is displayed. The cutting area can also be displayed by pressing the ENTER key in Ready status. 3. Connecting the Interface An interface cable is used to connect the cutting plotter to a computer. The cutting plotter can be connected to a computer via the USB or serial (RS-232C) port. Select which port to use according to the requirements of your application software and/or which of your computer’s interface ports are available for use. Use a USB cable or serial cable in accordance with the connection method chosen. Obtain a Graphtec-approved interface cable that is compatible with the interface port. (1) Make sure that the power switch is turned off (the “O” side is pressed down). On Off (2) Connect one end of the cable to the FC7000 and the other end to the computer port. USB RS-232C 4. Connecting to a Power Supply The power cord provided is used to connect the FC7000 to an AC power inlet. (1) Make sure that the power switch is turned off (the “O” side is pressed down). On Off (2) Connect one end of the provided power cord to the FC7000 AC line inlet and the other end to an electrical socket of the rated supply voltage. E-5 5. Adjusting and Mounting the Cutter Pen Adjusting the Cutter Pen 6. Loading Media Loading Roll Media (1) Align the blade tip with the tip of the cutter pen, and then extend the blade from that position to suit the thickness of the media to be cut. Adjust the blade length by turning the blade-length adjustment knob. Turn the knob in direction “A” to extend the blade, or in direction “B” to retract the blade. When the knob is turned by one scale unit, the blade moves approximately 0.1 mm. One full turn of the knob moves the blade approximately 0.5 mm. (1) Lower the media set lever to raise the pinch rollers. Pinch roller The blade moves approximately 0.1 mm per scale unit B A (2) While referring to the examples shown below, adjust the length of the blade tip so that its extended length is slightly less than the combined thickness of the media and its backing sheet. If it is not possible to accurately determine the thickness of the media, adjust the blade length by gradually increasing it until only traces of the blade appear on the backing sheet after a cutting test is conducted. (2) Place the media roll on the roll media stocker, and pull out a length from the roll to feed into the plotter. Media Insufficient length Backing sheet Ideal length Excessive length Mounting a Cutter Pen When mounting the cutter pen in the pen holder, push the pen all the way into the holder until its flange contacts the upper part of the holder and then tighten the screw firmly. To prevent injury, avoid touching the pen immediately after the cutting plotter is turned on or whenever the pen is moving. <Rear loading> (1) Loosen the pen holder screw. <Front loading> (2) While pushing the pen holder in the upward direction, push the pen all the way into the holder until its flange contacts the upper part of the holder. (3) Press the media lock to engage it, and then pull out a further length from the roll so that the media sensor is completely covered. Upper part of pen holder Flange Media sensor <Rear loading> Media lock (3) Make sure that the pen bracket is engaged on the pen’s flange, and then tighten the screw. Flange Media sensor Pen bracket <Front loading> E-6 (4) Pull the media taut to make sure that there is no slack in the conveyance path, and then raise the media set lever to lower the pinch rollers and hold the media in place. Release the media lock. Media lock 7. Adjusting the Pinch Rollers Adjust he pinch roller positions and the hold-down force to suit the media thickness and type. Adjusting the Pinch Roller Positions Move the pinch rollers so that they are positioned above the grit rollers. Positioning the pinch rollers within the areas indicated by the grit roller position stickers ensures that they are above the grit rollers. Grit roller position sticker Loading Sheet Media (1) Lower the media set lever to raise the pinch rollers. Pinch roller Standby Position for Pinch Rollers That Are Not Use With the FC7000-100/130/160 models, the number of pinch rollers required to hold down the media varies according to the width of the loaded media. Be sure to move a pinch roller that is not used to the standby position so that it does not affect the cutting or plotting operation. (2) Pass the leading edge of the sheet from the rear of the plotter so that it emerges from the front, making sure that it completely covers the media sensor. Standby position When the Media Width is 100 to 160 mm Position the two right-hand pinch rollers so that they are above the long grit roller at the right edge of the plotter when the plotter is viewed from the front. Position the media so that the left edge is aligned with the left edge of the grit roller, and then position the pinch rollers over both edges. Media sensor Pinch rollers (3) Pull the media taut to make sure that there is no slack in the conveyance path, and then raise the media set lever to lower the pinch rollers and hold the media in place. If you use the holes indicated on the platen as a guide for aligning the right edge of the sheet, the sheet can be loaded so that it is straight. Media sensor Media Grit roller Note: The media must be at least 125 mm in length in the media feed direction. When the Media Width is 160 to 540 mm Position the two right-hand pinch rollers when the plotter is viewed from the front so that they are at the edges of the media. Pinch roller Align with these holes Grit roller Pinch roller Media Media Media sensor E-7 When the Media Width Exceeds 540 mm Position the three right-hand pinch rollers when the plotter is viewed from the front so that the left and right pinch rollers are at the edges and the middle pinch roller in the center of the media. If you wish to use all four of the FC7000-160 pinch rollers, position the two outermost pinch rollers at the edges of the media and the other two pinch rollers in between, making sure that the pinch rollers are all spaced equally. 8. Selecting the Media Type Select the Media Type at the control panel to match the type of media that is loaded in the plotter. (1) Turn on the power switch (the “|” side is pressed down). Pinch roller On Off Pinch roller Pinch roller Grit roller Media sensor (2) If you have already loaded the media, a MEDIA TYPE menu similar to the one shown below appears when the power is turned on. Changing the Hold-down Force Rear Loading The pinch roller hold-down force must be set to suit the width and type of the loaded media. ROLL-1 REAR SET> ROLL-2 REAR SET> SHEET> F1 F2 F3 F4 Switching between the Strong and Weak settings Use the hold-down force switching lever located at the back of each pinch roller to change the hold-down force. Raise the lever to decrease the holddown force (Weak), and lower the lever the increase the hold-down force (Strong). (NEXT) Front Loading ROLL-1 FRONT SET> ROLL-2 FRONT SET> SHEET> F1 F2 F3 F4 Note: The loading method screen (Rear or Front) that is first displayed is the screen that was last used. If the media set lever is raised and then lowered after the READY message is displayed, the following menu appears. Weak hold-down force Strong hold-down force Rear Loading Hold-down Force Assignments Use the Strong setting for the pinch rollers used to hold down the edges of the media. Always use the Weak setting for the pinch roller(s) between the two outside rollers. Strong Weak Weak Weak Weak Weak Weak Strong Strong Weak Weak Strong Weak F3 F4 Weak Weak Strong F1 F2 F3 F4 (3) Select the media type that is appropriate for the media actually loaded in the plotter. When to press the F1 key to select ROLL-1 REAR SET/ FRONT SETPress the F1 key when you have loaded a roll of media and you wish to start cutting or plotting from the leading edge. The width and leading edge of the roll media are detected. The pen carriage moves to the origin point after the initialization routine has been executed. When to press the F2 key to select ROLL-2 REAR SET/ FRONT SETPress the F2 key when you have loaded a roll of media and you wish to start cutting or plotting from a point beyond the leading edge. Only the width of the roll media is detected. If the F1 (ROLL-1) or F2 (ROLL-2) key is pressed, the following promptappears. Confirm that the media lock has been released, and then press the ENTER key. When three pinch rollers are used Strong Strong Strong F2 (NEXT) ROLL-1 FRONT SET> ROLL-2 FRONT SET> SHEET> CONTINUE> Weak Strong Strong Weak Strong F1 Front Loading When two pinch rollers are used Strong Strong ROLL-1 REAR SET> ROLL-2 REAR SET> SHEET> CONTINUE> Strong Weak Weak Weak Strong Strong PRESS ENTER KEY AFTER RELEASEING MEDIA LOCK F1 F2 F3 F4 When four pinch rollers are used When to press the F3 key to select SHEET Press the F3 key when a cut sheet has been loaded. The leading edge, trailing edge, and width of the sheet are detected. Weak Weak Weak All other combinations E-8 Weak Strong Weak Weak Strong When to press the F4 key to select CONTINUE The CONTINUE function enables the continued use of the plotting area, pen position and origin position that were specified before the media set lever was lowered. If the current media is the same size as the last media that was loaded, the plotter does not detect the media’s edges. (The CONTINUE menu parameter appears when the media set lever is raised and then lowered again after media was previously loaded.) (4) After the media is detected, the following screens are displayed in succession. F1 F2 "ROTATE" OFF "MIRROR" OFF F3 F4 F1 CUT AREA F2 X=*****mm Y=*****mm F3 F4 CONDITION 1 12 30 4 READY (4) Use the ( ) POSITION keys to select a value in the range specified below. Specifiable range: 1 to 48 (5) Press the ENTER key to register your setting. To exit the conditions setting mode, press the NEXT key before pressing the ENTER key. PEN F1 F2 F3 To Change the SPEED Setting The SPEED parameter sets the speed used for a cutting or a plotting operation. (1) Press the F1 to F4 key that corresponds to the condition number that you wish to change. (2) Press the CONDITIONS key to display a conditions setting mode menu as follows. (3) Press the F2 (SPEED) key to move the blinking cursor to the position shown below. F4 The plotter is now ready to receive data for cutting or plotting. If the interface or command settings have not been made, make these settings before sending the data. If the settings have been made, perform pen adjustment. When the pen adjustments have been made, the plotter is ready to start cutting. Send the cutting or plotting data from the application software. 9. Setting the Cutting Conditions Groups of cutting (cutter pen/plotting pen) conditions can be stored as condition numbers “1” to “8”. To set the cutting conditions, first select one of these condition numbers. Moreover, switching between the various condition numbers enables easy switching between eight predefined groups of cutting conditions SET CONDITION 1 14 30 4 CB09Ux 0 F1 F2 F3 F4 (4) Use the ( ) POSITION keys to select a value in the range specified below. Specifiable range: 1 to 10, and from 15 to 105 cm/s (in increments of five) (5) Press the ENTER key to register your setting. To exit the conditions setting mode, press the NEXT key before pressing the ENTER key. To Change the QUALITY Setting The QUALITY parameter sets the acceleration used for a cutting or a plotting operation. (1) Press the F1 to F4 key that corresponds to the condition number that you wish to change. Selecting and Registering Cutting Conditions (1) Press one of the F1 to F4 keys to select a group of previously-stored conditions. If the F1 key is pressed when CONDITION 1 has been selected, the display changes to CONDITION 5. If a condition number other than 1 was selected, CONDITION 1 will be displayed when the F1 key is pressed. In the same way, press F2 to select condition numbers 2 and 6, F3 to select condition numbers 3 and 7, and F4 to select condition numbers 4 and 8. (2) To change any of the conditions, press the F1 to F4 key that corresponds to the condition number that you wish to change. Press the CONDITIONS key to display a conditions setting mode menu as follows. SET CONDITION 1 14 30 4 CB09Ux 0 F1 F2 F4 The number displayed next to “CONDITION” is the number of the selected group of conditions. Press the F1 (FORCE) key to change the FORCE setting, the F2 (SPEED) key to change the SPEED setting, the F3 (QUALITY) key to change the QUALITY setting, and the F4 (OFFSET) key to change the OFFSET setting. (3) After you have made the changes, press the ENTER key to register the changed settings for the selected condition number. SET CONDITION 1 14 30 4 CB09Ux 0 F1 F2 F3 F4 (4) Use the ( ) POSITION keys to select a value in the range from 1 to 8. The quality increases as the value decreases. (5) Press the ENTER key to register your setting. To exit the conditions setting mode, press the NEXT key before pressing the ENTER key. To Change the OFFSET Setting This parameter adjusts the offset of the cutter blade to suit the blade type used. If PEN is selected, a plotting pen can be used. If a blade type or OTHER is selected, a cutter blade can be used. The tip of the blade mounted in the cutter-pen plunger is not positioned at the center of the pen, so correction is required. This correction is referred to as the OFFSET setting. The cutting plotter has been preset with OFFSET values for each cutter-blade type. Selecting a blade type enables the appropriate OFFSET value to be selected. Fine adjustment within the range of ±5 can also be performed, depending on the type of blade. (1) Press the F1 to F4 key that corresponds to the condition number that you wish to change. (2) Press the CONDITIONS key to display a conditions setting mode menu as follows. Cutting Condition Settings To Change the FORCE Setting The FORCE parameter sets the cutting force applied during a cutting operation, or the plotting force during a plotting operation. (1) Press the F1 to F4 key that corresponds to the condition number that you wish to change. (2) Press the CONDITIONS key to display a conditions setting mode menu. (3) Press the F1 (FORCE) key to move the blinking cursor to the position shown below. 14 30 4 CB09Ux 0 (3) Press the F3 (QUALITY) key to move the blinking cursor to the position shown below. F3 Note: The conditions that are actually displayed will vary according to the selected condition number. SET CONDITION 1 (2) Press the CONDITIONS key to display a conditions setting mode menu as follows. F1 F2 F3 F4 (3) Press the F4 (OFFSET) key to move the blinking cursor to the position ) POSITION keys, the blade type will shown below. If you press the ( be changed. Make sure that the blade type selected is the one currently mounted in the plotter. SET CONDITION 1 14 30 4 CB09Ux 0 F1 F2 F3 F4 (4) Use the ( ) POSITION keys to perform fine adjustment within the ±5 range, depending on the blade type. If POUNCE has been selected, the spacing between the holes can be specified in the 1 to 99 (mm) range. (5) Press the ENTER key to register your setting. To exit the conditions setting mode, press the NEXT key before pressing the ENTER key. E-9 Optimal Cutting Conditions for Each media Type Media type Outdoor vinyl Indoor vinyl Outdoor vinyl Clear film Reflecive film Fluorescent film Thick substrates Hi-reflective film Paint protection film Thickness(mm) 0.05 to 0.08 0.08 to 0.1 0.05 to 0.08 0.08 to 0.1 0.08 to 0.1 0.20 to 0.25 0.5 to 0.1 0.25 to 0.3 Blade used CB09UA CB09UA CB09UB CB09UA CB09UA CB09UA,CB15U CB15U-K30 CB15UA CB09UA FORCE 10 to 14 10 to 17 10 to 14 14 to 20 14 to 20 20 to 24 17 to 24 24 to 35 14 to 35 SPEED 30 or less 30 or less 20 or less 30 or less 30 or less 10 to 20 5 to 15 5 to 40 30 QUALITY 3 to 4 3 to 4 1 3 to 4 3 to 4 2 to 3 2 to 3 1 4 11. Running Cutting Tests Test cutting can be performed after selecting the blade type and making the FORCE and SPEED settings to ensure that the selected cutting conditions actually produce the desired cutting results. Check how far the blade cuts into the media, and how the corners are being cut. If the cutting results are not satisfactory, adjust the cutting conditions and repeat the test cutting until the optimal settings are achieved. (1) Load the media for test cutting in the plotter. 10. Adjusting the Blade Length (2) Press the F1 to F4 key that corresponds to the condition number for which you wish to perform test cutting. (3) Press the TEST key. The following test mode menu appears. Test cutting must be performed several times in order to confirm the optimal blade length setting. However, if the blade length adjustment function is used, the optimal length can be easily set. (1) Load the media for test cutting in the plotter. (2) Press the F1 to F4 key that corresponds to the condition number for which you wish to perform test cutting. (3) Press the TEST key. The following test mode menu appears. BLADE ADJUST> TEST 1> TEST 2> CUTTING PRO> F1 F2 BLADE ADJUST> TEST 1> TEST 2> CUTTING PRO> TURN BLADE KNOB CCW TO SHORTEN BLADE TIP THEN PRESS ENTER KEY! F1 F2 F3 F4 (6) As instructed, turn the blade length adjustment knob counterclockwise to fully retract the blade, and then press the ENTER key. The pen holder moves up and down three times, and then the cutter blade is detected while it is at the zero point (the Down position). The following prompt appears. 1 TURN OF BLADE KNOB IN CW DIRECTION EXTENDS 0.5mm 0.000mm CHECK> F1 F2 F3 F4 Note: The cutter pen starts moving as soon as a cutting test is selected. Keep your hands, face and other objects out of the vicinity of any moving parts (7) Turn the blade length adjustment knob in the clockwise direction to extend the blade. Press the F4 (CHECK) key to perform detection of the cutter blade once again. The current extended blade length is displayed. Continue to adjust the blade length until it is extended sufficiently to enable cutting of thick media. 1 TURN OF BLADE KNOB IN CW DIRECTION EXTENDS 0.5mm 0.000mm CHECK> F4 F1 PRESS ENTER KEY! F2 F3 F4 Note: The cutter pen starts moving as soon as a cutting test is selected.Keep your hands, face and other objects out of the vicinity of any moving parts. (6) When the ENTER key is pressed, the pen carriage moves to the next position for test cutting and the test mode menu appears once again. BLADE ADJUST> TEST 1> TEST 2> CUTTING PRO> F1 F2 F3 F4 (7) Press the F3 key (TEST 2) key to cut three test patterns, each consisting of a triangle within a square, at the current pen carriage position. The cutting forces are as follows. First test pattern: Uses a cutting force one value less than the specified value. Second test pattern: Uses the specified cutting force. Third test pattern: Uses a cutting force one value greater than the specified value. Press the F4 key (CUTTING PRO) to cut out the CUTTING PRO characters from the current position. (8) Check the cut pattern(s). Peel off the four outside corners of the test patterns cut in TEST 1 or TEST 2 to examine the corners of the inner triangle. If the corners are rounded, the OFFSET setting is too low. Conversely, if the corners are too pointed, the OFFSET setting is too high. F1 F2 F3 F4 The blade is extended or retracted approximately 0.5 mm with each turn. The value is decreased F3 (5) Press the F2 key (TEST 1) to cut a single test pattern, consisting of a triangle within a square. Move the pen carriage to the standby position at the left side of the plotter. The following prompt appears. (4) Use the POSITION keys to move the pen carriage to the position for test cutting. (5) Press the F1 key (BLADE LENGTH ADJUST). The following menu appears. F2 (4) Use the POSITION keys to move the pen carriage to the position for test cutting. F3 F4 F1 The value is increased (8) Press the NEXT key to return the plotter to Ready status. Insufficient offset Raise the OFFSET value (+1 to +5). Ideal offset Excessive offset Lower the OFFSET value (-1 to -5). (9) Next, peel off the corners of the triangle(s). Ideally, only slight traces of the cutter blade should remain on the backing sheet. If the backing sheet has been cut through, either the FORCE setting is too high or the cutter-blade tip is extended too far. If the backing sheet shows only a few traces of the cutter blade, either the FORCE setting is too low or the cutter blade tip is not sufficiently extended. (10) Press the CONDITIONS key to display the menu for specifying the cutting conditions, and then adjust the FORCE and OFFSET settings. (11) Repeat steps (3) to (8) until satisfactory test results are achieved. (12) When the results are satisfactory, press the ENTER key or NEXT key to return the FC7000 to Ready status. E-10 Menu Tree When the Registration Mark mode has been enabled and the AXIS/R.M.S. key is pressed When the media set lever is not engaged F1 LOAD MEDIA! AUTO REG. MARK> SKIP> AUTO> MANUAL> F2 F3 INITIAL MENU> When media is loaded and the power turned o When the media set lever is raised and then lowered ROLL-1 REAR SET> ROLL-2 REAR SET> SHEET> CONTINUE> F1 Load media and press ENTER ROLL-1 REAR SET> ROLL-2 REAR SET> SHEET> F2 F3 F4 F4 F2 F3 F4 When the Registration Mark mode has been disabled and the AXIS/R.M.S. key is pressed F1 AUTO REG. MARK> AUTO PRE FEED> INITIAL FEED SPEED> INTERFACE> F2 F3 F4 (NEXT) F1 F1 MOVE TO MARK 1 USE THE POSITION KEY TO MOVE THE PEN AND THEN PRESS ENTER. F1 MARK SCAN MODE 2POINT 3POINT* 4POINT F1 F2 F3 F4 F1 AXIS POINT 1 F2 F2 X= Y= F3 F4 mm mm F3 F4 (NEXT) ROLL-1 FRONT SET> ROLL-2 FRONT SET> SHEET> CONTINUE> F1 ROLL-1 FRONT SET> ROLL-2 FRONT SET> SHEET> F2 F3 F4 F1 F2 F3 F4 Check the position of the media set lever F1 MARK SCAN MODE F2 PRESS ENTER KEY AFTER RELEASEING MEDIA LOCK F1 MARK SCAN MODE> MARK TYPE> OTHER SETUPS> DISTANCE ADJUST> F2 F3 F4 F1 ENABLED* DISABLED F2 F3 F4 F3 F2 F3 F4 F4 (ENTER) CONDITION n READY 14 30 4 CB09Ux 0 MARK SIZE> SENSOR OFFSET ADJ.> AXIS ORIGIN OFFSET> PAPER-WEIGHT> F1 F2 F3 F4 CONDITION n 14 30 MENU MODE 4 CB09Ux 0 F3 SENSOR OFFSET ADJUST SENSOR ADJUST> METHOD 1> METHOD 2> F1 F2 F3 F4 F4 F1 PAPER-WEIGHT F2 OFF CUSTOM* STANDARD F1 F2 F1 DISTANCE ADJUST (MENU) F1 F2 ON* OFF F3 F3 F4 F4 F2 F3 F4 (NEXT) ASSIGN PEN> CROSS CUT> PRE FEED> MOVE STEP> F1 ASSIGN PEN is only displayed for 2-pen models F2 F3 F4 (NEXT) F1 INTERFACE> AREA PARAMETERS> FUNCTION 1> FUNCTION 2> F1 F2 STEP SIZE> RS-232C> COMMAND> F2 STEP SIZE is only displayed when the command mode is GP-GL GP-GL F3 (NEXT) F3 F4 (NEXT) HP-GL LANGUAGE SELECTION ORIGIN> AREA> EXPAND> PAGE LENGTH> F1 ORIGIN is only displayed when the command mode is HP-GL COMMAND ; AND : F2 (NEXT) DATA SORTING> AXIS ALIGNMENT> AUTO PRE FEED> TANGENT EMULATION> PEN UP/DOWN> BACKGROUND SETTINGS> OPTION 1> OPTION 2> (NEXT) "W" COMMAND F4 F1 AXIS ALIGNMENT F2 METHOD> TOOL> F4 F2 F3 F4 CONDITION PRIORITY F3 F4 (NEXT) PEN SELECT (NEXT) TANGENTIAL EMULATION MODE> ENABLE/DISABLE> F2 INITIAL BLADE (NEXT) (NEXT) LENGTH UNIT PEN UP MOVE F3 PEN OFFSET ADJ.> INITIAL DOWN FORCE> DISTANCE ADJUST> TEST> PEN OFFSET ADJUST is only displayed for 2-pen models (NEXT) F1 MEDIA SENSOR F2 (NEXT) F3 F1 F2 F1 F2 PINCH ROLLER SENSOR (NEXT) F4 CROSS CUT PRESSSURE (NEXT) F1 CONDITION LIST> SELF TEST> DATA DUMP> (NEXT) MEDIA SENSOR (NEXT) PINCH ROLLER SENSOR (NEXT) CIRCLE RESOLUTION (NEXT) F3 F3 F4 (NEXT) LENGTH UNIT F4 (NEXT) PEN 1-2 OFFSET ADJUST TEST PATTERN> PERAMETER SET> (NEXT) INITIAL BLADE F3 PEN UP MOVE F4 (NEXT) PEN SELECT F1 F2 PEN UP SPEED> OFFSET ANGLE> OFFSET FORCE> STEP PASS> (NEXT) CONDITION PRIORITY F2 F3 F1 F1 F1 F4 (NEXT) MODEL EMULATED F3 (NEXT) PREF.LINE TYPE> ROTATE> MIRROR> SCALE> LANGUAGE SELECTION F4 CHECK PEN CROSS CUT PRESSSURE (NEXT) CHECK PEN F2 F3 F4 (NEXT) FAN POWER (NEXT) BEEP (NEXT) MARK AUTO SCAN (NEXT) FAN POWER (NEXT) BEEP (NEXT) MARK AUTO SCAN E-11