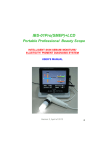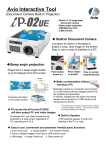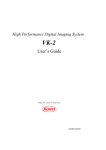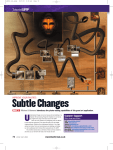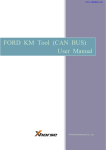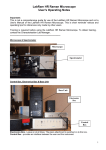Download User`s Manual
Transcript
Kowa MA Software (for skin/hair image store, comparison) with Customer Management System User’s manual •System requirement: a. IBM compatible PC b. CPU: P4 with 40G HDD 1.5Hz or up c. RAM: 512M or above d. VGA memory: 32M above Required OS: Windows XP, Vista, 7 & 8 0 Software Installation (Entering the software at the first time) Insert the software CD-R into the CD-ROM drive. According to your OS system, select the right version to install the software. 1 Click for install process 2 Press “OK” to enter the system. 3 Under initial software install, please DO input the register key in this page. (Each unit will only have its own register key.) The register key (which is on the Kowa MA CD disc) covers a combination letters. After input the right register key, please just press “OK” to complete first install. Please notice that one register key must to be combined with a private serial number of your machine as a set which we had stated clearly on the Kowa MA CD disc. In addition, the serial number of this machine is on the back side of its control box. 4 After then, please double click with the left mouse “Kowa MA” icon from the computer desk to execute the software every time. Please notice that if you executes this software under Vista system computer, you must follow the pages 6~7 to set up few specific items before your first operation. Otherwise, it will not be possible to store the client’s data. 5 Please notice that you might meet compatibility problem when you execute this software under some Windows OS computer. You must follow the steps to set up few specific items before your first operation. After you finished the whole set up process in advance, you are able to execute the software normally and no need to do these steps again. (1) Please press with the right mouse on “Kowa MA” icon, then select the “Properties” item. 6 (2) (3) (4) (6) (5) Kindly entry the “Compatibility” path and select “Run this program in compatibility mode for: ”Windows XP (Service Pack 2)”. Also select “Privilege Level” as “Run this program as an administrator”, then press “Apply” & “OK” to complete software system compatibility setting. 7 New Client To take pictures or build up clients information. Entering the ID it is a necessary step when adding new clients’ database. 8 After filling up the database by order, please press “Save” to store the file. 9 Please click at first any blue frame that you want to keep the picture. When you get the image, press “Freeze” to take picture. 10 If you want to get new image, click “Live” button to retake a new image and then press “Freeze” After accurate the image, please press “Enter” button to store the image on the selected blue frame. 11 On the “BEFORE” column, you are available to take 3 pictures. 12 On the “AFTER” column, you are also available to take 3 pictures. Remember to press “Save” to store the pictures. 13 Click with the left mouse on any blue frame picture and click the right mouse, then it will appear a “Delete” little window (as the figure on the left side). Therefore, you are able to delete any selected picture and retake a new picture as well. 14 To see a large size picture, please double click with your left mouse on the selected small size picture. 15 You can move the cursor on the large size picture and click the right mouse, it will appear “3D” and “Save as” little window. 16 Clicking on the “3D” it can show a clearer analysis picture. 17 To storage the images, please click “Save as” and you are able to store it by jpg. type on your hard disc instead of saving in KOWA MA system. 18 Comparison on the Pictures “Before” and “After” To see a large size picture, please double click with your left mouse on the selected small blue frame size picture. To return back to the original size of the picture, please move with the mouse on the large size picture and click once with the left mouse. 19 Right / left side pictures date select. 2 3 Choose any 2 pictures from the 12 pictures, subsequently click “Comparing” to execute it. 1 Click “Comparison” button . 20 When you click “Comparing” on the previous page, on this occasion it will appear a figure as the upper side. 21 Please move the mouse on the section area you want to enlarge and click it, it will appear a red frame on it. 22 On the selected red frame you are able to see a large part by clicking “ “ icon. To return it back to original size, please click the left mouse once. 23 Click “3D” icon then the image will show like a negative film. 24 The same operation like page 22-23, get the red frame and then click “ ” icon, you will see the enlarged image of the section part. To return it back to original size, please click the left mouse once. 25 If you want to delete some specific date pictures data, please select the date on left side and click “Delete” button. The 6 pictures of the date will be deleted. 26 Old Client Click “Old Client” and enter the client ID or name to search for the client’s personal information. 27 Double click with the left mouse from the seeking client, then its personal information will come out 28 Or if you directly click “Search” button, it will show you all the old client list. 29 In the previous page, double clicking on the seeking client column it will immediately show up the client personal information. Now you are able to execute the actions like the operation from the page 10-26. 30 History Data You are available to click “History” button on the chosen old client, then it will show up the old client’s history database. 31 You are able to reach the client pictures by date on double clicking with the left mouse. 32 Delete Client Data When you enter the selected old client data, the “Delete” button will delete all the data / pictures of this selected client. 33 Backup & Restore Before you want to upgrade or re-install Kowa MA software, we strongly suggest that you must Backup the whole data in advance, or your original data will be covered directly and not exist anymore. When you move the cursor to any client data area and press right mouse, you will find “backup” and “restore” icon. 34 1. BACKUP Click “Backup” you can backup the Kowa MA data in your assigned disk. (It is suggested to use the date to be the file name.) 35 2. RESTORE Click “Restore” you can restore the Kowa MA data to a certain date. (It means after all the data built after that certain date will be deleted.) 36 Data restore completed. 37