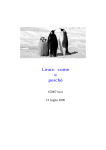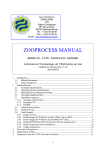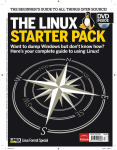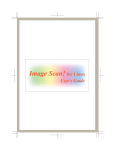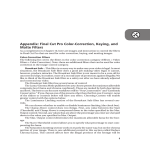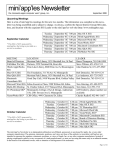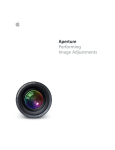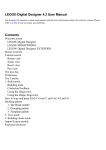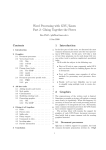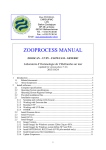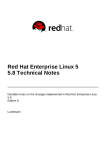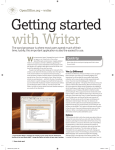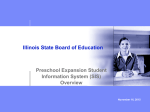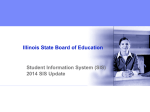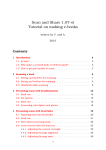Download Subtle Changes
Transcript
LXF42.tut_gimp 30/5/03 6:36 pm Page 72 TutorialGIMP IMPROVE YOUR PHOTOS Subtle Changes PART 5 Michael J Hammel introduces the photo-editing capabilities of this great art application. The GIMP version 1.3.14 plus nearly 400 GIMP plugins! 72 nderexposed images can occur because of poor lighting or by improper film processing. Fixing the mistakes isn’t as hard as you might think using a few basic tools of The GIMP. There are many problems in photography that are difficult to solve with the mechanics of the shoot but easy to fix with digital imaging software. Problems like underexposed portions of an image, washed out colour from poor processing or poor lighting, and redeye can all be addressed with minimal effort using tools like The GIMP. This month’s tutorial looks at all three of these common problems and how you can fix them with only a few minutes of work. LXF42 JULY 2003 Scanner Support Where to get your drivers SANE www.mostang.com/sane/ XSANE www.xsane.org/ Vuescan www.hamrick.com Image Scan! www.epkowa.co.jp/english/index_e.html QuiteInsane http://quiteinsane.sourceforge.net/index.shtml Epson KOWA www.epkowa.co.jp/english/linux_e/lsd_e.html Linux USB Project www.linux-usb.org/ www.linuxformat.co.uk LXF42.tut_gimp 30/5/03 6:37 pm Page 73 TutorialGIMP CONTRAST, LEVELS AND CURVES: washing the colour back in Washed out images are often the result of using the wrong speed film, overexposing the shot (which means using too much light), or because of poor film processing. In all three cases, much of the information available to you is still in the image – it just needs to be scanned at a high resolution and then postprocessed using The GIMP. This tutorial goes step by step through fixing one image shot with the wrong speed film. 1 We start with an image with a fair amount of detail hidden by our poor choice of film. The image content may be a bit on the boring side, but lets see if we can pull some colour – and a bit of detail – back out. 2 The Levels tool is our first stop in correcting this image. This dialog shows us, through the histogram at the top, that the darkest pixel is not truly black and the lightest is not truly white. To fix this, we’ll spread the range of colours so the darkest becomes black and the lightest becomes white. To do this, just press on the Auto button. The picture shows the Levels dialog and the histogram before the adjustment is made and the image after it has been Auto corrected. The result is good, but we can improve on this. 3 One option here would be to manually adjust the Levels once again, this time moving the center point slider (beneath the gradient bar under the histogram) off to the right. The picture shows the image adjusted in this way. This reduces the white range and increases the black range, effectively bringing out more colour in the image by making it darker. Unfortunately though, this process is less than perfect. A better tool to use here is the Color Correction plug-in. 4 The Color Correction Plug-In, available from the GIMP Registry provides a more detailed histogram in its Levels page. Here we see that there is a slight skew of the histogram towards the right – more pixels with heavier white content than black. We can adjust this by choosing one of the peaks to the right (we chose the first peak) to add more black to the image. The result is not as dark as the manually adjust Levels version, but more vivid than the Auto-adjusted image. It’s better, but we still want more colour! 5 Now come the most subtle changes of all – we want to improve the colour of the sky and tents using the Hue-Saturation tool. We’re going to increase the saturation levels of three colour channels – the Red, Cyan and Magenta. These were chosen through a little trial and error, but adjusting these will bring out the blue in the sky and tents (from Cyan adjustment), the Red in the tent and cone (from the Magenta and Red adjustments) and the green and yellow in the grass (from the Red adjustment). 6 One final adjustment to the Brightness-Contrast of the image to bring out a little more detail in the jet engines and we’ve quickly and easily turned this faded and unremarkable photo into something respectable! www.linuxformat.co.uk LXF42 JULY 2003 73 >> LXF42.tut_gimp 30/5/03 6:37 pm Page 74 TutorialGIMP << BRINGING OUT LOST DETAILS: tweaking poorly exposed images The last tutorial added a snap of colour to a poorly exposed image, but a closer look shows some detail is still not visible. How can we pull real detail from a poorly exposed image? By using the image data itself to brighten the areas that are too dark, that’s how. Experiment with photos of your own to get a feel for it. 1 Our original image shows a dancing fool on the plains of Texas (cows and oil wells not included). Standing in the shade of an outdoor shelter on a bright day left him and the shelter underexposed. But there is detail in those shadows! We start by duplicating the background layer. 1 2 The duplicate layer will be desaturated (Image> Colors>Desaturate) first. This layer will be added (actually, Screened) to the original to brighten the image. Desaturating it assures that we add even amounts to each colour channel. Next, blur this layer just a bit. We do this so the Screening process doesn’t create harsh edges in the final image. The amount to blur depends on the image content, but in this case we only blurred about 8 pixels. 2 3 With the duplicate layer active (its layer name is white on blue in the Layers and Channels dialog), use Edit>Copy to save a copy of the layer. Add a layer mask (right click on the layer name in the Layers and Channels dialog to get the Layers menu) to the duplicate layer. The layer mask will start out white. Click on the new layer mask to make it active and then paste a copy of the layer by using Edit>Paste (or Ctrl-V). Anchor the floating layer into the mask. With the mask still active, select Image>Colors>Invert to produce a negative mask. Adjust the Curves for the mask to isolate the area under the shelter and our dancing fool. You might have to manually touch up the mask using the airbrush or paintbrush. Once you’re satisfied with the mask, blur it slightly – 10 pixels were used here but we came back later and tightened up that blur by adjusting the Curves yet again. 3 4 After cleaning up the mask just a bit more around the raised arm by air brushing it white (so it would be lightened the same amount as the rest the body), we changed the layer blend mode to Screen. And that’s it. A close up here shows how the detail in the final version compares to the same are in the original. The blur in the final image can be adjusted even more by reducing the blur used in the layer mask. 5 4 74 5 The resulting image, while suffering from poor content, is at least clearer and filled with more detail. We could apply the steps from this month’s first tutorial to bring out the colours if we really wanted, though here it might be safer to keep from bringing out too much detail in our dancer. LXF42 JULY 2003 www.linuxformat.co.uk LXF42.tut_gimp 30/5/03 6:37 pm Page 75 TutorialGIMP REMOVING REDEYE: make a proper selection Probably the most common touchup for amateur photographers is the removal of redeye, the effect where pupils glow red when reflecting flash off the back of the eye. Removing this effect is fairly simple, though its not the colour removal where you’ll get tripped up - its in making a proper selection. 1 Our original image isn’t terrible, but those red eyes a definitely distracting. A close up shows that the red area actually bleeds a little in this photo, possibly due to poor scanning or even poor film development. Treeware Books on The GIMP Grokking The GIMP, Carey Bunks, New Riders ISBN: 0-7357-0924-6 GUM – GIMP User Manual, Kylander and Kylander, Coriolis; ISBN: 1-5761-0520-2 (also online at www.gimp.org) GIMP for Web Professionals, Hammel, Prentice Hall ISBN: 0-1301-9114-0 Printer resources For your GIMP masterpieces 1 2 3 2 If this were a truly good photograph we might be able to get a quick selection of the pupils using just the Fuzzy select tool. But this photo is not that great, and we need a little trick to isolate those pupils. First, duplicate the layer so we don’t corrupt the original layer. Next, invert the colours (Image> Colors>Invert) in the duplicate layer. This lets us see the regions of interest a little better. In the Layers and Channels dialog, choose the Channels page. All three channels should be active. Click on the Red and Blue channels to deselect them, leaving just the green channel. Now choose the Fuzzy Select tool from the GIMP Toolbox. Click inside the pupils. The selection you get may not be that good – you might have to adjust the Threshold level in the Fuzzy Select’s Tool Options dialog (double click on that Fuzzy Select icon to get this dialog). We had to manually add the center points of the eye after our Fuzzy Select by holding the Shift key down while doing an Elliptical selection. Once you have the selection, feather it lightly, perhaps 3 pixels or so. 3 Delete the duplicate layer – we don’t need it anymore. Make the Red channel active in the Channels page of the Layers and Channels dialog but turn off the Green and Red Channels. Then choose Image>Colors> Desaturate. That will remove the red from the eyes. LXF www.linuxformat.co.uk www.cups.org/ CUPS provides networked printing support and a spooling interface. http://gimp-print.sourceforge.net/ GIMP-Print goes way beyond just a GIMP print plug-in. It’s a full-featured set of drivers for many printers. Its drivers are so well done they are considered better than some of the original manufacturers drivers and are being used by many Mac OS X users now as well. www.linuxprinting.org/foomatic2.9/ Foomatic is the glue between print spoolers and printer drivers. www.linuxprinting.org This is the place to start to find out whether there is a driver available for your particular printer. URLS Online GIMP Resources The GIMP www.gimp.org GIMP Registry (hundreds of plugins) http://registry.gimp.org/index.jsp Graphics Muse Tools CD www.graphics-muse.com/gfxmuse/ gfxmuse.html Tutorials and other useful links: www.graphics-muse.com/cgi/gmcat.pl?id=11 NEXT MONTH Cleaning up your old photos isn’t all the difficult with The GIMP, as long as you know how to isolate the damaged portions. Next month we’ll look at creating selections using various GIMP selection tools, including the often overlooked Quick Mask. LXF42 JULY 2003 75