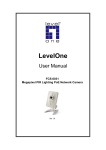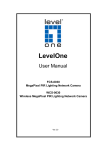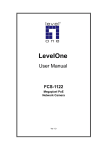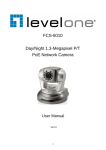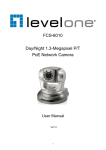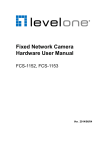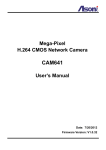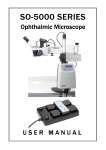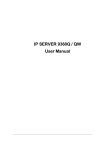Download FCS-3061 Series User`s Manual
Transcript
Megapixel Day & Night Fixed Dome Network Camera FCS-3061 Series User’s Manual Product name: Network Camera (FCS-1121) Release Date: 2010/1/7 Manual Revision: V1.0 Web site: www.level1.com Firmware 1.0.14 Made in Taiwan. Default Settings IP Address Username Password DHCP admin admin Table of Contents Before You Use This Product ................................................................................. 1 Fixed Dome Network Camera Overview .................................................................... 2 Device Appearance Description ........................................................................... 4 LED Behavior ................................................................................................... 5 Installation ........................................................................................................ 8 Hardware installation ...................................................................................... 8 System Requirements ................................................................................ 11 Camera Connection ................................................................................... 12 Basic Connection (Without PoE) ................................................... 12 Power over Ethernet (PoE) Connection ........................................... 12 Adjust the Lens focus range and zoom viewing ............................................... 14 How to adjust the view angle and focus range ................................................. 15 Software Installation..................................................................................... 16 Access to the Network Camera .......................................................................... 23 Check Network Settings ................................................................................ 23 Add Password to prevent Unauthorized Access .................................................... 23 Authentication ............................................................................................ 24 Installing plug-in ......................................................................................... 24 Live View ...................................................................................................... 25 Configuration ................................................................................................. 27 Camera/Video/Audio .................................................................................. 27 Camera .............................................................................................. 27 Video ................................................................................................ 29 Audio ................................................................................................ 32 Multicast ............................................................................................ 33 Network................................................................................................... 34 IP Setting ........................................................................................... 34 UPnP................................................................................................. 35 DDNS (dynamic domain name service) ........................................................ 36 Easy Link ........................................................................................... 37 HTTP/HTTPS ....................................................................................... 37 Event ...................................................................................................... 37 Motion Detection ................................................................................. 38 Notification setting ............................................................................... 39 DI/DO ................................................................................................ 42 System .................................................................................................... 43 System Log ........................................................................................ 43 Date & Time Settings ............................................................................ 44 Device Information ............................................................................... 45 Maintenance ............................................................................................. 46 User Management ................................................................................ 46 IP Filter .............................................................................................. 47 Firmware Upgrade................................................................................ 47 Configuration ...................................................................................... 47 Reset to default ................................................................................... 48 Reboot .............................................................................................. 48 Technical specifications .............................................................. 錯誤! 尚未定義書籤。 0 0 Before You Use This Product The use of surveillance devices may be prohibited by law in your country. The Network Camera is not only a high-performance web-ready camera but also can be part of a flexible surveillance system. It is the user’s responsibility to ensure that the operation of such devices is legal before installing this unit for its intended use. It is important to first verify that all contents received are complete according to the list in the "Package Contents" chapter. Take notice of the warnings in “Quick installation guide” before the Network Camera is installed, then carefully read and follow the instructions in the “Installation” chapter to avoid damages due to faulty assembly and installation. Package Contents Camera CD Manual/utility QIG Power Adapter 1 1 Fixed Dome Network Camera Overview Digital Data Communications introduces a full-featured 3-axis fixed dome network camera FCS-3061. The Digital Data Communications ’s FCS-3061 designed for 24-hour security surveillance indoor applications; it provided an excellent quality, wide-angle & vari-focal lens, allowing you to have any wide view coverage you need. Users can view the live motion image from anywhere by web browser via Internet. With the mega pixel progressive sensor and built-in IR-cut filter / IR illuminator LEDs, FCS-3061 can provide the high sensitivity and high image quality in both day and night environment. Embedded with the high performance image sensor and CPU, FCS-3061 employs high resolutions at 640 x 400 or 1280 x 800 for high-quality video and real-time viewing. FCS-3061 also provides many advanced features, including MPEG-4 / MJPEG / H.264 Codec Compression and 802.3af compliant PoE. In addition, the Digital Data Communications IP camera can transmit the video to portable devices via other technology, for instance, WiMax, NAS, Digital Frame and power line. Additionally, with the 3-axis mechanical design and “Easy Installation Wizard”, it offers the end user a very flexible and easy installation for house, bank, office building and factory applications. 2 2 3 3 Device Appearance Description 4 4 LED Behavior Function LED Behavior Description Power LED Steady On Power on Power LED Unlighted Power off Link LED Steady On (Orange) Link Link LED Blinking (Orange) Trafficking Extension I/O Terminal Block The Network Camera provides an extension I/O terminal block which is used to connect external input/output devices. The pin definitions are listed as below. 1: Power 2: Digital output 3: Digital input 4: Ground Pin Function 1 Power +11.5V 2 Digital Output 3 Digital Input 4 Ground 5 5 DI/DO Diagram Hardware Reset Reset Button 6 6 The reset button is used to reset the system or restore the factory default settings. Sometimes resetting the system can return the camera to normal operation. If the problems remain after reset, please restore the factory settings and install it again. Reset: Please press and release the indented reset button within 1 second with paper clip or thin object. Wait for the network camera to reboot. Restore: Please press and hold the reset button over 10 seconds then release. Please note that all settings will be restored to factory default. Upon successful restore, the Power LED will be green and Link LED blinking orange during normal operation. 7 7 Installation Hardware installation First, please check your product package contains all the accessories listed in the foregoing Package Contents. Depending on the user’s application and need, the Ethernet cable should meet the specs of UTP Category 5 and not exceed 100 meters in length. 1. Remove the dome cover from the camera device. 8 8 2. The users can use the screwdriver and two screws to mount the camera on the desired location through the two holes on each side of the device. 3. Attach the location sticker onto it if the location is on the wall. 3.1 Through the two circles on the location sticker, and drill two holes into the wall. 9 9 3.2 Hammer two plastic anchors into the holes. 3.3 Adjust two holes on each side of the device with the two plastic anchors, insert the screws into holes, and make sure to secure them. 10 10 System Requirements Operating System: Microsoft Windows XP Home Edition SP2 Microsoft Windows XP Professional SP2 Computer: IBM PC/AT Compatible CPU: Pentium 3GHz or faster Memory: 1024 MB or more Monitor: 1024 x 768 pixels or more, 24-bit True color or better Network Interface: 10/100Mbps Network interface card must be installed Web Browser: Microsoft Internet Explorer 6.0 SP2 CD-ROM Drive: It is necessary to read the operating instructions in the provided CD-ROM. Adobe Reader: It is necessary to read the operating instructions in the provided CD-ROM. Audio function will not be working if a sound card is uninstalled on PC. Audio may be interrupted depending on the network environment. 11 11 Camera Connection Basic Connection (Without PoE) Connect the power adaptor to camera device. Connect the camera to the Ethernet hub via RJ45 Ethernet cable. Power over Ethernet (PoE) Connection Connect the camera to a PoE-enabled hub via single Ethernet cable. Connect the camera to a non-PoE hub via PoE Injector. 12 12 Run the CD-ROM to install the Installation Wizard. For more information, please refer to “Software installation” for details. Access to the Network Camera from the Internet. For more information, please refer to “Access to the Network Camera” for details. 13 13 Adjust the Lens focus range and zoom viewing Release the pan screw and then rotate the lens to left or right. After completion, tighten the pan screw. Release the tilt screw on both side of the device and then rotate the lens to up or down. After completion, tighten the tilt screw. Release the video adjustment screw and then adjust the lens direction. After completion, tighten the video adjustment screw. 14 14 How to adjust the view angle and focus range Release the view angle controller and then moving the controller bar left or right to adjust the view angle. After completion, tighten the view angle controller. Release the focus controller and then moving the controller bar left or right to adjust the focus range. After completion, tighten the focus controller. Complete the Installation Turn the visible dome cover slowly until it gets the best position. Use the screwdriver and attached two dome screws to lock the dome cover with camera device securely. 15 15 Software Installation In this manual, "User" refers to whoever has access to the Network Camera, and "Administrator" refers to the person who can configure the Network Camera and grant user access to the camera. After hardware connection checking, the users can run the Installation Wizard program included in the product CDROM to automatically search for the Network Camera in the Intranet. There may be many Network Cameras in the local network. Users can differentiate the Network Cameras with the serial number. The serial number is printed on the labels on the carton and the bottom of the Network Camera body. 1. Insert the Installation CD into the CD-ROM driver. Click install and shows the welcome screen. Follow the steps to install the Installation wizard on user’s computer. 16 17 18 2. Do not check the box if user would like to check the hardware installation settings. Otherwise click “Skip the hardware installation” to skip the hardware connection checking, the program will automatically search for the Network Camera in the Intranet. Click “Start” to continue. 19 3. Select the Network Camera from the survey list and enter the user name and password. The user name and password are assigned as “admin/admin”. 20 4. Setting the Network Camera IP address User can either select simple mode or professional mode for network camera IP setting. If simple mode is selected, the easy configuration program will set up the connection automatically. If professional mode is selected, the user will need to configure the IP manually, The DHCP setting is recommended. If user wants to set IP address manually, please refer to the product user manual. 21 5. Please make sure the internet connection is ready then start to do the internet discovery, otherwise click “Skip” to finish the setting. The default domain name is MAC address; you can also register with your own name on-line. 6. After finish setting, the connection successful or fail showed. If connection failed, user can either try again or quit the installation. User can either select “Run PC-NVR” or "Start Web GUI" to continue or click “X” on the top right of the screen to finish the installation. Once installation is completed, the Administrator should proceed to the next section "Access to the Network Camera" for necessary checks and configurations. 22 Access to the Network Camera Check Network Settings The Network Camera can be connected either before or immediately after software installation onto the Local Area Network. The Administrator should complete the network settings on the configuration page, including the correct subnet mask and IP address of gateway and DNS. Ask your network administrator or Internet service provider for the detail information. Add Password to prevent Unauthorized Access The Administrator should immediately implement a new password as a matter of prudent security practice. The user name and password for the Administrator are assigned as “admin/admin”. Once the Administrator’s password is saved, the Network Camera will ask for the user’s name and password before each access. The Administrator can set up a maximum of ten (10) user accounts. Each user can access the Network Camera except to perform system configuration. Once the password is changed, the browser will display an authentication window to ask for the new password. Once the password is set, there is no provision to recover the Administrator’s password. The only option is to restore to the original factory default settings. 23 Authentication After opening the Web browser and typing in the URL of the Network Camera, a dialogue window pops up to request a username and password. The user name and password for the Administrator are assigned as “admin/admin”. Installing plug-in For the initial access to the Network Camera in Windows, the web browser may prompt for permission to install a new plug-in for the Network Camera on the Internet Explorer. Permission request depends on the Internet security settings of the user’s PC or notebook. If the highest security level is set, the computer may prohibit any installation and execution attempt. This plug-in has been registered for certificate and is used to display the video in the browser. Users may click on to proceed. If the web browser does not allow the user to continue to install, check the Internet security option and lower the security levels or contact your IT or networking supervisor for help. 24 Live View Live View is the default page that opens when accessing the Network Camera. Live video is displayed directly in the browser window. Stream1/Stream2 Channels The network camera offers simultaneous dual stream for optimized quality and bandwidth. To configure the codec compression and video resolution, please go to the Configuration->Camera/video/audio->Video to make the changes, or refer to the Video configuration on page 29 TCP/UDP protocol TCP - This protocol guarantees the complete delivery of streaming data and thus provides better video quality. Nevertheless, the downside with this protocol is that its real-time effect is not as good as that of the UDP protocol. UDP - This protocol allows for more real-time audio and video streams. However, network packets may be lost due to network burst traffic and images may be broken. Activate UDP connection when occasions require time-sensitive responses and the video quality is less important. 25 / Recording on/off: shows the status of recording video / MIC on /off: shows the status of MIC volume. / MD on/off: shows the status of Motion Detection Camera Control Panel - There are two slider bars and eight control buttons on the remote controller. They are describe as below: Brightness and Mic volume adjustment - Drag the slider bar to adjust the image brightness level and Mic volume. Click “Default” for default brightness setting and “Mute” for no sound. For more Audio setting, please refer to the Audio configuration Speaker –The build-in speaker plays the sound of an audio clip from computer MIC when it is enabled. Play or Stop - Click this button to play or stop the video. Recording - Click this button to record video to your computer. Snapshot - Click this button to capture and save still images. Digital Zoom - Click this button to enable the zoom operation. Mirror - horizontally reflect the display of the live video. Flip - vertically reflect the display of the live video. Real Size - click this button to view the object in real size. Press this button again to switch back to normal mode. Full Screen - Click this button to switch to full screen mode. Press “Esc” key to switch back to normal mode. NOTE - The <Video Control Panel> function has no effect on the recorded video. Whatever changes made to the <Video Control Panel> will not be applied to the recorded video. 26 Configuration Camera/Video/Audio Camera Camera Setting Brightness: Drag the slider bar to adjust the image brightness level, which ranges from -5 to +5. Contrast: Drag the slider bar to adjust the image contrast level, which ranges from -5 to +5. Sharpness: Drag the slider bar to adjust the image sharpness level, which ranges from -5 to +5. Saturation: Drag the slider bar to adjust the image saturation level, which ranges from -5 to +5. 27 Night Vision IR CUT: the Network Camera switches off the IR cut filter at all times for the sensor to accept the infrared light, thus helps improve low light sensitivity. IR LED: The user can select this option to turn on/off the IR. Auto: The Network Camera automatically removes the filter by judging the level of ambient light. Shutter Speed – Only affected in low lighting conditions Motion – enable this function to have normal motion, but slight blur image. Low Noise – enable this function to have sharper image, but slight tardy motion. Environment - User can look for a place that best suits your needs, either outdoor or indoor. Flicker-Free - While flicker-free technology eliminates the problem of flicker, it can cause slight judder on fast moving images or blurring problems; fast scrolling text for example may blur. NOTE - The "Environment" setting adjusts the sampling rate of the camera sensor to achieve Flicker-free effect on the video. The sampling rate, however, may not work best with the frame rate chosen in the "Video" setting. For best recording experience, configure your IP camera to one of the following frame rates based on the Environment used: Environment / Flicker-Free -----------------------------------Outdoor Frame Rate ---------------------------------25, 10, 7, 5, 3, 2 Indoor (50/60 Hz ) 20, 10, 7, 5, 3, 2 IRIS Auto Iris lens - Select when the auto Iris lens is installed. Manual Iris lens is the default lens. Mirror and Flip Mirror - Enable to horizontally reflect the display of the live video. Flip - Enable to vertically reflect the display of the live video. Click Apply or Reset to take effect. 28 .Video You can set up two separate streams for the Network Camera for different viewing devices. Stream 1 & Stream 2 Video Codec - The Network Camera offers three choices of video codec standards for real-time viewing: H.264, MPEG-4 and MJPEG. Video Resolution - Select from the drop down list to choose the best resolution that fit your need. Frame Rate - Select from the drop down list of the frame rate, which ranges from 2 to 30 fps when H.264 or MJPEG is selected. Only 3 to 15 fps can be chosen when MPEG-4 is selected. Set the frame rate higher for a smoother video quality. Video quality and bit rate - User can either choose “quality” or “bitrate” to control the video quality with video codec at H.264 or MPEG4. Only “quality” can be chosen when video codec at MJPEG is selected. Set the bitrate higher for a better video quality. 29 However, high bitrate may cost high network bandwidth resources. The video qualities are selectable at the following settings: SoSo, OK, Not Bad, Medium, Standard, and Good. HTTP Transport – Enable to use HTTP protocol for video/audio communication. Click Apply or Reset to take effect. Video Overlay Video Overlay - Check to enable the timestamp function and select display position from the drop-down list if user wants date and time to be shown on the screen of the live video. User may also enable and enter the video description in text box; and select display position from the drop-down list if user wants to make a note about the network camera. Click Apply or Reset to take effect. NOTE - The video overlay only takes effect in stream 1. 30 RTSP Server To utilize RTSP authentication, make sure that you have set a password for the Network Camera first. RTSP (Real-Time Streaming Protocol) controls the delivery of streaming media. By default the port number is set to 554. Authentication - Depending on your network security requirements, the Network Camera provides two types of security settings for streaming via RTSP protocol: NONE and DIGEST. If DIGEST authentication is selected, user credentials are encrypted using MD5 algorithm, thus providing better protection against unauthorized access. Save file folder Recording folder path - The destination for saving the recording video files. Click browse to specify the saving path. Snapshot folder path - The destination for saving the snapshot files. Click browse to specify the saving path. Click Apply or Reset to take effect. 31 Audio You can set up two separate streams for the Network Camera for different viewing devices. User can either enable or disable the audio function. If audio enable is selected, select the Audio codec from the drop down list. Advanced Echo cancellation Enabled: Enable to avoid an echo. Click Apply or Reset to take effect. 32 Multicast Multicast addressing is a network technology for the delivery of information to a group of destinations simultaneously using the most efficient strategy to deliver the messages over each link of the network only once, creating copies only when the links to the multiple destinations split. You can either enable or disable the stream1or stream2 for the Network Camera. The default value for multicast address and port are 234.1.2.3 and 10000. Use different port number for different stream. Use default value is recommended if you are not sure how to setting. Click Apply or Reset to take effect. 33 Network IP Setting This section explains how to configure wired network connection for the Network Camera. There are several ways to setup the Network Camera over the Internet. The first way is to obtain an available dynamic IP address assigned by a DHCP server. The second way is to utilize a static IP. The third way is to use PPPoE. 34 DHCP - Get IP address automatically. Select this option to obtain an available dynamic IP address assigned by a DHCP server each time the camera is connected to the LAN. Static IP - Select this option to manually assign a static IP address to the Network Camera. Enter the static IP address, Subnet mask, Default Gateway, Primary and Secondary DNS provided by your ISP. PPPoE - (Point-to-point over Ethernet): Choose this connection type if you are connected to the Internet via a DSL Line. Note that to utilize this feature, it requires an account provided by your ISP. Enter the user name and password provided by your ISP. Click Apply or Reset to take effect. UPnP Only UPnP discovery supported. Enable this function to allow the user to search for devices of interest on the network. Enter the UPnP name as you wish to show on the intranet. Click Apply or Reset to take effect. 35 DDNS (dynamic domain name service) DynDNS - Enable the DDNS service allows your Network Camera, especially when assigned with a dynamic IP address, to have a fixed host and domain name. Note that before utilizing this function; please apply a dynamic domain account first. Enter the username, password and hostname when enabled the DDNS. Click Apply or Reset to take effect. TZO TZO - TZO is one kind of the DDNS providers. User can refer to the TZO.com: visit http://www.tzo.com/ to apply a dynamic domain account when selecting this DDNS provider. Enter the e-mail address, password and domain name when enabled the TZO. Click Apply or Reset to take effect. 36 Easy Link Easy Link – the IP camera had bundle with free Level1DNSTM service that allows user to remote access the IP camera via internet. The default domain name is MAC address, you can also register your own name on-line but it have to check the available first. The status will show the connection with Level1DNSTM service. Notice: Please make sure the internet connection is ready first! HTTP/HTTPS HTTP - This protocol allows the same quality as TCP protocol without needing to open specific ports for streaming under some network environments. Users inside a firewall can utilize this protocol to allow streaming data through. HTTPS - (Hypertext Transfer Protocol over SSL): This section explains how to enable authentication and encrypted communication over SSL (Secure Socket Layer). It helps protect streaming data transmission over the Internet on higher security level. Click to enable and click Apply or Reset to take effect. Event 37 Motion Detection Motion can be detected by measuring change in speed or vector of an object or objects in the field of view. This section explains how to configure the Network Camera to enable motion detection. There are three motion detection windows can be configured. Detection Setting - Select and enable the motion detection windows function. Easier to trigger event by higher the sensitivity value and lower the Threshold value. 38 Notification - To react in response to particular events. A typical application is that when a motion is detected, the Network Camera sends buffered images to a FTP server, Samba, SMTP or HTTP as notifications. In this page, you can specify which notification messages will be sent when a trigger is activated. You can configure the Network Camera to send video streaming URL or video clips to your email address or FTP site. Click Apply or Reset to take effect. Notification setting When an event is triggered, you can specify what kind of action will be performed. You can attach video clip to your email address, FTP site, samba or HTTP. FTP - File Transfer Protocol (FTP) is often used as an application component to automatically transfer files for program internal functions. Select to send the media files to a FTP server when a trigger is activated. Enter the FTP IP address or hostname; by default, the FTP port server is set to 21, enter account name and password to configure the setting. Click Apply or Reset to take effect. 39 SMTP - Select to send the media files via Email when a trigger is activated. From - Enter the email address of the sender. To - Enter the email address of the recipient. Many recipients are separated by commas. My name - The title shown in the email. Subject - Enter the subject of the email. Attached - There are two choices of media types available: video streaming URL and video clip. SMTP Server and port number - Enter the server host name and port number of the email server. Authentication - Select the authentication type from the drop-down list. Email Account - Enter the user name of the email account if necessary. Email Password - Enter the password of the email account if necessary. Click Apply or Reset to take effect. 40 Samba - Select to send the network file system media files via network neighborhood when a trigger is activated. IP Address - Enter the IP address of the samba server. User Name - Enter the user name of the samba server. Password - Enter the password of the samba server. Workgroup - Enter the workgroup of the samba server. Share DIR - Enter the share DIR of the samba server. Click Apply or Reset to take effect. HTTP - Select to send the media files to a HTTP server when a trigger is activated. URL - Enter the URL of the HTTP server. Message - Enter the message that informs you when a trigger is activated. 41 DI/DO Digital input - Select High or Low to define normal status of the digital input. The Network Camera will report the current status. Digital output - Select Grounded or Open and enter the duration to define normal status of the digital output. 42 System System Log Log - To send a system log to the network camera when a trigger is activated. This page displays the system’s log in chronological order. The system log is stored in the Network Camera’s buffer area and will be overwritten when reaching a certain amount. Click Retrieve to retrieve the log, or click Save to file to save the file in the specify location. 43 Date & Time Settings Manual - The user enters the date and time manually. Clone from PC - Sync with computer time; click clone to synchronize the date and time of the Network Camera with the local computer. The read-only date and time of the PC is displayed as updated. NTP - Select to update the time with the NTP server on hourly, daily, weekly, or monthly basis. Time Zone - According to your local time zone, select one from the drop-down list. NTP Server 1 and Server 2 - Enter the address of the NTP server. Daylight Saving: Enable this option to retain the Daylight Saving Time changes automatically. Click Apply or Reset to take effect. 44 Device Information Video/Audio Setting - To view all the video/audio setting information about the network camera. Network Setting - To view all the network setting information about the network camera. System Information: To view all the system information about the network camera. 45 Maintenance User Management This section explains how to enable password protection and create multiple accounts. Privilege Setting - Enter the new user’s name and password. Select the privilege for new user account. Click Add to take effect. The administrator account name is “admin”, which is permanent and can not be deleted. Access rights are sorted as following (Viewer, Administrator and Remote Viewer). Only administrators can access the Configuration page. Viewers can access the main page for live viewing only. The privilege of Remote Viewer is same as viewer except TCP protocol can only be selected for live viewing page. Administrators can add up to 10 user accounts. Administrator also can change user’s access rights or delete user accounts. Select an existing account to modify and make necessary changes; then click Update or Delete to take effect. 46 IP Filter IP Filter - Enable the IP filter and set of allow or deny IP address range to server. Click Add to list to add the IP range to the IP filter list. Click Apply or Reset to take effect. Firmware Upgrade This feature allows you to upgrade the firmware on your Network Camera. It takes about few minutes to complete the process. Note that do not power off the Network Camera during the upgrade. Upgrade - Click Browse… and specify the firmware file. Click Upgrade. The Network Camera starts to upgrade and will reboot automatically when the upgrade completes. Configuration This feature allows you to export/import the configuration files of the network camera. Import/Export - Click export to pop up a dialog to indicate the location and file to export. Click browse to indicate the location and file of the camera configuration and click import to import the configuration file back into the network camera. 47 Reset to default Reset to default - Click Reset to restore the network camera to factory default setting. Reboot This feature allows you to reboot the Network Camera, which takes about one minute to complete. When completed, the live video page will be displayed in your browser. The following message will show during the rebooting process. 48