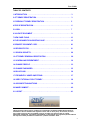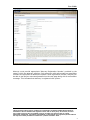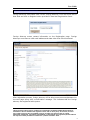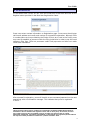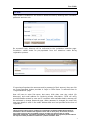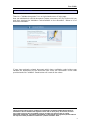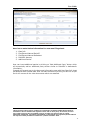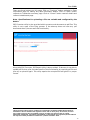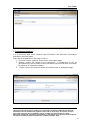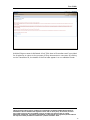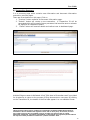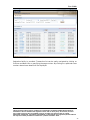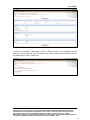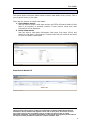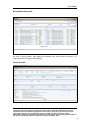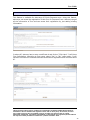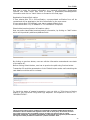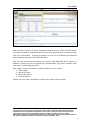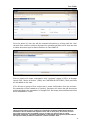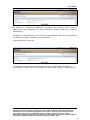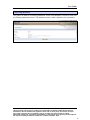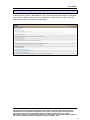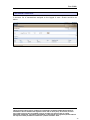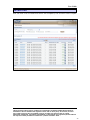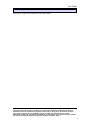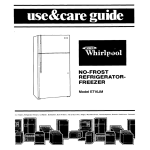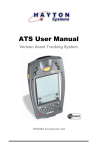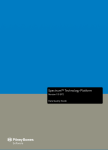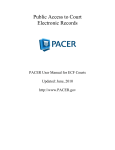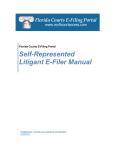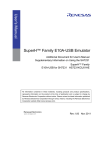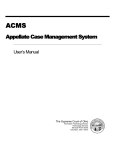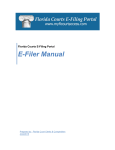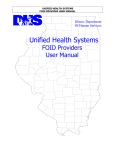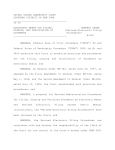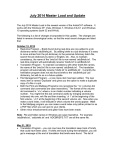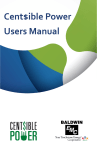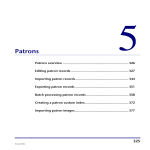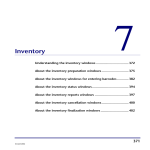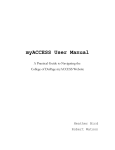Download User Manual For I2File.net April 24, 2014 Version 4.0
Transcript
User Manual For I2File.net April 24, 2014 Version 4.0 User Guide TABLE OF CONTENTS 1 INTRODUCTION . . . . . . . . . . . . . . . . . . . . . . . . . . . . . . . . . . . . . . . . . . . . . . . . 3 2 ATTORNEY REGISTRATION . . . . . . . . . . . . . . . . . . . . . . . . . . . . . . . . . . . . . . 3 3 FOREIGN ATTORNEY REGISTRATION . . . . . . . . . . . . . . . . . . . . . . . . . . . . . 5 4 PRO SE REGISTRATION . . . . . . . . . . . . . . . . . . . . . . . . . . . . . . . . . . . . . . . . . 6 5 LOGIN . . . . . . . . . . . . . . . . . . . . . . . . . . . . . . . . . . . . . . . . . . . . . . . . . . . . . . . . 7 6 VALIDATE DOCUMENT . . . . . . . . . . . . . . . . . . . . . . . . . . . . . . . . . . . . . . . . . . 9 7 NEW CASE FILING . . . . . . . . . . . . . . . . . . . . . . . . . . . . . . . . . . . . . . . . . . . . . . 10 8 FILE DOCUMENTS ON EXISTING CASE . . . . . . . . . . . . . . . . . . . . . . . . . . . . 16 9 REQUEST DOCUMENT COPY . . . . . . . . . . . . . . . . . . . . . . . . . . . . . . . . . . . . 20 10 REVIEW STATUS . . . . . . . . . . . . . . . . . . . . . . . . . . . . . . . . . . . . . . . . . . . . . 21 11 SEARCH DOCKETS. . . . . . . . . . . . . . . . . . . . . . . . . . . . . . . . . . . . . . . . . . . . 26 12 ATTORNEY RENEWAL REGISTRATION . . . . . . . . . . . . . . . . . . . . . . . . . . . 28 13 SCHEDULING PRESENTMENT . . . . . . . . . . . . . . . . . . . . . . . . . . . . . . . . . . . 30 14 CHANGE PROFILE . . . . . . . . . . . . . . . . . . . . . . . . . . . . . . . . . . . . . . . . . . . . . 33 15 CHANGE PASSWORD . . . . . . . . . . . . . . . . . . . . . . . . . . . . . . . . . . . . . . . . . . 35 16 BULK FILING . . . . . . . . . . . . . . . . . . . . . . . . . . . . . . . . . . . . . . . . . . . . . . . . . 36 17 FREQUENTLY ASKED QUESTIONS . . . . . . . . . . . . . . . . . . . . . . . . . . . . . . . 37 18 VIDEO TUTORIAL FOR ATTORNEY . . . . . . . . . . . . . . . . . . . . . . . . . . . . . . . 38 19 ASSIGNED TRANSACTIONS . . . . . . . . . . . . . . . . . . . . . . . . . . . . . . . . . . . . . 39 20 MAKE PAYMENT . . . . . . . . . . . . . . . . . . . . . . . . . . . . . . . . . . . . . . . . . . . . . . . 40 21 LOGOUT . . . . . . . . . . . . . . . . . . . . . . . . . . . . . . . . . . . . . . . . . . . . . . . . . . . . . . 41 This document is the property of I2File LLC. Information contained within this document is intended for the use of I2File.net registered users and no other party. All screens, text and logos used herein are the copyrighted property of I2File LLC and may NOT be copied, duplicated, distributed, reproduced, transmitted or shared with non-registered parties without the express written permission of I2File LLC. ©I2File LLC 2007- 2015. 2 User Guide 1. INTRODUCTION I2file.net provides users a path to file documents via the Internet – thus users are not required to travel to the jurisdiction. I2file.net is utilized by Attorneys, Foreign Attorneys, Reviewers and Pro Se Filers. This manual describes attorney, foreign attorney and prose user functionality contained in I2File.net. Users must be registered with I2File.net to utilize the service 2. ATTORNEY REGISTRATION Attorneys select the user role as “Attorney” from the combo box of User Role and click on the Register button as provided in the New User Registration frame. Attorney enters contact information on the Registration page. Attorneys must have a valid email address, a valid state bar association registration number and may have to provide local bar association number according to rules of the jurisdiction in which they are registering. Although I2file is a subscription service paid for by the Clerks of Court at no cost to the attorney, attorney may need to establish an account within the filing jurisdiction in order to pay the usual statutory filing fees. I2file.net processes credit card payments but does not retain credit card information. This document is the property of I2File LLC. Information contained within this document is intended for the use of I2File.net registered users and no other party. All screens, text and logos used herein are the copyrighted property of I2File LLC and may NOT be copied, duplicated, distributed, reproduced, transmitted or shared with non-registered parties without the express written permission of I2File LLC. ©I2File LLC 2007- 2015. 3 User Guide Attorney must provide appropriate ‘Attorney Registration Number’ provided by the state in which the attorney practices. Only attorneys with active state bar association numbers are permitted to access the system. After registration process, attorney will be able to see his/her username/password on the next page along with a confirmation message. This indicates that attorney is registered with system. This document is the property of I2File LLC. Information contained within this document is intended for the use of I2File.net registered users and no other party. All screens, text and logos used herein are the copyrighted property of I2File LLC and may NOT be copied, duplicated, distributed, reproduced, transmitted or shared with non-registered parties without the express written permission of I2File LLC. ©I2File LLC 2007- 2015. 4 User Guide 3. FOREIGN ATTORNEY REGISTRATION Foreign Attorneys must select user role as “Foreign Attorney” from the combo box of User Role and click on Register button provided in New User Registration frame. Foreign Attorney enters contact information on the Registration page. Foreign Attorneys must have a valid email address and state other than Illinois selected. After registration process, foreign attorney will be able to see username/password on the next page along with a confirmation message. This indicates that the foreign attorney has registered with system. This document is the property of I2File LLC. Information contained within this document is intended for the use of I2File.net registered users and no other party. All screens, text and logos used herein are the copyrighted property of I2File LLC and may NOT be copied, duplicated, distributed, reproduced, transmitted or shared with non-registered parties without the express written permission of I2File LLC. ©I2File LLC 2007- 2015. 5 User Guide 4. PRO SE REGISTRATION Pro Se selects user role as “Pro Se” from the combo box of User Role and click on the Register button provided in the New User Registration frame. Prose user enters contact information on Registration page. Prose users should enter valid email address and credit card number for successful registration. Although I2file is a subscription service provided by the Clerks of Court at no cost to the Prose, prose may need to establish an account within the filing jurisdiction in order to pay the usual statutory filing fees. I2file.net processes credit card payments and does not retain credit card information. After successful registration, prose will be able to see username/password on the next page along with a confirmation message. This indicates that prose is registered in I2File. This document is the property of I2File LLC. Information contained within this document is intended for the use of I2File.net registered users and no other party. All screens, text and logos used herein are the copyrighted property of I2File LLC and may NOT be copied, duplicated, distributed, reproduced, transmitted or shared with non-registered parties without the express written permission of I2File LLC. ©I2File LLC 2007- 2015. 6 User Guide 5. LOGIN Login screen is created for the users to access the site by entering their username, password and user role. On successful login, Attorney will be redirected to the 'jurisdiction' selection page. Jurisdiction values would be pre-populated from the selections made during registration process. If users have forgotten the username and/or password of their account, they can click on Forgot Password button provided in Login to I2file frame. It redirects them to “Forgot Password” page. User will have to enter first name, last name, birth date, user role, ardc# (for Attorneys) and email address for retrieving access information. I2File will verify provided details entered by user and if it matches with available details, attorney will be redirected to change password page. When password is changed, an email with new user details is sent to the email address that user had provided at the time of registration. This document is the property of I2File LLC. Information contained within this document is intended for the use of I2File.net registered users and no other party. All screens, text and logos used herein are the copyrighted property of I2File LLC and may NOT be copied, duplicated, distributed, reproduced, transmitted or shared with non-registered parties without the express written permission of I2File LLC. ©I2File LLC 2007- 2015. 7 User Guide This document is the property of I2File LLC. Information contained within this document is intended for the use of I2File.net registered users and no other party. All screens, text and logos used herein are the copyrighted property of I2File LLC and may NOT be copied, duplicated, distributed, reproduced, transmitted or shared with non-registered parties without the express written permission of I2File LLC. ©I2File LLC 2007- 2015. 8 User Guide 6. Validate Document There is a “Validate documents” icon on right hand corner of login page. User can validate their official documents (orders, summons, etc.) by click on this icon and then entering the Validation Code available on the document. Below is UI of document validation. If user has received a signed document which has a validation code he/she may validate the authenticity of the document here. Enter the information in the fields provided and click "validate". Reset button will reset all the values. This document is the property of I2File LLC. Information contained within this document is intended for the use of I2File.net registered users and no other party. All screens, text and logos used herein are the copyrighted property of I2File LLC and may NOT be copied, duplicated, distributed, reproduced, transmitted or shared with non-registered parties without the express written permission of I2File LLC. ©I2File LLC 2007- 2015. 9 User Guide 7. NEW CASE FILING This option allows attorney to file document(s) for establishing new cases. It is a threestep process represented as a wizard flow. Step 1) Case Information Step 2) Document Information Step 3) Transaction Summary. 1) Case Information: Attorney needs to enter primary information of the case. This information includes: 1. Case Type - Enter the type of Case. If not familiar with case type then one can select ‘Don’t know case type’ option. 2. Plaintiff / Petitioner / Appellant / Movant Last Name / Company - Enter Plaintiff / Petitioner / Appellant / Movant first name, last name, middle name (optional) in the appropriate fields and type as individual if the petitioner is an individual. Enter Petitioner’s Company name in this field if petitioner is a Company. 3. Defendant / Respondent / Appellee Last Name / Company - If the Defendant / Respondent / Appellee is an individual, enter their last name in the field for free text input or if Defendant / Respondent / Appellee is a Company, type the Company Name in the field for free text input. After entering relevant details, attorney has to click on “Next” button which will open Document Information UI. Click on “Cancel” button will redirect to dashboard page. If county has selected “Attach new case info sheet” option, attorney of that county will get below UI with detailed information to fill in new case info sheet while filing documents on new case. This document is the property of I2File LLC. Information contained within this document is intended for the use of I2File.net registered users and no other party. All screens, text and logos used herein are the copyrighted property of I2File LLC and may NOT be copied, duplicated, distributed, reproduced, transmitted or shared with non-registered parties without the express written permission of I2File LLC. ©I2File LLC 2007- 2015. 10 User Guide User has to enter below information for new case filing sheet: 1. 2. 3. 4. 5. Case Info First/Second Named Plaintiff First/Second Named Defendant Plaintiff’s Attorney Additional Parties User can insert additional parties by clicking on “Add Additional Party” button which will dynamically add an additional party section similar to Plaintiff’s or defendant’s information. Proceed will forward user to the document information page with New Case Info sheet pdf attached with entered data. User can edit the same by clicking on edit link on pdf but it will remove all the other documents which are attached. This document is the property of I2File LLC. Information contained within this document is intended for the use of I2File.net registered users and no other party. All screens, text and logos used herein are the copyrighted property of I2File LLC and may NOT be copied, duplicated, distributed, reproduced, transmitted or shared with non-registered parties without the express written permission of I2File LLC. ©I2File LLC 2007- 2015. 11 User Guide 2) Document Information User needs to enter below information on Document Information UI 1. Document Type - Specify the document type. 2. Filed Under Seal – Select yes if uploaded document is filed under seal. By default value would be ‘N’. 3. Comments- Enter comments related to the document being uploaded. 4. Document to upload – There are two options(Radio buttons) for adding documents on this UI: a. Create Online b. Upload Document. Initially both radio buttons would be disabled. Depending on the document type selected by attorney these options will be enabled. If online form is configured for selected document type, both “Create online” and upload document radio buttons will enabled. User can chose any one of these options If online form is not configured for selected document type, only upload document radio button will be enabled any will be selected by default. Attorney can upload document by clicking on Browse button. Attorney can upload any type of document. The document must be in pdf format. Total size of the uploaded documents must not exceed maximum size of documents set for the selected jurisdiction. Width and height specifications for pdf must be (8.5 X 11). Uploaded documents would be tabulated. Edit link would be provided against online documents. Delete link would be provided against each document for deleting unwanted documents. If only one document is uploaded with reference to a particular case, it cannot be deleted, once the case is filed. The document could be viewed by clicking on its name. This document is the property of I2File LLC. Information contained within this document is intended for the use of I2File.net registered users and no other party. All screens, text and logos used herein are the copyrighted property of I2File LLC and may NOT be copied, duplicated, distributed, reproduced, transmitted or shared with non-registered parties without the express written permission of I2File LLC. ©I2File LLC 2007- 2015. 12 User Guide There are three buttons on this page. Click on “Previous” button redirects to Case Information page for editing any case information details. Click on “Next” button redirects to Transaction summary page. Click on “Cancel” button reset all details and redirect to dashboard page. Note: Specifications for uploading a file are variable and configured by the Admin. PDF Converter utility is also provided which converts word documents to pdf files. This utility is not a part of the filing process. If the attorney does not have any .pdf documents then s/he can avail this functionality. Along with PDF Converter, PDF Repair Utility is also provided. If attorney is not able to upload pdf file then s/he can take benefit of this functionality by repairing pdf file and then try to upload it again. This utility repairs the corrupted file and gives it in proper format. This document is the property of I2File LLC. Information contained within this document is intended for the use of I2File.net registered users and no other party. All screens, text and logos used herein are the copyrighted property of I2File LLC and may NOT be copied, duplicated, distributed, reproduced, transmitted or shared with non-registered parties without the express written permission of I2File LLC. ©I2File LLC 2007- 2015. 13 User Guide 3) Transaction Summary It is a summary page which contains case information and document information entered on previous pages. There are three buttons on this page: Click on 1. “Previous” button redirects to Document Information page. 2. “Submit” button will create a new transaction. A Transaction ID will be generated which will be used in future processes. Mail would be sent to reviewer for approval of transaction details. 3. “Cancel” button will reset all details and redirect user to dashboard page. This document is the property of I2File LLC. Information contained within this document is intended for the use of I2File.net registered users and no other party. All screens, text and logos used herein are the copyrighted property of I2File LLC and may NOT be copied, duplicated, distributed, reproduced, transmitted or shared with non-registered parties without the express written permission of I2File LLC. ©I2File LLC 2007- 2015. 14 User Guide Multiple-filings on cases is facilitated. A link “Click here to file another case” is provided for an attorney to return to the process of filing documents on new case. By clicking on the Transaction ID, the details of the filed case appear in a non-editable format. This document is the property of I2File LLC. Information contained within this document is intended for the use of I2File.net registered users and no other party. All screens, text and logos used herein are the copyrighted property of I2File LLC and may NOT be copied, duplicated, distributed, reproduced, transmitted or shared with non-registered parties without the express written permission of I2File LLC. ©I2File LLC 2007- 2015. 15 User Guide 8. FILE DOCUMENTS ON EXISTING CASE This option allows the Attorney to file documents for existing cases. It is also a threestep process similar to “New Case Filing” process. Step 1) Case Information Step 2) Document Information Step 3) Transaction Summary. 1) Case Information First, the attorney is required to enter primary information of the case. This information includes: 1. Case Number- Attorney should enter a case number. 2. Plaintiff/Petition and Defendant/Respondent Names- Attorney should enter Plaintiff/ Petition and Defendant/Respondent Name 2) Document Information Attorney will have to upload the required documents necessary for filing process with below information: 1. Document Type - Specify the document type. 2. Filed Under Seal – Select yes if uploaded document is filed under seal. By default value would be ‘N’. 3. Comments- Enter comments related to the document being uploaded. 4. Document to upload – There are two options(Radio buttons) for adding documents on this UI: a. Create Online b. Upload Document. This document is the property of I2File LLC. Information contained within this document is intended for the use of I2File.net registered users and no other party. All screens, text and logos used herein are the copyrighted property of I2File LLC and may NOT be copied, duplicated, distributed, reproduced, transmitted or shared with non-registered parties without the express written permission of I2File LLC. ©I2File LLC 2007- 2015. 16 User Guide Initially both radio buttons would be disabled. Depending on the document type selected by attorney these options will be enabled. If online form is configured for selected document type, both “Create online” and upload document radio buttons will enabled. User can chose any one of these options If online form is not configured for selected document type, only upload document radio button will be enabled any will be selected by default. Attorney can upload document by clicking on Browse button. Attorney can upload any type of document. The document must be in pdf format. Total size of the uploaded documents must not exceed maximum size of documents set for the selected jurisdiction. Width and height specifications for pdf must be (8.5 X 11). Uploaded documents would be tabulated. Edit link would be provided against online documents. Delete link would be provided against each document for deleting unwanted documents. If only one document is uploaded with reference to a particular case, it cannot be deleted, once the case is filed. The document could be viewed by clicking on its name. There are three buttons on this page. Click on “Previous” button redirects to Case Information page for editing any case information details. Click on “Next” button redirects to Transaction summary page. Click on “Cancel” button reset all details and redirect to dashboard page. Note: Specifications for uploading a file are variable and configured by the Admin. PDF Converter utility is also provided which converts word documents to pdf files. This utility is not a part of the filing process. If the attorney does not have any .pdf documents then s/he can avail this functionality. This document is the property of I2File LLC. Information contained within this document is intended for the use of I2File.net registered users and no other party. All screens, text and logos used herein are the copyrighted property of I2File LLC and may NOT be copied, duplicated, distributed, reproduced, transmitted or shared with non-registered parties without the express written permission of I2File LLC. ©I2File LLC 2007- 2015. 17 User Guide Along with PDF Converter, PDF Repair Utility is also provided. If attorney is not able to upload pdf file then s/he can take benefit of this functionality by repairing pdf file and then try to upload it again. This utility repairs the corrupted file and gives it in proper format. Note: At least one document has to be uploaded. This document is the property of I2File LLC. Information contained within this document is intended for the use of I2File.net registered users and no other party. All screens, text and logos used herein are the copyrighted property of I2File LLC and may NOT be copied, duplicated, distributed, reproduced, transmitted or shared with non-registered parties without the express written permission of I2File LLC. ©I2File LLC 2007- 2015. 18 User Guide 3) Transaction Summary It is a summary page which contains case information and document information entered on previous pages. There are three buttons on this page: Click on 1. “Previous” button redirects to Document Information page. 2. “Submit” button will create a new transaction. A Transaction ID will be generated which will be used in future processes. Mail would be sent to reviewer for approval of transaction details. 3. “Cancel” button will reset all details and redirect user to dashboard page. Multiple-filings on cases is facilitated. A link “Click here to file another case” is provided for an attorney to return to the process of filing documents on new case. By clicking on the Transaction ID, the details of the filed case appear in a non-editable format. This document is the property of I2File LLC. Information contained within this document is intended for the use of I2File.net registered users and no other party. All screens, text and logos used herein are the copyrighted property of I2File LLC and may NOT be copied, duplicated, distributed, reproduced, transmitted or shared with non-registered parties without the express written permission of I2File LLC. ©I2File LLC 2007- 2015. 19 User Guide 9. REQUEST DOCUMENT COPY This option allows the Attorney to request for the copy of a document. Following information needs to be entered: Case Number - Enter a case number. Copy Type- Select whether a “Certified Copy” is required or a “Regular copy”. Plaintiff/Petitioner and Defendant/Respondent detailsPlaintiff/Petitioner and Defendant/Respondent details Attorney should enter Document Type - Select the document type. Case Title- It would be pre-populated. It can be modified. Comments- Provide comments for the document copy being requested. A Transaction ID would be generated on click of Submit button. A mail containing the case details would be sent to the Reviewer. This document is the property of I2File LLC. Information contained within this document is intended for the use of I2File.net registered users and no other party. All screens, text and logos used herein are the copyrighted property of I2File LLC and may NOT be copied, duplicated, distributed, reproduced, transmitted or shared with non-registered parties without the express written permission of I2File LLC. ©I2File LLC 2007- 2015. 20 User Guide 10. REVIEW STATUS This option on home page displays list of transactions with their detail. Details include: Transaction Number - A specific ID for each transaction Case number- It has a format of: year-case type- sequence number. Year - Year in which case was filed. It’s a four-digit number. Case Type- Type of case represented by two characters. Sequence number - It is automatically generated. In case of new case filing, if status is ‘Under Review’ then a case number will not be assigned to a transaction. Case Title- Title of the case. Jurisdiction – Jurisdiction’s Name Documents- Number of documents uploaded. Filing Time Stamp- Time and Date when the documents were stamped. Status - There are five types of status: Pending, Under Review, Accepted-unpaid, Accepted-paid and rejected. Pending- When the transaction is created and goes to the Reviewer its status will be ‘Pending’. Under Review- When the Reviewer is reviewing a transaction and has not yet approved or rejected it then the status will be ‘Under Review’. Accepted-unpaid - When reviewer has accepted the request and attorney is yet to make the payment, status will have a value ‘Accepted unpaid’.* Accepted-paid - When reviewer has accepted the transaction and attorney has made payment its status would will be ‘Accepted paid’.* * In some jurisdictions the Attorney established a PRE-PAID account with the clerk. As filings occur the clerk debits the in-house account for the statutory charges. This negates the need for the filer to provide credit card information. Rejected- When reviewer has rejected the transaction its status will have a value ‘Rejected’. Reviewer usually provides a reason for rejecting the request. These reasons can be viewed on the Transaction details page. Transaction Type – Type of a Transaction This document is the property of I2File LLC. Information contained within this document is intended for the use of I2File.net registered users and no other party. All screens, text and logos used herein are the copyrighted property of I2File LLC and may NOT be copied, duplicated, distributed, reproduced, transmitted or shared with non-registered parties without the express written permission of I2File LLC. ©I2File LLC 2007- 2015. 21 User Guide Pagination facility is provided. Transaction list can be easily navigated by clicking on Previous and Next links or specifying the page number. By clicking on a particular case number related case details will be displayed. This document is the property of I2File LLC. Information contained within this document is intended for the use of I2File.net registered users and no other party. All screens, text and logos used herein are the copyrighted property of I2File LLC and may NOT be copied, duplicated, distributed, reproduced, transmitted or shared with non-registered parties without the express written permission of I2File LLC. ©I2File LLC 2007- 2015. 22 User Guide On clicking ‘Additional documents on existing case’ the frame will redirect to step 1 of filing documents for existing case. Search - The Attorney can also search for a particular transaction by providing the corresponding Transaction ID, Transaction Status, Payment Status, Filing Type or Date Range. The related search result is tabulated. Payment Process- Attorney is directed to payment page on click of ‘pay’ button. Transaction details are pre-populated from information entered by reviewer while accepting the transaction. Attorney needs to enter the following information: This document is the property of I2File LLC. Information contained within this document is intended for the use of I2File.net registered users and no other party. All screens, text and logos used herein are the copyrighted property of I2File LLC and may NOT be copied, duplicated, distributed, reproduced, transmitted or shared with non-registered parties without the express written permission of I2File LLC. ©I2File LLC 2007- 2015. 23 User Guide Payment Details: Credit Card number- Enter sixteen-digit card number. Credit Card type- Type of the Credit Card Expiration Date- Expiration Date of Credit Card (mm/yyyy format) Card holder name and address Contact Information: Email address and Telephone Number Confirm Payment Details page containing entered information is displayed on click of submit button. Payment process can be continued by clicking on Submit button if the entered details are correct. This document is the property of I2File LLC. Information contained within this document is intended for the use of I2File.net registered users and no other party. All screens, text and logos used herein are the copyrighted property of I2File LLC and may NOT be copied, duplicated, distributed, reproduced, transmitted or shared with non-registered parties without the express written permission of I2File LLC. ©I2File LLC 2007- 2015. 24 User Guide ‘Thank You’ message is displayed on click of Submit button. This message includes billing ID, billing approval code, transaction ID, case number and amount and should be preserved for future references. This document is the property of I2File LLC. Information contained within this document is intended for the use of I2File.net registered users and no other party. All screens, text and logos used herein are the copyrighted property of I2File LLC and may NOT be copied, duplicated, distributed, reproduced, transmitted or shared with non-registered parties without the express written permission of I2File LLC. ©I2File LLC 2007- 2015. 25 User Guide 11. SEARCH DOCKETS This option allows reviewers /admin users to search case details of any county. This is just to get all history of the case. There are two options to search case detail: 1. Case number search User will have to enter a valid case number and I2File will search details of that case in all counties or selected counties. If case number exists then case information will be displayed. 2. Party name search User can enter a valid party information (last name, first name, isFirm) and search for that party in all counties. If party exists then will show all the cases to which the party is associated. Case Search Result UI: This document is the property of I2File LLC. Information contained within this document is intended for the use of I2File.net registered users and no other party. All screens, text and logos used herein are the copyrighted property of I2File LLC and may NOT be copied, duplicated, distributed, reproduced, transmitted or shared with non-registered parties without the express written permission of I2File LLC. ©I2File LLC 2007- 2015. 26 User Guide Party Search Result UI: On click of case number, case details are fetched from web service (Currently it is implemented for Dupage / Winnebago). Case Detail UI: This document is the property of I2File LLC. Information contained within this document is intended for the use of I2File.net registered users and no other party. All screens, text and logos used herein are the copyrighted property of I2File LLC and may NOT be copied, duplicated, distributed, reproduced, transmitted or shared with non-registered parties without the express written permission of I2File LLC. ©I2File LLC 2007- 2015. 27 User Guide 12. ATTORNEY REGISTRATION RENEWAL This feature is available for attorneys of Illinois Supreme court. Using this feature, attorneys can renew the registration of their firm for Supreme Court. Attorney can get all the information of firm and can renew their registration by just adding missing information. In above UI, attorney has to enter a certificate # and click on “Click Here”. It will show Firm Information. According to firm name, select “Yes” or “No” radio option. It will show all information of entered certificate stored while registration and will show below UI. This document is the property of I2File LLC. Information contained within this document is intended for the use of I2File.net registered users and no other party. All screens, text and logos used herein are the copyrighted property of I2File LLC and may NOT be copied, duplicated, distributed, reproduced, transmitted or shared with non-registered parties without the express written permission of I2File LLC. ©I2File LLC 2007- 2015. 28 User Guide User has to enter the missing information e.g. personal information, Registration renewal rule under which they want to renew it, shareholder/member/partner information and click on “Next” button to forward to the final page. Registration Renewal Rule option: If user selects Rule 722 1-109 verification, a prepopulated verification form will be created and will be attached to the list of documents on the new screen. If user selects Rule 722 Affidavit, user has to upload affidavit form. If user selects Rule 721, no affidavit or 722 verification is required. Shareholder/member/partner information option: User can enter shareholder/member/partner information, by clicking on “Add” button which will dynamically add name/address fields. By clicking on previous button, user can edit the information entered and come back to the above UI. Before clicking Submit button, user has to preview the pdfs using Preview button. Transaction ID would be generated on click of Submit button and a mail containing the case details would be sent to reviewer. To check the status of created transaction, user can click on “Click here to Review Status of your Document Filings and Copy Requests” link explained in Point # 10 – “REVIEW STATUS”. This document is the property of I2File LLC. Information contained within this document is intended for the use of I2File.net registered users and no other party. All screens, text and logos used herein are the copyrighted property of I2File LLC and may NOT be copied, duplicated, distributed, reproduced, transmitted or shared with non-registered parties without the express written permission of I2File LLC. ©I2File LLC 2007- 2015. 29 User Guide 13. SCHEDULING PRESENTMENT . SCHEDULING PRESENTMENT This option allows attorneys to schedule a presentment for their case. It will be enabled for a county for which scheduling presentment is configured. Currently it is configured just for “18th Judicial Circuit Court” of Dupage County. On click of “Scheduling Presentment”, user will be redirected to the below UI: User has to enter a case number and file date which is optional to search the available schedules on which he/she can schedule the presentment in court for hearing. After entering case number, user will have to click on “Get Available Schedules” which will open a popup menu with the list of available schedules fetched from the county case management system for entered case number as shown below: This document is the property of I2File LLC. Information contained within this document is intended for the use of I2File.net registered users and no other party. All screens, text and logos used herein are the copyrighted property of I2File LLC and may NOT be copied, duplicated, distributed, reproduced, transmitted or shared with non-registered parties without the express written permission of I2File LLC. ©I2File LLC 2007- 2015. 30 User Guide User will have to click on a date in Available schedules pop up. I2File will fetch all the information related to selected schedule from county system and fill it on parent page. There are two buttons - Preview and Submit on first UI of Scheduling Presentment where Preview will open a pdf with filled data. User can add more party information by clicking “Add Additional Party” button. In backend, motion pdf will be merged with supplementary pdf (which contains party information) while submit/preview. User needs to enter information in below sections to file a motion: 1. Case Details 2. Notice of Motion 3. Party Information 4. Proof Of service Submit will open final confirmation UI with motion pdf as shown below: This document is the property of I2File LLC. Information contained within this document is intended for the use of I2File.net registered users and no other party. All screens, text and logos used herein are the copyrighted property of I2File LLC and may NOT be copied, duplicated, distributed, reproduced, transmitted or shared with non-registered parties without the express written permission of I2File LLC. ©I2File LLC 2007- 2015. 31 User Guide From the above UI, user can edit the entered information by clicking edit link. User can also file a motion or petition document by uploading pdf also but for that user has to select document type as Motion/Petition on Case Detail UI. Click on submit will create a transaction with “Accepted” status in I2File. At Dupage county CMS, “Notice of Motion” (5890) and “MOTION OR PETITION” (7900) activities will be added on the case. If Pro Se user is going to file a motion then it needs confirmation from the reviewer. So transaction will be created as a “Pending”. Reviewer will review the pdf documents and Accept/Reject the transaction in Dupage CMS. On Accept, above defined activities would be added on a case. This document is the property of I2File LLC. Information contained within this document is intended for the use of I2File.net registered users and no other party. All screens, text and logos used herein are the copyrighted property of I2File LLC and may NOT be copied, duplicated, distributed, reproduced, transmitted or shared with non-registered parties without the express written permission of I2File LLC. ©I2File LLC 2007- 2015. 32 User Guide 14. CHANGE PROFILE This option allows users to edit personal information. User can also save their signature from this UI. This signature will be used for signing online forms We provide clear signature option to clear user signature by click on Clear signature link. User can edit the signature by clicking on browse button which will upload the new signature. Click on “Save” button modified information will be updated in database. Click on “Cancel” button the changes will be discarded. It also displays the list for all the jurisdictions in which the registered attorney is subscribed. Such information will be displayed as: Jurisdiction, Clerk Attorney Number, with an added functionality of Action (Edit). By clicking on “Edit”, the attorney will be able to edit the Clerk Attorney Number. This document is the property of I2File LLC. Information contained within this document is intended for the use of I2File.net registered users and no other party. All screens, text and logos used herein are the copyrighted property of I2File LLC and may NOT be copied, duplicated, distributed, reproduced, transmitted or shared with non-registered parties without the express written permission of I2File LLC. ©I2File LLC 2007- 2015. 33 User Guide By clicking on “Subscribe to additional jurisdiction” link, attorney will be able to subscribe to new jurisdictions for filing documents. Details needed for successful subscription: Jurisdiction of Intended Filing- This list will be pre-populated with all the jurisdictions for which the logged-in attorney is not subscribed. Attorney Number- Free text. The changes will be saved and reflected in the List of Subscribed Jurisdictions by clicking on “Save” button. The changes will be reset by clicking on “Back” button. This document is the property of I2File LLC. Information contained within this document is intended for the use of I2File.net registered users and no other party. All screens, text and logos used herein are the copyrighted property of I2File LLC and may NOT be copied, duplicated, distributed, reproduced, transmitted or shared with non-registered parties without the express written permission of I2File LLC. ©I2File LLC 2007- 2015. 34 User Guide 15. CHANGE PASSWORD . CHANGE PASSWORD This option is used for modifying password. Enter new password, reconfirm and click the Change password button. The password must contain alphanumeric characters. This document is the property of I2File LLC. Information contained within this document is intended for the use of I2File.net registered users and no other party. All screens, text and logos used herein are the copyrighted property of I2File LLC and may NOT be copied, duplicated, distributed, reproduced, transmitted or shared with non-registered parties without the express written permission of I2File LLC. ©I2File LLC 2007- 2015. 35 User Guide 16. BULK FILING I2F_PDQ eliminates the need for the filer to individually upload documents one at a time to the I2File server. Multiple documents can be uploaded using this tool. This document is the property of I2File LLC. Information contained within this document is intended for the use of I2File.net registered users and no other party. All screens, text and logos used herein are the copyrighted property of I2File LLC and may NOT be copied, duplicated, distributed, reproduced, transmitted or shared with non-registered parties without the express written permission of I2File LLC. ©I2File LLC 2007- 2015. 36 User Guide 17. FREQUENTLY ASKED QUESTIONS Frequently asked questions, abbreviated to FAQ, are listed questions and answers, all supposed to be commonly asked in some context, and pertaining to a particular topic in I2File. User can open FAQ page by clicking FAQ icon on login page. This document is the property of I2File LLC. Information contained within this document is intended for the use of I2File.net registered users and no other party. All screens, text and logos used herein are the copyrighted property of I2File LLC and may NOT be copied, duplicated, distributed, reproduced, transmitted or shared with non-registered parties without the express written permission of I2File LLC. ©I2File LLC 2007- 2015. 37 User Guide 18. VIDEO TUTORIAL FOR ATTORNEY Video tutorials are list of videos, which demonstrates various activities in i2file like filing process, payment process and Add jurisdiction process in form of videos. User can open Video tutorials page by clicking Video tutorial for Attorney icon on login page. This document is the property of I2File LLC. Information contained within this document is intended for the use of I2File.net registered users and no other party. All screens, text and logos used herein are the copyrighted property of I2File LLC and may NOT be copied, duplicated, distributed, reproduced, transmitted or shared with non-registered parties without the express written permission of I2File LLC. ©I2File LLC 2007- 2015. 38 User Guide 19. ASSIGNED T RANSACTIONS It shows a list of transactions assigned to the logged in user. Screen would be as below. This document is the property of I2File LLC. Information contained within this document is intended for the use of I2File.net registered users and no other party. All screens, text and logos used herein are the copyrighted property of I2File LLC and may NOT be copied, duplicated, distributed, reproduced, transmitted or shared with non-registered parties without the express written permission of I2File LLC. ©I2File LLC 2007- 2015. 39 User Guide 20. MAKE PAYMENT User can view a list of transactions which are accepted by the reviewer but are unpaid. This document is the property of I2File LLC. Information contained within this document is intended for the use of I2File.net registered users and no other party. All screens, text and logos used herein are the copyrighted property of I2File LLC and may NOT be copied, duplicated, distributed, reproduced, transmitted or shared with non-registered parties without the express written permission of I2File LLC. ©I2File LLC 2007- 2015. 40 User Guide 21. LOGOUT Clicking on Logout link redirects to the Login page. This document is the property of I2File LLC. Information contained within this document is intended for the use of I2File.net registered users and no other party. All screens, text and logos used herein are the copyrighted property of I2File LLC and may NOT be copied, duplicated, distributed, reproduced, transmitted or shared with non-registered parties without the express written permission of I2File LLC. ©I2File LLC 2007- 2015. 41