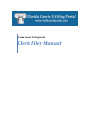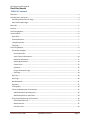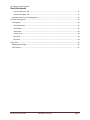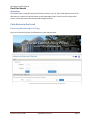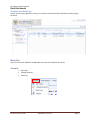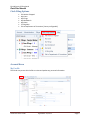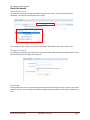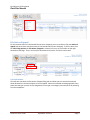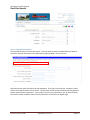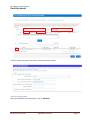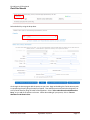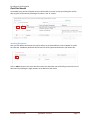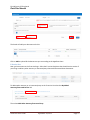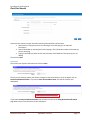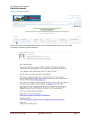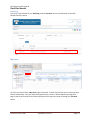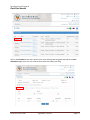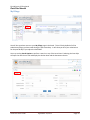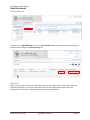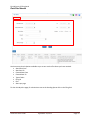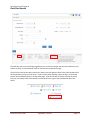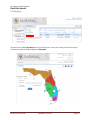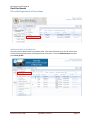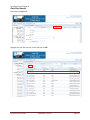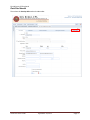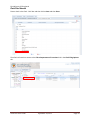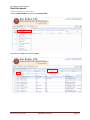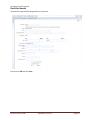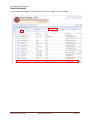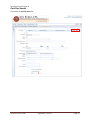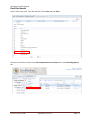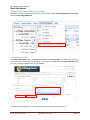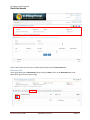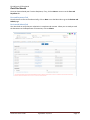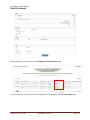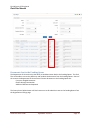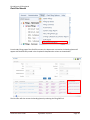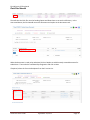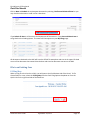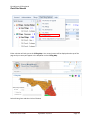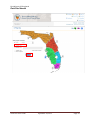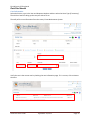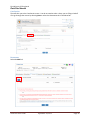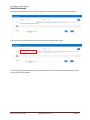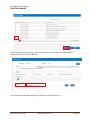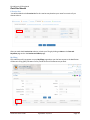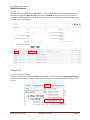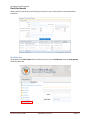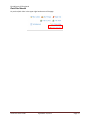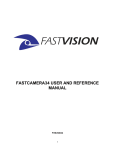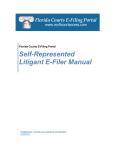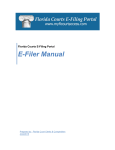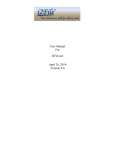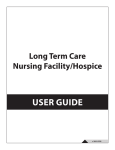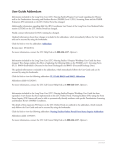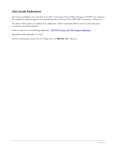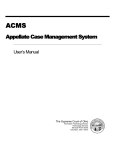Download Clerk Filer Manual - Florida Court Clerks & Comptrollers
Transcript
Florida Courts E-Filing Portal Clerk Filer Manual Florida Courts E-Filing Portal Clerk Filer Manual Table of Contents Overview ....................................................................................................................................................... 4 Clerk Review in the Portal ............................................................................................................................. 4 Reviewing Submissions for Filing .............................................................................................................. 4 Clerk Review Main Page............................................................................................................................ 5 Menu Bar ...................................................................................................................................................... 5 Account ......................................................................................................................................................... 5 Clerk Filing Options ....................................................................................................................................... 6 Account Menu............................................................................................................................................... 6 My Profile .................................................................................................................................................. 6 Email Preferences ..................................................................................................................................... 7 Change Password ...................................................................................................................................... 7 Email Log ................................................................................................................................................... 7 Clerk Filing Options ....................................................................................................................................... 8 File Notice of Appeal ................................................................................................................................. 9 Case Information................................................................................................................................... 9 Lower Tribunal Information ................................................................................................................ 10 Add Party Information ........................................................................................................................ 11 Attaching Documents.......................................................................................................................... 13 E-Service List ....................................................................................................................................... 15 Payments............................................................................................................................................. 16 Filing Confirmation Page ..................................................................................................................... 17 Email Log ............................................................................................................................................. 18 My Cases ................................................................................................................................................. 18 My Filings ................................................................................................................................................ 20 My Workbench........................................................................................................................................ 21 My Alerts ................................................................................................................................................. 21 E-Filing Map ............................................................................................................................................ 24 File to the Department of Corrections.................................................................................................... 25 Add Security Role to Existing User ...................................................................................................... 25 Add Security Role to a New User ........................................................................................................ 29 Filing to the Department of Corrections ................................................................................................. 34 Case Information Tab .......................................................................................................................... 34 Documents Tab ................................................................................................................................... 35 ServiceList Tab..................................................................................................................................... 36 Clerk Filer User Guide September 18, 2015 Page 2 Florida Courts E-Filing Portal Clerk Filer Manual Fees and Payments Tab ...................................................................................................................... 37 Review and Submit Tab....................................................................................................................... 37 Documents Sent to the Pending Queue ................................................................................................. 39 File to an Existing Case ................................................................................................................................ 42 E-Filing Map ............................................................................................................................................ 42 Case Information................................................................................................................................. 45 Case Parties ......................................................................................................................................... 46 Documents .......................................................................................................................................... 46 E-Service List ....................................................................................................................................... 49 My Filing .............................................................................................................................................. 49 My Cases ............................................................................................................................................. 50 Filings Tab ................................................................................................................................................... 50 Organizational Filings .............................................................................................................................. 50 Clerk Review............................................................................................................................................ 51 Clerk Filer User Guide September 18, 2015 Page 3 Florida Courts E-Filing Portal Clerk Filer Manual Overview The Florida Courts E-Filing Portal (Portal) will allow a county, circuit or The Florida Supreme Court to file documents to a case which will allow them to take advantage of the E-service List which will provide service of case documents electronically filed through the Portal. Clerk Review in the Portal Reviewing Submissions for Filing Log in to the Portal using your Clerk Review user name and password Clerk Filer User Guide September 18, 2015 Page 4 Florida Courts E-Filing Portal Clerk Filer Manual Clerk Review Main Page You will see the main page when you log in as a Clerk to review submissions filed electronically through the Portal. Menu Bar There are a few items added to the Menu Bar that are now available for the Clerks. Account My Profile Change Password Email Log Clerk Filer User Guide September 18, 2015 Page 5 Florida Courts E-Filing Portal Clerk Filer Manual Clerk Filing Options File Notice of Appeal My Cases My Filings My Workbench My Alerts E-Filing Map File to Department of Corrections [County configurable] Account Menu My Profile The Clerks may access their Profile to review and update any personal information Clerk Filer User Guide September 18, 2015 Page 6 Florida Courts E-Filing Portal Clerk Filer Manual Email Preferences The Clerk may select which Email Notifications they wish to receive. To stop receiving an Email Notification, uncheck the box and then click on Save. Once saved you will no longer receive the uncheck Email Notifications when you are the E-Filer. Change Password To change your password, go to the Account menu on the Menu Bar and select Change Password. Then follow the directions to change your password. Email Log The Clerk also has access to your Email Log which houses all the email you will also receive in your Email provider account. There is search functionality available should you desire to search by the Subject line field. Clerk Filer User Guide September 18, 2015 Page 7 Florida Courts E-Filing Portal Clerk Filer Manual When you are in the Email Log, you are in the Attorney Filer side of the Portal. To get back to the Clerk Review side, from the Filing Options menu select Clerk Review or select Clerk Review from the Quick Links in the upper right hand corner of the page. Clerk Filing Options The next Menu Option is the Clerk Filing Options. Clerk Filer User Guide September 18, 2015 Page 8 Florida Courts E-Filing Portal Clerk Filer Manual File Notice of Appeal For the counties that are in the Second District Court of Appeal, you are now able to file your Notice of Appeal and other lower court documents to the Second District Court of Appeal. To do so, select from the Clerk Filing Options the File Notice of Appeal or select the first icon in the Tool Bar on the right hand side of the page. They in turn may file document back into the Trial Court case as well. Case Information That will take you down the File Notice of Appeal filing path and allow you to transmit electronically those documents to the Second District Court of Appeal. Select the intended reviewing appellate court; select the case type you wish to file, designate the case type, case category and case nature by selecting from the dropdowns. Clerk Filer User Guide September 18, 2015 Page 9 Florida Courts E-Filing Portal Clerk Filer Manual Lower Tribunal Information Then provide the Lower Tribunal information. You may select the Search Available Electronic Data for your lower tribunal information link to populate the required fields. Click on the link. Select the County and the Division from the dropdowns. Then type in the case year, sequence number and the court type and then click on Search. The Portal will search the lower tribunal case management system and pull up the information. If you need to verify the case information, click on the Case # link. Then click on Select to add this lower tribunal information to the Notice of Appeal page. Clerk Filer User Guide September 18, 2015 Page 10 Florida Courts E-Filing Portal Clerk Filer Manual It will fill some of the fields in the Lower Tribunal Information section. Add Party Information Next you will add the Party information. Click on Add Party. Clerk Filer User Guide September 18, 2015 Page 11 Florida Courts E-Filing Portal Clerk Filer Manual Select the Role by using the drop down. Go through the above page to add the parties to your case. Begin with adding the Florida Attorney who is representing the party filing the Notice of Appeal. Then add the parties and make the designation as to the Florida Attorney filing on behalf of the Appellant. Select “Save to Workbench and Add Another Party” as you add all the parties to the case. When done adding all your parties, click on “Save to Workbench and Show Parties. Clerk Filer User Guide September 18, 2015 Page 12 Florida Courts E-Filing Portal Clerk Filer Manual Once added, your parties will appear and you will be able to remove a party by selecting the red X or edit any party information by selecting the number in the “#” column. Attaching Documents Next you will add the documents you need to submit to the Second District Court of Appeal to create the new case. Mandatory document will be listed as will any Optional Documents you need to file. Click on Add and type in the search box the name of the document you will be filing or search the list of documents by selecting the page numbers at the bottom of the screen. Clerk Filer User Guide September 18, 2015 Page 13 Florida Courts E-Filing Portal Clerk Filer Manual If you use the search field and type in the word ‘Order’ Tab or Enter to filter the list. Then select the document you will be submitting, type in the number of pages of the document and browse out onto your computer where you have saved the document to attach it to the submission. Then click on Save. Clerk Filer User Guide September 18, 2015 Page 14 Florida Courts E-Filing Portal Clerk Filer Manual The Portal will add your document to the list. Click on Add to upload all the documents you are sending to the Appellate Court. E-Service List Now you have access to the E-service Page. Select the E-service Recipients that should receive notice of your filing or add any other attorney or interested party that would be served these documents. To add another attorney or an interested party to the E-service List select the My Added Attorney/Interested Parties link. Then select Add Other Attorney/Interested Party. Clerk Filer User Guide September 18, 2015 Page 15 Florida Courts E-Filing Portal Clerk Filer Manual You have three options to enter the Other Attorney/Interested Party information: 1. Search Active E-Filing Portal Users by selecting the link and typing in the required information 2. Search Florida Bar by selecting the link and typing in The Florida Bar number of the attorney you are searching 3. Typing in the fields the Name and at least a Primary Email Address of the attorney you are adding. Then click on Save. Payments Then select your Payment information and click on Save. Then if you are ready to submit your Notice of Appeal to the Second District Court of Appeal, click on Confirm and Submit all Now. If you select ‘Save All and Submit Later’ this will be saved to your Workbench. If you select Continue and Submit all Now you will then be taken to the Filing Received Confirmation page where you will see the status of your submission. Clerk Filer User Guide September 18, 2015 Page 16 Florida Courts E-Filing Portal Clerk Filer Manual Filing Confirmation Page You will also receive a Filing Received email in your email provider advising you of all the filing information contained in your submission. Clerk Filer User Guide September 18, 2015 Page 17 Florida Courts E-Filing Portal Clerk Filer Manual Email Log This email is also available in your Email Log under the Account menu on the Menu Bar in the Clerk Review side of the Portal. My Cases As a filer you now will have a My Cases page in the Portal. This will list all of the cases in which you have filed to electronically. After you have filed electronically to a case, it will be added to your My Cases page so that if you need to file any follow-up filings to that case you may do so through the ‘File Now’ button. Clerk Filer User Guide September 18, 2015 Page 18 Florida Courts E-Filing Portal Clerk Filer Manual Click on the File Now button and it will take you to the Existing Case filing path and land on the Case Information page where you can continue the process and submit your filing Clerk Filer User Guide September 18, 2015 Page 19 Florida Courts E-Filing Portal Clerk Filer Manual My Filings You will also now have access to your My Filings page in the Portal. This will list by default all of the submissions/filings you have made during the past seven days. It will show you all of your submissions for the past 90 days if you adjust the date fields. You may use the Search Options to perform a search on any of the items listed. Selecting the Case Style will open the official court file and display the docket sheet and the documents therein. Clerk Filer User Guide September 18, 2015 Page 20 Florida Courts E-Filing Portal Clerk Filer Manual My Workbench This takes you to My Workbench where if you ‘Save and File Later’ you will be able to resume filing your submission by clicking on the ‘Resume Filing’ link. My Alerts When you log in to the Portal, you will be taken to the My Alerts page if there are any filer Alters that pertain to your filings. In the screen shot below, there are two Alerts on documents sent to the Department of Corrections. These filings were sent to the Pending Queue. Clerk Filer User Guide September 18, 2015 Page 21 Florida Courts E-Filing Portal Clerk Filer Manual You have many Search Options available to you to sort out the filer Alerts you have received. Alert Date From Alert Date To Cleared Date From Cleared Date To Type of Alert Filing ID Filer Alerts per page To clear this My Alert page, for submissions sent to the Pending Queue click on the Filing ID #. Clerk Filer User Guide September 18, 2015 Page 22 Florida Courts E-Filing Portal Clerk Filer Manual That will take you to your My Filings page where you can click on Filing # and correct the deficiency and submit the filing. Once submitted, it will be cleared from you My Alerts page. Once all of your Alerts have been resolved or cleared, you will again be taken to the Clerk Review side of the Portal when you log in to the Portal. If you have any Alerts pending, when you log in to the Portal you will be immediately taken to the My Alerts page. If you do not wish to resolve your Alerts at that time, you can always select Clerk Review from the Quick Links to go to the Clerk Review side of the Portal. Clerk Filer User Guide September 18, 2015 Page 23 Florida Courts E-Filing Portal Clerk Filer Manual E-Filing Map This takes you to the E-Filing Map where if you are filing to a case in your county for the first time you will have to initiate the filing through the E-Filing Map. Clerk Filer User Guide September 18, 2015 Page 24 Florida Courts E-Filing Portal Clerk Filer Manual File to the Department of Corrections Add Security Role to Existing User The County Portal Administrator may add the Clerk – DOC Security Role to Clerks in their County that will be submitting documents to the Department of Corrections. From the Administration tab select your County Profile. Clerk Filer User Guide September 18, 2015 Page 25 Florida Courts E-Filing Portal Clerk Filer Manual Next select the Users tab. Highlight the User that you wish to edit and click on Edit. Clerk Filer User Guide September 18, 2015 Page 26 Florida Courts E-Filing Portal Clerk Filer Manual Then select the Security Roles tab on the Menu Bar. Clerk Filer User Guide September 18, 2015 Page 27 Florida Courts E-Filing Portal Clerk Filer Manual Place a check in the Clerk – DOC box and then click on Save and then Close. That Clerk will now have access to the File to Department of Corrections link in the Clerk Filing Options tab. Clerk Filer User Guide September 18, 2015 Page 28 Florida Courts E-Filing Portal Clerk Filer Manual Add Security Role to a New User From the Administration tab select your County Profile. Next select the Users tab and click on New. Clerk Filer User Guide September 18, 2015 Page 29 Florida Courts E-Filing Portal Clerk Filer Manual Complete the required fields designated by a red asterisk. Then click on Add and then Close. Clerk Filer User Guide September 18, 2015 Page 30 Florida Courts E-Filing Portal Clerk Filer Manual From the Users tab highlight the name of the person you just added. Then click on Edit. Clerk Filer User Guide September 18, 2015 Page 31 Florida Courts E-Filing Portal Clerk Filer Manual Then select the Security Roles tab. Clerk Filer User Guide September 18, 2015 Page 32 Florida Courts E-Filing Portal Clerk Filer Manual Place a check in the Clerk – DOC box and then click on Save and then Close. That Clerk will now have access to the File to Department of Corrections link in the Clerk Filing Options tab. Clerk Filer User Guide September 18, 2015 Page 33 Florida Courts E-Filing Portal Clerk Filer Manual Filing to the Department of Corrections When you are ready to file to the Department of Corrections, select ‘File to Department of Corrections’ from the Clerk Filing Options tab. Case Information Tab In the Case Information screen, the Division will default to Circuit Criminal. If, however, you are filing a Circuit Civil case, select it from the drop down. Then, type in the Year and the Sequence Number of the case you are filing on behalf of and click on Search. Verify that you are filing to the correct case by checking the case information section. Clerk Filer User Guide September 18, 2015 Page 34 Florida Courts E-Filing Portal Clerk Filer Manual If this is the correct case, there is no need to select a party from the Case Parties tab. Documents Tab You may go directly to the Documents tab by clicking on Next or click on the Documents tab in the Menu Bar to get to the Documents page. Clerk Filer User Guide September 18, 2015 Page 35 Florida Courts E-Filing Portal Clerk Filer Manual Click on Add to get to the Add/Edit Document page. Select the Document you are going to submit. Type in the number of pages and upload your document. Click on Add to add as many documents as you need to send to the DOC. Then click on Next. ServiceList Tab Select from the Electronic Service Recipients tab any parties that you wish to service. If you need to add parties, select the My Added Attorney/Interested Parties tab and add your parties. Clerk Filer User Guide September 18, 2015 Page 36 Florida Courts E-Filing Portal Clerk Filer Manual Once you have selected your E-service Recipients, if any, click on Next to move on to the Fees and Payments tab. Fees and Payments Tab Since there are no fees to file electronically, click on Next or use the Menu Bar to go to the Review and Submit page. Review and Submit Tab Your last check to verify that your submission is complete and accurate. When you are ready to send the documents to the Department of Corrections, click on Submit. Clerk Filer User Guide September 18, 2015 Page 37 Florida Courts E-Filing Portal Clerk Filer Manual Upon submission, you will be taken to the Filing Received Confirmation page. To see the status of your submissions to the Department of Corrections, go to your My Filings page. Clerk Filer User Guide September 18, 2015 Page 38 Florida Courts E-Filing Portal Clerk Filer Manual Documents Sent to the Pending Queue The Department of Corrections has the ability to send documents back to the Pending Queue. The Clerk filer will be able to correct the deficiency and resubmit the document from the Pending Queue. Some of the reasons the Department Of Corrections will return documents to the Pending Queue are: Corrupt or Illegible Document Filed to Wrong Case Number Additional Documents Requested The County Portal Administrator will also have access to all submissions sent to the Pending Queue from the Organizational Filings page. Clerk Filer User Guide September 18, 2015 Page 39 Florida Courts E-Filing Portal Clerk Filer Manual From the My Filings page of the Clerk filer account, the documents returned to the Pending Queue will appear with the deficiency noted in the Completion Date/Remarks column as shown below. The Clerk filer will then access the Pending Queue by selecting the Filing/NEF link. Clerk Filer User Guide September 18, 2015 Page 40 Florida Courts E-Filing Portal Clerk Filer Manual That will take the Clerk filer into the Pending Queue and allow them to correct the deficiency. In the case noted above, the Clerk would rescan the document and replace in the documents tab. When the document is ready to be submitted, click on Replace to add the newly scanned document for submissions. Then make the confidentiality designation and click on Next. If required, select the E-service Recipients from the E-service List. Clerk Filer User Guide September 18, 2015 Page 41 Florida Courts E-Filing Portal Clerk Filer Manual Click on Next and Submit the replacement document by selecting ‘Confirm and Submit All Now’ or you may Save the submission to send it off at a later date. If you Submit all Now it will be sent to the Department Of Corrections. If you Save and Submit Later it will go back to the Pending Queue. The status will then appear on your My Filings page. All documents submitted to the DOC will have the official file stamp date and time in the upper left hand corner of the document that memorializes the date and time the document was sent to the DOC. File to an Existing Case E-Filing Map When you log in to the Portal as a Clerk, you will open at the Clerk Review side of the Portal. To file electronically to a case, select the E-Filing Map from the Clerk Filing Options dropdown or from the Quick Links on the right hand side of the Menu Bar. Clerk Filer User Guide September 18, 2015 Page 42 Florida Courts E-Filing Portal Clerk Filer Manual Either selection will take you to the E-Filing Map. Your county banner will be displayed at the top of the page and your county will appear in the dropdown on the E-Filing Map. Select Existing Case and then click on File Now. Clerk Filer User Guide September 18, 2015 Page 43 Florida Courts E-Filing Portal Clerk Filer Manual Clerk Filer User Guide September 18, 2015 Page 44 Florida Courts E-Filing Portal Clerk Filer Manual Case Information Select the Division, type in the Year and Sequence Number and then select the Court Type [if necessary]. Then click on Search to bring up the case you wish to file to. That will pull the case information from the county’s Case Maintenance System. Verify the case is the correct case by checking the case information page. If it is correct, click on Next to Continue. Clerk Filer User Guide September 18, 2015 Page 45 Florida Courts E-Filing Portal Clerk Filer Manual Case Parties That will take you to the Case Parties screen. You do not need to select a Party you are filing on behalf of so go through that screen by selecting Next or select the Documents tab in the Menu Bar. Documents Select the Add link. Clerk Filer User Guide September 18, 2015 Page 46 Florida Courts E-Filing Portal Clerk Filer Manual Search for the document you wish to file by typing in the name of the document you are going to file. Type in part of the name of the document you wish to file and then tab or enter. This will bring up a list of documents that contain that word. Select from the list the document you wish to file and then click on Select. Clerk Filer User Guide September 18, 2015 Page 47 Florida Courts E-Filing Portal Clerk Filer Manual Then complete the filing by typing in the number of pages in the document and then upload the document and attach it to the submission. Then make the confidentiality designation, and move on to the E-service List. Clerk Filer User Guide September 18, 2015 Page 48 Florida Courts E-Filing Portal Clerk Filer Manual E-Service List You will be added to the E-service List for this case but may deselect your name from service if you choose to do so. After you make the E-service List selection, submit your filing by clicking on Next or the Fees and Payments page and on the Review and Submit page. My Filing This submission will now appear on your My Filings page where you also have access to the Notification of Electronic Filing [NEF] that went out for provide service of the document you filed. Clerk Filer User Guide September 18, 2015 Page 49 Florida Courts E-Filing Portal Clerk Filer Manual My Cases This case will also be added to your My Cases list. This will allow you to file subsequent documents to this case by going to the My Cases page and selecting ‘File Now’ next to the case you wish to file to. If you wish to remove yourself from the E-service List for this case permanently, go to the My Cases page, and click on the Court Case No. Filings Tab Organizational Filings On the Clerk Review side, under the Filings menu you will also have access to the Organizational Filings if you are an Administrator. This will show you all the filings made by Clerks that are Clerk Filers in your County. Clerk Filer User Guide September 18, 2015 Page 50 Florida Courts E-Filing Portal Clerk Filer Manual When selected, it will show you the filings by everyone in your County within the seven day default timeframe. Clerk Review To get back to the Clerk Review side of the Portal you can select ‘Clerk Review’ from the Filing Options tab on the Menu bar Clerk Filer User Guide September 18, 2015 Page 51 Florida Courts E-Filing Portal Clerk Filer Manual Or you the Quick Links in the upper right hand corner of the page. Clerk Filer User Guide September 18, 2015 Page 52