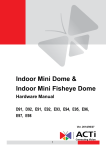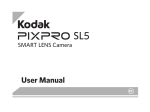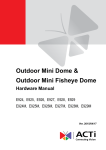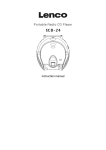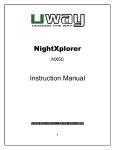Download User`s Manual
Transcript
Full HD Car Camera with 2.4” TFT Touch Panel Screen User’s Manual Table of Contents Appendix……………Install Camera to your Car 1. Introducing the Full HD Car Camera (a) System requirements………………………………………….01 (b) Features…………………………………………………..........01 (c) Unpacking the Camera………………………….....................01 (d) About the Camera…………………………………………….02 (d1) Front View…………………………………………………...02 (d2) Top View……………………………………………………..02 (d3) Back View……………………………………………………03 (d4) Rear View…………………………………………………….03 (d5) Button description…………………………………………..04 2. Getting started..........................................................04 (a) Inserting a MicroSD Card...………………………………….04 (b) Turning on the camera……………………………….............05 (c) Changing modes………………………………………………05 3. Photo Mode...............................................................06 3a.) List of Function……………………………………………....07 4. Menu under Photo Mode………………………….08 4a.) List of Function………………………………………………09 5. Video Mode………………………………………...10 5a.) List of Function………………………………………………11 6. Menu under Video Mode………………………….12 6a.) List of Function………………………………………………13 7. Playback Mode…………………………………….14 7a.) List of Function………………………………………………15 8.) Menu under Playback Mode…………………………………16 8a.) List of Function………………………………………………17 9. Mass Storage Mode………………………………..18 10. Troubleshooting…………………………………..19 Appendix-Install Camera to your Car 1. Introducing the Full HD Car Camera Read this section to learn about the features and functions of the Full HD Car Camera. This chapter also covers system requirements, package contents, and descriptions of the hardware components. (a) System requirements The video camera requires a PC with the following specifications: z Windows XP/2000/ME/98SE/Vista operating system z Intel Pentium III 500MHz CPU or higher z Standard USB 1.1 port or higher z 4x speed CD-ROM drive or higher z At least 200MB of available disk space (b) Features The HD Car Camera offers a variety of features and functions including: z Auto Looping Video Recording, max FHD(1920 x 1080) z 100°Wide Angle Lens z Digital Camera Function (max 12 Mega Pixels) z 2.4” Touch Panel Screen z Image Anti-Shake Function z Built in lithium battery z Support up to 32GB MicroSDHC memory card z 6PCS White LED Light function z Face Tracking function z Smile capture function z HDMI Video Output z Unique Magnet Pole Design (c) Unpacking the Camera The following items should be present in the package. If any item is missing or appears damaged, contact your supplier immediately. Items: Car Camera USB Cable User Manual Car Charger Suction Cup 01 (d) About the Camera Refer to the following illustrations to familiarize yourself with the buttons and controls of this Car Camera. (d1) Front View (d2) Top View 02 (d3) Back View (d4) Rear View 03 (d5) Button description Button Name Function Power button Press to turn power on/off Shutter Button Press to take picture or video Remarks: Please note that this Car Camera comes with a 2.4” Touch Screen, which most of the functions is done on the screen. 2. Getting started Read this section to learn how to start using the Car Camera. This section covers basic functions such as switching on, inserting the memory cards, and configuring preliminary settings. See later chapters for advanced functions. (a) Inserting a MicroSD Card (a1) Insert a MicroSD card as shown. Make sure the golden finger is facing downwards. (Take note of the camera direction) 04 (b) Turning on the camera Press power button to turn the camera on/off. (c) Changing modes There are total of Four modes: Logo Mode Photo Mode Video Mode Playback Mode Setup Mode Remarks: When you connect the Camera to Car and starts engine, video recording will be automatically activated. Touch the settings on the screen to enter different modes. 05 3. Photo Mode Read this section to learn all function for Photo Mode: To take still image: 1. Press Power button (See Chapter 1.(d2) for correct button) 2. Locate your subject 3. Press the Shutter button to start image taking (See Chapter 1.(d2) for correct button) 4. Below Diagram shows each logo and list of functions 06 3a.) List of Function Logo Mode Function Photo Press Shutter Button to take still images. Resolution Change different still image resolution Storage indication Number of images or video clips that can be stored Mode Switch Touch here to change Mode Zoom Digital Zooming Function SD Status SD Card Indication Battery status Indication to battery duration Notes: z The Buttons available are Shutter and Power, other settings required to touch the screen. z Pressing Power Button once, to reach Standby Mode. Press hold of Power Button to turn off the Camera. z White LED often light up when object moving before it. Motion Detection is available for the Camera. 07 4. Menu Under Photo Mode Read this section to learn all function for Menu Under Photo Mode: To enter Menu under Photo Mode with your camera: 1. Press Power Button (See Chapter 1.(d2) for correct button) ” 2. Touch “ ”, Select “ 3. Below Diagram shows each logo and list of functions 08 4a.) List of Function Logo Mode Selection Image Resolution 1280 x 960(1MP) 2048 x 1536,(3MP) 2592 x 1944,(5MP) 3264 x 2448(8MP) 3648 x 2736, (10MP) 4000 x 3000, (12MP) White LED Light Auto Force On Force Off Capture On Off 2S Timer 10S Timer Language English French Spanish Polish Italian Russian Chinese Simplified Traditional Chinese Date Time/Date/Year Factory Default Yes No 09 5. Video Mode Read this section to learn all function for Video Mode: To start Video Recording with your Camera: 1. Press Power button (See Chapter 1.(d2) for correct button) 2. Locate your subject 3. Press the Shutter button to start video taking (See Chapter 1.(d2) for correct button) 4. Below Diagram shows each logo and list of functions 10 5a.) List of Function Logo Mode Function Video Press Shutter Button to take video Resolution Change different still image resolution Storage indication Number of video clips that can be stored Mode Switch Touch here to change Mode Zoom Digital Zooming Function SD Status SD Card Indication Battery status Indication to battery duration Remarks: Video Recording is Auto Looping, which the previous data will be covered by new data when MicroSD card memory is used up. 11 6. Menu Under Video Mode Read this section to learn all function for Menu Under Video Mode: To enter Menu under Video Mode with your camera: 1. Press Power Button (See Chapter 1.(d2) for correct button) 2. Touch “ ”, Select “ ” ” on the screen 3. Touch “ 4. Below Diagram shows each logo and list of functions 12 6a.) List of Function Logo Mode Selection Video Resolution QVGA(320 x 240) VGA(640 x 480) HD(1280 x 720) FHD(1920 x 1080) Date Stamp Off Date Only Date & Time Silent Mode On Off Language English French Spanish Polish Italian Russian German Chinese Simplified Traditional Chinese Date On Off Setup Factory Default Yes No 13 7. Playback Mode Read this section to learn all function for Playback Mode: To enter Playback Mode with your camera: 1. Press Power button (See Chapter 1.(d2) for correct button) 2. Touch “ ”, Select “ ” 3. Please make sure there are data stored within MicroSD Card before entering Playback Mode 4. Below Diagram shows each logo and list of functions 14 7a.) List of Function Logo Mode Function Playback To playback video or images stored from the camera Resolution This logo will change when mode changed. Format This logo represent the format of image or video That currently playback Protect Protect Images or Video to be deleted Number Number of images or video stored Mode Switch Touch here to change Mode Zoom This is Digital Zooming of the image stored, max 4X SD Status SD Card Indication Battery status Indication to battery duration 15 8. Menu Under Playback Mode Read this section to learn all function for Menu Under Playback Mode: To enter Menu Under Playback Mode with your camera: 1. Press Power button (See Chapter 1.(d2) for correct button) 2. Touch “ ”, Select “ ” 3. Touch “ ”, Select “ ” 4. Below Diagram shows each logo and list of functions 16 8a.) List of Function Logo Mode Selection Protect Yes No Delete Yes No Format Yes No Slide Show Touch to enter Slide Show Playback Touch to enter Thumb Print Rotate Image Rotation Remarks: Playback Mode Menu is available on both Photo and Video Mode. 17 9. Mass Storage Mode Read this section to learn how to use Mass Storage Mode function To enter Mass Storage Mode: 1. Press the Power button (See Chapter 1.(d2) for correct button) 2. Ensure MicroSD Card with data is inserted. 3. Plug camera to PC using USB cable, an icon as below will be shown on your Display Screen 4. Mass Storage Mode is enable now, you can use the memory to store pictures or videos. Please make sure there are pictures or video stored before entering. 18 10. Troubleshooting Read this section to learn how to troubleshoot the camera. 1 2 3 4 5 6 7 Question: My camera does not respond when I pressed the Power button. Answer: Check your batteries; see if it is fully charged. If not, please charge the Camera again. Question: My camera suddenly shut down. Answer: Check if Auto shutdown function is enabled. If not, please recharge the battery. Question: My camera is not able to take still images or video recording. Answer: Check if MicroSD card memory is fully occupied, if not please format your MicroSD card on PC before inserting to camera. Question: Blur image appeared when using this camera Answer: This camera support Anti-shake function. It is often advisable to hold tight to the camera while image is taken. Question: My MicroSD card is not workable with this camera Answer: Please always format the MicroSD card on PC before using. Question: My camera is not able to store images or video Answer: Please take note that this camera does not have large capacity of memory; media such as MicroSD card is advisable to use with this camera. Question: I am not able to turn off my camera Answer: Please press hold of Power button for at least 3 seconds in order to completely shut down the camera 19