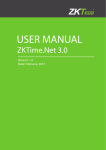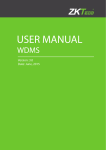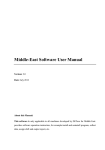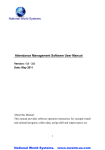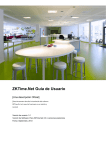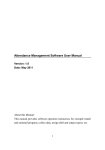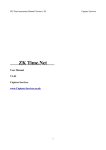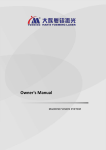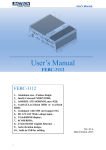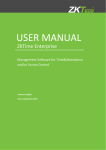Download ZKTime 8.0 User Manual
Transcript
ZKTime 8.0 User Manual
Version: 1.2
Software Version: ZKTime 8.0.5
Date: Jan. 2011
About This Manual
This document introduces the main function, the user interface and operations of the
system. For installation, please refers to the Quick Installation Guide.
Table of Contents
Table of Contents
Definitions ...............................................................................................i
1. System Instruction.............................................................................1
1.1 Functions Instruction ...................................................................... 1
1.2 Basic Operation Flow ..................................................................... 2
2. System Management..........................................................................4
3. My Work Panel ..................................................................................7
4. Personnel System Management......................................................10
4.1 Department Management.............................................................. 10
4.2 Personnel Management................................................................. 11
4.2.1 Add Personnel...................................................................... 11
4.2.2 Personnel Information Maintenance.................................... 13
4.2.3 Personnel Adjustment.......................................................... 18
5. Device Management ........................................................................22
5.1 Area Settings................................................................................. 22
5.2 Device Management ..................................................................... 24
5.2.1 Add Attendance Device ....................................................... 24
5.2.2 Device Maintenance ............................................................ 26
5.3 Device Communication Management........................................... 26
6. Attendance System Management ...................................................30
6.1 Attendance Parameters.................................................................. 30
6.2 Attendance Timetable ................................................................... 32
6.3 Shift Management......................................................................... 34
6.4 Schedule Management.................................................................. 36
6.5 Daily Maintenance........................................................................ 39
6.5.1 Original Records.................................................................. 39
6.5.2 Exception............................................................................. 40
6.5.3 Append Log ......................................................................... 43
6.5.4 Attendance Holiday ............................................................. 44
6.5.5 Reschedule........................................................................... 45
6.6 Attendance Calculation and Reports ............................................. 46
6.6.1 Attendance Calculation........................................................ 46
I
ZKTime 8.0 User Manual
6.6.2 Attendance Reports.............................................................. 48
6.7 Attendance Device Management .................................................. 54
7. System Settings ................................................................................56
7.1 User Management ......................................................................... 56
7.2 Database Management.................................................................. 58
7.3 System Parameters........................................................................ 61
7.4 System Reminder Setting.............................................................. 62
7.5 Notice Management...................................................................... 62
7.6 Log Records.................................................................................. 64
8. Appendices........................................................................................65
Appendix 1 Common Operation......................................................... 65
Appendix 2 END-USER LICENSE AGREEMENT FOR THIS
SOFTWARE ............................................................................................... 73
Appendix 3 FAQs ............................................................................... 76
II
Definitions
Definitions
Super user: The user who has all operation levels of the system, which can assign
new users (such as company management personnel, registrar and attendance
statistic) in the system and configure the roles of corresponding users.
Role: During daily use, the super user needs to assign new users having different
levels. To avoid individual setting for each user, roles having certain levels can be
set in role management, and then be assigned to specified users.
Attendance timetable: Set timetables that may be used for personnel attendance
and to configure parameters, such as on/off-duty time, allowed late minute/early
leave minutes, whether check-in/check-out required, setting of permitted
check-in/check-out time range, break time setting and overtime setting, etc. it’s the
minimum unit of personnel attendance time setting.
Unit/minimum unit: Units include day, hour and minute, etc. Minimum units are
values. They are combined to set the minimum unit of a parameter for statistics and
calculation, such as 1 day, 1 hour and 1 minute. For example, if the exception unit is
hour and the minimum unit is 1, the minimum unit for calculation will be 1 hour.
Upon rounding off, if the minimum unit is 1 hour and the value is 1.5, it will be 2
hours after rounding off; if the value is 1.4, it will be 1 hour after rounding off.
Delay calculated as overtime: Whether or not calculated as overtime after the
working duration is exhausted and exceed the set time period.
Append log: Append log means manual make-up of attendance records upon
business traveling of a person or omission of card punching.
Attendance status: Means the record status after the personnel punching card.
There are eight statuses: check-in, check-out, dinner start, dinner end, overtime
check-in, overtime check-out, out, and return from outside.
Correction: According to the personnel schedule and the punching card time, record
the status as check-in or check-out base on the attendance calculation rules. The
final statistics is calculating these corrections.
Expected attendance: Expected working time of a person according to the
scheduling. The default unit is working day, which can be modified in the
“calculation item” of the attendance parameters, select “Expected/Actual” and
change the parameters.
Actual attendance: Actual working time of a person according to the actual
check-in/check-out records. The default unit is working day, which can be modified
in the “calculation item” of the attendance parameters, select “Expected/Actual” and
change the parameters.
i
ZKTime 8.0 User Manual
Late: Refers to the time setting of the corresponding timetable and start setting of
late, and whether the actual check-out is later than the expected check-out for the
interval. Late will not compromise the working minutes counted for attendance.
Early leave: Refers to the time setting of corresponding timetable and the start
setting of early leave, and whether the actual check-out is earlier than the expected
check-out for the timetable. Early leave will not compromise the working minutes
counted for attendance.
Absent: Not check-in or check-out will be deemed as absent, or late/early leave
exceed specified minutes will be deemed as absent.
Expected check-in/expected check-out: Expected check-in/expected check-out
refers to “required check-in/check-out” in the timetable setting. “Yes” means
expected check-in/check-out, and “No” means optional check-in/check-out.
Not check-in/not check-out: Not check-in/not check-out refers to whether
check-in/check-out is performed or not.
Attendance duration (time): Attendance duration refers to the duration between
actual check-in and actual check-out.
Exception: Refers to ask for leave during the timetable.
Working minutes: Refers to working duration based on actual check-in, actual
check-out, expected check-in and expected check-out.
Timetable duration: Refers to the working duration of an attendance timetable in
the shift setting of the day.
Reschedule: Flexible working/break time adjustment is provided to the user. The
user can set rest for personnel when scheduling is done, or set on-duty status upon
personnel rest, in which case rescheduling is required.
Fixed overtime: Refers to the normal working time including the overtime situation.
Such as 8:00-18:00, the length is 10 hours, but the normal working time is 8 hours,
whether to set the extra 2 hour as fixed overtime. 0 represents no overtime duration.
If it is greater than 0, the overtime duration will count as normal overtime in no
exception or absent situation. It will be counted as normal overtime along with delay
calculated overtime and single normal overtime duration.
Shift: A shift consists of one or more predefined attendance timetables in certain
order and cycle, being predefined working timetables for personnel. Shifts shall be
set first for personnel attendance management.
Scheduling: Used to set the personnel working shift in specific time period in
attendance. It’s the basic of attendance statistic. A person with irregular working
duration and need to calculate attendance, flexible shifts can be used for the
ii
Definitions
scheduling. When a person is not subject to scheduling but has card punching
records, flexible timetable will be used to calculate the scheduling, and count as a
type of overtime.
Temporary scheduling: After the personnel scheduling, temporary shift can be
used to adjust the shifts on some dates upon temporary change of the working
duration. Such scheduling method is also suitable for the position with irregular
working duration.
Allowed late/early leave: It indicates the permitted duration of late/early leave
compare with the specified on-duty time.
Check-in/check-out required: Some companies may only require check-in without
check-out, or require check-out without check-in. If required check-in or required
check-out is set, the corresponding item will be subject to attendance records.
Working duration: The duration worked between check-in and check-out time set
in the attendance timetable, in minutes. The value entered may not be equal to the
timetable duration, being greater or less, depending on company rules. Normally, the
value will neither be greater than 480 nor be less than 0. The value, if being 0,
represents overtime duration, and will not be counted as working duration, but as
overtime instead.
Flexible timetable: Flexible timetable are the default set of the system. For flexible
timetable, work delay will not be counted as overtime, and late, early leave, or
absent will not be counted. The records will be based on even card punches, and the
number of lines of the daily report will be automatically generated base on the lines
number of attendance records. If there are 4 records, the daily report of the day will
have 2 lines; if 6 records, 3 lines. The attendance duration will be the check-out time
reduces the check-in time of each timetable.
Flexible shifts: Flexible shifts are the default attendance shifts of the system, being
the cycling of flexible timetables in a week. Flexible shifts can be used for the
scheduling of personnel with irregular working duration subject to attendance
records. When a person is not subject to scheduling but has card punching records,
flexible timetable will be used to calculate the scheduling, and count as a type of
overtime such as rest day overtime, holiday overtime. Flexible shifts are suitable for
entrepreneurs, business personnel, service personnel and order-based production
personnel, etc.
Check-in start/end: The interval is the valid check-in duration, and check-in
records out of this range will be invalid.
Check-out start/end: The interval is the valid check-out duration, and check-out
records out of this range will be invalid. The check-out start and check-in end time
can not be overlapped.
iii
ZKTime 8.0 User Manual
Break start/end time during the timetable: It is used when two card punches are
required for a day while required to deduct the dining and break time, such as
08:00-17:30, in which case the lunch time and break time shall be deducted. Here
such time as 12:00-13:30 shall be set, and will not be directly counted as time points,
but taken into account upon calculation of attendance duration. For example, if the
working duration is 4 hours in the morning, in case 12:00-17:30 (5.5 hours) directly
serves as the absent duration, it will be greater than the actual duration (4 hours,
13:30-17:30). Therefore, it is required to set the rest start and end times between the
two card punches. Otherwise, such setting is not required.
iv
1. System Instruction
1. System Instruction
1.1 Functions Instruction
Time management is increasing concerns of modern enterprises. In overseas
countries, due to expensive labor cost, time management is more important for
enterprise development. This management system facilitates customers to integrate
all time elements on one platform, making time management easier and more
reasonable, so as to improve efficiency.
System Features
1. Powerful data processing capacity, allowing management of the attendance data
of 30,000 people.
2. Visible and reasonable work flows come from abundant experience in attendance
management.
3. Automatic user name list management.
4. Multilevel management role-based level management secures user data
confidentiality.
5. Real-time data acquisition system ensures prompt feedback of attendance data to
the management.
Configuration Requirements:
CPU: Master frequency of 2.0G or above;
Memory: 1G or above;
Hardware: Available space of 10G or above;
Operating System:
Supported operation systems:
Windows XP/Windows 2003/Windows Vista/Windows7
Supported databases: MySQL (system default)/MS SQL Server/Oracle
System Modules:
The system includes four major functional modules:
Personnel system: Primarily two parts: first, department management settings, used
to set the Company’s organizational chart; second, personnel management settings,
1
ZKTime 8.0 User Manual
used to input personnel information, assign departments, maintain and manage
personnel.
Device system: Set communication parameters for device connection, including
system settings and machine settings. After successful communication, the
information of connected devices can be viewed, and such operations as remote
monitoring, uploading and downloading can be performed in the system.
Attendance system: Used for personnel attendance data acquisition, automatic data
statistics and information query. It’s facilitating for statistics, query and assessment
of personnel attendance. It’s easy, accurate and efficient for attendance management.
System settings: Primarily used to assign system users and configure the roles of
corresponding module; management database, such as backup, initialization and
recovery; and set system parameters and manage system operation logs.
1.2 Basic Operation Flow
The following are the basic steps to use the system, based on the role of a super user.
Different users have different operation levels, so the steps may slightly differ. The
user just needs to follow the steps below and skip the items which are not displayed
on your interface.
Step 1: Log in to the system to modify the default password of the account.
Step 2: Assign accounts and roles to system users (such as company management
personnel, registrar and attendance statistic).
Step 3: Set system parameters, database, notice, reminder and other frequently used
system information.
Step 4: The user sets departmental organization chart refers to the organizational
chart of your company.
Step 5: Input company personnel and conduct daily maintenance of the personnel;
Step 6: Set attendance parameters by using system default settings or modified
settings as required.
Step 7: Set attendance timetables, meaning setting time period to be used for
attendance management and configuring parameters.
Step 8: Set frequently used shifts of the attendance system, meaning cycled
combinations of attendance timetables.
Step 9: Set the area structure of the company, and add devices to the system, and
configure the basic information of devices.
2
1. System Instruction
Step 10: Conduct scheduling for the personnel to set which shifts apply to which
people. For scheduled personnel, for temporary change, temporary shifts can be
used.
Step 11: Attendance maintenance. During daily attendance management, due to
exceptions, it is required to set exception, append log, holiday, and rescheduling.
Step 12: After the attendance cycle, output the report base on the attendance
statistics.
3
2. System Management
2. System Management
1. Log in to the system
After installing the server on the computer, the user can access the server through
the network and use this system.
Open the browser and enter the server’s IP address in the address bar. Press [Enter]
to access the system homepage.
If you use the program at server computer, please open the [Server Controller] first,
and start the service. Then double click the [ZKTime 8.0 Attendance System]
shortcut on the desktop, the following homepage pops up.
Note: Please right click [Server Controller] and select [Run as Administrator]
in Windows 7/Vista system.
The system will detect if there is a softdog connected every time when you log in.
You can not log in the system without the softdog connection of the server. The
softdog is used to control the number of the connected device. Please require for the
softdog when you bought this system. When the device number exceeds the softdog
permitted, you can’t log in. If you need to connect more devices, please copy the
authorization code from the server controller, and send it to our company to get the
upgrade file, you can use the system after upgrading.
4
2. System Management
Before accessing the system, for system security, it is required to verify identity. We
will provide a super user (having all operation levels) for the beginner of this system.
Enter user name and password, and click [Login] , or press the enrolled fingerprint
on the fingerprint reader to enter the main interface of the system.
Note: The user name of the super user is [admin], and the password is [admin].
After first login to the system, for system security, please use [Modify Password]
function to modify the password. The user fingerprint enrollment please refers to 7.1
User Management.
The super user can assign system users to company personnel (such as company
management personnel, registrar and attendance statistic) and configure the roles of
corresponding modules. For details, see 7.1 User Management.
2. Quit the system:
Click [Logout] button on the upper right corner of the interface to return to the
homepage.
Or close the browser directly to quit the system.
After that, enter the [Server Controller] and stop the server, then quit the [Server
Controller].
3. Customize settings:
The user can use this function to customize the main interface. Click [Setting] to
5
ZKTime 8.0 User Manual
activate the Setting interface, and enter the following information: E-mail address,
First Name, Last Name, and Language. Click [Confirm] to complete setting.
The modified system interface will change accordingly, such as the desired
language.
4. System user manual:
It is the system help file. On each operation interface, a “ ” icon will appear on
the right top of the interface, indicating the help for the current page. Click it to view
the help file.
5. Modify password:
The super user and the new user created by the super user (the default password for
the new user is “111111”) can use the [Modify Password] function to modify the
login password for system security. Click [Modify Password], and pop up the edit
page. Enter the old password and the new password, confirm the new password and
click [Confirm] to complete the modification.
Note: The user name is case-insensitive, but the password is case-sensitive.
6
3. My Work Panel
3. My Work Panel
After the user log in to the system, it will show the [My Panel] main interface,
displaying common operation and other important information.
The default work panel includes the following modules:
Common Operation: The user can rapidly perform some common operation
here, as shown below.
New Person please refers to 4.2.1 Add Personnel;
Card Issue, fingerprint registration please refers to 4.2.2 Personnel Information
Maintenance;
Add Department please refers to 4.1 Department Management;
Add Area please refers to 5.1 Area Settings;
Person departure please refers to 4.2.3 Personnel Adjustment;
Append log please refers to 6.5.3 Append Log;
Exception please refers to 6.5.2 Exception;
Calculation please refers to 6.6.1 Attendance Calculation;
Common Query: The user can rapidly conduct some common queries here,
including personnel query, ID card number query, card query, department query,
attendance device query, departure personnel query, original attendance data query,
personnel transfer query and append log query.
Click to conduct corresponding query, which is common query. For advanced query,
please enter the original menu, and click [Advanced] query button. For details, see
Appendix 1 Common Operation.
7
ZKTime 8.0 User Manual
Attendance Quick Start: Follow the steps to enter corresponding modules for
related operation, thus basically fulfilling attendance functions.
Personnel management please refers to 4.2 Personnel Management;
Timetable setting please refers to 6.2 Attendance Timetable;
Shift setting please refers to 6.3 Shift Management;
Device management please refers to 5.2 Device Management;
Schedule shift for personnel please refers to 6.4 Scheduling Management;
Attendance report please refers to 6.6 Attendance Calculation and Reports;
System Reminder and Notice: A notice set in [System Settings] can be
displayed. In addition, the system automatically filters those people whose birthdays
fall on the day and prompts reminders. The information is displayed by category. For
details, see 7.5 Notice Management.
Personnel Composition Analysis: Shows current personnel composition in the
system, allowing the display of their proportions by length of service, gender or
education background.
8
3. My Work Panel
Attendance Rate of the Day: Graphic browsing of key attendance data,
intuitively showing personnel attendance on the day, namely, the numbers of people
subject to attendance, absent and early leave.
Customize Work Panel:
Click [Customize Work Panel] on the upper right corner to pop up a dialog box.
Cancel the tick of your undesired modules (all ticked by default), and click [OK] to
complete setting. Now customized modules are displayed;
Or directly click the “
” icon on a module to minimize, and click “
the module. Click the upper bar to drag and adjust its position;
” to close
To restore the original panel, click [Restore Work Panel] to refresh and return to the
system default work panel.
9
4. Personnel System Management
4. Personnel System Management
Before using the system’s attendance management functions, first access the
personnel system for configure: First, department management settings, used to set
the company’s organizational chart; Second, personnel management settings, used to
input personnel, assign departments, and maintain and manage personnel. Then set
attendance of personnel.
4.1 Department Management
Before managing company personnel, it is required to describe and manage the
departmental organization chart of the company. Upon first use of the system, by
default it has a primary department named [Company Name] and numbered [1].
This department can be modified but can’t be deleted.
Main functions of department management include add department and department
maintenance.
1. Add Department:
Click [Personnel] - [Department] - [Add] to show add department edit interface:
The fields are as follows:
Department Name: Any character, up to a combination of 40 characters;
10
4. Personnel System Management
Department Number: If required, it shall not be identical to another department.
The length shall not exceed 5 digits. Click [Verify] to see if repeated or not;
Parent Department: Select from the pull-down menu and click [OK];
After editing, click [OK] to complete adding, or click [Cancel] to cancel it.
To add a department, you can also use [Import] to import department information
from other software or document into this system. For details, see Appendix 1
Common Operation. [Upper Department] is an important parameter to determine the
Company’s organizational chart. On the right of the interface, the Company’s
organizational chart will be shown in the form of department tree.
2. Department Maintenance:
Department maintenance includes department edit and delete:
Upon change of department or organizational structure, the user can use [Edit]
function to modify such items as department name, department number or upper
department. Click department name directly or click the [Edit] button behind the
department to access edit interface for modification.
To delete a department, click the check box before the department, and click [Cancel
Department], or directly click the [Delete] button behind the department.
Note: A department can not be deleted freely. If so, the personnel under the
department will be pending, and some historical data will be unable to be queried. If
deletion is required, please first transfer the departmental personnel to other
department.
4.2 Personnel Management
When starting to use this management program, the user shall register personnel in
the system, or import personnel information from other software or document into
this system. For details, see Appendix 1 Common Operation.
4.2.1 Add Personnel
Click [Personnel] - [Personnel] - [Add] to show personnel profile edit interface:
11
ZKTime 8.0 User Manual
The fields are as follows:
Personnel No.: By default, the length shall not exceed 9 digits. A number with a
length of less than 9 digits will be preceded with 0 automatically to complete 9 digits.
To use a longer number, the user can find units\adms\attsite.inifile under the
installation directory, open it and change the 9 in PIN_WIDTH=9 into another
number (less than 16 digits and less than the device support max digits). Numbers
can not be repeated. Click [Verify] to see if it is repeated or not;
Department: Select from the pull-down menu and click [OK]. If the department
was not set previously, you can only select the default [Company Name] department;
ID card number: Repetition is not allowed. Click [Verify] to check repetition.
15-digit and 18-digit ID card numbers are supported;
Register fingerprint: Register personnel fingerprint for attendance use. For details,
see register fingerprint in 4.2.2 Personnel Information Maintenance;
Card number: Assign a card number to the person for attendance use. This can be
done manually or by using card issuer. For details, see personnel card issue in 4.2.2
Personnel Information Maintenance;
Password: Set personnel password. A black-and-white attendance machine supports
only 5-digit password, a color attendance machine supports 8-digit password. If a
password exceeds the specified length, the system will truncate it automatically from
the front;
Personal photo: The best size is 120×140 pixels, for saving space. For details, see
12
4. Personnel System Management
upload personal photo in 4.2.2 Personnel Information Maintenance;
Employment date: By default it is the current date. The employment date will serve
as the attendance calculation start date. Attendance records prior to this date will not
be counted in the statistical results.
Attendance settings: Select attendance area (if not selected, the default area is the
headquarters) and attendance is required or not (the default is “Yes”. If “No”, the
person will not be counted into the attendance statistical results);
For some management personnel or temporary personnel not subject to attendance,
you can set “No” for them.
After editing personnel information, click [OK] to save and quit. The added
personnel will be shown in the personnel list.
Note:
The number of a person, whether departed or in service, must be
unique. The system, when verifying, will automatically search the number in the
departure library.
The personnel information list, by default, is displayed as a table. If graphic display
is selected, photos and numbers will be shown. Put the cursor on a photo, the
particulars about the personnel will be shown.
4.2.2 Personnel Information Maintenance
You can execute the following operations, such as personnel card issue, register
fingerprint, and upload personal photo.
For such functions, you can directly click the personnel number in the personnel list
to enter the edit interface for modification, or click [Edit] button under “Related
operation” to enter the edit interface for modification. After modification, click [OK]
to save and quit.
1. Personnel card issue:
Assign card numbers to personnel, including batch card issue and individual card
issue.
(1) How to use the card issuer:
The card issuer is connected to the computer through USB port. When the cursor is
on the card number input box, punch the card on the card issuer, then the card
number will display in the input box.
(2) Batch card issue:
13
ZKTime 8.0 User Manual
Click [Personnel] - [Issue Card] - [Batch Card Issue] to show the batch card issue
edit interface;
Enter start and end personnel numbers (not longer than the system support max
digits) to generate personnel list and show this all personnel without cards within
this number interval;
Enter card number (or use card issuer for card issue). Each time clicking [OK], card
numbers will be assigned to personnel in the list, until all personnel are provided
with cards;
Click [OK] to complete card issue and return. Personnel and corresponding card
numbers will be shown in the list.
(3) Individual card issue:
Click [Personnel] - [Issue Card] - [Add] to show individual card issue interface;
14
4. Personnel System Management
Select personnel, enter card number (or use card issuer for card issue), select card
issue date, and click [OK].
Note: A person can be issued cards for many times, and the last card issue will
prevail. The system supports card issue through card issuer and by manually
inputting card numbers.
2. Register fingerprint
(1) Click [Personnel] - [Personnel], select personnel, and click [Register
Fingerprint] to pop up the fingerprint registration edit interface:
15
ZKTime 8.0 User Manual
If you have enrolled the fingerprint, the number of enrolled fingerprints will show
after corresponding item.
(2) Click [Fingerprint Registration] to pop up the fingerprint registration interface.
(3) Click the finger which fingerprint is to be enrolled. After the finger finishes 3
times press on the FP Sensor, the system prompt “Succeed in fingerprint
registration”, shown as blow.
16
4. Personnel System Management
(4) The previously enrolled fingerprint will show on this picture. Click [OK] to save
and close the current interface, return to previous window.
To delete the fingerprints, please click on the enrolled finger twice, the system
prompts the following confirm window, decide to delete or not.
3. Upload personal photo:
Click [Personnel] - [Personnel], tick the personnel (only one person can be selected),
click [Upload Personal Photo], enter the edit interface, click [Browse] and select a
17
ZKTime 8.0 User Manual
photo, and click [OK] to save and exit.
4.2.3 Personnel Adjustment
Personnel adjustment is daily maintenance of existing personnel, primarily including:
adjust department, employment type change, adjust area, personnel departure, and
delete personnel.
1. Adjust department, employment type change and adjust area
The operation of adjust department:
(1) Click [Personnel] - [Personnel], and select the person subject to department
adjustment from the personnel list, click [Adjust Department] button, the following
interface appear:
18
4. Personnel System Management
(2) Select the department to be transferred to.
(3) After editing, click [OK] to save and quit.
The operation of employment type change and adjust area are similar to the
operation above.
2. Personnel departure
Personnel departure includes add departed personnel, reinstate personnel after
departure, and departure information deletion. A person whose departure information
is deleted can not restore departure.
(1) Add personnel departure:
Click [Personnel] - [Departure] - [Add] to show the Add personnel departure
interface:
19
ZKTime 8.0 User Manual
The fields are as follows:
Personnel: Select personnel from the pull-down menu;
Date of departure: Click and select;
Departure type: Quit, dismissed, resign, transferred, remain at post without wage;
Reason: Self-defined;
Select from Whether return tools, Whether return work clothes, and Whether
return card;
Close attendance immediately: Tick it if needing to close it immediately;
Whether blacklisted: Yes, No.
After editing, click [OK] to save and quit.
Close attendance: For a person whose attendance is not closed immediately upon
departure, close it here.
Select personnel, click [Close attendance], and click [OK] to fulfill the operation.
(2) Reinstate personnel after departure:
Restore the person from departure list into personnel list, and restore his/her file.
Select personnel, click [Reinstate personnel after departure], and click [OK]. The
personnel will be restored into the personnel list, and be deleted from the departure
20
4. Personnel System Management
personnel list.
(3) Departure information deletion:
Select personnel, click [Delete], or directly click [Delete] behind the personnel to
delete the departure information from the current list, and delete the personnel file.
After this operation, departure restoration will be impossible.
Note: Blacklisted personnel can not achieve departure restoration.
3. Delete personnel:
Click [Personnel] - [Personnel], select personnel, click [Delete], and click [OK] to
delete, or directly click [Delete] under “Related operation” of the personnel to
delete.
Note: Deleting personnel also results in deleting the personnel in database.
21
5. Device Management
5. Device Management
Attendance device to be connected to this system provides attendance system
functions. To use these functions, the user must first install devices and connect
them to the network. Second, set corresponding parameters in the system so as to
manage these devices via the system, upload attendance data, download
configuration information, output reports and achieve digital management of the
enterprise.
Device management primarily includes area setting, device management, and device
monitoring.
5.1 Area Settings
Area is a spatial concept, facilitating the user to manage devices in a specific area.
In the attendance system, area settings specify areas of devices. The area concept
facilitates the system’s automatic management of user name lists on devices. When
different devices are set in one (multiple) area(s), and personnel are assigned to one
(multiple) area(s), the system will automatically distribute these personnel to devices
in real-time (from time to time), without requiring the user to manually manage the
user name lists on devices each time.
The system, by default, has set an area named [Company name] and numbered [1].
Areas settings includes add area and delete area.
1. Add area:
Click [Device] - [Area Settings] - [Add] to activate the add area edit interface:
22
5. Device Management
The fields are as follows:
Area number: Repetition not allowed;
Area name: Any character, up to a combination of 30 characters;
Upper area: Decides the regional organization structure of the company.
After setting, click [OK].
2. Delete area:
Select area, click [Delete Area], or directly click [Delete Area] under “Related
operation” of an area, and click [OK].
3. Add personnel to area:
(1) Click [Attendance] - [Area User] - [Add personnel to the area] to enter area user
management interface;
23
ZKTime 8.0 User Manual
(2) Select area, and select the personnel to [Selected personnel] list on the right;
(3) Click [OK] to finish the operation.
Note:
(1) One person may belong to multiple areas, but personnel can not be repeated in
the same area (a person being added for times will be shown once);
(2) When adding, if no areas but personnel are selected, the attendance areas of these
personnel will be null.
5.2 Device Management
Set the communication parameters of connected devices. Only when communication
parameters, including system settings and device settings, are correct, normal
communication with devices will be possible. When communication is successful,
you can view the information of connected devices, and perform remote monitoring,
uploading and downloading data.
5.2.1 Add Attendance Device
There are two way to add attendance device.
1. Add device:
24
5. Device Management
(1) Click [Device] - [Device] - [Add] to show the device information edit interface:
The fields are as follows:
Device name: Any character, up to a combination of 20 characters;
Serial number: Serial number of the device;
IP address: IP address of the device;
IP port number: In Ethernet mode, the default is 4370;
Time zone: Select the time zone of your location;
Refresh interval: Set the interval that the device automatically refresh attendance
data, in second;
Transmit user data flag: System parameter, not requiring the user to enter;
Transmit picture flag: System parameter, not requiring the user to enter;
Data update flag: The default is 1111101000. The flag digits indication, from the
left to the right, are attendance record, operation log, attendance photo, register new
fingerprint, register new user, fingerprint picture, modify user information, and
modify fingerprint, and the last two digits are invalid. If a flag digit is 1, it is valid,
with the represented data updated. If it is 0, it is invalid, with the data not updated.
Fixed transmission time: Set the time when the device automatically transmits data
to the system. The format is MM: SS. to set multiple times, please separate them by
25
ZKTime 8.0 User Manual
semicolon;
City: The city of your location;
Real-time data upload: Whether upload data in real-time or not. Tick it if yes;
Max packet size (KB) communicating with server: Set the maximum packet size
when transmitting data to the system. The default is 40;
Max command communicating with server: Set the maximum number of
commands that the system sends to the device. The default is 20;
Query entry time (second): The default is 10;
Area: Select the area of the device.
(2) After editing, click [OK] to complete adding.
2. Automatically add device:
Some types of attendance device need not to add the device in the system, just set
the parameters in the device menu, and the device will connect with the system.
Then connect the device to the Internet, the attendance device will be shown in the
device list of the system. For details, see the relevant device user manual.
5.2.2 Device Maintenance
Synchronize all data: Synchronize all personnel in the same area with the device
into the device. Select device, click [Synchronize all data] and click [OK] to
complete synchronization.
Delete: Select device, click [Delete], and click [OK].
Edit: Click device name, or click [Edit] under “Related operation” behind the device
to pop up the edit interface.
For the meanings and setting of the above parameters, see 5.2.1 Add Attendance
Device. The serial number is not editable. Device name can not be identical to the
name of another device.
5.3 Device Communication Management
1. Commands sent by server
Shows the list of commands sent to the device by the current system. If the return
value is ≥0, execution is successful. If it is a negative, the execution failed.
26
5. Device Management
Clear command list: Click it to pop up the Confirm interface. Click [OK] to clear
all items in the list of commands sent by the server;
Delete: Tick the check box before the command to be deleted, and click [Delete].
Confirm to delete the command.
2. Device communication log
The list shows the communication log between the device and the system. Listed
items include: device name, serial number, upload time, data, number of data entry,
and related operation.
27
ZKTime 8.0 User Manual
3. Communication command details
The list shows the details of communication commands between the device and the
system, namely, description of commands sent by server.
Times of processing: The system command is automatically sent after unsuccessful
execution. The default maximum number is 3 times.
Processing flag: Indicate the command sent successfully or not, doesn’t indicate the
execution state.
Device executing command progress: Indicate the progress of server execute the
command, 100% means execution successfully.
28
5. Device Management
29
6. Attendance System Management
6. Attendance System Management
This system uses ZKTime8.0 attendance management module.
The attendance management information system aims to realize attendance data
acquisition, automatic data statistics and information query, to facilitate statistics,
query and assessment of personnel attendance, and to achieve easy, accurate and
efficient attendance management.
Attendance devices are required to exchange data with this system, facilitating the
program to conduct synchronized management on attendance devices and acquire
personnel attendance records saved in attendance devices. For the setting of
attendance devices, see 5.2 Device Management. Main functions of the attendance
system include: area user management, attendance parameter setting, attendance
timetable, schedule setting, daily maintenance, attendance calculation, attendance
reports, and attendance device management
6.1 Attendance Parameters
Since attendance rules vary with companies, it is required to manually set attendance
parameters to ensure accurate attendance calculation. Attendance parameter setting
is a major method that reflects a company’s attendance rules.
Click to enter the main interface of [Attendance] - [Parameter]. When the user the
first time to use the system, the interface will show the default setting of system
parameters and the user can modify them as required:
30
6. Attendance System Management
Basic setting:
The shortest shift timetable should exceed N minutes: The working duration must
be ≥N+1 minutes;
The longest shift timetable should not exceed N minutes: The working duration
must be <N minutes;
Valid attendance entries should have an interval longer than N minutes: When
there are repeated records, valid records will be those nearest to the
check-in/check-out time, and must be ≥N+1 minutes from previous records. For
example: When this value is set as 5 minutes, and there is a valid record at 8:10, then
other records between 8:10-8:15 are invalid, and only the records after 8:15 are
valid.
Calculation:
The following check-in and check-out settings are only valid when [Must check-in]
and [Must check-out] in the time zone setting are set as “Yes”.
Late/early leave for over N minutes recorded as absence: Late/early leave for
≥N+1 minutes is recorded as absence;
Work without check-in/check-out entry is recorded as late/early leave for N
minutes: Work without check-in/check-out entry is recorded as late/early leave for
N minutes;
Leave after work without check-in/check-out entry is recorded as absence:
31
ZKTime 8.0 User Manual
Work without check-in/check-out entry is recorded as absence.
Off-duty N minutes later, check-out recorded as overtime: Check-out N+1
minutes after check-out time is recorded as overtime for N+1 minutes (To enable
this item, “Delay calculated as overtime” in the time zone must enabled).
Calculation items:
The statistical rules and symbols of expected/actual, late, early leave, exception,
absent, overtime, not check-in and not check-out can be set on this page.
Min unit: N minutes/hours/working days;
Round off control:
Round-down (Cancel): Data smaller than the minimum unit will be cancelled;
Round-off: Data greater than a half of the minimum unit will be carried a minimum
unit;
Round-up (Carry): Data smaller than the minimum unit will be carried a minimum
unit;
Note: Absence must set minute as the minimum unit for calculation, because
when setting “Late/early leave for over N minutes recorded as absence”, inconsistent
units may easily cause the rounded result to be 0.
After setting, click [OK] to save, and the system prompts: Parameters are saved
successfully. Click [Cancel] to cancel the operation. The system quits [Attendance
Parameters] interface and return to the [Exception] interface.
6.2 Attendance Timetable
Before shift setting, all timetables to be used must be set. Only after timetable
setting, shifts can be set and attendance parameter setting will be meaningful. By
default, the system has set a timetable named [Flexible Timetable].
Add attendance timetable:
1. Click [Attendance] - [Timetable] - [Add] to show attendance timetable edit
interface.
32
6. Attendance System Management
Parameter setting is as follows:
TimeTable name: Any character, up to a combination of 30 characters;
On-duty and off-duty time: Format: HH: MM: SS;
Allowed late minute and allowed early leave minute: Refers to permitted duration
of late or early leave against specified check-in and check-out time;
For example: When setting allowed late minute to be 5, if the check-in time is 9:00,
person A checked in at 9:03, and person B at 9:06, then person A is not late, because
his check-in time is not more than 5 minutes later than the check-in time, and person
B is late for 6 minutes, because his check-in time is more than 5 minutes later than
the check-in time.
Check-in required and check-out required: Whether check-in and check-out are
required on on-duty and off-duty time. If check-in or check-out is required, click the
check box;
Check-in/check-out start and end time: The valid check-in/check-out duration
must be entered, and check-in/check-out records out of this range will be invalid.
The check-out start and check-in end time can not be overlapped.
Calculated as workday: It is refers to the number of working days that each shift is
equal to. If a value is set here, the program will count working days as the value.
Otherwise, it will count as the setting in the attendance rules;
Break start and end time: The system supports break in the format of HH:MM:SS,
33
ZKTime 8.0 User Manual
and the break time will be deducted from the working duration for attendance
statistics;
Work time: Calculation of the minutes between the check-in and check-out time set
for this attendance timetable. The system does not support automatic calculation.
Whether delay calculated as overtime: Yes or No;
The timetable contains fixed overtime: Meaning fixed overtime contained in
normal working duration. This setting normally useful when the working shift is
continuous at the shift changing situation.
For calculation of overtime, if “Yes” is selected for Whether delay calculated as
overtime, the overtime will be the delay (the interval between check-out time and
timetable end time) + the fixed overtime (minutes) contained in the timetable. If
“No” is selected for this item, that entry will be 0.
2. Click [OK] to save and return, and the added timetable will be shown in the
attendance timetable list.
Flexible timetable: Flexible timetable are the default set of the system. For
flexible timetable, work delay will not be counted as overtime, and late, early leave,
or absent will not be counted. The records will be based on even card punches, and
the number of lines of the daily report will be automatically generated as the lines
number of attendance records. If there are 4 records, the daily report of the day will
have 2 lines; if 6 records, 3 lines. The attendance duration will be the check-out time
reduces the check-in time of each timetable.
Note:
(1) The interval between start time and end time can not exceed the
maximum/minimum timetable duration of the system. For details, see 6.1
Attendance Parameters;
(2) After installation, by default the system will have a flexible timetable;
(3) Timetables cannot have same start time.
6.3 Shift Management
A shift consists of one or more attendance timetables in certain order and cycle,
being predefined working timetables for personnel. Shifts shall be set first for
personnel attendance management. This system totally supports 999 shifts.
Click to enter [Attendance] - [Shift] main interface to show query and list. The query
function supports easy shift query. The list shows all shifts in the current system.
34
6. Attendance System Management
Click a shift, and its timetable details will be shown graphically.
Add shift operation:
1. Click [Attendance] - [Shift] - [Add] to enter the shift edit interface;
2. Parameter settings:
Shift name: Any character, up to a combination of 30 characters. No repetition;
Number of periods: Shift cycle = number of periods * unit of period;
Unit of period: Day, week or month;
Select timetable: Required to be predefined in attendance timetable;
Select date: Select the date in the period that the timetable is applied to;
3. Click [OK] to save and return, and the added shift will appear in the list.
Add interval:
Select a shift, and click [Add timetable] to enter the edit interface. After editing,
click [OK] to save and quit, then a timetable will be added in the shift.
This function applies when attendance timetables are irregular. For example, if the
attendance timetables of an enterprise are 8:00-18:00 on Monday, Wednesday and
Friday, and 9:00-12:00 on Tuesday and Thursday, then when setting a shift,
8:00-18:00, the shift for Monday, Wednesday and Friday can be set first, and then
9:00-12:00, the timetable for Tuesday and Thursday can be set in the [Add
35
ZKTime 8.0 User Manual
timetable].
Flexible shifts:
Flexible shifts are the default attendance shifts of the system, being the cycling of
flexible timetables in a week. Flexible shifts can be used for the scheduling of
personnel with irregular working duration subject to attendance records. When a
person is not subject to scheduling but has card punching records, flexible timetable
will be used to calculate the scheduling, and count as a type of overtime such as rest
day overtime, holiday overtime. Flexible shifts are suitable for entrepreneurs,
business personnel, service personnel and order-based production personnel, etc.
For example, if a person have flexible work time but need to record the attendance,
then flexible shift can be use by default. In attendance statistics, it will show the
check-in, check-out time, and count the overtime by even card punches.
6.4 Schedule Management
After setting attendance timetable and shift, personnel can be scheduled. When a
person is not subject to scheduling, flexible timetable will be used to calculate the
scheduling, and count as a type of overtime.
Personnel schedule management includes view current scheduling, [Add schedule],
and [Add temporary schedule].
1. View current scheduling:
(1) Click [Attendance] - [Schedule], select personnel to the right list, click [Query
schedule table], and the scheduling of the selected personnel will be shown below.
(2) Click personnel, and the scheduled timetable will be shown below.
(3) Or click [Query Temporary Schedule Table], and the temporary shift of the
selected person will be shown below without scheduled timetable details;
2. Personnel schedule:
(1) Click [Attendance] - [Schedule] - [Add Schedule] to show personnel scheduling
edit interface;
36
6. Attendance System Management
(2) Select personnel to the right list, select start date and end date of the shift table,
and select shift, namely, its time cycle;
Note: By default, the start date and end data is 1st of this month, 1st of the
next month.
(3) Click [OK] to save and quit, and the added shift will be shown in the personnel
shift list;
(4) Click personnel to view the [Schedule List] below.
For example, the working duration of an enterprise is [9:00-18:00], and the noon
break is [12:00-13:30], then when scheduling, a shift between [9:00-18:00] with the
break time between [12:00-13:30] can be set, or the combination of a shift between
[9:00-12:00] and another between [13:30-18:00] can be set.
3. Personnel temporary schedule:
Temporary scheduling is supplemental scheduling. For example, when a shift
requires working overtime, one or more overtime intervals shall be temporarily
scheduled. Temporary scheduling is usually overtime scheduling, such as overtime
on the evening, overtime on weekend, and overtime on holiday. Such scheduling is
also very suitable for a post with irregular working hours, such as a hotel job.
Add temporary schedule:
(1) Click [Attendance] - [Schedule] - [Add temporary schedule] to show the edit
37
ZKTime 8.0 User Manual
interface;
(2) Select personnel, select start date and end date, and the list of the dates during
the period will be shown below. Select the date to be temporarily scheduled, and
select the timetable;
(3) Specify work type: normal work, overtime on weekday, overtime on weekend,
overtime on holiday. When the work type is overtime on weekend, overtime on
holiday, late, early leave, exception and absent will not be counted;
(4) When had schedule in current day, select “Effect only temporary scheduling” or
“After additional to existing scheduling”;
Effect only temporary scheduling: Whether the personnel scheduled or not,
attendance base on the temporary schedule.
After additional to existing scheduling: Supplement of personnel scheduling, the
final attendance record is the sum of scheduling and temporary scheduling, and list
as two s entry.
Note: Please keep the personnel scheduling and temporary scheduling with no
time overlap, to avoid the calculation fault.
(5) Click [OK] to save and quit, and the added temporary scheduling will appear in
the list.
4. Clear scheduling record
38
6. Attendance System Management
Select a schedule in the personnel scheduling list, click [click], the system pop up
the confirm interface, click [OK] to delete this record.
Note:
(1) For personnel scheduling, only one timetable can be selected, and for multiple
scheduling, only the last setting will be shown;
(2) For temporary scheduling, multiple choices can be applied. When multiple
timetables are selected, the start times of timetables cannot be the same. The selected
date will apply to all selected timetables;
6.5 Daily Maintenance
Daily maintenance includes View original records, Apply for exception, Append log,
Holiday, and Rescheduling, etc.
6.5.1 Original Records
Original records: Shows the attendance records of all employees, including those
uploaded from attendance recorders and append log attendance records.
Click [Attendance] - [AC log], and by default the homepage will show attendance
list of all personnel including append log information. Original records show the
attendance information of personnel with attendance records.
39
ZKTime 8.0 User Manual
6.5.2 Exception
1. Exception type management
In special cases, personnel may need to ask for leave for different reasons, and hope
exceptions to be shown upon system statistics. In the exception inputting module, it
is required to select exception type. By default the system has set 5 exception types,
and by default existing exception types can not be deleted or modified. If the types
are insufficient, you can add. Added types can be modified or deleted.
The system’s default exception types include sick, personal, maternity,
compassionate and annual.
Add exception type:
(1) Click [Attendance] - [Type] - [Add] to show Add exception type edit interface;
40
6. Attendance System Management
(2) Edit exception information:
Exception name: Any character, a combination of up to 20 characters;
Unit and Minimum unit: Set the measuring unit and minimum value of exception.
Normally the units include hour, minute, and working day;
Whether round off: Yes, No;
Sign in report: The sign for the exception appearing in daily attendance reports;
Type: Sick, personal, maternity, compassionate and annual.
(3) Click [OK] to complete adding and return.
Note: Added exceptions have same function as original exceptions in the
system.
2. Exception management
When normal attendance fails due to business travel or exception, to get accurate
statistical results, exceptions shall be inputted. The system will create attendance
statistics base on the actual input.
Add exception:
(1) Click [Attendance] - [Exception] - [Add] to show the edit interface;
41
ZKTime 8.0 User Manual
(2) Select personnel: the selected personnel will be shown on the right. Determine
start and end time, select exception type (Sick, personal, maternity, compassionate
and annual, including self-defined exception type), exception reason, and
completion time (the default is the current time);
(3) Click [OK] to complete operation and return, and the added exception will be
shown in the exception list.
You can also select personnel from the report query result on the [Attendance] [Report] interface, and click [Append Exception] to show the following interface:
After editing, click [OK] to save and return.
42
6. Attendance System Management
Note: The system can automatically determine whether exceptions are
repeated (same exception time and same time);
6.5.3 Append Log
Append log means manual make-up of attendance records upon business traveling of
a person or omission of card punching, which is usually conducted after the end of
an attendance cycle, summarizing and inputting by the statistic personnel.
Append log:
1. Click [Attendance] - [Append log] - [Append log] to show the edit interface:
2. Select personnel: the selected personnel will be shown in the right list. Select
punch time, attendance status: (check-in, check-out, dinner start, dinner end,
overtime check-in, overtime check-out, out, and return from outside) and punch
reason;
3. After editing, click [OK] to save and return.
You can also select personnel from the report query result of [Attendance] - [Report]
interface, and click [Append Log] to show the following interface:
43
ZKTime 8.0 User Manual
After editing, click [OK] to save and return.
Note: When appending log, a same record will be added into the original
records. If modified, the same record in the original records will be modified.
6.5.4 Attendance Holiday
The attendance time on a holiday may differ from that on a weekday. For easy
operation, the system has provided holiday setting to set attendance time and
attendance rules for holidays. After setting, the date will automatically become the
work type of the holiday. This day worked by someone will be counted as overtime
on holiday.
Add attendance holiday:
1. Click [Attendance] - [Holiday] - [Add] to show the holiday edit interface;
44
6. Attendance System Management
2. Parameter setting: holiday name, start time, duration (day);
3. Click [OK] to complete setting and return, and the added holiday will be shown in
the holiday list.
After adding the holiday, during personnel scheduling, the system will not schedule
this duration. With the absence of scheduling records, the system will not calculate
the attendance for this duration
6.5.5 Reschedule
This function provides flexible working/break time adjustment is provided to the
user. The user can set rest for personnel when scheduling is done, or set on-duty
status upon personnel rest, in which case rescheduling is required.
Add reschedule:
1. Click [Attendance] - [Reschedule] - [Add] to show the reschedule edit interface;
45
ZKTime 8.0 User Manual
2. Select personnel, set start and end time and dates, and attendance type (normal
on-duty, rest)
3. Click [OK] to save and return.
6.6 Attendance Calculation and Reports
6.6.1 Attendance Calculation
Punch selection rules:
For check-in, the punch before work that is closest to the expected check-in time
will be chosen. For example, if the on-duty time is 9:00, and check-in at 8: 55 and
9:01, then 8:55 will be chosen. For check-out, the punch after work that is closest to
the expected check-out time will be chosen. For example, if the off-duty time is
18:00, and punches at 18:01 and 18:20, then 18:01 will be chosen as the check-out
time;
Calculation process:
First, determine the shift of each person on the day, and then determine the work
type of each person on the day, then choose punches, then get exception list, and
then get reschedule list. When choosing work type, just choose the holiday setting
for the 100 days prior to the current date. Get attendance parameters. Finally,
calculate and save into the database.
46
6. Attendance System Management
Calculation condition:
Calculated when the date is ≥employment date, and is ≤departure date. If attendance
is not required, no attendance data of the person will appear in attendance
calculation.
Work type judgment rules:
If there is neither scheduling nor temporary scheduling, the system will believe that
the day is a weekend. Meanwhile, the attendance of the day will be calculated based
on a flexible shift. If [Whether delay calculated as overtime] is ticked, the overtime
will be calculated as the attendance parameter setting, and then be rounded as the
rounding rules. If the working duration setting is 0, the interval will be deemed as
overtime, and will be directly calculated as overtime on workday.
Rounding rules:
Round-down, round-off and round-up:
To round down, if the value of the calculated item, after producing its remainder,
exceeds the minimum unit, the excess will be removed.
To round off, if the value of the calculated item, after producing its remainder,
exceeds a half of the minimum unit, it will be carried a minimum unit; if it is smaller
than a half of the minimum unit, it will be directly removed.
To round up, if the value of the calculated item, after producing its remainder,
exceeds the minimum unit, it will be carried a minimum unit.
Scheduling rules:
1. When normal scheduling exists, the system will believe that the day is a workday,
but if a temporary scheduling is added, the system will believe that the added
temporary scheduling timetable is an overtime interval.
2. If there is neither scheduling nor temporary scheduling, the system will believe
that the day is a weekend. If an employee comes to work, it will be calculated based
on flexible shift, and be calculated as overtime on weekend. If it is a holiday, it will
be calculated as overtime on holiday (A problem that may occur is that if a newly
recruited employee is not scheduled, his/her attendance may be equally calculated as
overtime on weekends).
3. If there is no scheduling but temporary scheduling, the system will determine
whether or not the record of rescheduling exists on the day. If existing, the type of
rescheduling will prevail. Otherwise, it will be calculated based on regular working.
4. Finding scheduling first:
(1) If there is scheduling, it will be calculated based on scheduling, and meanwhile
47
ZKTime 8.0 User Manual
temporary scheduling will be searched. If temporary scheduling exists, calculation
will be based on the fact whether “Effect only temporary scheduling” or “After
additional to existing scheduling” is chosen for temporary scheduling. The work
type of temporary shift can be specified upon temporary scheduling.
(2) If there is no scheduling, temporary scheduling will be searched. If temporary
scheduling exists, it will determine whether or not the record of rescheduling exists.
If such record exists, it will determine work type base on the type of rescheduling.
Otherwise, calculation will still be based on regular working;
(3) If there is neither scheduling nor temporary scheduling, calculation will be based
on flexible scheduling, and at this time, it will determine whether or not the record
of rescheduling exists. If such record exists, it will calculate as the type of
rescheduling. If such record does not exist, it will calculate as rest day overtime.
5. If holiday setting exists, the day will be a holiday. If punching records exist on the
holiday, it will be calculated as holiday overtime. If in addition, scheduling record
exists on the day, the overtime on holiday will be calculated as the shift setting. If
scheduling record does not exist, the overtime on holiday will be calculated as a
flexible shift. If the employee’s record of rescheduling exists on that holiday, the
attendance of the day will be calculated as the type of rescheduling.
6.6.2 Attendance Reports
Attendance reports list the attendance of a queried person on each day in the
specified period, and create statistics of absent, late/early leave, overtime and
exceptions for check. If the results conflict, you can adjust shifts, append log,
exception or rescheduling, and directly modify report data as required.
Click [Attendance] - [Report], select personnel, select start and end dates, and click
[Statistics] to show attendance reports. If no person is selected, by default it will
calculate all personnel. After calculation, the [Log result] will appear below. To view
specific information, the user can directly click the form to switch to corresponding
data area. In the left operation area, the user can append log, append exception,
temporary scheduling, and add scheduling, etc.
Note: The statistics can only cover the dates of the month, or the number of
days can not exceed the number of days of the month of the start date.
Meanings of signs:
Sick: minute (B) Personal: minute (G) Maternity: minute (C) Compassionate: day (T)
Annual: day (S) Expected/Actual: day ( ) Late: minute( >) Early leave: minute ( < )
Leave: hour (V) Exception: hour( V ) Absent: day (A) Overtime: hour(+) Not
check-in:([) Not check-out:(]) Free overtime: hour (F). For the addition and
48
6. Attendance System Management
modification of signs, see 6.1 Attendance Parameters.
Log results
The attendance status is the original record status, and the corrected status is the
status name corrected for attendance statistics.
Statistics symbol
49
ZKTime 8.0 User Manual
The table shows personnel daily attendance status, attendance statistics, overtime
statistics, exceptions and exception summary in a specified period, and shows them
in the list in the form of sign or number or sign plus number.
Daily details
The table shows the scheduling, attendance, overtime and holiday statistics of all
personnel by date. Attendance details are the attendance record statistics of
personnel in each attendance timetable.
Expected check-in/Expected check-out, not check-in/not check-out: 1 represents
“Yes”, and 0 represents “No”;
Attendance duration: the interval between personnel check-in time and check-out
time;
Exception: Refers to exceptions other than on-duty and off-duty, such as personnel
exceptions;
Working minutes: The interval between on-duty time and off-duty time of
personnel scheduling.
Note: Absent, attendance duration, working minutes and timetable duration in
this table are all in minutes without variation.
Exception detail
50
6. Attendance System Management
The list shows the summary of exception records in the selected period. Valid
duration (minutes) is the interval between the exception record start time and end
time.
Summary:
The list shows the attendance summary of each person in this duration, including
51
ZKTime 8.0 User Manual
attendance, exception and etc. namely, the summary of attendance details.
Exception records are calculated base on exception type. The data in the “exception”
column of the report = the sum of all exception data.
AC log
The list shows the attendance records of all attendance personnel.
Append log table
52
6. Attendance System Management
The list shows the name list of all append logs in the selected duration.
Exception summary
The list shows the exception summary of personnel in the selected duration, namely,
the summary of exception details.
53
ZKTime 8.0 User Manual
6.7 Attendance Device Management
When the attendance device is connected to the system, if [Real-time data Upload] is
ticked upon device setting, all attendance records will be automatically uploaded to
the system. Otherwise, it is required to select the attendance device and click
[Synchronize all data] such as 5.2.2 Device Maintenance, and then all personnel in
the same area of the device will be synchronized into the device.
Click to enter [Attendance] - [Device] homepage to show the list of all attendance
devices currently connected, or select graphical display.
Device information includes: device name, serial number, device type,
communication method, IP address, area name, device fingerprint identification
version, status, recent online time, and related operation.
The system of the current version supports the connection to up to 20 attendance
recorders.
1. Clear all data:
Clear all personnel information, fingerprint, attendance records, attendance photo
and operation log on the attendance recorder.
Select device, click [Clear all data], click [OK] to clear all data, or click [Cancel] to
cancel the operation.
2. Clear attendance picture:
Clear all attendance photos (attendance photos, blacklisted photos) on the attendance
recorder.
Select device, click [Clear attendance photos], and click [OK] to clear photos, or
click [Cancel] to cancel the operation.
3. Clear ac log:
Clear all attendance records on the attendance recorder.
Select device, click [Clear records], and click [OK] to clear records, or click [Cancel]
to cancel the operation.
4. Re-upload data:
Upload all personnel, fingerprint and attendance records on the attendance recorder
to the server.
Note: Importing method is supported to upload personnel and their
fingerprints on the attendance recorder in batch to the server, but uploading will be
54
6. Attendance System Management
interrupted upon overtime, requiring to be executed again.
Select device, click [Upload data again], click [OK] to upload attendance device
data into the system, or click [Cancel] to cancel the operation.
5. Obtain device information:
To acquire the algorithm version, number of personnel, number of fingerprints,
number of attendance records, and firmware version of the device.
Note: To change device fingerprint algorithm when the device is automatically
connected to the server, algorithm information shall be acquired again before
communication, so as to avoid fingerprint template saving error or downloading
failure.
Select device, click [Acquire device information], and click [OK] to download, or
click [Cancel] to cancel the operation.
6. Restart Device:
The system supports to reboot the device remotely.
Select device, click [Restart Device], click [OK] and the system will prompt that
device reboot complete, or click [Cancel] to cancel the operation.
55
7. System Settings
7. System Settings
System settings primarily include assigning system users (such as company
management personnel, registrar and attendance statistic) and configuring the roles
of corresponding modules, managing database, such as backup, initialization, and
setting system parameters, notices, reminders and operation logs, etc.
7.1 User Management
1. Role management:
During daily use, the super user needs to assign new users having different levels. To
avoid individual setting for each user, roles having certain levels can be set in role
management, and then be assigned to specified users, including the levels set for five
major functional modules of personnel, device, attendance and system setting. The
system’s default super user has all levels, and can create new users and set
corresponding levels as required.
Role setting steps:
(1) Click [Add] to enter role setting interface;
(2) Set name, select your desired role setting item, and tick levels to be configured
for users of different levels;
56
7. System Settings
(3) After setting, click [OK] to save and return to the list, and added role settings
will be shown in the list.
2. User management:
Add new users to the system, and assign user roles (levels).
Add user:
1. Click [Add], enter new user information, where items with [*] are mandatory. The
parameters are as follows:
Username: Not more than 30 characters, only using letters, numbers or characters;
Password: The length must be more than 4 digits and less than 18 digits. The
default password is 111111;
Authorize Department: If you select no department, you will possess all
department rights by default;
Authorize Area: If you select no area, you will possess all area rights by default;
Enter First Name, Last Name and E-mail Address;
Active: Designates whether the user can log into the admin site. Tick to enable it;
Super User: Designates that this user has all permissions without explicitly
assigning them. Tick it to be a super user without selecting a role;
Role: Non-super user needs to select a role. By selecting a preset role configuration,
57
ZKTime 8.0 User Manual
this user will have the levels configured for the role;
Fingerprint Registration: User can register the fingerprint here. After that, user can
enter the system by pressing the registered fingerprint.
2. After editing, click [OK] to complete user adding, and the user will be shown in
the list.
To modify existing user, click [Edit] behind the user name, and enter edit interface.
After modification, click [OK] to save and return.
7.2 Database Management
The homepage of the system shows database backup history. The system allows
database backup, restoration and initialization.
1. Database Backup Path Configuration:
Select [Database Backup Path Configuration] in the [Server Controller] operation
menu, the following interface appear.
Click [Browse] to select the backup path, click [Save] to save the selection and quit.
Note:
(1) If you haven’t set the backup path, the operation of backup database can’t be
execute (The server for other computer to access, need to set the backup path in the
server firstly).
(2) Proposal that the database backup path and the present system installed path not
be under the same disk. Don’t set the path to the root of a disk or the desktop.
58
7. System Settings
2. Backup database:
Periodically backup the system’s database to ensure data security. To use the backed
up data, just restore the data.
(1) Click [Backup Database] to enter the backup interface;
(2) Select from backup now, scheduled backup and cancel scheduled backup.
Scheduled backup can set backup every several days since a start time;
(3) Click [OK]. For Backup now, it will return after backup. For scheduled backup,
it will backup as scheduled.
Note:
(1) Please refresh the interface after database backup for a while to check the backup
result. When the value of [Whether backup successful] turn from [Processing] to
[Yes], the backup is complete, otherwise it turn to [No] and backup failure.
(2) We recommended backing up the database after you create the personnel file,
device information or part of access control level settings.
(3) The system not support to backup Oracle database, if you need to backup, please
uses the specific Oracle backup tools.
3. Restore Database
Select [Restore Database] in the [Server Controller] operation menu, the following
59
ZKTime 8.0 User Manual
interface appears.
Click [Browse] to select a successfully backed up database from the backup
database list, click [Start] begin the database restoration.
Note:
(1) Don’t close any command window prompt during the database restore process.
(2) On the same server, please don’t plan multiple scheduled backup to avoid adding
to the server load.
4. Initialize database:
Initialize database is to restore data to system initialization status. Initialized data in
the database will be deleted. Please operate with care.
Click [Initialize Database] to enter edit interface, select one or several datasheets to
initialize, and click [OK] to complete initialization and return.
60
7. System Settings
7.3 System Parameters
The system homepage shows the system parameter list: Parameter name, Parameter
value, Description, and Related operation.
61
ZKTime 8.0 User Manual
7.4 System Reminder Setting
Set the person and time that the system reminds. System reminders include
reminders of probation end, birthday, contract expiration, ID card expiration and
personnel transfer success. After setting a system reminder, when the noticed person
opens the system during the system reminder time, a dialog box will pop up on the
lower right corner to remind the person.
Add system reminder setting:
System reminders are used to assign a notice to different roles for view.
Click [Add] to show the edit interface, select type (system, attendance, personnel).
Select which roles (system parameter, personnel, device, attendance, and system) the
levels will be assigned to, click [OK] to complete adding and return, and the added
system reminder will appear in the list.
7.5 Notice Management
1. Notice type:
By default, the system has four notice types: personnel, attendance, and system.
Add notice type:
Click [Add] to show the edit interface, enter type name, days of continuance and
62
7. System Settings
days of advance notice, and click [OK] to complete adding and return. The added
type will appear in the type list.
2. Notice issue:
Click [Add] to show the edit interface, select notice type (system, attendance,
personnel), enter notice content, and click [OK] to complete notice issue. The newly
issued notice will appear under [My Work Panel] for different users.
63
ZKTime 8.0 User Manual
The newly issued notice will appear under [Release Notice] in [My Work Panel].
The user with relevant level can see this notice after login.
7.6 Log Records
The default homepage of system log records shows log records of all operations.
Since large data size, you can use query function to search desired log records. For
details, see Appendix 1 Common Operation.
64
8. Appendices
8. Appendices
Appendix 1 Common Operation
1. Personnel selection
In this system, this dialog box is used for all modules using personnel selection:
You can search personnel in two ways:
1) Search by department. Tick the check box before a department in the department
list of the pull-down menu to select all personnel of the department. If [Select all
personnel under the department] is ticked, all personnel in the department will be
selected and shown in the list box of the currently selected personnel;
2) Search by personnel number/name. Enter the name or employee number of the
person to be selected in the query box, and click query to show the eligible person in
the list box.
When personnel are selected into the list box, if it is required to delete one or more
persons, just cancel the tick of the check box before the personnel. To select or
unselect all personnel in the list, click the ‘Select all’ check box under the list.
To cancel all personnel for reselection, click Clear.
2. Select date
Click the pull-down menu to select date:
65
ZKTime 8.0 User Manual
Click on year to activate the scroll button for year selection, and click
or
or
button to select an earlier
button to select an earlier or a later year. Click
or a later month, and click the desired date.
3. Select time:
(1) Click the clock icon [
] to show 00-23 o’clock, put the cursor on a time to
show the “minute: second” reading (the interval is 5 seconds):
“Hour” is on the left, and “minute: second” is on the right.
(2) Click your desired time, and the time will be shown in the table.
4. Import (taking importing personnel table as an example):
If there is an electronic personnel file, which may be the information of the
personnel or access control, attendance or human resources system of another brand,
you can import it into this system through the [Import] function.
(1) Click [Import] to show the import edit interface:
66
8. Appendices
Description of items:
Select import table: Currently the system supports the import of department table
and personnel table;
Import file: Click [Browse] to select the file to be imported;
File format: Select the format of the file to be imported;
Delimiter: The user select from smart search or others, such as comma, semicolon
or blank;
Title: Select and set whether or not the original file contains a title. If so, enter
which row the title is in;
Start row: The row from which importing starts (namely, which row of the original
file the data in the first row is in);
File code: Select the code that the original file uses, being Simplified Chinese or
English;
Data error processing way: Select “skip the erroneous row, and continue to
import”, or “interrupt import and clear imported entries”;
Associated entry processing: Select “auto add to associate table” or “skip the
current entry without adding associated entry”.
(2) Click [Browse] to select the file to be imported;
67
ZKTime 8.0 User Manual
(3) Click [Open] button, and the file format will be automatically shown. Determine
delimiter, title, start row and file code, and click [Upload] to show the following
window:
(4) In the table below [Correspondence between entries and table fields], [file header]
is an item row in the original file, [file record] is a data row in the original file, [table
field] is an item in the current system. Select corresponding fields in the system from
pull-down menus, and unwanted data can be unchecked.
(5) Select data error processing way and associated entry processing, click [Import],
and the system will automatically start importing data. When the system prompts
that data import is successful, the newly imported data will be shown in the
personnel list.
Note:
(1) When importing department table, repeated numbers do not affect import, and
can be modified manually;
(2) When importing personnel table, if there is no personnel number or personnel
number is “0”, the import operation can’t execute. If you need import the personnel
gender, please use “M” represent male and “N” represent female, then execute
import operation.
5. Export data (taking exporting personnel list as an example):
(1) Click [Export] to show the edit interface:
68
8. Appendices
When the data size is large, it is recommended to select [Select number of entries to
export] to expedite export and reduce system load.
(2) Select the format of exported file. Click [Export] to directly show the exported
file.
The system prompts Open or Save.
Select [Open] to directly show the list. Select [Save] to pop up the [Save as] dialog
box. Determine file name and save type, and select save path. Select [Cancel] to
return.
(3) Return to the initial edit interface, and click [Return] to return to the personnel
interface.
69
ZKTime 8.0 User Manual
Note:
(1) When importing department table, repeated numbers do not affect import, and
can be modified manually;
(2) Exported table is the list currently shown, being the list of queried or displayed
result;
(3) Up to 10,000 latest records can be exported.
6. View log records (taking personnel log as an example):
(1) Click log records to show the following:
(2) Enter query condition, click [Query] to show the list, click [Clear], clear query
condition, and return to the initial interface.
Note:
1. The log records only show the operation log in the current operation module;
2. Log records under some operation menus can be viewed only when entering the
edit interface.
7. Query function (taking personnel information query as an example):
Common query: The user can directly select the item to be queried from [Common
70
8. Appendices
Query] on my work panel, or enter a module for specific query.
Take personnel query as an example:
Enter query condition, click Query, and the query result will be shown below:
Advanced query: Click [Advanced] icon to show advanced query interface (taking
personnel information advanced query as an example).
(1) Select the query field in the [Select query field] down drop menu;
(2) Select the condition in the pull down menu such as equal to null, contain, meet
any, equal to etc.
(3) Input the query value in the [Range] field;
(4) Click [Add] to add this query information to the [Selected condition] list, the
multiple choice of query condition is allowed. But one field and one condition can
be selected only once.
Click [Query], the query result display on the list.
71
ZKTime 8.0 User Manual
The query functions of each menu in the system are similar, differing in that query
conditions are different, and the user can enter as prompted.
72
8. Appendices
Appendix 2 END-USER LICENSE AGREEMENT FOR
THIS SOFTWARE
Important - read carefully:
This End-User License Agreement ("EULA") is a legal agreement between you
(either an individual or a single entity) and the mentioned author of this Software for
the software product identified above, which includes computer software and may
include associated media, printed materials, and "online" or electronic
documentation ("SOFTWARE PRODUCT"). By installing, copying, or otherwise
using the SOFTWARE PRODUCT, you agree to be bound by the terms of this
EULA. If you do not agree to the terms of this EULA, do not install or use the
SOFTWARE PRODUCT.
SOFTWARE PRODUCT LICENSE
The SOFTWARE PRODUCT is protected by copyright laws and international
copyright treaties, as well as other intellectual property laws and treaties. The
SOFTWARE PRODUCT is licensed, not sold.
1. GRANT OF LICENSE. This EULA grants you the following rights: Installation
and Use. You may install and use an unlimited number of copies of the
SOFTWARE PRODUCT.
Reproduction and Distribution. You may reproduce and distribute an unlimited
number of copies of the SOFTWARE PRODUCT; provided that each copy shall be
a true and complete copy, including all copyright and trademark notices, and shall be
accompanied by a copy of this EULA. Copies of the SOFTWARE PRODUCT may
be distributed as a standalone product or included with your own product.
2. DESCRIPTION OF OTHER RIGHTS AND LIMITATIONS.
Limitations on Reverse Engineering, De-compilation, and Disassembly. You may
not reverse engineer, decompile, or disassemble the SOFTWARE PRODUCT,
except and only to the extent that such activity is expressly permitted by applicable
73
ZKTime 8.0 User Manual
law notwithstanding this limitation.
Separation of Components.
The SOFTWARE PRODUCT is licensed as a single product. Its component parts
may not be separated for use on more than one computer.
Software Transfer.
You may permanently transfer all of your rights under this EULA, provided the
recipient agrees to the terms of this EULA.
Termination.
Without prejudice to any other rights, the Author of this Software may terminate this
EULA if you fail to comply with the terms and conditions of this EULA. In such
event, you must destroy all copies of the SOFTWARE PRODUCT and all of its
component parts.
Distribution.
The SOFTWARE PRODUCT may not be sold or be included in a product or
package which intends to receive benefits through the inclusion of the SOFTWARE
PRODUCT. The SOFTWARE PRODUCT may be included in any free or
non-profit packages or products.
3. COPYRIGHT.
All title and copyrights in and to the SOFTWARE PRODUCT(including but not
limited to any images, photographs, animations, video, audio, music, text, and
"applets" incorporated into the SOFTWARE PRODUCT), the accompanying printed
materials, and any copies of the SOFTWARE PRODUCT are owned by the Author
of this Software. The SOFTWARE PRODUCT is protected by copyright laws and
international treaty provisions. Therefore, you must treat the SOFTWARE
PRODUCT like any other copyrighted material except that you may install the
SOFTWARE PRODUCT on a single computer provided you keep the original
solely for backup or archival purposes.
74
8. Appendices
LIMITED WARRANTY
NO WARRANTIES.
The Author of this Software expressly disclaims any warranty for the SOFTWARE
PRODUCT. The SOFTWARE PRODUCT and any related documentation is
provided "as is" without warranty of any kind, either express or implied, including,
without limitation, the implied warranties or merchantability, fitness for a particular
purpose, or non-infringement. The entire risk arising out of use or performance of
the SOFTWARE PRODUCT remains with you.
NO LIABILITY FOR DAMAGES.
In no event shall the author of this Software be liable for any damages whatsoever
(including, without limitation, damages for loss of business profits, business
interruption, loss of business information, or any other pecuniary loss) arising out of
the use of or inability to use this product, even if the Author of this Software has
been advised of the possibility of such damages.
Acknowledgment of Agreement.
I have carefully read and understand this Agreement, Radiate, Inc.’s Privacy Policy
Statement.
IF YOU ACCEPT the terms of this Agreement:
I acknowledge and understand that by ACCEPTING the terms of this Agreement.
IF YOU DO NOT ACCEPT the terms of this Agreement.
I acknowledge and understand that by refusing to accept these terms, I have rejected
this license agreement and therefore have no legal right to install, use, or copy this
Product or the Licensed Software that it incorporates.
75
ZKTime 8.0 User Manual
Appendix 3 FAQs
Q: How can my work panel be unique?
A: The user can customize the work panel: 1. Click [Custom work panel] to pop up a
dialog box, cancel the tick of your undesired module (by default the system ticks all),
and Confirm. Then the custom module will appear; 2. Or directly click the “
”
icon on a module to minimize, and click “ ” to close the module. Click the
column bar to drag and adjust the module’s position; 3. If required to return to the
default work panel, click [Restore work panel] to refresh and return to the system
default.
Q: How to use a card issuer?
A: Connect the card issuer to computer through USB port, and then select individual
personnel card issue or batch card issue. Move the cursor to the card number input
box, and punch the card on the card issuer, then the card number will be
automatically shown in the input box.
Q: What is the use of role setting?
A: Role setting has the following uses: 1. To set unified level for the same type of
users newly added, just directly select this role when adding users; 2. When setting
system reminder, and determine which roles can be viewed.
Q: How to operate if I want to set accounts for all personnel of the Company’s
Financial Department?
A: First, create a new role in system setting and configure the functions to be used
for this role. Then add a user, set user information, and select the user’s role, thus
adding a new account. For other accounts, do the same.
Q: What is the use of blacklist?
A: A blacklisted personnel can not achieve departure restoration, namely, this person
can not be employed by the Company any longer. To modify, just modify departure
information on the departure interface.
Q: How to adjust the department of a person?
A: There are the following ways to adjust personnel department: 1. In personnel list,
click personnel number or click “Edit” under related operation item to show
personnel details, and modify personnel department in the department item; 2. In
personnel list, check the personnel requiring department adjustment, click “Adjust
department”, and a dialog box will pop up, then modify the department; 3. On
personnel transfer interface, click Add to pop up the edit interface, select personnel,
and check department in the transfer field, and complete other information, thus
76
8. Appendices
completing transfer.
Q: Why my fingerprint scanner does not work?
A: Before using a fingerprint scanner, please first determine whether your
fingerprint scanner is the model supported by the system. If you are not sure, please
contact our technical personnel. In addition, before use, please install the supporting
fingerprint scanner driver (If fingerprint scanner driver is installed on your computer,
please uninstall it first before installation). After installation, restart your computer
and then register fingerprint. Finally, the fingerprint scanner with
ZKFinger10.0algorithm can be used only after the Company’s authorization, but it
can provide you with better performance.
Q: How to upload the data in the attendance device to the system?
A: There are the following methods: 1. Use U-disk to export device data, and then
import into the system from the U-disk (using the “import” function in the system);
2. Connect the device to the computer through a network cable, add attendance
device into the system, and synchronize device information to upload attendance
records in the device to the system; 3. For an attendance device with ADMS function,
set Web Server option in the device, and then connect the device to the Internet to
upload device information (upload records automatically or manually).
Q: How to adjust personnel area?
A: There are the following ways to adjust personnel area: 1. In personnel list, click
personnel number or click “Edit” under related operation item to show personnel
details. In department item, modify personnel area; 2. In personnel list, check the
personnel requiring department adjustment, click “Adjust area” to pop up a dialog
box, and modify the area; 3. On personnel transfer interface, click Add to pop up the
edit interface, select personnel, check area in transfer field, and fill out other
information, thus completing transfer.
Q: How to adjust personnel position?
A: There are the following ways to adjust personnel position: 1. In personnel list,
click personnel number or click “Edit” under related operation item to show
personnel details, and modify personnel position in the department item; 2. In
personnel list, check the personnel requiring department adjustment, click “Position
transfer” to pop up a dialog box, and modify the position; 3. On personnel transfer
interface, click Add to pop up the edit interface, select personnel, check position in
the transfer field, and fill out other information, thus completing transfer.
Q: How to adjust personnel employment type?
A: There are the following ways to adjust personnel employment type: 1. In
personnel list, click personnel number or click “Edit” under related operation item to
77
ZKTime 8.0 User Manual
show personnel details, and modify employment type in the department item; 2. On
personnel transfer interface, click Add to pop up the edit interface, select personnel,
check employment type in transfer field, and fill out other information, thus
completing transfer.
Q: What ways are there to close personnel attendance?
A: There are the following ways to close personnel attendance: 1. Close attendance
only: In personnel list, click personnel number or click “Edit” under related
operation item to show personnel details, and under the Whether check attendance or
not item of attendance setting, click pull-down menu to select “No”; 2. Delete
personnel: In personnel list, click “Delete” under related operation item of personnel,
or check personnel and click the “Delete” above to delete this person from the
system. Corresponding attendance information will be deleted; 3. Personnel
departure: In personnel list, check personnel, click “personnel departure”, check
“Immediately close attendance” on the edit interface. If “Immediately close
attendance check” is unchecked, you can check the departed person in the departure
list, and click “Close attendance”.
Q: What results will be produced after personnel departure operation?
A: The results produced after departure operation on personnel are as follows: 1. To
close access control and attendance of a departed person, you can directly check
“Immediately close access control” and “Immediately close attendance” when
adding departure, or check the person in the departure list, and click “Close access
control” and “Close attendance”; 2. The attendance records of a departed person end
at the attendance closing time; 3. The access control setting of a departed person
ends at the access control closing time, and the person will have no opening by card
punching or multi-card opening level; 4. A departed person, if required, can be
blacklisted.
Q: When will overtime occur?
A: In the following cases, overtime will appear in an employee’s attendance results:
1. During the attendance timetable, if the working duration is 0, then this duration
will be calculated as overtime in the statistical results; 2. During the attendance
timetable, if [Whether delay calculated as overtime] is ticked, then the overtime
worked by the employee will be automatically calculated as overtime. If [The
timetable contains fixed overtime (minute)] is set as a number other than 0, then the
overtime will be based on the value in the attendance result. If it is set as 0, then the
overtime will be based on the actual overtime worked; 3. When adding temporary
scheduling, if [Specify work type] as overtime, then the temporary scheduling will
be calculated as overtime in the attendance result; 4. In attendance parameters
setting, ticked “Check-out () minutes after work calculated as overtime” (This
settings must conform to the setting in 2); 5. If the employee has neither scheduling
nor temporary scheduling, it will be a weekend. If there are attendance records but
78
8. Appendices
without rescheduling, then the overtime will be calculated based on flexible shift.
Q: What are the relations between allowed late/early leave, late/early leave, and
absence?
A: During the attendance timetable, allowed late/early leave time means late/early
leave during the interval will be neglected. When exceeding this interval, late/early
leave duration will be calculated in the attendance result. Or, if “late/early leave for
N minutes” is selected for the “Work without check-in/check-out entry is recorded
as” setting, then late/early leave duration will be calculated as the settings. If the
“Late/early leave for over N minutes recorded as absence” duration is exceeded, the
attendance will be calculated as absence. Or if “absence” is selected for the “Work
without check-in/check-out entry is recorded as” setting, then the attendance will be
calculated as absence.
Q: Do user attendance in different areas differ?
A: One user can only belong to one area for corresponding daily attendance.
Attendance parameters are the same in different areas. If a user travels to another
area on business, just change his attendance area in area user management in the
system, without affecting his daily attendance.
Q: Describe the relationship between timetable duration, attendance duration,
working minutes, working duration and overtime duration.
A: 1. Timetable duration refers to the working duration of an attendance timetable in
the shift setting of the day. 2. Attendance duration refers to the duration between
actual check-in and actual check-out. 3. Working minutes refers to working duration
based on actual check-in, actual check-out, expected check-in and expected
check-out. 4. Working duration: The duration worked between check-in and
check-out time set in the attendance timetable, in minutes. The value entered may
not be equal to the timetable duration, being greater or less, depending on corporate
rules. The value, if being 0, represents overtime duration, and will not be counted as
working duration. 5. Overtime duration: overtime duration is calculated in two ways.
One is based on the overtime actually worked. The other is based on fixed overtime.
Q: Why corrected status needs to be set in attendance result?
A: The system’s default attendance statuses include check-in, check-out, dining start,
dining end, out, return from outside, overtime check-in, and overtime check-out, but
the final attendance report may only require the statistics of check-in and check-out,
therefore, other attendance statuses will, according to the punching time, be
automatically corrected to corresponding statuses. For example, if an employee’s
schedule is 8:00-18:00, and the punch time 10:00, with the punch status being dining
start, then the system will automatically correct it as check-in.
Q: In Windows Server 2003, why the IE browser displayed error when access
79
ZKTime 8.0 User Manual
the system, how to solve it?
A: This problem occurs because that Server 2003 has a [Security Configuration
Option] settings. If you want access the system, please configure it as follows: click
Start – Control Panel – Add or Remove Program, select [Add and remove Windows
components] in the interface and click [Internet Explorer Enhanced Security
Configuration] option, cancel the tick before it. Then click [Next] to remove it from
the system. Open the system again, and the browser will access the system properly.
Q: If backing up or restoring the database fails, the possible reason?
A: Please check the system environment variables [path], if the database installation
path (For example, MS SQL Server installation path maybe is: C:\Program
Files\Microsoft SQL Server\90\Tools\Binn; For MySQL, it is like: C:\Program
Files\MySQL\MySQL Server 5.1\bin) is exist. If not, you need to add it manually.
Otherwise, the antivirus or firewall software may stop the execution of backing up
or restoring command, if the security prompt pops up, please select “Always
Permitted”. And the damaged database can also lead to backup error, please repair or
restore the database.
80