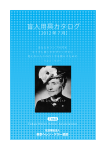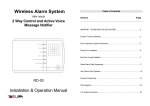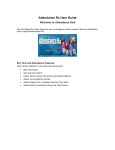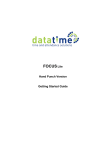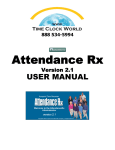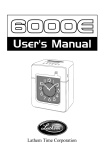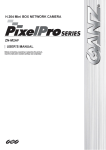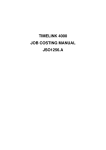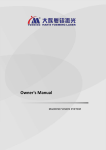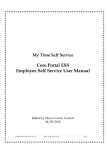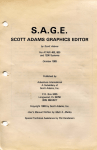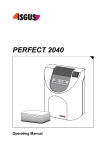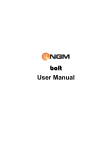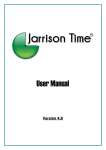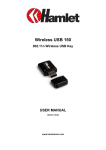Download ZK Time User Manual - Clocking In Machines
Transcript
ZK Time Instruction Manual Version 1.02 Capture Services ZK Time.Net User Manual V1.02 Capture Services www.Capture-Services.co.uk 1 ZK Time Instruction Manual Version 1.02 Capture Services Company management Add a New Company Overtime Edit a Company Delete a Company Index Page 4 - Setting the company details Page 5 Page 6/7 Page 8 Page 9 Departmental Management Add a Department Edit a Department Delete a Department Page 10 – Setting the departments Page 11 Page 12 Page 13 Employee Management Add a New Employee Edit an Employee Delete an Employee Synchronize Employees Page 14 – Adding and editing employees Page 15/17 Page 18 Page 19 Page 20 Shift management Add a Shift Adding and Editing Breaks Rounding Details Shift Round Rule Edit a Shift Delete a Shift Shift Allocation Page 21 – Setting employee Shift patterns Page 22 Page 23/24 Page 25 Page 26 Page 27 Page 28 Page 29 Exception Management Add an Exception Edit an Exception Delete an Exception Page 30 – Adding Exceptions Page 31 Page 32 Page 33 Attendance Management Import Data from USB Download Clockings Amend/Modify Clockings Attendance Time Calculation Assign Exceptions Page 34 – Collecting Clockings and Attendance Page 35/36 Page 37 Page 38 Page 39/40 Page 41 Report Generating Generating the reports Page 42 Different type of reports available Page 43 System Configuration Add a New Device Testing Connection to Clock Setting the Time on the Clock Page 44 – Adding a new clock Setting the Time Page 45 Page 46 Page 47 User Management Page 48/49 – Adding and editing Software Users 2 ZK Time Instruction Manual Version 1.02 Capture Services System Options Page 50 - Setting System parameters Activate Software Page 51 Backup Database Page 52 Restore Database Page 53 Addendum Finding the IP range of your network Page 54/55 Testing for an unused IP address Page 56 Setting the IP address on the clock Page 57/58 3 ZK Time Instruction Manual Version 1.02 Capture Services Company Management Before managing employees, you must complete the enterprise hierarchy setting. On the Companies menu, you can create company files, set the salary payment period and manage overtime. On the menu bar, click Companies to enter the following company management window: On the left of the window, Companies,consists of Add Company, Edit Company, and Delete Company. The centre of the window displays Enterprise Hierarchy. On the right, Companies lists the detailed information of each company. 4 ZK Time Instruction Manual Version 1.02 Capture Services Add a New Company Click Add Company to display the following interface: On the Company Info page lists following items: Company Code: The code that is automatically generated by the system. Name: A user-defined company name. Logo: You can use an image as the company logo. Click Insert or Remove to change the Logo. Operation Mode: This mode consists of Hours, Salary, and Access Control. If you select Hours, the software will not count working hours based on parameters such as shifts, overtime, early, absence. If you select Salary, the software will count working hours based on shifts, rounding details, break round-off, overtime, late, early, and absence. If you select Access Control, count working hours based on the first check-in time and the last check-out time. Company contact information includes Address 1, Address 2, City, State/Province,Zip, Country, Phone, and Fax (optional). Note: The system generates the Company Code automatically. Thus, you cannot change the code. You must enter a name in Company Name. If you do not, the system displays the message - This box cannot be empty. You can fill in other boxes optionally or leave them empty. 5 ZK Time Instruction Manual Version 1.02 Capture Services Overtime Note: The overtime setup is located under the companies setup page. Overtime Thresholds specify the amount of time an employee must work before overtime will begin to accumulate. The threshold amounts may be set on both a daily basis and weekly basis. Both the daily and weekly overtime thresholds may be set at two different levels to reflect company policy. Period: Salary payment period. It consists of following types: Weekly: Employees are paid once per week. Biweekly: Employees are paid every two weeks. Monthly: Employees are paid once per month. OT Level 1 and OT Level 2: Overtime1 or Overtime2 are the overtime ranges when employees' work hours exceed the OT Level 1 or OT Level 2 (required working hours). Daily: The daily overtime threshold. Overtime occurs when daily working hours exceed this threshold (hours) Weekly/Biweekly/Monthly: The weekly/biweekly/monthly overtime threshold. Overtime occurs when the weekly/biweekly/monthly working hours exceed this threshold (hours). Overtime counting methods: You can designate the value in the first box of Daily time 1, the value in the second box of Daily time 2, the value in the first box of Weekly time 3, and the value in the second box of Weekly time 4. 6 ZK Time Instruction Manual Version 1.02 Capture Services If an employee's actual daily working hours are greater than time 1 but less than time 2, the overtime at OT Level 1 is the daily working hours minus time 1. If the actual daily working hours are greater than time 2, the overtime at OT Level 1 is time 2 minus time 1, and the overtime at OT Level 2 is the daily working hours minus time 2. If an employee's actual weekly working hours are greater than time 3 but less than time 4, the overtime at OT Level 1 is weekly working hours minus time 3. If the actual weekly hours are greater than time 4, the overtime at OT Level 1 is time 4 minus time 3, and the overtime at OT Level 2 is the weekly working hours minus time 4. For example: According to the above figure: If an employee works 8 hours a day, he/she has 1-hour overtime (8 minus 7) at OT Level 1. If the employee works 10 hours one day, he/she has a total of 3-hour overtime, 2-hour overtime (9 minus 7) at OT Level 1 and 1-hour overtime (10-9) at OT Level 2. If an employee works 42 hours a week, he/she has 5-hour overtime (42 minus 38) at OT Level 1. If the employee works 53 hours in one week, he/she has a total of 15-hour overtime, 12-hour overtime (50 minus 38) at OT Level 1 and 3-hour overtime (53-50) at OT Level 2. Click Add to save the current company information. You can continue entering the information of another company on the same interface. Click OK to save the current company information and close this interface. Click Cancel to close this interface, but not to save the current company information. Edit a Company Highlight the company in the Companies list and Click Edit Company, or double click the 7 ZK Time Instruction Manual Version 1.02 Capture Services company in the Companies list to display the following interface: You can edit any option except Company Code..After the modification is completed, click OK to save the current information and close this interface, or click Cancel to close this interface, but not save the modification. Delete a Company Highlight the company to be deleted in the Companies list. 8 ZK Time Instruction Manual Version 1.02 Capture Services Click Delete Company. Then, the system displays the following message: Click Yes to delete company data, or No to cancel. Note: Before deleting a company, you must delete the employees and departments of the company. Departmental Management After you add a company, you can establish its departmental structure. Click Departments to enter the following departmental management window. 9 ZK Time Instruction Manual Version 1.02 Capture Services On the left, Departments lists Add Departments, Edit Departments, and Delete Departments. The centre displays Enterprise Hierarchy. On the right, Departments lists the detailed information of each department. Add a Department Under Enterprise Hierarchy, select the company from the list by clicking on it to highlight it and then click Add Department the following window will appear as shown below. 10 ZK Time Instruction Manual Version 1.02 Capture Services Company Name: The name of the company the department will be assigned to. Department Name: Enter the Dpeartment name. 2Note: You must enter a name in Department Name. If you do not, the system displays the message - This box cannot be empty. Click OK to save the current department information. You can continue adding departments on the same interface. Click Cancel to close this interface and not save the current department information. Edit a Department Highlight the Department in the Department List and click Edit Department, or double click the department in the Departments list to display the following interface: 11 ZK Time Instruction Manual Version 1.02 Capture Services You can change the name in Department Name. Then, click OK to save the current information and close this interface, or click Cancel to close the interface and not save the changes. Delete a Department Highlight the Department in the Department list you wish to delete. 12 ZK Time Instruction Manual Version 1.02 Capture Services Click Delete Department. Then, the system displays the following message: Click Yes to delete this department, or No to cancel. Note: Before deleting a department, you must delete the employees of the department. Employee Management In the employee management interface, you can create employee records for user IDs, fingerprints, 13 ZK Time Instruction Manual Version 1.02 Capture Services card registration, date of hire, basic personal information, shifts, attendance, weekly rest days, and so on. You can also synchronize employee information of the system with that on the device. On the left, Employees lists Add Employee, Edit Employee, Delete Employee, and Sync Employees. The centre displays Enterprise Hierarchy. On the right, Employees lists the detailed information of each employee. 14 ZK Time Instruction Manual Version 1.02 Capture Services Add a New Employee Under Enterprise Hierarchy, select the company or the department related to the employee to be added by highlighting and then click Add Employee to display the following interface. On the Employee Details page lists following options: Company Name: The name of the employee's company Dept.: The name of the employee's department First Name: The first name of the employee. Last Name: The last name of the employee. Note: You must enter the names in First Name and Last Name. If you do not, the system displays the following message - This box cannot be empty. You can optionally fill in other basic information as follows: 15 ZK Time Instruction Manual Version 1.02 Capture Services On the Other 1 page lists following options: User ID: One user ID corresponds to one employee. The employee can use the minimum unused ID generated automatically by the system or enter an unused ID in the range of 1 to 999, 999, 999. Password: The password/PIN registered by an employee. With this password/PIN, the employee can check in/out by typing a PIN number at the clock. FingerPrint Enrolled: The fingerprint registration status. An employee can check the FingerPrint Enrolled box to confirm fingerprint registration and perform fingerprint attendance. If the FingerPrint Enrolled box is unchecked, the employee cannot perform fingerprint attendance. Card Number: If using RFID proximity cards are used each card has a number, which is assigned to each of the employees. There cannot exist two cards with the same number, i.e., each employee will have a unique card number. Title: Enter Job Title SSN: This is a social security Number or National Insurance number Photo: You can enter a of each employee. Click Insert and select the image from a location on your hard disk. Click Remove to delete the image. User Define1: There are 4 fields labelled User Define1 – 4 which you can enter any information relating to each employee. Note: When the terminals do not have card readers, you may leave the card number field blank. 16 ZK Time Instruction Manual Version 1.02 Capture Services On the Other 2 page lists following options: Date of Hire: The date when an employee is employed. When adding an employee, you can take the current system date as the date of hire by default, or you can change the date. This information is very important, please enter the correct date. Actives: An employee's status. If the Active box is unchecked, the attendance result of the employee is not summarized. Termination Date: The date when an employee terminates service. Termination Reason: The reason(s) an employee terminates service. Shift: The shift assigned to an employee. The employee must be on/off-duty based on the assigned shift. The shift is defaulted by the system even if you do not intend to use shifts the default shit must be left. Weekly Off: The weekly rest days assigned to an employee. Attendance is not required on rest days. After all information is completed: Click Add to save current employee information. You can continue entering the information of another employee in the same interface. Click OK to save the current employee information and close this interface. Click Cancel to close this interface and not save the current employee's information. 17 ZK Time Instruction Manual Version 1.02 Capture Services Edit an Employee Under Enterprise Hierarchy, select the employee to be edited by highlighting them. Click Edit Employee, or double click the employee in the Employees list to display the following interface: You can change all options except Company Name and User ID. After the change is completed, click OK to save the changes and close this interface, or click Cancel to close this interface and not save the changes. 18 ZK Time Instruction Manual Version 1.02 Capture Services Delete an Employee Select the employee to be deleted in the Employees list. Doing so highlights the selected employee line. Click Delete Employee. Then the system displays the following message: Click Yes to delete the employee, or click No to cancel. 19 ZK Time Instruction Manual Version 1.02 Capture Services Sync Employees After you add employee information, you can synchronize the employee information with the device. The information that is synchronized and sent to the device is employee name Fingerprint information if stored card. Note: Before using Sync Employee, make sure the device is connected to the network and switched on. Steps: After the device is connected, click Sync Employees to display the following interface. Under Select Employees on the left, check the boxes of company/department/employee to select employees you wish to synchronize with the device. (Clicking the check box of a company selects all the employees and departments of the company. Clicking the check box of a department selects all the employees of the department.) Under Select Device on the right, check the related devices box. Click Cancel to cancel uploading and to close this interface. Click Sync to connect the system to the device based on the communication parameters set in Device Option. The system will synchronize the information with the device. If an error box appears like below please check your device settings in the Device Option screen located in the Configuration menu. 20 ZK Time Instruction Manual Version 1.02 Capture Services Shift Management In the shift menu, set all possible shifts. When adding employee files, assign shifts to employees. Thus, the employee's work time is based on the Shift Start/End and Break. On the left, Shifts lists Add Shift, Edit Shift, Delete Shift, and Shift Allocation. The centre displays Enterprise Hierarchy. On the right, Shifts lists the detailed information of each shift. 21 ZK Time Instruction Manual Version 1.02 Capture Services Add a Shift Click Add Shift to display the following interface. On the Details of Shift page lists following items: Shift Code: A code automatically generated by the system. Shift Name: Type a name you would like to call the Shift e.g. Days. Shift Start: The time of day when employees in this shift are scheduled to begin work. Shift End: The time of day when employees in the shift are scheduled to stop working. 2Note: You can schedule day and night shifts. Time before Check In: The time range before the Check In time, out of which employees' Check In is invalid. For example, if the Check In time is 07:00 and the Time before Check In is set at 60 (minutes), the employee can check in between 6:00 and 7:00 but any check in before 06:00 is invalid. Time after Check out: The time range after the Check Out time, out of which employees' Check Out is invalid. For example, if the Check Out time is 17:00 and the Time after Check out is set at 30 (minutes), checking out after 17:30 is invalid. Break: This option allows you to set-up break times which will automatically be deducted from the working day. 22 ZK Time Instruction Manual Version 1.02 Capture Services Adding and Editing Break Times Follow the following steps to add and edit Break. Click follows: to add a break or edit an existing break. The Add Break interface is displayed as Break Code: A break code automatically generated by the system. Break Description: The name of the break. From: The break start time. To: The break end time. Minute: After you enter time in From and To, the system automatically counts the break time period. Note: You must enter a name in Break Description. If not, the system displays the following message - This box cannot be empty. Click Save to save the setting and display the information under Break Table, but not to close the interface. If required, click New to add another break as shown in the following figure. Click Close to close the interface and not to save the setting. Click Delete to delete the break. 23 ZK Time Instruction Manual Version 1.02 If you want to edit the existing break, click break. Capture Services . The steps are the same as those for adding a Note: You must enter a name in Break Description. If not, the system displays the following message - This box cannot be empty. Click Save to save the setting and display the information under Break Table, but not to close the interface. If required, click New to add another break as shown in the following figure. Click Close to close the interface and not to save the setting. Click Delete to delete the break. 24 ZK Time Instruction Manual Version 1.02 Capture Services Rounding Details On the Rounding Details page lists following items: Round To: The minimum round-off unit of working hours. As shown in the previous figure, if the Round To = 10, take 10 minutes as the minimum unit when counting the working hours. Round Down In/out: Adjust the Round down value and the round up value will automatically change. See example below for explanation. IN/OUT correspond to check in/out Round Up In/out corresponds to Round Down In/out respectively. Example: If an employee checks in at 08:02 and checks out at 17:55 in this shift mode, the system rounds down the check-in time as 08:00 and rounds up the check-out time as 18:00. This means the employee is allowed to check in 2 minutes later or check out 5 minutes earlier than the required time. 25 ZK Time Instruction Manual Version 1.02 Capture Services Shift Round Rule On the Shift Round Rule page lists the following items: The number of minutes before the Shift Start Time or after the Shift End Time in which employees transactions will be treated as if they occurred exactly at the Start or End times Click Add to set time on the following interface: For example, enter 07:05 in Round Time, 07:00 in From, and 07:10 in To. After the setting is completed, the system records any attendance time in the range of 07:00 to 07:10 as 07:05 . Click Edit to change the shift round by following the steps of adding the shift round. 26 ZK Time Instruction Manual Version 1.02 Capture Services Edit a Shift Select the shift to be edited by highlighting it in the Shifts list. Then click Edit Shift or double click the shift to display the following interface. You can edit any information except the code. After the change is completed, click OK to save the changes and close this interface, or click Cancel to close this interface and not save the changes. 27 ZK Time Instruction Manual Version 1.02 Capture Services Delete a Shift Select the shift to be deleted in the Shifts list. Make sure the corrrect shift line is highlighted. Click Delete Shift to display the following message: Click Yes to delete the shift record, or No to cancel. Before deleting the shift, cancel the assigned shift. Otherwise, you cannot delete the shift and the system displays the following message: Note: You cannot delete the default shifts. 28 ZK Time Instruction Manual Version 1.02 Capture Services Shift Allocation When temporary shift allocation is required, you can allocate shifts for employees in this interface. The system summarizes shifts firstly based on allocated shifts and secondly on assigned shifts set in Employee Management. Select the employee related from the Enterprise Hierarchy, then click Shift Allocation to display the following interface: You can select a single date to assign a shift by clicking on the date in the calender view then press the right mouse key this will display the shifts available for you to allocate select the shift. To designate the same shift in several dates, press "Control" key and click left key of the mouse to select several dates, then click right key to display the shifts available for you to allocate select the shift, you can release the "Control" key after completion; or click Row Copy to copy the weekly dates. If you want to cancel the assigned shift, select the date and then click Clear Cell. Once the shift allocations have been made select the employees in the department list window or entire departments click Apply to make the setting effective. 29 ZK Time Instruction Manual Version 1.02 Capture Services Exception Management Set possible exceptions for employees to record attendance. The system default exceptions are Vacation,Sick and Holiday. These can be changed but not deleted. On the left, Exceptions lists Add Exception, Edit Exception, Delete Exception. The centre displays Enterprise Hierarchy. On the right, Exceptions lists the detailed information of each exception. 30 ZK Time Instruction Manual Version 1.02 Capture Services Add an Exception Click Add Exception to display the following interface: Exception Name: The name of an exception. Hours: The time duration of the exception (hours). Multiplier: We advise leaving the multiplier set to 1. After the setting is completed, click Add to save the information and continue adding another exception, or click OK to save and exit. Click Cancel to close the interface and not save the information. 31 ZK Time Instruction Manual Version 1.02 Capture Services Edit an Exception Edit the existing Exception Name, Hours, and Multiplier in this interface. Click the exception to be edited in the Exceptions list. Click Edit Exception, or double click the exception in the list to display the following interface: Edit information in Exception Name, Hours, and Multiplier. And then click OK to save or Cancel to exit. 32 ZK Time Instruction Manual Version 1.02 Capture Services Delete an Exception Delete all the exceptions except the default exceptions. Click the exception to be deleted in the list and click Delete Exception. Then, the system displays the following prompt: Click Yes to delete or No to cancel. Note : You cannot delete the default exceptions 33 ZK Time Instruction Manual Version 1.02 Capture Services Attendance Management You can use this function to upload attendance data via USB or network connection, modify punches, modify exceptions, and summarize attendance results. The attendance management function generates attendance reports. On the left, Attendance lists Import Data, Download Records, Assign Exceptions. The centre displays Enterprise Hierarchy. On the right, Period/Working Hours lists the detailed information of each attendance. 34 ZK Time Instruction Manual Version 1.02 Capture Services Import Data This function allows for you to save employee information onto the USB from the ZK Time software and then import the information into the fingerprint clocking device the information that will be saved onto the USB will be the employee name and fingerprint information if present. This function also allows for importing the clocking records into the ZK Time software via USB. Insert the USB memory stick into the computer and then click Import Data. You are prompted to select Black and White Screen or Colour Screen this is the screen of the clocking device. EG TAU-600 'colour screen.' Note: You must select the correct device type. Otherwise, you cannot import the data successfully. Select the device and click OK for the system to find the USB memory stick. If you insert multiple USB memory stiscks, you have to find the correct USB from the drop down list. 35 ZK Time Instruction Manual Version 1.02 Capture Services Otherwise, the system displays the following interface: Import Punches: Import punches (clockings) from the USB Memory stick. (please make sure you have downloaded the clockings from the clock device via the menu screen onto the USB). Import Employees: Import employee information from the USB memory stick this feature will import the employee's information from the clock. Again you will need to save the employee information onto the USB memory stick via the clocking device menu screen. Export Employees: Export employee information to the USB memory stick this option will send the employee name and fingerprint details(if present) to the USB memory stick so you can then import them into the clocking device EG TAU-600. Click any of the above options to download or upload data. If downloading or uploading succeeded, the system displays the following: 36 ZK Time Instruction Manual Version 1.02 Capture Services Download Records Download Records function is to access the clocking device over the network please make sure the clocking device is connected to your network and set-up correctly. You can test the connection in the Configuration – Device option screen. Click Download Records to download the data. Then, the system displays the following message: 3. After the download is completed, click OK. The records are successfully downloaded. This will now have downloaded the latest clocking information from the clock device. The window will say how many punches (clockings) the software has downloaded. After downloading is complete, you can add, modify, and delete attendance records, and record attendance times. 37 ZK Time Instruction Manual Version 1.02 Capture Services Modify Punch Click the record to be edited in the Working Hours list so that it is highlighted and then click Modify Punch, or double click the record to display the following: Date (at the Top of screen): Select the date for record editing. User ID: The ID of an employee. Staff name: The name of an employee. Date (on the right of the screen): Select the you wish to modify the clocking. Time: The time of the clocking. Work Code: A type of work. (Not used) Memo: Add the memo to why clocking had been modified. EG changed clocking due to staff meeting. Click New to add the Check In or Check Out time. After one record is added, click Save. If required, click New to add another record. After the punch is modified, the system automatically recounts attendance time. Note: You can add many punch records here. The system automatically chooses the first two records that comply with the attendance rules. 38 ZK Time Instruction Manual Version 1.02 Capture Services Attendance Time Calculation After you complete downloading, editing and modifying punch records, you can calculate the working hours for employees. Under Period, select the time range and click Calculate. The system then calculates and displays the result. Under Working Hours list, click the attendance record for the system to display the calculation result under All Working Hours And Attendance Records section. You can double click to modify the result. REG = Round Out – Round In - Break (based on Round Time) BREAK: The total break time during work days. (when using shifts) Exception: The total time of exceptions (such as sick leave and vacation) during work days. ABS: Total absence. (when suing shifts) Total Hours: The time be calculated by the following three methods (unit: hours): OT level 1: An overtime type. OT1 = the total working hours - OT Level 1. OT level 2: An overtime type. OT2 = the total working hours - OT Level 2. Late: The time range for lateness. Early: The time range for leaving early Note: You can set the calculation result that is displayed under All Working Hours And Attendance Records in Configuration - System Option. 39 ZK Time Instruction Manual Version 1.02 Capture Services Follow the following steps to edit total hours: Double click the record to be edited under Total Working Hours And Attendance Records section. Then, the system displays the following: You can select or enter values in the related boxes, but you cannot edit in the grey boxes. After setting is complete, click Save to exit. Note: The edited information is the final result that will appear in the report if you recalculate the information will be overwritten back to the original. 40 ZK Time Instruction Manual Version 1.02 Capture Services Assign Exceptions Assign exceptions (such as sick leave and vacation) that may be required by employees during work time. Select the employee and the date, and then right click the date. Then the system displays existing exceptions as shown in the following figure: If you want to assign the same exception to an employee on different and multiple dates, press "Control" key and click left key of the mouse to select several dates, then click right key to select shifts (or exceptions), and release "Control" key after completion;or click Row Copy to copy weekly dates, this process is the same as Shift Allocation. If you want to cancel the assigned exception, select the date and click Clear Cell. After assigning is complete, click Apply to enable the exception. 41 ZK Time Instruction Manual Version 1.02 Capture Services Reports On the Reports menu, you can generate, print and export employee information, attendance records, and so on. The available reports include: 1. Reports based on employee information • Emp Info Report – Shows all the employee information Name, Address etc. • Emp List Report – Shows Name shift assigned in list view. 2. Reports based on employee information and time range • Transaction – This report shows all clocking transactions for the selected period and also the method used (Fingerprint, PIN, Card or Manual) • Daily Totals - A simple report showing daily Totals based on the selected period. • Emp Schedule – Shows the shifts and times for employees based on selected period. • Total Time Card • Summary – This report will show the total hours, OT etc for the selected period. • Early Out – Any employees leaving early (when using shifts) • Late Comers – Any employees arriving late (when using shifts) • Absence – Any employees forgetting to clock or not present (when using shifts) • Time Card – This report will show each day for the selected period the clocking times and a total time. • Time Card List – This will show clockings for each employee and a total time card for company and departments. • Exception – Exception report shows any exceptions that have been assigned for the selected period (vacation, sick etc) 42 ZK Time Instruction Manual Version 1.02 Capture Services To Generate and Print Reports To generate a report: 1. On the main window of ZKTime.Net, click Reports. 2. Select the type of report you wish to preview or print and click the icon. 3. Select the Set Condition when applicable. This includes Date Area, Select Staff. 4. You can select employees from one company only, and not from different companies at the same time. 5. After the Set Condition is completed, click OK to view the report on the PC. 6. When previewing, printing and exporting reports, you can perform operations including Document, Page, Navigation, Zoom, Colour and Export on the Preview page. 7. Click Export to create a report in any of the following six optional formats as shown in the figure: Click Close to return to the main window of ZKTime.Net. 43 ZK Time Instruction Manual Version 1.02 Capture Services System Configuration In the Configuration menu, you can manage the connected clock device, system users and set various system options. Device Option In this window you can add more clock devices, test the connection to the clock devices and set the time on each device. Click Device Option. Then the system displays the following interface: When you enter this page, you can use only the New and Close buttons. Click New or select a device under Device Table by highlighting it. When you have selected a device the text and buttons above will become active. 44 ZK Time Instruction Manual Version 1.02 Capture Services Add a New Device Connection Type: TCP/IP supported by the system. Device Number: The machine number of the device. This by default in the clock is 1 we advise to leave as 1. Device Name: The name of a device (to identify the device to be connected). Host: The IP address of the device. Default is 192.168.1.201 Port: The default 4370 that cannot be changed. Note: Enter a name in Device Name EG Reception Clock or Warehouse Clock. Otherwise the system displays the message - This box cannot be empty. After connection set-up is completed, click Save. Then the system starts to connect to the device. If the connection succeeded, add the device information under Device Table. If the connection failed, the system displays the message - Connection failed. Save? Click Yes to save the connection information, or click No to cancel. 2. Edit a Device Select the device to be edited under Device Table by highlighting it. This displays the device information in the boxes above the Device Table. Modify the parameters in related boxes. After editing is completed, click Save. Then, the system starts to connect to the device. If the connection succeeded, add the device information under Device Table. If the connection failed, the system displays the message - Connection failed. Save? Click Yes to save the record, or click No to cancel. 3. Delete a Device Select the device to be deleted under Device Table by highlighting it. Click Delete. Then the system displays the following message: Click Yes to delete this device, or click No to cancel. 45 ZK Time Instruction Manual Version 1.02 Capture Services Testing Connection to a Clock Select a device under Device Table by highlighting it. Click Test Connect to check whether the system can connect to the device. If the test failed, check the following: That the clock device connection parameters are consistent with the communication parameters on the clock device menu. That the network link is well connected. 46 ZK Time Instruction Manual Version 1.02 Capture Services Setting the Time on the Clock Select a device under Device Table by highlighting it. Click Set Time the following window will appear: The time that will be sent is the local PC date and time so please make sure the PC time is correct. Set the local time, and then click Set Device Time to synchronize the device time and the local time. 47 ZK Time Instruction Manual Version 1.02 Capture Services User Manage You can manage and set users and privileges with this interface. Click User Manage to display the following interface. In the User Manage interface, you can only use the New and Close buttons. Click New or select a user under User List to activate the boxes above the User List and the other buttons. Create a New User Click New to set parameters in the following interface: User: Enter the user login name (the name the user will use to login to the ZK Time software) Password: Enter the user login password (the password the user will use to login to the ZK Time Software) Confirm Password: Confirm the password (you must enter the password again to check it is correct) Privilege: The user's rights or privileges including the following six types: Administrator: This type of user can view all system data, perform allowable operations, add or delete software login users, and grant user privileges. Only administrators have these privileges. General User: This type of user can view the data of all companies, but cannot perform any operations. Company Admin: This type of user can view the data of their own companies and perform allowable operations. This means the privileges of Company Admin are restricted to one company. 48 ZK Time Instruction Manual Version 1.02 Capture Services Company User: This type of users can only view data of their own companies. Department Admin: This type of user can view data of their own departments and perform allowable operations. Department User: This type of user can only view data of their own departments. When selecting Company Admin and Company User in Privilege, select the related company in Company. When selecting Department Admin and Department User in the Privilege box, select the related company and department in Company and Department. Note: Enter a name in User. Otherwise, the system displays the message empty. This box cannot be After setting the user information, click Save to add the user information under User List. 2 Edit a User Select the user to be edited under User List by highlighting it. This displays the selected user information in the boxes above User List. Modify the parameters in related boxes. After editing is completed, click Save to add user information under User List. 3 Delete a User Select the user to be deleted under User List. Thus the selected user line is highlighted. Click Delete. Then the system displays the following message: Click Yes to delete this user record, or No to cancel. 49 ZK Time Instruction Manual Version 1.02 Capture Services System Option Click System Option to display the following interface: Minimum time between two punches: The minimum time period (minutes). If two punches are recorded within this time range, use the time of the first punch and ignore the second when calculating attendance time. The employee will still be allowed to clock at the clock but the software wil only use the first clocking. Delete the punches from the device after downloading: If you click the check box, the downloaded attendance records are deleted from the clock device after each download. Date And Time Format: Set date and time formats for the system You can select six types of date formats in the drop-down box as shown in the following figure. You can select two types of time formats, as shown in the above figure. Select 24h to use the 24h clock setting, for example, 08:00 = 08:00 in the morning and 20:00 = 08:00 at night; select the second 12h to use the 12h clock setting, for example 08:00 a.m. = 08:00 in the morning and 08:00 p.m. = 08:00 at night. Display code: The result of the attendance summary. It displays under All Working Hours And Attendance Records on the Attendance interface. System displays the following codes by default: REG, TOTAL, OT2, Exception, OT1. You can choose to display following codes: Break, ABS, LATE, EARLY. • Note: Restart the system to make the settings effective. 50 ZK Time Instruction Manual Version 1.02 Capture Services Activate Software If you have not registered when logging in to the system, click Activate Software to open the software activation interface and register the software. This is done by connecting to the clock device. The clock device needs to be connected to the network. 51 ZK Time Instruction Manual Version 1.02 Capture Services Backup Database Function: Backup the system database. Configuration Menu Click Backup Database, and then select the database backup path in the displayed Save As dialogue box. The database is saved as a compressed ZIP file. 52 ZK Time Instruction Manual Version 1.02 Capture Services Restore Database Function: Restore the system database. Configuration Menu Click Restore Database, and then select the backed up database in the displayed Open dialogue box. Click OK. • Note: Restart the system to make the settings effective. 53 ZK Time Instruction Manual Version 1.02 Capture Services Finding the IP range of your Network. To connect the clock to your network you will need to assign the clock a valid IP address that suits your network. All networks are different and use various IP ranges. To find the range that suits your network follow these simple steps: For Windows Vista and Windows 7 Click the Start Orb In the Start Search box type cmd and press Enter For Windows XP, or 2000 Click Start Click Run... In the Open: field of the Run window type: cmd and click OK This box should appear: Type ipconfig and press enter: The information that is now displayed shows the IP range that your network uses. The Ipv4 address will be the address of the computer you are using and the Gateway will in most cases be the broadband router/switch. The picture above shows a computer address of 192.168.1.5 and a gateway of 192.168.1.1 so from this information we can see that the IP address that you need to assign to the clock will need to start with 192.168.1 and then the last number will need to be unique to the clock and one that is not used by any other device. 54 ZK Time Instruction Manual Version 1.02 Capture Services EG if your Ipv4 was 10.172.68.36 and your gateway was 10.172.68.1 then you could use an address for the clock such as 10.172.68.201 as long as no other device is using this address see below on testing to see if an address is being used by another device. 55 ZK Time Instruction Manual Version 1.02 Capture Services Testing for an unused IP address Please make sure the clock is disconnected or powered off before testing for network availability. You can test the IP address number is not being used by using another device by using a command called 'ping' to use this command use the same cmd window as the previous task and type ping then the address you wish to use. EG ping 192.168.1.201 if no device is using this address the window will show 4 lines with destination host unreachable. If a device is using the address then the window will show 4 lines of replies meaning that the address is being used and you will need to allocate another. EG ping 192.168.1.202 and so on. Until you find an address that is not being used the maximum number you can use is 253. If you now have an IP address that you can use you will need to set this in the clock the default address of the clock is 192.168.1.201 so you may be able to use the default stetting if this suits your IP range for your network. If not follow the instructions Setting the IP Address on the clocking device. 56 ZK Time Instruction Manual Version 1.02 Capture Services Setting the IP Address on the clocking device. This page will show how to set the IP address of the TAU-600 clock. The IP address is a unique address that the clock requires to communicate on the network. All computer equipment that is connected onto a computer network will have an IP address some are dynamic and some are static. The clock requires a static address and one that is not being used by another computer or device e.g. printer. Press and hold the M/OK button on the TAU-600 keypad. Use the Arrow keys on the keypad to highlight the Icon ‘Comm’ and then press the M/OK button. The Network Icon should be highlighted press the M/OK button. 57 ZK Time Instruction Manual Version 1.02 Capture Services You can now enter the ip address using the keypad and the arrow keys. The default ip address is 192.168.1.201. You will need to enter a valid IP address to match your network and one that is not being used by another device. If you do not know what the IP address range of your network then you can easily find this information online or look at Finding the IP range on your Network in this document. So you have now found the IP range of your network and set the clocking devices IP address. Connect the clock to the network and power the clock. Now you can test the network connection using the 'ping' command again type ping and then the address of the clock. EG ping 192.169.1.250 and press enter if all is connected OK the clock should reply and display 4 reply messages. You now have a valid IP address you can add in the ZK Time software. 58