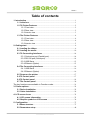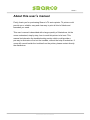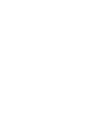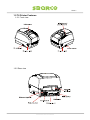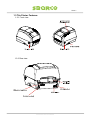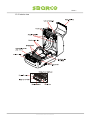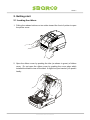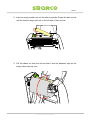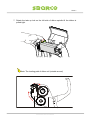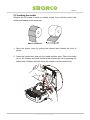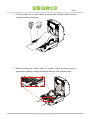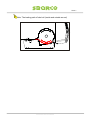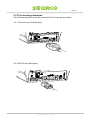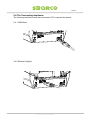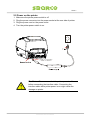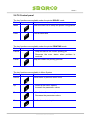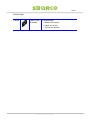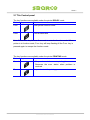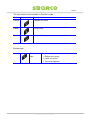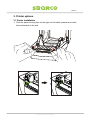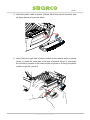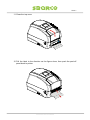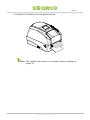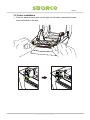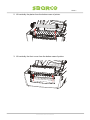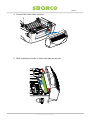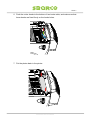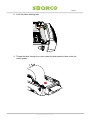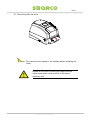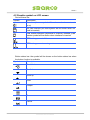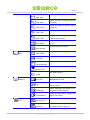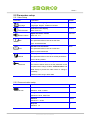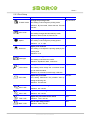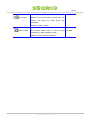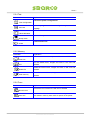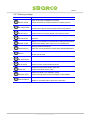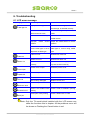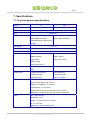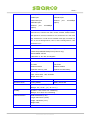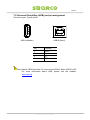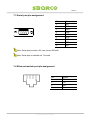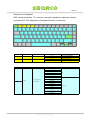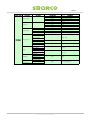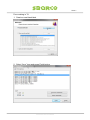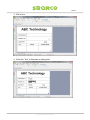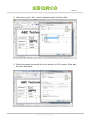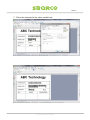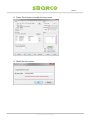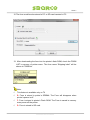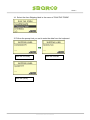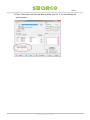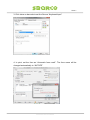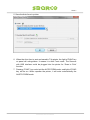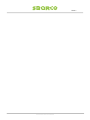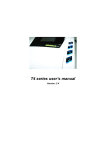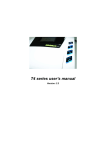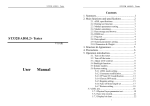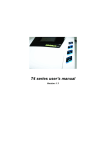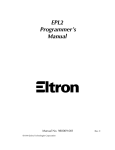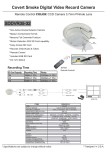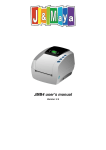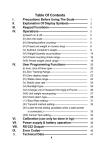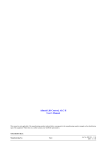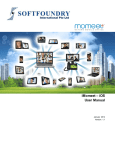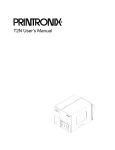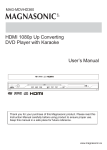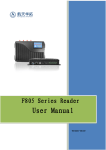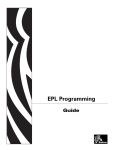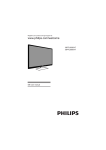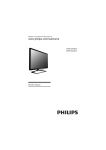Download Manual label printer T4
Transcript
T4 series user’s manual
Version: 2.1
Ver:2.1
Table of contents
1. Introduction............................................................................................................1
1.1 In the box ......................................................................................................1
1.2 T4 Printer Features ....................................................................................2
1.2.1 Front view ...........................................................................................2
1.2.2 Rear view............................................................................................2
1.2.3 Interior view ........................................................................................3
1.3 T4e Printer Features ..................................................................................4
1.3.1 Front view ...........................................................................................4
1.3.2 Rear view............................................................................................4
1.3.3 Interior view ........................................................................................5
2. Getting start ...........................................................................................................6
2.1 Loading the ribbon.....................................................................................6
2.2 Loading the media....................................................................................10
2.3 T4 Connecting interfaces .......................................................................14
2.3.1 Centronics port (Parallel port) .......................................................14
2.3.2 RS-232 port (Serial port) ................................................................14
2.3.3 USB Slave ........................................................................................15
2.3.4 Ethernet (Option).............................................................................15
2.4 T4e Connecting interfaces.....................................................................16
2.4.1 USB Slave ........................................................................................16
2.4.2 Ethernet (Option).............................................................................16
2.5 Power on the printer ................................................................................17
2.6 T4 Control panel .......................................................................................17
2.6 T4 Control panel .......................................................................................18
2.7 T4e Control panel .....................................................................................20
The key functions are available in Function mode: .............................................21
3. Printer options.....................................................................................................22
3.1 Peeler installation.....................................................................................22
3.2 Cutter installation .....................................................................................29
4. LCD screen icons ...............................................................................................35
4.1 LCD screen information .........................................................................35
4.2 Graphic symbol on LCD screen ...........................................................36
5. Configuration.......................................................................................................37
5.1 Menu structure ..........................................................................................37
5.2 Parameters setup .....................................................................................40
T4 series user’s manual
I
Ver:2.1
5.2.1 User Setup .......................................................................................40
5.2.2 Communication setup.....................................................................40
5.2.3 Print Setup........................................................................................42
5.2.4 Test ....................................................................................................44
5.2.5 Memory .............................................................................................44
5.2.6 Form ..................................................................................................44
5.2.7 Warning message ...........................................................................45
5.2.8 Printer status ....................................................................................46
6. Troubleshooting..................................................................................................47
6.1 LCD error message ..................................................................................47
7. Specifications ......................................................................................................48
7.1 T4 series general specifications ..........................................................48
7.2 Universal Serial Bus (USB) port pin assignment.............................50
7.3 Serial port pin assignment.....................................................................51
7.4 Ethernet module port pin assignment ................................................51
Appendix A ...............................................................................................................52
T4 series user’s manual
II
Ver:2.1
About this user’s manual
Firstly, thank you for purchasing Sbarco’s T4 series printer. T4 printer could
provide you a reliable, easy and clear way to print all kind of labels and
barcodes you need.
This user’s manual is described with a large quantity of illustrations, let the
users understand, step by step, how to work this printer to its best. This
manual includes also the troubleshooting section which could provide a
pre-way to eliminate or find out the troubles, without the help of technician. If
users still cannot banish the troubles from the printer, please contact directly
the distributors.
T4 series user’s manual
III
Ver:2.1
1. Introduction
1.1 In the box
After unpacking, please inspect carefully and make sure that you receive all
the necessary parts as below:
Printer
Power supply
Power Cord (varies by country)
Software CD ROM
Quick start guide
USB cable
If any parts are missing, please contact the service department of your
distributor.
Save the carton and all packing materials in case you need to reship back.
T4 series user’s manual
1
Ver:2.1
1.2 T4 Printer Features
1.2.1 Front view
1.2.2 Rear view
T4 series user’s manual
2
Ver:2.1
1.2.3 Interior view
Tear-off blade
Take up spindles
Printhead
Supply spindles
Media roll holder
Media sensor
Array sensors
Media guide
Adjustable media
gap sensor
Platen roller
Media holder
lock latch
Cover-up sensor
Dispenser (option)
Peel-off roller
Dispenser cover
Peeler sensor
Peeler bar
T4 series user’s manual
3
Ver:2.1
1.3 T4e Printer Features
1.3.1 Front view
1.3.2 Rear view
T4 series user’s manual
4
Ver:2.1
1.3.3 Interior view
T4 series user’s manual
5
Ver:2.1
2. Getting start
2.1 Loading the ribbon
1. Pulling the release latches on two sides toward the front of printer to open
the printer cover.
2. Open the ribbon cover by pushing the ribs (as shown in green) of ribbon
cover. Do not open the ribbon cover by pushing the cover edge which
installed the blade to tear off the label. It might hurt your hands if you push it
hardly.
T4 series user’s manual
6
Ver:2.1
3. Insert the ribbon roll to the supply spindle.
4. Rotate the supply hub until the notches align and lock in to the left side of
supply hub.
T4 series user’s manual
7
Ver:2.1
5. Insert an empty media core into the take up spindle. Rotate the take up hub
until the notches align and lock on the left side of take up hub.
6. Pull the ribbon out from the roll and stick it with the adhesive tape on the
empty ribbon take up core.
T4 series user’s manual
8
Ver:2.1
7. Rotate the take up hub on the left side of ribbon spindle till the ribbon is
pulled tight.
Note: The loading path of ribbon roll (outside wound)
T4 series user’s manual
9
Ver:2.1
2.2 Loading the media
Whether the roll media is inside or outside wound, they could be used in this
printer and loaded in the same way.
1. Open the printer cover by pulling the release latch toward the front of
printer.
2. Press the holder latch and pull the media holders open. Place the media
roll on the holders and push media holder toward the roll by pressing the
holder latch. Release the latch when the media is on the holder firmly.
T4 series user’s manual
10
Ver:2.1
3. Pull the media so it could extend out the printer. Please make sure the
printing surface is facing up.
4. Before pushing the media under the guides, adjust the label senor to
appropriate position to detect the labels with gap, hole or black mark.
T4 series user’s manual
11
Ver:2.1
5. Push the media under the both sides of guides.
T4 series user’s manual
12
Ver:2.1
Note: The loading path of label roll (inside and outside wound)
T4 series user’s manual
13
Ver:2.1
2.3 T4 Connecting interfaces
The following interfaces could be connected to PC to operate the printer:
2.3.1 Centronics port (Parallel port)
2.3.2 RS-232 port (Serial port)
T4 series user’s manual
14
Ver:2.1
2.3.3 USB Slave
2.3.4 Ethernet (Option)
T4 series user’s manual
15
Ver:2.1
2.4 T4e Connecting interfaces
The following interfaces could be connected to PC to operate the printer:
2.4.1 USB Slave
2.4.2 Ethernet (Option)
T4 series user’s manual
16
Ver:2.1
2.5 Power on the printer
1.
2.
3.
4.
Make sure the printer power switch is off
Plug the power connector into the power socket at the rear side of printer.
Plug the power cord on the power outlet.
Turn the printer power switch to on.
Caution. Please ensure that the printer power is off
before connecting the interface cable. Connecting the
interface cable while printer power is on might cause the
damage on printer.
T4 series user’s manual
17
Ver:2.1
2.6 T4 Control panel
The key functions are available under the printer READY mode
Button
Appearance
Function
Menu
Enter the menu list to setup the printer configuration
Feed
Feed a blank label
The key functions are available under the printer PRINTING mode
Button
Appearance
Cancel
Function
Pause
Stop and cancel the current printing job
Removes the error status when problem is
resolved.
Stop and restart the printing process
The key functions are available in Menu System
Button
Appearance
Function
Return
Return back to previous menu level
Up
Down
Enter
Scroll up the menu options
Increase the parameter values
Scroll down the menu options
Decrease the parameter values
Confirm the selected option
T4 series user’s manual
18
Ver:2.1
Buttons light
Cancel
Flash in red
Bi-sound
Error message
Ribbon out (error)
Label out (error)
Top cover opened
T4 series user’s manual
19
Ver:2.1
2.7 T4e Control panel
The key functions are available under the printer READY mode
Button
Appearance
Function
Func.
Enter printer function mode
Feed
Feed a blank label
Note: Press func. key for over 2 seconds to enter the function mode. When
printer is in function mode, Func. key will keep flashing till the Func. key is
pressed again to escape the function mode.
The key functions are available under the printer PRINTING mode
Button
Cancel
Appearance
Function
Pause
Stop and cancel the current printing job
Removes the error status when problem is
resolved.
Stop and restart the printing process
T4 series user’s manual
20
Ver:2.1
The key functions are available in Function mode:
Button
Appearance
Function
Cancel
Calibrate the label
Pause
Dump mode
Feed
Print self test page
Buttons light
Cancel
Flash in red
light
Error message
Ribbon out (error)
Label out (error)
Top cover opened
T4 series user’s manual
21
Ver:2.1
3. Printer options
3.1 Peeler installation
1. Push the platen bearing tabs on the right and left sides upwards and rotate
them backwards to the end.
T4 series user’s manual
22
Ver:2.1
2. Lift vertically the platen from the bottom case of printer.
3. Lift vertically the front cover from the bottom case of printer.
T4 series user’s manual
23
Ver:2.1
4. Insert the peeler cable to printer. (Please follow the correct connector side
as figure shown to insert the cable)
5. Insert firstly the right side of peeler module to the relative holes of printer
(arrow 1), press the lower part of left side of module (arrow 2), then push
the left side of module to the relative holes of printer to fix firmly the peeler
module on printer (arrow 3).
T4 series user’s manual
24
Ver:2.1
6. Screw up the metal plate on the platen. The metal plate with arrow symbol
is upward side.
7. Put the platen screwed with metal plate back to printer
8. Assure the platen is fixed firmly in printer.
T4 series user’s manual
25
Ver:2.1
9. Push the platen bearing tab forward to lock the platen.
10. Lead the label through the back of peel-off bar, as figure show.
T4 series user’s manual
26
Ver:2.1
11. Close the top cover
12. Pull the label to the direction as the figure show, then push the peel-off
panel back to printer.
T4 series user’s manual
27
Ver:2.1
13. Press the Feed button to test the peeler function.
Note: The transfer board need to be installed before installing the
peeler kit.
T4 series user’s manual
28
Ver:2.1
3.2 Cutter installation
1. Push the platen bearing tabs on the right and left sides upwards and rotate
them backwards to the end.
T4 series user’s manual
29
Ver:2.1
2. Lift vertically the platen from the bottom case of printer.
3. Lift vertically the front cover from the bottom case of printer.
T4 series user’s manual
30
Ver:2.1
4. Connect the cutter cable to printer
5. Slide vertically the hooks of cutter both side into the slot
T4 series user’s manual
31
Ver:2.1
6. Push the cutter hooks to the bottom of two hooks slots, and make sure that
lower hooks are fixed firmly on the hooks holes.
7. Put the platen back in the printer.
T4 series user’s manual
32
Ver:2.1
8. Lock the platen bearing tabs
9. Thread the label through the cutter inside slot and press the label under the
media guides.
T4 series user’s manual
33
Ver:2.1
10. Close the printer top cover
Note: The transfer board needs to be installed before installing the
cutter.
Please do not touch or insert your fingers into the
cutter mouth while cutter is active. It will cause
extremely hurt.
T4 series user’s manual
34
Ver:2.1
4. LCD screen icons
4.1 LCD screen information
LCD screen information consists 5 parts to show the printer status.
Buttons status bar
Device status (when printer is in Ready status)
Printer current status and setting level
Time and setting icon
Menu pages
Printer current setting level, it shows only when printer is in menu function
T4 series user’s manual
35
Ver:2.1
4.2 Graphic symbol on LCD screen
Device status bar
Symbol
Description
Buzzer on (buzzer symbol will be shown when buzzer is set
to on)
SD card inserted (SD card symbol will be shown when SD
card is inserted)
USB master interface (keyboard or scanner) inserted (USB
master symbol will be shown when interface is inserted
RTC battery power is full
RTC battery power is running out
Button status bar: the symbol will be shown on the button status bar when
the button function is available.
Symbol
Description
Feed labels.
Scroll down
Scroll up
Enter
Escape
Main menu
Pause
Cancel
T4 series user’s manual
36
Ver:2.1
5. Configuration
5.1 Menu structure
Main menu
Sub-menu
Description
Printer configuration information
Information
Change menu language
User Setup
Language
Contrast of LCD
LCD Contrast
Adjust the buzzer volume
Buzzer Volume
Set the RTC Date
Date
Set the RTC time
Time
Initiate to factory default
Default
Set the password to lock the change
Password
of parameter
Set RS-232 parameter
Comm. Setup
RS-232
Ethernet status and set configuration
Ethernet
Thermal transfer or thermal direct
Print Setup
Transfer mode
Set to peeler, cutter or tear off
Print mode
function
Printing speed
Speed
Printing heat value
Darkness
Select the label type
Label type
Select label sensor type
Gap sensor
T4 series user’s manual
37
Ver:2.1
Set the print width
Print width
Adjust the origin of printer horizontal
Print X offs
coordinate
Adjust the origin of printer vertical
Print Y offs
coordinate
Set the print head vertical offset
TPH Y offs
Set the label stop position for peeler,
Back Y offs
cutter or tear-off mode
Reprint the previous label when error
Error reprint
occurs
Stop printing the current job
Cancel mode
Print the printer configuration
Test
Print Config.
Print the test pattern
Print test
Calibrate the label
Label calibration
Print the dump data
Dump mode
Test cutter function
Cutter
Show
Memory
Free size
the free
memory
size
in
SDRAM and SD card
List the forms, images and fonts in
List
memory device
Delete separately the stored forms,
Delete files
images and fonts in memory
Delete all stored forms, images and
Clear memory
fonts in the memory
Execute the stored form in memory
Form
Run the form
Execute automatically the selected
Auto form
form as the printer is power on
T4 series user’s manual
38
Ver:2.1
Update firmware directly from the SD
F/W update
card
Note: Only the T4 model which installed with the LCD screen can
show the functions this in chapter.
T4 series user’s manual
39
Ver:2.1
5.2 Parameters setup
5.2.1 User Setup
Parameter
Language
Explanation
Default
Change menu language
English
Languages: English, Traditional Chinese
Contrast of LCD display
LCD Contrast
Value: from 0~5
Adjust the buzzer volume
Buzzer volume
Volume 1
Value: off, 1~3
Set Real-Time clock date
Date
Level 2
None
This parameter allows users to set the date
Type: Year/Month/Date
Set Real-Time clock time
Time
None
This parameter allows users to set the time
Type: hour/minute/second
Set the parameters to factory default
Default
None
This parameter allows users to set all the parameters
back to factory default
Set the password to protect the parameters
Password
0000
This function allows users to set the password to lock
the parameters change of User, Communication and
Print Setup to prevent the other users to change it
carelessly.
Password value range: 0000~9999
5.2.2 Communication setup
Parameter
RS-232
Explanation
Default
Baud rate
9600
Selection: 1200 ~115200
None
Parity
Selections: None, Odd, Even
Data bits
8 bits
Selections: 7, 8 bits
Stop bits
1
Selection: 1, 2
T4 series user’s manual
40
Ver:2.1
Status (Ethernet)-Show only the Ethernet status
Ethernet
Config. Method-DHCP or Static IP
IP address
Net Mask
Gateway
MAC address
Configure (Ethernet)-Configure the Ethernet
DHCP
DHCP-Issuing the IP address by DHCP server
Static IP- Issuing the IP address by operator
T4 series user’s manual
41
Ver:2.1
5.2.3 Print Setup
Parameter
Transfer mode
Explanation
Default
Change the printing mode
By command
This setting could change the printing mode
Selection: By Command, Direct thermal, Thermal
Transfer
Select the print mode
Print mode
Normal
This setting changes the label delivery mode.
Selection: Normal, Tear off, Peel off, cut
Adjust the printing speed
Speed
3
This setting could change the printing speed
Selection: 1, 2, 3, 4 dpi
Adjust print darkness
Darkness
8
This setting could adjust the printing quality by the
printing heat
Selection: 0~15
Select the label type
Label type
Gap/Notch
This setting could select the media.
Selection: Gap/Notch, Mark, continuous
Change the label sensor type
Label sensor
By command
This setting could change the convenient sensor
type to detect the label.
Selection: By command, see-through, reflective
Adjust the print width
Print width
832 dot
This setting determines the printable area by
setting the printing dot.
Selection: 120~832 dot
Adjust the horizontal origin of coordinate
Print X offs
Selection: -80~+80 dot
Adjust the vertical origin of coordinate
Print Y offs
000
Selection: -120~+120 dot
Set the label stop position
Back Y offs
00
Selection: -80~+80 dot
Adjust the print head vertical offset
TPH Y offs
00
000
Selection: -080~+120 dot
T4 series user’s manual
42
Ver:2.1
Repeat the previous label when error occurs
Error reprint
Enable
When the error occurs and the printing stops, this
function
will
reprint
the
label
which
was
interrupted.
Selection: Enable, Disable
Cancel mode
Set the cancel mode
Page
This function allows users to cancel printing
complete
immediately or after completing a label
Selection: Page complete, immediate
T4 series user’s manual
43
Ver:2.1
5.2.4 Test
Parameter
Explanation
Print all the printer configurations
Print Configuration
Print the programmed file to verify if the printer works
Print test
properly
Calibrate the label
Label calibration
Print the Dump mode information
Dump mode
Cutter function test
Cutter
5.2.5 Memory
Parameter
Explanation
Shows the available memory size on SD card and SDRAM
Free size
List the stored forms, images and fonts in SD card and
List
SDRAM.
Delete the stored forms, images and fonts in SD card and
Delete file
SDRAM.
Clear all the stored forms, images and fonts in SD card and
Clear memory
SDRAM
5.2.6 Form
Parameter
Explanation
Execute the form stored in the SD card or SDRAM
Run the form
This function allows users to run automatically the selected
Auto form
form stored in memory when users re-power on the printer.
T4 series user’s manual
44
Ver:2.1
5.2.7 Warning message
Icon
Explanation
Form in SD card or SDRAM is not found.
No form found
Check if the files are exactly stored in the memory device
Image in SD card or SDRAM is not found.
No Image found
Check if the image is exactly stored in the memory device
Font in SD card or SDRAM is not found.
No font found
Check if the font is exactly stored in the memory device
Firmware files are not stored in the SD card when updating the
No F/W found
firmware.
Battery is not installed in the printer when setting time and date
No Batt. found
Check if the battery power runs out or not installed well
Wrong password is entered
Password error
Enter the correct password to modify the protected parameters
Printer cannot write the data to SD card
SD lock
Unlock the SD card
Cutter is not installed on printer when execute the cutter test
No cutter found
SD card in not installed in printer when updating the printer
No SD found
Check if printer is well inserted in printer
Cutter jams when execute the cutter test
Cutter jam
Check if the labels stick in cutter
Ethernet module is not installed in printer
No Ether found
Check if the Ethernet module is installed or well installed
Internal flash ROM is full
Flash ROM Full
Delete un-necessary files to store the current files
T4 series user’s manual
45
Ver:2.1
5.2.8 Printer status
Icon
Status description
Feeding the label
Feed
Cancel the current printing job.
Cancel
Pause the current printing job.
Pause
Wait to peel the printed label to print the next label
Wait peel
Wait to press the feed button to print next label.
Wait on demand
(*This function is available only on sending the command)
Save the change of parameters to printer
Value saved
Catch the data from communication port and send to printer to
Dumpping data
print out.
Press the “Feed” button to calibrate the label.
Push to cal
(*This function is available on “Label Cal”)
Note: Only the T4 model which installed with the LCD screen can
show the functions this in chapter.
T4 series user’s manual
46
Ver:2.1
6. Troubleshooting
6.1 LCD error message
LCD Displayed
Possible problem
Resolution
Improper sensor type
Ensure the sensor type, reflective or
Label gap out
see-through, is selected correctly
Label senor cable is
Reconnect or tighten up the sensor
disconnected or loose
cable
Sensor windows are dirty
Clean the receiver sensors and
emitter sensor
Improper
media
sensor
Adjust the media sensor to correct
position
position
Load the continuous label,
Load the correct media or set the
but the label type is set to
label type to current using media
Gap/notch or Mark type
type
Label runs out
Reload new media roll
Ribbon runs out
Reload new ribbon roll
Ribbon roll is not loaded
Ensure the ribbon supply and take
correctly
up core are fixed correctly
Printer cover is open
Close the printer cover
Firmware update fails
Re-update the firmware
TPH cable is disconnected
Connect the TPH cable
TPH is faulty damaged
Replace a new TPH
Firmware update fails.
Re-update the firmware
Cutter is not installed when
Check if cutter is installed in printing
Label out
Ribbon out
Cover open
Update fail
TPH fail
Check sum error
No cutter found
printing
Cutter jams when printing
Check if labels stick in cutter
Cutter jam
Note: Only the T4 model which installed with the LCD screen can
show the functions this in chapter. All the problems occur will
be shown on Flashing the Cancel button in red.
T4 series user’s manual
47
Ver:2.1
7. Specifications
7.1 T4 series general specifications
Model
Resolution
T4
T4e
203/300 dpi
203 dpi
Print mode
Direct Thermal/Thermal Transfer
CPU
Memory
32-bit CPU
RAM: 8MB SDRAM
RAM: 8MB SDRAM
ROM: 4MB Flash ROM
ROM: 4MB Flash ROM
Expendable slot for SD card (up
to 4GB)
Print speed
1” to 4” ips
Max. print length
150” (3810mm)
Print width
Sensor type
4.1” (104mm)
Moveable
see-through
and
Moveable reflective sensor
reflective sensor
Ribbon sensor
Label sensor
Cover open sensor
Ribbon sensor
Cover open sensor
Display
Backlight LCD display 128x64
N/A
dots
Control panel
Media
4 multi-functional keys
4 functional keys
4 status LED light
4 status LED light
1 error LED light
1 error LED light
Maximum label width: 4.33” (110mm)
Minimum label width: 0.59” (15mm)
Maximum roll diameter: 5” (127mm)
Core diameter: 1.0” (25.4mm)
Media thickness: 0.002” (0.06mm) to 0.0075” (0.2mm)
Media type: Continuous, die-cut, tag, fan-fold, black mark
Ribbon
OD: 1.535” (39mm)
Max length: 100m
Width: 1.0” (25.4mm) to 4.3” (110mm)
ID: 0.5” (12.7mm)
Ribbon type: Wax, wax/resin, resin
T4 series user’s manual
48
Ver:2.1
Interfaces
Serial port-RS-232
USB master port
Parallel port
USB slave port
USB master port
Ethernet
USB slave port
(option)
Ethernet
port
port
10/100Mbps
10/100Mbps
(option)
1D barcodes
Code39 standard or extended, Code39 with check digit, Code93,
Code128 UCC, Code128 auto A,B,C modes, Codabar, EAN8, EAN8/13
2&5 digit add-on, EAN13, Interleaved 2 of 5, Interleaved 2 of 5 with check
digit, Interleaved 2 of 5 with human readable check digit, UCC/EAN 128,
UPC A, UPC A 2&5 digit add-on, UPC E, UPC E 2&5 digit add-on, UPC
Interleaved 2 of 5
2D barcodes
Data Matrix, MaxiCode, PDF417
Fonts
5 internal expandable bitmap fonts (alpha-numeric)
2 internal expandable bitmap fonts (numeric only)
Downloadable soft font
4 directions: 0, 90, 180, 270 degrees
Image
PCX, Direct binary graphic
Options
T4 Peeler kit
T4e Peeler kit
T4 Cutter
T4e Cutter
Ethernet module
Ethernet module
Expansion memory card
Expand card with battery
Power
Switching power adapter
Input: 100 to 240V, 1.8A, 50~60Hz
Output: 24V, 2.5A
Audio
Beep sound when error occurs
N/A
Real Time Clock
Factory default
Environment
Operation: 5℃ to 45℃(40℉ to 112.9℉)
Battery board card
Storage: -20℃ to 50℃ (-4℉ to 121.9℉)
Humidity
Operation: 10% to 90% non condensing
Storage: 5% to 95% non condensing
Printer dimension
Width: 200.00mm (7.83”)
Length: 263.19mm (10.36”)
Height: 188.29mm (7.41”)
Weight: 2KG
Certification
CE, FCC class B, CB, CCC
T4 series user’s manual
49
Ver:2.1
7.2 Universal Serial Bus (USB) port pin assignment
Connector type: Type A and B
USB A (Master)
USB B (Slave)
Pin
Function
1
VBUS
2
D-
3
D+
4
GND
Note: Master VBUS provides +5V max current 500mA. Slave VBUS is N/C.
For more information about USB, please visit the website:
www.usb.org.
T4 series user’s manual
50
Ver:2.1
7.3 Serial port pin assignment
Pin
Printer side
1
N/C
2
TXD
3
RXD
4
DSR
5
GND
6
DTR
7
CTS
8
RTS
9
+5V
Note: Serial port provides +5V max current 500mAh
Note: Serial port is available on T4 model
7.4 Ethernet module port pin assignment
Pin
Signal
1
Tx+
2
Tx-
3
Rx+
6
Rx-
T4 series user’s manual
51
Ver:2.1
Appendix A
Standalone operation on T4 and T4e
SBARCO provides users to operate the T4 series printer alone without
connecting PC to print labels by using normal USB interface keyboard or
scanner. Especially, users can select whenever any form stored in printer’s
memory or SD card to print through the LCD monitor on T4
This section shows the way how to operate the standalone operation on T4
and T4e.
T4 series user’s manual
52
Ver:2.1
Description of keyboard
With normal keyboard, T4 could be executed standalone operation without
connecting PC. The description of keyboard function is as below:
Printer Status
Main Menu
Sub Menu
Main Menu
Sub Menu
Ready
Printing
Printer Status
Form Operation FORM
RUN THE FORM
AUTO FORM
Key functoin
F1
F4
F2
F3
Description
Enter / Exit LCD Menu
Feed
Cancel printing job.
Pause printing job.
Key functoin
Description
~ !@ #$% ^ & *( ) -+ ` 0~ 9_ =
{ } | : " <> ? [ ] \ ; , . /
A~Z
Data
a~ z
0~9
Space
ESC
Caps Lock
Left Shift
Right Shift
Backspace
Home
Control Key
Delete
End
←
→
Num Lock
T4 series user’s manual
53
Ver:2.1
Printer Status
Main Menu
Sub Menu
MENU ITEM
SETTING
USER SETUP
LCD Menu
PRINT SETUP
TEST
MEMORY
FORM
DATE
TIME
PASSWORD
DARKNESS
PRINT WIDTH
PRINT X OFFS
PRINT YOFFS
TPH Y OFFS
BACK Y OFFS
PRINT CONFIG
PRINT TEST
LABEL CAL.
DUMP MODE
CUTTER
FREE SIZE
LIST
DELETE FILES
CLEAR MEMORY
RUN THE FORM
AUTO FORM
Key functoin
↑
↓
ESC
Enter
↑
↓
ESC
Enter
↑
↓
ESC
Enter
Description
Scroll up.
Scroll down.
Return to last menu level.
Etner menu item.
Scroll up.
Scroll down.
Return.
Save
Scroll up.
Scroll down.
Return.
Save / Next setting item.
↑
Add Value
↓
Reduce Value
ESC
Reutrn
Enter
Save
↑
Add item
↓
Next item
ESC
Return
Enter
Select / Run funtcion.
F/W UPDATE
T4 series user’s manual
54
Ver:2.1
Form making in T4
1. Create a new blank label
2. Select “form” type and press Finish button
T4 series user’s manual
55
Ver:2.1
3. Edit a form
4. Enter the “Text” or Barcode in editing field
T4 series user’s manual
56
Ver:2.1
5. Click twice on the “Text”, select “Keyboard input” in Source field.
6. Enter the prompt text would like to be shown on LCD monitor. Enter also
the max. characters.
T4 series user’s manual
57
Ver:2.1
7. Follow the last step for the other variable text.
T4 series user’s manual
58
Ver:2.1
8. Press “Print” button to modify the form name
9. Modify the form name
T4 series user’s manual
59
Ver:2.1
10. After modifying the form name, press “Download” and “Save” to load the
form to memory device.
11. There 3 ways you could store the form into Printer’s: RMA, Flash ROM or
SD card.
T4 series user’s manual
60
Ver:2.1
12. The form could be also stored in PC or SD card inserted in PC
13. After downloading the form into the printer’s flash ROM, check the FORM
LIST in memory of printer menu. The form name “Shipping label” will be
shown in FORM list.
Note:
This feature is available only on T4
R: Form is stored in printer’s SDRMA. The Form will disappear when
printer’s power is off
F: Form is stored in printer’s Flash ROM. The Form is saved in memory
even power off the printer
D: Form is stored in SD card.
T4 series user’s manual
61
Ver:2.1
14. Select the form Shipping label in the menu of “RUN THE FORM”
15. Follow the prompt text you set to enter the data from the keyboard:
Enter the commodity
Enter the model No
Enter the quantity
T4 series user’s manual
62
Ver:2.1
16. Then, the printer will print the label quantity you set, if you set already the
print quantity.
T4 series user’s manual
63
Ver:2.1
Form making in T4e (Scan to print)
1. Create a new form
2. Edit a label
T4 series user’s manual
64
Ver:2.1
3. Click twice on barcode to set the Source “Keyboard Input”
4. In print, set the form as “Automatic form recall”. The form name will be
changed automatically to “AUTOFR”
T4 series user’s manual
65
Ver:2.1
5. Save the Auto form in printer
6. When the Auto form is sent and saved in T4e printer, the light of FUNC key
on panel will extinguishes. It means it is Auto Form mode. The Scanner
with USB interface could be plugged into the printer for “Scan to Print’
function.
7. Pressing “FUNC” key could quit the AUTO FORM mode, and light of FUNC
key will be on. When repower the printer, it will enter automatically the
AUOTO FORM mode.
T4 series user’s manual
66
Ver:2.1
T4 series user’s manual
67