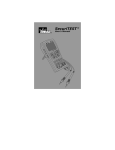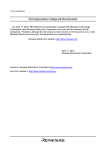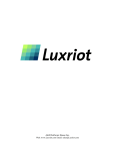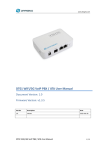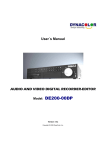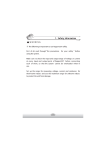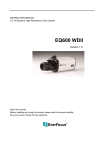Download DT-1 User Manual
Transcript
IP Camera Tester User Manual Ver1.2 IP Camera Tester User Manual Regulation This device complies with Part 15 of the FCC Rules. Operation is subject to the following two conditions: (1)This device may not cause harmful interference, and (2)This device must accept any interference received, including interference that may cause undesired operation. This symbol on the product or on its packaging indicates that this product shall not be treated as household waste in accordance with Directive 2002/96/EC. Instead it shall be handed over to the applicable collection point for the recycling of electrical and electronic equipment. By proper waste handling of this product you ensure that it has no negative consequences for the environment and human health, which could otherwise be caused if this product is thrown into the garbage bin. The recycling of materials will help to conserve natural resources. For more details information about recycling of this product, please contact your local city office, your household waste disposal service or the shop where you purchased the product. Compliance is evidenced by written declaration from our suppliers, assuring that any potential trace contamination levels of restricted substances are below the maximum level set by EU Directive 2002/95/EC, or are exempted due to their application. 1 Video Tester User Manual Table of Contents 1. 2. Overview .....................................................................................................................3 Screen Layout ............................................................................................................4 Status Icons .................................................................................................................4 Buttons.........................................................................................................................4 3. 4. Touch Panel Calibration............................................................................................8 AV In/Out (Analog Video In/Out) .............................................................................10 4.1 AV In—Live View ..............................................................................................10 4.1.1 Live View—Speed Dome Camera..........................................................10 4.1.2 Live View—Fixed Camera......................................................................12 4.2 AV Out (Color Test Pattern)..............................................................................13 5. 6. 7. 8. Setup-AV (Brightness, Sharpness, Contrast)........................................................14 Setup-Dome..............................................................................................................15 Cable Test (CAT5) ....................................................................................................17 IP Camera (Live View)..............................................................................................19 8.1 Connect (Direct Connecting).............................................................................19 8.2 Device Search...................................................................................................21 9. Setup-IP ....................................................................................................................24 9.1 Setup-IP Connection (Altering Camera Settings)..............................................26 9.2 Setup-IP Camera (Loading the Network Settings) ............................................27 10. Setup-Snapshot .......................................................................................................28 11. PoE Setup .................................................................................................................31 12. Setup-Audio (Tester) ...............................................................................................33 13. Setup-System ...........................................................................................................35 Appendix: Technical Specification ................................................................................39 2 IP Camera Tester User Manual 1. Overview The IP Camera Tester combines an analog video tester, PTZ camera controller, and IP digital video tester into a single hand-held device, utilizing an ultra-bright, high-resolution 3.5” color LCD screen, which makes all camera adjustments a snap. IP Camera Tester benefits users by providing various network protocol compatibility. With customized built-in codec, IP Camera Tester is capable of decoding video streaming simultaneously, allowing users to view and to adjust focus on the monitor. The Tester also operates on the NTSC/PAL TV system by standard BNC video input and output. Moreover, it has a phone-jack that allows users to test for audio if available. Furthermore, IP Camera Tester runs off of a rechargeable battery that takes approximately four hours to charge, and provides the Tester with up to three hours of operating time. Blending functionality and compatibility, IP Camera Tester is a versatile video tester for both analog and IP applications. Product Features z Built-in 3.5 inch LTPS LCD monitor with QVGA resolution z 10 / 100 Ethernet with RJ45 connector z PTZ control / command parse via Ethernet and RS-485 interface z Built-in touch panel / keypad. z High capacity Lithium battery z UTP cable test z z z MJPEG video compression NTSC/PAL video in and out / Audio in / speaker out Video looping function 3 Video Tester User Manual 2. Screen Layout Home Screen The Home Screen of the IP Camera Tester is shown as follows: Status Icons Battery Status Indicates the battery level and charging status. Buttons Return to the Home Screen. Home Screen When Tester is connected with a PoE-enabled IP Camera, if press the PSE button to enable it lightened, PSE the camera will drain power from Tester’s internal battery. Press this button to go back to the last page. Return Enter a function’s submenu or to save setup Enter/Save 4 IP Camera Tester User Manual Check video displayed on the LCD screen from the analog camera’s video output. AV In Press the button and enter the video generating mode, which contains various color test patterns for users to check video input of the external display device. AV Out Directly connect to the IP Camera with one touch. Connect Ideal for testing multiple IP Cameras. Tap this button, and all the IP Cameras in the network can be found. specific camera from the IP address/MAC address list. Users have to access [Setup]-[Setup IP]-[Setup IP connection] for choosing camera type. And relative IP cameras will be filtered out. Then IP Camera Device Search select a Detects the CAT5 cable for straight, crossover, shorts, opens and miswire. Cable Test Select whether to enable Power over Ethernet (PoE) when booting up. PoE auto-shutdown time can also be specified, which allows to conserve the Tester’s battery PoE Setup power. Various setups for cameras and the IP Camera Tester can be configured here. Each setup is shown in the Setup following section: Second Screen. 5 Video Tester User Manual Second Screen Press the Setup button in the Home Screen, and you will be automatically directed to the Second Screen as shown below. Adjust analog video’s brightness, contrast and sharpness. Setup-AV The IP Camera Tester’s IP address can be set here. The IP Camera’s basic profile including IP address, Setup-IP connection camera type, user name, password and streaming relevant information is displayed. All the settings can be altered here. Configure Setup-IP Setup-IP camera the IP Camera’s network settings. Additionally, it is allowed to load the relevant settings from an IP Camera to the Tester. Configure the Speed Dome Camera’s protocol, baud rate and ID address. Setup-DOME Adjust the volume of IP Camera Tester. Setup-Audio 6 IP Camera Tester User Manual Preview and manage the snapshot files. Setup-Snapshot The IP Camera Tester’s system settings include LCD brightness, firmware upgrade, factory default reset Setup-System and auto shutdown setup. 7 Video Tester User Manual 3. Touch Panel Calibration For initial access or after system reset, users will first enter the Touch Panel Calibration mode (as shown below) before accessing to the Home Screen. ¾ ¾ ¾ 8 Tap on the flashing cross on the left top of the screen. Hit the other flashing cross located diagonally. Then touch each flashing box coming out as instructed. IP Camera Tester User Manual The screen mode will switch to Home Screen (see the figure below) after Touch Panel Calibration is completed. 9 Video Tester User Manual 4. AV In/Out (Analog Video In/Out) Users can test analog video in/out through the BNC IN/OUT connectors on the side of the Tester as shown below. 4.1 AV In—Live View Connect the BNC cable from the connected camera’s video output to the Tester’s BNC IN port. Press the AV In button in the Home Screen, and users can view live video from the LCD screen. 4.1.1 Live View—Speed Dome Camera Users can implement a Speed Dome Camera’s PTZ control in the live view mode. NOTE: Make sure the Speed Dome Camera’s RS-485 lines are correctly connected to the Tester’s RS-485 terminal block, or PTZ control cannot be manipulated here. For further details, please refer to the Tester’s Setup Guide. 10 IP Camera Tester User Manual Enabling PTZ Control Function ¾ Please press the Setup button in the Home Screen and enter the Second Screen. ¾ Tap the Setup-DOME button and enter its setting page as shown below. ¾ Select “Enable” from the Dome type drop-down list. ¾ Tap the Enter/Save button to save the setting, and you will be automatically directed to the Second Screen. ¾ Press the Return button to return to the Home Screen. Implementing PTZ Control ¾ Press the AV In button in the Home Screen to enter the live view mode. Meanwhile, there will be four arrow buttons displayed on the screen as shown below. 11 Video Tester User Manual ¾ Tap the arrows on the screen to pan and tilt the camera. Press the Up/Down Shift Keys ( , ) on the Tester’s button pad for zooming in/out. Users may adjust video brightness, contrast or sharpness for better live viewing. These settings can be tuned in the Setup-AV setting menu, which is described in Chapter 4: AV Setup. 4.1.2 Live View—Fixed Camera In the fixed camera’s live view mode, there will be the text “AV” displayed on the right bottom of the screen as shown below. Users may adjust video brightness, contrast or sharpness for better live viewing. These settings can be tuned in the Setup-AV setting menu, which is described in Chapter 4: Setup-AV (Brightness, Sharpness, Contrast). 12 IP Camera Tester User Manual 4.2 AV Out (Color Test Pattern) Users can verify a monitor’s color accuracy with the aid of color test patterns in the AV Out mode. Please connect the BNC cable to the Tester’s BNC output (OUT) from an external monitor. Press the AV Out button in the Home Screen to enter the AV Out menu, which contains eight color test patterns and a Bypass mode. In the Bypass mode, live video displayed on the Tester can bypass to the external display device. All the patterns in the AV Out mode can be cycled using the Left/Right Shift Keys ( , ) of the Tester’s keypad or touching the pattern icon on the LCD screen. 13 Video Tester User Manual 5. Setup-AV (Brightness, Sharpness, Contrast) In the Setup-AV menu, users can adjust analog video’s brightness, contrast or sharpness for favorable video display on the Tester’s LCD screen under different operating circumstances. Moving to Setup-AV Menu ¾ Press the Setup button in the Home Screen and enter the Second Screen. ¾ Tap the Setup-AV button to enter the setting page, which is shown below. In the Setup-AV setting page, the live video is displayed on the upper screen. 14 IP Camera Tester User Manual Adjusting Brightness/Sharpness/Contrast Value ¾ Move the slider bar by touching the screen or using the Tester’s Left/Right Shift Keys ( , ). Switching to Another Item ¾ Tap the AV Mode button next to the slider bar or press the Tester’s Up/Down Shift Keys to switch among Brightness, Sharpness and Contrast setting. button to save all the settings, and you will then Press the Enter/Save automatically directed to the Second Screen. Press the Return button to return to the Home Screen. 6. Setup-Dome In the Setup-DOME menu, users can enable/disable PTZ control and configure the Speed Dome Camera’s protocol, baud rate and ID address. Moving to Setup-DOME Menu ¾ Press the Setup button in the Home Screen and enter the Second Screen. ¾ Tap the Setup-DOME button to enter the setting page, which is shown below. 15 Video Tester User Manual Setting the Dome Type ¾ Select “Enable” or “Disable” from the Dome type’s drop-down list. “Enable” means activating PTZ control on the IP Camera Tester, while “Disable” indicates disabling PTZ control on the Tester. Setting the Protocol ¾ Select the protocol for the Speed Dome Camera from the drop-down list. Setting the Baud Rate ¾ Select the baud rate for the Speed Dome Camera from the drop-down list. Setting the ID Address ¾ Enter the three-digit ID address. Press the Enter/Save button to save all the settings, and you will then automatically directed to the Second Screen. Press the Return return to the Home Screen. 16 button to IP Camera Tester User Manual 7. Cable Test (CAT5) Users can check the RJ45 cable wiring with the supplied UTP Terminal Block Setup for Testing ¾ Connect one end of the RJ45 connector to the UTP Terminal Block and the other end to the CAT5 port at the side of the Tester. Cable Testing ¾ Press the CAT5 ¾ Tap the Test button in the Home Screen. button and wait for wiring detection. Then the cable’s wire map will be displayed on the screen. Users can check the RJ45 cable for its type (Straight/Crossover) and error connection (Shorts, Open, Miswired). 17 Video Tester User Manual ¾ 18 Press the Return button to return to the Home Screen. IP Camera Tester User Manual 8. IP Camera (Live View) The IP Camera Tester can automatically detect and recognize the IP Camera that is connected to it. Please connect the IP Camera to the Tester’s LAN/PoE port; plug in the IP Camera if not using PoE. For further information about PoE use, please refer to Chapter 10: PoE Setup. Automatic Changing IP Camera Tester’s IP Address After the IP Camera is powered on, the IP Camera Tester’s IP address will be automatically changed, which will be displayed on the screen. Please refer to the following sections for connecting the IP Camera and viewing live video in alternative ways. 8.1 Connect (Direct Connecting) Enter the Menu for Direct Connecting ¾ Press the IP Camera button in the Home Screen and enter the submenu. ¾ Check the default camera settings displayed in the field under the Connect button as shown below. 19 Video Tester User Manual If there is any setting required to be altered, please go to the Setup-IP connection menu to change the related IP Camera settings. See the section 8.1: Setup-IP Connection (Altering Camera Settings) for further details. Proceed to Connect the Camera ¾ Tap the Connect button in the IP Camera submenu, and wait for searching to finish. Then the live video will be displayed on the LCD screen. Digital PT Control In the IP Camera’s live view mode, there will be the text “ZOOM” displayed on the right bottom of the screen. ¾ Tap the text “ZOOM”, and the video will switch to the digital zoom mode (at max. digital zoom ratio). Meanwhile, the text “PT” will be displayed on the left bottom of the screen as shown below. 20 IP Camera Tester User Manual ¾ Press the Left/Right Shift Keys ( , ), and the image can be horizontally shifted to the left/right with four steps respectively. ¾ Press the Up/Down Shift Keys ( , ), and the image can be shifted upward/downward with four steps respectively. To leave the Digital PT Control mode, simply tap the text “ZOOM.” Exit the Viewing Mode Press the ESC Key on the Tester’s button pad to exit the live view mode, and return to the IP Camera submenu. IP Camera Profile Display The IP Camera’s profile details including IP address, camera type, username, password, etc. are shown on the IP Camera submenu. 8.2 Device Search If there are multiple IP Cameras in the network, utilize Device Search to find all of the cameras. The Device Search button is in the IP Camera submenu. Implement Device Search ¾ Tap the Device Search button, and wait for searching to finish. Then you will enter the Device Search page as shown below. 21 Video Tester User Manual ¾ Select the IP address of the target camera from the device finding list on the left top of the screen. Then press the button below the column of Password to start connecting. The live view video will be displayed on the screen. Digital PT Control In the IP Camera’s live view mode, there will be the text “ZOOM” displayed on the right bottom of the screen. ¾ Tap the text “ZOOM”, and the video will switch to the digital zoom mode (at max. digital zoom ratio). Meanwhile, the text “PT” will be displayed on the left bottom of the screen as shown below. ¾ Press the Left/Right Shift Keys ( , ), and the image can be horizontally shifted to the left/right with four steps respectively. ¾ Press the Up/Down Shift Keys ( , ), and the image can be shifted upward/downward with four steps respectively. To leave the Digital PT Control mode, simply tap the text “ZOOM.” 22 IP Camera Tester User Manual Exit the Viewing Mode Press the ESC Key of the Tester’s keypad to exit the live view mode, and return to the IP Camera submenu. 23 Video Tester User Manual 9. Setup-IP Users can change the IP Camera’s setting, e.g. IP address, camera type, user name, password, streaming format, network settings in the Setup-IP submenus: Setup-IP connection and Setup-IP camera . Move to Setup-IP connection and Setup-IP camera ¾ Press the Setup button in the Home Screen and enter the Second Screen. ¾ Tap the Setup-IP submenu. 24 button in the Second Screen, and then enter the IP Camera Tester User Manual The Setup-IP connection icon and Setup-IP camera icon are in this submenu. 25 Video Tester User Manual 9.1 Setup-IP Connection (Altering Camera Settings) Press the Setup-IP connection button and enter its setup menu, which is like the following: Specify Camera Settings ¾ Please specify the connected IP Camera’s IP address, camera type, user name, password, streaming settings, etc. in each column using the stylus touch pen. Adding a Camera to List ¾ For adding a camera to the camera list, enter its model name in the “Camera Profile” column and click the button at the right side of this column; while canceling a camera, select the camera to be deleted, and click the button. Up to 128 IP Cameras can be assigned for testing. Press the Enter/Save menu, press the Return 26 button to save all the settings. To exit the setup button. IP Camera Tester User Manual 9.2 Setup-IP Camera (Loading the Network Settings) For checking or altering the IP Camera’s network settings such as Subnet mask, Default gateway, Primary DNS, Web server port, etc., users can go to the Setup-IP camera menu. Press the Setup-IP camera button and enter its setup menu, which is like the following: Load Settings from the IP Camera Please press the button on the top of the menu, and the IP Camera’s network settings will be shown in the blank field. NOTE: Make sure the target camera’s settings are correctly configured, or the loading here will fail. For altering the camera settings, please go back up one level by pressing the Return Setup-IP connection button. Then tap the button and proceed to change camera settings. Reload the Settings to the IP Camera If making any network setting changes, users may press the button on the top of the menu for reloading the network settings to the camera. Press the Enter/Save button to save all the settings. 27 Video Tester User Manual 10. Setup-Snapshot The advanced snapshot function facilitates saving images in the assigned path when necessary. Implement Snapshot ¾ In the IP Camera’s live view mode, press the Snapshot key on the Tester’s front panel. Then enter the snapshot editing page as shown below. Snapshot Editing ¾ Assign a storage location among the three options located on the very top of the snapshot editing page: Tester, USB and SD for the snapshot. Click on the button of the selected item. ¾ Enter the file name and description respectively for the snapshot. ¾ Press the Enter/Save button, and the screen will automatically switch to the Home Screen. Files in USB/SD For files saved in the USB drive or Micro SD card, they will be automatically saved in the file folder named “IMAGE-DATA”, which is automatically created. Each snapshot’s description can be found in the attached .txt file. 28 IP Camera Tester User Manual Move to File Managing Page (Setup-Snapshot) Users can preview each snapshot and copy/delete the image in the snapshot file managing page. ¾ Press the Setup button in the Home Screen. ¾ Click the Setup-Snapshot button, and enter the snapshot file managing page as shown below. Image Preview ¾ In the Setup-Snapshot page, select the snapshot storage path (Tester, USB or SD) where the saved files are located. Then all the files will be ¾ listed in the File List field. Select one file within the File List, and the image will be displayed in the Image Preview field as shown above. Single File Copy ¾ Select the file to be copied from one storage path to another from the File List. ¾ Press the File Copy button located in the File Manager section below the Image Preview field. Then the dialogue of request for selecting a storage path will pop out. ¾ Click on the selected button and tap the Enter/Save button. All Files Copy ¾ Press the Select All button located in the File Manager section below the Image Preview field, and all the files in the list will be selected. 29 Video Tester User Manual ¾ Press the File Copy button, and the request for selecting a storage path will pop out. ¾ Click on the selected button and tap the Enter/Save button. All the snapshot files will be copied to the assigned storage path. Single File Deletion ¾ Select the file to be deleted from the File List. ¾ Press the File Deletion button located in the File Manager section below the Image Preview field. Then the notice of confirmation will pop out. ¾ Click “OK” to allow deleting the file from the list. All Files Deletion ¾ Press the Select All button located in the File Manager section below the Image Preview field, and all the files in the list will be selected. ¾ Press the File Deletion button; and the notice of confirmation will pop out. ¾ 30 Click “OK” to allow deleting all the snapshot files from the list. IP Camera Tester User Manual 11. PoE Setup The IP Camera Tester can function as the power sourcing equipment (PSE) and deliver electricity to the PoE-enabled IP Camera. IP Camera Tester as the PSE ¾ Connect the Ethernet cable from the IP Camera to the LAN/PoE Port on the side of the Tester. ¾ Click on the PSE button on the top right side of the screen; see the figure below. The PSE indicator will be lit, which means the IP Camera is extracting electricity power from the Tester’s battery. Enable PoE after Tester Bootup For users who wish to enable PoE in the meantime while the Tester is booting up, please go to the PoE Setup page for setup. ¾ Press the PoE Setup button in the Home Screen and enter its setting page as shown below. 31 Video Tester User Manual ¾ Select “ON” from the drop-down list in “Enable PoE when booting”; the Tester will deliver electricity to the IP Camera after system startup. ¾ Select the PoE auto-shutdown interval: 20 sec., 40 sec. or 60 sec. The setup can aid conserving battery power when there is no IP Camera or other device using the Tester as the PSE. The reminder of PoE shutdown will pop out around 5 seconds in advance of shutting down. ¾ Click on the selected button and tap the Enter/Save the settings mentioned above. 32 button for saving IP Camera Tester User Manual 12. Setup-Audio (Tester) The IP Camera Tester’s audio volume can be adjusted in the Setup-Audio page. Move to the Setup-Audio Page ¾ Press the Setup button in the Home Screen. ¾ Tap the Setup-Audio button in the Second Screen and enter the audio volume setting page as shown below. 33 Video Tester User Manual Audio Volume Control ¾ To adjust the audio volume either by pressing the Left/Right Shift Keys ( , ) on the Tester’s button pad or touching the screen to move the slider bar. ¾ Hit the button next to the slider bar once, and the system will switch to the mute mode. ¾ 34 Tap the Enter/Save button for saving the audio setting. IP Camera Tester User Manual 13. Setup-System In the Setup-System page, users can adjust the brightness of the IP Camera Tester’s LCD screen, implement firmware upgrade and restore all the system settings to factory default. Move to the Setup-System Page ¾ Press the Setup button in the Home Screen. ¾ Tap the Setup-System button in the Second Screen and enter the Tester’s system setup page. 35 Video Tester User Manual Tester Screen Brightness (Backlight) Adjustment ¾ Move the slider bar of Backlight. Greater value represents higher brightness. ¾ If click on the Auto Control tick box, which is below the Backlight slider bar, the screen’s brightness level will be fixed. Click on the Auto Control button again and cancel the selection; then the slider bar above becomes movable again. Firmware Upgrade Before implementing firmware upgrade, please make sure the firmware is located in the path: upgrade\upd_dt01s\ in your USB drive. ¾ 36 Click the button, and the file selection dialogue will come out. IP Camera Tester User Manual ¾ Press the button, and the firmware in the USB drive shall be found. The firmware details will be displayed in the blank field of the file selection menu. ¾ Check the Complete upgrade tick box, and press the Enter/Save button for upgrade startup. Then the notice of firmware upgrade confirmation will pop up. Click “OK” and the firmware upgrade will proceed. Reset to Factory Defaults Users can restore the Tester system to factory defaults by implementing this function. ¾ ¾ Press the button. Then the notice of resetting to factory default will pop up. Click “OK” and continue. The pop-up message of stating successful reset with request for system reboot will display on the screen. Click “OK” and the Tester will get shutdown. Touch Panel Calibration after System Reset Reboot the IP Camera Tester after system reset. You will be first directed to the Touch Panel Calibration mode as shown below. ¾ ¾ ¾ Tap on the flashing cross on the left top of the screen. Hit the other flashing cross located diagonally. Then touch each flashing box coming out as instructed. 37 Video Tester User Manual The screen mode will switch to Home Screen after Touch Panel Calibration is completed. Auto Shutdown The system can be automatically shutdown after pre-determined time range when idle. ¾ Select the specific time interval from the drop-down list for system auto shutdown. ¾ 38 To disable the Auto Shutdown function, please select “OFF” among the options. IP Camera Tester User Manual Appendix: Technical Specification IP Camera Tester Color LCD Field Display 3.5" (320x240) AV Video Input BNC x 1 Video Output BNC x 1 Video Output Signal Format Video ByPass & Color Patterns x 8 PTZ Camera PTZ Control RS-485 Ports PTZ Camera Setting Support Protocols RS-485 R+, R-, T+, TPan, Tilt, Zoom, Manual Focus, Auto Focus DSCP, Pelco D, Pelco P, AD422, Panasonic_C, Panasonic_N, JVC, Fastrax 2 IP Camera 10/100 Mbps, LAN In 48VDC In, Power Bank In LAN Out IP Camera Setting Support Brands 10/100 Mbps, 802.3af standard IP address setting, Image setting DynaColor, ACTi, A-MTK, Axis, Hunt, IQinVision, Luxon, Planet, Pixord, Sanyo, Sony, Vivotek, Zavio CAT-5 CAT-5 Port 1 Operation Weight include Batteries Battery Type Charge Cycles @ 80% capacity 450 g 2 × 3.7 V Li-Ion, 2000mAh > 300 Charging Time 3.5 Hrs Operating Time 3 Hrs Network IP Setting DHCP, Static IP Size Dimension (L×W×H) 170×99×38 mm 39 Video Tester User Manual General Specifications Electronic Input Voltage DC12V, 3A Signal Format NTSC or PAL Video Level 1Vpp, 140IRE PTZ Control Data Communication RS-485 IP Camera Connection RJ45 CAT-5 Cable Test Detects USB Type USB 2.0 SD Card Type SDHC supported Input Line In Video Audio POE 40 Output Straight/Cross Cables, Open, Short, Miswire Built-In Speaker Phone Jack Φ3.5 By Pass / Power Bank PoE LAN In Device Internal Battery