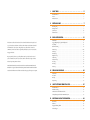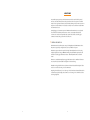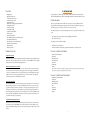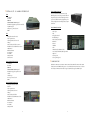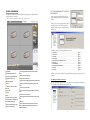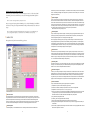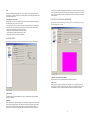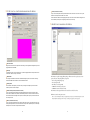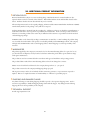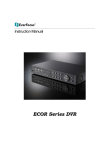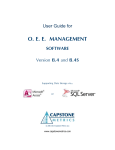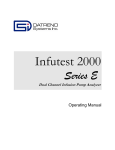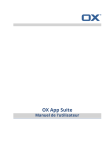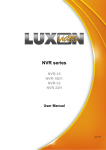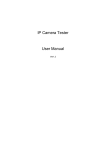Download VCT Vision ELITE Series User guide
Transcript
RAVS Remote Access Video Surveillance Elite Series and Industrial Series User Guide and Installation Manual I. About RAVS. . . . . . . . . . . . . . . . . . . . . . . . . . . . . . . . . . . . . . . . . 5 General Information . . . . . . . . . . . . . . . . . . . . . . . . . . . . . . . . . . . . . . . . . . . . . . . . . . . . . . . . . . . . . . . . . . . . . 5 Features. . . . . . . . . . . . . . . . . . . . . . . . . . . . . . . . . . . . . . . . . . . . . . . . . . . . . . . . . . . . . . . . . . . . . . . . . . . . . . . 6 Primary Functions. . . . . . . . . . . . . . . . . . . . . . . . . . . . . . . . . . . . . . . . . . . . . . . . . . . . . . . . . . . . . . . . . . . . . . . 6 II. Installing RAVS . . . . . . . . . . . . . . . . . . . . . . . . . . . . . . . . . . . . . 7 Before Beginning. . . . . . . . . . . . . . . . . . . . . . . . . . . . . . . . . . . . . . . . . . . . . . . . . . . . . . . . . . . . . . . . . . . . . . . . 7 Package Contents. . . . . . . . . . . . . . . . . . . . . . . . . . . . . . . . . . . . . . . . . . . . . . . . . . . . . . . . . . . . . . . . . . . . . . . . 7 System Layout. . . . . . . . . . . . . . . . . . . . . . . . . . . . . . . . . . . . . . . . . . . . . . . . . . . . . . . . . . . . . . . . . . . . . . . . 8-9 Communications. . . . . . . . . . . . . . . . . . . . . . . . . . . . . . . . . . . . . . . . . . . . . . . . . . . . . . . . . . . . . . . . . . . . . . . . 9 III. RAVS Configuration. . . . . . . . . . . . . . . . . . . . . . . . . . . . . . . . . 10 This document, as well as the software described in it, is furnished under license and may only be used or copied in accordance with the terms of such license. The information in this document is furnished for informational use only, is subject to change without notice, and should not be construed as a commitment by Luxon. Luxon assumes no responsibility or liability for any errors or inaccuracies that may appear in this book. Except as permitted by license, no part of this publication may be reproduced, stored in a retrieval system, or transmitted, in any form or by any means, electronic, mechanical, recording, or otherwise, without the prior written permission of Luxon. Microsoft, Windows, Windows 95, Windows 98, Windows 2000, Windows ME, Windows XP and Windows NT are registered trademarks of Microsoft Corp. RAVS, SAVS, VCT-E, VCT-M, and VCT-I are trademarks of VCT Vision, Inc. All other name brands are the property of their respective companies. Control Panel. . . . . . . . . . . . . . . . . . . . . . . . . . . . . . . . . . . . . . . . . . . . . . . . . . . . . . . . . . . . . . . . . . . . . . . . . . 10 Logging In/Beginning Setup (System Configuration). . . . . . . . . . . . . . . . . . . . . . . . . . . . . . . . . . . . . . . . . . . . 11 Auto Backup . . . . . . . . . . . . . . . . . . . . . . . . . . . . . . . . . . . . . . . . . . . . . . . . . . . . . . . . . . . . . . . . . . . . . . . . . . 11 Real-Time Archiving . . . . . . . . . . . . . . . . . . . . . . . . . . . . . . . . . . . . . . . . . . . . . . . . . . . . . . . . . . . . . . . . . . . . 12 Camera Setup. . . . . . . . . . . . . . . . . . . . . . . . . . . . . . . . . . . . . . . . . . . . . . . . . . . . . . . . . . . . . . . . . . . . . . . 12-13 Color Setup. . . . . . . . . . . . . . . . . . . . . . . . . . . . . . . . . . . . . . . . . . . . . . . . . . . . . . . . . . . . . . . . . . . . . . . . . . . 14 General Setup. . . . . . . . . . . . . . . . . . . . . . . . . . . . . . . . . . . . . . . . . . . . . . . . . . . . . . . . . . . . . . . . . . . . . . . . . . 15 Digital I/O Setup. . . . . . . . . . . . . . . . . . . . . . . . . . . . . . . . . . . . . . . . . . . . . . . . . . . . . . . . . . . . . . . . . . . . . . . 16 Motion Setup. . . . . . . . . . . . . . . . . . . . . . . . . . . . . . . . . . . . . . . . . . . . . . . . . . . . . . . . . . . . . . . . . . . . . . . . . . 17 Notification Setup. . . . . . . . . . . . . . . . . . . . . . . . . . . . . . . . . . . . . . . . . . . . . . . . . . . . . . . . . . . . . . . . . . . . . . 18 POS Setup. . . . . . . . . . . . . . . . . . . . . . . . . . . . . . . . . . . . . . . . . . . . . . . . . . . . . . . . . . . . . . . . . . . . . . . . . . . . 19 PTZ Setup. . . . . . . . . . . . . . . . . . . . . . . . . . . . . . . . . . . . . . . . . . . . . . . . . . . . . . . . . . . . . . . . . . . . . . . . . . . . 20 User Setup. . . . . . . . . . . . . . . . . . . . . . . . . . . . . . . . . . . . . . . . . . . . . . . . . . . . . . . . . . . . . . . . . . . . . . . . . . . . 21 IV. Search and Playback . . . . . . . . . . . . . . . . . . . . . . . . . . . . . . . 22 Control Panel. . . . . . . . . . . . . . . . . . . . . . . . . . . . . . . . . . . . . . . . . . . . . . . . . . . . . . . . . . . . . . . . . . . . . . . . . . 22 POS Search . . . . . . . . . . . . . . . . . . . . . . . . . . . . . . . . . . . . . . . . . . . . . . . . . . . . . . . . . . . . . . . . . . . . . . . . . . . 24 Back Up. . . . . . . . . . . . . . . . . . . . . . . . . . . . . . . . . . . . . . . . . . . . . . . . . . . . . . . . . . . . . . . . . . . . . . . . . . . . . . 25 Acquire Image . . . . . . . . . . . . . . . . . . . . . . . . . . . . . . . . . . . . . . . . . . . . . . . . . . . . . . . . . . . . . . . . . . . . . . . . . 26 V. Client Software (Remote Access. . . . . . . . . . . . . . . . . . . . . . 27 General Information . . . . . . . . . . . . . . . . . . . . . . . . . . . . . . . . . . . . . . . . . . . . . . . . . . . . . . . . . . . . . . . . . . . . 27 Installation and Setup. . . . . . . . . . . . . . . . . . . . . . . . . . . . . . . . . . . . . . . . . . . . . . . . . . . . . . . . . . . . . . . . . . . . 27 Monitored Video and PTZ Camera Controls. . . . . . . . . . . . . . . . . . . . . . . . . . . . . . . . . . . . . . . . . . . . . . . . . . 27 Searching/Playing Recorded Video in Main RAVS System. . . . . . . . . . . . . . . . . . . . . . . . . . . . . . . . . . . . . . . . 27 VI. Additional Product Information. . . . . . . . . . . . . . . . . . . . . . 28 Return Policy. . . . . . . . . . . . . . . . . . . . . . . . . . . . . . . . . . . . . . . . . . . . . . . . . . . . . . . . . . . . . . . . . . . . . . . . . . 28 Warranties. . . . . . . . . . . . . . . . . . . . . . . . . . . . . . . . . . . . . . . . . . . . . . . . . . . . . . . . . . . . . . . . . . . . . . . . . . . . 28 Shipping and Damage Claims . . . . . . . . . . . . . . . . . . . . . . . . . . . . . . . . . . . . . . . . . . . . . . . . . . . . . . . . . . . . . 28 Technical Support . . . . . . . . . . . . . . . . . . . . . . . . . . . . . . . . . . . . . . . . . . . . . . . . . . . . . . . . . . . . . . . . . . . . . . 28 I. About RAVS For years CCTV system operators have worked with transmission media such as coaxial cable, fiber optics and microwave. Each of these is limited by distance and/or physical barriers and can be very expensive to install and maintain. Often, a long distance transmission system, such as RAVS, utilizing an internet or intranet connection is a simpler, more cost effective alternative. The necessary lines are already in service so that there is virtually no limit on where information can be sent. By simply plugging a video transmission system into a TCP/IP network (Internet/Intranet), an easy and practical video transmission can be effectively achieved between two locations. Some examples include restaurants, convenience stores, retail stores and supermarkets, utility companies, fast food chains, car dealerships, gated communities, universities, banks, gas station chains, and so many more. General Information The RAVS Remote Video Surveillance System is composed of a Plug&Play unit and the RAVS Receiver software. The system was designed and pre-configured at the factory for easy installation and operation. The RAVS unit captures real-time video images for local display (built-in multiplexer function), local recording and playback (digitally records images on HDD thus eliminating the need for VCRs/Time Lapse Recorders) and transmission to any PC equipped with the Receiver software. Additionally, the RAVS unit has a real-time TV monitor. The Receiver is a standard PC-compatible system equipped with the Receiver software. Installation of the Receiver unit consists of merely a software installation and configuration of the network settings. This RAVS unit is shipped with all of the necessary hardware and software already installed and configured. All you need to do is connect the video cameras, power, and communications. Depending on the model, there may be 4 or 16 video inputs. The four channel units are functionally identical to the 16 channel units, except that the display modes are limited to one or four images. The 16 channel units also have 9 and 16 image display modes. Features II. Installing RAVS Plug & Play unit High Speed Intel Processor 10/100/1000 LAN Connection Local real-time video output Up to 16 video inputs Simultaneous recording, display, and transmission Alarm Inputs (optional) Local Video Recording Local Audio Recording Local Video & Audio Playback Motion Detection Remote Viewing Software Video File Management System (Local and Remote) LAN or PSTN communications P/T/Z and Focus control (Local and Remote) Relay control (Local and Remote) Time/Date Stamps Password protection Primary This guide explains how to install, configure, and troubleshoot the RAVS Surveillance Systems which includes the RAVS and the RAVS Client Software. Place the installation CD in the CD drive and follow the installation directions. Before Beginning Before you begin the installation of the surveillance system, it is important to note that the RAVS unit should be plugged into a UPS (Uninterruptible Power Supply) unit as this will not only protect the RAVS from power surges, but will also supply power to the unit for a period of time in the event of a power outage. The following components are not part of the RAVS package; however, they are required for the surveillance system to operate. Video camera (at least one and up to four or sixteen depending on system model) Video cable for each camera The following is needed to complete the installation: VGA Monitor or Security Television An Internet or Intranet connection with a registered, static IP address, or a modem connection. Package Functions Digital Video Recorder The RAVS unit can be used simply as a Digital Video Recording System, effectively replacing a multiplexer and Time Lapse Recorder. Images can be displayed on a monitor in real time, or recorded onto HDD and recovered and played back later with the aid of a powerful Video File Management System. Business Surveillance System via Internet The RAVS Unit can be installed in a business office or store. By connecting into this unit via internet or from a PC at any remote location, the owner is able to monitor their property, business, and/or employees. If the RAVS unit is connected to a permanent IP address, it can be accessed from anywhere in the world through the Internet. Cable and DSL connections are becoming more readily available at low cost, and it is now feasible to have a high-speed, permanent Internet connection in the small business environment. Alarm Verification System When an installed alarm system is activated and communicates with a Security Office, it can also be connected to an RAVS unit and trigger a connection to any remote PC via TCP/IP Network or modem connection. Thus, it can be programmed, for example, to call the store owner’s PC, or to send images to the Security Company. This way, the Security Company or business owner can verify if the alarm was genuine, and what is happening at the RAVS site. The Video Image Storage also allows verification of pre and post-alarm video, and is recorded onto HDD for possible evidence. In addition, as the RAVS Unit is small, unobtrusive, and does not require any routine maintenance, it can be concealed from the sight of any possible intruder. Contents (Elite Series) Elite Series Unit (4/16 channel) Program CD RAVS User manual Keyboard & Mouse Power cable TCP/IP Cable Speakers Note: The RAVS unit should be removed carefully from its shipping case and inspected for any damage caused in transit. Should any damage be found, your supplier and or shipper should be advised immediately. Package Contents (Industrial Series) Industrial Series Unit (16 channel) Program CD RAVS User manual Keyboard & Mouse Keys Power cable TCP/IP Cable Speakers Corporate Remote Management System RAVS units can be connected on a Corporate LAN/WAN and accessed by any PC connected to the same network. Other units may be remote to the LAN/WAN, but be accessible via the Internet. In this way, multiple sites can be monitored by multiple PCs, enabling the system to be used for remote management, surveillance, security, and other functions. System Layouts - 16 channel elite series unit Front On/Off Switch Power LED HDD LED CD-RW/ DVD-RW (DVD-RW optional) Card Reader / Floppy Drive (optional, drive not included) 4-pin IEEE 1394 port Microphone (top), Line-out (bottom) SPDIF Rear Voltage Selection Switch (115/230v) Video Output Connector Video Input Connectors (1 thru 4 or 16) AC Input Mouse (above)/Keyboard (below) connectors LAN/Ethernet (above) and USB (below) connectors VGA Connector Parallel Port Connector Line Out (Green) Line In (Blue) Microphone (Pink) Serial Port (9 Pin) Front of 4 Channel Elite Series Unit On/Off Switch Power LED HDD LED CD-RW/ DVD-RW (DVD-RW optional) Card Reader / Floppy drive (optional, drive not included) 4 x USB 2.0 port Line-in (top), Line-out (bottom) SPDIF Front of Industrial Series Unit Access to the front of the Industrial Series unit is by key. Behind the panel you can access the power switch, while with the panel closed, you view a line of indicator lights. Only the top two are used with this unit. The top light indicates power, and the second light (when red or flashing) indicates activity in the hard drive. Rear of Industrial Series Unit Power Switch Video Output Audio Voltage Selection Switch Power Cable Plug-in Mouse (above)/Keyboard (below) USB Ports (2) Serial Port Parallel Port VGA LAN/Ethernet (above)/USB Ports (below) Line Out (Green)/Line In (Blue)/Microphone (Pink) Relays (1-16) Video Input (1-16) Video Loop Through (1-16) Communications The RAVS can communicate over an Intranet or Internet connection from a DSL, Cable connection with a static IP address, dynamic, local and URL forwarding service, or over a standard modem connection. However, to connect the unit remotely over an IP Network, there must be a registered, static IP address assigned to the RAVS system. Rear of 4 Channel Elite Series Unit Voltage Selection Switch (115v/230v) Serial Port Video Output Connector Video Input Connectors (1 thru 4) AC Input Mouse (above)/Keyboard (below) LAN/Ethernet (above)/USB Connectors (below) VGA Connector Parallel Port Connector Line Out (Green) Line In (Blue) Microphone (Pink) III. RAVS Configuration Upon initial power up, if no cameras are connected, the following screen will appear for 4 channel units while 16 channel units display a 16 camera screen. Note: If cameras have been connected, the video images will appear in place of the camera icons. a b c e d f g h i j k Logging in/Beginning Setup (System Configuration) In order to begin system configuration, click the Setup icon. Doing so will bring up the set up screen and a log in screen as shown here. In order to proceed, a user name and password must be entered. For installation purposes, “admin” has been programmed as the default user name and “super” has been programmed as the default password. l m n o p q r s t u v w x a Log Off Button b Amount of Recording Space Used c Day, Time, and Program Status Display d Digital Output Controls – 1,2,3,4 y p Click to view a single video display q Click to view a four-video display r Click to view a six-video display (available only with live video option) f Auto Pan s Click to view a eight-video display (available only with live video near/far video h Camera Light i Zoom Out k Zoom In l PTZ Power and Direction Keys. To have this function available, the “Enable PTZ” box must be checked in the PTZ Setup. m Takes you to the Search/Archives screen n Takes you to the Setup screen 1) Auto Backup . . . . . . . . . . . . . . . . . . . . . . . . . . . . . . . . . . . . . . . . . . . . . . . . . . . . . . . . . . . . . . . . . . page 10 2) Camera Setup . . . . . . . . . . . . . . . . . . . . . . . . . . . . . . . . . . . . . . . . . . . . . . . . . . . . . . . . . . . . . . . . . page 11 3) Color Setup . . . . . . . . . . . . . . . . . . . . . . . . . . . . . . . . . . . . . . . . . . . . . . . . . . . . . . . . . . . . . . . . . . . page 14 4) General Setup . . . . . . . . . . . . . . . . . . . . . . . . . . . . . . . . . . . . . . . . . . . . . . . . . . . . . . . . . . . . . . . . . page 15 5) Digital I/O Setup (not available in Lite Version). . . . . . . . . . . . . . . . . . . . . . . . . . . . . . . . . . . . . . page 17 6) Motion Setup. . . . . . . . . . . . . . . . . . . . . . . . . . . . . . . . . . . . . . . . . . . . . . . . . . . . . . . . . . . . . . . . . . page 18 7) Notification Setup. . . . . . . . . . . . . . . . . . . . . . . . . . . . . . . . . . . . . . . . . . . . . . . . . . . . . . . . . . . . . . page 19 8) POS Setup (for optional installation). . . . . . . . . . . . . . . . . . . . . . . . . . . . . . . . . . . . . . . . . . . . . . . page 20 9) PTZ Setup. . . . . . . . . . . . . . . . . . . . . . . . . . . . . . . . . . . . . . . . . . . . . . . . . . . . . . . . . . . . . . . . . . . . . page 21 10) User Setup. . . . . . . . . . . . . . . . . . . . . . . . . . . . . . . . . . . . . . . . . . . . . . . . . . . . . . . . . . . . . . . . . . . . page 22 o If no video input, this image will occupy the respective display window. e Manual Recording Button g j Near/Far: Pan/Tilt focus controls for You will find ten main menu choices in the pull-down menu on the left: option) Each takes you to a separate screen enabling you to program detailed settings and functions according to your specific preferences. Auto Backup (not available in Lite Version) This screen appears when the “Auto Backup” selection is chosen. Here you can set up the RAVS to automatically back up your video files on specific day(s)/time(s) and to a specific hard drive. t Click to view a nine-video display u Click to view a thirteen-video display (available only with live video option) v Click to view a sixteen-video display w Automatically switch video monitoring between one, four, and eight videos. x Guard Tour y The icon above the numeral indicates which cameras are being viewed. Checkmarks under numerals indicate which cameras are included in the Guard Tour. 10 11 Real-Time Archiving (not available in Lite Version) In this mode, you can select the hard drive you want the back up input to be saved to. To do this, select the “Real Time Archiving” box. Next, select the hard drive you want to use from the “Mapped Network Drive” pull-down menu. Note: You must have a valid mapped network drive for this function to work. Here, you can program the system to perform an FTP Backup. To do so, check the “FTP Backup” box and fill in the desired server, user name, password and path. When finished, the back up will automatically be saved to these chosen settings. Note: The basic RAVS are furnished with one HDD only, although these can be partitioned to give virtual HDDs. Also, special systems may be supplied with multiple drives, or external drives can be used. CD-RW units may be used for back up. Camera Setup Choosing “Camera Setup” from the main menu will bring up this screen: a c Capture Setting Mode Here you can choose the amount of frames to be captured and seen on screen and record onto the HDD. “Capture Frame” refers to the number of frames that will be seen on the screen and recorded. “Continuous Recording Frame” references the number of frames recorded on the HDD only in continuous or manual record mode. The number in the “Continuous Recording Frame” may not exceed the number in “Capture Frame” as you cannot record more frames than are seen. If you want to record four frames per second on the HDD, then you must be observing four frames per second on the screen. From the drop down menu, select the number in accordance to the amount of frames you want captured in both cases. Note: Motion Detection recording uses display mode. d Record Setting Mode Here you can select settings for resolution and quality of the recordings. The program supports three resolution settings: Low (325x240), High (704x240), and Progressive (704x480). The default resolution is Low (325x240). Note that the higher the resolution, the larger the image files’ size. Consequently, the HDD usage is higher. The recording quality can be set ranging from 0 (low) to 9 (high); the default setting is 5. As with the resolution, the higher the quality setting selected, the larger the sizes of the file. Additionally, when setting the resolution, do not select Progressive (704x480) unless you are using a progressive scan camera. You will record interlaced video if using a regular camera instead of the required Progressive CCTV cameras. Instead, if you want your video capture at 704x480, select High (704x240) and the unit will capture the video at this setting and display it at 704x480 for playback. e Audio Device Mode b c selected camera you chose in “Camera Setting Mode”. The “Installation Location” box allows you to label or name the selected camera. It is this labeling that will appear on the display screen if you selected the “Camera Location” option in the “On Screen Display Mode” of Default Setup. An audio device is not a system requirement although one can be supported by the system should you choose to use one. If using the E-Series unit, the default sound device should remain selected from the dropdown menu. Hera boards are only used on 16 channel I-Series units; select this option if you are using sound on one of these machines. The second dropdown menu labeled “save” gives you setting choices for the quality of the audio to be transmitted by the system. Here the default setting is “full.” It is recommended that this default setting be used permanently. h d f Audio Setting Mode Using this section of the menu, you can activate the audio option. If audio is to be used, check the “enable audio” box to enable the setting. You can also have the system give an audible notification through the computer’s internal speakers upon motion detection. To do so, check the “Internal Speaker Notification with MD” box. e g Event Frame Setting Mode In this mode, you can configure the settings for recording in the Sensor, Motion, or Motion & Sensor modes. When an event is triggered in either mode, you have the option of recording up to 8 frames before and after the event itself. Use the pull-down bars labeled “Pre Frame” and “Post Frame” and select the number of frames you want recorded surrounding the event. By using “Hold Event” you can select an amount of holding time between when the Sensor, Motion, or Sensor & Motion modes are triggered, and when the recording begins. Use the pull-down menu to select the appropriate amount of time in seconds. f g h Camera Schedule Mode Here you can enable different recording options or program a specific recording schedule. 1) 2) 3) 4) a Select Camera Mode Select Camera Mode allows you to select specific cameras and program options into each one separately. The hatch marks along the selection bar are in correlation to the cameras connected to the system (1 through 16). Moving the cursor to a marked space selects that particular camera and the settings you choose while that camera number is selected will be applied and saved only to that camera. Should you choose to give all cameras the same settings you can do so at once by clicking on the “All Cameras” box in the Default Setting Mode under this section. This selects and programs all the cameras at once. 5) 6) 7) 8) 9) b Default Setting Mode In “Default Setting Mode” you can enable/disable each camera. Checking the “Enable Camera” box will enable all or the 12 Represents the days of the week from Sunday-Saturday (top to bottom). Grid boxes, when checked, correlate specific days and times in order to create a recording schedule. Represents the hours of the day from 12:00 a.m. to 11:00 p.m. (left to right). Suppress: If the “Suppress” box is checked, the camera will NOT be viewable locally although the input WILL be recorded. If you log in remotely as a super user, the camera will be viewable and recorded. This option is useful if the system administrator wishes to record a hidden camera without the knowledge of the system operators. Stop: (white button) Nothing will be recorded. Continuous: (green button) Images will be recorded continuously. Sensor: (yellow button) Records images when the Elite unit receives a signal from a DI sensor. Motion: (pink button) Records images when motion is detected on any one of the areas pre-programmed to activate upon motion detection. Sensor & Motion: (purple button) Records images when motion is detected in one of the pre-programmed areas or when the Elite unit receives a signal from a DI sensor. 13 How to set up a recording schedule Recording schedules can be unique to each specific camera. Before programming a schedule, check the number of the camera you wish to program in the “Camera Setting Mode” above. Also, one schedule can be created for all cameras; be sure the “A” button is selected in “Camera Setting Mode” meaning “all cameras.” Once you have chosen one or all of the cameras, you can begin creating the schedule. General Setup c a d Start by choosing one of the commands (numbers 4-9) to select what kind of recording you want the schedule to initiate. e Then, click on the box representing the day and time you want the settings to take place. Each box represents one hour of time so to select a span of time, boxes for each hour of the time spread need to be selected. For instance, to record from 1:00 p.m. to 5:00 p.m. on Mondays, boxes 13, 14, 15, and 16 in row “M” would need to be selected. You will be able to see the schedule come together on the grid; when you select a grid box to set a command, the box will turn the same color as the command button selected. For example, grid boxes selected under “sensor” will turn purple when clicked. You can also have long spans of time with different command settings. Say on Wednesdays you want the camera to record on “Continuous” from midnight to 8:00 a.m., on “Sensor” from 8:00 a.m. to 2:00 p.m. and on “Stop” from 2:00 p.m. to midnight. Begin by clicking on “Continuous” followed by clicking boxes 0, 1, 2, 3, 4, 5, 6, and 7 in row “W” creating a line of 8 green boxes. Next, click on “Sensor” and then boxes 8, 9, 10, 11, 12, and 13 in row “W” creating a line of 6 yellow boxes. activated, video will not be recorded. Monitoring will continue as normal. Last, click on “Stop” followed by grid boxes 14, 15, 16, 17, 18, 19, 20, 21, 22, and 23 in row “M” completing the row with a line of 10 white boxes. With this, you can have each of your cameras running on a schedule 24 hours a day, 7 days a week. Color Setup f b g h a Restart Mode With the Restart function, you can program the system to automatically close, restart, and resume functions at specific days and times. To do so, check the box(es) relative to the day(s) and time that you want the program to restart. Note: It is recommended that the system be set to restart at least once a week to restore/maintain memory and functioning capabilities. In addition, the restart time(s) should be set when someone will be present to confirm that the system restarts successfully and resumes proper functioning. b Security Check Mode The following screen will appear upon selecting “Color Setup.” Security Check Mode is a safety function that provides three different opportunities to require a username and password before giving system commands. Selecting “Enable active password request” will require the username and password upon initial system activation. Selecting “Enable password on shutdown” will require the username and password be entered before the system can be shut down. Selecting “Enable active password request for archive will require a valid username and password be entered for access to archives/archive controls. Choosing a time from the pull down bar next to the “Wait Minute” option will have the system lock after that many minutes of operator inactivity (either keyboard or mouse) and the username and password will be required to re-gain access to the system. a b Note: The username and password required would be the same ones used or changed to in the “Log in” process. c OSD (On-Screen Display) In OSD mode, you can choose to display each camera’s location, number, and recording status on their respective on-screen display in addition to the video image. To do so, check the box or boxes for each detail you want displayed. Note: Go to the “Camera Setup” screen to enter each camera location (i.e. front door, cash register). It is this title that will be displayed should you select the “Camera Location” option here. a Select Camera This slide bar allows you to select the specific camera your settings will be programmed to. Once selected, the changes to the settings can be seen/previewed on the screen below. b Camera Color Brightness, hue, and contrast can be adjusted for each camera. Use the slide bars to select your desired settings. The following screen shows you what your settings will look like as you make your choices. d Network If you want your system to be accessible to the network, or the Internet, you must assign a port number. It is recommended that this remain as Port 1104. e Guard Tour Select the camera delay time (in seconds) from the drop-down menu. f Display The system supports NTSC or PAL standard cameras. Select the type of cameras that you will be using in the system. 14 15 g Start d Output Time Mode The “Display Start-up” option allows you to choose how many camera images are displayed on the screen upon start up. For a sixteen-channel unit, you can have one, four, nine, or all sixteen video images. Make the selection in the drop-down box—1, 4, 9, or 16. The four channel unit is limited to one or four video images (1 or 4 in the drop-down box). h Active Directory The unit is capable of registering with VCT’s active directory service which will allow VCT to monitor the health and the status of the DVR. If you wish allow your DVR to communicate and register with VCT’s active directory service you need to check the box labeled “Enable Registration.” You can assign a name to your server so that it will be uniquely identified by VCT’s active directory. Digital You can also set a time for the DO sensors in the “Output Time” box by sliding the cursor to the right and stopping at the desired time. The selected amount of time will be displayed in seconds in the box to the left of the cursor. Motion Setup a b I/O (Input/Output) Setup You will see the following screen upon selecting the “Digital I/O” button. c Note: While the Digital Input/Output setup screen is included in the software for both the Elite Series and R-Series, the settings and changes made only work for the Industrial Series units. Do not choose settings on this screen if you are using an Elite Series unit as they will not be applicable. d e f a b c a Select Camera Mode d Select the camera for which you want to program motion detector settings. Once selected, you can set the options that will be saved for that camera only. b Select Sensitivity Mode a Sensor Select Mode Pressing a numbered button will activate that respective sensor and ready it for configuration. Here you can activate and set details for each sensor. In order to use the selected sensor, check the “Sensor Application” box. Enter the sensor name in the “Sensor Name” box, then enter the sensor location in the “Sensor Location” box. From the pull-down menu, you can specify the sensor type in your configuration as: 0: Low-active (1-0) 1: High-active (0-1) This controls the level of sensitivity that triggers motion detection. The most sensitive level is 1; the slightest motion at level 1 will trigger the recording of that particular camera. To avoid false detection from small animals, curtains moving in the wind, or other similar, normal movements, the sensitivity level should be set to a higher level. Know also that the sensitivity level directly correlates to the size of the motion detection zone. For example, if the sensitivity level is set at 1 for one of 10 zones on screen, it will be much more sensitive and responsive than one large zone set at 1. With this in mind, slide the pointer to the number that couples the sensitivity level you want to use. c DO (Digital Output) Mode Sliding the cursor on the left of the DO buttons will set the time for the length of the signal to the DO sensors. Now, when a motion detection event triggers a relay, it will close and stay in that position for the amount of time selected in the slide bar. b Camera Select Mode d DO Number Select Mode Here, select the cameras from the buttons labeled 1 to 16 that you want to record images when the sensor is triggered. c DO (Digital Output) Number Select Mode Pressing 1, 2, 3, or 4 will connect that DO to the above selected DI. 16 Here you can specify the Digital Outputs to be coupled with specific cameras upon motion detection. Click on the DO numbers that you wish to associate with the Motion Detection of selected cameras. e Night Motion Mode The “Night Motion Mode” allows for different Motion Detection sensitivity settings for night use, as day settings may not be 17 suitable. Click the box on the left to enable the night motion option. In the “From” pull-down bar, select a start time, and select an end time in the “Till” box. Last, select a sensitivity level from the “Sensitivity” pull-down bar. Now, that sensitivity setting will be active during the night time hours set by you. POS f Inserting MD (Motion Detection) Zones The box below allows you to select each camera individually and insert motion detection zones (specific areas within the video image to be triggered by motion). You can have up to 16 zones. To do this, click on the “Insert Zone” box. An image of the area being recorded by the camera number you selected in “Select Camera Number Mode” will show in the box that is the shaded area above. From there, draw boxed zones into the image surrounding the area under surveillance you choose to be motion sensitive. Insert Entire Zone: Selecting this option sets the entire area as an MD Zone. Clear Zone: This will remove the last motion detection zone you created. Clear Entire Zone: This will clear the entire zone of motion detection. Notification system will then send a notification and will continue sending a notification every 10 minutes until the motion stops or the signal is fixed. The “Start Time” and “End Time” options allow you to program specific spans of time (anywhere from 24 hours straight to a few hours at a time) by entering a “Start Time” for the notification function to activate, and an “End Time” for the notification function to discontinue. Setup (not available in lite version) If you have chosen a system that includes POS options, the drop down menu to the left will include a “POS Setup” option and will bring up the screen below. a b Setup These settings will program the system to notify you via e-mail when certain events take place within the system. a b a Select Camera (Camera Number & Terminal Number) Slide the cursors to the right to select the desired camera and terminal numbers for programming. b POS Text Color Here you program your POS settings. To enable POS, check the “Enable POS” box. Once checked, select from the “Text overlay” option, text color, font size, number of text lines you wish to include, and the “Text Alignment”, or where you want the text to be displayed, and port. Again, the POS Setup box will only be included if your system is one with POS options. a Email Notification To enable the function, click the “Enable Email Notification” box. Next, fill in the necessary fields including email addresses, SMTP, User ID, and Password. b Notification Here you can make choices as to when the system sends you an e-mail notification. The system can send a notification e-mail when it looses a camera signal, detects motion, or both. Select either or both boxes per your preference. Next, the “Inactivity Timeout” pull-down menu controls the amount of time (in minutes) the system will wait before sending the notification. For example, if it is set for 10 minutes, when the system looses a signal or detects motion and it continues for 10 minutes, the 18 19 PTZ Setup (not all functions are available in lite version) g Presets (not available in Lite Version) Here you can add or delete presets which are pre-set directions/areas for the cameras to focus on and record. To do so, place the selection its necessary field and click either “Add” or “Delete.” a Once the selections have been made and settings programmed, they can be viewed on the screen below the setting options and can be controlled by the control panel to the right using the direction, zoom, and focus keys. b c User d Setup (not available in lite version) e g f a Select Camera Mode Sliding the cursor selects the camera to configure and use PTZ settings. These configurations and settings will only work if PTZ equipped cameras have been installed. b PTZ Setup To enable the PTZ functions, check the “enable PTZ” box. Next, make the appropriate selections from the pull down menus for “Protocol select”, “Baud rate”, “PTZ port”, and “Address.” c Manual Address You can assign a PTZ address other than the video channel address assigned by the DVR. This is useful in cases of large infrastructure installations where the number of PTZ camera addresses exceeds 16. d Auxiliary Address This is the address of the auxiliary relay on the camera. Allows you to assign which auxiliary relay on the camera will be activated by the button on the PTZ control panel. e Automatic Camera Operation (not available in Lite Version) Here you can program patterns and presets that the cameras will automatically change to or operate under after a certain amount of time. To enable this function, select the “Enable Automatic Operation” box. Next, select the amount of “Wait Time” before the camera switches to the settings from the drop-down, and select the pattern or preset you want the camera to follow from the drop-down menu. The administrator is capable of assigning different privileges to different users in order to regulate assess to certain portions of the system. The privileges that may be assigned are: • RS: Accessing and making changes setup • RA: Accessing local archive • RB: Ability to create backups on CDs • CRVLD: User can remotely access the system • CRVAD: User can view archived video remotely The administrator can also assign which cameras can be viewed (live or archived) for each user. Click Exit to return to the main operations screen. Note: It is recommended that after the initial system configuration/setup is complete, the system administrator change their username and password from the default settings (“admin” and “super”) to something unique for privacy and security purposes. f Patterns (not available in Lite Version) Here you can program PTZ camera patterns for the cameras to follow regularly. To do so, click the “Pattern Start” button. Then, enter the pattern using the direction, zoom and focus buttons below. When you have completed the pattern, click “Pattern Stop” followed by the “Save” button to save the pattern to the selected camera. 20 21 V. Search and Playback Click on the Archives button on the main screen will bring up the following screen. You can view archived data, create backups on CD or DVD, and capture still images with watermarks. a Days in green are days for which there is available archived video. Clicking on one of these days will bring up the following screen: c b d e f g j k l m n o p h i The leftmost column on this grid holds the hours of the day while the top row shows the minute increments for each of the hours. Each rectangular cell, therefore, represents one minute of video. The minute cells may be one of four colors: a Disconnect: Click to return to live video j Options Buttons: Options become available as appropriate b Name of the System c Current Date and Time k Watch Live Video: never available d Calendar: Green cells indicate that archived video l Listen: Allows you to listen to archived video m Talk: Unavailable is available; white indicates no available video e Video Playback Controls n POS Search: If POS option is installed, this allows you to perform searches based on POS information f Previous: Becomes available upon the selection of o Video Local Archive: Unavailable in this section a day; clicking will step the user back one screen g Acquire Image: Takes a snapshot (with watermark) p Snapshot: Used to take a snapshot (without watermark but with other options; for use by remote users) h Camera Views i Camera Selection Green indicates continuous video Pink represents motion video White indicates that there is no video for this time slot Gray indicates that there is a mixed recording The backup button becomes available on this screen. Clicking it would allow you to create backups of this video archive. POS Search is also available now if you have that feature installed and if there is POS data on the day you have selected. Double click on a minute cell to begin playback of the video for that time slot. Use the video control buttons to play, pause, stop, rewind, and fast-forward video. The red time code at the top of each camera screen represents the time that the video was recorded. The image below depicts the camera viewing area. In this view four cameras are actively viewed. Click the Previous button to return to the time grid. 22 23 POS Search (not available in Lite Version) You can search for archived video using POS criteria. The screen below shows search results. a b c e d Back Up Clicking the Backup button in the menu at the right side of the screen will bring up the backup screen, as shown here. f b a c d e g f h g i a EmployeeId: Employee Identification Number f Amount: Monies Transferred for this Transaction g Search Fields: Any of these fields may be used to b ShiftId: Shift Identification Number locate video. These fields vary by the different types of c TerminalId: Terminal Identification Number POS. Click the Update button to perform the search after d DTStamp: Date and Time Stamp selecting search criteria. e Desc: Description of Transaction a Camera Selection: Check the boxes to indicate which cameras you’d like to back up. You may select all at once by checking the “Select All Cameras” box. b Start Time: c End Time: Double click on any of the line items to bring up the video associated with that transaction. The video will begin to play at the beginning of the transaction and continue to the end. Exit the video viewing screen by clicking the Previous button. d Include Viewer: Allows you to include the viewer software on the CD so that the PC that plays back the CD will not require any special software installation e Save as MPEG-2: Allows you to backup in a format that ca be played in Microsoft Windows Media Player. Because of limitations of this format, you can only select one camera for backup and it will not backup audio or POS data. f Destination Media: Dropdown menu shows all available drives. You can select any local or networked drive, CD RW or DVD RW. g Browse/File Selection: h? i Progress Bar: Indicates the status of the backup process as it is occurring. The CD media will be ejected once the backup is complete. Click Close or Cancel to go back to the calendar. 24 25 Acquire Image This option becomes available when video is paused. VI. Client Software (Remote Access) General Information The remote program allows for monitoring videos and controlling PTZ cameras from a remote site(s), saving monitored videos and playback in a remote site(s), as well as searching for recorded videos in the main RAVS site. In order to connect to the server if must be connected to the internet and configured for remote access. The PC running the client software must also be connected to the internet with firewall restrictions removed. Please refer to your network administrator. Installation and Setup To install the Remote program on your system, simply click the “Client Software” button on the main menu of the VCT installation disk and follow the directions. You an also download the latest software version from the www. vctvision.com website. After installing, you will find this shortcut icon on your desktop. Double-clicking the icon will bring up the viewing/ login screen. Click on “Add Site” to enter the required information into the open fields including viewing location, username, password, and modem (if applicable). Modify Site: Delete Site: When finished entering the information, click “Save” to save your logon information, then from “Location” select your logon information and click on “Sign In” the connection automatically initiates. If the connection is successful, the “Disconnect” icon will show up in the upper left corner of the screen and a video image will appear. You will then see this screen where you can access all functions of the Client software. Visit this screen to save, print, and close the video. Saving can only be done to removeable media - an error message will appear is removeable media is not available. There are options to “Include Watermark” and “Include Timestamp.” When checked, the Include Watermark option embeds a watermark onto the bitmap image that is subsequently created, while the Include Timestamp places the time and date onto the image. On Client software the Snapshot option becomes available. Use this option to take a snapshot of the video currently on the screen. Monitored Video and PTZ Camera Controls If you have installed a PTZ camera with your main RAVS system, you can also control the PTZ cameras remotely. The following are the controls you can access found on the main screen: Searching for and Playing Saved Video from the Main RAVS System To search image boxes for recorded video in the main RAVS System, click on the “Archive” button. The system will display the image box information from the main system on a screen that looks like this. Shaded boxes contain saved video, white boxes are empty. Double click the date you wish to view and you will see this next screen: This screen is a grid of the selected day. Separated into hours and minutes, each box represents a specific time of the selected day during which video was recorded. As with the calendar above, the shaded boxes contain video, white boxes are empty. Double click on the box representing the time of the video you wish to view. The images will play on the viewing screen and can be manipulated with the control panel on the right. Controls function in the same way as the previous screen. 26 27 VII. Additional Product Information Return Policy Returned merchandise is subject to a 15% restocking charge. Merchandise must be returned within ten days. Opened software cannot be returned, unless defective. This includes hardware items with bundled software and/or drivers. Products that have become discontinued may not be returned. All return shipments must be in the original packaging and must include a Return Merchandise Authorization (RMA) number clearly marked on the package or they will not be accepted. Defective merchandise is exempted from the restocking fee. A defective product is one which has a manufacturing or media defect such that it does not perform as specified by the manufacturer. In the event that products returned as defective are in working condition, the return may be effused and the customer is responsible for both inbound and outbound shipping charges. An RMA number can be obtained by sending a communication via mail, fax, or e-mail outlining the problem being sure to include the serial number of the product. You should preferably use the RMA Request Form. The company will reply with an RMA number and a return shipping address. Return shipping cost is the responsibility of the customer. Warranties All products supplied by the company are warranted to be free from manufacturing defects for a period of one (1) year from the date of shipment, and any found to be defective within that period will be repaired without charge under given circumstances: The product was used as recommended and in accordance with approved installation and operating practices. The product’s failure resulted from a manufacturing defect and not from damage due to misuse. Written notice of such defect is delivered to the company during such one (1) year period. The product is returned to the company with shipping charges pre-paid. This express warranty is in lieu of and excludes all other warranties, guarantees, or representations expressed or implied. There are no implied warranties of merchantability or of fitness for a particular purpose. Shipping and Damage Claims Any claims of damage to items during shipping should be reported to the respective shipping carrier. It is the customer’s responsibility to handle all shipping damage claims with the shipper. Any damages incurred during shipping will not be the responsibility of the company. Technical Support E-mail: [email protected] 28