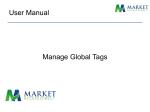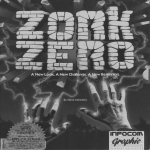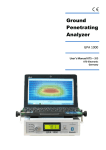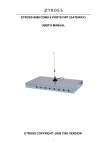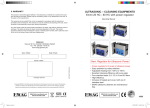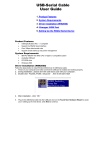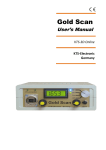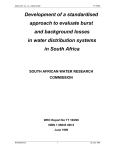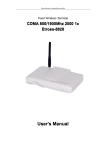Download Filer Users Manual - Cherry LAN Systems, Inc.
Transcript
The Filer Operators and Users Manual 3333 Cass Road, Suite B • Traverse City, Michigan 49684 • Toll Free 1•800•800•6048 www.cherrylan.com Table of Contents Overview 3 Index Maintenance Add/Edit/Delete Menu Bar Notes and Tags Locking and Unlocking Search and Filter 4 5 6 8 9 Sub-Folder Area Sub-Folder Menu 11 Attachments Area Overview Add New Attachment Load File Scan Color Images Edit Attachment Description Notes, Text and Tags Filer Attachments View, Edit, Email Print, Inbox, TIFF to PDF Create a new Batch Batch Processing 12 13 13 14 15 16 17 18 19 20 21 22 3333 Cass Road, Suite B • Traverse City, Michigan 49684 • Toll Free 1•800•800•6048 www.cherrylan.com 2 The Filer – Overview The Filer allows you to create any number of Cabinets, Example EMPLOYEES Cabinet. The Filer Main screen has three main AREAS, the Index Area, the Attachments Area and the Sub-Folders Area. Within Example EMPLOYEES Cabinet: The Index Area - contains one record for each employee. Each employee is assigned a Employee Number and Employee Name. The Attachments Area – contains two attachments for Ruth, Babe. A Contract and Employee Photo. The Sub-Folders Area – contains four sub-folders, 2008 thru 2011. The Contract is within the 2008 sub-folder. 3333 Cass Road, Suite B • Traverse City, Michigan 49684 • Toll Free 1•800•800•6048 www.cherrylan.com 3 The Filer – Index Area – Index Maintenance The Index Area is where in the Example – EMPLOYEES Cabinet – Employees are added, edited, deleted. Were they are searched, and were Notes for each employee may be kept etc. The Filer – Index Area – Add/Edit/Delete The Index Menu is displayed by right-clicking while within the Index Area. 3333 Cass Road, Suite B • Traverse City, Michigan 49684 • Toll Free 1•800•800•6048 www.cherrylan.com 4 The Filer – Index Area – Menu Bar The Index Menu is displayed by right-clicking while within the Index Area. The Filer – Index Area – Add Index Index Manager The Filer – Index Area – Edit Index Index Manager 3333 Cass Road, Suite B • Traverse City, Michigan 49684 • Toll Free 1•800•800•6048 www.cherrylan.com 5 The Filer – Index Area – Index Notes and Tags Notes and Tags Manager When first opened the Notes and Tags Manager is set to View and Print mode. To Edit Notes: Either click Edit or click the Clock icon. Click Edit will open the Edit Notes Screen. Click Clock icon will insert the current date and time, and then open the Edit Notes Screen. Edit Notes Screen 3333 Cass Road, Suite B • Traverse City, Michigan 49684 • Toll Free 1•800•800•6048 www.cherrylan.com 6 The Filer – Index Area – Index Notes and Tags Tags Screen Click on Tags tab to open Tags Screen in View mode. Tags are keyed by the operator and are assigned to the index. Tags assigned to Indexes. See Filter Indexes for more information regarding Tags. See The Filer - Index Area – Search and Filter - for more information regarding Tags. To update Tags, click on the Edit Button. Select Tags from the right-click Menu, the following screen appears. The date is inserted by clicking on the small calendar. This function is handy when multiple indexes are to be tagged. IMPORTANT Whenever an index is added or edited a tag of that event is automatically entered for that index. 3333 Cass Road, Suite B • Traverse City, Michigan 49684 • Toll Free 1•800•800•6048 www.cherrylan.com 7 The Filer – Index Area – Locking and Unlocking Indexes. Locking and Unlocking Indexes allow Administrators or Cabinet Managers to hide selected Indexes from Edit or View only Cabinet users. Access Control 3333 Cass Road, Suite B • Traverse City, Michigan 49684 • Toll Free 1•800•800•6048 www.cherrylan.com 8 The Filer – Index Area – Search and Filter The Filer – Index Area – Search When searching the indexes the order the indexes are displayed on the screen is controlled by clicking on the name of the field to sort by. For example: clicking on Employee Number will sort the indexes by Employee Number and clicking on Employee Name will sort the indexes by employee name Once the indexes are sorted, you may begin entering information into the Search field. As you key information within the Search field the indexes will be positioned to the values your keying. The CNTL-F key will bring up a Search field. The system will then position you to the index when you click OK. 3333 Cass Road, Suite B • Traverse City, Michigan 49684 • Toll Free 1•800•800•6048 www.cherrylan.com 9 The Filer – Index Area – Filter For Cabinets with several Indexes, it may be easier to find the indexes you are requiring by using the Filter feature. Note there is a Clear Filter button. To Filter, click Filter Indexes icon, complete the following steps. Select Index to be filtered. Select type of filtered. Enter value to be filtered. 3333 Cass Road, Suite B • Traverse City, Michigan 49684 • Toll Free 1•800•800•6048 www.cherrylan.com 10 The Filer – Sub-Folder Area Sub-Folder management within The Filer is very similar to folder management within Windows. The idea is to allow attachments to be placed within folders and subfolders. The following Menu may be displayed by right-clicking within the Folder Tree window. Note – The Copy will copy the folder and all of its attachments to be pasted elsewhere, where the Copy Structure will copy only the Folder Tree itself not all of the attachments. 3333 Cass Road, Suite B • Traverse City, Michigan 49684 • Toll Free 1•800•800•6048 www.cherrylan.com 11 The Filer – Attachments Area Attachments are processed by using the buttons from within the Attachments Area or by right-clicking within the Attachments Area then choosing an option from the Menu. Not all of the attachment options are available by using the attachment buttons. Use the right-click Menu to perform options that not available as a button. 3333 Cass Road, Suite B • Traverse City, Michigan 49684 • Toll Free 1•800•800•6048 www.cherrylan.com 12 The Filer – Attachments Area – Add New Attachment The following screen will appear when Add New Attachment is chosen. Date: Date of the Attachment. If no date is chosen the system will default to the current date. Type: Type is a code. The Filer remembers codes as they are entered. For new codes, The Filer automatically assigns the Description keyed to the code. The next time the code is keyed the assigned description is automatically displayed. Description: Description of the attachment. The description is used to locate the document later. Extended Description: Used to further describe the attachment. IMPORTANT: <Load File> Check the boxes next to the any of the fields listed above to assign that value as a temporary default. Click on the Load File button to retrieve the attachment from your computer. Open Screen, similar to the one below will appear. Use for MS Word, Excel, Video, Audio Files and other electronic files. 3333 Cass Road, Suite B • Traverse City, Michigan 49684 • Toll Free 1•800•800•6048 www.cherrylan.com 13 The Filer – Attachments Area – Add New Attachment <Scan> Scan an attachment using twain compatible scanner. The attachment will be a black and white multi-page TIFF attachment. The Image Editor will appear. 3333 Cass Road, Suite B • Traverse City, Michigan 49684 • Toll Free 1•800•800•6048 www.cherrylan.com 14 The Filer – Attachments Area – Add New Attachment <Color/Photos> Use this option when capturing photos or scanning color pages. A Cherry LAN Systems, Color Viewer screen similar to the one below will appear. Chose Import Images to retrieve photos from your computer. Use the Scan Images button to scan color documents. 3333 Cass Road, Suite B • Traverse City, Michigan 49684 • Toll Free 1•800•800•6048 www.cherrylan.com 15 The Filer – Attachment Area - Edit Attachment Description The Attachment Date, Description or Extended Description of the attachment may be edited. Attachment Info Date: Key the date of the Attachment. If not date is chosen the system will default to the current date. Type: Type is a code. The Filer remembers codes as they are entered. For new codes, The Filer automatically assigns the Description keyed to the code. The next time the code is keyed the assigned description is automatically displayed. Description: Key the description of the attachment. The description is used to locate the document later. Extended Description: May be used to further describe the attachment. IMPORTANT: Check the boxes next to the any of the fields listed above to assign that value as a temporary default. 3333 Cass Road, Suite B • Traverse City, Michigan 49684 • Toll Free 1•800•800•6048 www.cherrylan.com 16 The Filer – Attachment Area – Notes, Text and Tags Each Attachment may have Notes, Text or Tags assigned. Notes are keyed by the operator and are meant to provide extra information regarding the attachment. Text may be keyed by the operator or if the attachment is a TXT, DOC, TIF or PDF and The Filer engine has been registered properly. Click Help > Register Filer Engine. The Get Text button on the Text screen may be used to retrieve the text from the document. (OCR) Tags are keyed by the operator and are assigned to the attachment. Both the Text and the Tags may be used when attachments are filtered. See Filter Attachments. To update Notes, Text or Tags, click on the Edit Button. When Tags is selected from the right-click Menu, the following screen appears. The date is inserted by clicking on the small calendar. This function is handy when multiple attachments are to be tagged. IMPORTANT Whenever an attachment is added or edited a tag of that event is automatically created for that attachment. Also Tags may be entered by right-click Menu, and selecting Tag. 3333 Cass Road, Suite B • Traverse City, Michigan 49684 • Toll Free 1•800•800•6048 www.cherrylan.com 17 The Filer – Attachments Area – Filter Attachments Should an Index have several attachments, it may be easier to find an attachment by Filtering the attachments. Click on Filter Attachments. Note there is a Clear all Filter button. When Filtering first select the field you wish to filter. Then select the type of filter to be performed and finally key the value to be filtered. 3333 Cass Road, Suite B • Traverse City, Michigan 49684 • Toll Free 1•800•800•6048 www.cherrylan.com 18 The Filer – Attachments Area – View, Edit, Email View Attachment To view an attachment, select the attachment, then click on View Attachment or double click the attachment. Edit Attachment To edit an attachment, select the attachment, then click on the Edit Attachment button. Not all attachments may be edited. IMPORTANT – on the Menu bar select Cabinet > Manage Extentions, there you may decide which type of attachments may be Edited based on the File Type. Depending upon the File Type a program will be called. For Word - MS Word will start etc. For TIF – The Image Editor will start, For Color/Photos the Cherry LAN Systems-Color Viewer will start. The purpose of the function is to allow the operator to insert pages, delete pages etc. Email Attachment To Email an attachment select the attachment(s) to be emailed, then click on the Email button. The first screen to appear is the Email Options. If the With blackouts option is chosen, then any blackout annotations placed on a TIF image using the Image Editor will remain on the Image. Convert to PDF allows you to convert any TIF image created by the Image Editor to be converted to a PDF for Email. The Filer engine must be registered properly. Click Help > Register Filer Engine. IMPORTANT The email program must be selected as your Windows default email before running. If it is properly assigned The Filer will automatically start your email program and automatically attach the attachment(s) selected. . 3333 Cass Road, Suite B • Traverse City, Michigan 49684 • Toll Free 1•800•800•6048 www.cherrylan.com 19 The Filer – Attachments Area – Print, Inbox, Tif to PDF Print Attachment To print an attachment, click on Print Attachment button. . If Yes is selected on Burn annotations, then any blackout, notes, or other annotations placed on a TIF image using the Image Editor will remain on the Image Place the attachment in your Inbox Each user in The Filer is automatically assigned an Inbox. Click Attachment in your Inbox. Your Inbox may to used to send attachments to another persons Inbox, and attach documents to a different Index. TIF to PDF or vise versa This button will turn a PDF to a TIF image. This is important because most documents received within email are PDFs. In some cases the operator may wish to Edit (insert pages etc.) By turning the PDF into a TIF image, the Image Editor may be used to Edit the attachment. If the Attachment is a TIF, this button will turn this attachment into a PDF. The Filer engine must be registered properly. Click Help > Register Filer Engine. 3333 Cass Road, Suite B • Traverse City, Michigan 49684 • Toll Free 1•800•800•6048 www.cherrylan.com 20 The Filer – Attachments Area – Create a new Batch Create new Batch The purpose of this feature is to allow the operator to scan multiple documents into The Filer and then Index and Attach the documents later. The following screen appears. Step one is to give the Batch a name. After the name of the Batch is entered the system will begin scanning the Batch. The follow screen appears. 3333 Cass Road, Suite B • Traverse City, Michigan 49684 • Toll Free 1•800•800•6048 www.cherrylan.com 21 The Filer – Attachments Area – Batch Processing Process Batch To process a batch, click Process Batch, located on the attachment tool bar. The following screen will appear. Enter or select the batch you wish to process. The follow screen appears. 3333 Cass Road, Suite B • Traverse City, Michigan 49684 • Toll Free 1•800•800•6048 www.cherrylan.com 22 The Filer – Attachments Area – Batch Processing Select the pages to be attached to an index or append to an existing attachment, then return to The Filer. To create a new attachment from the pages selected. Click on the Create new attachment from selected pages in image viewer button, located on the attachment tool bar. The Attachment Info window will appear. Populate the necessary fields and click the Attach button. To add pages to an existing attachment from a batch. Select the pages in the batch window using the Shift/Cntrl selection feature. Then on the Filer window select the attachment you would like to add the pages to and click on the Add selected pages from image viewer button, located on the attachment tool bar. IMPORTANT To delete pages from the batch as they are either attached or appended, On the Process Batch window, click on Batch, then check Delete pages. 3333 Cass Road, Suite B • Traverse City, Michigan 49684 • Toll Free 1•800•800•6048 www.cherrylan.com 23