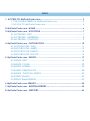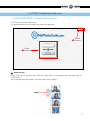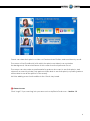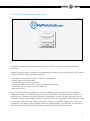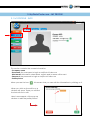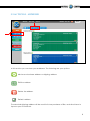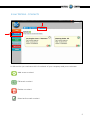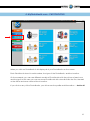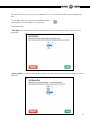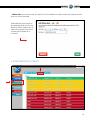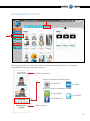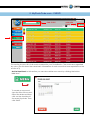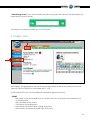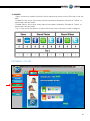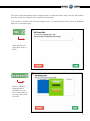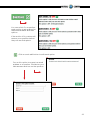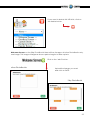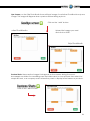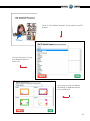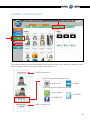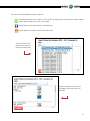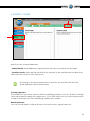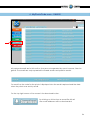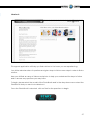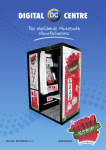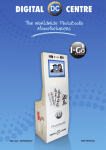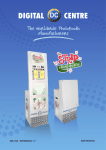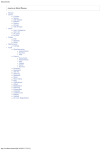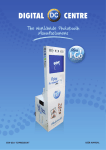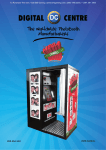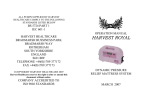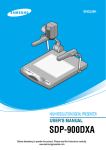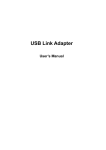Download USER MANUAL EUR-USA V.2
Transcript
EUR-USA V.2 USER MANUAL INDEX 1. ACCESS TO MyPotoCode.com -------------------------------------------- 3 1.1 the HOME screen of MyPhotoCode.com ------------------------------------ 3 1.2 LOG IN TO MyPhotoCode.com ----------------------------------------------------- 5 2. MyPhotoCode.com - home ------------------------------------------------------ 6 3. MyPhotoCode.com - MY PROFILE --------------------------------------------- 7 3.1 My profile - info ------------------------------------------------------------------------ 7 3.2 My profile - ADDRESSES--------------------------------------------------------------- 8 3.3 My profile - CONTACTS --------------------------------------------------------------- 9 4. MyPhotoCode.com - photobooths ----------------------------------------- 10 4.1 photobooths - info ----------------------------------------------------------------- 11 4.2 photobooths - alerts ---------------------------------------------------------------- 12 4.3 photobooths - events --------------------------------------------------------------- 14 4.4 photobooths - photos -------------------------------------------------------------- 16 5. MyPhotoCode.com - EVENTS ------------------------------------------------- 17 5.1 EVENTS - Info ------------------------------------------------------------------------------ 18 5.2 EVENTS - cloud --------------------------------------------------------------------------- 20 5.3 EVENTS - screen -------------------------------------------------------------------------- 24 5.4 EVENTS - print photos ----------------------------------------------------------------- 28 5.5 EVENTS - photos & videos ---------------------------------------------------------- 30 5.6 EVENTS - emails --------------------------------------------------------------------------- 32 5.7 EVENTS - email design ------------------------------------------------------------------ 33 6. MyPhotoCode.com - EMAILS------------------------------------------------- 34 7. MyPhotoCode.com - alerts & Errors ------------------------------------- 35 8. MyPhotoCode.com - support ---------------------------------------------- 36 1. ACCESS TO MyPhotoCode.com 1.1 the home screen of MyPhotoCode.com Go to www.MyPhotoCode.com. On home screen of www.myphotocode.com appears: b Owner Access a Guest Access a Guest Access If you only want to see a photo, enter the code that’s on the side on the strip and click on “GET PHOTO”. This is designed for the guest to access their photos/videos. 3 Guests can share their photo or video on Facebook and Twitter, and send them by email. The owner of the PhotoBooth (with which the photo was taken) can customize the background, title and a banner of this screen from their personal Cloud. The owner can also make a questionnaire for patrons who want to see their photo. And choose if an event is private (only patrons will be able to see their photo) or public (patrons will be able to see all the photos of the event). We’ll be adding more functionalities to the Cloud, stay tuned. b Owner Access Click “Login” if you want log into your account on MyPhotoCode.com -- Section 1.2 4 1.2 loG IN TO MyPhotoCode.com Enter the username and password and click on LOGIN to log into your MyPhotoCode account. Digital Centre provides a username and password to have access on MyPhotoCode, where the PhotoBooth’s owner has many options; - Manage the owners information (contacts, addresses...) - Create and customize events - Download the photos of an event - Capture emails from patrons to use for marketing purposes. - Get audits, reports, alerts of the PhotoBooths - and much more If your company did not receive the Welcome Email, please send an email to [email protected] requesting your account information. This email should contain, the name of the company who purchased the PhotoBooth, a code printed on the left side of the photo strip and the serial number from the PhotoBooth along with the PhotoBooth model. If you forgot your password, send and email to [email protected], with your username, the name of your company and the code printed on the left side of one photo strip, and also the S/N from the PhotoBooth along with the PhotoBooth model. 5 2. MyPhotoCode.com - HOME At the home page on MyPhotoCode, you can find the lastest news about Digital Centre. Thanks to these updates we can keep you inform about our improvements, offers, new videos, and more. b c a a On the left side of the screen there is the main menu of MyPhotoCode which will able you to navigate throughout the website. The different sections of the website are: - Home: the latest news about DC offers and improvements... - My Profile: contains information about the owner of the PhotoBooths, and contacts. - PhotoBooths: information about your PhotoBooths. - Events: information about the events you have created. - Email: all guests emails collected via the Cloud. - Alerts & Errors: alerts and/or errors that the PhotoBooth may have, listed by type. For example, the PhotoBooth is running out of film. - Support: link that takes you to our support website. b Info displaying the current section that you are inquiring about. c On top right side, you can find the username, the Log OUT button, and the BACK button to use each time you want to go back on the website. 6 3. MyPhotoCode.com - MY PROFILE 3.1 My profile - info This section contains the owners information: - Company name - Username: the username to login on MyPhotoCode.com - Alert email: this email is where alerts, reports and/or errors will be sent. - Password: the password to login on MyPhotoCode.com - Profile picture When you see the icon , this means that you can edit the information by clicking on it. When you click on the edit icon, a window will open. There you will find the instructions to edit. Here is an example, of the pop up window to edit the profile picture. 7 3.2 My profile - addresses In this section you can store your addresses. The following are your options: Add a new bussiness address or shipping address. Edit the address. Delete the address. Default address. The selected shipping address will be used for future purchases of film, and other items to improve your PhotoBooth. 8 3.3 My profile - contacts In this section you can have a list of contacts of your company and your customers. Add a new contact. Edit each contact. Delete a contact. Select as the main contact. 9 4. MyPhotoBooth.com - PHOTOBOOTHS When you click on PhotoBooth it will display all of your PhotoBooths on the screen. Each PhotoBooth shows its serial number, the type of the PhotoBooth, and the location. On the example, you can see different models of PhotoBooths with the picture of each one and the type. In this case you can see some PhotoBooth with a location like the Zoo, the Mall or the office and some others without location. If you click on any of the PhotoBooths, you will access the profile and information. -- Section 4.1 10 4.1 photobooths - info - PhotoBooth info: the main information of the PhotoBooth: serial number, string and type. - Location: this information is important for CoinOp PhotoBooths; on location name you should type the name of the location, like a zoo, mall, cinema, bowling,... You can also locate your PhotoBooth on a map. This will be used on the MyPhotoCode APP so users can locate the nearest PhotoBooth. 11 - Paypal: to pay via Paypal using your SmartPhone this option must be turned on. To turn ON this option, you will need to introduce your Paypal Merchant account ID, the Merchant account ID is sometimes referred to as your Paypal Account ID number. - Email Reports: by activating this option you will receive weekly, monthly and yearly email Reports along with a report of the PhotoBooth’s activity (sales, cash, stock, etc...). You will receive this email to the email address that you have provided in your profile under Email Alerts. -- Section 3.1 4.2 photobooths - alerts 12 This will show any issue with your PhotoBooths. You can retrieve records of solved alerts, as well. On the right side you can activate different alerts by clicking on th edit button on each one. These alerts are: - Film Alert: you will receive an alert when the film stock is below the value that you have selected. - Money Alert: you will receive an alert when the cash box has reached the value you have selected. 13 - Offline Alert: you will receive an alert if your PhotoBooth is offline within the period of time that you have selected. Selected the time frame to be advised when the PhotoBooth is offline. Make sure to select the proper time zone where the PhotoBooth is located. 4.3 photobooths - events 14 In this section a list of events which have been made with the selected PhotoBooth; you can also see the number of events created. The events are organized by color: Active event This event has received photos during the last three months, but none the last 7 days. This event has not received any photos during the last three months. The list shows the information for each event: Event Name, when an event is automatically created, the default name is the date and the String of the PhotoBooth used for the event. Date of the event Number of photos of this event. If this event is private, only patrons can see their photo (useful for CoinOp operators). If the event is public, all attendees of an event will be able to see all photos of the event (useful for Rentals operators). By clicking on one event, the contents of that event will be displayed. -- Section 5 (EVENTS) 15 4.4 photobooths - photos Here are all the photos and videos taken on the selected PhotoBooth. You will know immediately if the photo has been shared. CODE of the photo Shows if the photo has been seen: via QR code via WEB Shows if the photo has been shared: send by EMAIL on TWITTER on FACEBOOK DATE of photo 16 5. MyPhotoCode.com - EVENTS FIND EVENT ADD NEW EVENT This section shows a list of all events created for your PhotoBooths. The events are organized by color. (The list shows the same basic information of each event that was explained on the section 4.3) - Add a New Event: In this section you can also add a new event by clicking the button “Add New”. To create a new event, type the title of the event, select the date and then click on the checkbox if the event is private. Then click SAVE. 17 - Find Existing Event: If you want to find a specific event, type the name in the box below (located at the top left corner). Clicking on one event will take you to he content. 5.1 events - info Info Display: (located at the top left) this shows the name of the section and event. In this case we are on EVENTS for “November 2013 - *E5F”. In the event INFO you can see different information about the event: - EVENT: · the name of the event and if it is an active event or not (round color indicates if it is active/inactive) · the start date of the event · if the event is private/public · the number of photos taken during that event · the number of captured emails from that event 18 - PHOTOBOOTHS: the PhotoBooth(s) with which this event was made. - EVENT MANAGER: the person you assign to customize the event (for example the bride or the groom). If you want to invite an event manager, click on the EDIT button. Type the name and the e-mail address of the person you want to assign, an click on SEND INVITATION - USB Stick customization download: if you want to customize your PhotoBooth for an event, follow the instructions in sections 5.3 & 5.4. Then return to this page to download the content to the USB stick for this event. A zip file will be downloaded by clicking the button, then you need to unzip this file and download all onto the USB stick. Next step will be plug the USB Stick to the front of the Computer (at the PhotoBooth), go to the customize section from the setup Menu, and click LOAD. UNZIP FILE: unzip software available at www.winzip.com. 19 - COUNTERS: · Views: shows the number of photos which have been seen via the QR code or via the WEB · Shared Photos: shows how many photos have been shared by Facebook, Twitter, or have been sent by email. · Shared Videos: shows how many videos have been shared by Facebook, Twitter, or have been sent by email. · Top 1: here shows the photo or video with more views or shares of each category. 5.2 events - cloud 20 This shows what the patrons see on their phone or computer when they scan the QR code or type the code from their Photo to MyPhotoCode.com. You can also customize the Cloud for each event. To customize the Cloud, click on different buttons to edit each part. Type the title you want and click on SAVE. Select a default background or upload your own. Once selected the one you want click on SAVE. 21 You have the option to switch On an advertising banner that will link to your website. 1. Type the URL that you want (for example your website), don’t forget to use http://. 2. Choose an image or gif to be the banner. 3. Click SAVE Here you have the option to edit the privacy level of the event. If the event is private, patrons will only be able to see their own photo. If public, they will be able to see all photos from the event. 22 You can switch On a questionnarie section to ask patrons for their email address and their opinion. If the section is On, patrons will answer your questions before they can see their photo. Click on each edit button to edit each option. Turn on this option to request an email address or a question. Provide two possible answers and turn on the question. 23 5.3 events - screen On the bottom half of this screen (image above) are the steps to follow to customize the PhotoBooth(s) for the event. To customize the PhotoBooth, choose the PhotoBooth and click on the “add” button to start. The second step will be to select the section you want customize. The options are: - Welcome screen - Goodbye screen - Custom Shots - Background Music - Header Banner (this one is only on the Strip PhotoBooth) 24 If you want to delete this USB stick, click on the delete button. Welcome Screen: on the Strip PhotoBooth there will be 4 images. All other PhotoBooths only one image. This image will appear when a patron begins to take a photo. Click on the “add” button. other PhotoBooths Upload the images you want and click on SAVE. Strip PhotoBooth 25 Bye Screen: on the Strip PhotoBooth there will be 4 images, for all other PhotoBooths only one image. This image will appear when a patron finishes taking a photo. Click on the “add” button. other PhotoBooths Upload the images you want and click on SAVE. Strip PhotoBooth Custom Shots: these are the images that appear on the screens during the event. An example could be for a wedding were the bride wants to show pictures from when the couple first met, or a company event where they want to display brand names or products. Click on the “add” button. 26 Background Music: is the music that will be play during the event. Click on the “add” button. Header Banner: is the image that appears on the top screen (1st screen) during the game. (available on the Strip PhotoBooth only) Click on the “add” button. 27 5.4 events - Print photos There are three customization options: - The Logo: the logo will be printed on the 4th photo of each strip. Click on the “edit” button to upload your logo. - The Text: this text will be print on the side of the photo. Click on the “edit” button to type the text you want to appear on each photo. - Frames: you can use your own frames and/or designs as well as the DC default custom frames. Click on “Your Custom Frames” if you want to use your own frames. Upload the frames and click on SAVE. 28 Click on “DC Default Frames” if you want to use DC frames. Choose the topic to view the default frames of each one. Once you choose the frames, click SAVE to add the frames to your USB stick. 29 5.5 events - photos & videos This is where all of the photos and videos are stored from an event. Here you will know if the photo has been shared, what the code is, the date, etc... CODE of the photo Shows if the photo has been seen: via QR code via WEB Shows if the photo has been shared: send by EMAIL on TWITTER on FACEBOOK DATE of the photo 30 This section offers different photo options: Download all photos & videos of the event (a zip file with all the photos and videos will be downloaded to your computer). Share the photos and videos on Facebook. Import photos of other events into this event. Choose the event where you want to import photos from. Select the photos you want to import and then click on IMPORT. 31 5.6 events - emails Here is two lists of email addresses: - Shared Emails: email addresses captured when the user send their photo by email. - Question emails: these are the emails that you request (in the questionnarie module) from users when they want to view their photo. By clicking on the download button of each list, an excel file with all of the email addresses will be downloaded. CoinOp Operators: The emails from your clients can be used for marketing purposes. Such as “Thanks for visiting”, “We look forward to seeing you again soon!”, or to offer a discount, just for showing the photo strip on their next visit. The marketing possibilities are endless! Rental Operators: You can use all emails to offer a discount for future events, a great sales tool. 32 5.7 events - email design When a customer shares their photo using the email button, the photo will be sent to an email, that you can customize. In this section there is a template of the email. Fill in the fields with the text you want. For example, you can promote your company by inserting a link to your company’s website. The customers can share their photos and videos, for this reason it’s important to use the keyword #PoV#. This keyword will be changed for the word photo or video depending on what the customers are sharing. WARNING: It’s important that the keyword be #PoV#, you should use the pound-sign “#”; without the pound-sign, the word will not change. 33 6. MyPhotoCode.com - EMAILS All captured emails are in this section, they are not separated by event however, listed together. The emails are only separated for shared emails and question emails. On each line the code for the photo is displayed. Also the email captured and the date when the photo was sent by email. On the top right corner of the screen is the download button. By clicking on this button an excel file with all the email addresses will be downloaded. 34 7. MyPhotoCode.com - ALERTS & ERRORS In this section you will be able to see at a glance if a PhotoBooth has an alert or error only if you have turned on the alerts for each PhotoBooth. -- Section 4.2 For example if the PhotoBooth is running out of film, you will receive an email and in addition you will be able to see when the alert has been solved. Once solved it will appear in the solved alerts list. The alerts and errors are separated by type: 35 8. MyPhotoCode.com - SUPPORT On the left menu you will find the SUPPORT button. This button will link you to our 24 hour online support website. If you find that the process is taking too long there may be an issue with your username and password. You may want to request this information again (situation 1). The username and password to enter on the online support application is the same as for MyPhotocode.com. Usually you do not need to login again (situation 2). Situation 1: 36 Situation 2: This support application will help you find solutions to the issues you are experiencing. You will be asked a series of questions and given steps to follow some steps in order to find a solution. Here you will find an array of videos and photos to help you understand the steps to follow and to answer any questions you may have. To begin, please select the model of the PhotoBooth and in the drop-down menu select the PhotoBooth that you want to troubleshoot. Once the PhotoBooth is selected, click on Start for the questions to begin. 37