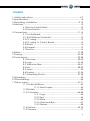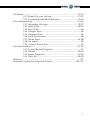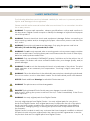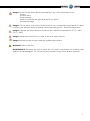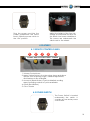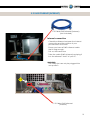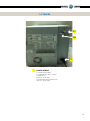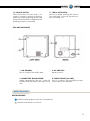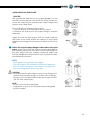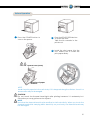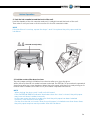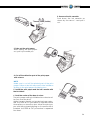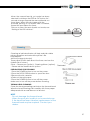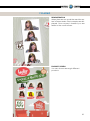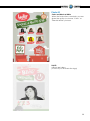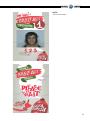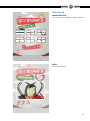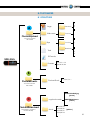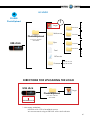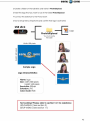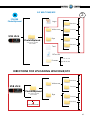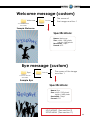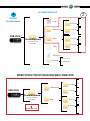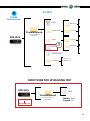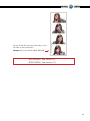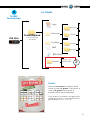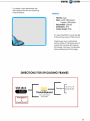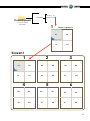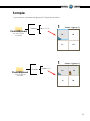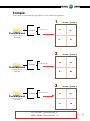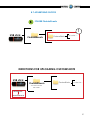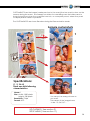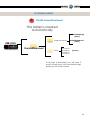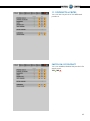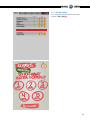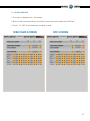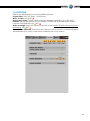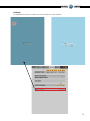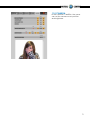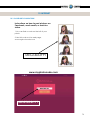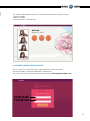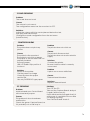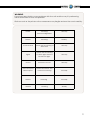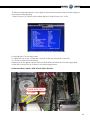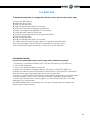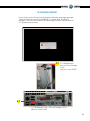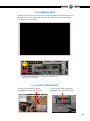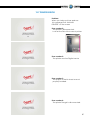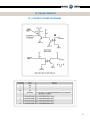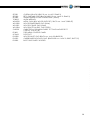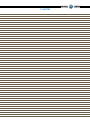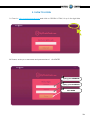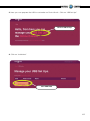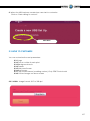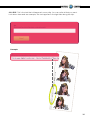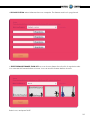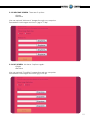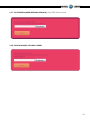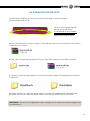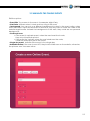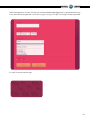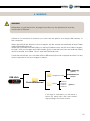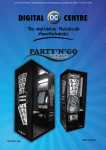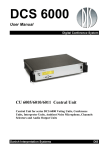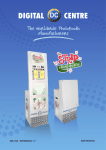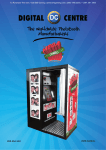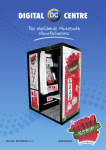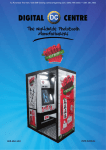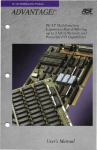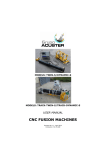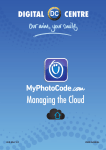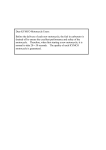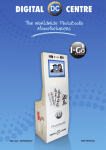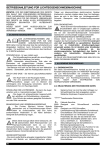Download EUR-USA v8.0 USER MANUAL
Transcript
EUR-USA v8.0 USER MANUAL America: Digital Centre America, Inc. 14271 SW 120th Street Unit #109 USA, Miami, FL 33186 Sales: Ph: +1.305.387.5005 [email protected] Europe: Digital Centre Pol. Ind. Sant Isidre C/ Puigmal, 20-22 St. Fruitós 08272, BARCELONA. Spain Ph: +34.938.748.158 [email protected] Tech Support: Ph: +1.305.387.5115 [email protected] www.digital-centre.com 2 Copyright and Trademarks This manual contains materials protected under International copyright Laws. All rights reserved. No part of this manual may be reproduced, transmitted or transcribed without the expressed written permission of the manufacturer and author of this manual. The information of the products in this manual is subject to change without prior notice and does not represent a commitment on the part of the vendor. Who assumes no liability or responsibility for any errors that appear in this manual. 3 CONTENTS 1. Safety Instructions---------------------------------------------------------------------6-7 2. Specifications------------------------------------------------------------------------------8 3.Unpacking· Installation------------------------ -------------------------------------9-10 4.Features-------------------------------------------------------------------------------10 4.1 Service Control Panel-------------------------------------------------10 4.2 Power Switch------------------------------------------------------------10 5. Connections---------------------------------------------------------------------------11-16 5.1 Control Board-----------------------------------------------------------11 5.2 RJ45 Ethernet (internet)--------------------------------------------12 5.3 PC wiring-----------------------------------------------------------------13 5.4 PC wiring to Control Board---------------------------------------13 5.5 Printer----------------------------------------------------------------------14 5.6 General--------------------------------------------------------------------15 5.7 Monitor--------------------------------------------------------------------16 6.Printer----------------------------------------------------------------------------------17-28 7.Playing--------------------------------------------------------------------------29-38 8.Customized----------------------------------------------------------------------39-58 8.1 Structure--------------------------------------------------------------39-40 8.2 Logo-------------------------------------------------------------------41-42 8.3 Welcome /Bye-----------------------------------------------------43-47 8.4 Text---------------------------------------------------------------------48-49 8.5 Music----------------------------------------------------------------------50 8.6 Frames----------------------------------------------------------------51-56 8.7 Advertising Photos------------------------------------------------57-58 9.Uploading------------------------------------------------------------------------------59 10.Downloading---------------------------------------------------------------------------60 11.Setup menu-------------------------------------------------------------------------61-71 11.1 Products & Prices------------------------------------------------------62 11.1.1 Extra Copies------------------------------------------63 11.2 Rentals---------------------------------------------------------------------64 11.3 Customize----------------------------------------------------------64-68 11.3.1Logo--------------------------------------------65 11.3.2 Text------------------------------------------------------66 11.3.3 Date----------------------------------------------------66 11.3.4 Welcome/Bye--------------------------------------67 11.3.5 Frames-------------------------------------------------68 11.4 Options--------------------------------------------------------------69-70 11.5 Camera------------------------------------------------------------------71 4 12.Internet------------------------------------------------------------------------------72-74 12.1 Player. Get your picture----------------------------------------72-73 12.2 Owner.Prepare USB-Stick/Event----------------------------73-74 13.Troubleshooting----------------------------------------------------------------75-90 13.1 Uploading the logo--------------------------------------------78-79 13.2 Hard Drive---------------------------------------------------------80-83 13.3 Boot DVD--------------------------------------------------------------84 13.4 Dongle Error----------------------------------------------------------85 13.5 Camera Error---------------------------------------------------------86 13.6 Touch Screen Error---------------------------------------------------86 13.7 Printer Error--------------------------------------------------------87-88 13.8 No signal---------------------------------------------------------------89 13.9 Control Board Error------------------------------------------------90 14.Characteristics-----------------------------------------------------------------91-98 14.1 Control Board Diagrams------------------------------------------91 14.2 Decals -------------------------------------------------------------92-93 14.3 Spare Diagrams-------------------------------------------------94-95 14.4 Parts List------------------------------------------------------------96-98 15.Notes----------------------------------------------------------------------------------99 16.Annex 1: myphotocode.com Tutorial-----------------------------------100-121 5 1-Safety INSTRUCTIONS The following directions must be followed carefully for safe use, to prevent personal injuries, and damage to the equipment. Please read this entire manual before initial use and store it in a convenient location for on easy access. WARNING: To ensure safe operation, observe specifications, notices and cautions in this document. Digital Centre Accepts no liability for damage or injuries from improper use of this product. WARNING: Prevent electrical shock and equipment damage. Before connecting or disconnecting cables and/or changing the paper, disconnect power cord from the A/C outlet. WARNING: Prevent shock hazard and damage. Only plug the power cord into a 220 volts (110 volts for USA) grounded A/C outlet. WARNING: Do not touch exposed wires or moving parts such as power supply modules and the control board. Touching these parts could cause electric shock or other injury, data loss, and/or printer malfunction. WARNING: Only use Mitsubishi CK9046(DC) paper / ink ribbon set in the printer. Use of other paper / ink ribbon will cause software malfunction, poor image quality, and/or printer damage. WARNING: Do not touch the thermal print head, or head area of the printer. The print head operates at an extremely hot temperature. Touching it might cause burns or other injury. WARNING: Follow the directions in the Mitsubishi manual when cleaning the printhead. Do not use cotton, wool or other fabric swabs. The lint left behind poses a fire hazard. NOTICE: Read additional Warnings in Mitsubishi Printer Manual. WARNING: The printers are not interchangeable. DANGER: Tipping Hazard! Photo Booth may pose danger to small children and/or pets. Unplug the power cord from the A/C outlet immediately if the Photo Booth tips over. WARNING: Use only original parts from Digital Centre. Use only original parts from Digital Centre. Use only original parts for your photo booth from Digital Centre. Non original parts may compromise the use of the photo booth and may create a malfunction and cause serious damage. Using different components, changing wiring, or altering the photo booth in any fashion will void the warranty. Digital Centre is unable to assist any customer that has changed, modified, or altered the photo booth using non original parts. We cannot provide a guarantee or service for products that are not original parts from Digital Centre. 6 Danger: Power Off the Photo Booth immediately if any of the following occurs: · Smoke · Unusual Odor · Unusual Noise · Water or other Liquids spill inside the Photo Booth · Physical Damage Danger: Do not place or store the Photo Booth in wet or extremely humid areas, in direct sunlight, near an open flame or heater, and/or swimming pools. Avoid Condensation. Danger: Operate the Photo Booth in locations with ambient temperatures of 5°C – 40°C (41°F – 104°F) Danger: Install the Photo Booth on a flat, even and, clean surface. Danger: Repairs should only be made by qualified technicians. WARNING: Indoor Use Only MAINTENANCE: Cleaning: Use only a clean, dry, soft cloth. If necessary use a damp cloth and/or neutral detergent. Do not use window cleaner or any other alkaline cleaners. 7 2-Specifications CLOSED 193 cm / 76 inches 193 cm / 76 inches OPEN 76 cm 76 es Power Supply: AC 220V 50/60 Hz (110V for USA) Power Consumption: 260W Weight = 222 Kg / 490 lbs. s he ch 0 in / nc /3 cm 0i /3 cm ,5 124 es nch 49 i 68 hes 7 inc /2 ,6 cm Nominal fuse rating= 6 Amps Monitor: LCD Touch Monitor 22” Printer: Mitsubishi CP9550 Dye Sublimation Photo Printer Specifications may change at any time without prior notice. 8 3-Unpacking · Installation These are the accessories included with your new Digital Centre Photo Booth: Manual Power Cord Keys Boot DVD Warning: Movement of the photo booth requires assistance from two or more people. · Unwrap and remove all packaging materials. Remove screws and metal holding plates that attach the Photo Booth to the skid. · Access to the printer and the USB port of the computer is on the right side of the seat. Unlock and open this side service door and then remove the protective polystyrene foam block before first use. · The keys for the service door, service panel, manuals, and power cord are located in the picture chute on the right side of the Photo Booth. · Inspect the wiring harnesses for disconnected plugs. 9 Plug the power cord into the socket underneath the Photo Booth. Slide the power switch to the “ON” position. Adjust the height of the four metal legs once the final location for the booth has been established. The screws are underneath the cabin next to the wheels. 4-FEATURES 4.1 Service Control Panel 1 2 3 4 5 VOLUME MENU ACCOUNTS CREDIT COUNTER 1. Volume Control lever. 2. Menu (Yellow Button): It enters setup Menu and allows options such as pricing, logos, camera adjustments, and features to be changed. 3. Accounts (Black Button): It prints detailed vending report including number of prints available. 4. Credit (Red Button) 5. Coin Counter 4.2 Power Switch The Power Switch is located underneath the cabin. It contains a Fuse and a power cord socket. 10 5-connections 5.1 CONTROL BOARD CONTROL BOARD (DC-EVO-V3.0) JP6 Control keybord Panel Cables JP10 LEDS JP7 Bill Acceptor Coin Acceptor JP1 Coin counter JP5 Chip Atmel JP9 JP8 Serial Cable to PC RS232 CN1 Power 115V-USA or 230V-EUR Jack Stereo to PC POTEN R24 JP3 Speaker Fuse 1A F1 RS232. Serial Cable. From Control Board to PC. JP7. Bill Acceptor Cable. From Control Board to Bill Acceptor. CN1 Power Supply at 230 volts (115 volts for USA). Jack Stereo. From Control Board to PC F1. We need 1A fuse here to run the Control Board. JP3. Speakers. JP3 gives us the volume control. POTENT R24: We connect here the main cable from Control Board to Push Buttons + Speakers. 11 5.2 rJ45 ETHERNET (internet) P.9 Cable RJ45 ethernet (internet) (Not included) Internet connection · Check the distance between the internet connection and the position of your photobooth in the room. · Ensure you have a RJ45 ethernet cable that is long enough. · Pull out the back door · Take the cable (RJ45 ethernet) and plug it into the ethernet “hold” of your PC. WARNING: · The cable just can only be plugged into one position. P.9 P.9 Cable RJ45 ethernet (internet) 12 5.3 PC WIRING P.9 P.5 P.1 P.6 P.10 P.2 P.7 P.11 P.4 P.3 P.8 P.1 Main Power Cable P.2 Serial Cable From Control Board to PC M/F. (56 cm - Inch 22,04) P.3 Jack Stereo Cable. (180 cm - Inch 70,87) P.4 VGA Cable M/M (180 cm - Inch 70,87) P.5 Empty P.6 Empty P.7 USB Extension AM/AF From Dongle to PC. (180 cm - Inch 70,87) P.8 USB Cable From Printer to PC AM/BM. (180 cm - Inch 70,87) P.9 Cable RJ45 ethernet (internet) P.10 USB Extension AM/AF From Camera to PC. (180 cm - Inch 70,87) P.11 USB Cable From Touch Monitor to PC. (180 cm - Inch 70,87) 5.4 PC WIRING to control board P.2 P.1 P.3 P.2 P.1 P.1 Main Power Cable P.2 Serial Cable From Control Board to PC M/F. (56 cm - Inch 22,04) P.3 Jack Stereo Cable. (180 cm - Inch 70,87) 13 5.5 PRINTER P.7 P.8 P.1 PRINTER WIRING P.1 Main Power Cable P.7 USB Extension AM / AF From Dongle to PC. (180 cm - Inch 70,87) P.8 USB Cable From Printer to PC. (180 cm - Inch 70,87) 14 5.6 general 1 A 11 P.7 P.8 9 P.1 5 4 10 6 7 COMPONENTS 1. Printer Mitsubishi CP9550DW-DC. 2. PC HP C2D 3. PC HP Holder. (RAW METAL) 4. Control Board. 5. Wood Printer Base. PNG (RAW) 6. Wood PC Base. PNG (RAW) 7. Wood Holder For PC. PNG (RAW) 8. Wood Holder For Printer. PNG (RAW) 9. Printer Holder CP9550DC. (RAW METAL) 10. Transformer 2A 12V 11. Cable From Control Board to Service Panel Push Buttons + 2 Speakers 8 PC WIRING P.1 Main Power Cable P.7 USB Extension AM / AF From Dongle to PC. (180 cm - Inch 70,87) P.8 USB Cable From Printer to PC. (180 cm - Inch 70,87) 3 2 GENERAL WIRING A. Service Control Panel Model 1 15 5.7 monitor 23 28 21 20 22 26 16 13 P.1 30 15 29 12 19 25 27 17 P.11 18 P.4 14 14 P.1 24 A COMPONENTS 12. LCD Touch Monitor. 13. Full HD Camera. 14. Speakers 8 Ohm 5W. (10 cm - Inch 3,94) 15. Ballast 13W 16. Ballast 36W 17. Light Bulbs 9W 18. Lamp Holder 9W 19. Lateral Light Body. (RAW METAL) 20. Light Bulbs 36W 21. Lamp Holder 36W 22. Top Light Body. (RAW METAL) 23. Light Starter 24. Touch Monitor 22” AC Adapter 12V 25. Lateral Light Diffuser Holder.(RAW METAL) 26. Top Light Diffuser Holder. (RAW METAL) 27. Lateral Light Plastic Diffuser (WHITE) (26,5x7x0,3 cm - Inch 10,43x2,76x0,12) 28. Top Light Plastic Diffuser (WHITE) (52x9,5x0,3 cm - Inch 20,47x3,74x0,12) 29. Fixing Camera Back Holder. (RAW METAL) 30. Fixing Camera Metal Base. PNGV&N (BLACK) PC WIRING P.1 Main Power Cable. P.4 VGA Cable From Touch Monitor to PC. (180 cm - Inch 70,87). P.11 USB Cable From Touch Monitor to PC. (180 cm - Inch 70,87) GENERAL WIRING A. Service Control Panel Model 1 16 6-PRINTER WARNING: The printers are not interchangeable · Protective Measures This printer is designed to operate with Photo Booth systems. Do not remove any inside components. Do not try to repair or manipulate it. Before printing, install an Ink sheet and paper. Never insert any object into the unit. Foreign objects of any kind inserted into this unit is safety hazard and can cause extensive damage. Do not place anything on the digital color printer. Heavy objects placed on the digital color printer can cause damage or obstruct proper ventilation. Do not remove the cabinet. Touching internal parts is dangerous, and may lead to malfunction. Contact the sales dealer to carry out internal checks and adjustments. Before opening the cover for eliminating a jammed paper, etc ... , be sure to disconnect the power cord plug. When transporting the unit. When transporting the unit, remove the ink sheet and print paper from the unit. Be careful around print paper exit slot. Do not insert your hand or any material into the paper exit slot during printing. Do not touch the cutter blade inside the paper exit slot. Otherwise, your finger will be injured. Do not touch the thermal head. Do not touch the thermal head (located inside the unit). The thermal head is heated to a high temperature. This may cause injury. Ink sheet and paper print supply. Use only the ink sheet and paper supplied by Digital Centre, otherwise the Photo Booth system will not work, and Digital Centre does not assume any responsibility for damages or injuries. 17 Features & Functions FRONT PANEL 1· POWER BUTTON Use to switch the power ON and OFF. Press to turn on power. Press again to turn off power. 2· PRINT OUTLET The printed paper comes out here. 3· DOOR OPEN BUTTON When you press this button while the power is on,the door will open in about five seconds. 4· DOOR Open this door when installing print paper or ink ribbon. Press the DOOR OPEN button 4 to open the door. 5· POWER INDICATOR When the power is turned on, the indicator illuminates. When a paper jam occurs or when the door is open. 6· PAPER/INK RIBBON INDICATOR When an error concerning the ink ribbon or print paper occurs, this indicator illuminates or blinks 7· DATA INDICATOR This indicator blinks during data transfer. It illuminates during printing. 8· READY INDICATOR This indicator illuminates when this unit is ready to accept the data. It also illuminates during data transfer. It blinks during print canceling procedure. 9· COOLING INDICATOR When the unit is overheated, this indicator blinks. 18 10· CANCEL BUTTON Press this button for more than 1 second to cancel continuous printing. After the ongoing printing at the time this button is pressed is completed,the printing process is canceled. 11· FEED & CUT BUTTON When you keep pressing this button for more than 1 second, the print paper is fed and cut. SIDE AND REAR PANEL 1· USB TERMINAL Use to connect the USB cable. 2· DIP SWITCHES Never touch it. 3· HANDLE FOR TRANSPORTING When transporting this unit, hold this handle and the lower front part of this unit. 4· POWER SOCKET (AC LINE) Use to connect the provided power cord. Insert the cord firmly. Before Operation BEFORE PRINTING 1 Install the print paper to this unit. (See below.) 2 Install the ink ribbon to this unit. 19 INSTALLATION OF PRINT PAPER · SPACERS The spacers are attached to the paper flanges. For the necessity of the spacers, see the Quick Setup Guide. Remove the cushions put between the paper flange and spacer when using them. How to attach and remove the spacers 1. Turn the spacer until the latches are unlocked. 2. Remove the spacer with the paper flange’s stoppers retracted. When you use the print paper with the correct spacers that have to be used, attach the spacers to the paper flanges by reversing the removal procedure as shown on right. 1 Attach the supplied paper flanges to both sides of the print paper. When you pinch the latches on the paper flange, the stoppers retract into the shaft. Attach the flanges to the print paper with the stoppers retracted. Make sure that the flanges are attached to the print paper securely, and release the latches. NOTE · Be careful not to pinch your fingers. · Do not remove the sticker on the print paper yet. · Do not slack the paper. Any slack in the print pa- per may degrade the print quality. CAUTION · When placing the print paper, remove one flange and keep the print paper upright on its side with no flange. · When you put the print paper sideways, it may roll and fall. This may cause injury. NOTE · Do not touch the thermal head. · Fingerprints or dust on the thermal head will degrade the print quality. 20 Before Operation 2 Press the POWER button to turn on the power. 3 Press the DOOR OPEN button to open the door. Take the ink cassette in the printer out. 4 Install the print paper into the unit. Make sure to install the print paper firmly. Thermal head (Inside) Direction of paper insertion NOTE Install the print paper into the unit slowly. If it is dropped along the ditches, the unit or accessories may be damaged. CAUTION Do not touch the thermal head right after printing because it is extremely hot. Otherwise you may get burned or injured. NOTE Note that the thermal head is quite sensitive to static electricity. When you touch the thermal head while carrying static electricity on your body, the thermal head may be damaged. 21 Before Operation Print paper Roller Black cover 5 Remove the sticker, insert the print paper between the rollers as shown above, and feed the print paper until it reaches the black cover. Remove the sticker before inserting the print paper between rollers. Make sure to insert the paper straight. NOTE · Keep the roller clean. · Dirt on the roller may degrade the print quality. NOTE · When taking the print paper out, pull it up toward you. · Make sure to turn on the power before replacing the print paper. · Make sure to eliminate any slack from the print paper. If you carry out the following steps without eliminating the slack, the print paper may be damaged. 2 INSTALLATION OF INK RIBBON INSTALLING THE INK RIBBON After installing the print paper, load the ink ribbon in the ink cassette. Then install the ink cassette into this unit. NOTE · Place the ink cassette on a flat surface, when loading the ink ribbon. · Select a place that is free of dust when loading the ink ribbon. Dust or dirt settling on the ink ribbon results in poor print quality. · Make sure that the shafts of the ink ribbon fit into the ink cassette firmly. 22 INSTALLING THE INK CASSETTE 1· Place the ink cassette containing the ink ribbon in the position as shown above. Place the ink cassette on the print paper with the shaft (thicker one) around which the ink ribbon is wound located to the front. Align the arrows marked on the sides of ink cassette with those on the unit. Place the rear of the ink cassette along the guides that are provided inside the unit. Make sure to set the ink ribbon roller to the ditches firmly. Turn the ivory roller to eliminate any slack. Thermal head (Inside) Arrows Guides 23 Before Operation 2· Push the ink cassette toward the back of the unit. Hold the handle of the ink cassette and push it straight toward the back of the unit. Then raise it until you hear a click to secure it in the ink cassette holder. NOTE If the ink ribbon is used up, repeat the steps 1 and 2 to replace the print paper and the ink ribbon. Thermal head (Inside) 3· Push the center of the door to close. The print paper setting is initialized two minutes after you close the door. When the auto feed & cut mode has been selected, the FEED & CUT procedure is repeated three times after you close the door. When the print paper with the post card printing on its reverse side is installed, the FEED & CUT procedure is repeated five times. NOTE · When closing the door, push it until a click is heard. · If the PAPER/INK RIBBON indicator illuminates when the door is closed, the print paper may have not been installed correctly. In this case, open the door to make sure that the print paper has been installed correctly. Then close the door again. · On the auto feed & cut mode, when the print paper is installed more than three times, the print paper may be used up earlier than the ink ribbon. 24 When the manual & cut mode has been selected When the manual feed & cut mode has been selected, hold down the FEED & CUT button for 1 second or longer. Repeat the manual feed & cut three times. When the print paper with the postcard printing on its reverse side is installed, repeat this procedure five times. To select the auto feed & cut mode, see “Setting of the DIP switches” Installation of the print paper and the ink ribbon is completed. NOTE · Make sure to replace the print paper and the ink ribbon at the same time. · When replacing them, throw away the paper chips in the paper strip bin. Error Messages & Countermeasures OVERCOMING PAPER JAMS 1· Press the DOOR OPEN button to open the door. Make sure that the power is turned on before opening the door. If the door does not open, turn off the power and turn it on again. Then press the DOOR OPEN button again 25 2· Remove the ink cassette. Push down the ink cassette as shown by the arrow 1 and pull it out. 3· Take out the print paper. When taking the print paper out, pull it up toward you. 4· Cut off the defective part of the print paper with scissors. NOTE Make sure to cut off the printed part of the print paper. Failure to do this may result in the ink ribbon sticking to the print paper and being torn. 5· Install the print paper and the ink cassette with the ink ribbon. 6· Push the center of the door to close. The print paper setting is initialized two minutes after you close the door. When the auto feed & cut mode has been selected, the FEED & CUT procedure is repeated three times after you close the door. When the print paper with the postcard printing on its reverse side is installed, the FEED & CUT procedure is repeated five times. 26 When the manual feed & cut mode has been selected, hold down the FEED & CUT button for 1 second or longer. Repeat the manual feed & cut three times. When the print paper with the postcard printing on its reverse side is installed, repeat this procedure five times. For how to select the auto feed & cut mode, see “Setting of the DIP switches” Cleaning Cleaning as indicated below will help maintain stable printer operation and extend the printer’s life. Preparations: Alcohol (isopropyl alcohol) Tissue paper (Fold in half about four times, and use the folded side to clean.) Other : Cleaner pen (option)*, Cleaning ribbon (option)* * Please ask the dealer about options. PREPARATIONS FOR CLEANING 1 Press the POWER button to turn on the power. 2 Press the DOOR OPEN button to open the door. 3 Remove the ink cassette. 4 Take out the print paper. 5 Press the POWER button to turn off the power. Make sure to turn off the power before cleaning. THERMAL HEAD CLEANING Clean the heat-generating part below the thermal head. Wipe the head cleaning part carefully with tissue paper dampened with a small amount of alcohol. NOTE · Do not damage the thermal head. · When the poor print quality is not corrected even if the head has been cleaned, replacement of the thermal head may be required. Contact your dealer. 27 CAUTION · Thermal head is hot right after printing. Wait until the head cools before cleaning the thermal head. NOTE · The thermal head may be damaged if you touch it while static electricity builds up on your body. PAPER FLANGE CLEANING Clean the parts that contact the print paper sides as shown above.Wipe the parts carefully with tissue paper dampened with a small amount of alcohol. 28 7-playing DEMONSTRATION When there are no vends the machine enters in Demo Mode. Photo samples are displayed. Once money is inserted, you are taken to the credit screen. PRODUCT SCREEN You can choose among 6 different products. 29 Photo ID Color and Black & White When the instructions conclude, you are given the option to choose “Color” or “Black & White” pictures. SHOTS 4 Shots are taken. (3 Shots if you activate the logo) 30 PRINTING The pictures are shown on the screen while strips are printing. Hairstyles SELECT DESIRED LOOK You can choose different hairstyle options. 31 SHOTS Put your face on the circle. Not bigger not smaller. PRINTING The pictures are shown on the screen while the strips are printing. 32 Hats You can choose different hat options. SHOTS Put your face on the circle. Not bigger not smaller. 33 PRINTING The pictures are shown on the screen while the strips are printing. Street Art Street Art Selection 34 SHOTS 3 Shots are taken. 35 Street Art Selection Select one design. PRINTING The pictures are shown on the screen while strips are printing. 36 Get Framed FRAME SELECTION You can choose different frame options. SHOTS 4 Shots are taken. 37 PRINTING The pictures are shown on the screen while strips are printing. 38 8-Customized 8.1 structure A Logo Random Welcome PhotoIdUpload Custom 1 Custom 1 You must create this folder Bye Random Text BGmusic USB stick 1 2 3 Frames 1 2 3 1a,1b,1c,1d 2a,2b,2c,2d ... B PhotoIdEvents CustomShots 1,2,3,4,5,6..... You must create this folder C myphotocode AMEGJAB4MG.jpg (photo) . ANRTSZBMAB.wmv (video) . PhotoIdDownload shot0001a shot0001b shots This folder is created (photos) shot0001c automatically shot0001d . . 39 A *PhotoIdUpload PhotoIdUpload ld means ID not LD You must create this folder USB stick B *PhotoIdEvents PhotoIdEvents You must create this folder ld means ID not LD C PhotoIdDownload This folder is create automatically 1· Necessary Materials: USB Stick with 2 GB of available space We recommend using a USB Stick with a led indicator USB STICK Off (LED desactivated) USB STICK On (LED activated) USB STICK Blinking (LED activated) 40 8.2 logo A fOLDER PhotoIUpload Logo PhotoIdUpload USB stick You must create this folder 1 Welcome Bye Text Random Custom 1 Custom 1 Random BGmusic Frames 1 2 3 1 2 3 1a,1b,1c,1d 2a,2b,2c,2d ... DIRECTIONS FOR UPLOADING THE LOGO USB stick PhotoIdUpload *PhotoIdUpload Logo You must create this folder ld means ID not LD 1· Necessary Materials: USB Stick with 2 GB of available space We recommend using a USB Stick with a led indicator 41 A 8.3 WELCOME/BYE fOLDER PhotoIUpload Logo 2 Random 1 2 3 Welcome USB stick PhotoIdUpload Bye You must create this folder Text Custom 1 Custom 1 Random 1 2 3 BGmusic Frames 1a,1b,1c,1d 2a,2b,2c,2d ... DIRECTIONS FOR UPLOADING WELCOME/BYE Random Welcome USB stick PhotoIdUpload You must create this folder *PhotoIdUpload Bye 1 2 3 Custom 1 Custom 1 Random ld means ID not LD 1 2 3 43 Welcome message (custom) Welcome You must create this folder 1 Custom The name of the image must be: 1 Sample Welcome Specifications: Name: Welcome Size: width: 1050 pixels height: 1680 pixels Resolution: 72dpi Format: JPG Bye message (custom) Bye You must create this folder Custom 1 The name of the image must be: 1 Sample Bye Specifications: Name: Bye Size: width: 1050 pixels height: 1680 pixels Resolution: 72dpi Format: JPG UPLOADING ( See section 9) SETUP MENU ( See section 11) 44 8.3 WELCOME/BYE A fOLDER PhotoIUpload 2 1 2 3 Logo Random Welcome USB stick PhotoIdUpload 1 Custom Bye You must create this folder Text Custom 1 2 3 Random 1 BGmusic Frames 1a,1b,1c,1d 2a,2b,2c,2d ... DIRECTIONS FOR UPLOADING WELCOME/BYE Random Welcome USB stick Custom PhotoIdUpload You must create this folder *PhotoIdUpload Bye 1 2 3 1 Custom 1 2 3 Random ld means ID not LD 1 45 Welcome message (Random) Welcome You must create this folder Random 1 2 3 The names of the images must be: 1,2,3 2 Samples Welcome random Sample Welcome Sample Welcome Specifications: Specifications: (1,2,3) Each one with following characteristics: Name: welcome Size: width: 1050 pixels height: 1680 pixels Resolution: 72dpi Format: JPG 46 Bye message (Random) Bye Random You must create this folder 1 2 3 The names of the images must be: 1,2,3 Each player will get a different Random Bye screen. 2 Samples Bye random Sample Bye Sample Bye Specifications: Specifications: (1,2,3) Each one with following characteristics: Name: Bye Size: width: 1050 pixels height: 1680 pixels Resolution: 72dpi Format: JPG 47 A 8.4 text fOLDER PhotoIUpload Logo Random 1 2 3 PhotoIdUpload USB stick Welcome Custom 1 Custom 1 You must create this folder Bye text 3 Random BGmusic Frames 1 2 3 1a,1b,1c,1d 2a,2b,2c,2d ... DIRECTIONS FOR UPLOADING TEXT USB stick Text PhotoIdUpload *PhotoIdUpload ld means ID not LD You must create this folder Name: Text Format: txt 48 Sample: Rent your Booth (888). 888. 888 Rent your Booth (888). 888. 888 All text in this file is printed vertically on the left side of the photostrips. UPLOADING ( See section 9) SETUP MENU ( See section 11) 49 A 8.5 music fOLDER PhotoIUpload Random Logo 1 2 3 Welcome Custom PhotoIdUpload You must create this folder USB stick bye text BGmusic Frames 1 Custom 1 Random 1 2 3 4 1a,1b,1c,1d 2a,2b,2c,2d ... DIRECTIONS FOR UPLOADING MUSIC USB stick BGmusic PhotoIdUpload *PhotoIdUpload ld means ID not LD You must create this folder Name: BGmusic Format: mp3 You can Upload any song to thePhotoBooth, the only thing you need to do is change the song’s name to “BGmusic”and save the file into the “PhotoIdUpload” folder UPLOADING ( See section 9) SETUP MENU ( See section 11) 50 A 8.6 frames fOLDER PhotoIUpload Logo Random PhotoIdUpload USB stick 1 2 3 Welcome You must create this folder Goodbye text Custom 1 Custom 1 Random BGmusic 1 2 3 Frames 1a,1b,1c,1d 2a,2b,2c,2d ... 5 FRAMES There are 3 screens with frames. Each screen contains 6 groups. That means, a total of 18 groups.Every group of 4 frames will be printed together. If you want to customize one group (for example number 1), you need four images (frames) 1a, 1b, 1c & 1d”. 51 Frames PhotoIdUpload You must create this folder 1a,1b,1c,1d 2a,2b,2c,2d ... 1 Screen 1 (group 1) 1a 1b 1c Screen1 1 1d 2 3 1a 1b 2a 2b 3a 3b 1c 1d 2c 2d 3c 3d 4 4a 4c 5 4b 4d 6 5a 5b 6a 6b 5c 5d 6c 6d 53 Screen2 7 8 9 7a 7b 8a 8b 9a 9b 7c 7d 8c 8d 9c 9d 11 10 12 10a 10b 11a 11b 12a 12b 10c 10d 11c 11d 12c 12d Screen3 14 13 15 13a 13b 14a 14b 15a 15b 13c 13d 14c 14d 15c 15d 17 16 18 16a 16b 17a 17b 18a 18b 16c 16d 17c 17d 18c 18d 54 Sample If you want to customize the group Nº1 follow this structure. Frames PhotoIdUpload 1a,1b,1c,1d 1 You must create this folder Screen 1 (group 1) 1a 1b 1c 1d 1 Frames PhotoIdUpload 1a,1b,1c,1d Screen 1 (group 1) 1a 1b You must create this folder 1c 1d 55 Sample If you want to customize the groups Nº1,2 & 3 follow this structure. 1 Frames PhotoIdUpload 1a,1b,1c,1d Screen 1 (group 1) 1a 1b 1c 1d You must create this folder 2 Frames PhotoIdUpload 2a,2b,2c,2d You must create this folder Screen 1 (group 2) 2a 2b 2c 2d 3 Frames PhotoIdUpload 3a,3b,3c,3d Screen 1 (group 3) 3a 3b You must create this folder 3c 3d UPLOADING ( See section 9) SETUP MENU ( See section 11) 56 8.7 ADVERTIsiNG PHOTOS B USB stick fOLDER PhotoIdEvents 1 PhotoIdEvents CustomShots 1,2,3,4,5,6..... DIRECTIONS FOR UPLOADING CUSTOMSHOTS USB stick PhotoIdEvents You must create this folder CustomShots 1,2,3,4,5,6..... *PhotoIdEvents ld means ID not LD 57 CUSTOMSHOTS are the images (made previous to the event) that we want to show on the screens during the event. An example could be for a wedding were the bride wants to show pictures from when the couple first met etc, or a company event, where they want to display brand names or products. The CUSTOMSHOTS are shown Random during the Demonstration Mode. Sample customshots 1 2 3 Specifications: 4 (1, 2, 3 & 4) Each one with following characteristics: Name: 1 Size: width: 1280 pixels height: 960 pixels Resolution: 72dpi Format: JPG · You can put as many pictures as you want. · The names of the images have to be: 1,2,3,4,5,6,7... UPLOADING ( See section 9) SETUP MENU ( See section 11) 58 9-uploading 1-Switch ON the Photo booth 2-Open the Photo slot door* 3-Insert the USB Stick to the PC (HP C2D) (the usb connection is on the left side of the PC) PRINTER 4-Open the back door of your photobooth. 5-Press the yellow button from the Service Control Panel, to access the Setup Menu. PC (HP C2D) USB stick * You will need 1314 keys (included on your photobooth) 6-Press the yellow button for the menu SERVICE CONTROL PANEL 59 10-DOWNloading C fOLDER PhotoIdDownload This folder is created automatically myphotocode USB stick PhotoIdDownload shots shot0001a shot0001b shot0001c shot0001d . AMEGJAB4MG.jpg (photo) . ANRTSZBMAB.wmv (video) . (photos) If the logo is activated, you will have 3 shots for each print, with the loaded logo printing in the fourth frame. 60 11-SETUP menu The setup menu is very useful for the owner of the Photo Booth. You can configure the Photo Booth depending on what kind of service you want to offer to your clients. You can control the timer, check the prices, adjust the camera settings or consult the accounting functions. To go to the setup menu while the Photo Booth is in Demo Mode, press the yellow button (Menu) from the Service Control panel inside the Photo Booth. VOLUME MENU ACCOUNTS CREDIT COUNTER · SETUP MENU SCREENSHOOTS CONFIGURATION The configurable parameters are divided in 5 groups: · Products & Prices · Rentals · Customize · Options · Camera · Exit 61 11.1 PRODUCTS & PRICES You can set the prices of the differents products. SWITCH ON/OFF PRODUCT You can enable/disable the products for each event. YES /NO 62 11.1.1 EXTRA COPIES You can turn on the option for extra copies. YES /NO 63 11.2 RENTALS Free Play: YES / NO Timer: YES / NO Start: 2012-X-X (Day) XX:XX(Hour) Finish: 2012-X-X (Day) XX:XX(Hour) Token: YES / NO 11.3 CUSTOMIZE To set up the Logo, the Welcome and Bye screens, the Fun frames, the Print date and the Print text. 64 11.3.1 LOGO 1-The menu is displayed on the screen. 2-Select customize and activate the logo with the green check mark. (the logo will appear on the 3rd screen, if you can’t see your on the 3rd screen it means that the upload is not correct. 3-Touch “X” EXIT. The Photobooth is ready to work *It’s very important that you use the exact specifications for the logo to work. Not working? Please refer to section 13.1 for assistance. 65 11.3.2 TEXT 1-The menu is displayed on the screen 2-Select customize and activate the text the green check mark. 3-Touch “X” EXIT. The Photobooth is ready to work 11.3.3 DATE 1-The menu is displayed on the screen 2-Select customize and activate the text the green check mark. 3-Touch “X” EXIT. The Photobooth is ready to work 66 11.3.4 WELCOME/BYE 1-The menu is displayed on the screen 2-Enter to the customized menu and select welcome/ Bye screen and CUSTOM 3-Touch “X” EXIT. The Photobooth is ready to work WELCOME SCREEN BYE SCREEN 67 11.3.5 FRAMES 1-The menu is displayed on the screen 2-Enter to the customized menu and select GET FRAMES and CUSTOM 3-Touch “X” EXIT. The Photobooth is ready to work 68 11.4 OPTIONS Defines the parameters for some available features: Current Time: 2012-X-X (Day) XX:XX(Hour) Music on intro: YES /NO Show events shots: Screen savers of photos already loaded by you. YES /NO Internet: Upload the session shots to internet, Facebook and email (IMPORTANT: must be configurated). YES /NO Video message: Select this option to record a video (IMPORTANT: Internet must be activated). YES /NO Touch screen Calibrate: Press twice the yellow button to access to the Setup Menu. Automatically the menu is opened to calibrate the touch screen. 69 Calibrate To calibrate the touch screen touch the points on the screen. 70 11.5 CAMERA In the submenu CAMERA, the owner can set the camera zoom position and brightness. 71 12-INTERNET 12.1 PLAYER.GET YOUR PICTURE Instructions on how to post pictures on Facebook, send emails, or watch a video. 2.Use this code on the web page, www.myphotocode.com MEGT4DDYPT Date: 03-04-13 VISIT : www.myphotocode and put the code MEGT4DDYPT 1.You can find a code on the left of your photo. www.myphotocode.com MEGT4DDYPT MEGT4DDYPT 72 3.A screen will appear where you can select the option that you want; -Send an email. -Watch a video. -Post a picture on Facebook. WEDDING March 10, 2012 12.2 OWNER. PREPARE USB-STICK/EVENT Do you want to customize logo, welcome, bye, text and music? Send an email to [email protected] You will receive your username and password to www.myphotocode.com USERNAME PASSWORD 73 www.myphotocode.com Prepare your USB Event A A B Prepare your USB Manage your next event: Customize for your next event the following things: · Choose the photobooth model where the USB will be plugged in. · Upload your logo · Upload your text (will be printed on a side of each print) · Upload the Background music (played during the game) · Customize your frames · Customize Welcome screen · Customize Bye Screen · Customize the top screen banner and the images on demo screen. *Strip photo booth only B Event Create a new event: On this site you can create and manage your events. Allow your costumers to share the photos on a personal website specially created for the occasion. Manage your event schedule and customize your photobooth for each event. · Type the event name · Select the dates.You can do a single day event or multi-day event · Customize the background of myphotocode.com · Choose who can view the photo shots – everybody or just the owners of the photos (More information See section 16) 74 13-Troubleshooting · GENERAL PROBLEMS Problem The unit switch is ON, but the it does not turn on Causes The unit is not plugged in. The voltage is incorrect. Overload: the fuse over the electric socket has been blown. Solutions Check if the unit is correctly connected to the electric ground. Check if the electric ground is receiving electricity. Be sure that the voltage is correct. Change the fuse. Problem The fluorescent does not light Causes The fluorescent lights have been blown. The transformer has been blown. Solutions Replace the fluorescent lights (see above). Replace the transformer · Monitor’s Problems Problem The monitor image looks darker or lighter Problem The monitor image moves up and down Causes The monitor is not adjusted correctly. Causes The monitor is not adjusted correctly. Solutions Readjust the monitor. Solutions Readjust the monitor. 75 · Sound Problems Problem The sound does not work Causes The volume is not correct. The configuration menu has the sound set to OFF. Solutions Adjust the volume with the control placed below the test, free-play and start buttons. Change the sound configuration from the test menu (black button). · PRINTER Problems Problem The printer does not print any photos Causes The printer is disconnected. The printer is out of ink or paper. The paper or the ink sheet was not properly installed. Incorrect paper. USB/ LPT Dallas Chip position is incorrect. Solutions Switch on the printer. Call the person in charge Correctly place the paper and the ink. Use only CK9550-DC type paper. · pc Problems Problem Install a brand new Control Board with Atmel and jumpers. Causes This problem is due a hardware malfunction. Check the green Capture Board, as it is probably out or half way in. Problem The printer does not switch on Causes The printer is disconnected. The printer does not receive electric supply. Solutions Connect the printer. Be sure that the cable is correctly connected. Problem It prints one or more white lines Causes Thermal head is broken. Solutions Replace thermal head. Solutions Turn OFF the PC. Take out the Capture Board. And put it again (all the way in). Screw hard and check again that it is all the way in, and did not move little out during screwing. Turn ON the PB and check it. 76 · WARNING · If you have any doubts or any problems with the unit and the way it is performing, call a technician to solve the problem. · Devices such as the printer or the camera are very fragile and must be used carefully. Printer Cleaning. Check configuration. Monthly Glasses Cleaning. Weekly. Control Panel Check the functioning of all buttons Monthly Lights Check the functioning of all the lights and the fluorescent light. Monthly Sound Check the sound. Monthly Coin Acceptor Bill Acceptor Clean and check the correct functioning Annually Interior Exterior Cleaning Cleaning Annually Weekly 77 13.1 UPLOADING THE LOGO Problems uploading the logo: Possible causes: 1-USB STICK is damaged 2-The logo specifications/characteristics are not correct 1-USB is damaged · Let’s make a test to see if it works at the computer. · Plug the USB STICK at the front of the PC (HP C2D), and go to Set Up Menu. Then exit the Menu. · Take a picture by choosing the product you want. · After the game, Remove the USB STICK. · Plug the USB STICK in your PC or LapTop. · Check if the USB STICK contents the PhotoIdDownload folder. · It should be 2 folders into the PhotoIdDownload and your picture should be there. · If your picture is not there, the USB STICK is not working properly. myphotocode USB stick PhotoIdDownload shots It’s recommended to use a USB drive with LED and 2GB of space. USB STICK Off (LED desactivated) USB STICK On (LED activated) USB STICKBlinking (LED activated) 78 13.2 HARD DRIVE hard drive error This procedure is to check if the BIOS settings are correct for an Automatic BOOT-DVD. WARNING!!! This procedure is very dangerous and could cause a PC Malfunction. Please read it carefully and follow all steps one by one. 1· Plug in a Keyboard to the PC. 2· Turn ON the PC (or the whole Photo Booth). 3· When the ASRock screen appears, press “F10” several times until the “BIOS SETUP UTILITY” appears on the screen. If it does not come up, and the software continues uploading, then go back to the Step 2. 4· With the Keyboard arrows, move up to the Storage Menu, here we are going to check the following thing: · Device Configuration (step 5) · Boot Order (step 6) 80 5· Once you are inside the “DEVICE Configuration” please check the following points: •“Hard disk” should be connected at SATA0 •“CD-ROM” should be connected at SATA1 If everything is OK, press ESC to return the Main menu. If Hard disk or CD-ROM or Both are not detected, we should check the PC connections.(Do this work with the PC unplugged from power).Go to step 8 6· Once you are inside the “Boot Order” please check the following points: •“ATAPI CD-ROM” •“Hard Drive” If ATAPI CD-ROM or Hard Drive or Both are not detected, we should check the PC connections.(Do this work with the PC unplugged from power).Go to step 8 81 7· With the Keyboard arrows, move right to the Advanced Menu here we are going to check the following thing: · Select Power-On Option and confirm that the “After Power Loss” is ON 8· Unplug the PC from the power. 9· Open the top cover ( there are 2 screws in the top back side of the PC) 10· Check connections as follows: Please pull up the green arrows from the DVD ROM and from the Power supply and check the connection as it shows in the following pictures. IF The Hard Disk is SATA + DVD SATA it will be like this: HARD DISK SATA POWER SATA 82 DVD SATA SATA DVD POWER SATA 11· If all connections are fine (as it appears in the pictures), then it is possible that the component, which is not detected at the “IDE CONFIGURATION” Menu, is physically damaged. Please contact Digital Centre for a new part. 83 13.3 BOOT DVD To Update the Machine or change the software version, please follow these steps: 1· Open the DVD Driver. 2· Insert the “Boot DVD”. 3· Plug Off the Machine. 4· Plug On the Machine after 10 seconds. 5· Wait while the restore program reinstalls the software (a progress bar appears on the screen). The time process is about 30 minutes 6· A black screen appears when the process finishes. 7· Extract the DVD disk. 8· Plug Off the Machine. 9· Plug On the Machine after 10 seconds. (In case that the Restore Program does not start automatically and shows the message “Extract the dvd” immediately, then go to the “Run the Restore Program Manually” (At the end of this Manual). CUSTOMIZED FRAMES: If you have customized frames and/or logos now is the time to upload. 1· Install the “Customized Frames DVD” into the DVD driver (CD or USB too). 2· Turn off the Machine. 3· Turn on the Machine after 10 seconds. 4· When the software is working in Demo, then go into the SETUP MENU, by pressing the Yellow button at the Setup Control Panel. It will read the customized frames and/or logos automatically before the software start. 5· Be sure to select LOGO=YES and the correct frames and Wait for the Setup Menu save all changes. (Wait for the “Shut Down Please” message on the screen). 6· When the software runs in Demo again, you can extract the DVD, CD or USB, and keep it to a safe place. The NEW FRAMES are now working; you can go to Setup Menu and adjust the Date at the correct position. 84 13.4 DONGLE error If you switch on the Photo booth and the following message appears; “Sentinet HASP key not found (H0007)”, it means that the printer dongle is not well connected. The USB dongle must be connected on P.7 (please see picture). P.7 P.7 USB Extension AM / AF From Dongle to PC. (180 cm - Inch 70,87) P.7 P.7 USB Extension AM / AF From Dongle to PC. (180 cm - Inch 70,87) 85 13.5 CAMERA error When you take a picture and your screen appears black please check the USB connection from the camera. The USB must be connected on P.10 (please see picture). P.10 P.10 USB Extension AM / AF From Camera to PC. (180 cm - Inch 70,87) 13.6 TOUCH SCREEN ERROR If the power card is properly plugged then the LED is green. If the power card is properly plugged then the LED is blue. 86 13.7 PRINTER error Problem When you take a picture and see this message Error “INVALID PRINTER” on the screen Error number 0: · The printer is disconnected. · Look at the PIN of the correct printer. “PIN” Error number 2: · The printer must be Digital centre Error number 3: · The paper or the ink sheet was not properly installed. Error number 4: · The printer Dongle is disconnected. 87 The “Please Wait” error is very common. It looks like the PC freezes, but it isn’t. The problem is that the computer is waiting for the right components. POWER Printer lights ON When we turn on the Photo Booth, the computer shows the “Please Wait” screen while it checks the Control Board, the USB adapter and the Printer. If any of the components are not ok, the software doesn’t go ON. READY So, when we face this problem we have to check the 3 components. The procedure is as Follows: 1· Check the Printer lights ON. Should be ON the following lights “POWER” and “READY”. If any other light, please fix it and Turn OFF and ON the Photo Booth. 2· Check the Printer Connections. Power and USB, just 2 wires. USB Power 3· Check the Control Board Serial Connection. (That is the common problem Point). (attached 2 pictures: Correct and Error “Please Wait”). This connection is very easy to lose during transport, or when we work at that area. 88 13.8 NO SIGNAL Lights are ON Check if the PC lights are ON. If the lights are on then it appears that the Photobooth is working but the monitor is not. Next steps: When you turn ON the Photobooth, can you see any message on the screen? (ex; manufacturer name, or “NO SIGNAL”)? If this is the case, the VGA cable is probably unplugged or damaged. But if nothing is on the screen (when you turn ON the Photobooth), please check if there is power to the Monitor. Power cable is probably unplugged from the monitor. 89 13.9 control board error The control Board is the green board located behind the PC. It doesn’t mean that the Control Board is bad; it could mean that the PC could not connect with the Control Board (because the Serial cable is not correctly connected). Check following points: 1· Check the Control Board Serial Connection “P.2”.(That is the common problem point). (attach 2 pictures: Correct and Error “Please Wait”). This connection is very easy to lose during transport, or when you work at that area. 2· If all connections are good, then check that the Control Board Red LED is ON. 3· If all the 2 points are OK, but still doesn’t work, please send the Control Board to Digital Centre (contact the Support Team before sending) P.2 P.2 Serial Cable From to PC to Control Board. (56 cm - Inch 22,04) Red LED is ON P.2 P.2 Serial Cable From to PC to Control Board. (56 cm - Inch 22,04) 90 14-CHARACTERISTICS 14.1 CONTROL BOARD Diagrams 91 14.2 DECALS You can use images of 300 dpi to personalize the decals if needed. Save in a JPG format. The size cm (for EUR) inch (for USA) for each one must be: 1-(DE3301) DECAL. PNG BK #1 Back Wall (74,3x172,5 cm - Inch 29,13x67,72) 2-(DE3302) DECAL. PNG BK #2 Bottom Left Lateral Door (Photo Slot) (34,3x23 cm - Inch 13,38x9,05) 3-(DE3303) DECAL. PNG BK #3 Top Right Lateral (42,2x117,5 cm - Inch 42,2x46,06) 4-(DE3304) DECAL. PNG BK #4 Top Left Lateral (42,2x117,5 cm - Inch 42,2x46,06) 5-(DE3305) DECAL. PNG BK #5 Top Front Door (63,5x117,5 cm - Inch 24,8x46,06) 6-(DE3306) DECAL. PNG BK #6 Bottom Front Door (63,5x49,3 cm - Inch 24,8x19,29) 7-(DE3307) DECAL. PNG BK #7 Instructions (69,5x11,7 cm - Inch 27,17x4,33) 8-(DE3308) DECAL. PNG BK #8 Insert Money (25x15 cm - Inch 9,84x19,29) 9-(DE3309) DECAL. PNG BK #9 Bottom Right Lateral (42,2x51,5 cm - Inch 16,53x20,08) 10-(DE3310) DECAL. PNG BK #10 Top & Camera (59,5x29,5 cm - Inch 27,16x11,42) (DE3304) DECAL. PNG BK #4 Top Left Lateral (DE3310) DECAL. PNG BK #10 Top & Camera 4 10 3 (DE3303) DECAL. PNG BK #3 Top Right Lateral 7 5 (DE3305) DECAL. PNG BK #1 Top Front Door (DE3307) DECAL. PNG BK #7 Instructions 9 1 (DE3301) DECAL. PNG BK #1 Back Wall 8 (DE3309) DECAL. PNG BK #9 Bottom Right Lateral (DE3308) DECAL. PNG BK #8 Insert Money 6 (DE3306) DECAL. PNG BK #6 Bottom Front Door 2 (DE3302) DECAL. PNG BK #2 Bottom Left Lateral Door (Photo Slot) 92 93 14.3 SPARES Diagrams ME3545 RIGHT / LEFT CURTAIN ROD END TAP. (BLACK) ME3308 FRONT DOOR. PNG (BLACK) (64,5x171,6 cm Inch 25,3x67,5) DE3331 BACK WALL DECAL. PNG (WHITE) (79,20x70 cm Inch 31,18x27,56) SE3301 CURTAIN. (BLACK) (80x110 cm Inch 31,50x43,3) ME3301 BOTTOM LEFT LATERAL DOOR (PHOTO SLOT) PNG (BLACK) (50,5x36 cm - Inch 19,9x14,2) WO3304 WOOD BOTTOM SEAT. PNG (GREY) ME3300 RETRACTABLE METAL CHASSIS. PNG ME3307 CURTAIN ROD. PNG PL3500 TOP LIGHT PLASTIC DIFFUSER. (WHITE) (52x9,5x0,3 cm - Inch 20,47x3,74x0,12) EL3400 FULL HD CAMERA ME3510 FIXING CAMERA FRONT HOLDER.(BLACK) PL3400 “LOOK HERE”#3 PLASTIC RIGHT ARROW. (7,5x10 cm - Inch 2,96x3,94) PL3401 “LOOK HERE”#3 PLASTIC LEFT ARROW. (7,5x10 cm - Inch 2,96x3,94) EL3600 LCD TOUCH MONITOR 22” PL3501 LATERAL LIGHT PLASTIC DIFFUSER. (WHITE) (26,5x7x0,3 cm Inch 10,43x2,76x0,12) ME3532 COVER PLATE FOR BILL ACCEPTOR HOLE. (BLACK) (12x15 cm - Inch 4,72x5,91) ME3303 FLOOR LID (ALUMINIUM). PNG ME3302 FLOOR (ALUMINIUM). PNG 94 ME0001 LOCK 1314 ME0001 LOCK 1314 ME0001 LOCK 1314 ME0001 LOCK 1314 PL0017 POLYURETHANE WHEEL D-100 FIXING MECH. ME2930 METAL LEG (16x80 mm Inch 0,06x0,315) PL0019 POLYURETHANE WHEEL D-100 ROTARY MECH. 95 14.4 PARTS LIST CA0005 CA0006 CA0007 CA2900 CA2901 CA2902 CA2910 CA2912 CA3402 CA3407 CA3411 CA3414 CA3416 CA3512 CO0001 CO0002 CO0003 CO0007 CO0009 CO0011 CO0012 CO0013 CO0023 DE3300 DE3301 DE3302 DE3303 DE3304 DE3305 DE3306 DE3307 DE3308 DE3309 DE3310 DE3331 EL0001 EL2901 EL2902 EL3400 EL3403 EL3406 EL3408 EL3417 EL3503 EL3504 EL3505 EL3506 COIN READER CABLE ALBERICI BILL READER CABLE ICT-DC. 12V (92,5 cm - Inch 36,41) BILL READER CABLE MEI-DC. 110V MAIN POWER CABLE NG 1/2 (PC + PRINTER + TRAFO 12V + CONTROL BOARD) MAIN POWER CABLE NG 2/2 (1 MONITOR + 2 LATERAL LIGHTS + 1 TOP LIGHT) POWER CORD 110V - USA CABLE FROM CONTROL BOARD TO SERVICE PANEL & PUSH BUTTONS + 2 SPEAKERS POWER CORD 230V - EUR VGA CABLE M/M. (180 cm - Inch 70,87) USB EXTENSION AM/AF. (180 cm - Inch 70,87) INTERNAL PC 12V DIVIDER USB CABLE FROM PRINTER TO PC AM/BM. (180 cm - Inch 70,87) JACK STEREO CABLE. (180 cm - Inch 70,87) SERIAL CABLE FROM PC TO CONTROL BOARD M/F (56 cm - Inch 22,04) COIN ACCEPTOR. (EUR) COIN ACCEPTOR. (AUD) COIN ACCEPTOR. (CAD) ICT DOLLAR BILL ACCEPTOR 12V ICT DOLLAR BILL ACCEPTOR SET (DBA+WIRE+12V DIVIDER+METAL BRACKET). (BLACK) COIN ACCEPTOR SET (EUR) (COIN ACCEPTOR+FRONT ADAPTER+WIRE+METAL PLATE+METAL CASH BOX & WOOD SUPPORT). (BLACK) COIN ACCEPTOR SET (AUD) (COIN ACCEPTOR+FRONT ADAPTER+WIRE+METAL PLATE+METAL CASH BOX & WOOD SUPPORT). (BLACK) COIN ACCEPTOR SET (CAD) (COIN ACCEPTOR+FRONT ADAPTER+WIRE+METAL PLATE+METAL CASH BOX & WOOD SUPPORT). (BLACK) COIN ACCEPTOR PLASTIC FRONT ADAPTER SET DECALS. PNG DECAL. PNG # 1 - BACK WALL (74,3x172,5 cm - Inch 29,13x67,72) DECAL. PNG # 2 - BOTTOM LEFT LATERAL (34,3x23 cm - Inch 13,38x9,05) DECAL. PNG # 3 - TOP RIGHT LATERAL (42,2x117,5 cm - Inch 42,2x46,06) DECAL. PNG # 4 - TOP LEFT LATERAL (42,2x117,5 cm - Inch 42,2x46,06) DECAL. PNG # 5 - TOP FRONT DOOR (63,5x117,5 cm - Inch 24,8x46,06) DECAL. PNG # 6 - BOTTOM FRONT DOOR (63,5x49,3 cm - Inch 24,8x19,29) DECAL. PNG # 7 - INSTRUCTIONS (69,5x11,7 cm - Inch 27,17x4,33) DECAL. PNG # 8 - INSERT MONEY (25x15 cm - Inch 9,84x19,29) DECAL. PNG # 9 - BOTTOM RIGHT LATERAL (42,2x51,5 cm - Inch 16,53x20,08) DECAL. PNG # 10 - TOP & CAMERA (59,5x29,5 cm - Inch 27,16x11,42) BACK WALL DECAL. PNG (WHITE) (79,20x70 cm - Inch 31,18x27,56) EVO-ATMEL CHIP (only chip) CONTROL BOARD V1.1 (110V) CONTROL BOARD V1.1 (220V) FULL HD CAMERA EVO-ATMEL CHIP ON CONTROL BOARD WITH SOFTWARE EVO LED FILTER 2 FUSES STANDARD 6A FAN (2 UNITS 12V) TWIN TRANSFORMER 2A 12V LIGHT BULBS 36W/865 LIGHT BULBS 9 W/865 BALLAST 110V/36W BALLAST 230V/36W 96 EL3507 EL3508 EL3509 EL3510 EL3511 EL3513 EL3600 EL3602 EL3603 ME0001 ME0002 ME0004 ME0025 ME0031 ME2930 ME3300 ME3301 ME3302 ME3303 ME3305 ME3306 ME3307 ME3308 ME3313 ME3314 ME3409 ME3410 ME3417 ME3510 ME3532 ME3545 ME3608 ME4011 PC0001 PC0004 PC0005 PC0006 PC0007 PC0008 PC0009 PC0011 PC0013 PL0017 PL0019 PL0030 PL3400 PL3401 PL3500 PL3501 PR9550 BALLAST 110V/13W BALLAST 230V/13W LAMP HOLDER 36W LAMP HOLDER 9W SPEAKERS 8 Ohm 5W. (10 cm - Inch 3,94) LIGHT STARTER LCD TOUCH MONITOR 22’ TOUCH MONITOR 22” AC ADAPTER 100V/240V to 12V SERVICE CONTROL PANEL - MODEL 1 LOCK 1314 KEY FOR LOCK 1314 COIN ACCEPTOR METAL PLATE (12,1x15,2 cm - Inch 4,76x5,98) (BLACK) ICT METAL PLATE SUPPORT. (BLACK) METAL CASH BOX METAL LEG (16x80 mm - Inch 0,06x0,315) RETRACTABLE METAL CHASSIS. PNG BOTTOM LEFT LATERAL DOOR (PHOTO SLOT). PNG (BLACK) (50,5x36 cm - Inch 19,9x14,2) FLOOR (ALUMINIUM). PNG FLOOR LID (ALUMINIUM). PNG LATERAL LIGHT DIFFUSER HOLDER. RIGHT/LEFT NG (RAW METAL) LATERAL LIGHT BODY. (RAW METAL) CURTAIN ROD. PNG FRONT DOOR. PNG (BLACK) (64,5x171,6 cm - Inch 25,3x67,5) TOP LIGHT DIFFUSER HOLDER. (RAW METAL) TOP LIGHT BODY. (RAW METAL) PRINTER HOLDER CP9550DC. (RAW METAL) PC HP-C2D HOLDER. (RAW METAL) PRINTER DONGLE BRACKET. (INOX) FIXING CAMERA FRONT HOLDER. (BLACK) COVER PLATE FOR BILL ACCEPTOR HOLE. (BLACK) (12x15 cm - Inch 4,72x5,91) RIGHT / LEFT CURTAIN ROD END TAP. (BLACK) FIXING CAMERA BACK HOLDER. (RAW METAL) FIXING CAMERA METAL BASE. PNGV&N (BLACK) DONGLE USB SECURITY AND SOFTWARE RAM MEMORY MODULE. DDR2 5300 667 (512Mb) HARD DRIVE SATA DVD READER SATA PC PROCESSOR HP-C2D PC MOTHER BOARD HP-C2D PC POWER SUPPLY HP-C2D PC HP-C2D (WITHOUT VIDEO CARD 4 MONITORS) PC BUTTON BATTERY 2032 POLYURETHANE WHEEL D-100 FIXING MECH. POLYURETHANE WHEEL D-100 ROTARY MECH. LAMP CLIP SUPPORT FOR 36W BULB “LOOK HERE” #3 PLASTIC ARROW RIGHT. STRIP (7,5x10 cm - Inch 2,96x3,94) “LOOK HERE” #3 PLASTIC ARROW LEFT. STRIP (7,5x10 cm - Inch 2,96x3,94) TOP LIGHT PLASTIC DIFFUSER. (WHITE) (52x9,5x0,3 cm - Inch 20,47x3,74x0,12) LATERAL LIGHT PLASTIC DIFFUSER. (WHITE) (26,5x7x0,3 cm - Inch 10,43x2,76x0,12) PRINTER MITSUBISHI CP9550DW-DC 97 SE3301 SE3320 SE3402 TO0002 WO0030 WO3300 WO3301 WO3304 CA3502 EL3601 SC3422 PK3300 PK3301 PL0002 CURTAIN. (BLACK) (80x110 cm - Inch 31,50x43,3) SET 2 CURTAINS. PNG (BLACK) (80x110 cm - Inch 31,50x43,3) TRANSFORMER SOCKET PLASTIC BASE. (WHITE) ALLEN WRENCH METAL CASH BOX WOOD SUPPORT. (18x7,3 cm - Inch 7,08x2,87) WOOD PRINTER BASE. PNG (RAW) WOOD PC BASE. PNG (RAW) WOOD BOTTOM SEAT. PNG (GREY) CABLE FROM OSD MENU PANEL TO TOUCH MONITOR GT. (120 cm - Inch 47,24) OSD MENU CONTROL PANEL PCB FOOT WOOD PALLET. PNG (83x76 cm - Inch 32,68X29,92) CARDBOARD BOX PACK. PNG (80x70x198 cm - Inch 31,50x27,56x77,95) BOOT DVD PLASTIC HOLDER 98 15-notes 99 16-ANNEX 1: MYPHOTOCODE.COM TUTORIAL 100 CONTENTS 1. Myphotocode.com---------------------------------------------------------------------102 2. Manage your USB set up--------------------------------------------------------------103 2.1 How to login-------------------------------------------------------------104-105 2.2 Create a new USB set up---------------------------------------------106-107 2.3 How to customize--------------------------------------------------------107-112 2.3.1 Logo---------------------------------------------------------------------107 2.3.2 Text on a side of each print-------------------------------------108 2.3.3 Background music------------------------------------------------109 2.3.4 Frames----------------------------------------------------------109 -110 2.3.5 Welcome Screen-------------------------------------------------111 2.3.6 Bye Screen------------------------------------------------------------111 2.3.7 Top Screen Banner------------------------------------------------112 2.3.8 Custom images on demo screen----------------------------112 2.4 Download the USB set up--------------------------------------------------113 3. Manage your online events-------------------------------------------------------114 3.1 How to create an online event------------------------------------------114 3.2 Manage the online event-------------------------------------------115 -120 3.2.1 Photos--------------------------------------------------------------119-120 3.2.2 Emails-------------------------------------------------------------------120 3.2.3 Edit-----------------------------------------------------------------------120 4. Warning------------------------------------------------------------------------------------121 101 1-MYPHOTOCODE.com MyPhotoCode.com is a website thinking for Owners and Customers. What can the owner does through our website MyPhotoCode.com? • Create an USB Set Ups for customize their Photo booth • Create an Online Event • Edit an event • Recover the event pictures • Upload and share your pictures on Facebook, twitter or send copies by e-mail what a customer can does through our website When the customer take’s a picture, you can see a code on the side. If you introduce this code in the website, you can recover any picture and share it through different social webs, and also, send copies by e-mail. 102 2. MANAGE YOUR USB SET UP 1. You need a username and password to access to MyPhotoCode. 2. You need identify your Photo booth to get a username and password. 3. To know the identification number, please, take a photo and send us the number that appears in the right side of the strip, to the following address: [email protected] Then, we will send you the username and password, use them to login. 103 2.1 HOW TO LOGIN 1- Goes to http://myphotocode.com and click on RENTAL LOGIN, it is up in the right side 2- Please, enter your username and password and click ENTER 1 Typing your USERNAME 2 Typing your PASSWORD 3 Click ENTER 104 3- Here you can prepare the USB to customize our Photo Booth . Click on “USB Set Ups” Click on USB Set Ups 4- Click on “Add New” Click ADD NEW 105 2.2 CREATE A NEW USB SET UP 1- Fill in the information : • Name: Choose a name for your USB, for example “Night Party” or “Luca’s wedding”. • Photo Booth: Open the list and selected your photo booth, click the arrow to see all the options. • Online event: You can link the USB with a created online event or created another! ( See section “3.1 How to create an online event” ) • Save it! 1 Typing a NAME 2 Click on the arrow to see the box with all Photo booths. Select your Photo booth. 106 2- When the USB has been created we can start to customize. Click on “Start editing its content”. Click Here 2.3 HOW TO CUSTOMIZE You can customize the next parameters: 2.3.1 Logo 2.3.2 Text on a side of each print 2.3.3 Background music 2.3.4 Frames 2.3.5 Welcome Screen 2.3.6 Bye Screen 2.3.7 Top Screen Banner (wedding version) *Only STRIP Photo booth 2.3.8 Custom images on demo screen 2.3.1 LOGO: image format .JPG to 300 dpi. 107 2.3.2 TEXT: This is the text that will appear in every strip. You can write all that you want. Look down here and see example, the text appears in the right side along the strip. Example: 108 2.3.3 BACKGROUND MUSIC: You can upload music . Maximum 5 MB. Must be mp3 format. Look down here and see example, the text appears in the right side along the strip. 2.3.4 FRAMES: You have three options • None • Upload custom • Select premade frames from list • NONE: we don’t upload any new frame 109 • UPLOAD CUSTOM: select 4 frames from our computer. The frames must be in .png format. • SELECT PREMADE FRAMES FROM LIST: we can choose frame from the list of myphotocode. You can see this frames before choose. You can see this frames before choose. Select one, and press SAVE. 110 2.3.5 WELCOME SCREEN: There are 2 options: • Single • Random We can upload “Welcome” Images through our computer. Remember that Images must be in .jpg to 72 dpi. 2.3.6 BYE SCREEN: We have 2 options again: • Single • Random We can upload “GoodBye” Images through our computer. Remember that Images must be in jpg to 72 dpi 111 2.3.7 TOP SCREEN BANNER (WEDDING VERSION) *Only STRIP Photo booth 2.3.8 CUSTOM IMAGES ON DEMO SCREEN 112 2.4 download the usb set up Download the USB Set Up: when you finish customizing, save the changes. Download the USB Set Up. Click on “Download the USB Set Up into a USB Drive”. It will appear a new window asking what want you do? Select Save and accept. a- Save the document ‘save-in-sub.zip” in the USB pen drive. Don’t change the document name when you save it. b- This is an compacted document, that you must decompress in the USB pend drive. c- When you finish the decompress, you’ll have 2 folders called “PhotoIdUpload” and “PhotoIdEvents”. d- Inside the USB you only must have these two folders: PhotoIdUpload i PhotoIdEvents. e- When we have our USB with these folders, connect the USB to the Photo Booth. IMPORTANT! : Enter in the configuration menu and go out to update the new changes and customizations. 113 3-MANAGE YOUR ONLINE EVENTS Click on Online Events Option. It will open a new window with a list about our events online. This list it’s empty because there isn’t any event created. 3.1 HOW TO CREATE AN ONLINE EVENT Click on “Add New” Click ADD NEW 114 3.2 MANAGE THE ONLINE EVENTS Edit the options: • Event title: Try a name to the event, for example: Night Party • Start Date: Indicate when it starts and how long is the event • Background: You can put on a different background to show in the event online, when some user take’s a picture and want to recover it, they only have to enter the code in the website Myphtocode. Instead the background of the web, they could see our personal background.. • Private pictures: • If the event is a private event, when the users insert their code, they only will see their photos. • If the event isn’t private, when the user introduces the code, could see all the pictures of the event. • Single day event: Indicate if the event is for a single day •Available Online: If the user choose YES, the picture will be seen on the website, otherwise, the pictures won’t be seen online. 115 Select Background: we can choose one of the predefined backgrounds or upload another one. If we upload a background it must be in .jpg or .png to 72 dpi. This image will be repeated. In case of we upload our logo 116 At the moment to see the pictures, the logo, will be seen like this: When we finish the configuration, click on SAVE. We have already edited i created the online event! 117 Select “Go back to Online Events Return to outset where the list was empty, but now we can see our new event Here you can see all the information about the event that we just created: • Date : The day of the appointment • Name: the name that we gave to the event • Photo booth: the photo booth model that will be used in the event. This section will be empty until the moment we take the first photo, then, the model will appear automatically. • Status: indicate if online option is activated • Photos: how many pictures has been taken • Video: how many videos has been recorded • Actions: 3.2.1 Photos: can see the pictures from all the users 3.2.2 Emails: can see the mail list where the users send the photos 3.2.3 Edit: you can edit the event again 118 3.2.1 Photos: you will see a new window with all the photos in a little size. If you click one of the small photos, this will be opened and some options appear. In this example, the user didn’t record any video, so the possible options are: • Post on Facebook • Send by email • Tweet photo 119 But the options are different when the user records a video: • Watch the video • Post on Facebook • Send by email • Tweet photo 3.2.2 Emails: Select the Button “ACTIONS > EMAIL” you will see an address list, here you could see the sending historial, every time that users share their photos by e-mail, the e-mail addresses will be registred in this list. 3.2.3 Edit: See section “3.1 How to create an online event” 120 4. warning Warning! Remember, to get the photos, by Myphotocode.com, the photobooth must be connected to internet. If there isn’t connection to internet, you can save the photos in a empty USB memory in the computer. When the USB will be detect by the computer, will be create automatically a New Folder called PhotoIdDownload. Inside the PhotoIdDownload folder you will find 2 folders more, the first one called “Myphotocode” with your images and videos inside (just in case that you have recorded a video) and the second one called “Shots” with the individual shots. Once the event finish, you can take off the USB memory from de computer and use it in any other computer to see your images or videos. Myphotocode USB stick PhotoIdDownload Shots shot0001a shot0001b shot0001c shot0001d . . AMEGJAB4MG.jpg (photo) . ANRTSZBMAB.wmv (video) . (photos) If the logo is activated, you will have 3 shoots for each print, with the loaded logo printing in the fourth frame. 121