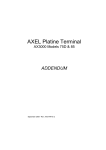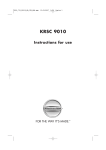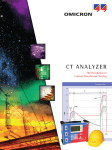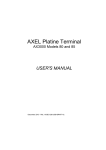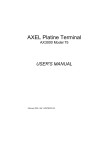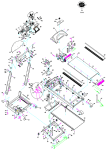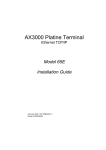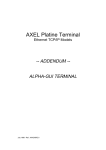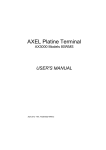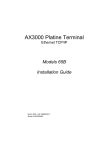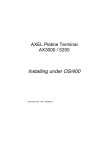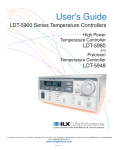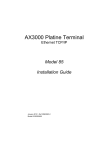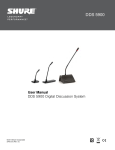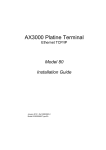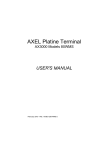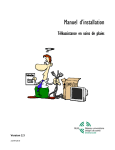Download setting-up the terminal
Transcript
AXEL Platine Terminal AX3000 Models 75D ADDENDUM August 2009 - Ref.: AX3-75D-E-1 The reproduction of this material, in part or whole, is strictly prohibited. For additional information, please contact: 14 Avenue du Québec Bât. K2 EVOLIC - BP 728 91962 Courtabœuf cedex - FRANCE Tel.: 33 1.69.28.27.27 Fax: 33 1.69.28.82.04 Email: [email protected] The information related to firmware 0922a in this document is subject to change without notice. AXEL assumes no responsibility for any errors that may appear in this document. All trademarks and registered trademarks are the property of their respective holders. © - 2009 - AXEL - All Rights Reserved. TABLE OF CONTENT INTRODUCTION ................................................................................................. 1 1 - INTRODUCTION TO THE AX3000................................................................ 3 1.1 - TERMINAL MODELS ............................................................................... 4 1.2 - MAIN FUNCTIONS................................................................................... 5 1.2.1 - Network Functions............................................................................. 5 1.2.2 - Terminal Function.............................................................................. 5 1.2.3 - Print and Terminal Server ................................................................. 5 1.2.4 - Tools and Statistics ........................................................................... 6 2 - SETTING-UP THE TERMINAL ...................................................................... 7 2.1 - FIRST POWER-ON .................................................................................. 8 2.1.1 - First Screen ..................................................................................... 10 2.1.2 - Interface Selection........................................................................... 11 2.1.3 - Network Connection ........................................................................ 12 2.1.4 - Devices............................................................................................ 13 2.1.5 - Citrix Published Application Desktop .............................................. 14 2.1.6 - Citrix (Published Application or Published Server) ......................... 14 2.1.7 - Serial Connection ............................................................................ 15 2.1.8 - Set-Up Summary ............................................................................. 16 2.2 - INTERACTIVE SET-UP.......................................................................... 16 2.2.1 - General Parameters ........................................................................ 18 2.2.2 - Ethernet Interface ............................................................................ 19 2.2.3 - Wireless Interface............................................................................ 19 a) Selecting the SSID.............................................................................. 20 b) Configuring the SSID .......................................................................... 21 3 - USING THE AX3000 .................................................................................... 25 3.1 - SWITCHING ON THE AX3000 ............................................................... 26 3.1.1 - Session Manager: Classic Mode..................................................... 27 3.1.2 - Session Manager: Desktop Mode ................................................... 28 3.2 - THE STATUS LINE................................................................................. 29 3.2.1 - Switching-Off ................................................................................... 29 3.2.2 - Network Status ................................................................................ 29 3.2.3 - Information....................................................................................... 30 3.3 - USING MULTIPLE SESSIONS .............................................................. 30 3.3.1 - Opening and Switching Sessions....................................................30 3.3.2 - Disconnecting Sessions ..................................................................31 3.4 - LOCKING THE SCREEN........................................................................31 3.5 - "COPY/PASTE" FUNCTION...................................................................32 a) Copy....................................................................................................32 b) Paste ...................................................................................................33 3.6 - TURNING OFF THE AX3000..................................................................33 3.7 - AX3000 HOT-KEYS................................................................................35 4 - TOOLS AND STATISTICS...........................................................................37 4.1 - THE PING COMMAND ...........................................................................38 4.2 - CONNECTION MANAGEMENT.............................................................38 4.2.1 - Global Connection List. ...................................................................39 9.2.2 - "TCP Server" and "TCP Client" Connection Information.................40 4.3 - INTERFACE INFORMATION .................................................................42 4.3.1 - Ethernet Interface ............................................................................42 a) State....................................................................................................42 b) DHCP/DNS .........................................................................................43 c) Statistic................................................................................................44 4.3.2 - Wireless Interface............................................................................45 a) State....................................................................................................45 b) DHCP/DNS .........................................................................................46 c) Statistic................................................................................................46 4.4 - USB STATISTICS...................................................................................46 Introduction INTRODUCTION AX3000 - Using and Configuring the model 75D 1 Introduction This manual is an addendum to the AX3000 User's Manual. Only configuration and use of the model 75D are described. We assume the reader is familiar with the wireless interface management and the AX3000 configuration. The manual is organized into the following chapters: Chapter 1: Introduction to the AX3000 Introduction to the AX3000’s main features. Chapter 2: Setting-up the terminal Quick set-up and interactive set-up procedures. Chapter 3: Using the AX3000 How to use the multi-session feature and shutdown the AX3000. Chapter 4: Tools and Statistics Description of the embedded AX3000 tools (ping, statistics, etc). 2 AX3000 - Using and Configuring the model 75D Introduction to the AX3000 CHAPTER 1 --- INTRODUCTION TO THE AX3000 AX3000 - Using and Configuring the model 75D 3 Introduction to the AX3000 This chapter introduces the main features of AXEL terminals. 1.1 - TERMINAL MODELS This manual covers configuration and use of all Axel terminals. The following table lists the main differences between models: M75, M80F M75D M75C M70F M70W M75E, M65C M75B Connection Ethernet Wireless 802.11 Serial (RS232) 10/100 10/100 10/100 10/100 10/100 10/100 10/100 BaseT BaseT BaseT BaseT BaseT BaseT BaseT --- yes --- --- --- --- --- Adapt. yes yes --- --- yes yes yes USB Sessions Text Emulations yes yes yes yes --- yes RDP / ICA yes yes yes yes yes yes --- VNC yes yes yes yes --- yes --- 24bpp 16bpp 16bpp 16bpp 16bpp 16bpp --- Parallel Port --- 1 1 --- --- 1 1 Serial Port --- 2 2 --- --- 2 2 USB Port 4 2 2 2 2 --- --- Nbr of colors Connectors Other USB Drive yes Firmware Option MSC --- --- USB Smart Card yes Firmware Option SCA --- --- . 4 AX3000 - Using and Configuring the model 75D Introduction to the AX3000 1.2 - MAIN FUNCTIONS 1.2.1 - Network Functions The Axel terminal supports the following network functions: - DHCP: obtaining an IP address and other parameters - DNS: publishing the terminal name and resolving server names - Routing: WAN connection In addition for the AX3000 M75D there is a choice of the active interfaces, either Ethernet or Wireless. Only one interface can be active but each provides its own IP settings (DHCP, DNS, routers). 1.2.2 - Terminal Function Each TCP/IP AXEL terminal can support up to six concurrent and independent sessions. This multi-session capability provides multiple connections across a network. Each session can: - Connect to any TCP/IP networked server, - Use different protocols (ica, vnc, rdp, telnet, ssh and tty), - Have independent parameters (resolution, emulation, etc.) Programmable keystrokes are used to open or hotkey between sessions. The maximum number of sessions is 6 but this can be limited to fewer sessions. (Minimum 1) Note: the AX3000 can also act as a RS232 serial terminal. 1.2.3 - Print and Terminal Server The AX3000 auxiliary ports can be managed either: - By a network service: LPD or PRT5250 for printers, TELNET CLIENT for serial terminals or TTY for other peripherals. - By escape sequences: compatible with serial terminals. (Slave mode) AX3000 - Using and Configuring the model 75D 5 Introduction to the AX3000 1.2.4 - Tools and Statistics Embedded AX3000 tools provide the following features: - Ping, - Remote set-up, - Network Statistics, - Firmware downloading. 6 AX3000 - Using and Configuring the model 75D Setting-Up the Terminal CHAPTER 2 --- SETTING-UP THE TERMINAL AX3000 - Using and Configuring the model 75D 7 Setting-Up the Terminal This chapter describes quick set-up and interactive set-up features Two configuration methods are available: - When the AX3000 is powered up for the first time (Quick Set-Up wizard) - Or at any time through the interactive set-up. 2.1 - FIRST POWER-ON When the terminal is switched on up for the very first time two configuration methods are available: - Quick Set-Up: a wizard allows the terminal to be set-up in few seconds for typical use. - Auto-Configuration: used in conjunction with AxRM, this function allows the terminal to automatically receive new firmware and/or a configuration. IMPORTANT: the auto-configuration must use the Ethernet interface. The quick set-up is designed for a typical simple environment of: - One server - An optional router - All sessions set identically - An optional printer. Note: After the ’Quick set-up’ is run all other parameters within the terminal are reset to their factory default values. The ‘quick set-up’ guides the user through a setup menu in an intuitive manner. 8 AX3000 - Using and Configuring the model 75D Setting-Up the Terminal The dialog box structure (referred to as a Wizard) is shown below: FIRST SCREEN Graphical Environment Session Type Testing Graphical Settings (optional) INTERFACE Ethernet/Wireless Selection (802.11 Settings) SERIAL CONNECTION Main port (baudrate, data...) Default printer NETWORK CONNECTION IP Settings Server Settings REBOOT CITRIX SESSION Published App. or Published Server CITRIX SESSION Published App. Desktop Other type of sessions DEVICE Printer USB Drive SUMMARIZE AX3000 - Using and Configuring the model 75D 9 Setting-Up the Terminal Note: the following keystrokes are available in the set-up: - <Arrows>: moving selection within menus or dialog boxes - <Enter>: validating a value or a button - <Esc>: cancels current field (same as using 'cancel' button) - <Space>: lists of options - <Tab>: shortcut to buttons on the bottom of the dialog box 2.1.1 - First Screen This first screen allows the session type to be selected: These parameters are: - Keyboard: keyboard nationality. - Screen Type: options are CRT Monitor or TFT Flat Screen. - Resolution: available values depend on the terminal model. - Frequency (only for CRT monitors): 60Hz or 75Hz. - Colors: 24bpp, 16bpp or 8bpp according to the terminal model. - Terminal Name - Remote control Allowed - Session Type: available values are "TSE (rdp)", "Citrix (ica)", "Virtual Desktop", "VNC", "5250", "3270" and "Text Emulation". 10 AX3000 - Using and Configuring the model 75D Setting-Up the Terminal - Connection Type: available only for the following Session Types: - "Citrix (ica)": "Server (local list)", "Published Application", "Published Server" or "Published App. Desktop". - "Text Emulation": "telnet", "aux1" or "ssh". - "Virtual Desktop": "Citrix XEN Desktop" or "VMWARE VDM". - Emulation: only available if "Text Emulations" is selected. - Number of sessions: only available for Text Sessions. For graphical sessions this number is 1. Note: when exiting the dialog box the graphical settings (resolution and frequency) may be tested. 2.1.2 - Interface Selection The Interface Selection box is shown below: AX3000 - Using and Configuring the model 75D 11 Setting-Up the Terminal The parameters are: - Active Interface: Two possible values: - Ethernet: The rest of the parameters are disabled - Wireless: Connection and security settings are requested. - Other parameters: See Chapter 2.2.3 for more information. 2.1.3 - Network Connection The Network dialog box is shown below: The parameters are: - Enable DHCP: two options: - Yes: the DHCP protocol is run when the set-up is exited and the terminal automatically obtains an IP address and various other DHCP options (netmask, default router, etc). - No: a Static IP address is required - IP address: mandatory if DHCP is disabled. - Default router: optional router IP address. - 1st DNS Server IP Address: optional DNS server IP address - Server Name (not available for Citrix): DNS name (if the DNS server is known) or a simple mnemonic name. (A name must be entered) - Server IP address (not available for Citrix): if this field is left blank, DNS will be used to resolve the hostname. - TCP Port (only for VNC): VNC session number Note: for a "Virtual Desktop" session, the server is the "Connection Broker" 12 AX3000 - Using and Configuring the model 75D Setting-Up the Terminal 2.1.4 - Devices This box is displayed for the all networked session types: These parameters are: - Printer Connected: auxiliary port where printer is attached (none, aux1, aux2, parallel, USB1). - Protocol: LPD, TSE, Prt5250 or Prt3270. The next parameters are protocol-dependent: - LPD: Queue Name (name given to the auxiliary port) - TSE: Printer Name and Windows TSE Driver - Prt5250: Printer Name and Driver (printer type and model) - Prt3270: Printer Name - Access Permission: only for TSE and Citrix sessions where USB Mass Storage is supported. AX3000 - Using and Configuring the model 75D 13 Setting-Up the Terminal 2.1.5 - Citrix Published Application Desktop For session type 'Citrix (ica)' and connection type 'Published App. Desktop', the following box is displayed: These parameters are: - Username: default value for logon authentication (optional). - Password: press <Space> to enter the logon password. - Domain: default value for logon authentication. - IP Address or DNS Name: location of a farm's server - Port TCP: used by the exploration (browser) protocol 2.1.6 - Citrix (Published Application or Published Server) For the session type 'Citrix (ica)' with the connection type 'Published Application 'or 'Published Server', the following box is displayed (after the terminal reboots): 14 AX3000 - Using and Configuring the model 75D Setting-Up the Terminal These parameters are: - Connection Type: Selected in previous dialog box. - Exploration Protocol: possible values are: - TCP/IP + HTTP: XML-based exploration - TCP/IP: UDP-based exploration - TCP Port: used by the exploration protocol - IP Address or DNS Name: location of a server farm, overwrite default of ‘ica’ if necessary - Published Application or Published Server: press <F2> to show the list from the Citrix farm. 2.1.7 - Serial Connection Note: Depending on model, if an AUX1 port is available on the terminal rear panel this is the main port, if not a third party USB-COM adaptor is requested. (Note, this component is not supplied by Axel) Where the session type is 'Text Emulation' and connection type is 'aux1' the following box is displayed: These parameters are: - Speed: press <Space> to select the baud rate - Format: press <Space> to select the data format - Handshake for reception: press <Space> to select the handshake - Default Port: auxiliary port used for local printings. AX3000 - Using and Configuring the model 75D 15 Setting-Up the Terminal 2.1.8 - Set-Up Summary At the end of the wizard process, a summary of the selected settings is displayed. For example: Press the [ACCEPT] button to use these settings. After an automatic reboot the terminal is ready to be used. The [Advanced] button enters the interactive setup where further configuring is possible. For example adding different session types. The [BACK] button allows these settings to be changed. 2.2 - INTERACTIVE SET-UP The following can be used to enter the AX3000 interactive set-up: - Using <Ctrl><Alt><Esc> from the terminal 16 AX3000 - Using and Configuring the model 75D Setting-Up the Terminal - Using Remote Control from AxRM. - Using Telnet from another terminal/PC. Note: the set-up can be password-protected, in which case the password must be entered to access the quick set-up dialog box. Note: the following keystrokes are available in the set-up: - <Arrows>: moving selection within menus or dialog boxes - <Enter>: validating a value or a button - <Esc>: cancels current field same as selecting 'cancel' button - <Space>: open a list of options - <Tab>: short cut to buttons at the bottom of the dialog box - <Ctrl><C>: copy a character string or session settings - <Ctrl><V>: paste information IMPORTANT: the following deals only with the network configuration. The network settings are available through the [Configuration]-[Network] menu: The key points of the AX3000 network configuration are: - General Parameters: terminal identification and interface activation - Interface (Ethernet or Wireless): static or dynamic IP address, DNS protocol and router management AX3000 - Using and Configuring the model 75D 17 Setting-Up the Terminal 2.2.1 - General Parameters To set the AX3000 interface and the terminal identification select the [Configuration]-[Network]-[General Parameters] menu. The dialog box below is displayed: The 'Active Interface' parameter selects which interface to used. Possible values are: - Ethernet - Wireless - None (serial mode) 18 AX3000 - Using and Configuring the model 75D Setting-Up the Terminal 2.2.2 - Ethernet Interface To set the Ethernet interface properties select the [Configuration]-[Network][Ethernet Interface]-[IP Parameters] menu. The dialog box below is displayed: Note: the Ethernet address is displayed as the title box 2.2.3 - Wireless Interface To set the Wireless interface properties select the [Configuration]-[Network][Wireless Interface] menu. The two sub-menus are: - [Wireless Parameters]: see next page. - [IP Parameters]: same dialog box as Ethernet interface (minus the 'Link' parameter) AX3000 - Using and Configuring the model 75D 19 Setting-Up the Terminal The [Wireless Parameters] box is the following: This box allows the wireless profile to be set-up (only one profile) Note: when the wireless interface is connected a [DISCONNECT] button is available. a) Selecting the SSID The first step is to enter the access point SSID. This can be done manually or by a scan operation (available only if the wireless interface is not currently connected). The following shows a typical scan box (press <F2>): 20 AX3000 - Using and Configuring the model 75D Setting-Up the Terminal Note about hidden SSIDs: they are listed as <hidden>. If a hidden SSID is selected the actual SSID name must be manually entered. If the selected SSID is listed multiple times, a dialog box allows the connection to be forced or not to this SSID (Forced BSSID). b) Configuring the SSID After the SSID selection, press <Space> on "Parameters" to display the SSID settings box: Note: if the SSID had been selected through a scan, parameters are set in regard of the SSID security. The dialog box may change depending of the 'Protected Access' value (associated parameters depend of the access type). The possible values of 'Protected Access' are: - None: encrypted (WEP) or non-encrypted connection - Personal (PSK): encrypted connection (WPA/WPA2) - Enterprise (EAP): authenticated (LEAP/PEAP) and encrypted (WPA/WPA2) connection - 802.1X: authenticated (LEAP/PEAP) and encrypted (WEP) connection The following describes each protected access type. AX3000 - Using and Configuring the model 75D 21 Setting-Up the Terminal "Protected Access" is "None" Data Encryption WEP None Authentication Mode Open Shared --- WEP Key requested yes yes --- Note: a WEP key is a character string. The key encoding is ASCII (length: 5 or 13 characters) or hexadecimal (length: 10 or 26 characters). For example the ASCII key value 12345 is 3132333435 in hexadecimal encoding. "Protected Access" is "Personal (PSK)" Data Encryption AES (CCMP) TKIP Passphrase requested yes yes Note: the "Personal (PSK)" protected access is known as WPA or WPA2. The Axel terminal is able to dynamically select one of these two protocols. If needed, a specific protocol (WPA or WPA2) can be forced. It's done by the "Wireless PSK/EAP version" in [Configuration]-[Advanced]-[Tunings]. 22 AX3000 - Using and Configuring the model 75D Setting-Up the Terminal "Protected Access" is "Enterprise (EAP)" Authentication Mode LEAP PEAP (MS-CHAP v2) Data Encryption AES (CCMP) TKIP AES (CCMP) TKIP Authentication requested yes yes yes yes Notes: - See previous protected access mode for WPA / WPA2 protocols - Both username and password must be entered "Protected Access" is "802.1X" Authentication Mode LEAP PEAP (MS-CHAP v2) Data Encryption WEP WEP Authentication requested yes yes Note: Both username and password must be entered AX3000 - Using and Configuring the model 75D 23 Using the AX3000 CHAPTER 3 --- USING THE AX3000 AX3000 - Using and Configuring the model 75D 25 Using the AX3000 This chapter covers use of the AX3000. 3.1 - SWITCHING ON THE AX3000 The following operations are performed when the terminal is turned-on: - Boot: initialization... - Network interface: if DHCP enabled, wait for network is available (plugged cable for Ethernet or Access Point connection for wireless) - TCP/IP: if DHCP enabled, wait for IP address (and other parameters) is received. - Auto-configuration (optional): checks over the network if a new firmware/configuration is available. If yes the terminal reboots again for the new firmware/configuration to take effect. - Auto-Connection: some connections may be opened automatically: - Screen sessions (if the 'auto-connection' parameter is set to 'yes'), - Auxiliary port sessions: if the associated service is a client service (tty, telnet or prt5250) and if the 'auto-connection' parameter is set to 'yes'. If multiple screen sessions are auto-connected, the first active screen session is displayed. - Session Manager: if no screen session is connected, the Session Manager is displayed. Two modes are available: - Classic mode - Desktop mode The following chapter covers the session manager modes. 26 AX3000 - Using and Configuring the model 75D Using the AX3000 3.1.1 - Session Manager: Classic Mode This is the appearance of the classic mode: The following information is displayed for each session: - The associated keystroke. For example <Alt F1> - The session label. For example "1 TSE" or "2 5250". - The server. To open a session the user presses the associated keystrokes. AX3000 - Using and Configuring the model 75D 27 Using the AX3000 3.1.2 - Session Manager: Desktop Mode This is the appearance of the Desktop Mode: The following information is displayed for each session: - An icon - The indicator and the session label. For example "1 TSE" or "2 5250". Note: whatever the status line settings, with the session manager the status line is always displayed. Possible actions: - Click a desktop icon to open a session. (The associated keystroke is also available.) - Click in the status line. (See next chapter.) 28 AX3000 - Using and Configuring the model 75D Using the AX3000 The session icons are displayed below: TSE VNC Citrix Citrix Published App. Published App. Published Svr. Desktop 5250 3270 Virtual Desktop (XEN) Virtual Desktop (VMWARE) Text Emulation 3.2 - THE STATUS LINE When the status line is displayed possible actions are: - Click a session label: switching session. (See next chapter.) - Click one of the icons on the right side 3.2.1 - Switching-Off icon allows the terminal to be powered off. For more information, The consult Chapter 3.6. 3.2.2 - Network Status The network status is shown by one of the following icons: : Wireless interface available : Wireless interface not connected : Ethernet interface available - : Ethernet cable not connected Click the network icon to get more information about the network status. More information is available on Chapter 4.3. AX3000 - Using and Configuring the model 75D 29 Using the AX3000 3.2.3 - Information The icon allows terminal information to be displayed (firmware revision, MAC addresses…). Par example: 3.3 - USING MULTIPLE SESSIONS AXEL terminals provide multiple and concurrent connections. This feature allows simultaneous access to multiple hosts and applications. 3.3.1 - Opening and Switching Sessions Opening or switching sessions can be done through: - The keyboard: press <Alt><Fx>. These default keystrokes can be changed. - The mouse: click left: - With the session manager (desktop mode): click onto a session icon. - With the status line: click the session label. (The status line must be enabled). Note: if the session is 'host free', a dialog box is displayed. The following parameters are required: - Connection Type: read only information. - Host: press <Space> to select the host - TCP Port: the default value is protocol dependent 30 AX3000 - Using and Configuring the model 75D Using the AX3000 3.3.2 - Disconnecting Sessions A session can be disconnected by one of two ways: - A system command (i.e. logging off the server) Example: under Unix, exit (or <Ctrl><D>), - <Ctrl><Alt><D>. This keystroke is locally processed by the AX3000 and works regardless the operating system. If the user closes the current session (<Ctrl><D> in UNIX) the behavior of the terminal depends on how the 'auto-reconnection' parameter is set for the current session. If this parameter is set to 'yes', a new connection is immediately and automatically established within the current session. If this parameter is set to 'no', the AX3000 displays the first of the remaining active sessions. If there are no remaining active sessions (for example, because the last active view has been disconnected), the session manager is displayed. 3.4 - LOCKING THE SCREEN For security reasons, it might be useful for the AX3000 operator to lock the screen rather than logging out. Note: the lock screen means the AX3000 screen is blanked but the current sessions are still connected and active. There is no way to enter the AX3000 Set-Up or to switch the session. The only way to regain control is to enter the proper password. The lock screen feature is associated with the screen saver function and must be enabled through the AX3000 Set-Up. Two methods are available to lock a screen: AX3000 - Using and Configuring the model 75D 31 Using the AX3000 - Automatically: when the terminal is idle (keyboard or screen) for a certain time, the AX300 blacks out the monitor display. The display is automatically restored as soon as a key is pressed. A dialog box allowing the screen to be unlocked after password is entered is displayed. - Manually: the <Ctrl><Alt><S> keystroke allows the screen to be locked immediately. An unlock-screen dialog box is displayed. Two operations are possible: - Entering the password to unlock the screen. Two passwords can be used: the screen saver password and the set-up password. - Resetting the AX3000. If the password is forgotten, the only way is selecting the [Shutdown] button. After power-cycling it, the AX3000 administrator will be able to modify or remove the screen saver password. Note: For the highest level of security we recommend setting the terminals ‘SetUp’ password. (See Chapter 3.2.5) 3.5 - "COPY/PASTE" FUNCTION The terminal offers a "Copy/Paste" function which operates either in the current session or between different sessions. For example, text can be copied from a 5250 session and pasted to a Windows session. a) Copy From a Windows Session (RDP or ICA): Use the standard 'Copy' function. For example <Ctrl><C> From a VNC Session: The 'vncconfig' tool must be run. The copy is simply done by selecting a text zone. From a Text Session (5250, 3270, ANSI, VT...): Press <Ctrl><C> (with 5250 and 3270 emulations) or <Ctrl><Alt><C> (with 32 AX3000 - Using and Configuring the model 75D Using the AX3000 other emulations) to enter the Copy mode. Use the mouse to select the copy data. Pressing <Enter> validates the selection and the text is copied into a local clipboard. (<Esc> cancels Copy Mode). Note: the Copy function is available only if the mouse is supported by the current session. Note: We are unable to use the “standard” of cont c as this is already used for another function within Unix/Linux b) Paste To Windows Session (RDP or ICA): Use the standard 'Paste' function. For example <Ctrl><V> To a VNC Session: The 'vncconfig' tool must be run. Select 'Paste' in the contextual menu of the Linux software. To a Text Session (5250, 3270, ANSI, VT, WYSE...): Press <Ctrl><V> (with 5250 and 3270 emulations) or <Ctrl><Alt><V> (with other emulations) to paste the contents of the local clipboard. Note: for the 5250 and 3270 sessions, a <Field Exit> function is sent at the end of each line contained in the clipboard. 3.6 - TURNING OFF THE AX3000 A careful check should be made before turning off the TCP/IP AX3000 if TCP/IP connections are active. The operating system cannot detect if a TCP/IP device is turned-off, so the current TCP/IP connections remain active as far as the server is concerned - resulting in various potential issues. AX3000 - Using and Configuring the model 75D 33 Using the AX3000 Under UNIX it is advisable not to turn off the TCP/IP AX3000 when a login prompt is displayed (something which is commonly done with serial UNIX terminals). This is because a telnet connection has been opened and will then become an orphan process. The following examples illustrate how the TCP/IP AX3000 differs from a conventional dumb terminal: - If the 'auto-reconnect' parameter if set to 'yes', a stable stage cannot be reached on the AX3000. New telnet connections will repeatedly be opened. - Under OS/400, it is impossible to exit the login stage, because there is no way to close the current telnet session. To allow graceful shutdown, an AX3000 shutdown function is available. Press <Ctrl><Alt><Del>. A dialog box allows the next step to be selected: - [SHUTDOWN] button - [REBOOT] button After selection, all active connections (screen and auxiliary port) are closed. For the "Shutdown" choice, a few seconds later, the user is informed that the AX3000 may be turned off. 34 AX3000 - Using and Configuring the model 75D Using the AX3000 3.7 - AX3000 HOT-KEYS The AX3000 hot-keys are listed in the following table. PC-Keyboard <Ctrl><Alt><Esc> <Alt><Fx> 5250-Keyboard <Rest><Alt><Esc> <Alt><Fx> <Alt><+> <Alt><-> <Alt><+> <Alt><-> <Ctrl><Alt><S> <Ctrl><Alt><Pause> <Rest><Alt><S> <Rest><Alt><Pause> <Ctrl><Alt><Prt Scr> <Rest><Alt><Prt Scr> <Ctrl><Alt><D> <Ctrl><Alt><K> <Rest><Alt><D> <Rest><Alt><K> <Ctrl><Alt><Del> <Ctrl><Alt><I> <Rest><Alt><Del> <Ctrl><Alt><X> <Ctrl><Alt><E> <Ctrl><Alt><W> <Ctrl><Alt><BackTab> <Rest><Alt><X> <Rest><Alt><X> <Rest><Alt><X> <Rest><Alt><BackTab > <Rest><C> <Ctrl><C> or <Ctrl><Alt><C> <Ctrl><V> or <Ctrl><Alt><V> <Rest><V> Action Enters the AX3000 Set-Up Switches session (these hotkey can be modified) Switches to next session Switches to previous session Locks the screen. Sends a break code. Note: only for telnet protocol. Performs a screen dump to the default auxiliary port. Closes the current session Changes the keyboard type (PCAS/400) Shuts down the AX3000. Information about the RDP, ICA or VNC current session. Opens the connection box Displays Ethernet status box Displays Wireless status box Set 'text mode' set-up Selects and copies a screen zone (mouse is requested) Paste the text Note: keystrokes written in bold can be disabled. AX3000 - Using and Configuring the model 75D 35 Tools and Statistics CHAPTER 4 --- TOOLS AND STATISTICS AX3000 - Using and Configuring the model 75D 37 Tools and Statistics This chapter describes the embedded AX3000 tools. The AX3000 interactive set-up provides the following administration features: - Ping command - Connection management - Interface information - USB device list 4.1 - THE PING COMMAND The ping command is used to check for the presence of a live TPC/IP device. Select the [Diagnostics]-[Ping] dialog from the AX3000 set-up, then enter the IP address or the name of the TCP/IP peripheral. 4.2 - CONNECTION MANAGEMENT Connection failures are often caused by incorrect settings. 38 AX3000 - Using and Configuring the model 75D Tools and Statistics 4.2.1 - Global Connection List. Select the [Diagnostics]-[Connections] dialog to check the status of all defined connections: Note: 'outside' the set-up, use <Ctrl><Alt><X> displays this box. For each session, the following information is displayed: - No: session number. - Type: main values are TSE, ica, telnet, tty, vnc... - State: the possible values are: - Established: the session is connected, - Closed: the session has ended, - Syn sent: connection request in progress, - Time Wait: connection close in progress. - Server and IP Addr Host: the associated host. - Port: the TCP port used for the session (this is usually 23 for telnet, 2048 for tty and 59xx for vnc). - Configuration: the associated pre-defined configuration. AX3000 - Using and Configuring the model 75D 39 Tools and Statistics For each auxiliary port, the following information is displayed: - Port: the name of the port: Aux1, Aux2, PARA (parallel), Usb1, ..., Usb4, Net1 and Net2 - Service and Other: information about the associated network service: - lpd: printer port name and optional filter, - rcmd: printer port name, - telnet: associated host, TCP port, TERM and connection flags, - tty: associated host, TCP port and connection flag, - prt5250: associated host, TCP port, printer name and AS/400 connection status, - printd or rtty: TCP port and optional filter. - State: see above for the possible values. A connection can be manually closed by selecting the [CLOSE CONNECTION] button. Note: to refresh the information displayed, select the [REFRESH] button. 9.2.2 - "TCP Server" and "TCP Client" Connection Information To go further with connection information, two additional statistics dialog boxes are available: - TCP server: contains information about connections where the AX3000 is acting as a server (lpd, rtty and rcmd). - TCP client: contains information about connections where the AX3000 is acting as a client (telnet, tty, rdp, ica and vnc). These statistics show the following: - Information about connections - Values of counters These dialog boxes are accessed by the [Diagnostics]-[Statistics]-[TCP xxx][yyy] menu. 40 AX3000 - Using and Configuring the model 75D Tools and Statistics Example of a Connection box: Description of the information given within this box: - Who: AX3000 resource involved in the connection: S1 (session 1), ..., S8 (session 8), Aux1, Aux2, PARA (parallel), Usb1, ..., Usb4, Net1 and Net2. - Type: network service being used (telnet, tty, etc). - State: the possible values are: - Established: the session is connected, - Closed: the session has ended, - Syn sent: connection request in progress, - Time Wait: connection close in progress. - Local Socket: IP address and TCP port for the AX3000. - Remote Socket: IP address and TCP port for the host. - Rcv-Q: number of bytes received by the AX3000 and not yet processed - Snd-Q: number of bytes not yet sent to the host AX3000 - Using and Configuring the model 75D 41 Tools and Statistics Example of a Counter box: 4.3 - INTERFACE INFORMATION 4.3.1 - Ethernet Interface a) State The following information is displayed when selecting the [Configuration][Network]-[Ethernet Interface]-[State] menu: Note: this box information is automatically updated every 5 seconds. To force an update use the [REFRESH] button. 42 AX3000 - Using and Configuring the model 75D Tools and Statistics In the above dialog box, the following information is given: - Link: speed and type the network interface (useful when set in autosense mode). - IP parameters: IP address, netmask and default router - FQDN: terminal full name b) DHCP/DNS The DHCP/DNS box is the following: In the above dialog box, the following information is given: - State: the current DHCP state. The possible states are: - selecting: searching a DHCP server (broadcast) - requesting: requesting an IP address from the DHCP server which answered 'selecting' - bound: search has been successfully completed (IP address has been set) - free: DHCP protocol is not enabled or DHCP protocol failed - renewing: renewing the leased IP address to the DHCP server which answered 'selecting' - rebinding: renewing the leased IP address to any DHCP server (broadcast) - DHCP Server: IP address of the DHCP server. - Lease Time (seconds): amount of time of the leased IP address. For BOOTP protocol, the value is 'infinity'. - Remaining Lease: remaining time before lease expires. For BOOTP protocol, the value is 'infinity'. AX3000 - Using and Configuring the model 75D 43 Tools and Statistics - Update Type: information about the DNS server update when updated by the terminal. Main values are: - None: no update - Direct / Reverse: both types are done by the terminal. - Direct / Reverse (by DHCP): direct update done by the terminal and reverse update done by the DHCP server - Status: the possible update values are: - None: no update (not requested) - Done: update succeeded - Failed: update failed - Pending: update in progress - Dhcp: update done by the DHCP server (the terminal had been informed to forgive the update) c) Statistic The statistics box is the following: Correct Frames: "Output" and "Input" are the number of correct frames (transmitted and received) Errors: this section gives the type and the number of errors. No errors should be shown in a good working environment/healthy network. 44 AX3000 - Using and Configuring the model 75D Tools and Statistics 4.3.2 - Wireless Interface a) State The following information is displayed when selecting the [Configuration][Network]-[Wireless Interface]-[State] menu: Note: this box information is automatically updated every 5 seconds. To force an update use the [REFRESH] button. When the wireless interface is connected, the 802.11 information available is: - BSSID: access point MAC address. - Link: protocol and current speed. - Signal power (reception) - Channel: channel number and frequency AX3000 - Using and Configuring the model 75D 45 Tools and Statistics b) DHCP/DNS The DHCP/DNS box is similar than Ethernet one. c) Statistic The statistics box is the following: 4.4 - USB STATISTICS The [Diagnostics]-[USB] menu lists the connected USB devices. For example For each line the number is the USB physical port number. The associated label is given by the USB product itself. If the USB product is supported, more information can obtained by pressing <Enter>. If a beep is sounded the product is not supported. 46 AX3000 - Using and Configuring the model 75D PERSONAL NOTES 14 Avenue du Québec Bât. K2 EVOLIC - BP 728 91962 Courtabœuf cedex - FRANCE Tel.: 33 1.69.28.27.27 - Fax: 33 1.69.28.82.04 - Email: [email protected]