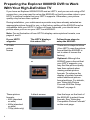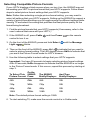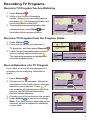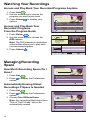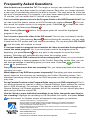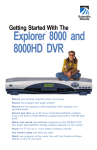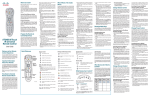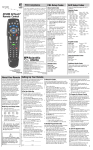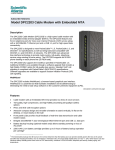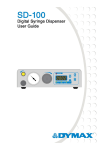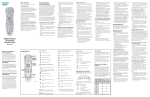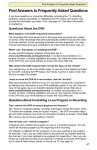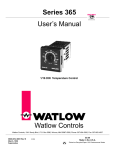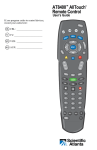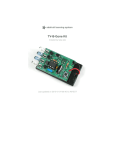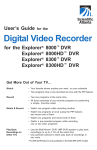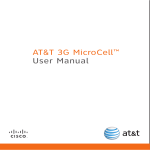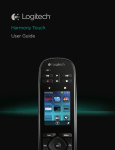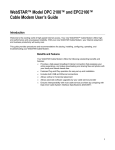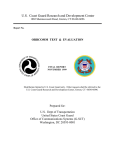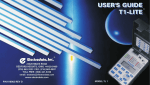Download Explorer® 8000 and 8000HD DVR
Transcript
Scientific-Atlanta Getting Started With The Explorer ® 8000 and 8000HD DVR Record your favorite programs when you’re away Record one program and watch another Record two live programs while watching a third program you recorded earlier Record and store from 30 to 50 hours of standard-definition programs on the 8000 and, depending on the model, up to 80 hours of standarddefinition programming on the 8000HD Watch and record high-definition programs on the 8000HD (the actual high-definition storage capacity depends on the model) Pause live TV for up to 1 hour without missing a minute Use instant replay any time you want Watch two programs at the same time with the Picture-in-Picture feature on any TV you have 1 Welcome! Recorded List With the Explorer® 8000™ Digital Video Recorder (DVR), you can easily record your favorite programs and then play them back anytime. The built-in DVR and Picture-In-Picture (PIP) features give you complete control, convenience, and choice when watching TV. Use your DVR to control the following features... "Design On A Dime" Save: Until erased Title Date Time Length World Soccer Wed 11/10 4:10am 30min Extreme Homes Wed 11/10 8:10pm 50min Design On A Dime Mon 11/15 12:00pm 30min Home Matters Sun 11/14 12:30pm 30min Thirteen Days Mon 8:00pm 1hr 30min Options/Play 11/8 Scheduled Recordings Preferences Control live TV The telephone is ringing and you do not want to miss any scenes of your favorite live TV program. DVR lets you PAUSE the live program, or REWIND and PLAY a portion of it again, or FAST-FORWARD it to catch up to live TV. Sports fans can enjoy complete control by using INSTANT REPLAY, SLOW MOTION, and FRAME ADVANCE AND REWIND to watch their favorite play again. Record TV programs without a VCR RECORD and save your favorite TV programs to the DVR to watch later. When two of your favorite TV programs are scheduled at the same time, RECORD one program to the built-in recorder while watching the other! Never miss your favorite programs that are scheduled at the same time. Simply RECORD both programs at the same time. While recording both programs, you can play back a third program you have already recorded. RECORD a single episode or all episodes of your favorite TV programs. RECORD one of your favorite TV programs and at the same time, access any advanced application, such as video-on-demand (VOD). Watch two TV programs at the same time PIP is built into the Explorer 8000 DVR, so you can watch two live programs at the same time on any make or model TV that is connected to your DVR. When something exciting occurs in the PIP program, you can easily swap the PIP into the Main screen. Once that program is in the Main screen, you can pause or record it. When the PIP screen is covering a “must see” moment on the Main screen, simply MOVE the PIP screen to a different corner of your TV screen. Let’s Get Started! 2 Using Your Remote Control Use the keys on the AllTouch® AT8400™ or AT8500™ Remote Control to access the DVR and PIP features of your DVR. This guide describes the keys used to access the DVR and PIP features. For descriptions of the other key functions, refer to the user’s guide for your remote control model: • AT8400 AllTouch Remote Control User’s Guide, part number 749219 • AT8500 AllTouch Remote Control User’s Guide, part number 4006383 Important: Your remote control must be set to Cable Mode (CBL) to access the DVR features. AllTouch AT8400 Remote Control If offered by your cable service provider, displays a menu of services or options Power on or off Displays the Program Guide Performs the selected action Selects cable mode Moves through on-screen choices Exits to full-screen TV Makes on-screen choices Displays a list of your recorded programs Replays the last 8 seconds of a program (Instant Replay) Rewinds in 3 speeds (Must be in Play mode) Stops recording a program or stops playback Pauses the program you are watching Swaps PIP screen with Main screen Turns PIP feature on or off Dedicated DVR Keys Returns to live programming Fast-forwards in 3 speeds (Must be in Play mode) Records a program Resumes playing a paused program (Press twice for slow motion) Dedicated PIP Keys Selects PIP channels up or down Moves PIP screen T11169 3 Preparing the Explorer 8000HD DVR to Work With Your High-Definition TV If you have an Explorer 8000HD DVR and an HDTV, and you are not using a DVI connection, you may need to set up the 8000HD so that it provides video to your HDTV in picture formats that your HDTV supports. Otherwise, your picture quality may be less than optimal. During installation, your cable service provider may have already selected an appropriate picture format for you, or the factory setting of the 8000HD may be compatible with your HDTV. In either of these instances, you should see a picture when you turn on your HDTV and 8000HD. Note: For an illustration of how HDTVs display various picture formats, see pages 4 and 5. If your HDTV supports: The HDTV displays this when ON: A 1080i picture format There are no steps to follow. (Your HDTV uses the picture format that the 8000HD is set to when it leaves the factory.) or These picture formats: • 480i (standard or wide) • 480p (standard or wide) • 720p (wide only) 4 Follow these steps to setup the 8000HD: A black screen Optional: Although the 8000HD uses a format that your HDTV supports, you may find the picture quality less than optimal when viewing certain picture formats. To enhance the display of certain formats, select additional picture format settings. For details, see “Selecting Picture Formats With the Setup Wizard” on page 5. Use the keys on the front of the 8000HD to select these formats. See “Selecting Compatible Picture Formats” on the next page. Selecting Compatible Picture Formats If your HDTV displays a black screen when you turn it on, the 8000HD may not be sending your HDTV a picture format that your HDTV supports. Follow these steps to select picture format settings that your HDTV supports. Note: Rather than selecting a single picture format setting, you may want to select all settings that your HDTV supports. Setting up the 8000HD to support a variety of picture formats allows you to toggle among the different settings while viewing TV and select the setting that provides the best picture quality for the format being broadcast. 1. Find the picture formats that your HDTV supports (If necessary, refer to the user’s manual that came with your HDTV.) 2. If the 8000HD is off, press Cable control to turn it on. and then Power 3. On the front of the 8000HD, press and hold Select Light blinks. on the remote until the Message 4. Then on the front of the 8000HD, press Vol – to indicate that you want to select a picture format setting. The LED display shows HdSr to indicate that you are in the Picture Format mode for HDTV screens. 5. Use the following table to select settings that your HDTV supports. Important: You have 20 seconds to begin selecting picture format settings. After 20 seconds, HdSr disappears to indicate that the 8000HD is no longer in the Picture Format mode. If this occurs, repeat this process by starting at step 3. On the To Select This 8000HD Picture Format: Press: The 8000HD Briefly Displays: And Then Briefly Displays: 480i CH+ 480i SEt 720p VOL- 720p SEt 480p CH- 480p SEt 1080i VOL+ 1080i SEt Note: The default picture format setting is 1080i. 6. To start watching TV, make sure the remote control is in Cable mode. 5 Selecting Picture Formats With the Setup Wizard Setting up the 8000HD to support a variety of picture formats allows you to toggle among the settings you have chosen while watching TV. You can also select the setting that provides the best picture quality for the format currently being broadcast. There are three ways you can select picture formats for your HDTV. The 8000HD Setup Wizard guides you through each one: • The Quick Setup method, which automatically selects a setting according to the screen type: - For a standard-screen (4:3) HDTV, the Wizard selects 480i. - For a wide-screen (16:9) HDTV, the Wizard selects 1080i. • The Standard Setup method, which selects the settings 480i and 1080i. You can then toggle between these two settings while watching TV. • The Custom Setup method, which allows you to select any combination of the following picture formats that the 8000HD supports: - 480p (wide and standard) 480i (wide and standard) 720p (wide only) 1080i (wide only) To start the Setup Wizard, follow these steps. 1. Make sure that the Explorer DVR is OFF and the HDTV is On. 2. On the Explorer DVR, press Guide and Info at the same time. The Output Selection screen appears. Press the Guide and Info keys at the same time 3. On the remote control, press A to select the HD output type. The Set TV Screen Type screen appears. Note: The setup Wizard begins cycling when there is a delay in pressing A . If the Setup Wizard begins cycling through all of the settings, wait for the Output Selection screen to display properly, and then press A . 4. Press one of the following options to select a TV screen type: • If you have a standard-screen HDTV, press screen appears. • If you have a wide-screen HDTV, press screen appears. 6 B A . The Set Picture Format . The Set Picture Format 5. Use one of the following methods to select a picture format setting: • To use a setting of 480i for a standard-screen HDTV and a setting of 1080i for a wide-screen HDTV, press A to choose the Quick Setup method. • To be able to toggle between the 1080i and 480i settings while watching TV, press B to choose the Standard Setup method. Press Exit to close the Setup Wizard. • To select any combination of settings that to choose the 8000HD supports, press the Custom Setup method, then follow the on-screen instructions. For assistance using this method, see “Using Custom Setup to Select Picture Formats,” shown next. 6. To start watching TV, press Exit , Cable , and then Power . While watching TV, you can change the Picture format to any of the settings you and selecting Picture Format. selected by pressing Settings Using Custom Setup to Select Picture Formats The steps described here help you use the Custom Setup method to select any combination of the picture format settings that the 8000HD provides. With this method, after you set up each possible format, you can toggle among the settings you have selected while watching TV by pressing Settings . This allows you to select the setting that provides the best picture quality for the type of picture format being broadcast. 1. If you have not already done so, start the Setup Wizard as described on page 5. 2. When the Set Picture Format screen appears, press Setup. 3. Press A to select Custom to acknowledge that the HDTV is in Normal display mode. 4. Press A again to start the custom setup process, which allows you to test each setting, one at a time, and gives you the opportunity to select the settings that provide the best picture quality. Note: After you select a setting to test, wait 5 seconds for the HDTV to apply the setting. 5. Follow the on-screen instructions to select settings that provide the best picture quality. 6. Press . The End Setup screen displays and lists the settings you selected. 7. To start watching TV, press Exit , Cable , and then Power . While watching TV, you can change the Picture format to any of the settings you selected by pressing Settings . 7 Controlling Live TV Control a Live Program You Are Watching The Pause , Rewind , Fast-Forward , Play , Instant Replay , and Live keys on the remote control are used to control the live program in the Main screen. For example, when you are watching your favorite live TV program and the to pause the program for up to 1 hour, and telephone rings, press Pause then press Rewind or Fast-Forward to reverse or advance one frame at a time. To resume watching your favorite program, press Play , and then press Rewind or Fast-Forward to cycle through three different speeds of rewind or fast-forward. To replay the last 8 seconds of a live or recorded program, press Instant Replay . To see the action in slow motion, press Play from normal play mode. Press Play again to resume normal play mode. From Pause mode, press Pause or Play to resume the normal play mode. If you have rewound or paused a live program, press Live up to the live TV program. at anytime to catch Note: You can use these same dedicated DVR keys to control the reduced screen (also known as the quarter screen) in the program guide and in all DVR screens. Pause a Live Program The paused status bar appears when you press Pause Green Area of Bar Indicates Stored or Recorded Programming Triangle Indicates Your Current Position in Program Red Area of Bar Indicates Missed Programming "Paused" Status Bar T11170 . Live Point of Programming Pause Design On A Dime 12:00 - 12:30pm Clear Area of Bar Indicates Programming Not Aired Yet Note: All of the features for controlling live TV (such as Pause, Fast-Forward, Rewind, and so on) are also available when playing back recorded programs. 8 Recording TV Programs Record a TV Program You Are Watching 1. Press Record . 2. While in the Confirm Recording screen, choose your recording options and press A . The Record Indicator is lit on the front panel of the DVR. 3. To manually stop recording before the Confirm Recording "Design On A Dime" Tue: 11/13 Save: 14 days scheduled time, press Stop and then follow the on-screen choices. START STOP RECORD 12:00pm 12:30pm One episode All episodes Accept recording SAVE TIME 14 days Cancel changes Record a TV Program From the Program Guide 1. Press Guide . 2. Press the arrow keys to highlight a TV program, and then press Record WSB 02 . 3. In the Confirm Recording screen, choose your recording options and press A . The recording program is highlighted in red in the program guide. Channel 2 Action News Tue 5:00-6:00pm (60 min) CHANNEL 5:00pm 5:30pm PBY_B 1915 World View News DVR 1 Recorded Programs List WSB 2 Channel 2 Action News WATL 3 Ricki Lake WGNX 4 Frasier Frasier Browse By Date TUE 1/15 6:00pm 6:3 Channel 2 Action News Steve Harvey Simpso Judge Judy Record Episodes of a TV Program If you want to record all the episodes of a program you are watching, follow these steps: Confirm Recording "Design On A Dime" Tue: 11/13 Save: 14 days 1. Press Record . 2. Choose one or all episodes. Notice the information in the fourth column changes, based on your selection. Press A . If you selected all episodes from the third column, the All Episode Recording Options screen appears. 3. Choose one of the options on the screen. to save your settings. 4. Press Select Note: The “New first-run episodes on this channel” option is subject to availability in your area. START STOP RECORD 12:00pm 12:30pm All episodes One episode Accept recording SAVE TIME 14 days Cancel changes All Episode Recording Options "Design On A Dime" HGTV (Ch 238) Thu: 11/13 Options All episodes on this channel at any time New first-run episodes on this channel All episodes on this channel in this time slot Choose highlighted item Cancel changes 9 Watching Your Recordings Access and Play Back Your Recorded Programs Anytime 1. Press List . 2. Use the arrow keys to choose the program you want to play back. 3. Press Select to display your options. Access and Play Back Your Recorded Programs From the Program Guide 1. Press Guide . 2. Use the arrow keys to choose the DVR channel. Note: The DVR channel is a dedicated channel that allows you to play back your recorded programs. 3. Press Select . Recorded List "Design On A Dime" Save: Until erased Title Date 1. Press List . 2. Press B to display the Preferences screen. Length Wed 11/10 4:10am 30min Extreme Homes Wed 11/10 8:10pm 50min Design On A Dime Mon 11/15 12:00pm Home Matters Sun 11/14 12:30pm 30min Thirteen Days Mon 8:00pm 1hr 30min Options/Play 11/8 Scheduled Recordings 30min Preferences DVR 01 Recorded Programs List Tue 3:00-9:00pm Programs you have recorded for later viewing. CHANNEL 5:00pm 5:30pm PBY_A 1914 World Business News PBY_B 1915 World View News DVR 1 Recorded Programs List WSB 2 Channel 2 Action News WATL 3 Ricki Lake Browse By Date TUE 1/15 Managing Recording Space How Much Recording Space Do I Have? Time World Soccer 6:00pm Channel 2 Action News Steve Harvey Simpso Preferences Recording Space Used: 19% You currently have 10 recordings. Options Sort Recorded List by time recorded Turn ON Auto Erase Recording space used Change Save Time for future recordings Schedule a new Manual Recording Scheduled Recordings Recorded List Automatically Erasing Oldest Recordings If Space Is Needed 1. Press List . 2. Press B to display the Preferences screen. 3. Choose Turn ON Auto Erase. Note: Any recordings that have a Save Time of “Until I Erase” will not be automatically erased. Preferences Auto Erase is OFF. Press if you want your oldest recordings automatically erased to make space for new ones. Options Schedule a new Manual Recording Sort Recorded List by time recorded Turn ON Auto Erase Recording space used Change Save Time for future recordings Scheduled Recordings 10 6:3 Recorded List Using Picture-In-Picture Activate PIP on Your TV While watching a program, press PIP On/Off to activate the PIP screen. Notes: • To pause or record the video in the PIP screen, you must first swap it to the Main screen. • You can only use the dedicated DVR keys (Pause, Rewind, Fast-Forward) to control the program shown in the Main screen. • To change the channel in the PIP screen, use PIP CH+ and PIP CH- . PIP Screen Main Screen Activate PIP from the Program Guide From the program guide, press Exit or Guide guide, and then press PIP On/Off to activate PIP. You can only activate PIP from full-screen video. to close the program PIP Screen Main Screen Swap the Main and PIP Screens To swap the TV program that is in the PIP screen . to the Main screen, press PIP Swap Note: You will only hear the audio for the program shown in the Main screen. Move the PIP Screen To move the PIP screen clockwise to a different corner of the Main screen, press PIP Move . You can move the PIP screen to any of the four corners of the Main screen. Use Power-Save Mode To maximize the life of your DVR, you should power-down the 8000 every night before going to bed. Simply press Power on the front panel of the 8000. The Power light turns off, but the 8000 still is plugged in, so your scheduled recordings still occur. If your DVR is turned on, and you do not press a remote or front panel key in 4 hours, a banner appears, indicating the 8000 will automatically activate power-save mode. Attention Your DVR will automatically enter power-save mode in 2 minutes. Please press any remote key to continue watching TV. 11 Frequently Asked Questions How far back can I rewind live TV? The length of time you can rewind live TV depends on how long you have been tuned to a single channel. Each time you change channels, a new copy is automatically stored to the built-in recorder. This copy saves up to the last one hour of programming. For example, if you have been watching the same channel for 15 minutes, you can rewind that 15 minutes of the program. Can I record the quarter screen in the Program Guide or the DVR Recorded List? Yes, you can record the quarter screen on all DVR screens by pressing Record also record the quarter screen in the program guide. Press Exit in full screen, and then press Record Note: Pressing Record program in the grid. . You can to display the video . while in the program guide will record the highlighted Can I record or pause the video in the PIP screen? Yes, but you must swap it into the Main screen first. After pressing Record and confirming the recording, you can swap it back into the PIP screen and it will continue recording. You can also press PIP On/Off , and the video will continue to record. If I’ve been tuned to a program since it started, do I have to rewind to the beginning to record the entire program? No, if you have been tuned to the program since its from any point in the program to record the entire beginning, just press Record program. Recording will automatically stop when the program ends. How will I know the DVR is almost out of recording space? When you try to schedule the next recording, a warning appears on the Confirm Recording screen. Also, you can see what percentage of recording space you have used. Press List and then press B for preferences. Can you play back more than one recording? No, you cannot play back more than one recording at a time. What happens if my DVR loses power temporarily? Everything you have recorded is saved, based on the save time you selected in the Confirm Recording screen. Your scheduled recordings during the time the DVR lost power are the only recordings you may miss. Do my Parental Controls in the Program Guide carry over to DVR recordings? Yes. If you block programs by channel or rating in General Settings, those settings are carried over to DVR recordings. For example, if you decide to block all R-rated programs in General Settings, the R-rated programs will still be recorded, but you cannot play them back until you enter the correct PIN. How do I block or erase individual recordings in my list or change the save time for the recording? Highlight the recording on the Recorded List screen, and press Select on the remote. An Options screen will appear for the program you selected. © 2004 Scientific-Atlanta, Inc. All rights reserved. AllTouch, Explorer, Scientific-Atlanta, and the Scientific-Atlanta logo are registered trademarks of Scientific-Atlanta, Inc. 8000, 8000HD, AT8400, AT8500, and “Bringing the Interactive Experience Home” is a trademark of Scientific-Atlanta, Inc. All other trademarks shown are trademarks of their respective owners. Product and service availability subject to change without notice. Scientific-Atlanta, Inc., 5030 Sugarloaf Parkway, Box 465447, Lawrenceville, GA 30042 www.scientificatlanta.com March 2004 Printed in USA. For questions or comments, call your cable service provider. 12 740246 Rev D