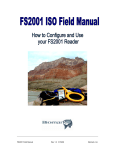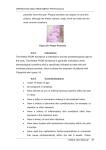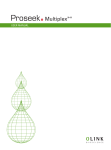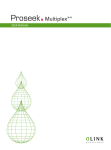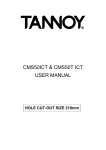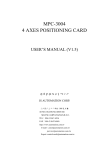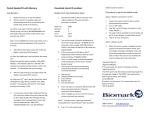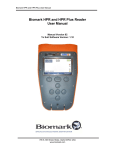Download Biomark Tag Manager User Manual
Transcript
Biomark Tag Manager User Manual Version 2.0 Biomark Tag Manager User Manual Table of Contents 1 2 3 4 5 6 Software Overview 1.1 Product Description 1.2 Supplied Equipment Getting Started 2.1 Program Navigation 2.2 Reader Setup and Connection Test 2.3 Exit Console Mode 2.4 Non-Biomark Reader Compatibility Memory Download Real Time Scan 4.1 Connection Status 4.2 Scan Configuration 4.3 Tag Lookup List 4.4 Tag found using Tag Lookup List Hex/Dec Converter Troubleshooting 1 1 1 2 2 3 4 4 4 6 6 6 7 7 9 10 1 Software Overview 1.1 Product Description The Biomark Tag Manager software is a program designed to quickly and easily access tag data on a Biomark reader. The primary function of the program is to allow the user to download their data directly into Microsoft Excel, but other useful functions have been included that make the program a valuable addition almost any PIT tagging application. The Software features: - Allows quick and easy connection between a Biomark reader and a PC - Downloads data directly into Microsoft Excel - Real Time Scan function that inputs data directly into Microsoft Excel - Duplicate Filtering option for both Memory Download and Real Time Scan - Tag Lookup function during Real Time Scan - Hex/Dec Converter - Integrated table if Microsoft Excel is not available - USB to RS232 adaptor 1.2 1. 2. 3. 4. 5. 6. Supplied Equipment Biomark flash drive Tag Manager Software (on Biomark flash drive) User Manual (on Biomark flash drive) USB to RS232 adaptor USB to RS232 adaptor drivers (on CD) Quick Start insert with installation instructions Please ensure you have received all of the supplied equipment as noted in section 1.2 upon receipt of the software package. Page 1 of 10 Biomark Tag Manager User Manual 2 Getting Started 2.1 Program Navigation Navigation of Biomark Tag Manager is as easy as selecting the mouse. Upon starting Tag Manager, you will see the Reader Setup screen (see Figure A). On this screen, and all other screens, the navigation icons are on the left (see A-1). Selecting these icons will take you to the command screens for the various functions of the program. A-1 Figure A - Reader Setup Screen Page 2 of 10 Biomark Tag Manager User Manual 2.2 Reader Setup and Connection Test To use the Tag Manager Software a reader will need to be setup and PC communication established. Enter the appropriate information in the boxes within the “Reader Setup” box. Please note that the Biomark Tag Manager program only works with Biomark sold readers. COM Port - Select the COM port that the reader is connected to (see B-1). Reader Model - Select the Biomark reader that is being connected to the PC (see B-2). *Information in the “Reader Name” box will auto populate. Once populated it can be renamed as desired. Verify Reader Connection - Select after all information has been entered in the “Reader Setup” box to verify a successful connection (see B-3). If a positive connection is made, the red circle will turn green (see B-4). If there are any communication issues, the circle will stay red and a warning dialog will appear informing you that the connection test was unsuccessful. Clear Reader Selections - Use to clear all the fields in the “Reader Setup” box (see B-5). B-2 B-1 B-4 B-3 B-5 Figure B - Reader Setup Screen Page 3 of 10 Biomark Tag Manager User Manual 2.3 Exit Console Mode This function is only applicable when using either the Pocket Reader (PR) or the Pocket Reader EX (PREX). Selecting the Exit Console Mode button will take the PR or PREX out of console mode. Tag Manager automatically places a PR or PREX into console mode so it may access and download any saved data upon connection. In order to perform a Real Time Scan session with a PR or PREX, the reader must exit console mode. To re-enter console mode, the PR or PREX must be disconnected and reconnected to Tag Manager. 2.4 Non-Biomark Reader Compatibility If connection to a non-Biomark reader is attempted, please select the ‘My reader model isn’t listed’ and follow the provided instructions. Please contact Biomark with any questions. 3 Memory Download Use the Memory Download option to quickly download a Biomark readers memory to either Excel or an integrated table within the Tag Manager program. Please note that memory is not available on all readers. Duplicate Filtering - Either allows or blocks duplicate tag information during download. If “Filter Duplicates” is selected, the program will filter all duplicate tag information in the memory. If “Allow Duplicates” is selected, the program will not filter any duplicate tag information in the memory. The default is to allow duplicates (see C-1). Download to Excel button - Excel will open and all tag information will be downloaded to a new workbook. A window will open that shows the download process; when the download completes this window will close automatically (see C-2). Clear Memory button - This button will delete all tag data from the connected readers memory (see C-3). When selected, a window will appear asking if you are sure you would like to proceed with clearing the memory with the option to select yes or no. If you select yes another window will appear informing that the memory has been cleared successfully. C-2 C-1 C-3 Figure C - Memory Download Screen Page 4 of 10 Biomark Tag Manager User Manual Don’t have Excel? - Will open a table within the program that allows for data to be downloaded in the event Excel is not available. When toggled, new buttons appear (see Figure D). - Download to Table - Will download the readers data directly to the table in an Excel type format (see D-1). - Save: Allows for the data within the table to be saved in a comma separated values format (.csv) (see D-2). - Clear Table - Removes all data from the table. This will not clear the readers memory as with the Clear Memory button (see D-3). - Switch to Excel - Changes back to the default and will save data into an Excel spread sheet (see D-4). D-1 D-4 D-2 D-3 Figure D - Memory Download with Table Screen Page 5 of 10 Biomark Tag Manager User Manual 4 Real Time Scan The Real Time Scan function allows tag information to be scanned directly into Excel. A new sheet can be created or one can opt to use an existing sheet. It is important to note: that no matter which selection is chosen, the program will always scan into the next available unformatted row of column A. Due to the simplicity of the program, any formatting in the Excel spreadsheet is bypassed. Once a row has been used and data has been scanned into it, formatting can then be successfully applied. 4.1 Connection Status Before a real time scan can begin, a reader must be connected and a green circle must be present next to the reader and Com port information (see E-1). Once a scan has been initiated, navigation from the Real Time Scan screen will be denied until the scanning session has been ended. In this event, a window will appear reminding the user to cancel the session before changing screens. When a scanning session is started, the icon will change and will read “Stop”. By pressing this a session can be stopped. Resume Previous - Allows data to scan directly into an existing Excel file (see E-2). When selected, you will prompted to select the file you wish to use. Once a file is selected, the file will open and the scanning session will automatically begin. Please note that the program start its data entry in the next available unformatted row in column A. Start Session - This will begin a Real Time Scan (see E-3). When selected, a new Excel spreadsheet will automatically open, and as tags are detected by the connected reader, will display in columns A-D. Please note that the program start its data entry in the next available unformatted row in column A. E-3 E-1 E-2 Figure E - Real Time Scan Connection Status Screen 4.2 Scan Configuration Selections in this box determine how the scanned data displays. Duplicate Filtering - Either allows or blocks duplicate tag information during download. If “Filter Duplicates” is selected, the program will filter all duplicate tag information scanned. If “Allow Duplicates” is selected, the program will not filter any duplicate tag information scanned. The default is to allow duplicates (see F-1 on page 7). Don’t Have Excel - Will open a table within the program that allows for data to be scanned real time in the event Excel is not available (see F-2 B on page 7). When toggled, a table will appear at the bottom of the Tag Manager window (see Figure F on page 7) with new options on the right side. - Save: Allows for the data within the table to be saved in a comma separated values format (.csv) (see F-3 on page 7). - Clear Table - Removes all data from the table (see F-4 on page 7). Page 6 of 10 Biomark Tag Manager User Manual F-1 F-2 F-3 F-4 Figure F - Real Time Scan, Scan Configuration Screen 4.3 Tag Lookup List The tag lookup allows Tag Manager to notify the user when a specific tag code is detected (see Figure G on page 8). This is useful for applications in which sorting of tagged animals is important. Individual codes or entire lists can be added to the lookup list. Please note that tag codes entered must follow the same format as displayed by the connected reader. Add Individual Tag Codes - Allows the user to enter up to four tag codes to the lookup list (see G-1 on page 8). Once the tag information has been entered and “OK” has been selected, the tag information will appear in the Tag Lookup List on the right. Page 7 of 10 Biomark Tag Manager User Manual Add Excel File - Imports selected Excel file into the Tag Lookup List (see G-2). The selected file/s must have all tag codes in column A otherwise they will not be added to the list. Once a file is selected, the codes from the Excel file will appear in the Tag Lookup List. If there are tags already in the list, a window will appear and ask if you would like to add the file to the existing list, or replace the existing list with the new codes in the file. G-1 G-3 G-4 G-2 Figure G - Real Time Scan, Scan Configuration Screen Remove Individual Tag Codes - Removes selected codes from the lookup list (see G-3). When selected, the Lookup Tag Removal window will appear (see Figure H). - Remove - Will delete the selected tag code (see H-1). - OK - Saves any changes made to the list and closes the window (see H-2). - Cancel - Cancels the Tag Removal and closes the list. Any codes removed will be restored (see H-3). Clear Entire List - Removes all codes from the lookup list (see G-4). 4.4 Tag found using Tag Lookup List H-1 H-2 When a tag in the lookup list is found during a real time scan, a H-3 notification window will appear (see Figure I). At this time, the tag can either be removed from the list or left to be found in the future. Once a selection is chosen, the window will disappear. Only one “Tag Found!” window can be displayed at a time, yet tags can Figure H - Lookup Tag Removal Window continue to be scanned real time. Should a second tag from the list be scanned while the first window is active, the second window will display as soon as the first window is cleared. Figure I - Tag Found! Window Page 8 of 10 Biomark Tag Manager User Manual 5 Hex/Dec Converter The Hex/Dec Converter makes format conversion very simple. If a hexadecimal tag code needs to be in decimal format, enter the code into the box below Hex. The decimal code will automatically generate as each value is typed in. The same will work in reverse for a decimal code in need of conversion to hexadecimal. Please note that when entering information into either Hex or Dec formats, a decimal must always be the fourth character. Entire tag lists can be converted from one format to the other if in an Excel spreadsheet (see Figure J). Once converted, the spreadsheet will be saved will automatically be saved to the same location as the original sheet with either a _dec.xls or _hex.xls addition to the original file name. Hex to Dec - Once a file is selected, attempts to convert all values from hexadecimal values to decimal values (see J-1). Dec to Hex - Once a file is selected, attempts to convert all values from decimal values to hexadecimal values (see J-2). J-1 J-2 Figure J - Hex/Dec Converter Screen Page 9 of 10 Biomark Tag Manager User Manual 6 Troubleshooting This section will cover a few of the simple issues that some people may have when attempting to use the program. I do not know which COM Port to select when attempting to connect my Biomark reader to my PC. What do I do? To verify which COM Port to select, check the Device Manager within the Control Panel on your Windows PC. Find the ‘Ports’ and check to see what number is assigned to each port. I am using the included USB to RS232 Serial adaptor and am not able to connect to the program. How do I fix this? It is very important that the adaptor drivers be installed prior to connecting the adaptor to your PC. If you have already connected the adaptor before installing the drivers, Windows has installed incorrect drivers automatically and communication will not be possible. To fix this you must disconnect the adaptor, uninstall the drivers that Windows just installed, and install the drivers from the included CD. These drivers can also be found at www.plugable.com. I am attempting to connect my Pocket Reader/Pocket Reader EX to Tag Manager. My COM Port is correct, but the device is still not communicating. What is up? Both types of Pocket Readers power down after being idle for too long, especially if no tag has been scanned since first turning on. It is usually best if you setup the connection settings up first, power on your Pocket Reader so that it says ‘Ready’ on the screen, then quickly select the verify connection button. In this order you should achieve a successful connection. The correct COM Port is selected, everything is connected as directed, and I have not received any unsuccessful connection messages, yet when I select verify connection the red circle will not turn green. How can this be? In rare occurrences, and despite having everything correct, when the verify connection is selected it will stay red. This is most common with the HPR Plus. We have found that this is usually due to an update in reader firmware. Updating the Tag Manager program is the solution. Please check to see if a Tag Manager update is available at www.biomark.com. New updates become available as soon as possible, so if a new update is not available please check again at a later date. Should an update not be available yet, have no fear, your reader has still established a successful connection as is communicating despite the circle remaining red. For other issues or more in depth assistance, please contact Biomark’s expert customer service team via email at [email protected], or by phone at 208-275-0011. Page 10 of 10