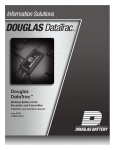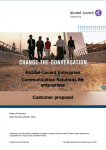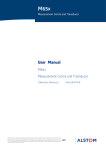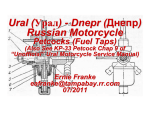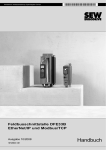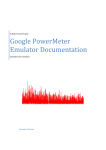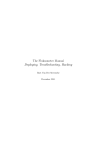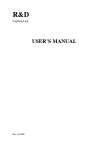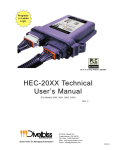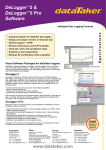Download Motive Power Manager™
Transcript
Motive Power Management Systems Motive Power Manager™ for Express Fast Chargers and DC Power Loggers User’s Manual 3-3005-21 September 2010 Aker Wade Power Technologies, LLC 4035 Hunterstand Court Charlottesville, VA 22911 For Technical Support: T 434.975.6001 F 434.975.0984 [email protected] T 866.893.1925 Note This document is based on information available at the time of its publication. While efforts have been made to be accurate, the information contained herein does not purport to cover all details or variations in hardware or software, nor to provide for every possible contingency in connection with installation, operation, or maintenance. Features may be described herein which are not present in all systems. Note This manual is based on Motive Power Manager version 2.4.0.0. The following are trademarks of Aker Wade Power Technologies, LLC. FAST Ware FAST Reports FAST Merge Motive Power Manager DC Power Logger UniMAX TwinMAX © Copyright 2010 Aker Wade Power Technologies, LLC. All Rights Reserved. Contents Chapter 1: Introduction What is Motive Power Manager™? Features Getting Started Starting-Up Motive Power Manager Quick Tour of the MPM User Interface Chapter 2: Setting-Up Your Fleet Management System 1 1 1 2 2 3 7 Step 1. Starting Motive Power Manager 7 Step 2. Obtaining a License 8 Step 3. Customizing MPM Software for your Operation 9 Step 4. Creating an MPM Database for the First Time 11 Step 5. Configuring Power Logger Battery Modules 12 Step 6. Performing an Initial Transfer and Merge from Express Fast Chargers or Power Logger Battery Modules 16 Step 7. Configuring Charger or Battery Details 20 Step 8. Configuring Exception Parameters 21 Choosing the Scope of the Settings 21 Expanding and Collapsing the Exception Categories 22 Setting Exception Parameter Values 22 Step 9. Defining Shift Schedules and Groups for Conventional Charging Applications 25 Defining a Shift Schedule 26 Defining Truck Groups 27 Adding Truck Details and Assigning Trucks to a Schedule 29 Setting Up Auto-Log 30 Setting Exception View Parameters 30 Performing Database Tasks 31 Opening the Database Maintenance Screen 31 Selecting (Activating) a Database 31 Importing a Database 32 Adding a Description for the Database 32 Performing Other Database Maintenance Operations 32 Editing a Database 35 Transferring MPM Software to a Different Computer or Recovering from Corrupted Software 37 MPM Software Version and Resetting the Software 37 Chapter 3: Transferring and Merging Data Transferring and Merging Fast Charger Data Fast Chargers Transfer Screen Merge Options Transferring and Merging Power Logger Data Power Loggers Transfer Screen Merge Options 39 39 39 41 43 43 46 Contents • iii Merging Existing Log Files 47 Chapter 4: Viewing Exceptions and Generating Reports 50 Viewing Exceptions Checking for and Clearing Exceptions Controlling How Exceptions are Displayed Maximizing the Viewing Area Generating Reports Viewing Complete Data in a Report Limiting the Content of a Report Generating a Report 50 50 51 52 52 52 52 54 Chapter 5: Using Power Logger Analysis Tools 56 Discharge Profile Tool Discharge View Tool 56 58 Appendix A: Installing Motive Power Manager to a User-Provided Computer Compatibility and Prerequisites Installation Overview Installing the Custom SQL Server Installing Motive Power Manager Appendix B: MPM Features List Home Tab Functions Setup Tab Functions 61 61 61 62 64 67 67 69 Appendix C: Exception Parameter Definitions and Default Settings 72 Appendix D: Sample Reports and Graphs View and Export Options for Reports and Graphs Exceptions Fast Charge Power Logger Conventional Charge Fleet Index 76 76 77 79 84 89 90 95 Contents • iv Chapter 1: Introduction What is Motive Power Manager™? Motive Power Manager (MPM) is a comprehensive electric-vehicle fleet energymanagement system designed for use with Express fast chargers or Power Logger battery modules. MPM software collects battery data using Bluetooth, wireless technology then merges and analyzes this data to paint a complete picture of vehicle energy usage and battery performance. MPM can be purchased preloaded on an MPM Netbook computer with software and Bluetooth® wireless capability installed and ready to go out of the box, but MPM software can also be purchased separately for use with a personal computer. Motive Power Manager™ Bluetooth® Wireless Technology Truck/Battery with Power Logger Express Fast Charger ® Bluetooth is a registered trademark of Bluetooth SIG, Inc. ™Motive Power Manager is a trademark of Aker Wade Power Technologies, LLC. Features Motive Power Manager is a powerful, energy-management system designed for all types of charging applications including conventional, opportunity, and fast charging. Communications Motive Power Manager User’s Manual Charger and battery data automatically aggregated using wireless technology. Information distributed by PC, local network, or through the Internet. Chapter 1: Introduction • 1 User-Defined Exceptions Exceptions defined either for an entire fleet or per battery/truck. All important battery variables monitored: voltage, temperature, electrolyte level, energy throughput, and charging compliance. Powerful Reporting Tools Over 30 reports predefined for big-picture fleet monitoring. Powerful graphical reports for quick analysis. Relative workload reported by battery, truck, or the fleet as a whole. Reports scalable, for all dates or a range of dates, by battery, truck, or fleet. Works with DC Power Logger wireless battery monitoring devices and Express fast chargers. Getting Started Note: See “Appendix A. Installing Motive Power Manager on a UserSupplied Computer” if you did not purchase MPM on an MPM Netbook from Aker Wade Power Technologies. Starting-Up Motive Power Manager If you purchased a Motive Power Manager Netbook, all necessary software will be installed ready to run out of the box. The MPM Netbook is also shipped with a Bluetooth adapter ready to plug in and start communicating with Express Fast Chargers and DC Power Logger battery modules. Bluetooth Adapter MPM Netbook To startup Motive Power Manager: Note: See “Chapter 2. Setting-Up Your Fleet Management System” for details on creating and managing an MPM Database and configuring exception parameters. Motive Power Manager User’s Manual 1. Remove the MPM Netbook, power cord, and Bluetooth adapter from the box. 2. Connect the power cable to the MPM Netbook and power it up 3. Once Windows® has started, insert the Bluetooth adapter into one of the USB ports. The LED on the adapter should illuminate indicating it is ready to communicate. Chapter 1: Introduction • 2 4. Start up Motive Power Manager by double-clicking the icon on the Windows Desktop. The MPM software will open as shown below. Note: Motive Power Manager with a blank database showing no charger, battery, or exception data. Quick Tour of the MPM User Interface The MPM user interface is similar in appearance and operation to the most recent Microsoft Office programs. Note: To add an MPM command to the toolbar: Right-click the desired command residing on the Home, or Setup tab and choose Add to Quick Access Toolbar from the pop-up menu. Note: To move the toolbar above or below the ribbon: Right-click on the text of one of the tabs and choose Show Quick Access Toolbar Below (Above) the Ribbon from the pop-up menu. To minimize the ribbon tab area: Right-click on the text of one of the tabs and choose Minimize the Ribbon from the pop-up menu. Note: See “Chapter 3. Transferring and Merging Data” to learn how to collect data from Express Fast Chargers and DC Power Logger modules and merge it into an MPM Database. Motive Power Manager User’s Manual Quick Start Button Usually, the first task you perform when beginning a session with Motive Power Manager is to create or open a database. The MPM Quick Start button provides quick access to available databases in your system and is the starting point for creating, opening, and importing databases. Transferring data from chargers and battery modules can also be initiated here. Quick Access Toolbar The Quick Access toolbar is a user-configurable collection of MPM commands for often-performed tasks. Most MPM commands can be added to the toolbar giving you the flexibility to work the way that is most convenient for you. The toolbar can also be placed above or below the tab area. Setup and Home Tabs The full collection of MPM commands are divided into two categories and grouped onto the tabs: Setup and Home. The tab area, referred to as the ribbon, can be minimized to allow for more viewing area in the Exceptions, Batteries, Chargers, and Trucks panes. The Setup tab is where you configure exceptions, program Power Logger battery modules, and perform database and system tasks. The Home tab contains a complete set of options for often-used tasks such as “discovering” chargers and battery modules through the Bluetooth wireless system, transferring data from them, and merging the data into a database. In addition, the Home tab provides a comprehensive suite of reports and graphs that can be printed Chapter 1: Introduction • 3 or exported. Also, there is a set of controls for viewing the data that is displayed in the viewing panes for Exceptions , Batteries, Chargers, and Trucks below the tabs. Custom Program Settings Note: See “Chapter 2. Setting-Up Your Fleet Management System” to learn how to customize MPM software for your particular charging and monitoring operation. MPM software allows you to select only the features of the program that are needed for your particular charging and monitoring operation. MPM software is designed to work with all types of battery charging and monitoring applications (fast charging, opportunity charging, and conventional charging) and to collect data from both Express fast chargers and Power Logger battery modules. Because of this power and flexibility some of the screens and reports and other functionality of the software might not be needed for your application and can be hidden from view if desired. The Settings command on the Home tab allows you to configure MPM software to show only the features and information you need for transfer operations; for viewing battery, charger, exception, or truck data in the viewing panes; and for reports. Chargers, Batteries, and Exceptions Viewing Panes If your operation uses Express Fast Chargers, a list of chargers and batteries will appear in their respective panes once you have transferred and merged log files from the chargers. If your operation uses Power Logger modules to collect battery data, a list of these batteries will appear in the Batteries pane once you have transferred and merged log files from those modules. The exceptions that appear in the Exceptions pane are controlled in three ways: Note: See “Chapter 4. Viewing Exceptions and Generating Reports” for complete instructions on controlling the view of the Chargers, Batteries, and Exceptions panes. 1. The setting of exception parameters in the Setup tab. 2. The setting of the date parameters in the Setup or Reports tab. This establishes a time window for which exceptions are displayed. 3. The selection of a specific charger and/or battery in the Chargers and Batteries panes (or multiple chargers and/or batteries). This limits the exceptions displayed to only those specific chargers and batteries. Trucks Viewing Pane If your operation uses Power Loggers for battery monitoring, the addition of a Truck ID module mounted on the electric vehicle allows you to monitor truck utilization. From the Trucks viewing pane in the MPM software you can enter descriptive information about your trucks and also assign trucks to a truck group and shift schedule for greater flexibility in monitoring truck utilization through the Fleet reports. Motive Power Manager User’s Manual Chapter 1: Introduction • 4 Note: Batteries are listed in the Batteries pane whether battery data is collected through Express fast chargers or Power Logger modules. Those listed from Power Loggers are distinguished by a checked box in the Power Logger column. Note: See “Chapter 4. Viewing Exceptions and Generating Reports” and “Chapter 5. Power Logger Analysis Tools” for more information. Reports, Graphs, and Power Logger Data Analysis The viewing panes allow you to keep track of exceptions as soon as data from chargers or Power Logger battery modules have been transferred and merged. If you want to create a permanent record of battery data or perform more in depth analysis, you can choose one of the many formats for generating a report or graph. For indepth power discharge analysis of your operation you can use the Power Logger Analysis tools. Sample Exception Report Motive Power Manager User’s Manual Chapter 1: Introduction • 5 Discharge comparison of Two Batteries Using the Power Logger Analysis Tools Motive Power Manager User’s Manual Chapter 1: Introduction • 6 Chapter 2: Setting-Up Your Fleet Management System Setting-up a fleet management system using Motive Power Manager is done essentially the same way whether your operation uses Express Fast Chargers or DC Power Logger battery modules as the source for battery data. The basic steps described in this chapter for setting-up your management system are: Step 1. Starting Motive Power Manager Step 2. Obtaining a License Step 3. Customizing MPM Software for your Operation Step 4. Creating an MPM Database Step 5. Configuring Power Logger Battery Modules (Power Logger applications only) Step 6. Performing an Initial Transfer and Merge from Express Fast Chargers or Power Logger Battery Modules Step 7. Editing Charger and Battery Details Step 8. Configuring Exception Parameters Step 9. Creating Shift Schedules and Truck Groups (Conventional charging applications only) Other Setup operations described in this chapter include: • Setting Exception View Parameters • Performing Database Tasks • Transferring MPM Software to a Different Computer or Recovering from Corrupted Software • MPM Software Version and Resetting the Software Step 1. Starting Motive Power Manager To get started you must first start Motive Power Manager and get a license from Aker Wade. To start Motive Power Manager: Start Motive Power Manager by double-clicking the icon Desktop. Motive Power Manager User’s Manual on the Windows Chapter 2: Setting-Up Your Fleet Management System • 7 Or, NOTE: Any time you intend to transfer data from a Fast Charger or Power Logger you must insert the Bluetooth adapter securely into one of the USB ports before starting Motive Power Manager. The LED on the adapter should illuminate indicating it is ready to communicate. Click the Windows Start button and navigate to the Motive Power Manager program as shown below. The Motive Power Manager program will open with a reminder that this is an unlicensed version and that you need to contact Aker Wade for a license. Upon clicking OK a blank database will open. Step 2. Obtaining a License Basic and Full license versions of MPM software are available. Unlicensed software has the same functionality as the Basic license version but will operate only 5 days. The Basic Edition, which is free, supports the most recent 60 days of Fast Charge data, the most recent 7 days of fixed-install Power Logger data, and unlimited splitcore Power Logger data. The Full Edition, which must be purchased initially and renewed annually, supports unlimited days on all Fast Charger and Power Logger data. See Appendix B. MPM Features List, for a complete list of features available in MPM software. Motive Power Manager User’s Manual Chapter 2: Setting-Up Your Fleet Management System • 8 To obtain a license for the Basic or Full Edition of MPM: NOTE: After clicking Apply you should see either Basic Edition or Full Edition in the description text box along with the features included. 1. From the Setup tab click opens. . The MPM License Details dialog box 2. Email the following information to [email protected] : • The 5-digit PC Key located on the MPM License Details screen. • Your first and last name. • Reference number (found on the envelope for the CD containing MPM software). This is for those who have purchase the software on CDROM only. • Your email address. • Your phone number. • Your company name. A License Code good for one year will be generated and e-mailed to you. The start date begins on the day your license code was sent to you. 3. Copy and paste the code into the License Code box 4. Verify that the code matches exactly and click Apply then OK. Step 3. Customizing MPM Software for your Operation MPM software provides a comprehensive set of features for all types of charging applications: fast, opportunity, and conventional. In order to tailor the software to your particular application’s requirements, however, you can select and display only the features of the program that are needed for your particular charging and monitoring operation. To configure program settings: 1. Motive Power Manager User’s Manual Once the MPM program is running, from the Setup tab click the Info command . The Program Settings screen will open. Chapter 2: Setting-Up Your Fleet Management System • 9 Or, Immediately after initiating the startup of the MPM software, click the Settings button on the MPM startup screen. In this case the Program Settings screen will open before the MPM program starts running. MPM Startup Screen Program Settings Screen NOTE: The Program Settings option, Enable Japan CSV Output, is for special applications only and should not be checked unless authorized by Aker Wade. Motive Power Manager User’s Manual 2. Check or uncheck the boxes on each of the tabs of the Program Settings screen: Transfer, View, and Reports. See the table below for typical settings for different charging operations. 3. Click OK. 4. If you accessed the Program Settings screen from the Setup tab, close and restart Motive Power Manager. Chapter 2: Setting-Up Your Fleet Management System • 10 Typical Program Settings for MPM Software by Application Type Express Fast Charging Opportunity Charging with Power Loggers Conventional Charging with Power Loggers Gateway or View Tab Hide Batteries Hide Chargers Hide Exceptions Hide Trucks or or or 2 Reports Tab Hide Fast Charge Reports Hide Conventional Charge Reports Hide Power Logger Reports Hide Power Logger Analysis Hide Fleet Management Reports or 2 Program Setting Transfer Tab Show Chargers on Transfer Screen Show Power Loggers on Transfer Screen Show Remote Bluetooth Gateways1 on Transfer dialogs 1 2 Remote Bluetooth Gateways is a term used for a legacy product and is not used in any current installation. Viewing data by truck in the Trucks viewing pane and viewing Fleet Management Reports require the installation of an Aker Wade Truck ID module to identify the electric vehicle to the Power Logger. Step 4. Creating an MPM Database for the First Time To create a new Motive Power Manager database: 1. With MPM Software running, click the Motive Power Manager Quick Start button And choose NOTE: The following characters are not permitted as part of a database name: ’ ” : < > ? [ ] | * . The Create Database box opens. Also, a name that includes a number within parentheses, such as (1), is not permitted. Motive Power Manager User’s Manual 2. Type the name of the database in the name box. 3. Click OK. Motive Power Manager will create and open a new database. The name of the database will appear in the lower, left corner of the MPM window. Chapter 2: Setting-Up Your Fleet Management System • 11 Step 5. Configuring Power Logger Battery Modules This step is for Power Logger users only. Note: Skip this step if you are not using Power Logger Battery Modules. Note: For instructions on installing the Bluetooth adapter and software on your computer, see “Appendix A. Installing Motive Power Manager to a User-Provided Computer. “ Configuring Power Logger battery modules requires Bluetooth communications capability on the computer used to run Motive Power Manager. The Motive Power Manager Netbook is shipped ready to go out of the box with all needed software installed and the Bluetooth adapter included. The Bluetooth adapter shipped with the product is the only adapter that is currently supported by Motive Power Manager. If you are running Motive Power Manager on a user-supplied computer, you will need to purchase the adapter from your supplier separately from the Motive Power Manager software itself. The Power Logger battery module collects important battery data including voltage, temperature, electrolyte level, energy throughput, and charging compliance. To ensure the data retrieved from the Power Logger modules is accurate, it is important to perform a basic setup for the modules and synchronize the clock of the modules with the PC running Motive Power Manager. Before configuring Power Logger modules you must first verify that Bluetooth communications is operating and then “discover” the modules. To verify Bluetooth communications is operating: NOTE: Any time you intend to transfer data from a Fast Charger or Power Logger you must insert the Bluetooth adapter securely into one of the USB ports before starting Motive Power Manager. The LED on the adapter should illuminate indicating it is ready to communicate. In order for the Bluetooth adapter to operate properly with Motive Power Manager, you must install the Bluetooth adapter while the Motive Power Manager program is closed. 1. Before starting up Motive Power Manager, insert the Bluetooth adapter into a USB port on your computer. In a few seconds a Bluetooth icon will appear in the Windows System tray. And, the LED on the adapter will be ON. 2. Start Motive Power Manager. To “Discover” Power Logger Battery Modules: 1. Motive Power Manager User’s Manual From the Setup tab click the Configure command Loggers setup screen will open. . The Power Chapter 2: Setting-Up Your Fleet Management System • 12 Note: To set the Transfer screen to display Power Loggers only, make sure is not checked. Note: The “Discover” operation will take several seconds or longer in a noisy environment where there is a lot of electromagnetic interference, either from plant operations or other wireless devices. 2. Click Discover. After a few seconds all battery modules within Bluetooth range will appear in a list similar to that shown below. You may need to initiate the “Discover” operation more than once in a noisy environment to make sure all devices are discovered. Note: For a description of all Power Logger battery module commands, see Aker Wade publication, “DC Power Logger Installation and Operation Manual, 3-3005-20”. Motive Power Manager User’s Manual To synchronize date/time with the PC: 1. Right-click the name of a Power Logger and choose Set Time/Date. Chapter 2: Setting-Up Your Fleet Management System • 13 The Update Time dialog box will appear. 2. Click Yes. The synchronized time and date will appear in the status field for the updated Power Logger. To set the basic configuration: 1. Motive Power Manager User’s Manual Right-click the name of a Power Logger and choose Set Configuration. Chapter 2: Setting-Up Your Fleet Management System • 14 The Battery Module Setup dialog box opens. Note: Synchronize the clocks and perform basic setup for each Power Logger battery module in your operation. Motive Power Manager User’s Manual 2. Type in the correct configuration information for the battery and click Apply. The Warning dialog box then opens. Chapter 2: Setting-Up Your Fleet Management System • 15 3. Click Yes. Then click Close on the Battery Module Setup dialog box. Synchronize the clocks and perform basic setup for each Power Logger battery module in your operation. Step 6. Performing an Initial Transfer and Merge from Express Fast Chargers or Power Logger Battery Modules In order to add descriptive information into the database for each fast charger or battery in your operation, you must first perform an initial transfer and merge from the Express Fast Chargers or Power Logger battery modules. This transfer and merge will automatically identify each of the devices in your operation, within Bluetooth communications range (~300ft), and each will be listed in the Batteries and/or Chargers panes. To transfer data from Power Logger battery modules: If you have performed Step 5. “Configuring Power Logger Battery Modules” you will have already discovered the Power Loggers and will only need to perform an initial transfer and merge. 1. From the Home tab click . The Power Loggers transfer screen will open with the previously discovered modules appearing in the list. 2. Check the Power Logger(s) you want to include in the transfer from the list of discovered Power Loggers and click Transfer. The status of each transfer is indicated in the Status field for each device. Note: To set the Transfer screen to display Power Loggers only, make sure is not checked. Motive Power Manager User’s Manual Chapter 2: Setting-Up Your Fleet Management System • 16 3. Once the transfer for all modules is complete, click Merge to Database. The Merge to Database screen opens. 4. Check the Power Logger(s) you want to include in the merge and click Merge. The status will be updated for each checked Power Logger until the merge is complete. 5. Click OK to close the Merge to Database screen. Successful completion of the initial transfer results in a list of batteries appearing in the Batteries pane as shown below. To transfer data from Fast Chargers: 1. Motive Power Manager User’s Manual From the Home tab click . The Chargers transfer screen will open with previously discovered modules appearing in the list or blank if no chargers have been discovered. Chapter 2: Setting-Up Your Fleet Management System • 17 Note: To set the Transfer screen to display Fast Chargers only, make sure is not checked. NOTE: Any time you intend to transfer data from a Fast Charger or Power Logger you must insert the Bluetooth adapter securely into one of the USB ports before starting Motive Power Manager. The LED on the adapter should illuminate indicating it is ready to communicate. 2. From the Chargers transfer screen click Discover. After a few moments any discovered chargers will appear in the Chargers transfer screen as shown below. 3. Check the charger(s) you want to include in the transfer from the list of discovered chargers and click Transfer. The status of each transfer is indicated in the Status field for each device. Note: The “Discover” operation will take several seconds or longer in a noisy environment where there is a lot of electromagnetic interference, either from plant operations or other wireless devices. You may need to initiate the “Discover” operation more than once in a noisy environment to make sure all devices are discovered. 4. Once the transfer for all modules is complete, click Merge to Database. The Merge to Database screen opens. Motive Power Manager User’s Manual Chapter 2: Setting-Up Your Fleet Management System • 18 6. Check the charger(s) you want to include in the merge and click Merge. The status will be updated for each checked charger until the merge is complete. 7. Click OK to close the Merge to Database screen. Successful completion of the initial transfer results in a list of chargers and batteries appearing in their respective viewing panes similar to that shown below. Motive Power Manager User’s Manual Chapter 2: Setting-Up Your Fleet Management System • 19 Step 7. Configuring Charger or Battery Details Once the initial transfer and merge has been performed you can add descriptive information referred to as charger and battery details. This descriptive information makes it easier to identify the elements of your operation in MPM reports and when viewing exceptions. To edit charger details: 1. From the Setup tab select a charger from the list in the Chargers pane. To do this move the cursor into the vertical band next to the charger you want to select. Once the cursor changes into a horizontal arrow, click the mouse. A selected charger is indicated by its row turning yellow. 2. Click the Configure command dialog box opens. 3. Enter charger details that make it easier for you to identify the elements of your operation and click OK. The updated charger information will appear in the Chargers pane. . The Edit Charger Details To edit battery details: Motive Power Manager User’s Manual 1. From the Setup tab select a charger from the list in the Batteries pane. To do this move the cursor into the vertical band next to the battery you want to select. Once the cursor changes into a horizontal arrow, click the mouse. A selected battery is indicated by its row turning yellow. 2. Click the Configure command dialog box opens. . The Edit Battery Details Chapter 2: Setting-Up Your Fleet Management System • 20 3. Enter battery details that make it easier for you to identify the elements of your operation and click OK. The updated information for the battery will then appear in the Batteries pane. Step 8. Configuring Exception Parameters This section explains how to configure exception parameters for all batteries or individual batteries in the database. To access the Configure Exceptions screen: From the Setup tab and click the Configure command Configure Exceptions screen will open. . The From the Configure Exceptions screen you can configure exception parameters and define the scope of those parameters to encompass all batteries or selected batteries. Choosing the Scope of the Settings The Settings for combo box allows you to choose the scope of the exception parameter settings. The setting, Default, establishes the scope of the settings to all batteries in the database. Motive Power Manager User’s Manual Chapter 2: Setting-Up Your Fleet Management System • 21 To limit the scope of parameter values to a specific battery: If you want to set unique parameter values for a specific battery, click the Settings for text box, choose the battery you want to set those values for, and then change the desired values(s) as explained under “Setting Exception Parameter Values” below. Note: Any parameter that has a different value than that set under the Default scope is identified by the Setting and the Value appearing in bold type. Expanding and Collapsing the Exception Categories The exception categories Battery Status, Battery Usage, Fast/Opportunity Charge Applications, and Conventional Charge Applications appear with expansion buttons beside each category. The symbol indicates the collapsed state and the symbol indicates the expanded state as shown in the screen below. Each category can be expanded to list all exception parameters by clicking beside it. Clicking beside Battery Status will cause the list to collapse. Clicking an exception parameter such as High Temperature at Start of Charge will cause the settings of the parameter to appear. Note: See also “Appendix C. Exception Parameter Definitions and Defaults” for a description of each Exception Parameter, its default settings, and its range of values. Motive Power Manager User’s Manual Setting Exception Parameter Values There are two steps in setting each exception parameter. First, decide whether or not you want to include the exception parameter in exception reports, which is done by enabling or disabling it. Second, if you want to enable the exception parameter, set the value(s) of its parameter(s). If the actual value falls outside the set value, the exception will be reported. Chapter 2: Setting-Up Your Fleet Management System • 22 Enabling and Disabling an Exception Parameter To enable or disable an exception parameter: 1. Select an exception parameter, such as High Temperature at Start of Charge. 2. Right-click the value (True or False) for the Enabled setting. A pop-up menu will appear. 3. Choose True to include the parameter, or False to exclude it. This procedure is the same to enable or disable all exception parameters. Changing the Value of a Parameter Setting Nearly all exception parameters have settings in addition to Enabled/Disabled. Some values for these settings are numerical, some are True/False, and some consist of a selection of a schedule type (such as in the Equalize Charge missed and Finish Charge missed parameters). To change numerical values of a parameter: Motive Power Manager User’s Manual 1. Select an exception parameter such as High Temperature at Start of Charge. 2. Right-click the numerical value for the Temp setting. A pop-up menu will appear. Chapter 2: Setting-Up Your Fleet Management System • 23 Note: The parameter setting, Repeat Interval, which is included in all Battery Status parameters, is the minimum wait time, expressed in minutes, before another occurrence of this event is reported 3. Choose Edit. A New Value for H box will appear. 4. Type in a new value and click OK. To change True/False values for a parameter: 1. Select an exception parameter, such as Truck was not on charger for prescribed time. Motive Power Manager User’s Manual 2. Right-click the value (True or False) for any of the settings Ignore MondayIgnore Sunday. A pop-up menu will appear. 3. Choose True to include that day, or False to exclude it. Chapter 2: Setting-Up Your Fleet Management System • 24 Note: See also “Appendix C. Exception Parameter Definitions and Defaults” for a description of each Exception Parameter, its default settings, and its range of values. To change the selection of a schedule type (for Equalize Charge missed and Finish Charge missed) 1. Select either the Equalize Charge missed or Finish Charge missed exception parameter. 2. Right-click the value for the Method setting. The Method setting selects the type of schedule desired for the Equalize Charge missed or Finish Charge missed exception parameter. A pop-up menu will appear. 3. Choose Number of Days or Day of Week. Step 9. Defining Shift Schedules and Groups for Conventional Charging Applications Perform this step only if you are setting-up a fleet management system for a conventional charging application that is monitoring truck utilization over multiple shifts. The Shift Schedule and Groups features are used to monitor truck utilization by shift and by groups. Use of these features requires the installation of a Truck ID module on each truck to be monitored. The Truck ID module identifies the truck to the Power Logger module mounted on the battery. Once you have defined a schedule and /or group and associated your trucks to them, the Fleet reports will monitor truck utilization on a shift and group basis. This step includes three parts: 1. Defining a Shift Schedule that corresponds to your operation. 2. Defining a Group or Group(s) of trucks you wish to monitor together if desired. 3. Adding truck details and assigning the trucks to a Schedule and Group in the Trucks pane. Motive Power Manager User’s Manual Chapter 2: Setting-Up Your Fleet Management System • 25 Defining a Shift Schedule To Create or Edit a Shift Schedule: 1. From the Setup tab click the Configure command . The Select Schedule dialog box will open. 2. Choose New to create a new schedule or select an existing schedule from the combo box and choose Edit. The Schedule configuration box will open. Beginning of Work Day Grid area for defining shifts Name box End of Work Day Up to three shifts can be defined in the shift grid area, including break times. Each cell of the grid represents a 15-minute segment. As you mouse over the grid a pop-up window will identify the beginning and end times of each cell. Note: If you don’t have room to define Shift 1 in your operation (for example if Shift 1 is from 11 pm – 7 pm), you can shift the beginning of the work day by repeatedly clicking until the beginning of the work day corresponds to the beginning of Shift 1 in your operation. Motive Power Manager User’s Manual To Set Up Shifts and Breaks: 1. To define Shift 1, click and hold in the cell whose begin time matches the beginning time of Shift 1 in your operation and drag to the right until you reach the cell whose end time matches the end of Shift 1 in your operation. The cells defined for Shift 1 will automatically shift to the left resetting the beginning of the work day to the beginning of Shift 1. Also, a description of Shift 1 appears below the grid area. The example below shows Shift 1 defined from 6 am to 4 pm. Chapter 2: Setting-Up Your Fleet Management System • 26 2. To identify breaks for Shift 1, within the cells defined for Shift 1 select the cell or cells that correspond to the breaks in your operation. 3. Set up the second and third shifts as desired. 4. Name the schedule by typing a name in the Name box and click OK. To Remove a Shift: Check the box in the Remove column, in the shift description area below the grid, for the shift you want to remove. To Delete an Existing Schedule: 1. From the Setup tab click . The Select Schedule dialog box will open. 2. Select an existing schedule from the combo box and choose Delete. Defining Truck Groups To Create or Edit a Truck Group: 1. From the Setup tab click the Configure command . The Select Group dialog box will open. Motive Power Manager User’s Manual Chapter 2: Setting-Up Your Fleet Management System • 27 Selecting a block of trucks: Select the first truck in the range, press and hold the Shift key, then select the last in the range. 2. Choose New to create a new group or select an existing group from the combo box and choose Edit. The Group configuration box will open. 3. Select a truck or trucks to move. To do this move the cursor into the column to the left of the charger you want to select. Once the cursor changes into a horizontal arrow, click the mouse. A selected truck is indicated by its row turning blue. 4. Click 5. Repeat this process until you have added all the trucks. For example if you wanted to add Trucks1-3 to the new group, the Configure box would appear as follows. 6. Type in a name and description for the group in the Group and Description boxes. 7. Click OK. The truck/group assignment will appear in the Group column in the Trucks pane. Selecting multiple trucks not in a block: Select a truck, press and hold the Ctrl key, then select other trucks as desired. Note: Trucks can be removed from a group by selecting the truck in the Elements included box then clicking . to move the truck into the new group. To Delete an Existing Group: 1. From the Setup tab click . The Select Group dialog box will open. Motive Power Manager User’s Manual Chapter 2: Setting-Up Your Fleet Management System • 28 2. Select an existing group from the combo box and choose Delete. Adding Truck Details and Assigning Trucks to a Schedule To add truck details and assign a truck to a Schedule: Motive Power Manager User’s Manual 1. From the Setup tab select a truck from the list in the Trucks pane. To do this move the cursor into the vertical band next to the charger you want to select. Once the cursor changes into a horizontal arrow, click the mouse. A selected truck is indicated by its row turning yellow. 2. Right-click the truck you want to configure and choose Configure from the popup menu. The Truck Configuration dialog box opens. 3. Enter truck details for Model, Entered Service, Name, and Description that make it easier for you to identify the elements of your operation. 4. If you defined a schedule previously you can choose it from the Schedule combo box. If you defined a group for the truck previously, the name of the group will appear in the Group combo box. You can reassign the truck to another group, if desired, using the Group combo box. You can also edit the current schedule or group by clicking . 5. Click OK. The updated truck information will appear in the Trucks pane. Chapter 2: Setting-Up Your Fleet Management System • 29 Setting Up Auto-Log [This feature is not yet implemented.] Setting Exception View Parameters Setting Maximum Out-Of-Sync Days Note: See “Chapter 4. Viewing Exceptions and Generating Reports” for more viewing options. Maximum Out-Of-Sync Days sets the maximum number of days allowed from the most recent date recorded in the battery data residing in the database. If it has been longer than the number-of-days setting, the following reminder will appear when you initiate the command. To set the Maximum Out-Of-Sync days: From the Setup tab click the up arrow or down arrow of the Max Out-Of-Sync Days spin box to set the number of days. Note: The Check Exceptions command automatically performs the Clear Charger, the Clear Battery, and the Clear Trucks commands found on the Home tab. The Check command displays only exceptions within the range of dates set in the Start Date and End Date boxes. Note: Setting a range of dates does not delete any data in the database, but only affects the reporting of exception and log data. Only exceptions that fall within the time span are displayed or reported. Motive Power Manager User’s Manual Viewing Exceptions in the Exceptions Pane To check for exceptions: From the Setup tab click appear in the Exceptions pane. . Any exceptions that are detected To clear exceptions: From the Setup tab click . Any exceptions that are displayed in the Exceptions pane are cleared leaving the pane blank. To view exceptions within a range of dates: 1. From the Setup tab set the Exceptions Start Date and End Date to define the time window for which exceptions are displayed. 2. Click . The exceptions displayed in the Exceptions pane will only include those that fall within the time window. Chapter 2: Setting-Up Your Fleet Management System • 30 Performing Database Tasks Opening the Database Maintenance Screen To open the Database Maintenance screen: Click on the Setup tab. When the screen opens, all MPM databases that have been created on your MPM Netbook or personal computer, as well as databases that have been imported, will appear on the list. From the Database Maintenance screen you can: • Change the active database. • Import a database. • Perform database maintenance operations. • Edit (trim) a database. Selecting (Activating) a Database To activate a database from the list of databases: Note: Double-clicking a database in the list will also select it. Motive Power Manager User’s Manual 1. From the Database Maintenance screen choose a database from the list by clicking it. 2. Click Select Database or the command button Select. The Database Selected dialog box will open. 3. Click Yes to activate the selected database. Chapter 2: Setting-Up Your Fleet Management System • 31 Importing a Database To import a PC database from Data Manager: 1. From the Database Maintenance screen click Import and choose Import PC Database. The Select Existing FASTWare Database dialog box opens. 2. Navigate to the location you have stored the database and click Open. 3. Once the Confirm Database Name dialog box opens, click OK. After a moment the database will appear in the list on the Database Maintenance screen. Adding a Description for the Database This feature is primarily used if you are managing multiple databases. You can add a user-friendly customer name and description for each database. To add a customer name and database description: 1. From the Database Maintenance screen double-click the Customer or Description field for the database. The blinking cursor will indicate that you can edit the field. 2. Type in a customer name or description. 3. Press Enter. Performing Other Database Maintenance Operations The following operations can be performed from the Database Maintenance menu. • Create and delete a database. • Detach or attach a database to an Aker Wade server. • Edit SQL Server parameters. • Move a database or email a database. Creating a New Database To create a new database: 1. Click Database Maintenance from the Database Maintenance screen, then choose New Database. The Create Database dialog box will open. NOTE: The following characters are not permitted as part of a database name: ’ ” : < > ? [ ] | * Also, a name that includes a number within parentheses, such as (1), is not permitted. Motive Power Manager User’s Manual Chapter 2: Setting-Up Your Fleet Management System • 32 2. NOTE: Once a database is deleted it cannot be retrieved. Type a name for the database and click OK. Permanently Deleting a Database To delete a database: 1. Choose a database from the list by clicking it. 2. Click Database Maintenance then choose Permanently Delete Database. The Delete Database dialog box will open. 3. Click Yes. Detaching a Database from a Server Detaching a database from a server is a means of removing a database from Motive Power Manager. Detached databases are stored where indicated by the MPM Database File Path which is discussed in the section below, “Editing SQL Server Parameters”. To detach a database: 1. Select a database in the list by clicking it. 2. Click Database Maintenance then choose Detach Database from Server. The Detach Database dialog box will open. 3. Click OK. Attaching a Database to a Server Attaching a database allows you to re-attach a detached database. NOTE: Motive Power Manager databases are identified by the file type .MDF. To attach a Motive Power Manager database: 1. Click Database Maintenance and choose Attach Database to Server ► From Database File. The Existing FASTWare PC Databases dialog box opens. 2. Navigate to the location you have stored the database and click Open. 3. Once the Success information box opens, click OK. After a moment the database will appear in the list on the Database Maintenance screen. NOTE: Zipped files are identified by the file type .ZIP. To attach a zipped Motive Power Manager database: When a database is emailed using the Move Database operation described below, it is automatically zipped by MPM and attached to the email. The Attach Database to Server ► From Zip File operation described here is how you attach that zipped database to the server on your computer. 1. Click Database Maintenance and choose Attach Database to Server ► From Zip File. The Open dialog box opens. 2. Navigate to the location you have stored the zipped database and click Open. 3. Once the Success information box opens, click OK. After a moment the database will appear in the list on the Database Maintenance screen. Motive Power Manager User’s Manual Chapter 2: Setting-Up Your Fleet Management System • 33 Editing SQL Server Parameters The file paths for the location of database files and charge logs can be altered if needed. To change the path for files: 1. Click Database Maintenance and choose Edit SQL Server Parameters. The SQL Database Server Parameters dialog box opens. 2. To change the path, either type-in a new path in the file path or click navigate to a new location. 3. After editing the parameters, click OK. NOTE: Do not edit the Database Server, Database User, or Database Password parameters without authorization from Aker Wade Power Technologies. and To return server parameters to their defaults: From the SQL Database Server Parameters dialog box click Use Defaults. Moving a Database To move a database to the Aker Wade server: This operation is done in cooperation with Aker Wade for troubleshooting purposes only and requires an active internet connection. NOTE: Attaching a database to an email works only if you have an email client such as Outlook, Outlook Express, or Windows Live Mail setup on your computer. Motive Power Manager User’s Manual 1. From the Database Maintenance screen choose a database from the list by clicking it. 2. Click Database Maintenance and choose Move Database ► To Server. To attach a database to an email: 1. From the Database Maintenance screen choose a database from the list by clicking it. 2. Click Database Maintenance and choose Move Database ► To email. An email client window opens with the database attached as a zipped file. 3. Send the email as you would any other email. Chapter 2: Setting-Up Your Fleet Management System • 34 Editing a Database The database edit operation allows you to trim the database to include only data that falls within a specific time span for the entire database or for selected chargers and/or batteries. To access the Edit Database screen: From the Database Maintenance screen click Database Edit. The Edit Database screen opens. Note: Trimming is a means of removing old data from a database. It does not delete or remove a battery or charger from the list. Motive Power Manager User’s Manual To trim the entire database for a range of dates: 1. From the Edit Database screen click Trim. The Trim Date Range for Database dialog box opens. 2. Set the Start of Data and End of Data dates. 3. Choose either of the trim options, Outside Date Range or Inside Date Range. 4. Click OK. Chapter 2: Setting-Up Your Fleet Management System • 35 Selecting a block of chargers or batteries: Select the first charger or battery in the range, press and hold the Shift key, then select the last charger or battery in the range. Selecting multiple chargers or batteries not in a block: Select a charger or battery, press and hold the Ctrl key, then select other chargers or batteries as desired. To remove a charger or battery from the database: 1. From the Edit Database screen right-click the ID of the battery or charger. See notes for selecting multiple chargers or batteries. 2. Choose Remove. To rename a Charger ID or Battery ID: 1. From the Edit Database screen right-click the ID of the battery or charger. 2. Choose Rename. The New Value for Charger/Battery ID dialog box will open. 3. Type the new ID and click OK. To merge the data from a charger/battery to another charger/battery: 1. From the Edit Database screen right-click the ID of the battery or charger. 2. Choose Merge To ►[name of charger or battery]. The Merge dialog box opens. 3. Click OK. To trim the data for a battery or charger: Note: Trimming is a means of removing old data from a database. It does not delete or remove a battery or charger from the list. Motive Power Manager User’s Manual 1. From the Edit Database screen right-click the ID of the battery or charger. 2. Click Trim Data. The Trim Date Range forH dialog box opens. 3. Set the Start of Data and End of Data dates. 4. Choose either of the trim options, Outside Date Range or Inside Date Range. 5. Click OK. Chapter 2: Setting-Up Your Fleet Management System • 36 Transferring MPM Software to a Different Computer or Recovering from Corrupted Software If you need to transfer MPM software to a different computer or if you are recovering from a problem where you cannot run the MPM software, perform the following steps. To transfer MPM software to a different computer: 1. On the original computer click the Setup tab and then License Details dialog box opens. . The MPM 2. Click Remove License. 3. Install MPM Software on a new computer. 4. Contact Aker Wade (have the information for your MPM purchase available). 5. An Aker Wade agent will provide you with a PC Key Unlock Code. 6. Open the MPM License Details dialog box on the new computer. 7. Type in the PC Key Unlock Code and click Unlock. Your original PC Key will appear in the PC Key field. 8. Provide the PC Key to the Aker Wade agent. Your original License Code will be sent to you via e-mail. 9. Copy and paste the code into the License Code field. 10. Verify that the code matches exactly and click Apply then OK. To recover from corrupted software: Once you have resolved any problem, such as a bad hard drive, for your computer, reinstall all required MPM software. Then perform steps 4-9 above. MPM Software Version and Resetting the Software To find the MPM software version number: Click opens. Motive Power Manager User’s Manual from the Setup tab. The About Motive Power Manager screen Chapter 2: Setting-Up Your Fleet Management System • 37 To reset the MPM Software: Click Reset from the About Motive Power Manager screen to reset the MPM software if it becomes unresponsive. Motive Power Manager User’s Manual Chapter 2: Setting-Up Your Fleet Management System • 38 Chapter 3: Transferring and Merging Data Whether your operation uses Express Fast Chargers or DC Power Logger battery modules, the process of getting battery data into the Motive Power Manager database is essentially the same. You will need to: 1. Transfer charger or Power Logger data via log files to the computer running Motive Power Manager software. 2. Merge the data from the log files into the MPM database. Transferring and Merging Fast Charger Data The Transfer command on the Home tab opens a screen from which you initiate the transfer of data from Fast Chargers or Power Loggers and merge the data into the active database. Fast Chargers Transfer Screen Note: To set the Transfer screen to display Fast Chargers only, make sure is not checked. To access the Fast Chargers screen: From the Home tab click from this screen. . All Charger transfer commands are available NOTE: Any time you intend to transfer data from a Fast Charger or Power Logger you must insert the Bluetooth adapter securely into one of the USB ports before starting Motive Power Manager. The LED on the adapter should illuminate indicating it is ready to communicate. To “Discover” all chargers within range: Before transferring data from chargers, you need to initiate a search for all chargers within Bluetooth communications range. From the Chargers transfer screen click Discover. After a few moments any discovered chargers will appear in the Chargers transfer screen as shown below. Motive Power Manager User’s Manual Chapter 3: Transferring and Merging Data • 39 Note: The “Discover” operation will take several seconds or longer in a noisy environment where there is a lot of electromagnetic interference, either from plant operations or other wireless devices. You may need to initiate the “Discover” operation more than once in a noisy environment to make sure all devices are discovered. To toggle the selection of chargers: Note: A selected charger is indicated by a check in the box next to the charger name. A charger can be selected or deselected individually by clicking the box next to its name. If you have a large number of chargers this can be a time-consuming process. Deselecting all selected chargers in the list and selecting all deselected charges in the list can be performed all at once by toggling the selection. From the Chargers transfer screen click Toggle. For example, if no charger in the list is selected, clicking Toggle will select all the chargers. To transfer data from chargers: 1. Check the charger(s) you want to include in the transfer from the list of discovered chargers. 2. From the Chargers transfer screen click Transfer. After the transfer is complete the Last Read and Status fields of each charger will be updated with a time/date stamp and the name of the .CLG log file created containing data from the charger. Note: It is recommended to merge Charger log files immediately after they are transferred to Motive Power Manager. Log files can, however, be collected over a period of time and then merged later. See the section “Merging Existing Data Files” later in this chapter for more information. Motive Power Manager User’s Manual To merge charger data into the database: 1. From the Chargers screen click Merge to Database. The Merge Files to Database screen will open. This screen contains a list of charger log files that have been transferred previously. Chapter 3: Transferring and Merging Data • 40 2. Check the charger log file(s) you want to include in the merge. 3. Click Merge. 4. If you wish to generate a merge report, click Report. Merge Options To access the merge options click Options from the Chargers transfer screen. Motive Power Manager User’s Manual Chapter 3: Transferring and Merging Data • 41 Note: A Pick List is a file containing a list of previously “discovered” chargers and Power Logger modules. Saving and loading a Pick List can save time in an environment where electromagnetic interference slows down the “discover” operation. Note: The Smart Mode communications protocol is used to save time when transferring large log files. It will only transfer new data, data that has not already been transferred and merged into the database. To load a Pick List: Choose Load Pick List to navigate to and open a saved list of “discovered” chargers. Pick List files have the extension .CSX. To save a Pick List: Choose Save Pick List to save the list of “discovered” chargers that are currently displayed in the Chargers screen. To turn Smart Mode On or Off: Choose Use Smart Mode. Smart Mode will toggle between On and Off. To change the Transfer Log Folder: 1. Choose Change Transfer Log Folder. 2. Navigate to a new folder to which log files will be transferred. 3. Click OK. To turn Use Date Folders On or Off: Choose Use Date Folders. Use Date Folders will toggle between On and Off. When Use Date Folders is turned On. Transferred log files will be placed in dated folders. To turn Use Demo Data On or Off: Choose Use Demo Data. Use Demo Data will toggle between On and Off. Demo data is available only from older devices. To turn Use Version 1 Protocol On or Off: Choose Use Version 1 Protocol. Use Version 1 Protocol will toggle between On and Off. Use Version 1 protocol only if you are unable to transfer data from an older device. Motive Power Manager User’s Manual Chapter 3: Transferring and Merging Data • 42 Transferring and Merging Power Logger Data The Transfer command on the Home tab opens a screen from which you initiate the transfer of data from Fast Chargers or Power Loggers and merge the data into the active database. Power Loggers Transfer Screen Note: To set the Transfer screen to display Power Loggers only, make sure is not checked. To access the Power Loggers Screen: From the Home tab click available from this screen. . All Power Logger transfer commands are NOTE: Any time you intend to transfer data from a Fast Charger or Power Logger you must insert the Bluetooth adapter securely into one of the USB ports before starting Motive Power Manager. The LED on the adapter should illuminate indicating it is ready to communicate. To “Discover” all Power Loggers within range: Before transferring data from Power Logger battery modules, you need to initiate a search for all modules within Bluetooth communications range From the Power Loggers transfer screen click Discover. Any discovered battery module will appear in the Power Loggers transfer screen as shown below. Motive Power Manager User’s Manual Chapter 3: Transferring and Merging Data • 43 Note: The “Discover” operation will take several seconds or longer in a noisy environment where there is a lot of electromagnetic interference, either from plant operations or other wireless devices. You may need to initiate the “Discover” operation more than once in a noisy environment to make sure all devices are discovered. To toggle the selection of Power Loggers: Note: A selected Power Logger is indicated by a check in the box next to the Power Logger name. A Power Logger module can be selected or deselected individually by clicking the box next to its name. If you have a large number of modules this can be a timeconsuming process. Deselecting all selected modules in the list and selecting all deselected modules in the list can be performed all at once by toggling the selection. From the Power Loggers transfer screen click Toggle. For example, if no Power Logger module in the list is selected, clicking Toggle will select all the modules. To transfer data from Power Loggers: 1. Check the Power Logger(s) you want to include in the transfer from the list of discovered Power Loggers. 2. From the Power Loggers transfer screen click Transfer. After the transfer is complete the Status field of each Power Logger will be updated with a time/date stamp and the name of the .FLG log file created containing data from the Power Logger. Note: It is recommended to merge Charger and Power Logger log files immediately after they are transferred to the Motive Power Manager. Log files can, however, be collected over a period of time and then merged later. See the section “Merging Existing Data Files” later in this chapter for more information. Motive Power Manager User’s Manual To merge Power Logger data to the database: 1. From the Power Loggers screen click Merge to Database. The Merge Files to Database screen will open. This screen contains a list of Power Logger log files that have been transferred previously. Chapter 3: Transferring and Merging Data • 44 Motive Power Manager User’s Manual 2. Check the Power Logger log file(s) you want to include in the merge. 3. Click Merge. 4. If you wish to generate a merge report, click Report. Chapter 3: Transferring and Merging Data • 45 Merge Options To access the merge options click Options from the Power Loggers screen. Note: A Pick List is a file containing a list of previously “discovered” chargers and Power Logger modules. Saving and loading a Pick List can save time in an environment where electromagnetic interference slows down the “discover” operation. To load a Pick List: Choose Load Pick List to navigate to and open a saved list of discovered Power Loggers. Pick List files have the extension .CSX. To save a Pick List: Choose Save Pick List to save the list of discovered Power Loggers that are currently displayed in the Power Loggers screen. To turn Smart Mode On or Off: Choose Use Smart Mode. Smart Mode will toggle between On and Off. Note: The Smart Mode communications protocol is used to save time when transferring large log files. It will only transfer new data, data that has not already been transferred and merged into the database. To change the Transfer Log Folder: 1. Choose Change Transfer Log Folder. 2. Navigate to a new folder to which log files will be transferred. 3. Click OK. To turn Use Date Folders On or Off: Choose Use Date Folders. Use Date Folders will toggle between On and Off. Motive Power Manager User’s Manual Chapter 3: Transferring and Merging Data • 46 When Use Date Folders is turned On. Transferred log files will be placed in dated folders. To turn Use Demo Data On or Off: Choose Use Demo Data. Use Demo Data will toggle between On and Off. Demo data is available only from older devices. To turn Use Version 1 Protocol On or Off: Choose Use Version 1 Protocol. Use Version 1 Protocol will toggle between On and Off. Use Version 1 protocol only if you are unable to transfer data from an older device. Merging Existing Log Files Although it is recommended to merge Fast Charger or Power Logger log files immediately after transfer, they can be collected over a period of time and then merged later. For example, if your operation requires a battery to be charged by more than one Fast Charger (shared charger), then to avoid incomplete data that could lead to false exception alarms, it is important to transfer charger log files from all chargers before merging them into the database. Note: Merging large numbers of log files at one time can slow computer operation. To add and merge existing log files: 1. From the Home tab click the Transfer command Merge Files to Database screen will open. . The 2. Click File and choose Add Files. The Open screen opens allowing you to navigate to the folder where transferred log files are stored. Aker Wade recommends limiting the number of log files merged at one time to around 10. Motive Power Manager User’s Manual Chapter 3: Transferring and Merging Data • 47 Note: Charger log files 3. have the extension .CLG. Power Logger log files have the extension .FLG. Navigate to the folder designated to store log files. If you are adding Charger log files, make sure the file type option next to the File name box is set as follows: The default path for log files is: C:\MPM Data\Log Files\. If you are adding Power Logger log files, make sure the file type option is set as follows: Selecting a block of files: Select the first file you want to add, press and hold the Shift key, then select the last file you want to add. Selecting multiple files not in a block: Select a file, press and hold the Ctrl key, then select other files as desired. 4. Choose the log file or files you want to add and click Open. The files will be added to the Merge Files to Database screen. 5. Make sure the file(s) you want to merge are checked, then click Merge. After the merge is complete the Device ID and Status fields will be updated To remove files from the merge list: From the Merge Files to Database screen, right-click the name of the file you want to remove from the list and choose Remove File. Motive Power Manager User’s Manual Chapter 3: Transferring and Merging Data • 48 Note: The Merge Summary report must be generated before closing the Merge Files to Database screen. Motive Power Manager User’s Manual To generate a Merge Summary report: This operation must be done directly after the files have been merged. From the Merge Files to Database screen, click Report. Chapter 3: Transferring and Merging Data • 49 Chapter 4: Viewing Exceptions and Generating Reports Once you have established communications with Fast Chargers or Power Logger battery modules, transferred and merged data from them into the MPM database, and configured exception parameters for batteries, you are ready to use the broad array of tools available from the Home tab to analyze the data you have collected. Exceptions can be viewed either in the Exceptions pane or in a report form for printing and saving as a file. A variety of additional reports and graphs can be generated from either Express Fast Charger data or Power Logger battery module data, depending on your application. Viewing Exceptions If your operation uses Express Fast Chargers, a list of chargers and batteries will appear in their respective panes once you have transferred and merged log files from the chargers. If your operation uses Power Logger modules to collect battery data, a list of those batteries will appear in the Batteries pane once you have transferred and merged log files from those modules. The exceptions that appear in the Exceptions pane are controlled in three ways: Note: The Check command automatically performs the Clear Charger, the Clear Battery, and the Clear Truck command. The Check command displays only exceptions within the range of dates set in the Start/End boxes. Motive Power Manager User’s Manual 1. The setting of exception parameters in the Setup tab. 2. The setting of the date parameters in the Setup or Home tab. This establishes a time window for which exceptions are displayed. 3. The selection of a specific charger and/or battery in the Chargers and Batteries panes (or multiple chargers and/or batteries. This limits the exceptions displayed to only those specific chargers and/or batteries. Checking for and Clearing Exceptions To check for exceptions: From the Home tab click Exceptions pane. . Any exceptions that are detected appear in the To clear exceptions: From the Home tab click . Any exceptions that are displayed in the Exceptions pane are cleared leaving the pane blank. Chapter 4: Viewing Exceptions and Generating Reports • 50 Controlling How Exceptions are Displayed To view the latest exceptions: From the Report tab check . Only the most recent exception of each exception type for each battery is displayed in the Exceptions pane. Uncheck to view all exceptions. To view exceptions for select chargers, batteries and/or trucks: Selecting a block of chargers or batteries: Select the first device in the range, press and hold the Shift key, then select the last device in the range. Selecting multiple chargers or batteries not in a block: Select a device, press and hold the Ctrl key, then select other devices as desired. Select a charger by clicking in the vertical bar just to the left of a charger. Only exceptions associated with that charger will be displayed in the Exceptions pane. Select a battery by clicking in the vertical bar just to the left of a battery. Only exceptions associated with that battery will be displayed in the Exceptions pane. See the side notes for how to select multiple chargers or batteries for displaying exceptions associated only with those devices. To view exceptions within a time window: Note: Setting a range of dates does not delete any data in the database, but only affects the reporting of exception and charger log data. Only exceptions that fall within the time span are displayed or reported. 1. From the Home tab set the date to define the time window for which exceptions are displayed. Exceptions will be shown from the date until the current date. 2. Click . This command filters the view of exceptions displayed based on the time window you have set. It does not perform a Clear Charger, Clear Battery, or Clear Truck command as the Check command does. To clear charger selections: From the Home tab click . This command deselects any charger that was selected, so exceptions for all chargers are displayed in the Exceptions pane. Note: To make sure exceptions for all batteries and chargers are displayed in the Exceptions pane, click and . Motive Power Manager User’s Manual To clear battery selections: From the Home tab click . This command deselects any battery that was selected, so exceptions for all batteries are displayed in the Exceptions pane. Chapter 4: Viewing Exceptions and Generating Reports • 51 Maximizing the Viewing Area You can maximize the viewing area for data within a pane by increasing the size of a pane or by hiding a pane not currently being used. To size the panes: 1. Move the cursor to the gray horizontal bar separating any two panes. 2. Click and hold while adjusting the height of the pane up or down. To show/hide a pane: : From the Home tab check or uncheck , or . , , Generating Reports Exception reports are available for all charging applications. In addition, a variety of reports and graphs have been designed and grouped specifically for fast, opportunity, and conventional charging applications. Furthermore, fleet reports can be generated for monitoring battery performance on a truck basis for conventional charging applications where multiple batteries are used in a given truck. Viewing Complete Data in a Report If a charger, battery, or truck in their viewing panes is selected, data used to generate a report will be limited to those selections. To make sure you are viewing all data in the database you must clear any selections of chargers, batteries, or trucks. If , , or on the Home tab is not grayed out, that indicates that a device is selected. To view reports for all data in the database: Note: To make sure your reports include all the data in the database, click , , and . 1. From the Home tab clear any selections of chargers, batteries, or trucks by clicking , , and . 2. Choose a report. Limiting the Content of a Report The scope of data displayed in a report can be limited in two ways: 1. Setting report date parameters using the preset selection box or using the From / To boxes establishes a time window for the content of a report. 2. The selection of a specific charger, battery, and/or truck in the Chargers, Batteries, and/or Trucks panes (or multiple chargers, batteries, and/or trucks) limits the content of a report to only those chargers, batteries, and/or trucks. To view reports within a range of dates: 1. Motive Power Manager User’s Manual From the Home tab choose a preset range by clicking the selection box located in the Report Date Range group above the From date box and choosing one of the preset date ranges: Chapter 4: Viewing Exceptions and Generating Reports • 52 Or, Set the From / To dates to define the time window for which the reports will be generated. 2. Choose a report. To view reports for select chargers, batteries, and/or trucks: Before choosing a report, select a charger by clicking in the vertical bar just to the left of a charger to display data associated only with that charger in a report. Selecting a block of chargers, batteries, or trucks: Select the first device in the range, press and hold the Shift key, then select the last device in the range. Selecting multiple chargers, batteries, or trucks not in a block: Select a device, press and hold the Ctrl key, then select other devices as desired. Before choosing a report, select a battery by clicking in the vertical bar just to the left of a battery to display data associated only with that battery in a report. Before choosing a report, select a truck by clicking in the vertical bar just to the left of a truck to display data associated only with that truck in a report. See the side notes for how to select multiple chargers, batteries, and/or trucks for generating reports for only those devices. Motive Power Manager User’s Manual Chapter 4: Viewing Exceptions and Generating Reports • 53 Generating a Report To generate a report: 1. To generate a complete report including all data in the database, make sure All Data is selected in the preset date selection box. Or limit the scope of the report by a date range, or selected chargers, batteries, or trucks as described in the section “Limiting the Content of a Report” as described above. 2. From the Home tab click a report category and choose a report or graph. Note: For examples of the reports and graphs, see “Appendix D. Sample Reports and Graphs.” Exception Reports Fast Charge Reports and Graphs Motive Power Manager User’s Manual Chapter 4: Viewing Exceptions and Generating Reports • 54 Power Logger Reports and Graphs Conventional Charge Reports Fleet Reports and Graphs Motive Power Manager User’s Manual Chapter 4: Viewing Exceptions and Generating Reports • 55 Chapter 5: Using Power Logger Analysis Tools The Power Logger Analysis tools are designed primarily for use by sales engineers to study actual power usage of batteries on site. Portable versions of DC Power Logger battery modules are temporarily installed on batteries or trucks in use and data pertinent to the operation is collected and analysed using the analysis tools. These tools can also be used by customers using DC Power Logger battery modules who would like to do more analysis of their operation than the Power Logger reports provide. Not only do these tools allow you to analyze key data on screen, but you can also save, print, and export profiles of interest. Discharge Profile Tool To open the Discharge Profile tool: From the Home tab click the Reports command . The Discharge Profile screen opens. Motive Power Manager User’s Manual and choose Chapter 5: Using Power Logger Analysis Tools • 56 This screen is divided into three main sections: Usage Overview, Summary, and Discharge Profile. The Usage Overview section provides a graphical look at all the discharge data recorded by a Power Logger or data for a range of dates. The Summary section contains the same information as the Usage Overview section, but in tabular form. The Discharge Profile section provides a graphical look at the discharge data from a Power Logger for a specific day, or an average of all days logged, or the days within a range of dates. To select a battery to view: From the Discharge Profile screen click the Battery field and choose from the list of batteries. To view the Discharge Profile of a specific day: From the Discharge Profile screen click in the Summary table on the day desired. To the compare Discharge Profile of a selected day to the average of all days: 1. From the Discharge Profile screen select a day in the Summary table. 2. Click Add All. The Discharge Profile will show a graph of both the selected day and the average of all the days for a specific battery. To clear the average-of-all-days selection: From the Discharge Profile screen click Remove All. The days selected by the Add All command are deselected and the average-of-all-days discharge profile is not shown. To view the Worst Case discharge day: From the Discharge Profile screen click Worst Case. The Discharge Profile of the worst discharge day for the selected battery is displayed. To deselect a selected day in the Summary Table: From the Discharge Profile screen click De-Select. To limit the range of dates: Note: Profiles that have been saved can be printed and exported using the Discharge View tool. Motive Power Manager User’s Manual 1. From the Discharge Profile screen set the Period Start and the Period End dates. 2. Click Update. To save a profile: 1. From the Discharge Profile screen click Profile ►Save. The Save Discharge Profile box opens. Chapter 5: Using Power Logger Analysis Tools • 57 2. Type in a name and description then click OK. To load a profile: 1. From the Discharge Profile screen click Profile ►Load. The Load Discharge Profile box opens 2. Select a profile and click OK. To delete the current profile: 1. From the Discharge Profile screen click Profile ►Delete. The Delete Profile box opens 2. Click OK. To switch from Day view to Week view: Click either the Day tab or the Week tab. Discharge View Tool To open the Discharge View tool: Selecting a block of batteries: Select the first battery in the range, press and hold the Shift key, then select the battery in the range. Motive Power Manager User’s Manual 1. From the Home tab select a battery in the Batteries pane by clicking in the vertical bar just to the left of it. You may select up to 10 batteries to view at one time. At least one battery must be selected to open the Discharge View tool. 2. From the Home tab click the Reports command . The Discharge View tool opens. and Chapter 5: Using Power Logger Analysis Tools • 58 Selecting multiple batteries not in a block: Select a battery, press and hold the Ctrl key, then select other batteries as desired. To select or deselect a battery for viewing: This function assumes you selected multiple batteries before entering the Discharge View screen. From the Discharge View screen click Batteries and choose a battery to select or deselect. To view all data: From the Discharge View screen click View ►All Data. To view profiles: From the Discharge View screen click View ►Profiles. To select a profile saved using the Discharge Profile tool: To select a profile View ►Profiles must be selected. Note: See “Appendix D. Sample Reports and Graphs” for instructions on how to print or save a report or graph. Motive Power Manager User’s Manual 1. From the Discharge View screen click Profile. The Assigned Discharge Profiles screen opens. 2. Choose a profile and click OK. To print/save/export discharge data: From the Discharge View screen click Print. This opens the standard Report/Graph window from which you can print or save the file in various file formats. To limit the range of dates: 1. From the Discharge Profile screen set the Period Start and the Period End dates. 2. Click Update. Chapter 5: Using Power Logger Analysis Tools • 59 To view battery throughput: From the Discharge View screen check . To Select the 3D Chart view: From the Discharge View screen check . To switch from Day view to Week view: Click either the Day tab or the Week tab. Motive Power Manager User’s Manual Chapter 5: Using Power Logger Analysis Tools • 60 Appendix A: Installing Motive Power Manager to a User-Provided Computer Compatibility and Prerequisites Note: Most users will already have Microsoft .NET Framework 2.0 installed on their computer. If the installation of SQL Server Custom Install described below fails, .NET 2.0 might not be installed. Microsoft .NET 2.0 is available for download at www.akerwadesoftware.com. Motive Power Manager is compatible with the following operating systems: • Windows 7 • Windows XP (with Service Pack 3 and Microsoft .NET Framework 2.0 installed). Service Pack 3 can be downloaded and installed from the following location. http://www.microsoft.com/windows/products/windowsxp/sp3/default.mspx Motive Power Manager requires at least 20 G-bytes of disk space and 1 G-byte of RAM. Installation Overview Note: Due to large file sizes of the MPM and required supporting software , it is important to secure a high-speed internet connection for downloading the files. Important: You must disable any other Bluetooth devices installed on your computer, including internal Bluetooth that may have come with the computer, in order for the Bluetooth adapter to work properly with Motive Power Manager. Motive Power Manager User’s Manual Motive Power Manager requires installation of the following software available at www.akerwadesoftware.com. CD-ROM disks are also available for purchase from Aker Wade. • SQL Server Custom Install (32-bit or 64-bit version depending on your operating system) • Motive Power Manager • Bluetooth Adapter Software for communication with Express Fast Chargers and Power Logger battery modules. The Bluetooth Adapter must be purchased from Aker Wade. If you purchase an adapter from another source, we cannot guarantee that Bluetooth communications will work. If you experience problems with Bluetooth communications after inserting the adapter, you might need to download installation software from the manufacturer. The installation instructions will explain how to download and install SQL Server and Motive Power Manager from the Aker Wade software download website www.akerwadesoftware.com shown below. Appendix A: Installing Motive Power Manager to a User-Provided Computer • 61 Installing the Custom SQL Server To download and install SQL Server Custom: Note: Download and installation is essentially the same for both 32-bit and 64-bit systems. The screen captures and instructions illustrate download and installation on a 32-bit system. Motive Power Manager User’s Manual 1. From www.akerwadesoftware.com click the link: if your computer has a 32-bit operating system or, if your computer has a 64-bit operating system. This will start the download. The File Download box opens. Appendix A: Installing Motive Power Manager to a User-Provided Computer • 62 2. Click Save. A standard Save As box will open allowing you to navigate to the location you want to save the downloaded file. Once you have done this click Save. 3. The Download Progress box will open and the download will begin. The download will take a few minutes and once completed the Download Complete box will open. 4. Click Run to begin the installation of SQL. The Zip Extractor box will open. 5. Click Unzip. Allow for the installation process to automatically install SQL Server. This may take several minutes. As the Microsoft SQL Server 2005 installation proceeds, a Setup box will open. Motive Power Manager User’s Manual Appendix A: Installing Motive Power Manager to a User-Provided Computer • 63 As the installation progresses a green check should appear next to each appears next to a product, uninstall all SQL product being installed. If a red Server components from your machine and re-install them. If the red continues to appear on this screen, contact Aker Wade Power Technologies directly. When error free installation is complete the Setup box will close automatically. Note: Installation failure of SQL might indicate that .NET Framework 2.0 has not been installed on your computer. You can download .NET 2.0 from www.akerwadesoftware.com. Installing Motive Power Manager To download and install Motive Power Manager: Note: SQL Server must be installed before downloading and installing Motive Power Manager software. Motive Power Manager User’s Manual 1. From www.akerwadesoftware.com click the link: This will start the download. The download procedure for Motive Power Manager is the same as that for SQL Server. Once Motive Power Manager finishes downloading, the Download Complete box opens. Appendix A: Installing Motive Power Manager to a User-Provided Computer • 64 Motive Power Manager User’s Manual 2. Click Run to begin installation of Motive Power Manager. The Zip Extractor box will open. 3. Click Unzip. The Motive Power Manager Setup Wizard will open. 4. Click Next. The Select Installation Folder box opens. Appendix A: Installing Motive Power Manager to a User-Provided Computer • 65 Motive Power Manager User’s Manual 5. Aker Wade recommends using the default location. Click Next. 6. When the Confirm Installation box opens, click Next. When the installation has finished the Installation Complete box will open. 7. Click Close. Appendix A: Installing Motive Power Manager to a User-Provided Computer • 66 Appendix B: MPM Features List Home Tab Functions Reports Exceptions Summary Detail Fin/EQ Power Logger Event Summary Event Detail Event Detail Enhanced Power Logger Overview Power Flow Battery Usage Daily Charge/Discharge Graph Low Electrolyte Summary Daily Temperature Daily Voltage Power Logger Analysis Discharge Profile Discharge View Fast Charge Charge Summary Fin/Eq Charges Charge Details Charger Activity Battery Overview Finish/Equalization SOC Min/Max Charge Temperature State of Charge Graph Motive Power Manager User’s Manual Appendix B: MPM Features List • 67 Daily AHRs Conventional Charge Cycles Depth of Discharge Depth of Discharge - By Battery Fleet Time Discharging - Cumulative by Week Time Discharging - Cumulative by Month AHRs - Cumulative by Week AHRs - Cumulative by Month Truck Utilization Transfer Merge Existing Files Report Data Range From/To Functions Exceptions Check Clear View Show Exceptions Latest Exceptions Exceptions Start Refresh Show Batteries Show Trucks Show Chargers Clear Charger Clear Battery Clear Truck Motive Power Manager User’s Manual Appendix B: MPM Features List • 68 Setup Tab Functions Configure Charger Details Edit Charger Details Battery Details Edit Battery Details Power Logger Get Time/Date Get Current Values Get Configuration Hard Rest Set Time/Date Set Configuration Clear Event Log Calibrate Voltage Zero Current Calibration Exceptions Battery Status High Temperature at Start of Charge Critical Temperature at Start of Charge High Temperature at End of Charge Critical Temperature at End of Charge Truck Began Charge Cycle at Low State of Charge (Requires Express Charger) Truck Ended Charge Cycle at Low State of Charge (Requires Express Charger) Low Electrolyte level detected (Requires Power Logger) Temperature exceeds limit (Requires Power Logger) Temperature exceeds Critical limit (Requires Power Logger) Voltage below minimum limit (requires Power Logger) Battery Usage Truck was not on charger for prescribed time Charge ended in error condition (requires Express charger) Truck was off charger longer than time limit Motive Power Manager User’s Manual Appendix B: MPM Features List • 69 Amp Hours returned exceeds daily limit Amp Hours returned exceeds weekly limit Amp Hours discharged exceeds daily limit (requires Power Logger) Amp Hours discharged exceeds weekly limit (requires Power Logger) Fat/Opportunity Charge Applications Equalize Charge missed(requires Express Charger) Finish Charge missed (requires Expres Charger) Daily Plug in count below limit Convetntional Charge Applications Depth of Discharge below limit (requires Power Logger) Depth of Discharge exceeds limit (requires Power Logger) EL Level reported low after completion of cylce charge (requires Power Logger) Battery Temperature exceeds limit at start of discharge cycle (requires Power Logger) Voltage measured as 10 second minimum is below limit (requires Power Logger) Voltage measured as 2 second minimum is below limit (requires Power Logger) Daily EQ missed (requires Power Logger) Schedules Groups Auto-Log Exceptions Start Date End Date Max Out of Sync Days Check Exceptions Clear Exceptions Info License About Settings Motive Power Manager User’s Manual Appendix B: MPM Features List • 70 Database Database Tasks Select Database Import Database Maintenance New Database Permanently Delete Database Detach Database from Server Attach Database to Server Edit SQL Parameters Move Database Database Edit Motive Power Manager User’s Manual Appendix B: MPM Features List • 71 Appendix C: Exception Parameter Definitions and Default Settings This section lists the default settings for all Motive Power Manager configurable exception parameters. Also provided is a brief explanation of each exception parameter. Note: “Repeat Interval” is the minimum wait time, expressed in minutes, before another occurrence of this event is reported Motive Power Manager User’s Manual Battery Status Settings / Values Parameter Name / Description Enabled: True Temp: 125 Repeat Interval: 0 High Temperature at Start of Charge The exception is reported if Temp is exceeded. Temp is expressed as degrees Fahrenheit ranging from 50-250. See note on Repeat Interval. Enabled: False Temp: 135 Repeat Interval: 0 Critical Temperature at Start Charge The exception is reported if Temp is exceeded. Typically it would be a higher value than High Temperature at Start of Charge. Temp is expressed as degrees Fahrenheit ranging from 50-250. See note on Repeat Interval. Enabled: True Temp: 135 Repeat Interval: 0 High Temperature at End of Charge The exception is reported if Temp is exceeded. Temp is expressed as degrees Fahrenheit ranging from 50-250. See note on Repeat Interval. Enabled: False Temp: 140 Repeat Interval: 0 Critical Temperature at End of Charge The exception is reported if Temp is exceeded. Typically it would be a higher value than High Temperature at End of Charge. Temp is expressed as degrees Fahrenheit ranging from 50-250. See note on Repeat Interval. Enabled: True SOC%: 20 Repeat Interval: 0 Truck began charge cycle at low State of Charge Requires Express charger. An exception is reported if SOC% falls below this value. SOC% is expressed as a percentage from 0% -100%. See note on Repeat Interval. Enabled: True SOC%: 30 Repeat Interval: 0 Truck ended charge cycle at low State of Charge Requires Express charger. An exception is reported if SOC% falls below this value. SOC% is expressed as a percentage from 0% -100%. See note on Repeat Interval. Enabled: False Repeat Interval: 0 Low Electrolyte level detected Requires Power Logger. An exception is reported if Low Electrolyte Level is detected by Power Logger. See note on Repeat Interval. Enabled: False Temp: 150 Repeat Interval: 0 Temperature exceeds limit Requires Power Logger. The exception is reported if Temp is exceeded. Temp is expressed as degrees Fahrenheit. See note on Repeat Interval. Appendix C: Exception Parameter Definitions and Default Settings • 72 Note: “Repeat Interval” is the minimum wait time, expressed in minutes, before another occurrence of this event is reported Battery Status Settings / Values Parameter Name / Description Enabled: False Temp: 160 Repeat Interval: 0 Temperature exceeds Critical limit Requires Power Logger. The exception is reported if Temp is exceeded. Temp is expressed as degrees Fahrenheit. See note on Repeat Interval. Enabled: False Voltage: 36 Repeat Interval: 0 Voltage below minimum limit Requires Power Logger. The exception is reported if Voltage is exceeded. Voltage is expressed in Volts. See note on Repeat Interval. Battery Usage Settings / Values Parameter Name / Description Enabled: False Charge Time: 120 Ignore Monday: False Ignore Tuesday: False Ignore Wednesday: False Ignore Thursday: False Ignore Friday: False Ignore Saturday: False Ignore Sunday: False Truck was not on charger for prescribed time An exception is reported if Charge Time is exceeded. Charge time is expressed in minutes. To exclude days from exception checking, set Ignore H to True. Charge ended in error condition Requires Express charger. An exception is reported if error is detected by Express charger. Enabled: False Enabled: False Charge Time: 240 Ignore Monday: False Ignore Tuesday: False Ignore Wednesday: False Ignore Thursday: False Ignore Friday: False Ignore Saturday: False Ignore Sunday: False Motive Power Manager User’s Manual Truck was off charger longer than time limit An exception is reported if Charge Time is exceeded. Charge time is expressed in minutes. To exclude days from exception checking, set Ignore H to True. Enabled: False AHRLimit: 1600 Amp Hours returned exceeds daily limit An exception is reported if AHRLimit is exceeded. Expressed in Ampere Hours. Enabled: False AHRLimit: 8000 Amp Hours returned exceeds weekly limit An exception is reported if AHRLimit is exceeded. Expressed in Ampere Hours. Enabled: False AHRLimit: 1600 Amp Hours discharged exceeds daily limit Requires Power Logger. An exception is reported if this number is exceeded. Expressed in Ampere Hours. Enabled: False AHRLimit: 8000 Amp Hours discharged exceeds weekly limit Requires Power Logger. An exception is reported if AHRLimit is exceeded. Expressed in Ampere Hours. Appendix C: Exception Parameter Definitions and Default Settings • 73 Fast/Opportunity Charge Applications Settings / Values Parameter Name / Description Enabled: True Method: Number of Days Report Multiple Misses: True Days: 7 (Number of Days Only) EQ On Monday: False EQ On Tuesday: False EQ On Wednesday: False EQ On Thursday: False EQ On Friday: False EQ On Saturday: False EQ On Sunday: False EQ Time: 120 Equalize Charge missed Requires Express charger. Method of calculating the Equalize exception. The options are either “Number of Days” or “Day of Week”. If “Number of Days” is selected the “Days” value indicates the number of days within which Equalize must be done or an exception will be reported. If “Day of Week” is selected the “Day of Week” value indicates which day of the week on which Equalize must be done or an exception will be reported. Enabled: True Method: Number of Days Report Multiple Misses: True Days: 7 (Number of Days Only) Finish On Monday: False Finish On Tuesday: False Finish On Wednesday: False Finish On Thursday: False Finish On Friday: False Finish On Saturday: False Finish On Sunday: False Finish Time: 120 Enabled: False Count: 2 Minimum AHRs: 0 Minimum Time: 5 Ignore Monday: False Ignore Tuesday: False Ignore Wednesday: False Ignore Thursday: False Ignore Friday: False Ignore Saturday: False Ignore Sunday: False Finish Charge missed Requires Express charger. Method of calculating the Finish exception. The options are either “Number of Days” or “Day of Week” If “Number of Days” is selected the “Days” value indicates the number of days within which Finish must be done or an exception will be reported. If “Day of Week” is selected the “Day of Week” value indicates which day of the week on which Finish must be done or an exception will be reported. Daily Plug-In count below limit An exception is reported if Count is less than this value. A Plug-In must exceed Minimum AHRs AND Minimum Time. Minimum AHRs is expressed in Ampere Hours and Minimum Time is express in minutes. To exclude days from exception checking, set Ignore H to True. Conventional Charge Applications Settings / Values Enabled: False Discharge %: 40 Motive Power Manager User’s Manual Parameter Name / Description Depth of Discharge below limit Requires Power Logger. An exception is reported if Discharge % is too great. Expressed as a percentage. Enabled: False Discharge %: 80 Depth of Discharge exceeds limit Requires Power Logger. An exception is reported if Discharge % insufficient. Expressed as a percentage. Enabled: False EL Level reported low after completion of cycle charge Requires Power Logger. An exception is reported if the electrolyte level detected by the Appendix C: Exception Parameter Definitions and Default Settings • 74 Conventional Charge Applications Settings / Values Parameter Name / Description Power Logger is too low. Battery Temperature exceeds limit at start of discharge Requires Power Logger. The exception is reported if Temperature is exceeded. Temperature is expressed as degrees Fahrenheit. Enabled: False Temperature: 125 Note: “Repeat Interval” is the minimum wait time, expressed in minutes, before another occurrence of this event is reported Voltage measured as 10 second minimum is below limit Enabled: False Cell Voltage: 2.22000002861023 Requires Power Logger. The exception is Repeat Interval: 0 reported if Cell Voltage is below the set limit. Cell Voltage is expressed in Volts. See note on Repeat Interval. Enabled: False Cell Voltage:2.22000002861023 Repeat Interval: 0 Enabled: False Ignore Monday: False Ignore Tuesday: False Ignore Wednesday: False Ignore Thursday: False Ignore Friday: False Ignore Saturday: True Ignore Sunday: True Motive Power Manager User’s Manual Voltage measured as 2 second minimum is below limit Requires Power Logger. The exception is reported if Cell Voltage is below the set limit. Cell Voltage is expressed in Volts. See note on Repeat Interval. Daily EQ missed Requires Power Logger. The exception is reported if Daily EQ is missed. To exclude days from exception checking, set Ignore H to True. Appendix C: Exception Parameter Definitions and Default Settings • 75 Appendix D: Sample Reports and Graphs View and Export Options for Reports and Graphs As the sample report shows below there are many viewing options available for reports and graphs. In addition the Save command provides options for exporting reports and graphs into different file formats. Key to commands for viewing and saving a report or graph: Open File – Open an existing report Save – Save the report. Can be saved as a .PDF, a Word or Excel document, or a .JPG Page Setup Button (currently not active) Print Button – Print the report Zoom-In/Out Tool – Choose whether you want to zoom in or out with the report Zoom-Out Button – Zooms the page out at 25% intervals Zoom Percentage – Manually enter in the zoom percentage Zoom-In Button – Zooms the page in at 25% intervals Page 1 Button – Goes directly to the first page in the report Motive Power Manager User’s Manual Appendix D: Sample Reports and Graphs • 76 Page Back Button – Goes directly to the previous page in the report Page Number – Typing a page number automatically directs you to that page Next Page Button – Goes directly to the next page Last Page Button – Goes directly to the last page in the report Single Page View Button – Shows the report in single pages Continuous View Button – Allows you to view the report on a continuous basis meaning you can view part of one page and part of another Pages Facing View Button – Lines the pages side by side for viewing Pages Facing Continuous View Button – Lines the pages side by side for viewing while allowing for partial pages to be viewed Hand Tool Button – Allows you click and drag pages Text Select Button – Allows you to select just text within the report Find Text Button – Allows you to search the report for particular text Page View – In Navigation pane Outline View – In Navigation pane Exceptions Summary Motive Power Manager User’s Manual Appendix D: Sample Reports and Graphs • 77 Detail Finish/Equalize Motive Power Manager User’s Manual Appendix D: Sample Reports and Graphs • 78 Fast Charge Charge Summary Finish/Equalize Charges Motive Power Manager User’s Manual Appendix D: Sample Reports and Graphs • 79 Charge Details Charger Activity Motive Power Manager User’s Manual Appendix D: Sample Reports and Graphs • 80 Battery Overview Finish/Equalization Motive Power Manager User’s Manual Appendix D: Sample Reports and Graphs • 81 State of Charge, Minimum/Maximum Charge Temperature Motive Power Manager User’s Manual Appendix D: Sample Reports and Graphs • 82 State of Charge Graph Daily Ampere Hours Motive Power Manager User’s Manual Appendix D: Sample Reports and Graphs • 83 Power Logger Event Summary Event Detail Motive Power Manager User’s Manual Appendix D: Sample Reports and Graphs • 84 Event Detail - Advanced Power Logger Overview Motive Power Manager User’s Manual Appendix D: Sample Reports and Graphs • 85 Power Flow Battery Usage Motive Power Manager User’s Manual Appendix D: Sample Reports and Graphs • 86 Daily Charge/Discharge Graph Low Electrolyte Summary Motive Power Manager User’s Manual Appendix D: Sample Reports and Graphs • 87 Daily Temperature Daily Voltage Motive Power Manager User’s Manual Appendix D: Sample Reports and Graphs • 88 Conventional Charge Cycles Depth of Discharge Motive Power Manager User’s Manual Appendix D: Sample Reports and Graphs • 89 Depth of Discharge - by Battery Fleet Time Discharging - Cumulative by Week Motive Power Manager User’s Manual Appendix D: Sample Reports and Graphs • 90 Time Discharging - Cumulative by Month AHRs – Cumulative by Week Motive Power Manager User’s Manual Appendix D: Sample Reports and Graphs • 91 AHRs – Cumulative by Month Truck Utilization Motive Power Manager User’s Manual Appendix D: Sample Reports and Graphs • 92 Shift “n” – Weekly Usage Shift “n” – Monthly Usage Motive Power Manager User’s Manual Appendix D: Sample Reports and Graphs • 93 Shift “n” – Weekly Energy Usage Shift “n” – Monthly Energy Usage Motive Power Manager User’s Manual Appendix D: Sample Reports and Graphs • 94 Moving 34 Opening Database Mainenance screen 31 Selecting 31 Trimming 35 Discovering Chargers 39 Discovering Powerloggers 43 Index B Batteries Pane 4 Battery Configuring Details 20 Merging Data to Another Battery 36 Battery ID Renaming 36 Bluetooth Communications Verifying operations 12 C Charger Configuring Details 20 Merging Data to Another Charger 36 Charger ID Renaming 36 Charger Logs Changing Transfer Log Folder 42 Using Dated Folders 42 Chargers Discovering 39 Merging Data 40 Merging Existing Log Files 47 Pick Lists 42 Reports 79 Transferring Data from 40 Chargers Pane 4 Conventional Charging Applications 25 Creating an MPM Database 11 Customizing MPM Software 9 D Databases Adding a Description 32 Attaching to an Email 34 Attaching to Server 33 Changing the Path 34 Creating New 32 Deleting 33 Detaching from Server 33 Editing 35 Editing SQL Server Parameters 34 Importing 32 E Exception Parameters Changing Value of Setting 23 Choosing the Scope of the Settings 21 Configuring 21 Definitions and Default Settings 72 Enabling and Disabling 23 Expanding and Collapsing 22 Maximum Out-Of-Sync Days 30 Setting Values 22 Exception Reports 77 Exceptions Checking 30, 50 Clearing 30, 50 Clearing Charger or Battery Selections 51 For Selected Chargers or Batteries 51 Hiding or Showing Panes 52 Sizing XE "Panes:Sizing" Panes 52 Viewing 50 Viewing Latest 51 Viewing Within a Range of Dates 30 Viewing within a Time Window 51 Exceptions Pane 4 F Fast Charger Configuring Details 20 Fast Chargers Initial Transfer and Merge 16 File Path Changing 34 G Getting Started 2 Graphs 5 Groups Defining 27 I Installing Motive Power Manager 61 Installing SQL Server 61 L License Index • 95 Obtaining for Motive Power Manager 8 Quick Start Button 3 M R Maximum Out-Of-Sync Days 30 Merging Charger Data 41 Merging Existing Log Files 47 Merging Power Logger Data 46 Motive Power Manager Compatibility and Prerequisites 61 Description 1 Features 1, 67 Finding Version 37 In Case Software becomes Corrupted 37 Installing to a User-Provided Computer 61 Obtaining a License 8 Quick Tour of User Interface 3 Resetting 37 Starting Up 7 Starting-Up 2 Transferring to Another Computer 37 MPM Software Customizing 9 Reports 5 Charger 79 Choosing 54 Conventional Charge 89 Exception 77 Fleet 90 For selected chargers, batteries, or trucks 53 Generating 50, 52 Making sure all data is included 52 Power Logger 84 Within a Range of Dates 52 Reports and Graphs Printing 76 Samples 76 Saving and Exporting 76 Viewing Options 76 P Panes 4 Showing and Hiding 52 Sizing 52 Pick Lists Chargers 42 Power Loggers 46 Power Logger Analysis 5 Power Logger Analysis Tools Discharge Profile Tool 56 Discharge View Tool 58 Power Logger Battery Modules "Discovering" 12 Configuring 12 Discovering 43 Initial Transfer and Merge 16 Merging Data 44 Merging Existing Log Files 47 Pick Lists 46 Reports 84 Setting the Basic Configuration 14 Synchronizing Date/Time with PC 13 Transferring Data From 44 Power Logger Logs Changing Transfer Log Folder 46 Using Dated Folders 46 Program Settings 4, 9 S Schedule Defining 26 Schedules 25 Setting-Up Your Fleet Management System 7 Shifts 25 SQL Server, Installing 61 Starting-Up Motive Power Manager 2, 7 T Tabs 3 Transfer Log Folder, Changing 42, 46 Transferring Charger Data 39 Transferring Power Logger Data 43 Truck Details 29 Trucks Assigning a Schedule 29 Trucks Pane 4 Q Quick Access Toolbar 3 Index • 96