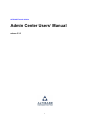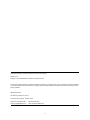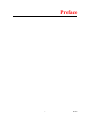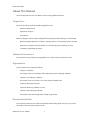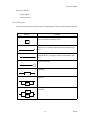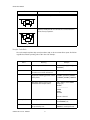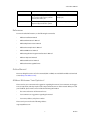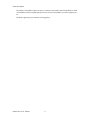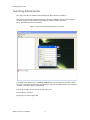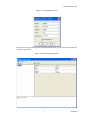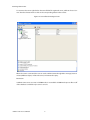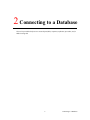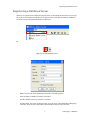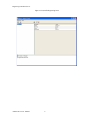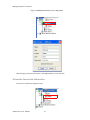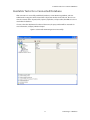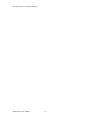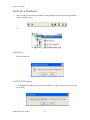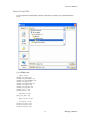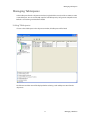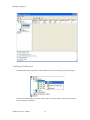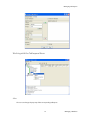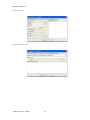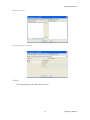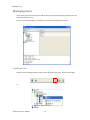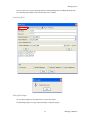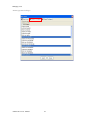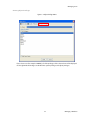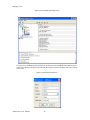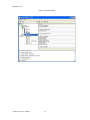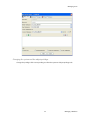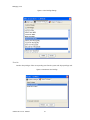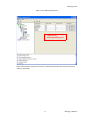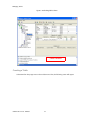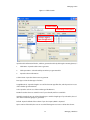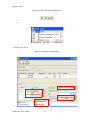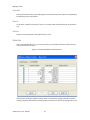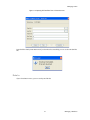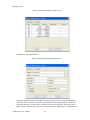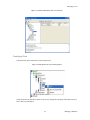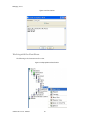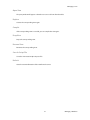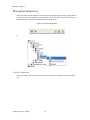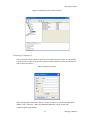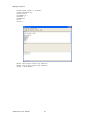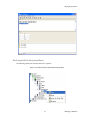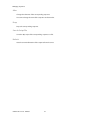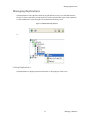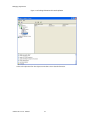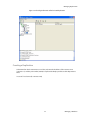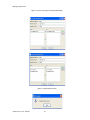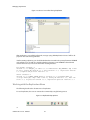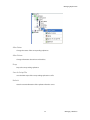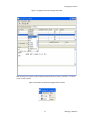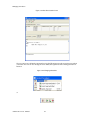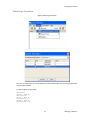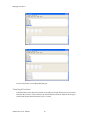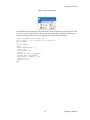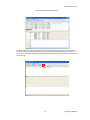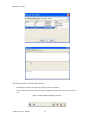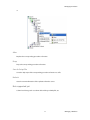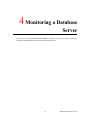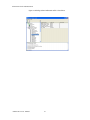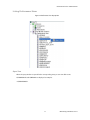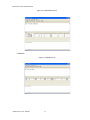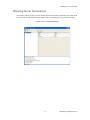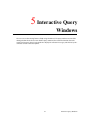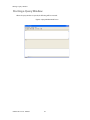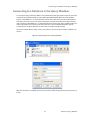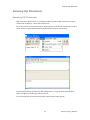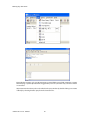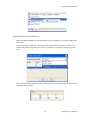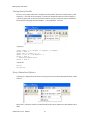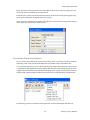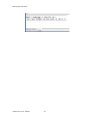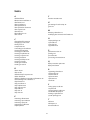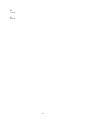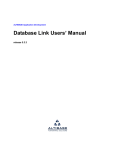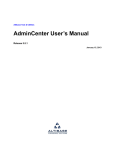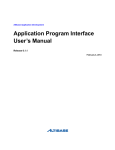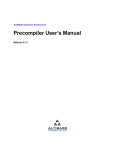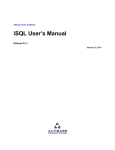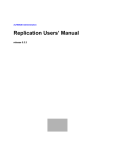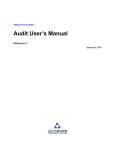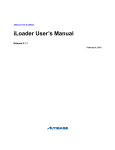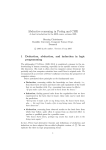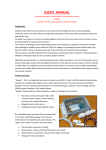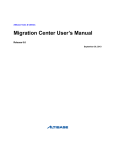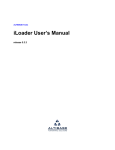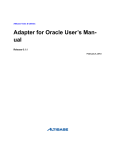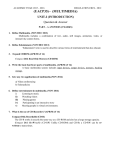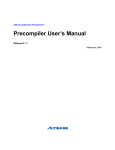Download Admin Center Users` Manual - ALTIBASE Customer Support
Transcript
ALTIBASE Tools & Utilities Admin Center Users’ Manual release 5.3.3 1 ALTIBASE Application Development Stored Procedure User’s Manual Release 5.3.3 Copyright ? 2001~2009 Altibase Corporation. All rights reserved. This manual contains proprietary information of Altibase Corporation; it is provided under a license agreement containing restrictions on use and disclosure and is also protected by copyright patent and other intellectual property law. Reverse engineering of the software is prohibited. Altibase Corporation 10F, Daerung PostTower II, 182-13, Guro-dong Guro-gu Seoul, 152-847, Korea Telephone: +82-2-2082-1000 Fax: 82-2-2082-1099 E-mail: [email protected] www: http://www.altibase.com 2 Contents Preface ............................................................................................................................................................................ i About This Manual ...................................................................................................................................................................................ii 1. Installation ................................................................................................................................................................1 Installing AdminCenter ..........................................................................................................................................................................2 2. Connecting to a Database ........................................................................................................................................5 Getting Started ..........................................................................................................................................................................................6 Registering a Database Server .............................................................................................................................................................7 Managing Database Connections ......................................................................................................................................................9 Available Tasks for a Connected Database .................................................................................................................................. 11 3. Managing a Database .............................................................................................................................................13 Tasks for a Database ............................................................................................................................................................................. 14 Managing Tablespaces........................................................................................................................................................................ 17 Managing Users ..................................................................................................................................................................................... 22 Managing Tables ................................................................................................................................................................................... 32 Managing Views..................................................................................................................................................................................... 44 Managing Sequences........................................................................................................................................................................... 48 Managing Replications........................................................................................................................................................................ 53 Manging Procedures ............................................................................................................................................................................ 60 4. Monitoring a Database Server ...............................................................................................................................73 Information for the Administration ................................................................................................................................................ 74 Warning Server Termination ............................................................................................................................................................. 79 5. Interactive Query Windows ....................................................................................................................................81 Starting a Query Window ................................................................................................................................................................... 82 Connecting to a Database in the Query Windows .................................................................................................................... 83 Running SQL Statements.................................................................................................................................................................... 85 1 Preface i Preface About This Manual About This Manual This manual describes how to use Admin Center to manage Altibase database. Target Users This manual could be useful for the following Altibase users. • Database administrators • Application designers • Programmers Before reading this manual, understanding of following background knowledge is recommended. • Basic knowledge required for computers, operating systems, and operating system command • Experience in using the relational database or understanding of the database concepts • Computer programming experience Software Environment This manual has been prepared assuming Altibase 5.3.3 will be used as the database server. Organization This manual has been organized as follows: • Chapter 1. Installation This chapter shows you installation of the AdminCenter after installating of Altibase. • Chapter 2. Connecting to a database This chapter shows you to help user to create objects in Altibase GUI. • Chapter 3. Managing a database • Chapter 4. Monitoring a Database Server • Chapter 5. Interactive Query Window This chapter shows the existing feature of iSQL using the GUI. Documentation Rule This chapter describes the rules of this manual. With understanding of this rule, it is easy to search information in this manual and other manuals. AdminCenter Users’ Manual ii About This Manual Rules are as follows: • Syntax diagram • Sample code rule Syntax Diagram This manual describes the command syntax using the diagram composed of the following elements: Elements Meaning The command starts. The syntax element which is not a complete command starts with an arrow. Reserved word The command continues to the next line. The syntax element which is not a complete command terminates with this symbol. The command continues from the previous line. The syntax element which is a complete command starts with this symbol. End of a statement. ; Mandatory SELECT Optional NOT Mandatory field with optional items. Only one field must be provided. ADD DROP iii Preface About This Manual Elements Meaning Optional field with optional item. ASC DESC Optional multiple fields are allowed. The comma must be in front of every repetition. ASC DESC , Sample Code Rule The code example explains SQL, stored procedure, iSQL, or other command line syntax. The following table describes the printing rules used in the code example. Rules Meaning Example [] Indicates optional fields. VARCHAR [(size)] [[FIXED |] VARIABLE] {} Indicates mandatory fields. Indicates to make sure to select at least one. { ENABLE | DISABLE | COMPILE } | Argument indicating optional or mandatory fields. { ENABLE | DISABLE | COMPILE }[ ENABLE | DISABLE | COMPILE ] ... Repetition of the previous argument.Omit the example codes. SQL> SELECT ename FROM employee; ENAME -----------------------SWNO HJNO HSCHOI ... 20 rows selected. Other symbols Other symbols EXEC :p1 := 1; acc NUMBER(11,2); Italicicized words Indicates variable or value that must be provided by user. SELECT * FROM table_name; CONNECT userID/password; AdminCenter Users’ Manual iv About This Manual Rules Meaning Example Lower case words Program elements provided by the user such as table names, column names, file names, etc. SELECT ename FROM employee; Upper case words Elements provided by the system or keyword appeared in the syntax. DESC SYSTEM_.SYS_INDICES_; References For more detailed information, see the following document list. • Altibase Installation Manual • Altibase Administrator’s Manual • Altibase Replication User’s Manual • Altibase Precompiler User’s Manual • Altibase ODBC User’s Manual • Altibase Application Program Interface User’s Manual • Altibase iSQL User’s Manual • Altibase Utilities User’s Manual • Altibase Error Message Reference Online Manual Korean and English versions of on-line manuals (PDF or HTML) are available from Altibase Download Center (http://atc.altibase.com/). Altibase Welcomes Your Opinions! Please send us your comments and suggestions regarding this manual. Your comments and suggestions are important, and they may be used to improve future versions of the manual. When you send your feedback, please make sure to include the following information: • The name and version of the manual in use • Your comments or suggestions regarding the manual • Your name, address, and phone number Please send your e-mail to the following address: [email protected] v Preface About This Manual This address is intended to report any errors or omissions discovered in the manual. When you need an immediate assistance regarding technical issues, please contact Altibase Customer Support Center. We always appreciate your comments and suggestions. AdminCenter Users’ Manual vi 1 Installation 1 Installation Installing AdminCenter Installing AdminCenter This section describes installation of the AdminCenter after installation of Altibase. Click on management tab on Environment menu of product at Altibase download center (http:// adc.altibase.com/), and install after downloading the software (admin_center.bat, Query_Window.bat) in the same directory. Figure 1-1 Initial Screen after Executing admin_center.bat Copy JDBC Driver (Altibase.jar) in $ALTIBASE_HOME/lib directory created upon installation of Altibase to the same directory. Or change the default class path into the Altibase.jar file upon execution of admin_center.bat (or Querry_Window.bat.) Download over JRE 1.4.x version from the http://java.com/ Execute admin_center.bat. Register the server through the GUI. Admin Center Users’ Manual 2 Installing AdminCenter Figure 1-2 Server Registration Screen After the server is successfully registered, “Registered New Server” message will be displayed in the result message window. Figure 1-3 Screen after Registering Server 3 Installation Installing AdminCenter To connect to the server right-click on the name field of the registered server, and than choose ‘Connect’ from the shortcut menu or click on the corresponding button in the tool bar. Figure 1-4 Screen after Connecting to Server When the server is connected, the user can use the Admin Center through GUI to manage (create or execute) Altibase objects, monitor the server, and execute the query. Restrictions In Admin Center access to server in SYSDBA mode is not available. SYSDBA mode process like on/off of the database is available only in server’s console. Admin Center Users’ Manual 4 2 Connecting to a Database This tool is provided to help users to create object (table, sequence, replication, procedure, etc.) in Altibase using GUI. 5 Connecting to a Database Getting Started Getting Started The following is when the program starts. On the left side of the screen, the registered databases will be displayed. By clicking on each database, the details of the database will be displayed on the right side of the screen. You can select each item from the object tree or from the tool bar. You can also right-click on the name field of the object tree, and than choose ‘Connect’ from the shortcut menu. Figure 2-1 Initial screen after executing Admin Center AdminCenter Users’ Manual 6 Registering a Database Server Registering a Database Server If there is no registered server when the program starts, a popup window where the user can register a new server will automatically appear. To register a new server, click on Database and New or select the corresponding button from the tool bar menu. Or Figure 2-2 Server Registration Screen • Name : the name of server specification information currently specified • Host : IP address of database server for connection • Port No : Database server’s port No for connection • User/Password : User name and Password for access to server. Select Add button after typing each item. Then, the server data will be automatically read upon next connection. 7 Connecting to a Database Registering a Database Server Figure 2-3 Screen after Registering Server AdminCenter Users’ Manual 8 Managing Database Connections Managing Database Connections Connecting to a Database When a new server is registered, the name of the registered server will be displayed in the object tree window on the left. Right-click on the item and select Connect from the shortcut menu, or select the corresponding button from the tool bar. After the connection is established, the corresponding menu will be changed into Disconnect. or or Modifying the Connection Information This menu is to change information about the registered server. If the user selects Edit, the following popup screen will appear. 9 Connecting to a Database Managing Database Connections Figure 2-4 Modifying Information of Server Registration After changing connection information, select Apply button to store new data. Delete the Connection Information This menu is to delete the registered server. AdminCenter Users’ Manual 10 Available Tasks for a Connected Database Available Tasks for a Connected Database After connection is successfully established, Databases, Server Monitoring & Admin, and User Administration categories will be created in the object tree window on the left side. The user can view the contents of the objects (table, sequence, replication, and procedure) that Altibase can created under the database. If a user selects the SQL button from the tool bar menu, the query window will be executed. For more information, see Query Window chapter. Figure 2-5 Screen after Connecting to Server Successfully 11 Connecting to a Database Available Tasks for a Connected Database AdminCenter Users’ Manual 12 3 Managing a Database 13 Managing a Database Tasks for a Database Tasks for a Database There are menus about executing CheckPoint, setting TRCLOG property and generating script files related to database object. or CheckPoint Execute Checkpoint Set TRCLOG Property Set TRCLOG Property. Refer to the supplement to Administrator’s Manual for specific contents about this property. AdminCenter Users’ Manual 14 Tasks for a Database Save As Script File Save as Script File all objects(table, sequence, replication, procedure, etc.) generated from this server. e.g.) allObject.sql -- Table Script @TABLE_SYS_BOOK.sql @TABLE_SYS_CUSTOMER.sql @TABLE_SYS_DEPARTMENT.sql @TABLE_SYS_DUAL.sql @TABLE_SYS_EMPLOYEE.sql @TABLE_SYS_GOODS.sql @TABLE_SYS_ORDERS.sql @TABLE_SYS_SEQTBL.sql @TABLE_SYS_T1.sql @TABLE_SYS_Y1.sql -- Sequence Script @SEQ_SYS_SEQ1.sql -- Replication Script -- Procedure Script @PROC_SYS_PROC1.sql @PROC_SYS_PROC2.sql @PROC_SYS_PROC3.sql 15 Managing a Database Tasks for a Database e.g.) TABLE_SYS_BOOK.sql DROP TABLE BOOK; CREATE TABLE BOOK(BNO CHAR(6) , BNAME VARCHAR(50) , BAUTHOR VARCHAR(30) ); Generate iloader script Generate the script file which you can use to download, upload or formout through iLoader. e.g.) allTbl_in.sh ### iloader In Script ${ALTIBASE_HOME}/bin/iloader -s 127.0.0.1 -u SYS -p MANAGER in -f SYS_BOOK.fmt –d SYS_BOOK.dat -log SYS_BOOK.log –bad SYS_BOOK.bad ${ALTIBASE_HOME}/bin/iloader -s 127.0.0.1 -u SYS -p MANAGER in -f SYS_CUSTOMER.fmt -d SYS_CUSTOMER.dat -log SYS_CUSTOMER.log -bad SYS_CUSTOMER.bad e.g.) allTbl_out.sh ### iloader Out Script ${ALTIBASE_HOME}/bin/iloader -s 127.0.0.1 –u SYS -p MANAGER SYS_BOOK.fmt -T BOOK ${ALTIBASE_HOME}/bin/iloader -s 127.0.0.1 -u SYS -p MANAGER SYS_BOOK.fmt -d SYS_BOOK.dat -log SYS_BOOK.log ${ALTIBASE_HOME}/bin/iloader -s 127.0.0.1 -u SYS -p MANAGER SYS_CUSTOMER.fmt -T CUSTOMER ${ALTIBASE_HOME}/bin/iloader -s 127.0.0.1 -u SYS -p MANAGER SYS_CUSTOMER.fmt -d SYS_CUSTOMER.dat -log SYS_CUSTOMER.log AdminCenter Users’ Manual 16 formout -f out -f formout -f out -f Managing Tablespaces Managing Tablespaces Select Tablespaces from the object tree window (or right-click the mouse) and choose New to create a new tablespace. You can save the SQL script for each tablespace by using Save As Script File menu. Refresh is used to bring new data from the DB. Listing Tablespaces If a user selects Tablespaces in the object tree window, all tablespaces will be listed. The file name and their size will be displayed when selecting a each tablespace name from the object tree. 17 Managing a Database Managing Tablespaces Creating a Tablespace Select New from the shortcut menu or the toolbar menu. Then, the following screen will appear: Type the name of the tablespace on the screen, and set necessary options. Click on the Create button to execute the command. AdminCenter Users’ Manual 18 Managing Tablespaces Working with the Tablespace Menu Alter The user can change the property of the corresponding tablespace. 19 Managing a Database Managing Tablespaces Adding a data file Changing data file name AdminCenter Users’ Manual 20 Managing Tablespaces Deleting a data file Changing data file properties Refresh New loading tablespace information from the server. 21 Managing a Database Managing Users Managing Users If you selects Users from the object tree widow, all user names will be displayed so that the user can manage the database users. You can create, change, delete the database user and give the privileges to each user. Creating a User Select the corresponding button from the tool bar. Or right-click on Users menu and select New. or AdminCenter Users’ Manual 22 Managing Users You can create a user or grant privileges from the System Privileges tab and Object Privileges tab. (You should grant privileges to the user after the user is created.) Creating a User Grating Privileges You can give privileges to the created users to access the objects. The following dialogue is to give system privileges or object privileges. 23 Managing a Database Managing Users Granting System Privileges AdminCenter Users’ Manual 24 Managing Users Granting Object Privileges Figure 3-1 Object Privilege Grant If you select a user (for example CHARLIE), all of the privileges of the selected user will be displayed on the right window. Privileges are divided into system privileges and object privileges. 25 Managing a Database Managing Users Figure 3-2 User Privileges Checking Screen To access the server Altibase with another user, select Disconnect and Edit from the Altibase server menu in the object tree window on the left side. Then, type the user ID and the password to connect to the server. Figure 3-3 Connection as Other User AdminCenter Users’ Manual 26 Managing Users Working with the User Menu Popup menu provides Alter, Revoke, Drop, Save As Script File, and Refresh menus. Figure 3-4 User Pop-up Menu or Alter, Grant Changes information and privileges of a user. You can change the password, and grant and change the system and the object privileges. Changing Password To change the password, activate the corresponding user and select Alter & Grant from the popup menu or the tool bar. Then, follow the next procedure: 27 Managing a Database Managing Users Figure 3-5 Password Change AdminCenter Users’ Manual 28 Managing Users Changing the system and the object privilege Changes the privileges of the corresponding user from the system and object privileges tab. 29 Managing a Database Managing Users Figure 3-6 User Privilege Change Revoke Revokes the privileges of the corresponding user from the system and object privileges tab. Figure 3-7 No Grant to User Privilege AdminCenter Users’ Manual 30 Managing Users Drop Drops the corresponding user. Save As Script File You can store the SQL scrip which will create a user who has the same status including privileges. Refresh Loads the corresponding user's information from the database. 31 Managing a Database Managing Tables Managing Tables Select Tables in the object tree window. Then, select New from the tool bar (or right-click the mouse) to create a new table. Using Save As Script File menu, the user can save the SQL script for each table as a file. Refresh menu is used to bring new data from the DB. Figure 3-8 Table Creation or Listing Tables Select a user from the object tree window, and select Table menu of the user. Then, all tables created by the user will be listed. (Databases -> Users -> SYS -> Table) AdminCenter Users’ Manual 32 Managing Tables Figure 3-9 User Table Checking Screen Table list of corresponding user Select a table from the object tree window to see detailed information like column, primary key, index etc. of the table. 33 Managing a Database Managing Tables Figure 3-10 Checking Table Schema Table Schema Creating a Table Select New from the popup menu or the toolbar menu. Then, the following screen will appear: AdminCenter Users’ Manual 34 Managing Tables Figure 3-11 Table Creation Table name Selecting tablespace Column name type length etc... Input the table information like this, and then generate the table by clicking the executing button, '!'. 1. Table Name : Input the table name to generate. 2. Tablespace Name : Select the tablespace where you generate table 3. Input the column information. Column Name : Input the column name to generate. Data Type : Select the data type of column. Length(Precision) : Input the length in case of the character type like Char, and the precision in case of the number type like Numeric. Scale : Input the scale in case of the number type like Numeric. Not Null : Get the chance to set Null or not. If you select this, Null is not available. IsVariable : Get the chance to set fixed length type or variable length type. If you select this, the column of the variable length type is generated. Default : Input the default of the column. If you don't input it, NULL is inputted. Upon creation of the table, the user can use the following menu to insert or delete the column: 35 Managing a Database Managing Tables Figure 3-12 Column Change upon Table Creation or Creating a Index Figure 3-13 Full Screen for Creating Index Input index name Select column for index creation Decide index type Output result message for executing AdminCenter Users’ Manual 36 Managing Tables Input the index information like this, and click on "+" button to add a index. Then, the added index name will be displayed on the drop combo box. • Set Available Columns : The columns defined are changed to be available, so you can see these in Available window. • '>', '<' : The columns generating the index are added to Used or deleted by these. • Desc : Choose how to sort the index. If you select this, the index is generated in descending order. • Index Type : Choose the type of the index, for example, Primary Key, Unique Key. • Index Name : Input the name of the index generated. If you don't input this, the operating system specifies the default as this in case of Primary Key. • “+” button : Generate the index by this. The added index name will be displayed on the drop combo box. If the table is not generated yet while the index is generated, the table is generated. Figure 3-14 Index Creation • Tablespace Name : Select the tablespace name in which the index is added. In case of Primary Key, it is added only in the tablespace including table. In case of other indexes except Primary Key, it can be added in other tablespaces except the tablespace including table. But you can select only same kinds of tablespace (for example, memory or disc) as the tablespace including table. Drop : Select the index to delete. • Drop : Select the index to delete. • “–“ button : Delete the index. 37 Managing a Database Managing Tables Figure 3-15 Index Deletion working with the Table Menu The following is the shortcut menu of each table. If you selects Open Table, the Query Window will appear. Alter Table will open a window in which the user can change the index of the table (add/ delete the index and change the primary key). Truncate Table and Drop Table are used to delete all records of the table or delete the table. To rename the table, select Rename Table. Save As Script File is used to store the DDL script as a file. Refresh is used to bring the current information of the table from the server. Figure 3-16 Table Pop-up Menu or AdminCenter Users’ Manual 38 Managing Tables Open Table The Query window will appear for the corresponding table, and all rows from the table will be displayed. Alter Table Adds or deletes the index (including the primary key) in the table. Truncate Table Truncates the data of the corresponding table. Drop Table Drops the corresponding table. Rename Table Renames the corresponding table. Save As Script File Saves the table-creation DDL script as a file. 39 Managing a Database Managing Tables Data Out Downloads the data in the corresponding table in the ASCII format. (Same as Out in iLoader) Refer to the following for more information. Data In Loads data in a ASCII file to the table. (Same as ‘in iLoader’) Refer to the following for more information. Refresh Gets the current information of the table from the server. Data Out If you select Data Out menu, you can see the columns pane. And then select the columns that you want to download in this pane. Figure 3-17 Column Information in Data Out menu Select Next to specify the logfile for writing records occurred while specifying data file and downloading it. Input the field term for seperating columns and the row term for seperating data records. AdminCenter Users’ Manual 40 Managing Tables Figure 3-18 Inputting Field and Row Terms in Data Out menu Download the data by Data Out menu. If you download it successfully, you can see the window like this. Data In If you select Data In menu, you can see the pane like this. 41 Managing a Database Managing Tables Figure 3-19 Column Information in Data In menu Select Next to input details data file. Figure 3-20 File Information Input in Data In menu Specify the data file in database and logfile for writing messages occurred. Input the field term for seperating columns and the row term for seperating data records. In Mode Append is the menu to input data adding to the existing data, and Replace is the menu to delete the existing data and to input new data. Commit Count is the menu to commit them if the default values are 1000 whenever AdminCenter Users’ Manual 42 Managing Tables you input 1000 cases. If you select Data In, data is inputted. If you do it successfully, you can see this message. 43 Managing a Database Managing Views Managing Views Select View from the object tree window, and select New from the tool bar (or right-click the mouse) to create a new view. Using Save As Script File menu, the user can store the DDL script for each view in the file. Refresh is used to load the data from the database. Listing Views Select View in the object tree window to list all views created by the corresponding user. Figure 3-21 View Screen Select each view in the object view window to view all column information of the view. AdminCenter Users’ Manual 44 Managing Views Figure 3-22 Column Information of the Selected Views Creating a View Select New from the shortcut menu or the toolbar menu. Figure 3-23 Pop-up Menu in case of Creating a View Set the view name and the force option in the screen, and type the subquery of the View in As box. Then, click on Create button. 45 Managing a Database Managing Views Figure 3-24 View Creation Working with the View Menu The following is the shortcut menu for a view. Figure 3-25 Pop-up Menu related to View AdminCenter Users’ Manual 46 Managing Views Open View The query window will appear so that the user can see all rows from the table. Replace Creates the corresponding view again. Compile If the corresponding view is not valid, you can compile the view again. Drop View Drops the corresponding view. Rename View Renames the corresponding view. Sava As Script File Saves the view-creation SQL script as a file. Refresh Gets the current information of the view from the server. 47 Managing a Database Managing Sequences Managing Sequences Select Sequences from the object tree window, and select New from the tool bar (or right-click the mouse) to create a new sequence. Save As Script File is to store the DDL script of each sequence in the file. Refresh is to bring the current information from the server. Figure 3-26 Sequence Pop-up Menu or Listing Sequences Select Sequences in the object tree window to view all sequences created by the corresponding user. AdminCenter Users’ Manual 48 Managing Sequences Figure 3-27 Information of the Selected Sequences Creating a Sequence Select Sequences from the object tree window and select New from the tool bar (or right-click the mouse) to create a sequence. Or enter the sequence creation statement in the query window and click on the Execute button. Figure 3-28 Sequence Creation When entering only the name of the sequence to create, the sequence is created using default values. (Default - Start: 1, Increment: 1, Max: 9223372036854775806, Min: 1, Cache: 20, Cycle: NO) or (upon using the Query window) 49 Managing a Database Managing Sequences CREATE TABLE SEQTBL(I1 INTEGER); CREATE SEQUENCE SEQ1 START WITH 13 INCREMENT BY 3 MINVALUE 0 NOMAXVALUE CYCLE CACHE 25; INSERT INTO SEQTBL VALUES(seq1.NEXTVAL); INSERT INTO SEQTBL VALUES(seq1.NEXTVAL); SELECT * FROM SEQTBL; AdminCenter Users’ Manual 50 Managing Sequences Working with the Sequence Menu The following explains the shortcut menu for a sequence. Figure 3-29 Created Sequence and Alteration Pop-up Menu 51 Managing a Database Managing Sequences Alter Changes the elements of the corresponding sequence. You cannot change the name of the sequence and Start value. Drop Drops the corresponding sequence. Save As Script File Saves the SQL script of the corresponding sequence as a file. Refresh Gets the current information of the sequence from the server. AdminCenter Users’ Manual 52 Managing Replications Managing Replications Select Replications in the object tree window (or right-click the mouse), and select New from the tool bar to create a replication. Save As Script File is used to store the DDL script of each replication as a file, and Refresh is used to bring the current information from the server. Figure 3-30 Replication Pop-up Menu or Listing Replications Select Replications to display replication information on the right part of the screen. 53 Managing a Database Managing Replications Figure 3-31 Checking Information of created replication Select each replication from the object tree window to view related information. AdminCenter Users’ Manual 54 Managing Replications Figure 3-32 Checking Information of Each Created Replication Creating a Replication Select New from the shortcut menu or tool bar, and enter the IP address of the remote server (192.168.1.11) and the port number (25524) to replicate the Employee table and the Department table. In case of a local server (IP: 192.168.1.243): 55 Managing a Database Managing Replications Figure 3-33 Success Message of Creating a Replication Figure 3-34 Replication Creation AdminCenter Users’ Manual 56 Managing Replications In case of a remote server (IP: 192.168.1.11) iSQL> CREATE REPLICATION REP1 WITH '192.168.1.243', 25524 FROM SYS.DEPARTMENT TO SYS.DEPARTMENT, FROM SYS.EMPLOYEE TO SYS.EMPLOYEE; Create success. Starting a Replication Select Start to resume replication. Figure 3-35 START Click for Altering Replication 57 Managing a Database Managing Replications Figure 3-36 Success Screen after Altering Replication After replication is successfully performed, message saying “Alter Replication Success” will be displayed on the result message window. * Before starting replication, you should check that there is match in the protocpl between ALTIBASE and replication. You should also check that database character set in ALTIBASE is identical with national character set, and can set them when creating database. Dos prompt> altibase –v version 5.3.1.0 WIN_NT_5.0-32bit-5.3.1.0-release-VC7 (MS_WINDOWS) Sep 8 2009 15:34:11, binary db version 5.3.1, meta version 5.5.1, cm protocol version 5.5.1,replication protocol version 5.3.1 shell> altibase –v version 5.3.1.0 INTEL_LINUX_ubuntu_8.10-32bit-5.3.1.0-release-GCC4.3.2 (i686-pc-linux-gnu) Sep 2 2009 13:48:15, binary db version 5.3.1, meta version 5.5.1, cm protocol version 5.5.1, replication protocol version 5.3.1 Working with the Replication Menu The following describes the shotcut menu of replication. For each replication, the user can execute the command by using following menus: Figure 3-37 Replication Pop-up Menu or AdminCenter Users’ Manual 58 Managing Replications Alter Status Changes the status of the corresponding replication. Alter Schem. Changes information about From and To tables. Drop Drops the corresponding replication. Save As Script File saves the DDL script of the corresponding replication as a file. Refresh Gets the current information of the replication from the server. 59 Managing a Database Managing Procedures Managing Procedures Select Procedures in the object tree window, and select New from the tool bar (or right-click the mouse) to create a new procedure or function. Save As Script File is used to store the DDL script of each procedure and function as a file, and Refresh is used to bring the current information from the server. Figure 3-38 Procedure Pop-up Menu or Listing Procedures Select Procedures in the object tree window to view description of all procedures and functions created by the corresponding user. AdminCenter Users’ Manual 60 Managing Procedures Figure 3-39 Checking Procedure Information Select the name of the procedure or function from object tree window to view the details on the right part of the screen. 61 Managing a Database Managing Procedures Figure 3-40 Procedure Information in detail Creating a Procedure Select Procedures in the object tree window on the left side (or right-click the mouse), and select New from the tool bar to create a procedure. Or enter the procedure creation statement in the query window and select the Execute button (or Files -> Create) to create a procedure. Select New from the shortcut menu or the toolbar menu. Then, the following screen will appear: The user can enter each argument, and depending on the return type, some arguments cannot be entered. Then, enter the body of the procedure in Body window. AdminCenter Users’ Manual 62 Managing Procedures Figure 3-41 Typing Contents for Creating a Procedure After entering the contents, select the Execute button from the tool bar or select File -> Create to create a new procedure. Figure 3-42 Procedure Creation after Typing Contents in Menu 63 Managing a Database Managing Procedures Figure 3-43 Procedure Creation Screen The user can insert or delete the argument by using the following menus when creating a procedure or function. The user can also change (insert or delete) the arguments of the existing procedure or function. Figure 3-44 Changing a Procedure or AdminCenter Users’ Manual 64 Managing Procedures Executing a Procedure Figure 3-45 Running a Procedure Note: You must input value event for the parameter with the default value when executing the procedure using the above interface. or (upon using the Query window) exec proc1; select * from t1; exec proc1(2); select * from t1; exec proc1(3,3); select * from t1; exec proc1(4,4,4); 65 Managing a Database Managing Procedures For more information, see the Query Window part. Creating a Function Select Procedures in the object tree window on the left part (or right-click the mouse), and select New from the tool bar to create a function. Or enter the function creation statement in the query window and select the Execute button (or File -> Create). AdminCenter Users’ Manual 66 Managing Procedures Figure 3-46 Function Creation Select New from the popup menu or the toolbar menu. Then, the following screen will appear: In the screen, the user can enter information of each argument. Depending on the function, the user can enter the return type. Enter the contents of the function in the lower body window. create or replace function get_rate (p1 in char(30), p2 in char(30), p3 in varchar(9)) return number as v_rate number; begin select NVL(SUM(rate), 0) into v_rate from (select rate from t2 where start_date = TO_DATE(p1) and end_date = TO_DATE(p2) and user_id = '000000' || p3 and seq_no = 0); return v_rate; end; / 67 Managing a Database Managing Procedures Figure 3-47 Typing Contents for Creating a function Excuting a Function insert into t1 values(0, '000000500', 200.50, '23-May-2002', '23-Apr-2002'); insert into t1 values(0, '000000501', 190, '23-Nov-2002', '23-Dec-2002'); insert into t1 values(0, '000000523', 100, '12-Dec-2001', '12-Jan-2001'); insert into t1 values(0, '000000532', 100, '11-Dec-2001', '11-Jan-2002'); insert into t1(seq_no, user_id, start_date, end_date) values(0, '000000524', '30-Oct-2001', '30-Nov-2001'); insert into t1 values(0, '000000524', 200.50, '30-Apr-2002', '30-May-2002'); insert into t1 values(0, '000000524', 200.50, '30-Apr-2002', '30-May-2002'); insert into t1 values(1, '000000524', 100, '30-Apr-2002', '30-May-2002'); insert into t1 values(1, '000000524', 115.0, '19-Jan-2002', '19-Mar-2002'); insert into t1 values(0, '000000502', 120.0, '27-Jan-2002', '27-Feb-2002'); select * from t2; insert into t1 values(1, '000000504', 150.0, '26-Nov-2001', '26-Dec-2001'); select * from t2; AdminCenter Users’ Manual 68 Managing Procedures Figure 3-48 Function Execution Screen Unlike procedure you must specify the variable to return the result of a function. However, you cannot declare that variable in the query window. If you selects Executes Procedure from the menu, enters data in each field, and clicks on the Execute button, the returned value will be displayed in the query window. 69 Managing a Database Managing Procedures Working with the Procedure Menu The following shows the shortcut menu of the procedure (or function). You can execute Alter, Drop, Save As Script File, and Refresh commands for each procedure or function. Figure 3-49 Pop-up Menu for Altering a Procedure AdminCenter Users’ Manual 70 Managing Procedures or Alter Replaces the corresponding procedure or function. Drop Drops the corresponding procedure or function. Save As Script File Saves the SQL script of the corresponding procedure or function as a file. Refresh Gets the current information of the replication from the server. Not supported yet Column level change such as column add and drop, and Help file, etc. 71 Managing a Database Managing Procedures AdminCenter Users’ Manual 72 4 Monitoring a Database Server The user can monitor internal information of Altibase - system memory, process status, and memory structure including buffer status by using the performance view. 73 Monitoring a Database Server Information for the Administration Information for the Administration By selecting Server Monitor & Admin menu, you can use Performance View. Figure 4-1 Server Monitor and Administration Menu For more information about the performance view, see the Administrator's Manual. Getting Performance View Select Performance View in the object tree on the left side to view information of current Altibase data files, memory status, property status, replication, session, transactions, user and table information. AdminCenter Users’ Manual 74 Information for the Administration Figure 4-2 Performance View Select one view from Performance View to view information of all view columns. 75 Monitoring a Database Server Information for the Administration Figure 4-3 Checking Column Information of the Selected Views AdminCenter Users’ Manual 76 Information for the Administration Listing Performance Views Figure 4-4 Performance View Pop-up Men Open View When the query window is opened for the corresponding view, you can view all the rows. V$TABLESPACES and V$REPGAP are displayed as examples. <V$TABLESPACES> 77 Monitoring a Database Server Information for the Administration Figure 4-5 -V$TABLESPACES Check <V$REPGAP> Figure 4-6 -V$REPGAP Check AdminCenter Users’ Manual 78 Warning Server Termination Warning Server Termination Informs the termination of the server (including abnormal termination) Checks the connected server every 10 seconds, and informs the termination of the server with "beep" sound as shown below: Figure 4-7 Server Termination Warning 79 Monitoring a Database Server Warning Server Termination AdminCenter Users’ Manual 80 5 Interactive Query Windows The user can use the existing feature of iSQL using the GUI tool. The query window consists of the editing window where the user can edit the query statement, the result window that shows the result of Select query, the message window to display the execution messages, and the history window that stores the executed queries. 81 Interactive Query Windows Starting a Query Window Starting a Query Window When the query window is opened, the following will be executed: Figure 5-1 Query Window Initial Screen AdminCenter Users’ Manual 82 Connecting to a Database in the Query Windows Connecting to a Database in the Query Windows To connect the query window to Altibase server without executing the admin center, the user must execute the query window batch-processing file (QueryWindow.bat). When the query window appears, select Database -> Connect from the tool bar menu and enter connection information to connect to the server. In case connection information is already stored, the server will be immediately connected. Select Database -> Configuration from the tool bar not only to modify existing connection information and connect to the server but also to store modified information. (Select Connect button inside the frame to connect to the server after storing the data.) You should enter IP address of the server, port number, user name and password to establish a connection. Figure 5-2 Connecting to Server in Query Windows After the connection is established, above Connect menu will be changed into Disconnect menu as below. 83 Interactive Query Windows Connecting to a Database in the Query Windows * You can execute the query by opening the query window with a new session. AdminCenter Users’ Manual 84 Running SQL Statements Running SQL Statements Executing SQL Statements After connection with the server is successfully established, enter the SQL statement in the query window and select Query -> Execute from the tool bar. The result set of the select statement will be displayed in the result window . However, the result of Insert, Update, or Delete statement will be displayed in the lower message window. The query input window provides basic text-editing features - Copy, Cut, Paste, Select All, Redo, Undo, Clear Query, Clear Message, and Clear History. The executed queries are stored in History tab located next to the Message tab. 85 Interactive Query Windows Running SQL Statements Query Window executes only one SQL statement at a time. Editting several SQL statements, execute them keeping a specific SQL statement dragged with your mouse, and then only selections of them are executed. SQL statement in the History tab can be edited in the query window by double-clicking it or execute it directly by selecting Execute query from the shortcut menu. AdminCenter Users’ Manual 86 Running SQL Statements Executing Stored Procedures After successfully establishing a connection with the server, select Query -> Execute Procedure from the tool bar. Select this menu to view the list of current procedures and functions in the list box. Select one of them to view the list of arguments. Enter necessary value for In or In Out type argument, and execute it. Then, you can check the execution result by selecting the data from the table of which data has been changed by the procedure. 87 Interactive Query Windows Running SQL Statements Saving Query Results The user can save SQL statements in the Query window and the data in the result window as a file. Select File -> Save and select Save Query or Save Result. The default extension of the stored file is *.sql for the query and *.dat for the result. The format to store the result is the same as the default format of the loading data (column identifier - ^, record identifier - new line). * Query.sql create table t1 (i1 integer, i2 integer, i3 integer); select * from t1; insert into t1 values (1,1,1); update t1 set i1 = 100 where i1= 1; select * from t1; -- execute procedure proc1 select * from t1; * Result.dat 100^1^1 150^150^150 Query Execution Options Select Query -> Options from the tool bar to change the environmental setting like the limit and the timeout. Qeury limit is to limit the number of rows fetched from the select statement and the default value is 3000. AdminCenter Users’ Manual 88 Running SQL Statements Query Timeout is used to prevent the size of the database from excessively increasing by the long running operation. The default value is 600 seconds. Fetch Timeout is used to prevent the database memory size from excessively growing by the long running Select statement. The default value is 60 seconds. Utrans Timeout is used to keep the number of log files from excessively increasing by the long transaction query. The default value is 3600 seconds. Transaction Processing Options You can set the autocommit mode of the corresponding session, and execute commit and rollback depending on the mode. (Commit and Rollback are not availble in Autocommit On mode.) In case of Select statement, you can view the plan tree for having better performance. The plan tree is outputted by setting Explain Plan option. Explain Plan On option outputs Explain plan by executing SQL statement simultaneously and Explain Plan Only option outputs only Explain plan without executing SQL statement. Refer to Administrator’s Manual for specific description of Explain Plan. The following shows the result when Select statement is executed after Explain Plan On is set. 89 Interactive Query Windows Running SQL Statements AdminCenter Users’ Manual 90 Index A F add data file 20 Admincenter installation 2 alter function 71 alter procedure 71 alter replication 59 alter replication scheme 59 alter sequence 52 alter table 39 Alter tablespace 19 alter user 27 function execution 68 C O G generating a iloader script 16 grant 23 M Manaing a Database 13 modifying the connection information 9 change data file name 20 changing a password 27 Check point 14 compile view 47 connecting to a database 9 creating a function 66 creating a procedure 62 creating a replication 55 creating a sequence 49 creating a table 34 creating a tablespace 18 creating a view 45 creating an index 36 creating an user 22 object privileges 25 open table 39 open view 47 organization 90 D R P performance view 77 privilege 23 procedure 60 processing a transaction 89 Q Query execution option 88 Query window 82 data in 40, 41 data out 40 default value for sequence 49 delete data file 21 deleting a database connection information 10 disconnecting from a database 9 drop function 71 drop procedure 71 drop replication 59 drop sequence 52 drop table 39 drop user 31 drop view 47 registering a database 7 rename table 39 rename view 47 replace view 47 replication 53 revoke 30 S Saving query results 88 sequence 48 server monitor & admin 74 Set TRCLOG Property 14 starting a replication 57 system privileges 24 E executing a function 68 executing a procedure 87 executing a query 85 executing procedure 65 explain plan 89 T tables 32 tablespace 17 truncate table 39 91 U users 22 V view 44 92