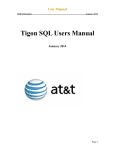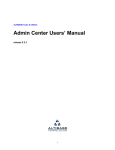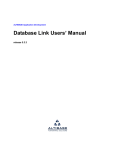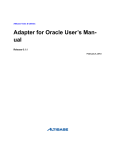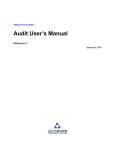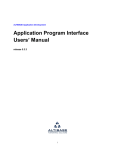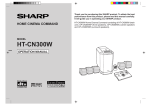Download AdminCenter User`s Manual
Transcript
Altibase Tool & Utilities AdminCenter User’s Manual Release 5.5.1 January 15, 2013 Altibase Tools & Utilities AdminCenter User’s Manual Release 5.5.1 Copyright © 2001~2011 Altibase Corporation. All rights reserved. This manual contains proprietary information of Altibase® Corporation; it is provided under a license agreement containing restrictions on use and disclosure and is also protected by copyright, patent and other intellectual property law. Reverse engineering of the software is prohibited. All trademarks, registered or otherwise, are the property of their respective owners. Altibase Corporation 10F, Daerung PostTower II, 182-13, Guro-dong Guro-gu Seoul, 152-847, Korea Telephone: +82-2-2082-1000 Fax: 82-2-2082-1099 E-mail: [email protected] www: http://www.altibase.com Contents Preface ............................................................................................................................................................................. i About This Manual ....................................................................................................................................................................................ii Types of Users..............................................................................................................................................................................ii Software Dependencies...........................................................................................................................................................ii How This Manual is Structured..............................................................................................................................................ii Documentation Conventions ...............................................................................................................................................iii Related Documents ...................................................................................................................................................................v Online Manuals ...........................................................................................................................................................................v Altibase Welcomes Your Comments..................................................................................................................................vi 1. Introduction to AdminCenter ...................................................................................................................................1 1.1 Overview of AdminCenter...............................................................................................................................................................2 2. Installing AdminCenter .............................................................................................................................................3 2.1 System Requirements .......................................................................................................................................................................4 2.2 Installation and Uninstallation Processes ..................................................................................................................................5 2.2.1 Installation Media ............................................................................................................................................................5 2.2.2 Installing and Uninstalling AdminCenter................................................................................................................5 2.3 Online Update......................................................................................................................................................................................6 2.4 Embedded Help ............................................................................................................................................................................... 12 3. Getting Started.........................................................................................................................................................13 3.1 Starting and Shutting Down AdminCenter............................................................................................................................ 14 3.2 Connecting to an Altibase Database........................................................................................................................................ 15 3.2.1 Adding a Platform......................................................................................................................................................... 15 3.2.2 Adding a Database ....................................................................................................................................................... 16 3.2.3 Connecting to a Database ......................................................................................................................................... 18 3.2.4 Working with the Connected Database ............................................................................................................... 20 3.2.5 Disconnecting from a Database .............................................................................................................................. 25 3.2.6 Editing DB Connection Information....................................................................................................................... 27 3.2.7 Removing a Database ................................................................................................................................................. 29 3.2.8 Removing a Platform ................................................................................................................................................... 29 3.3 Other Tips ........................................................................................................................................................................................... 31 3.3.1 The Startup Screen ....................................................................................................................................................... 31 3.3.2 Using AdminCenter with a Mouse.......................................................................................................................... 33 4. Using AdminCenter for Developers........................................................................................................................35 4.1 The Benefits of AdminCenter for Developers........................................................................................................................ 36 4.2 Understanding the User Interface ............................................................................................................................................. 37 4.2.1 Working with Altibase Explorer ............................................................................................................................... 38 4.2.2 Working with gSQL ...................................................................................................................................................... 38 5. Using AdminCenter for DBAs..................................................................................................................................39 5.1 The Benefits of AdminCenter for DBAs.................................................................................................................................... 40 5.2 The Concept Behind AdminCenter for DBAs......................................................................................................................... 41 5.2.1 Monitors ........................................................................................................................................................................... 41 5.2.2 Profile Jobs ...................................................................................................................................................................... 42 5.3 How the Monitoring System Works.......................................................................................................................................... 43 5.3.1 Checking Monitoring Components ....................................................................................................................... 43 5.3.2 A Monitoring System Scenario................................................................................................................................. 44 5.4 Understanding the User Interface ............................................................................................................................................. 45 5.4.1 Working with Monitors .............................................................................................................................................. 46 5.4.2 Working with Profile Jobs ......................................................................................................................................... 47 iii Preface i Preface About This Manual About This Manual This manual describes how to use AdminCenter to manage an Altibase database. Types of Users This manual has been prepared for the following users of ALTIBASE® HDB™: • Database administrators • Performance managers • Database users • Application developers • Technical support workers It is recommended that those reading this manual possess the following background knowledge: • Basic knowledge of computers, operating systems, and operating system commands • Experience in using relational databases and an understanding of database concepts • Computer programming experience • Experience in database server, operating system or network administration Software Dependencies This manual has been prepared assuming that ALTIBASE HDB 5.5.1. will be used as the database server. How This Manual is Structured This document is an elementary guide for those unfamiliar with AdminCenter. The rest of this document is organized as follows: • Chapter1.1.Overview of AdminCenter This chapter provides an overview of AdminCenter. • Chapter2.Installing AdminCenter This chapter contains information on the prerequisites for installation and explains how to install, remove and update AdminCenter. • Chapter3.Getting Started This chapter provides newcomers with instructions on how to start and stop AdminCenter. It also outlines the steps used to connect to an Altibase database using AdminCenter. AdminCenter User’s Manual ii About This Manual • Chapter4.Using AdminCenter for Developers This chapter explains the concepts that are required in order to understand the “AdminCenter for Developers” tool, and also introduces how to use it. • Chapter5.Using AdminCenter for DBAs This chapter contains information on how to use and manage the “AdminCenter for DBAs” tool, and explains how the monitoring system works. Documentation Conventions This section describes the conventions used in this manual. Understanding these conventions will make it easier to find information in this manual and in the other manuals in the series. There are two sets of conventions: • Syntax Diagrams • Sample Code Conventions Syntax Diagrams This section defines and illustrates the format of commands that are available in Altibase products. These commands may include alternative elements, as well as required and optional parts. Element Description Indicates the start of a command. If a syntactic element starts with an arrow, it is not a complete command. Reserved word Indicates that the command continues to the next line. If a syntactic element ends with this symbol, it is not a complete command. Indicates that the command continues from the previous line. If a syntactic element starts with this symbol, it is not a complete command. Indicates the end of a statement. ; Indicates a mandatory element. SELECT iii Preface About This Manual Element Description Indicates an optional element. NOT Indicates a mandatory element comprised of options. One, and only one, option must be specified. ADD DROP Indicates an optional element comprised of options. ASC DESC Indicates an optional element in which multiple elements may be specified. A comma must precede all but the first element. ASC DESC , Sample Code Conventions The code examples explain SQL statements, stored procedures, iSQL statements, and other command line syntax. The following table describes the printing conventions used in the code examples. Convention Meaning Example [] Indicates an optional item. VARCHAR [(size)] [[FIXED |] VARIABLE] {} Indicates a mandatory field for which one or more items must be selected. { ENABLE | DISABLE | COMPILE } | A delimiter between optional or mandatory arguments. { ENABLE | DISABLE | COMPILE } [ ENABLE | DISABLE | COMPILE ] AdminCenter User’s Manual iv About This Manual Convention Meaning Example . . . Indicates that the previous argument is repeated, or that sample code has been omitted. SQL> SELECT ename FROM employee; ENAME ----------------------SWNO HJNO HSCHOI . . . 20 rows selected. Other symbols Symbols other than those shown above are part of the actual code. EXEC :p1 := 1; acc NUMBER(11,2); Italics Statement elements in italics indicate variables and special values specified by the user. SELECT * FROM table_name; CONNECT userID/password; Lower Case Letters Indicate program elements set by the user, such as table names, column names, file names, etc. SELECT ename FROM employee; Upper Case Letters Keywords and all elements provided by the system appear in upper case. DESC SYSTEM_.SYS_INDICES_; Related Documents For additional technical information, please consult the following manuals: • ALTIBASE HDB Installation Guide • ALTIBASE HDB Administrator’s Manual • ALTIBASE HDB Replication Manual • ALTIBASE HDB Precompiler User’s Manual • ALTIBASE HDB ODBC Reference • ALTIBASE HDB Application Program Interface User’s Manual • ALTIBASE HDB iSQL User’s Manual • ALTIBASE HDB Utilities Manual • ALTIBASE HDB Error Message Reference Online Manuals Manuals are available from the Altibase Technical Center (http://atc.altibase.com/). v Preface About This Manual Altibase Welcomes Your Comments Please feel free to send us your comments and suggestions regarding this manual. Your comments and suggestions are important to us, and may be used to improve future versions of the manual. Please be sure to include the following information : • The name and version of the manual that you are using • Any comments that you have about the manual • Your full name, address, and phone number Please write to us at the following electronic mail address : [email protected] For immediate assistance regarding technical issues, please contact the Altibase Customer Support Center. We always appreciate your feedback and suggestions. AdminCenter User’s Manual vi 1 Introduction to AdminCenter This chapter is intended to help all users who want to install AdminCenter, including developers and administrators, understand the features of AdminCenter. It also provides an overview of AdminCenter. It contains the following section: • Overview of AdminCenter 1 Introduction to AdminCenter 1.1 Overview of AdminCenter 1.1 Overview of AdminCenter AdminCenter is a graphical toolbox for the Altibase DBMS. As of version 2.1.0, it includes two new major tools: AdminCenter for Developers and AdminCenter for DBAs. AdminCenter for Developers is a graphical tool that makes it easier for application developers to perform tasks such as browsing metadata and executing queries when working with Altibase databases, whereas AdminCenter for DBAs is a GUI-based tool for use by Altibase Database Administrators when performing Altibase database monitoring tasks such as checking current memory usage, monitoring sessions, etc. Details and advanced topics on AdminCenter are provided in the embedded help (the help menu that is integral with AdminCenter). Because AdminCenter is evolving rapidly, this printed manual may not reflect the most recent changes in the software. It is recommended that the user perform online update in order to keep AdminCenter up to date, and that the user use the online help system in order to stay informed of the most recent changes. Information on updating AdminCenter can be found in Section 2.3 Online Update in Chapter 2 Installing AdminCenter. Admin Center User’s Manual 2 2 Installing AdminCenter This chapter is designed to help the user understand system requirements and all installation prerequisites. It also provides information about how to install, uninstall and update AdminCenter. It includes the following sections: • System Requirements • Installation and Uninstallation Processes • Online Update • Embedded Help 3 Installing AdminCenter 2.1 System Requirements 2.1 System Requirements Before installing AdminCenter, please check your system against the following prerequisites in order to ensure that installation will be successful. The minimum system requirements for AdminCenter are as follows: • Computer processor: 800MHz Pentium III or better • Computer memory: 512MB or more • Computer disk: 50MB or more free space ( excluding the JRE) • Screen resolution: 1024 x 768 pixels or higher AdminCenter is a Java-based graphical client application, which means it relies on the client's hardware, operating system, and Java runtime environment. As of version 2.1.0, AdminCenter is now distributed as Linux- and Windows-specific packages. Package Name AdminCenter2win32.win32.x86.zip (JRE included) AdminCenter2linux.gtk.x86.zip (JRE included) Operating System Windows System Hardware JRE Windows XP, Vista, 7 x86 32-bit Java 6 or higher Win32 Linux x86 32-bit Java 6 or higher GTK AdminCenter is based on Eclipse RCP 3.4.1 technology (this can be downloaded at http:// www.eclipse.org/) to support diverse platforms. Therefore, as long as Eclipse RCP is supported, this version of AdminCenter will work. For additional information, please refer to the supported platform list provided at http://www.eclipse.org/eclipse/development/readme_eclipse_3.4.2.html. AdminCenter will be packaged for other platforms in the future if merited by demand. AdminCenter User’s Manual 4 2.2 Installation and Uninstallation Processes 2.2 Installation and Uninstallation Processes This section describes how to install and uninstall AdminCenter. It is organized as follows: • Installation Media • Installing and Uninstalling AdminCenter 2.2.1 Installation Media AdminCenter can be obtained in the following two ways: 1. AdminCenter is included in the client package that is provided to customers who purchase the Altibase DBMS. 2. AdminCenter can be downloaded from the official Altibase download center at: http://atc.altibase.com 2.2.2 Installing and Uninstalling AdminCenter Installing AdminCenter is very easy. AdminCenter is provided in ZIP file format. To install it, simply unzip the file in a directory. AdminCenter is now ready to use. AdminCenter is able to work with a range of versions of Altibase DBMS. However, in order to do so, it is necessary to obtain the version of the ALTIBASE HDB JDBC driver that is appropriate for the database to which one is connecting. If, for instance, the user must connect to two different Altibase databases, which are version 4.3.9.100 and 5.3.3.33 respectively, then the user is required to maintain two versions of the JDBC driver files on his/her client computer. Suggested practice for storing multiple versions of the "Altibase.jar" JDBC file in a single directory is to change the file name from simply "Altibase.jar" to, for example, "Altibase_4.3.3.100.jar". Uninstalling AdminCenter is also very easy. Simply delete the directory in which AdminCenter is installed. 5 Installing AdminCenter 2.3 Online Update 2.3 Online Update One benefit of AdminCenter is that updates are available online as long as an Internet connection is available. Using the online update function, it is possible to check for updates and get the latest version of AdminCenter with just a few mouse clicks. To update AdminCenter to the latest version, follow this procedure: 1. From the AdminCenter menu, select “Help”, then “Updates...”. An update dialog box appears if an AdminCenter update was found. AdminCenter User’s Manual 6 2.3 Online Update If no updates are available, a simple message box advising the user that no updates are available will appear instead. 2. Check "AdminCenter 2" under "ALTIBASE", then click the "Next" button to continue. 7 Installing AdminCenter 2.3 Online Update 3. You are then prompted to accept the AdminCenter User License Agreement. After reviewing and accepting the license agreement, click the “Next” button to continue. AdminCenter User’s Manual 8 2.3 Online Update 4. The Installation page of the Install dialog box appears. At this point, you are ready to download the plugin. Click the “Finish” button to continue. 9 Installing AdminCenter 2.3 Online Update 5. While updating, the Verification dialog box appears to say that this feature has not been digitally signed. Disregard this message. Click the "Install All" button to complete the installation. AdminCenter User’s Manual 10 2.3 Online Update 6. AdminCenter will need to be restarted in order to properly complete the installation. Click the “Yes” button to complete the update. Now you are ready to start working with the up-to-date version of AdminCenter. 11 Installing AdminCenter 2.4 Embedded Help 2.4 Embedded Help As discussed in Chapter 1 Introduction to AdminCenter, AdminCenter has its own help system, referred to herein as “embedded help”. To open embedded help, select “Help” and then “Help Contents” from the top menu of AdminCenter, as shown below. If AdminCenter is updated via the online update menu item, then the embedded help content will also be updated. AdminCenter User’s Manual 12 3 Getting Started This chapter provides basic instructions on starting and shutting down AdminCenter. It also covers the steps to be taken when using AdminCenter to connect to an Altibase database. It is organized as follows: • Starting and Shutting Down AdminCenter • Connecting to an Altibase Database • Other Tips 13 Getting Started 3.1 Starting and Shutting Down AdminCenter 3.1 Starting and Shutting Down AdminCenter To start AdminCenter, double-click on "AdminCenter.exe" in Windows or execute the "AdminCenter" application in Linux in the folder where the application was unzipped and then installed. To shut down AdminCenter, select "File”, then “Exit" from the top menu of AdminCenter, or click on the X in the upper-right corner, as shown below. Although not mandatory, it is recommended that all database connections be explicitly closed before shutting down AdminCenter. This ensures that all connected sessions are properly terminated. AdminCenter User’s Manual 14 3.2 Connecting to an Altibase Database 3.2 Connecting to an Altibase Database This section describes, in the form of a tutorial, the basic steps that must be taken in order to connect to an Altibase database. The usual workflow when working with ALTIBASE HDB is as follows: 1. Add a platform, which is a machine on which ALTIBASE HDB has been installed 2. Add a database connection for the platform 3. Connect to the database 4. Conduct development or database administration tasks as required 5. Disconnect from the database 6. Edit DB connection information 7. Remove the database if it is no longer needed 8. Remove the platform if it is no longer needed Each procedure is conducted as described below. 3.2.1 Adding a Platform This section describes the steps involved in adding a platform. It is assumed that an Altibase database has already been installed on the machine in question. To add a platform, do the following: 1. Select "Registered Platforms" at the top of Altibase Explorer. (Altibase Explorer is the left part of the main AdminCenter window. For a more detailed explanation, please refer to Chapter 4, Section 4.2.1 “Working with Altibase Explorer”.) 2. To open the context menu, right-click on “Registered Platforms”, and then choose “Add Platform” from the context menu. 15 Getting Started 3.2 Connecting to an Altibase Database 3. Fill in the two input text fields and select the IP address type from the drop-down box: • • • Platform Name: Any name is acceptable as long as it is unique in Altibase Explorer. Address: The IP address of the platform to be added IP Type: The IP address type (IPv4 or IPv6) Click the “Save” button. 4. The newly added platform is finally displayed in Altibase Explorer. 3.2.2 Adding a Database Now, it's time to add a new database connection for the registered platform. Follow these steps to add a database: 1. Select the newly added platform. In this example, the newly added platform has the name "Platform1" and the IP address 192.168.1.19. Right-click on the platform to display the context menu, and then left-click on "Add Stand-alone Altibase". AdminCenter User’s Manual 16 3.2 Connecting to an Altibase Database 2. The dialog box shown below will appear. Fill in the input fields as described below. • • • • • • • Altibase Name: Any name is acceptable, as long as it is unique in Altibase Explorer. DB Port: The port number of the database to connect to DB Name: The name of the database to connect to User ID: A valid user ID for the database Password: The password corresponding to the user ID NLS for Client: Choose the character set to use when translating data from the DBMS on the client side. (This option is not necessary when connecting to ALTIBASE HDB 5.3.1 or higher.) JDBC driver: To choose a JDBC driver file, click on the "File" button to the right of the JDBC driver field. This will bring up a Windows file dialog box (the appearance of which may vary depending on your client platform). Click on the “Connection Test” button to ensure that the connection works as expected. 17 Getting Started 3.2 Connecting to an Altibase Database 3. The following box will appear if the connection test is successful. Click on the "OK" button to close this dialog. 4. Finally, click on the “Save” button. 3.2.3 Connecting to a Database Once ALTIBASE HDB has been installed and the first two tasks have been completed, you are ready to connect to a database. To connect to a database, complete the following steps: 1. Select the newly added database. In this example, the newly added database has the name "MyAlti" and is accessed through port number 24439. Right-click on the newly added database to display the context menu, and then left-click on "Connect". This may take some time, depending on your environment. AdminCenter User’s Manual 18 3.2 Connecting to an Altibase Database 2. When you are successfully connected, you will see the database objects in the target database. 3. If the connection fails, a warning dialog appears, displaying some information that will be of help in solving the problem. 19 Getting Started 3.2 Connecting to an Altibase Database 3.2.4 Working with the Connected Database If you have followed the preceding steps successfully, you are ready to explore the connected database. Here are some navigation tips: 1. All schema objects are located under their parent schemata. Suppose that it is desired to create a table named “SYS.T1”. To create a table under the “SYS” schema, double click on the “SYS” icon. Right-click on “Tables”, and then left-click on “Create” in the context menu that appears. AdminCenter User’s Manual 20 3.2 Connecting to an Altibase Database Enter “T1” as the table name in the appropriate field and then click on the “OK” button. 21 Getting Started 3.2 Connecting to an Altibase Database At this point the "T1" table will be visible under the "SYS" schema. AdminCenter User’s Manual 22 3.2 Connecting to an Altibase Database To view non-schema objects, double click on “System Objects”. 23 Getting Started 3.2 Connecting to an Altibase Database 2. Double-click on a database object using the left mouse button to browse its child objects and related objects. For faster operation and reduced memory consumption, this program retrieves basic meta information when connecting to a database for the first time. Subsequent requests for detailed information on database objects are fulfilled at the time that the user requests the information. For instance, double-clicking on a table for the first time after connecting to a database will retrieve the table's subordinate objects, such as columns and constraints, and related objects, such as indexes and triggers. 3. Clicking once with the right mouse button on any database object displays its context menu, which is the main gate for most functions. Context menus can be used to perform most tasks, including creating, editing, and dropping database objects. 4. One time-saving shortcut for performing the same task on multiple database objects is to select them all first. For example, to drop five tables with a single click, first select the five tables to drop, right-click on one of them to reveal the context menu, and then left-click on the "Drop" item. AdminCenter User’s Manual 24 3.2 Connecting to an Altibase Database 3.2.5 Disconnecting from a Database After finishing your work, it is necessary to close the connection with the database. To close a connection to a database, do the following: 1. Select the target database. To open the context menu, right-click on the target database, and then choose "Disconnect" from the shortcut menu. 25 Getting Started 3.2 Connecting to an Altibase Database 2. The program may ask whether or not to save the gSQL query strings. To save the gSQL query strings, click on the “OK” button. (For more information on gSQL query strings, please refer to Section 4.2.2 “Working with gSQL” in the next chapter.) AdminCenter User’s Manual 26 3.2 Connecting to an Altibase Database 3.2.6 Editing DB Connection Information It will sometimes be necessary to edit database connection information. For example, it may be necessary to change the account that is used to establish the database connection. This is possible only when not connected to the database in question. There are six steps involved in editing database connection information. 1. Select the database for which it is desired to change connection information. To open the context menu, right-click on the database, and then choose “Edit” from the shortcut menu. 27 Getting Started 3.2 Connecting to an Altibase Database 2. Make the required changes to the connection information. Click on the “Connection Test” button to ensure that the connection works as expected. 3. The dialog box shown below will appear if the connection test is successful. Click on the “OK” button to close this information box. AdminCenter User’s Manual 28 3.2 Connecting to an Altibase Database 4. Finally, click on the “Save” button in the Edit dialog box. 3.2.7 Removing a Database When a registered database is no longer in use, you may want to remove it from Altibase Explorer. To remove a database, perform the following: Select the target database. To open the context menu, right-click on the database to be removed, and then left-click on “Remove” in the context menu. 3.2.8 Removing a Platform When a registered platform is no longer in use, you may want to remove it from Altibase Explorer. However, keep in mind that if a platform is removed, all database connections associated with the target platform will also be removed. To remove a platform, perform the following: Select the platform to be removed. Right-click on the platform in question, and then left-click on "Remove" in the context menu that appears. 29 Getting Started 3.2 Connecting to an Altibase Database AdminCenter User’s Manual 30 3.3 Other Tips 3.3 Other Tips Here are some more tips for working with AdminCenter: • The Startup Screen • Using AdminCenter with a Mouse 3.3.1 The Startup Screen The first time AdminCenter is run after installation, the startup screen appears as follows: The screenshot shown above was captured on a Microsoft Windows system. The appearance of the AdminCenter screen varies somewhat depending on the OS and the graphics library that are installed on the client platform. This following topics are covered in this section: • Switching Tools • Changing the Default Startup Screen 3.3.1.1 Switching Tools As discussed in the section 1.1 Overview of AdminCenter in Chapter 1: Introduction to AdminCenter, 31 Getting Started 3.3 Other Tips AdminCenter has two major tools, AdminCenter for Developers and AdminCenter for DBAs. You can switch between them by clicking on one of the plug-in icons in the toolbar. These icons are shown below. Figure 3-1 AdminCenter for Developers Icon Figure 3-2 AdminCenter for DBAs Icon The default plug-in is AdminCenter for Developers. 3.3.1.2 Changing the Default Startup Screen To change the screen that is shown by default when AdminCenter is started, select “Window > Preferences” from the top menu. A dialog box will appear. Choose the desired plug-in in the “Start-up screen” pane. Click on the “OK” button to close this dialog. AdminCenter User’s Manual 32 3.3 Other Tips 3.3.2 Using AdminCenter with a Mouse We have made every effort to make AdminCenter easy to use. Thus, most AdminCenter functions can be accessed in one of two simple ways: 1. Double-clicking with the left mouse button: doing so on any object retrieves or opens the object's child objects. For example, when a database table is double-clicked with the left button, information about the table's children, such as columns, constraints, and indexes, is fetched from the database and displayed. The only exception is that when the name of a database is double-clicked, nothing happens. The purpose of this behavior is to avoid connecting to the database when it is not desired to do so. 2. Right-clicking with the right mouse button: doing so on any object displays the context menu associated with the object. For example, right-clicking on a database table reveals the database table context menu, which contains items such as "Export data as Excel". 33 Getting Started 3.3 Other Tips AdminCenter User’s Manual 34 4 Using AdminCenter for Developers AdminCenter for Developers is a graphical database tool that speeds workflow and makes it easier for developers to work with ALTIBASE HDB. This chapter introduces and explains the benefits of AdminCenter for Developers. This chapter also describes how to use AdminCenter for Developers and explains the user interface. It is organized as follows: • The Benefits of AdminCenter for Developers • Understanding the User Interface 35 Using AdminCenter for Developers 4.1 The Benefits of AdminCenter for Developers 4.1 The Benefits of AdminCenter for Developers The major benefits of this tool are: 1. It allows developers to work with multiple versions of ALTIBASE HDB (versions 4.3.9 or higher) using the same program. 2. It allows developers to browse, create, edit, delete, and check the properties of database objects with the click of a mouse. 3. It allows developers to import and export data in human-readable (CSV or Excel file) form. 4. It allows developers to edit query strings, run SQL statements and scripts, and investigate SQL statement execution plans. AdminCenter User’s Manual 36 4.2 Understanding the User Interface 4.2 Understanding the User Interface When executing this program, the window shown below, which is divided into three panes, will appear. Let's look at each pane briefly. 1. Altibase Explorer: This is the entry point for the program. It is used to register platforms and database connections and explore database objects. 2. gSQL: This is a graphical query tool. It provides a convenient way to edit SQL statements, run SQL statements and scripts, print statement execution plans, and browse statements sent using gSQL. 3. Result View (top right): This area has multiple purposes. It is used to view the details of database objects when using Altibase Explorer and to view the results of a query or a statement execution plan when using gSQL. This section describes the AdminCenter user interface. It is organized as follows: • Working with Altibase Explorer • Working with gSQL 37 Using AdminCenter for Developers 4.2 Understanding the User Interface 4.2.1 Working with Altibase Explorer Altibase Explorer is both the main entry point for connecting to databases and a meta browser for navigating and manipulating database objects. • Key Features 4.2.1.1 Key Features Altibase Explorer offers the following features: • It provides a view that can be used to register, unregister, and edit database connections and platforms. • It shows meta information about connected databases in a tree structure for ease of navigation. • It provides a convenient way to create, edit, and drop database objects and change their privileges. 4.2.2 Working with gSQL gSQL is a graphical SQL tool for editing query strings, running SQL statements and scripts, and printing SQL statement execution plans. This following topic is covered in this section: • Understanding the Functions of gSQL 4.2.2.1 Understanding the Functions of gSQL The main functions of gSql are: • Load (Ctrl + C): load a SQL file in text format • Save (Ctrl + S): save the query string shown in the gSQL editor as a text file • Execute (F5): Execute multiple queries and get the results in text format • Select (F6): Execute a SELECT statement, get the results in table format, and save them as an Excel file • Plan (F7): Get the plan of a SELECT statement in tree format • Clear (F10): Erase all of the text in an active gSQL editor • SQL History: Show previously executed SQL statements. They can be copied and executed again. AdminCenter User’s Manual 38 5 Using AdminCenter for DBAs AdminCenter for DBAs is a graphical tool that helps DBAs manage ALTIBASE HDB more quickly and easily. With version 2.2.0, the database monitoring functionality has been increased. Additional tools and features will be provided in the future. This chapter covers the following topics: • The Benefits of AdminCenter for DBAs • The Concept Behind AdminCenter for DBAs • How the Monitoring System Works • Understanding the User Interface 39 Using AdminCenter for DBAs 5.1 The Benefits of AdminCenter for DBAs 5.1 The Benefits of AdminCenter for DBAs The major benefits of this tool are: 1. It allows DBAs to work with multiple different versions of ALTIBASE HDB using the same program (version 5.1.5 or higher of ALTIBASE HDB). 2. It allows DBAs to investigate the current or historical state of a database or system that is being monitored. 3. It allows DBAs to manage so-called "Profile Jobs", which collect information about the state of databases or operating systems and periodically and automatically store the collected data. AdminCenter User’s Manual 40 5.2 The Concept Behind AdminCenter for DBAs 5.2 The Concept Behind AdminCenter for DBAs This section introduces some concepts and terminology that will be of help in developing a conceptual understanding of AdminCenter for DBAs. This section briefly introduces the following topics: • Monitors • Profile Jobs 5.2.1 Monitors An AdminCenter for DBA monitor is a graphical interface that depicts the state of a database or OS. The monitor is very simple to use: once connected to a database, just click any monitor menu item in the tree on the left, and then the related information will show up in the right panel, as shown below: AdminCenter for DBAs provides two types of monitors: • Snapshot monitor : enables observation of the current state of a database or OS • History monitor : for inquiring about the past state of a database or OS 41 Using AdminCenter for DBAs 5.2 The Concept Behind AdminCenter for DBAs 5.2.2 Profile Jobs A Profile Job is a job unit that periodically and automatically captures monitoring data and stores them in a storage area known as the MR ("Managed Repository"). Using Profile Jobs enables DBAs to trace problems and analyze database usage patterns based on the collected data. The ALTIBASE HDB monitoring system provides two types of Profile Jobs: • DB Profile Job : this is a user-defined ALTIBASE HDB profile job. DBAs can add new DB Profile Jobs based on their own SQL statements. DBAs can also manage active DB Profile Jobs. That is, they can issue commands to edit, remove, start, or pause them. • OS Profile Job : this is a predefined OS-specific profile job. DBAs can only edit, start, or pause them. AdminCenter User’s Manual 42 5.3 How the Monitoring System Works 5.3 How the Monitoring System Works This section lists the components required in order to perform monitoring, discusses how the monitoring system works, and presents a typical monitoring scenario. It is organized as follows: • Checking Monitoring Components • A Monitoring System Scenario 5.3.1 Checking Monitoring Components There are four components that must be present in order to perform monitoring. Please verify that the following are installed on the system: • An instance of an Altibase database (aka “Altibase Instance”, or “AI”) to be monitored • AdminCenter for DBAs, which will serve as the monitor viewer and controller • ALTIBASE HDB Monitoring Daemon (aka “AMOND”), the monitoring agent • A Managed Repository (aka “MR”) for storing historical data 5.3.1.1 ALTIBASE HDB Instance The AI is a running instance of an Altibase database. No action need be performed on the AI in order to enable monitoring. 5.3.1.2 Monitoring Functions AdminCenter for DBAs has two general monitoring functions: • Monitor Viewer : this establishes a connection with an AI, an ALTIBASE HDB Monitoring Daemon (AMOND), and/or a Managed Repository (MR), retrieves data therefrom, and graphically displays the results. • Monitor Controller : This allows DBAs to manage (add, remove, edit, start and stop) profile jobs. 5.3.1.3 ALTIBASE HDB Monitoring Daemon AMOND is a tiny daemon that resides on the same machine as the AI. Its two main responsibilities are collecting data from the database or OS and storing the data in an MR. Please refer to the AMOND manual for more information. 5.3.1.4 Managed Repository An MR is another database that manages historical data about the AI, collected using AMOND. As of AdminCenter version 2.1.0, popular DBMSs that can be used as the MR include not only ALTIBASE HDB but also Oracle, Microsoft MS-SQL, MySQL, and Derby. 43 Using AdminCenter for DBAs 5.3 How the Monitoring System Works 5.3.2 A Monitoring System Scenario Let's take a look at the following simple scenario to see how it all works. First, the DBA starts the AI and MR. Then, AMOND starts to collect data about the AI and OS, and stores the data in the MR. On the client side, the DBA executes AdminCenter to observe the state of the AI and OS. In the case of a snapshot monitor, the requested current data are sent to the database or AMOND, and then the state of the AI and OS are described based on the received data. In the case of a history monitor, the requested historical data are sent to the MR. Then the received data are output from the MR in tabular or chart form for ease of analysis. AdminCenter User’s Manual 44 5.4 Understanding the User Interface 5.4 Understanding the User Interface As shown below, the AdminCenter for DBAs window has two panes. The left pane is used to manage platform and database connections in a tree structure. The right pane shows monitoring results. Once connected to a database, one or two main folders will appear. The "Monitors" folder always appears, while the "AMOND" folder is available only when AMOND is being used to monitor an Altibase database. The “Monitors” folder has two child folders: • User Monitors : this folder is for user-defined monitors. DBAs can create their own monitors in this folder. • System Monitors : this folder includes default monitors provided with AdminCenter for DBA. The "AMOND" folder has two menu items. These are used to manage Profile Jobs with AMOND: • DB Profile Job : As described in the section 5.2.2 Profile Jobs, DBAs can fully control DB Profile Jobs, that is, they can add, remove, edit, start and stop them. • OS Profile Job : DBAs cannot create or remove these jobs. For more details, please refer to the online help. These features are discussed in greater detail in the rest of this section, which is organized as follows: 45 Using AdminCenter for DBAs 5.4 Understanding the User Interface • Working with Monitors • Working with Profile Jobs 5.4.1 Working with Monitors This section provides information on working with monitors and is intended to teach the basic usage of monitors. It also introduces the default system monitors provided with ALTIBASE HDB. It is organized as follows: • Opening and Closing Monitors • System Monitor 5.4.1.1 Opening and Closing Monitors • Open monitor: Choose a monitor item in the tree menu on the left and click it. The corresponding view will appear in the right panel. • Close monitor: To close a monitor, click the 'X' icon at the top of the open monitor result screen. When a database is disconnected, all open monitor result screens pertaining to the database will be closed automatically. 5.4.1.2 System Monitor After creating a database connection and connecting to a database, several folders and items will appear in the tree on the left, as seen in the following picture. AdminCenter User’s Manual 46 5.4 Understanding the User Interface The first folder, "Monitors", contains the folders "User Monitors" and "System Monitors". "User Monitors" is the place where user-defined monitors are stored. DBAs can create their own monitors by importing monitors written in XML format. The "System Monitors" folder, which is the main focus of this section, contains the ready-made monitors provided with ALTIBASE HDB. If a monitor title has the word "History" at its end, it is a history monitor. Otherwise, it is a snapshot monitor. Note: If too many monitors are open, they will consume all of the Java heap space on the client computer. 5.4.2 Working with Profile Jobs This section provides basic information on working with Profile Jobs. It is also intended to help DBAs manipulate Profile Jobs so as to manage ALTIBASE HDB Instances more efficiently. The following topics are discussed: • About Profile Jobs • DB Profile Jobs: User-defined Profile Jobs • OS Profile Jobs: Pre-defined Profile Jobs 47 Using AdminCenter for DBAs 5.4 Understanding the User Interface 5.4.2.1 About Profile Jobs As stated in the section 5.2.2 Profile Jobs, a Profile Job is a job unit for periodically and automatically collecting data from a database or OS and storing them in an MR. History monitors can then be used to analyze the data stored in the MR. Profile Jobs are managed not by AdminCenter for DBAs but by AMOND. No information about Profile Jobs is stored in AdminCenter for DBAs. AdminCenter for DBAs is merely a remote controller for Profile Jobs. Depending on what is being monitored, Profile Jobs are classified as either DB Profile Jobs or OS Profile Jobs, as shown below. Figure 5-1 DB Profile Jobs AdminCenter User’s Manual 48 5.4 Understanding the User Interface Figure 5-2 OS Profile Jobs A Profile Job consists of the following elements: • Job Name: the unique name of the Profile Job • Activated: a flag to show whether the job is active • Status: he status of a Profile Job. Even if a job has been activated, it may not actually be running, due to problems such as failure to connect to ALTIBASE HDB or to an MR. • Cycle Time: the profiling interval, in seconds • Remove Older Than: the amount of time that collected data will be kept in the MR, in days • Text — DB Profile Job: a SELECT SQL statement, ending with a semicolon — OS Profile Job: a description of the Profile Job 5.4.2.2 DB Profile Jobs: User-defined Profile Jobs A DB Profile Job is a Profile Job for an Altibase database that is based on a SELECT SQL statement. Because the purpose of DB Profile Jobs is to realize flexible database monitoring, DBAs can create their own DB Profile Jobs. When the "DB Profile Job" item in the "AMOND" folder is clicked, the list of DB Profile Jobs appears in tabular form. The following actions can be performed on Profile Jobs: 49 Using AdminCenter for DBAs 5.4 Understanding the User Interface • Add a Profile Job • Remove a Profile Job • Edit a Profile Job • Start a Profile Job • Stop a Profile Job • Import or Export a Profile Job Add a Profile Job To add a new profile job, right-click on the DB Profile Job screen to display the context menu. Choose “Add Profile Job”. The small dialog box shown below will appear. Fill out the items shown and use the drop-down box to choose whether to activate the job. AdminCenter User’s Manual 50 5.4 Understanding the User Interface • Job Name: the unique name of the Profile Job • Active: a flag indicating whether the job is active • Cycle Time: the profiling interval, in seconds • Remove Older Than: the length of time that collected data will be kept in the MR, in days • Text: a SELECT SQL statement, ending with a semicolon. Note: column names must be explicitly given. In other words, the asterisk ("*", which signifies all columns in SELECT statements) is not permissible. Finally, click on the “OK” button. Remove a Profile Job To remove one or more Profile Jobs, select them. Open the context menu by right-clicking on the Profile Job(s) to be removed, and then choose “Remove Profile Job” from the context menu. 51 Using AdminCenter for DBAs 5.4 Understanding the User Interface The following box will appear. Click on the “OK” button. AdminCenter User’s Manual 52 5.4 Understanding the User Interface Edit a Profile Job To edit a Profile Job, select the Profile Job to be edited. Open the context menu by right-clicking on the Profile Job, and then choose “Edit Profile Job” from the context menu. 53 Using AdminCenter for DBAs 5.4 Understanding the User Interface The following box will appear. Only the "Cycle Time" and "Remove Older Than" fields are editable. Click on the “OK” button after entering the new values. AdminCenter User’s Manual 54 5.4 Understanding the User Interface Start a Profile Job To start a Profile Job, select the Profile Job to be started. Open the context menu by right-clicking on the Profile Job, and then choose “Start Profile Job” from the context menu. 55 Using AdminCenter for DBAs 5.4 Understanding the User Interface The following box will appear. Click on the “OK” button. AdminCenter User’s Manual 56 5.4 Understanding the User Interface Stop a Profile Job To stop a Profile Job, select the Profile Job to be stopped. Open the context menu by right-clicking on the Profile Job, and then choose “Stop Profile Job” from the context menu. 57 Using AdminCenter for DBAs 5.4 Understanding the User Interface The following box will appear. Click on the “OK” button. AdminCenter User’s Manual 58 5.4 Understanding the User Interface Import or Export a Profile Job AdminCenter for DBAs allows Profile Jobs to be imported and exported in XML format. This means that Profile Jobs that were created for use with a particular ALTIBASE HDB Instance can be used with other ALTIBASE HDB Instances. • Importing Profile Jobs To import a Profile Job, select the Profile Job to be imported. Open the context menu by rightclicking on the Profile Job, and then choose “Import Profile Job” from the context menu. 59 Using AdminCenter for DBAs 5.4 Understanding the User Interface A file dialog box for selecting the file(s) to be imported will then appear. After choosing the desired file, click the "OK" button. If the names of any Profile Jobs in the file(s) to be imported match the names of any existing Profile Jobs, another dialog box will appear, asking which of the existing Profile Jobs to overwrite. AdminCenter User’s Manual 60 5.4 Understanding the User Interface • Export Profile Jobs To export one or more Profile Jobs, select the Profile Job to be exported. Open the context menu by right-clicking on the Profile Job, and then choose “Export Profile Job” from the context menu. 61 Using AdminCenter for DBAs 5.4 Understanding the User Interface A file dialog for saving the selected Profile Job(s) will appear. After entering the name of the file, click on the "Save" button. AdminCenter User’s Manual 62 5.4 Understanding the User Interface 5.4.2.3 OS Profile Jobs: Pre-defined Profile Jobs OS Profile Jobs are Profile Jobs that pertain to the OS on which ALTIBASE HDB is running. OS Profile Jobs collect information about the OS using the API provided by the vendor of the OS. Therefore, OS Profile Jobs are fixed. It is not possible to create user-defined OS Profile Jobs. What follows is information about which activities can be performed on OS Profile Jobs: • Adding, Removing and Editing OS Profile Jobs • Start or Stop OS Profile Jobs Adding, Removing and Editing OS Profile Jobs "Add" and "Remove" are not available for OS Profile Jobs. Furthermore, only the "Cycle Time" and "Remove Older Than" fields are editable. These are edited in exactly the same manner as when editing DB Profile Jobs. For more details, please refer to 5.4.2.2 DB Profile Jobs: User-defined Profile Jobs. Start or Stop OS Profile Jobs OS Profile Jobs are started and stopped in exactly the same manner as DB Profile Jobs. For more details, please refer to 5.4.2.2 DB Profile Jobs: User-defined Profile Jobs. 63 Using AdminCenter for DBAs 5.4 Understanding the User Interface AdminCenter User’s Manual 64 Index Index A H About a Profile Job 48 Activated 49, 51 Add 50, 63 Adding a Database 16 Adding a Platform 15 Address 16 AdminCenter for DBA 43 Altibase Explorer 37 Altibase Instance 43 Altibase Monitoring Daemon 43 Altibase Name 17 History monitor 41 How Monitoring System Works 43 Import Profile Jobs 59 Installation and Uninstallation Processes 5 Installation Media 5 Installing AdminCenter 3 Installing and Uninstalling AdminCenter 5 Introduction to AdminCenter 1 IP Type 16 B J I Benefits of AdminCenter for DBA 40 Benefits of AdminCenter for Developer 36 JDBC driver 17 Job Name 49, 51 C K Changing the Default Startup Screen 32 Changing the Defualt Startup Screen 32 Checking Monitoring Components 43 Clear 38 Close monitor 46 Connecting to a Database 18 Connecting to an Altibase Database 15 Cycle Time 49, 51 D DB Name 17 DB Port 17 DB Profile Job 42, 45, 49 Disconnecting from a Database 25 Key Features 38 L Load 38 M Managed Repository 43 Monitor 41 Monitor controller 43 Monitor viewer 43 Monitoring Functions 43 Monitoring System Scenarios 44 N E Edit 53, 63 Editing DB Connection Information 27 Embedded Help 12 Execute 38 Export Profile Jobs 61 G Getting Started 13 gSQL 37 NLS 17 O Online Update 6 Open and Close Monitors 46 Open monitor 46 OS Profile Job 42, 45, 49, 63 Other Tips 31 Overview of AdminCenter 2 P Password 17 1 Index Plan 38 Platform Name 16 Profile Job 42 R Remove 51, 63 Remove Older Than 49, 51 Removing a Database 29 Removing a Platform 29 Result View 37 S Save 38 Select 38 Snapshot monitor 41 SQL History 38 Start 55, 63 Starting and Shutting Down AdminCenter 14 Status 49 Stop 63 Switching Tools 31 System Monitor 46 System monitor 45 System Requirements 4 T Terminologies 41 Text 49, 51 The Startup Screen 31 U Understanding Functions of gSQL 38 Understanding User Interfaces 37, 45 User ID 17 User monitor 45 Using a Mouse 33 Using AdminCenter for DBA 39 Using AdminCenter for Developer 35 W Working with Altibase Explorer 38 Working with gSQL 38 Working with Monitor 46 Working with Profile Job 47 Working with the Connected Database 20 Index 2