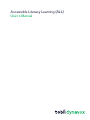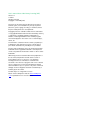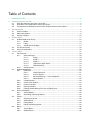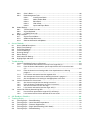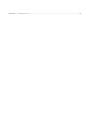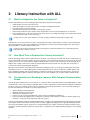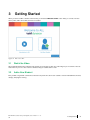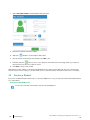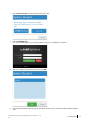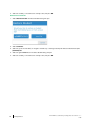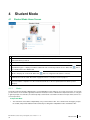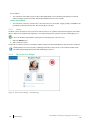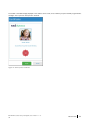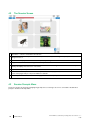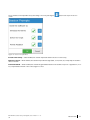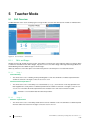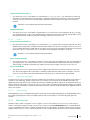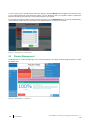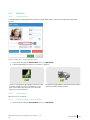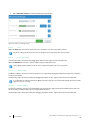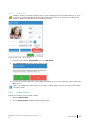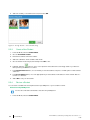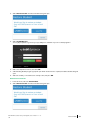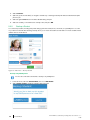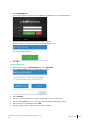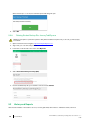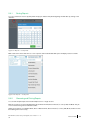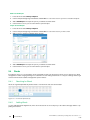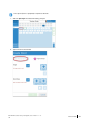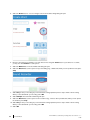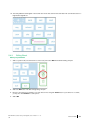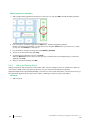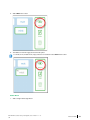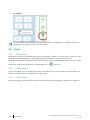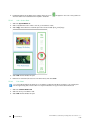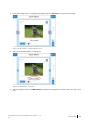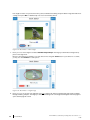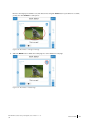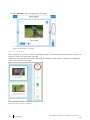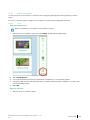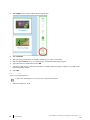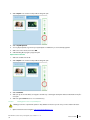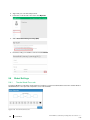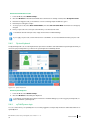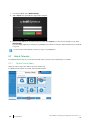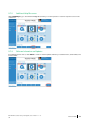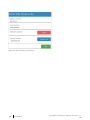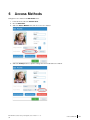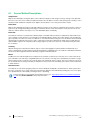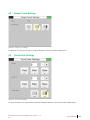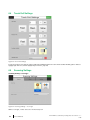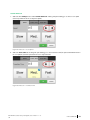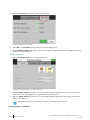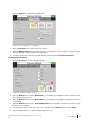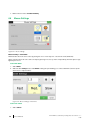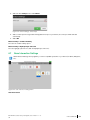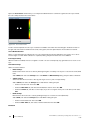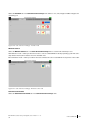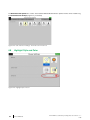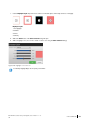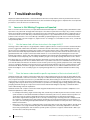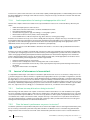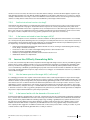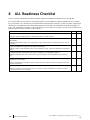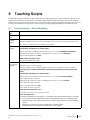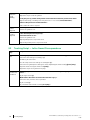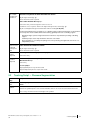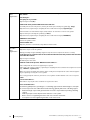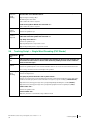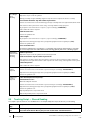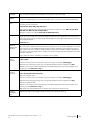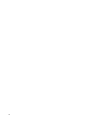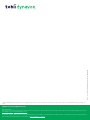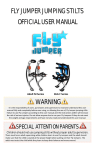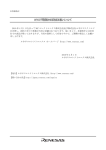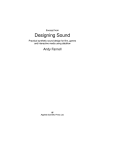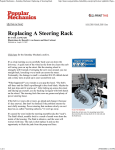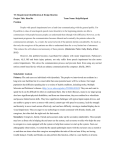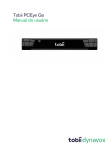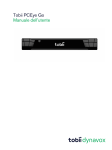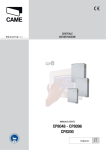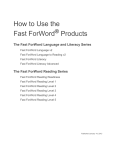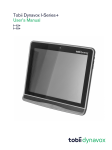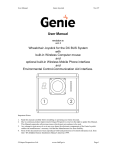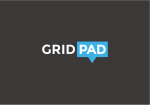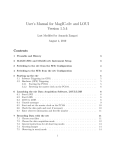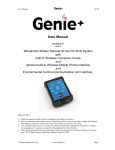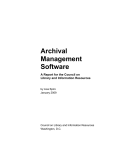Download Accessible Literacy Learning (ALL) User`s Manual
Transcript
Accessible Literacy Learning (ALL) User’s Manual User’s manual Accessible Literacy Learning (ALL) Version 1.1 11/2015 All rights reserved. Copyright © Tobii AB (publ) No part of this document may be reproduced, stored in a retrieval system, or transmitted in any form, by any means (electronic, photocopying, recording, or otherwise) without the prior written permission of the publisher. Copyright protection claimed includes all forms and matters of copyrightable material and information allowed by statutory or judicial law or hereafter granted, including without limitation, material generated from the software programs which are displayed on the screen such as screen displays, menus, etc. The information contained in this document is proprietary to Tobii Dynavox. Any reproduction in part or whole without prior written authorization by Tobii Dynavox is prohibited. Products that are referred to in this document may be either trademarks and/or registered trademarks of the respective owners. The publisher and the author make no claim to these trademarks. While every precaution has been taken in the preparation of this document, the publisher and the author assume no responsibility for errors or omissions, or for damages resulting from the use of information contained in this document or from the use of programs and source code that may accompany it. In no event shall the publisher and the author be liable for any loss of profit or any other commercial damage caused or alleged to have been caused directly or indirectly by this document. Content subject to change without notice. Please check Tobii Dynavox web site www.TobiiDynavox. com for updated versions of this document. Table of Contents 1 2 Introduction to ALL......................................................................................................................... 6 Literacy Instruction with ALL........................................................................................................... 7 2.1 2.2 2.3 3 Getting Started .............................................................................................................................. 9 3.1 3.2 3.3 4 Watch the Video ....................................................................................................................9 Add a New Student ................................................................................................................9 Restore a Student ................................................................................................................10 Student Mode .............................................................................................................................. 13 4.1 4.2 4.3 5 What Pre-Requisites Are There to Using ALL?...........................................................................7 How Much Time is Required for Literacy Instruction? ..................................................................7 The Importance of Reading to Learners With Complex Communication Needs. ..............................7 Student Mode Home Screen .................................................................................................13 4.1.1 Modes .................................................................................................................13 4.1.2 Library .................................................................................................................14 4.1.3 Skill Acquisition Badges.........................................................................................14 The Session Screen .............................................................................................................16 Session Prompts Menu .........................................................................................................16 Teacher Mode.............................................................................................................................. 18 5.1 5.2 5.3 5.4 5.5 Skill Overview ......................................................................................................................18 5.1.1 Skills and Stages ..................................................................................................18 5.1.1.1 Stage 1...........................................................................................18 5.1.1.2 Stage 2...........................................................................................18 5.1.1.3 Stage 3...........................................................................................19 5.1.1.4 High Interest Sight Words .................................................................19 5.1.1.5 Shared Reading ...............................................................................19 5.1.2 Skill Acquisition ....................................................................................................19 Student Management............................................................................................................20 5.2.1 Edit Profile ...........................................................................................................21 5.2.1.1 Image Preferences ...........................................................................21 5.2.1.2 Access Method................................................................................21 5.2.1.3 Advanced Settings — Voice and Speech ............................................21 5.2.1.4 Delete Student.................................................................................23 5.2.2 Change Student ...................................................................................................23 5.2.3 Create a New Student ...........................................................................................24 5.2.4 Restore a Student .................................................................................................24 5.2.5 Backup a Student .................................................................................................26 5.2.6 Deleting Student Backup Files from myTobiiDynavox .................................................28 History and Reports..............................................................................................................28 5.3.1 Sorting Reports ....................................................................................................29 5.3.2 Generating and Printing Reports .............................................................................29 Words ................................................................................................................................30 5.4.1 Searching for Words .............................................................................................30 5.4.2 Adding Words ......................................................................................................30 5.4.3 Editing Words ......................................................................................................33 5.4.4 Hiding and Deleting Words ....................................................................................34 Books .................................................................................................................................36 5.5.1 System Books ......................................................................................................36 5.5.2 Student Books......................................................................................................36 5.5.3 5.5.4 5.6 5.7 6 Access Methods .......................................................................................................................... 51 6.1 6.2 6.3 6.4 6.5 6.6 6.7 6.8 7 Access Method Descriptions .................................................................................................52 Simple Touch Settings ..........................................................................................................53 Touch Enter Settings ............................................................................................................53 Touch Exit Settings...............................................................................................................54 Scanning Settings ................................................................................................................54 Mouse Settings....................................................................................................................58 Gaze Interaction Settings ......................................................................................................59 Highlight Style and Color.......................................................................................................62 Troubleshooting ........................................................................................................................... 64 7.1 7.2 7.3 8 9 Other’s Books ......................................................................................................36 Book Management Tools........................................................................................37 5.5.4.1 Install System Books.........................................................................37 5.5.4.2 Add a Student Book .........................................................................38 5.5.4.3 Edit a Book......................................................................................38 5.5.4.4 Hide a Book ....................................................................................42 5.5.4.5 Import and Export Books ...................................................................43 Global Settings ....................................................................................................................46 5.6.1 Teacher Mode Passcode .......................................................................................46 5.6.2 System Keyboard ..................................................................................................47 5.6.3 myTobiiDynavox login ............................................................................................47 Help & Tutorials....................................................................................................................48 5.7.1 System Tutorial Videos ..........................................................................................48 5.7.2 Additional Help Resources .....................................................................................49 5.7.3 Software Information and Updates...........................................................................49 Learner is Not Making Progress as Expected ...........................................................................64 7.1.1 Has the learner had sufficient instruction in the target skill(s)? .....................................64 7.1.2 Does the learner understand the specific requirements of the instructional task (s)? .....................................................................................................................64 7.1.3 Does the learner have a hearing and/or vision impairment that is affecting progress? ............................................................................................................65 7.1.4 Is the learner motivated to learn the targeted skills? ...................................................65 7.1.5 Are there personal factors that are affecting the learner’s progress? ............................65 7.1.6 Are the expectations for learning to read appropriate at this time? ...............................66 Learner’s Performance is Inconsistent .....................................................................................66 7.2.1 Are there too many distractions during instruction?....................................................66 7.2.2 Does the learner’s performance vary across instructors? ............................................66 7.2.3 Are the instructional sessions too long? ...................................................................67 7.2.4 Is the learner motivated to learn the target skill(s)?.....................................................67 Learner Has Difficulty Generalizing Skills .................................................................................67 7.3.1 Has the learner practiced the target skill(s) sufficiently?..............................................67 7.3.2 Is the learner familiar with the demands of the new tasks? ..........................................67 ALL Readiness Checklist ............................................................................................................. 68 Teaching Scripts .......................................................................................................................... 69 9.1 9.2 9.3 9.4 9.5 Teaching Script — Sound Blending ........................................................................................69 Teaching Script — Letter-Sound Correspondence ...................................................................70 Teaching Script — Phoneme Segmentation .............................................................................71 Teaching Script — Single Word Decoding (CVC Words)..........................................................73 Teaching Script — Shared Reading ........................................................................................74 Appendix A Reference List................................................................................................................ 76 1 Introduction to ALL The Importance of Literacy It is impossible to overestimate the importance of literacy skills in today's society. Those that are literate benefit from increased access to education, employment, social interaction, mainstream technologies, and a wide range of information resources. Those that are not literate are at risk for substantially reduced educational, vocational, and social opportunities; they often face social bias, low expectations, and negative judgments of their competence. Literacy and Complex Communication Needs Historically, millions of individuals with special needs have been deprived of the opportunity to learn to read and write because of low expectations and because of a lack of effective literacy intervention. Individuals with complex communication needs those with autism spectrum disorders, cerebral palsy, Down syndrome, and other disabilities - have been especially vulnerable to exclusion from literacy instruction. One of the major contributing factors has been the lack of evidence-based literacy curricula that are adapted to support the participation of individuals with complex communication needs. The Accessible Literacy Learning (ALL) reading program is designed to address the urgent need for effective research-based literacy instruction that is adapted to meet the needs of individuals with complex communication needs. Evidence-Based Methods Reading is critical to any learner’s success. The ALL Reading Program, developed by researchers Janice Light and David McNaughton of Pennsylvania State University, is a unique program designed to teach reading skills to students with a range of disabilities, including autism, cerebral palsy, Down syndrome, and developmental apraxia. ALL is an evidence-based approach that has proven highly effective in helping students with disabilities learn to read basic words and sentences. ALL was specially designed to meet the needs of individuals who require AAC, as well as individuals with complex communication and physical access challenges. Research-Proven Results The ALL Reading Program is based on the recommendations of the National Reading Panel, which state that literacy skills should be taught using the principles of effective instruction – combining direct instruction with application in the context of meaningful and motivating reading and writing activities. This program follows these recommendations by providing bottom-up instruction that builds component skills (phonological awareness, letter-sound correspondences) as well as top-down instruction focused on meaningful reading experiences and reading activities based on student interest. The effectiveness of the ALL Reading Program was evaluated, using the original print version of the ALL program, in a 5-year research grant involving a wide range of participants with complex communication needs, including learners with autism, cerebral palsy, Down syndrome, developmental apraxia, and multiple disabilities. As a result of the literacy instruction, all of the participants successfully acquired conventional literacy skills. The ALL software is designed to follow the same standards and methods proven with the original print version, with the additional ease of built-in prompting, performance tracking, and greater accessibility. See Appendix A Reference List for research citations. 6 1 Introduction to ALL #401634-B Accessible Literacy Learning (ALL) User’s manual v.1.1 en-US 2 2.1 Literacy Instruction with ALL What Pre-Requisites Are There to Using ALL? Learners may benefit most from this reading program if they demonstrate the following skills: • • • • • • Understand basic questions and instructions. Understand simple conversations about events outside the immediate environment. Recognize pictures and/or line drawings. Communicate using signs, line drawings, or other graphic symbols. Demonstrate an interest in books, letters, and/or the keyboard, but cannot yet read simple books or other texts. Have a reliable means to indicate a response (e.g., direct selection or pointing with a finger or fist, selection with a head/ chin pointer, eye tracking, or switch scanning). You may want to use the 8 ALL Readiness Checklist to help you determine if the learner is ready for ALL. Individuals who do not have the necessary skills can participate in and enjoy a wide variety of activities to support the development of emergent literacy skills. They will benefit from having parents or professionals read interesting books to them and provide opportunities to communicate about these books. The basic instructional procedures described in this program assume that the learner’s vision and hearing are functional, either with or without correction. 2.2 How Much Time is Required for Literacy Instruction? Typically developing children spend a significant amount of time at school learning to read and write. In fact, current best practices recommend that all students in grades 1-3 receive a minimum of at least 90 minutes of literacy instruction per day, and that students who are “at risk” should receive an additional 40-60 minutes, for a total of 130-150 minutes of instruction per day. Individuals with complex communication needs may require additional instructional time since they often have slower rates of communication than their typically developing peers. Although it is best if learners have significant time devoted to reading instruction, it is not always possible, given other needs and priorities. Even so, it is still very appropriate to initiate reading instruction as often as the learner’s schedule permits (with the knowledge that reading skills may be acquired at a somewhat slower pace). A number of the participants in the research demonstrated significant gains in learning to read when instruction was scheduled only 1-2 times a week for 30-60 minutes. 2.3 The Importance of Reading to Learners With Complex Communication Needs. The ultimate goal of reading instruction is for learners to acquire the skills to read a wide variety of texts independently, to understand these texts, and to enjoy a variety of reading activities. In order to help learners to develop the skills required to understand and discuss texts, it is essential to read to them on a regular basis and provide opportunities to discuss the texts. Reading stories and other written texts to learners is a powerful way for them to: • • • • • See that reading is interesting and fun. Build their motivation to learn to read. Develop their comprehension skills. Learn how to discuss texts and relate them to their own prior knowledge and experiences. Learn more advanced language skills, including new vocabulary words, new types of sentences, and new genres (e.g., narratives or stories, persuasive arguments, expository essays). To date, few experimental studies have investigated the effects of reading on the language and literacy development of learners with complex communication needs. However, numerous studies suggest that reading stories to typically developing children has many positive benefits. There is good reason to think that learners with complex communication needs would enjoy these same types of benefits if parents and teachers read to them on a regular basis and supported their participation in story reading activities. #401634-B Accessible Literacy Learning (ALL) User’s manual v.1.1 - enUS 2 Literacy Instruction with ALL 7 When parents and teachers read stories to learners, they introduce them to the vocabulary, sentence structures, and narrative structures that are used in books. This helps the learners build new language skills and prepare for more advanced reading experiences when they can read the texts themselves. Story reading experiences also introduce learners to the type of reflective thinking that is required in most educational activities generally and in reading books specifically (e.g., What do you think will happen next? Why?). 8 2 Literacy Instruction with ALL #401634-B Accessible Literacy Learning (ALL) User’s manual v.1.1 en-US 3 Getting Started When you launch the ALL software for the first time, you will see the Welcome to ALL screen. Here, you can watch an introductory video, add a new student, and restore a student. Figure 3.1 Welcome to ALL 3.1 Watch the Video Get acquainted with the ALL software by watching the short introductory video. This video will give you an overview of the software and show you how to best use the software to help your students learn to read. 3.2 Add a New Student Every student using the ALL software must have their own profile. This allows each student to have an individualized curriculum, settings, and progress tracking. #401634-B Accessible Literacy Learning (ALL) User’s manual v.1.1 - enUS 3 Getting Started 9 1. Select Add a New Student. The Add Student dialog will open. 2. Enter the first and last name of the student. 3. Select the 4. Choose the birth month and year, then the day. Press OK to save. 5. If desired, select the button to use a custom picture for the student. Choose an image saved on your device or take a picture if your device has a built-in camera. 6. Press OK to save your new student. calendar to set the student’s date of birth. After adding your new student, you will see the Student Mode home screen for that student (see section 4.1 Student Mode Home Screen). From this screen, you can start an ALL session or open the Library to read a book (see section 4.1.2 Library). 3.3 Restore a Student If you have a student backup file saved locally or on your myTobiiDynavox account, you may restore the student and their data to your current device. Restore from myTobiiDynavox You must be connected to the internet to restore from myTobiiDynavox. 10 3 Getting Started #401634-B Accessible Literacy Learning (ALL) User’s manual v.1.1 en-US 1. Select Restore Student. The Restore Student dialog will open. 2. Select myTobiiDynavox. If you are not already signed in, you will be prompted to enter your myTobiiDynavox credentials. 3. Select the student backup file from the list, then select OK. 4. A Downloading Student progress popup will open. When the download is complete, the Select Student dialog will open. #401634-B Accessible Literacy Learning (ALL) User’s manual v.1.1 - enUS 3 Getting Started 11 5. Select the student you would like to be currently active, then press OK. Restore from a local file 1. Select Restore Student. The Restore Student dialog will open. 2. Select Local File. 3. Select the up arrow and folder(s) to navigate to the directory containing the backup file. Select the desired backup file [filename].auf 4. Select the green Select button. The Select Student dialog will open. 5. Select the student you would like to be currently active, then press OK. 12 3 Getting Started #401634-B Accessible Literacy Learning (ALL) User’s manual v.1.1 en-US 4 Student Mode 4.1 Student Mode Home Screen 1. Go to Teacher Mode — Select to enter teacher mode (see 5 Teacher Mode). 2. Start/Resume Session button — Select to start an ALL session. If the previous session was not completed, the session will resume where you left off. 3. Library button — Opens the Library, where the student can choose a book to read (see 4.1.2 Library). 4. Up Next/In Progress — Displays the skill the student will work on when they enter the session. Select the to override and choose a different skill. button 5. Mode — Displays the current mode. Select the button to change the mode. (See 4.1.1 Modes). 6. Cancel Session button — Cancels the current session so that the student can start a new session. The data from cancelled sessions are not saved. This button only appears if there is currently a session in progress. 7. Skill Acquisition Badges — The student is awarded a badge for each skill they acquire. Badges appear automatically upon the student’s completion of a skill or when the teacher sets a skill as acquired. (See 4.1.3 Skill Acquisition Badges). 4.1.1 Modes The modes in ALL are tailored for different types of use: Independent, for the student to use on their own, Practice, for use when you don’t want to record student usage data, and Teacher Assisted, for times or individuals that require the teacher or care-giver to give the prompts. For all modes, the software prompts can be further customized in the Session Prompts menu (see 4.3 Session Prompts Menu). Independent Mode • This mode allows the student to independently carry out the activities in ALL. The software names the targets, prompts the student, and provides feedback while automatically recording data. Independent mode is the default in ALL. #401634-B Accessible Literacy Learning (ALL) User’s manual v.1.1 - enUS 4 Student Mode 13 Practice Mode • This mode allows the student to practice skills in ALL independently or with a facilitator participating. The software names the targets, prompts the student, and provides feedback but does not record data. Teacher Assisted Mode • This mode allows a teacher to provide some or all of the instruction to the student. Targets, prompts, and feedback are provided by the teacher and/or by ALL. ALL automatically records data. 4.1.2 Library The library contains system books and custom books that the instructor has created or imported and assigned to the student. When a student has acquired the skills required to successfully read a particular system book, that book will display an icon on the cover. Students are permitted to read any book in their library, with or without an icon. 1. Select the Library button. 2. Select any book to read it. The teacher can create custom books and edit the student’s Library in the Teacher Mode Books area (see section 5.5 Books). Reading library books and successfully completing the activities in the books will count toward the student’s CVC Word Decoding and High Interest Word skills, depending on the book. 4.1.3 Skill Acquisition Badges Figure 4.1 Skill Acquisition Badge — Sound Blending 14 4 Student Mode #401634-B Accessible Literacy Learning (ALL) User’s manual v.1.1 en-US The student is awarded a badge, displayed on the student’s home screen, for each skill they acquire in the ALL program. Select a badge to view or print the skill acquisition certificate. Figure 4.2 Skill Acquisition Certificate #401634-B Accessible Literacy Learning (ALL) User’s manual v.1.1 - enUS 4 Student Mode 15 4.2 The Session Screen 1. Back Button — Return to the Student Home Screen. 2. Session Prompts Button — Opens the Session Prompts Menu, where you can change which prompts the student hears during their session. 3. Current Skill — Displays the skill that the student is presently working on. 4. Progress Indicator — Shows the activity you are currently on and the total number of activities in the current session. 5. Pause/Play Toggle Button — Select this button to pause the session. Select again to resume. The last audio cue provided by ALL replays when the session is resumed. 6. Help Button — Opens Help text relevant to the session screen. 7. Next Button — Select to proceed to the next activity. The Next button only appears (after an answer has been selected on the current page) when post-response feedback is disabled. 8. Answer Key — Indicates the correct answer. Only appears when session prompts are disabled. 4.3 Session Prompts Menu The session prompts are the audio and highlighting prompts that occur during a session. You can enable or disable these prompts in the Session Prompts Menu. 16 4 Student Mode #401634-B Accessible Literacy Learning (ALL) User’s manual v.1.1 en-US Access the Session Prompts Menu at any time during a session by selecting the screen. button at the top of the session Figure 4.3 Session Prompts Menu Introduce the Activity — When enabled, the software will present verbal instructions for the activity. Deliver the Target — When enabled, the software will provide the target (letter, sound, word, etc.) and prompt the student to select an answer. Provide Feedback — When enabled, the software will give feedback based on the student’s response: congratulations, if correct, and presentation/review of the correct target, if incorrect. #401634-B Accessible Literacy Learning (ALL) User’s manual v.1.1 - enUS 4 Student Mode 17 5 5.1 Teacher Mode Skill Overview The Skill Overview section tracks student progress through the ALL curriculum and offers teacher overrides for individual skills. Figure 5.1 Teacher Mode — Skill Overview 5.1.1 Skills and Stages Students work through the ALL program in stages. The student icon indicates the current stage the student is working in. When a student has mastered all of the skills in Stage 1, they then move on to the skills in Stage 2. The High Interest Sight Word and Shared Reading skills are available throughout all three stages. Select any skill block to view a description of that skill and any teacher controlled options associated with that skill. 5.1.1.1 Stage 1 Sound Blending • This skill section focuses on building words by blending letter sounds. The skill will be considered acquired when the student has at least 8 of 10 targets correct two sessions in a row. Letter Sound Correspondence 1 • This skill section focuses on the ability to associate the letters a, m, t, p, o, and n with the sounds they represent. Each letter targeted in this activity will be considered acquired when the student has at least 8 of 10 targets correct two sessions in a row. The entire skill will be acquired when all of the letters for this skill section have been acquired. The letter x is not included in Letter Sound Correspondence. 5.1.1.2 Stage 2 Phoneme Segmentation • 18 This skill section focuses on the ability to break down words into individual sounds. The skill will be considered acquired when the student has at least 8 of 10 targets correct two sessions in a row. 5 Teacher Mode #401634-B Accessible Literacy Learning (ALL) User’s manual v.1.1 en-US Letter Sound Correspondence 2 • This skill section focuses on the ability to associate the letters c, d, u, s, g, h, i, f, b, l, e, r, w, and k with the sounds they represent. Each letter targeted in this activity will be considered acquired when the student has at least 8 of 10 targets correct two sessions in a row. The entire skill will be acquired when all of the letters for this skill section have been acquired. The letter x is not included in Letter Sound Correspondence. CVC Word Decoding • 5.1.1.3 This skill section focuses on the ability to recognize letters in consonant-vowel-consonant (CVC) words (e.g., cat, dog), associate them with the correct sounds, and blend them to determine the word and its meaning. The skill will be considered acquired when the student has at least 8 of 10 targets correct two sessions in a row. Stage 3 Letter Sound Correspondence 3 • This skill section focuses on the ability to associate the letters v, y, z, j, and q with the sounds they represent. Each letter targeted in this activity will be considered acquired when the student has at least 8 of 10 targets correct two sessions in a row. The entire skill will be acquired when all of the letters for this skill section have been acquired. Previously acquired letters will continue to come up in sessions occasionally to ensure that pattern matching isn’t occurring. The letter x is not included in Letter Sound Correspondence. Advanced Word Decoding • This skill section focuses on the ability to recognize consonants and vowels in the CCVC (e.g., twin, skin) and CVCC (e. g., ball, jump) words, associate them with the correct sounds, and blend them to determine the word and its meaning. The skill will be considered acquired when the student has at least 8 of 10 targets correct two sessions in a row. Irregular Sight Words • 5.1.1.4 This skill section focuses on words that cannot be sounded out because they do not follow the rules (e.g., new, said, two). Each word targeted in this activity will be considered acquired when the student has 8 of 10 targets correct two times in a row. The entire skill will be acquired when all of the words for this skill section have been acquired. High Interest Sight Words This skill section focuses on words that cannot be sounded out because they do not follow the rules and are of high interest or motivation to the student (e.g., people’s names, places, toys, activities). This activity will only be available if the teacher has added high interest sight words for the student (see 5.4 Words). Individual high interest sight words are acquired when the student has at least 8 of 10 targets correct two sessions in a row. This skill is considered acquired when the student has mastered all of the words that the teacher has entered for them. When the teacher adds new words, the High Interest Sight Word skill reverts to not acquired. 5.1.1.5 Shared Reading Shared Reading focuses on utilizing developing and acquired skills in meaningful reading experiences. Shared Reading cannot be acquired; however data from books the student reads are used toward acquisition of word decoding and sight word activities. 5.1.2 Skill Acquisition Students acquire a skill by scoring 80% correct or higher in a session on that skill for two sessions in a row. If an instructor wishes to override the acquisition-through-sessions function, they may use the Set As Acquired button on the Skill Overview screen to immediately set that skill as acquired. Acquired skills will no longer appear in the student’s regular sessions (they will appear in review sessions), so it is a useful tool if a learner is stuck on a particular skill and the instructor would like the student #401634-B Accessible Literacy Learning (ALL) User’s manual v.1.1 - enUS 5 Teacher Mode 19 to move on with the rest of the ALL program. If the skill is already acquired, the Reset button will appear, which will set the skill as not acquired and reintroduce that skill into the student’s sessions. Resetting a skill as not acquired is useful if a student had a break from the ALL program and forgot a skill that they had previously mastered. For the Letter Sound Correspondence skills, the teacher may want to use the View Letters button to view the individual letters, see how well the student is doing on each letter, and set individual letters as acquired or not acquired. Figure 5.2 Skill Overview — View Letters 5.2 Student Management The Student menu is found in the upper right corner of the Teacher Mode screen. Select the white triangle to expand or collapse the Student menu. Figure 5.3 Student Menu — Expanded 20 5 Teacher Mode #401634-B Accessible Literacy Learning (ALL) User’s manual v.1.1 en-US 5.2.1 Edit Profile 5.2.1.1 Image Preferences The Image Preferences setting determines what kind of images (PCS symbols or photos) the student will see in their ALL sessions. Figure 5.4 Edit Profile — Image Preferences menu 1. In Teacher mode, select the Student Menu, then choose Edit Profile. 2. Use the Image Preferences menu to choose Photos or Symbols. The Photos setting will use photographs wherever possible in the ALL software. You may also upload photos (e.g., a photo of the student’s pet cat for the word “cat”) in the Words section (see 5.4 Words). 5.2.1.2 The Symbols image preference setting will use PCS symbols wherever possible in the ALL software. Access Method See section 6 Access Methods 5.2.1.3 1. Advanced Settings — Voice and Speech In Teacher mode, select the Student Menu, then choose Edit Profile. #401634-B Accessible Literacy Learning (ALL) User’s manual v.1.1 - enUS 5 Teacher Mode 21 2. Select Advanced Settings. The Advanced Settings dialog will open. Figure 5.5 Advanced Settings dialog 5.2.1.3.1 Voice Select the Voice drop down menu to browse the voices installed on your device and make a selection. The Voice setting only affects books. It will not change the voice heard in the ALL session prompts. 5.2.1.3.2 Text to Speech Rate Use the slider to adjust the speech rate. Dragging the slider from left to right increases the speech rate. Select the Preview button to hear a speech sample using the current speech rate. Text to Speech Rate only affects books. It does not impact the speech rate of session prompts. 5.2.1.3.3 Response Delay The Response Delay is the amount of time the student has to respond after the target prompt before the question is marked as incorrect (unanswered). Use the slider to adjust the response delay time. Dragging the slider from left to right increases the response delay time. It can be helpful to increase the Response Delay for learners using an access method that requires more time to make selections, such as scanning. 5.2.1.3.4 Instructional Delay The Instructional Delay is the amount of time between instructional prompts. Adjust the Instructional Delay time based on the amount of time your student needs to process the provided instructions. Use the slider to adjust the response delay time. Dragging the slider from left to right increases the response delay time. 22 5 Teacher Mode #401634-B Accessible Literacy Learning (ALL) User’s manual v.1.1 en-US 5.2.1.4 Delete Student Deleting a student is a permanent operation unless you have an existing backup of the student profile that you can later restore. If you anticipate needing the student again sometime in the future, you must backup the student’s profile before you delete the student. See section 5.2.5 Backup a Student. Figure 5.6 Edit Profile — Delete Student 1. In Teacher mode, select the Student Menu, then choose Edit Profile. 2. Select Delete Student. The Delete Student dialog will open. 3. If you are sure you want to delete the current student, select Yes. If you do not want to delete the current student, select No to cancel. After you have deleted the current student, you must select a different student to become the currently active student in the ALL software. 5.2.2 Change Student Change which student is active in the ALL software. 1. Select the Student Menu. 2. Choose Change Student. The Select Student dialog will open. #401634-B Accessible Literacy Learning (ALL) User’s manual v.1.1 - enUS 5 Teacher Mode 23 3. Select the student you would like to be active, then select OK. Figure 5.7 Change Student — Select Student dialog 5.2.3 Create a New Student 1. In Teacher Mode, select the Student Menu. 2. Choose Create New Student. 3. Enter the first and last name of the student. 4. Select the calendar to set the student’s date of birth. 5. Choose the birth month and year, then the day. Press OK to save. 6. If desired, select the button to use a custom picture for the student. Choose an image saved on your device or take a picture if your device has a camera. 7. In the Image Preference menu, choose whether you want the student to see photos or PCS symbols in their activities and books. 8. In the Access Method menu, choose an appropriate way for the student to make selections in the software. See section 6 Access Methods. 9. Select OK to save your new student. 5.2.4 Restore a Student You can restore a student from a backup file stored on myTobiiDynavox or your local device or drive. Restore from myTobiiDynavox You must be connected to the internet to restore from myTobiiDynavox. 1. 24 In Teacher Mode, select the Student Menu. 5 Teacher Mode #401634-B Accessible Literacy Learning (ALL) User’s manual v.1.1 en-US 2. Select Restore Student. The Restore Student dialog will open. 3. Select myTobiiDynavox. You may be prompted to sign in with your myTobiiDynavox credentials if you are not already signed in. 4. Select a backup file from the list, then select OK. 5. A Downloading Student progress popup will open. When the download is complete, the Select Student dialog will open. 6. Select the student you would like to be currently active, then press OK. Restore from a local file 1. In Teacher mode, select the Student Menu. 2. Select Restore Student. The Restore Student dialog will open. #401634-B Accessible Literacy Learning (ALL) User’s manual v.1.1 - enUS 5 Teacher Mode 25 3. Select Local File. 4. Select the up arrow and folder(s) to navigate to the directory containing the backup file. Select the desired backup file [filename].auf 5. Select the green Select button. The Select Student dialog will open. 6. Select the student you would like to be currently active, then press OK. 5.2.5 Backup a Student You can backup a student, including their profile settings, performance data, books, and words, to myTobiiDynavox or to a file on your device or external drive. Creating a backup allows you to restore the student at a later date or move the student and the student’s data to another device. Figure 5.8 Edit Profile — Backup Student Backup to myTobiiDynavox You must be connected to the internet to backup to myTobiiDynavox. 1. In Teacher mode, select the Student Menu, then choose Edit Profile. 2. Select Backup Student. The Backup Student dialog will open. 26 5 Teacher Mode #401634-B Accessible Literacy Learning (ALL) User’s manual v.1.1 en-US 3. Select myTobiiDynavox. You may be prompted to sign in with your myTobiiDynavox credentials if you are not already signed in. 4. A progress popup will open to indicate that the backup is underway. When the backup is successful, the User Backup Finished dialog will open. 5. Select OK. Backup to a local file 1. In Teacher mode, select the Student Menu, then choose Edit Profile. 2. Select Backup Student. The Backup Student dialog will open. 3. Select Local File. 4. Select the up arrow and folder(s) to navigate to the directory you wish to save the file to. 5. Select the green Select button to choose the directory. The Enter File Name dialog will open. 6. Type a file name into the text field, then select OK. 7. A progress popup will open to indicate that the backup is underway. #401634-B Accessible Literacy Learning (ALL) User’s manual v.1.1 - enUS 5 Teacher Mode 27 When the backup is successful, the User Backup Finished dialog will open. 8. 5.2.6 Select OK. Deleting Student Backup Files from myTobiiDynavox Deleting a backup file is a permanent operation. Only delete student backup files that you are sure you will not need in the future. 1. Open a web browser and navigate to http://www.mytobiidynavox.com 2. Sign in with your user name and password. 3. In the menu on the left side of the screen select My Stuff. 4. Select Accessible Literacy Learning (ALL). 5. Find the student backup file you would like to remove and select Delete. 5.3 History and Reports View the time and dates of the student’s sessions, how they performed, their answers to individual activities, and more. 28 5 Teacher Mode #401634-B Accessible Literacy Learning (ALL) User’s manual v.1.1 en-US 5.3.1 Sorting Reports You can sort the list of sessions by time period and by topic. Set the time period beginning and end dates by clicking on the calendars. Figure 5.9 Reports — Sort by Date Make a selection from the skills menu to sort for a specific skill. The Combined Skills option will display results for all skills. Figure 5.10 Reports — Sort by Skill 5.3.2 Generating and Printing Reports You can view and print reports that include multiple sessions or single sessions. Multi-session reports show the Student Name, Session Date and Time, Session Result (% correct), Skill, and Mode. They do not show the answers given for individual activities. Single session reports show Student Name, Session Date and Time, Session Result (% correct), Skill, Mode, and the answers the student gave for each activity. #401634-B Accessible Literacy Learning (ALL) User’s manual v.1.1 - enUS 5 Teacher Mode 29 Multi-session Report 1. In Teacher mode select History & Reports. 2. Use the time period beginning and end dates and Skill Menu to sort for the sessions you wish to include in the report. 3. Select View Report. The report will open in your default document viewer. 4. Use the Print function in your document viewer to print the report. Single Session Report 1. In Teacher mode select History & Reports. 2. Use the time period beginning and end dates and Skill Menu to sort for the session you wish to view. 3. Select a session. The Session Details dialog will open. 4. Select View Report. The report will open in your default document viewer. 5. Use the Print function in your document viewer to print the report. 5.4 Words In the Words section you can manage the words that the ALL program uses during instructional sessions and in books. Word management includes changing the image associated with a word or hiding certain words. You may also add high interest sight words that will excite the student and target their specific interests. 5.4.1 Searching for Words Words are organized alphabetically. Select a letter to view the words that start with that letter. Figure 5.11 Find Words Alphabetically 5.4.2 Adding Words You may add High Interest Sight Words, which are words that are not necessarily easy to decode but are highly relevant or appealing to the learner. 30 5 Teacher Mode #401634-B Accessible Literacy Learning (ALL) User’s manual v.1.1 en-US A microphone (built-in or peripheral) is required to add words. 1. Select the plus sign. The Create Word dialog will open. 2. Type the word into the text field. #401634-B Accessible Literacy Learning (ALL) User’s manual v.1.1 - enUS 5 Teacher Mode 31 3. Select the Photo button to choose an image for the word. The Select Image dialog will open. 4. Browse to the image you would like to use, then select it. Press the green Select button. If your device has a camera, you may also select Camera... to take a photo. 5. Select the Normal button. The Sound Recorder dialog will open. 6. Select the Record button, then say the word you are adding (e.g., “skateboard”). After you have spoken the word, press Stop. 7. Select Play to hear your recording. If you don’t like the recording, repeat the previous step to make a new recording. When you are satisfied with your recording, select OK. 8. Select Example. The Sound Recorder dialog will open. 9. Select the Record button, then say the word in a sentence (e.g., “I want to ride my skateboard”). After you have spoken the sentence, press Stop. 10. Select Play to hear your recording. If you don’t like the recording, repeat the previous step to make a new recording. When you are satisfied with your recording, select OK. 11. Select OK. 32 5 Teacher Mode #401634-B Accessible Literacy Learning (ALL) User’s manual v.1.1 en-US 12. The newly added word will appear in the list with other words that start with the same letter. The star indicates that it is a High Interest Sight Word. 5.4.3 Editing Words Editing a System Word 1. Select a system word (a word that does not have a star), then select Edit. The Edit Word dialog will open. 2. Select the Edit button. The Select Image dialog will open. 3. Browse to the image you would like to use, then select it. Press the green Select button. If your device has a camera, you may also select Camera... to take a photo. 4. Select OK. #401634-B Accessible Literacy Learning (ALL) User’s manual v.1.1 - enUS 5 Teacher Mode 33 Editing a High Interest Sight Word 1. Select a High Interest Sight Word (a word that has a star next to it), then select Edit. The Edit Word dialog will open. 2. If you would like to change the image, select the Edit button. The Select Image dialog will open. Browse to the image you would like to use, then select it. Press the green Select button. If your device has a camera, you may also select Camera... to take a photo. 3. If you would like to change a recording, select either Normal or Example. 4. To listen to the selected recording, press Play. 5. To replace that recording with a new one, select Edit. Select the Record button, then say the word (for Normal) or example sentence (for Example). After you are finished speaking, select Stop. 6. When you have finished editing, select OK. 5.4.4 Hiding and Deleting Words Hiding a word removes that word from the current student’s ALL curriculum. Hiding a word for one student will not affect any other students. Hidden words can be reintroduced to the curriculum at any time by unhiding (showing) them. High Interest Sight Words may be deleted. Deleting a word removes it from the selected student’s curriculum and from the system. High Interest Sight Words are unique to each student, so deleting a word will not impact other students. Hide Words 1. 34 Select any word. 5 Teacher Mode #401634-B Accessible Literacy Learning (ALL) User’s manual v.1.1 en-US 2. Select Hide in the toolbar. 3. The hidden word will have gray text and the hide symbol. To unhide (show) a hidden word, simply select the word and then select Show in the toolbar. Delete Words 1. Select a High Interest Sight Word. #401634-B Accessible Literacy Learning (ALL) User’s manual v.1.1 - enUS 5 Teacher Mode 35 2. Select Delete. You cannot delete System Words. Only High Interest Sight Words can be deleted. If you would like to remove a System Word from the student’s curriculum, you should Hide it. 5.5 5.5.1 Books System Books System Books are official books released specifically for use with the ALL software. You can view all of the system books on the System Books tab. New System Books are periodically released and will appear on this tab as free downloads. System Books are available in the student’s library all of the time, unless a book has been hidden by the instructor. As a student masters skills, system books that require those skills will display an icon 5.5.2 on the cover. Student Books The books that appear on the second Books tab ([student_name]’s Books) are custom books that a teacher has edited or created for that student. These books will appear in the student’s library. 5.5.3 Other’s Books The books that appear on the Other’s Books tab are custom books that a teacher has edited or created for other students on 36 5 Teacher Mode #401634-B Accessible Literacy Learning (ALL) User’s manual v.1.1 en-US this device. These books are not assigned to the current student and will not appear in the current student’s library. If you would like to assign a book on the Other’s Books tab to the current student, select the book then select Copy in the toolbar. 5.5.4 Book Management Tools 5.5.4.1 Install System Books 1. When new System Books are available, a number will appear beside the Books menu item. Select the plus sign on the System Books tab to install the books. #401634-B Accessible Literacy Learning (ALL) User’s manual v.1.1 - enUS 5 Teacher Mode 37 2. 5.5.4.2 Installed System Books will appear in the student’s library. A an icon when the student has mastered the skills required to read them. will appear on the cover of the system book Add a Student Book 1. Select the System Books tab. 2. Select a System Book that is similar to the one you would like to create. 3. Select Copy. The student’s book tab will open with a new book titled “[book_name] Copy”. 4. Select Edit. The Book Editor will open. 5. Edit the book as desired (see section 5.5.4.3 Edit a Book), then select Save. 5.5.4.3 Edit a Book You cannot edit System Books directly. If you would like to modify a System Book, first make a copy of the System Book using the Copy button in the toolbar. You may then edit the book copy from the student’s Books tab. 1. Select the student’s Books tab. 2. Select the book you would like to edit. 3. Select Edit. The Book Editor will open. 38 5 Teacher Mode #401634-B Accessible Literacy Learning (ALL) User’s manual v.1.1 en-US 4. Use the left and right arrows to navigate between pages. Select the right arrow to move past the cover page. Figure 5.12 Book Editor — Page Navigation Arrows 5. Select in the text field and type to change the text. Figure 5.13 Book Editor — Text Field 6. Select the target word, then select Make Target. If the target word already exists in the ALL system, that’s all you have to do. #401634-B Accessible Literacy Learning (ALL) User’s manual v.1.1 - enUS 5 Teacher Mode 39 If the target word does not yet exist in the ALL system, the Create Word dialog will open. Add an image and make the recordings, then press OK. For detailed steps see section 5.4.2 Adding Words. Figure 5.14 Book Editor — Make Target 7. Place your cursor in the target word. Select Add New Target Image? The image you add will be the image that appears for the target word. Browse to the image you would like to use, then select it. Press the green Select button. If your device has a camera, you may also select Camera... to take a photo. Figure 5.15 Book Editor — Target Image 8. 40 Place your cursor in any part of the page text that is not a target word. Select the page background image. The Select Background dialog will open. The image you select for the background is the image that will appear when the page first opens and the page text is read. 5 Teacher Mode #401634-B Accessible Literacy Learning (ALL) User’s manual v.1.1 en-US Browse to the image you would like to use, then select it. Press the green Select button. If your device has a camera, you may also select Camera... to take a photo. Figure 5.16 Book Editor — Background Image 9. Select the Delete button to delete the current page. You cannot delete the cover page. Figure 5.17 Book Editor — Delete Page #401634-B Accessible Literacy Learning (ALL) User’s manual v.1.1 - enUS 5 Teacher Mode 41 10. Select Add Page to add a new page after the current page. Figure 5.18 Book Editor — Add Page 5.5.4.4 Hide a Book When you hide a book, you remove it from the current student’s library. You can hide both System Books and custom books. To hide a book, select it, then select Hide in the toolbar. Hidden books will still be visible in the teacher’s library and are marked with a hidden symbol. To unhide (show) a hidden book, select it, then select Show in the toolbar. Figure 5.19 Books Toolbar — Hide Book 42 5 Teacher Mode #401634-B Accessible Literacy Learning (ALL) User’s manual v.1.1 en-US 5.5.4.5 Import and Export Books You may move books to another device or share books with colleagues by exporting them and then importing on another device. If you wish to share a book with a colleague, you must export to a local file and then supply them with the file. 5.5.4.5.1 Export Export to mytobiidynavox Export to mytobiidynavox.com requires an active internet connection. 1. Select the book you would like to export, then select Export. The Export Book dialog will open. 2. Select mytobiidynavox. 3. You may be prompted to sign in with your mytobiidynavox credentials if you are not already signed in. 4. A progress popup will open to indicate that the export is underway. When then export completes successfully, the Export Finished dialog will open. 5. Select OK. Export to a local file 1. Select the book you would like to export. #401634-B Accessible Literacy Learning (ALL) User’s manual v.1.1 - enUS 5 Teacher Mode 43 2. Select Export in the toolbar. The Export Book dialog will open. 3. Select Local File. 4. Select the up arrow and folder(s) to navigate to the directory you wish to save the file to. 5. Select the green Select button to choose the directory. The Enter File Name dialog will open. 6. Type a file name into the text field, then select OK. 7. A progress popup will open to indicate that the export is underway. When then export completes successfully, the Export Finished dialog will open. 8. Select OK. 5.5.4.5.2 Import Import from mytobiidynavox To import from mytobiidynavox.com you must be connected to the internet. 1. 44 Select the student’s Books tab. 5 Teacher Mode #401634-B Accessible Literacy Learning (ALL) User’s manual v.1.1 en-US 2. Select Import in the toolbar. The Import Book dialog will open. 3. Select mytobiidynavox. 4. You may be prompted to sign in with your mytobiidynavox credentials if you are not already signed in. 5. Select a book from the list, then select OK. 6. A Downloading Book progress popup will open. Import from a local file 1. Select the student’s Books tab. 2. Select Import in the toolbar. The Import Book dialog will open. 3. Select Local File. 4. Select the up arrow and folder(s) to navigate to the directory containing the backup file. Select the desired book file [filename].abf 5. Select the green Select button to choose the directory. 5.5.4.5.3 Deleting Book Files from myTobiiDynavox Deleting a book file is a permanent operation. Only delete book files that you are sure you will not need in the future. 1. Open a web browser and navigate to http://www.mytobiidynavox.com #401634-B Accessible Literacy Learning (ALL) User’s manual v.1.1 - enUS 5 Teacher Mode 45 2. Sign in with your user name and password. 3. In the menu on the left side of the screen select My Stuff. 4. Select Accessible Literacy Learning (ALL). 5. Find the book file you would like to remove and select Delete. 5.6 5.6.1 Global Settings Teacher Mode Passcode The Teacher Mode Passcode keeps unauthorized users (students) out of the Teacher Mode area of the ALL software. When in Student Mode, the correct passcode is required to access Teacher Mode. Figure 5.20 Teacher Mode Passcode 46 5 Teacher Mode #401634-B Accessible Literacy Learning (ALL) User’s manual v.1.1 en-US Enable Teacher Mode Passcode 1. In Teacher Mode, select Global Settings. 2. Check the Enabled box beside Teacher Mode Passcode. If the box is already checked, select Change Passcode. 3. Enter the four digit passcode you would like to use. Use something unique and difficult to guess. 4. Enter the passcode again to verify it. 5. To test your passcode, select Go to Student Mode, then select Go to Teacher Mode. The Enter Passcode popup will open. 6. Enter your passcode. The correct passcode will allow you to enter teacher mode. To disable the teacher mode passcode, simply uncheck the box in Global Settings. If you forget your passcode, use the universal unlock code 0520 to access Teacher Mode and reset your passcode. 5.6.2 System Keyboard The System Keyboard is an onscreen keyboard that opens when a text field is selected. Enable the system keyboard when you don’t have a physical keyboard for your device. The system keyboard is enabled by default. Figure 5.21 System Keyboard Enable System Keyboard 1. In Teacher Mode, select Global Settings. 2. Check the Enabled box beside System Keyboard. To disable the system keyboard, simply uncheck the box in Global Settings. If you are using a physical keyboard, it is best to disable the system keyboard. 5.6.3 myTobiiDynavox login You can connect ALL to your myTobiiDynavox account. Stay logged in to easily backup and restore student data and books to myTobiiDynavox. #401634-B Accessible Literacy Learning (ALL) User’s manual v.1.1 - enUS 5 Teacher Mode 47 1. From Teacher Mode, select Global Settings. 2. Select Sign In. The myTobiiDynavox login window will open. 3. Enter your myTobiiDynavox username and password and select Sign In. If you don’t have an existing account, select Register Now. If you are already signed in, you will see your myTobiiDynavox username on the button. Select the button if you would like to sign out. You must have an active internet connection to sign in to myTobiiDynavox. 5.7 Help & Tutorials In the Help & Tutorials sections you can learn about ALL and how to best use the software with your students. 5.7.1 System Tutorial Videos Select any video to play it. Each video is about two minutes long. For additional video tutorials on the web, select the Videos button. 48 5 Teacher Mode #401634-B Accessible Literacy Learning (ALL) User’s manual v.1.1 en-US 5.7.2 Additional Help Resources Select Knowledge to go to the online Knowledge Base, where you can ask a question or search for topic discussions in the online forum. 5.7.3 Software Information and Updates In the Help & Tutorials section, select About to check for software updates and view your software version, serial number, and license number. #401634-B Accessible Literacy Learning (ALL) User’s manual v.1.1 - enUS 5 Teacher Mode 49 Figure 5.22 About Tobii Dynavox ALL Dialog 50 5 Teacher Mode #401634-B Accessible Literacy Learning (ALL) User’s manual v.1.1 en-US 6 Access Methods Change the access method in the Edit Profile menu. 1. In Teacher mode, select the Student menu. 2. Choose Edit Profile. 3. Select the Access Method menu and choose an access method. 4. Select the Settings button to open the settings menu for the selected access method. #401634-B Accessible Literacy Learning (ALL) User’s manual v.1.1 - enUS 6 Access Methods 51 6.1 Access Method Descriptions Simple Touch Objects are activated by touching the object on the screen with a finger or, when using a mouse, by clicking on the object with the mouse cursor. This access method is suitable for learners who are able to touch the screen quickly and accurately or control and left click with a traditional computer mouse. Objects are activated as soon as they are touched or clicked. Touch Enter Objects are activated by physically touching and holding on the object on the screen for a minimum amount of time or, when using a mouse, by clicking and holding on the object for a minimum amount of time. The hold time is set by the user. This access method is useful for learners who may touch or click unintended objects accidentally. Touch Exit This method is similar to Touch Enter, but a selected object is activated when the selection is released. This method allows the user to maintain contact with the touch screen without accidentally making a selection. This means that the user may slide a finger or a pointer across the touch screen, or hold down on a mouse button while moving the cursor. A selection will not be made until the finger or pointer lifts off the touch screen, or when the mouse button is released. This makes the Touch Exit selection method ideal for a person who may find it easier to drag a finger or a pointer across the touch screen while moving from selection to selection. Scanning When Scanning is the active selection method, objects on the screen highlight in a specific pattern. The learner will use a switch or keyboard key to make a selection when the desired item is highlighted. This access method is intended for individuals whose motor skills may prevent them from effectively using direct selection methods. Mouse The Mouse access method requires that a computer mouse, track ball, or head mouse control the cursor on the screen. An object is selected in one of two ways: using Dwell (when the cursor pauses on an object for a specified amount of time) or using a switch (use the mouse to move the cursor over the object, then activate the switch to select). This access method is a good option for a learner who has the physical ability to maneuver a mouse, but who lacks the ability to press down on the mouse button to make selections. Gaze Interaction This method is for use with an eye gaze system such as the Tobii Dynavox PCEye Go or I-Series devices. These systems allow the user to control the cursor on the screen using only their eyes. Selections are made either by holding the cursor on an object for a specified amount of time (dwell), activating a switch, or by blinking. To learn more about access methods and see them in action, go to https://dynavoxtech.force.com/devices/apex/Videos and select Access Method from the drop down menu. 52 6 Access Methods #401634-B Accessible Literacy Learning (ALL) User’s manual v.1.1 en-US 6.2 Simple Touch Settings Figure 6.1 Simple Touch Settings For Simple Touch, select the check box to enable swiping. Choose from the scrollbar visibility options. 6.3 Touch Enter Settings Figure 6.2 Touch Enter Settings For the Touch Enter access method, select a Hold Time and Release Time. Choose from the Scrollbar Visibility options. #401634-B Accessible Literacy Learning (ALL) User’s manual v.1.1 - enUS 6 Access Methods 53 6.4 Touch Exit Settings Figure 6.3 Touch Exit Settings For the Touch Exit access method, select a Hold Time and Release Time. Choose from the Scrollbar Visibility options. Select a highlight style and color (see 6.8 Highlight Style and Color, page 62). 6.5 Scanning Settings Scanning Settings - Scan Type Figure 6.4 Scanning Settings — Scan Type Select a scan type, 1 switch autoscan or 2 switch step scan 54 6 Access Methods #401634-B Accessible Literacy Learning (ALL) User’s manual v.1.1 en-US 1 Switch Autoscan 1. Select the blue Settings button under 1 Switch Autoscan. A dialog will open enabling you to select a scan speed. (Use the up and down arrows to adjust the speed.) Figure 6.5 Autoscan — Scan Speed 2. Select the Trans. Time tab. A dialog will open enabling you to set the transition time (the pause time between levels in the scan pattern). (Use the up and down arrows to adjust the time.) Figure 6.6 Autoscan — Transition Time #401634-B Accessible Literacy Learning (ALL) User’s manual v.1.1 - enUS 6 Access Methods 55 3. Select the Scan After tab to enable or disable scanning options. Figure 6.7 Autoscan — Scan After 4. Select OK on the Scan After dialog to return to the Scanning Settings menu. 5. On the Scanning Settings menu, select a switch input to signal the software to advance the scan highlight (if not using the device’s built-in switch ports). 2 Switch Step Scan 1. Select 2 Switch Step Scan on the Scanning Settings menu. Figure 6.8 Scanning Settings — 2 Switch Step Scan 2. Select the Switch 1 Input drop-down list to choose the keyboard key that will provide a switch input to signal the software to advance the scan highlight (if not using the device’s built-in switch ports). 3. Select the Switch 2 Input drop-down list to choose the keyboard key that will provide a switch input to signal the software to make a selection. The default switch inputs are the left arrow for switch 1 and the right arrow for switch 2. Scanning Settings - Scan Pattern 56 6 Access Methods #401634-B Accessible Literacy Learning (ALL) User’s manual v.1.1 en-US 1. Select the Pattern tab on the Scanning Settings menu. Figure 6.9 Scanning Settings — Scan Pattern 2. Select a Scan Pattern (row/column, column/row, or linear). 3. Select the Number of Passes. The software can be set to scan infinitely or to stop scanning if no selection has been made after the page has been scanned a set number of times. 4. To restart scanning where a selection was made, select the check box next to Scan from Last Selection. Scanning Settings - Interface 1. Select the Interface tab on the Scanning Settings menu. Figure 6.10 Scanning Settings — Interface 2. Select the Enabled check box next to Enable Back if you would like the scan highlight to return to the previous level after a selection has been made. 3. Select the Enabled check box next to Enable Reset if you would like the scan highlight to reinitialize after a selection has been made. 4. Select the Enabled check box next to Scan Back/Reset First if you would like to move the back or reset icon to the beginning of the scan pattern. 5. To automatically increase the size of each object as it is scanned, select the Enabled check box next to Zoom. 6. Select a highlight style and color. (See 6.8 Highlight Style and Color.) #401634-B Accessible Literacy Learning (ALL) User’s manual v.1.1 - enUS 6 Access Methods 57 7. 6.6 Make a selection next to Scrollbar Visibility. Mouse Settings Figure 6.11 Mouse Settings Mouse Settings - Select With Dwell activation allows the user to select by placing the cursor over an object for a set amount of time (dwell time). Switch activation allows the user to select an object by pressing an accessory switch or keyboard key when the object is highlighted by the mouse. Select With Dwell 1. Select Dwell. 2. Select the blue Settings button under Dwell. A dialog will open enabling you to select a dwell time. (Use the up and down arrows to adjust the time.) Figure 6.12 Mouse Settings — Dwell Time Select with Switch 1. 58 Select Switch. 6 Access Methods #401634-B Accessible Literacy Learning (ALL) User’s manual v.1.1 en-US 2. Select the blue Settings button under Switch. Figure 6.13 Switch Settings - Switch Input 3. Select a switch input. If using the built-in designated switch port on your device, the correct port will be selected automatically. 4. Select OK. Mouse Settings - Scrollbar Visibility Choose from scrollbar visibility options. Mouse Settings - Highlight Style and Color Choose a highlight style and color. (See 6.8 Highlight Style and Color). 6.7 Gaze Interaction Settings Gaze Interaction Settings will only appear if you have a compatible eye tracker on your device (i.e. iSeries, PCEye Go, etc.). Figure 6.14 Gaze Interaction Settings Menu View Track Status #401634-B Accessible Literacy Learning (ALL) User’s manual v.1.1 - enUS 6 Access Methods 59 Opens the Track Status viewer where you can verify that the Gaze Interaction software recognizes the user’s eyes and that the user is well positioned in front of the device. Figure 6.15 Track Status Viewer The two dots that represent the user’s eyes should be in the middle of the viewer. The white triangle in the distance meter on the right side of the viewer should be near the center, in the green, when the optimal distance from the device is reached. Start a New Calibration Opens a screen that begins the calibration process. The software will automatically calibrate the user’s gaze as he or she follows the targets onscreen. When calibration is completed, a dialog will open with the results of the calibration. Pause Eye Tracking When this feature is enabled, a Pause icon appears onscreen - the user can temporarily stop gaze interaction to rest his or her eyes. Activation Settings Select an activation method: • Dwell Settings Dwell activation allows the user to select by directing their gaze consistently on an object for a set amount of time (dwell time). Select Dwell, then select the Settings button under Dwell. The Dwell Settings dialog will open. Select a dwell time. • Switch Settings Switch activation allows the user to select by pressing an accessory switch or keyboard key. Select Switch, then select the Settings button under Switch. A dialog will open. • – Select an activation time. Then select OK. – Select the Wait Time tab, and select the time between switches. Then select OK. – Select the Switch tab, and select a switch input. (If you are not using the switch ports on the device.) Then select OK. Blink Settings Blink activation allows the user to select by blinking their eyes for a set amount of time (blink time). Select Blink, then select the Settings button under Blink. A dialog will open. – Select a minimum blink time. Then select OK. – Select the Max. Time tab, then select a maximum blink time. Then select OK. Feedback 60 6 Access Methods #401634-B Accessible Literacy Learning (ALL) User’s manual v.1.1 en-US Select the Feedback tab on the Gaze Interaction Settings menu. Select a color, size, and type of feedback target to be used during use. Figure 6.16 Gaze Interaction Settings - Feedback Tab Windows Control Select the Windows Control tab on the Gaze Interaction Settings menu to set the mode of desktop access. Gaze Selection mode — makes it possible for the user to control a standard Windows desktop operating system with a twostep selection method, which reduces the risk of unwanted clicks. Mouse Emulation mode — makes it possible for the user to emulate and control a standard PC mouse pointer on the screen. Figure 6.17 Gaze Interaction Settings - Windows Control Tab Gaze Interaction Profile Select the Gaze Interaction Profile tab on the Gaze Interaction Settings menu. #401634-B Accessible Literacy Learning (ALL) User’s manual v.1.1 - enUS 6 Access Methods 61 The Gaze Interaction profile tab is used to switch between different Gaze Interaction profiles. Profiles can be created using the Gaze Interaction Settings program on your desktop. Figure 6.18 Gaze Interaction Settings - Gaze Interaction Profile Tab 6.8 Highlight Style and Color Figure 6.19 Highlight Style and Color 62 6 Access Methods #401634-B Accessible Literacy Learning (ALL) User’s manual v.1.1 en-US 1. Use the Highlight Style drop-down list to select how selected objects will visually stand out on the page. Highlight styles 1. No Highlight 2. Outline 3. Invert 4. Overlay 2. Select the Color button. The Color Selector dialog will open. 3. Select a highlight color. (You can also create a custom color using the Color Selector dialog.) Figure 6.20 Highlight — Choose Color For Overlay Highlight Style, set the opacity around 50%. #401634-B Accessible Literacy Learning (ALL) User’s manual v.1.1 - enUS 6 Access Methods 63 7 Troubleshooting Despite the established effectiveness of these evidence-based instructional procedures, there may be times when instruction does not proceed as expected and the learner does not seem to be demonstrating progress as expected. This section presents procedures to assist the instructor in troubleshooting. 7.1 Learner is Not Making Progress as Expected Over successive instructional sessions, it is expected that the learner will require less scaffolding support and will demonstrate improved accuracy levels with the target skill. There may be some variation in performance from day to day; however, overall, the learner should be demonstrating progress over time with instruction. If the learner is not making progress as expected over successive instructional sessions, then ask yourself the following questions to try to determine the source of the difficulty and the potential solution. Once the source of the difficulty is identified, try implementing the proposed solution and monitor the effect to determine if it makes a positive change. If so, adjust instruction accordingly to accommodate the solution. If not, consider the other potential problems. 7.1.1 Has the learner had sufficient instruction in the target skill(s)? Learning to read is a difficult process. It typically takes children a significant amount of instruction to learn to read. Current best practices suggest that children without disabilities should have at least 90-150 minutes of organized reading instruction per day. It is even more challenging for learners with complex communication needs to learn to read. Therefore, learners with complex communication needs may require additional instruction to acquire the necessary skills to read. The research results suggested that learners with complex communication needs were most successful when they received regular instruction with frequent opportunities to practice new skills (initially with guided practice and then later with independent practice). Participants who received instruction frequently and consistently seemed to progress more quickly acquiring skills than those who did not. If the learner does not consistently have regular, frequent opportunities to practice skills during instruction each week, then try to schedule additional practice sessions with the learner. If it is not possible for the instructor to add additional instructional sessions with the learner, then enlist the involvement of others in literacy instruction (e.g., parents, paraprofessionals, older siblings, classroom volunteers). Share these instructional resources with these people and teach them how to review and practice skills with the learner. Monitor the learner’s progress with the additional instructional sessions. With this additional instruction, the learner should begin to show consistent progress in acquiring the target skill. If not, consider the alternative troubleshooting tips. 7.1.2 Does the learner understand the specific requirements of the instructional task(s)? Sometimes learners with complex communication needs may not demonstrate progress because they are having difficulty with the specific requirements of the instructional tasks. They may not understand what is expected of them during instruction. In this case, it may be necessary for the instructor to provide additional models, demonstrating for the learner how to complete the instructional task successfully. Use practice mode during these sessions, so that the instructor can model the tasks without recording any data. It may also be necessary for the instructor to provide more scaffolding support during guided practice, initially prompting the learner through each step of the instructional task and then later fading these prompts, as the learner demonstrates understanding of the task requirements. Sometimes learners with complex communication needs may perform better when the instructional task is adapted to accommodate their preferences, needs, and skills. • • 64 For example, when learning single word decoding skills, a learner may have difficulty with the instructional task, which requires the learner to shift attention between the written word and the symbol choices, and then select the symbol to respond. In this task, the symbol is displaced physically from the target written word. The learner may be able to demonstrate single word decoding skills more successfully in the early stages of learning if the task is adapted outside the software to use individual word cards and allows the learner to physically place the written word card with the correct symbol, thus minimizing the displacement between the symbol and its written word. The print version of ALL may be better for these learners. During the course of instruction, a student may learn to produce the letter sounds orally and may begin to decode words out loud. In this case, single word decoding tasks and shared reading tasks can be easily adapted to accommodate these newly acquired speech skills. Continue to provide symbols or pictures as supports until the learner is able to produce all of the sounds easily and clearly. 7 Troubleshooting #401634-B Accessible Literacy Learning (ALL) User’s manual v.1.1 en-US • A learner may have difficulty learning sound blending skills when the target word is only presented orally with the phonemes extended 1-2 seconds. The learner may demonstrate sound blending skills more successfully if the task is adapted so that the instructor points to the letters in the target word while saying each of the letter sounds slowly with the phonemes extended 1-2 seconds. The written letters provide an additional visual support for the learner that may facilitate learning of sound blending skills. If the learner does not seem to understand the requirements of the instructional task, either provide further models and guided practice, or consider adapting the task requirements to better accommodate the learner’s preferences, needs, and skills. 7.1.3 Does the learner have a hearing and/or vision impairment that is affecting progress? Reading is highly dependent on both vision and hearing. Vision is required to discriminate the forms of individual letters and words and to visually track the sequence of letters in words, the sequence of words in sentences, and the sequence of sentences in extended texts. Many learners with complex communication needs are at risk for visual impairments (e.g., acuity deficits, strabismus, nystagmus, cortical blindness) that may limit their ability to perceive, discriminate, track, and visually process written texts, and may therefore negatively impact their acquisition of reading skills. Reading imposes much greater visual demands than conversation and other activities of daily living. Very often, visual difficulties go undiagnosed until reading instruction begins and the learner faces these increased visual demands. It is critical to ensure that the learner has a reliable and valid assessment of visual function to determine adaptations that may be required to enhance visual performance during reading instruction. Hearing is also important in learning to read. Some learners who use AAC may be at risk for hearing impairments. Hearing impairment will make it more difficult to learn letter-sound correspondences and decoding skills since learners with hearing impairments may have difficulty hearing the sounds of some letters and therefore decoding written texts and encoding speech into written texts. Prior to initiating reading instruction, it is critical to ensure that the learner has a reliable and valid audiological evaluation to determine hearing skills and adaptations that may be required during reading instruction. 7.1.4 Is the learner motivated to learn the targeted skills? The learner’s motivation and effort can affect progress in learning a new skill. Learners are most apt to be motivated under the following conditions: • • They believe that the skill is worth learning. They believe that the skill is attainable. The first step in building motivation is to help learners understand that learning to read is a worthwhile, fun, and valuable skill. To do so, incorporate reading materials that are of high interest to the learner. These might include books (e.g., the Harry Potter series), magazines (e.g., Sports Illustrated for Kids, Ranger Rick), the Internet, email, text messages, and so on. Then make sure that learners understand the links between the skills targeted in instruction (e.g., learning letter-sound correspondences) and the desired outcome - reading the motivating and interesting texts identified. Read these high interest texts to the learner, and use these opportunities to demonstrate the enjoyment of reading and to practice basic skills in the meaningful context of reading preferred texts. The second step in building motivation is to help learners realize that learning to read is achievable with appropriate instruction and practice. Some learners may not have participated in reading instruction in the past. Or they may have been involved in traditional literacy instruction, but they may not have benefited from this instruction if it was not adapted to accommodate their needs. It is important to help all learners recognize the relationship between their effort during instruction and improved academic outcomes. Therefore, summarize the learner’s performance during each instructional session and share the results with the learner. Show the learner the progress over time. Be sure to develop a positive rapport with the learner and communicate a positive attitude toward instruction. Celebrate success each time the learner attains competence with a skill and moves closer to becoming a fluent reader. 7.1.5 Are there personal factors that are affecting the learner’s progress? The learner’s performance may be affected by a range of personal factors including those related to physical health (e.g., colds, flu, seizure activity, fatigue) and those related to mental health (e.g., depression, frustration, stress). It is important to maintain close communication with the learner, parents, and other facilitators to keep track of personal factors that may affect performance. If changes occur that are temporary (e.g., a period of seizure activity that is brought under control), then continue with instruction and provide booster sessions as required to re-establish performance levels. If the changes are significant ones that are likely to continue for an extended period of time (e.g., hospitalization due to serious illness), it may be necessary to suspend #401634-B Accessible Literacy Learning (ALL) User’s manual v.1.1 - enUS 7 Troubleshooting 65 instruction for a period of time. Once the issues are resolved, hopefully it will be appropriate to re-initiate reading instruction with the learner. Depending on the length of time without instruction, it may be necessary to review and /or re-teach skills that were previously acquired. 7.1.6 Are the expectations for learning to read appropriate at this time? Learners with complex communication needs are most apt to benefit from instruction in conventional literacy skills if they are able to: • • • • • • Understand simple questions and instructions. Understand conversation about events outside the immediate environment. Recognize pictures/line drawings. Communicate using speech, signs, line drawings, or other graphic symbols. Demonstrate an interest in books, letters, and/or the keyboard. Have a reliable means to indicate a response (e.g., direct selection, scanning, eye pointing). If learners do not have the necessary access skills to reliably indicate a response, it may be necessary to work with the occupational therapist and/or physical therapist to ensure proper seating/positioning and reliable access. Participation in shared reading activities should continue during this time even if the learner is not able to participate fully. Once appropriate access is determined, then be sure to provide opportunities for the learner to participate fully. You may want to use the ALL Readiness Checklist 8 ALL Readiness Checklist to help you determine if the learner is ready for ALL. If learners do not have a foundation of language and communication skills, they may benefit from involvement in emergent literacy activities prior to beginning instruction in conventional literacy skills. Emergent literacy activities will serve to build the foundations for language and literacy development and will be highly beneficial for these learners. Regularly monitor the learner’s progress during emergent literacy activities. As the learner builds language skills, it will be appropriate to re-introduce instruction in conventional literacy skills. Emergent literacy activities might include: • • • • 7.2 Read fun and interesting books to the learner. Introduce new vocabulary that is tied to motivating events and concrete situations. Point out signs and the letters and words they contain, especially when they have important meaning and motivation to the learner. Play games with the letters of the alphabet. Learner’s Performance is Inconsistent It is expected that there may be some variation in the learner’s performance from session to session due to variety of factors (e. g., attention, fatigue, minor illness). However, as a general rule, if appropriate instruction is provided on a regular basis, the variation from session to session should not be too great. Overall, the learner should demonstrate fairly consistent progress learning the target skill(s) across instructional sessions. If there is significant variability in the learner’s performance across sessions, then ask yourself the following questions to try to determine the source of the difficulty and the potential solution. Once the source of the difficulty is identified, try implementing the proposed solution and monitor the effect to determine if it makes a positive difference. If so, adjust instruction accordingly to accommodate the solution. If not, consider the other troubleshooting tips. 7.2.1 Are there too many distractions during instruction? When learning a new skill, learners with complex communication needs must be able to focus their full attention and cognitive resources, especially in the early stages of skill instruction. If there are too many distractions during instruction (e.g., noise in the classroom), the learner may find it difficult to focus the necessary attention on skill acquisition, and performance may suffer. For some learners with complex communication needs, it may be necessary to start instruction in a quiet, distraction-free environment. As the learner develops competence with target skills, it will be possible to provide review and instruction in the typical learning environment that presents more demands and distractions. 7.2.2 Does the learner’s performance vary across instructors? The learner’s performance may be influenced by the instructor. If there are multiple instructors teaching the learner literacy skills, the inconsistency in the learner’s performance may reflect the effects of different instructors. The learner may perform better during instruction with some instructors than with others. If the learner’s performance seems to be inconsistent and there are 66 7 Troubleshooting #401634-B Accessible Literacy Learning (ALL) User’s manual v.1.1 en-US numerous instructors involved, check the session data and observe carefully to see when the learner appears to perform optimally and when the learner has more difficulty. If there are differences in the learner’s performance across instructors, observe carefully to determine factors that may account for the differences. Check that all instructors are following the instructional procedures accurately and check that all instructors have established a positive rapport with the learner. 7.2.3 Are the instructional sessions too long? Some learners may demonstrate inconsistent performance because the instructional sessions are too long. If instructional sessions are too long, learners may begin to tire and their attention may wane. As a result, their performance may suffer. Some learners will perform better if instruction is organized in short, more frequent sessions rather than longer, less frequent sessions. If this is the case, try to re-organize the instructional schedule to provide instruction more frequently in shorter sessions. Enlist the support of others to help with instruction (e.g., parents, paraprofessionals, peer tutors) as necessary. 7.2.4 Is the learner motivated to learn the target skill(s)? As discussed in the previous section, the learner’s motivation and effort can affect performance. If the learner is not motivated, he or she may be easily distracted during instruction, resulting in inconsistent performance. In this case, it will be essential to ensure that learners are motivated. Troubleshooting suggestions for increasing learner motivation are provided in the previous section. Specifically, consider the following strategies to build learner motivation: • • • • • 7.3 Emphasize the link between the target skills and the desired outcome (i.e., learning to read interesting and motivating books, ability to send texts and emails). Practice basic skills in the context of meaningful reading activities to demonstrate this link. Introduce interesting meaningful reading materials. Establish a positive rapport with the learner, and ensure that instruction is fun. Celebrate the learner’s accomplishments. Learner Has Difficulty Generalizing Skills In some cases, the learner may demonstrate competence with the target skill during instruction, but may have difficulty generalizing the skill to a variety of different activities (e.g., books and simple texts). If the learner is having difficulty generalizing skills, then ask yourself the following questions to try to determine the source of the difficulty and the potential solution. Once the source of the difficulty is identified, try implementing the proposed solution and monitor the effect to determine if it makes a positive change. If student performance improves, adjust instruction accordingly to accommodate the solution. If not, consider the other troubleshooting tips. 7.3.1 Has the learner practiced the target skill(s) sufficiently? It is challenging for learners with complex communication needs to learn to read. They will require a lot of practice with target skills before they are able to use these skills effortlessly in a variety of situations, including extended reading activities. If it is still effortful for learners to perform target skill(s), they may have difficulty generalizing the skills to new situations since they will not have sufficient resources to deal with the new task demands and perform the skill successfully. In order to ensure successful generalization of newly acquired skills to new activities, ensure that the learner has had sufficient opportunities to practice the skills and build fluency. It may be necessary to schedule additional instructional time to provide more practice. It may be helpful to enlist the assistance of others (e.g., parents, paraprofessionals, peer tutors) to provide increased opportunities for independent practice to help the learner build fluency with newly acquired skills. 7.3.2 Is the learner familiar with the demands of the new tasks? If learners find it difficult to generalize skills to new tasks, it may be because they are not familiar with the demands and expectations of the new tasks. Remember that each time a new activity is introduced to the learner, new task demands are introduced. Initially, the learner may require additional scaffolding support (e.g., modeling or guided practice) to perform the skill successfully with these new task demands. As the learner develops competence with the new tasks, the scaffolding support can be faded. As the learner demonstrates competence, provide additional instruction using a greater variety of instructional tasks. Each chapter provides suggestions for additional activities that can be used to practice skills in a variety of contexts. Try some of these activities to help the learner generalize skills to a variety of situations. #401634-B Accessible Literacy Learning (ALL) User’s manual v.1.1 - enUS 7 Troubleshooting 67 8 ALL Readiness Checklist Use this checklist to help determine whether a potential student would benefit from reading instruction through ALL. If you answer YES to all of the questions, the individual may be a good candidate for beginning reading instruction using ALL. If you answer NO to any of the questions, then the individual should participate in and enjoy a variety of activities supporting the development of emergent literacy skills before beginning instruction with ALL. They will benefit from having interesting books read to them and being encouraged to communicate about those books. Watch for changes in the skills on the checklist and repeat the checklist in the future to reassess ALL readiness. YES NO 1. Does the individual understand basic questions and instructions? Examples: Responds appropriately to “What do you want?” or “What is that?” 2. Does the individual understand simple conversations about events outside their immediate environment? Examples: Understands simple conversation about school while at home or about being outside while in the kitchen. 3. Does the individual recognize pictures and/or line drawings? Examples: Able to understand that a photo of the dog depicts a dog, or that a line drawing of a ball depicts a ball. 4. Can the individual communicate using signs, line drawings, or other graphic symbols? Examples: Individual signs “more” and “eat” to request food; points to line drawings of a toy to ask for toys. 5. Does the individual demonstrate an interest in books, letters, and/or the keyboard, but canot yet read simple books or other texts? Examples: Individual flips through the pages of books; points to letters or words on a keyboard, in books, or in the environment. 6. Does the individual have a reliable physical means to indicate a response? Examples: Pointing or selecting with a finger or fist; mouse; head-controlled mouse; Gaze Interaction; scanning; partner assisted scanning. 68 8 ALL Readiness Checklist #401634-B Accessible Literacy Learning (ALL) User’s manual v.1.1 en-US 9 Teaching Scripts In Independent and Practice modes, the ALL software walks the student through each activity and skill with audio and visual supports that introduce each task, prompt for a response, and give feedback based on the response. In Teacher-Assisted mode, the instructor or care-giver can provide some or all of these supports instead of the software. Sample scripts for each of the skills are provided below to aid instructors and care-givers in prompting and giving feedback to the student correctly. 9.1 Teaching Script — Sound Blending Instructional Step Script Introduce the Task “We are going to learn about the sounds that make up words. This will help you learn to read.” Review the symbols/ pictures “First let’s look at these pictures” Point to the symbols/pictures one at a time and label each one to ensure the learner knows the word. If necessary, check the learner’s knowledge of the symbols. Model Sound Blending “I am going to say a word slowly. Listen to the word. Select the picture of the word.” “I’ll show you. I’m going to say a word slowly.” Say the word slowly, extending each of the phonemes 1–2 seconds (“mmmmmaaaaannnnnn”). Gradually say the word more quickly, extending phonemes 0.5–1 seconds (“mmaann”). Say the word at regular pace (“man”). “Now I select the picture, ‘man.’” Point to the symbol/picture of man. Guided Practice in Sound Blending “Now let’s do one together” Repeat the step to review the symbols. Start by providing enough scaffolding support to help the learner complete the task successfully. “I am going to say a word slowly. Listen to the word. Then we will select the picture of the word.” “I’ll show you. I’m going to say a word slowly.” Say the word slowly, extending each of the phonemes 1–2 seconds (“sssssaaaaaddddd”). Pause and let the learner respond. Gradually say the word more quickly, extending phonemes 0.5–1 seconds (“ssaadd”). Pause and let the learner respond. Say the word at regular pace (“sad”). Pause and let the learner respond. “Now we select the picture, ‘sad.’” Encourage the learner to select the picture for sad. “Let’s do another one.” Continue the guided practice, providing lots of scaffolding support until the learner begins to anticipate the correct response. As the student demonstrates learning, gradually reduce the scaffolding support: • • • Extend the length of pause and give the learner more time to respond before providing scaffolding support. Gradually use a quieter voice when providing verbal scaffolding support. Fade the prompts used to help the learner select the correct symbol. #401634-B Accessible Literacy Learning (ALL) User’s manual v.1.1 - enUS 9 Teaching Scripts 69 Independent Practice in Sound Blending “Now it’s your turn.” Repeat the step to review the symbols. “I am going to say a word slowly. Listen to the word. Then select the picture of the word.” Say the word slowly, extending each of the phonemes 1–2 seconds (“rrrrruuuuunnnnn”). “Point to the picture of rrrrruuuuunnnnnn.” Pause and let the learner respond. Feedback for Correct Response “That’s right. Rrrrruuuuunnnnn is run.” Feedback for Incorrect Response “You selected [incorrect response].” Point to the symbol for run. “Rrrrruuuuunnnnn is run.” Point to the symbol for run. Repeat guided practice step for this word. Repeat independent practice step for this word. 9.2 Teaching Script — Letter-Sound Correspondence Instructional Step Script Introduce the Task “We are going to learn about the sounds that letters make. This will help you learn to read.” Point to the letter and say its sound (e.g. “j”). Do NOT say the letter name. Trace the shape of the letter and say its sound again (“j”). Point to the first symbol/picture and say the word, emphasizing the initial sound (“j [pause] ump”). Repeat the word stressing the initial sound(“jump”). Repeat this step for each symbol on the page. Model LetterSound Correspondence “We are going to learn about letters and their sounds. I’ll show you. I’m going to listen to the sound.” Say the target sound (“j”). “Now I look at the letters and select the letter that says ‘j’.” Point to the letter j from the choices provided. Say the sound (“j”). Say a word that starts with the sound (“j as in jump”). 70 9 Teaching Scripts #401634-B Accessible Literacy Learning (ALL) User’s manual v.1.1 en-US Guided Practice in LetterSound Correspondence “Now let’s do one together. I am going to say a sound. Listen to the sound. Then we will look at the letters and point to the letter that makes the sound.” Say the target sound (e.g. “j”). Pause and let the learner respond. “Let’s select the letter that says ‘j’.” Point to the letter j and encourage the learner to select it. Confirm the correct response. Point to the target and say the letter sound (e.g. “j”). Say the sound again and say a word that starts with the sound (“j as in jam”). Continue the guided practice, providing lots of scaffolding support until the learner begins to anticipate the correct response. As the student demonstrates learning, gradually reduce the scaffolding support: • • • Extend the length of pause and give the learner more time to respond before providing scaffolding support. Fade the prompts used to help the learner select the correct letter. Once the learner is consistently anticipating and correctly selecting the target letter, then move on to independent practice. Independent Practice in Letter-Sound Correspondence “Now it’s your turn. I am going to say a sound. Listen to the sound, then look at the letters and select the letter that makes the sound.” Feedback for Correct Response “That’s right. This letter says ‘j.’ ‘J’ as in ‘jump.’” Feedback for Incorrect Response “You selected [incorrect response].” Say the target sound (e.g. “j”). Pause and let the learner respond. Point to the letter j. “We need to find ‘j.’” Point to the j. “‘J’ as in ‘jump.’” Repeat guided practice step for this sound. Repeat independent practice step for this sound. 9.3 Teaching Script — Phoneme Segmentation Instructional Step Script Introduce the Task “We are going to learn to listen to the sounds that make up words. This will help you learn to read.” Review the Symbols “First, let’s look at these pictures.” Point to the symbols/pictures one at a time and label each one to ensure the learner knows the word. If necessary, check the learner’s knowledge of the symbols. #401634-B Accessible Literacy Learning (ALL) User’s manual v.1.1 - enUS 9 Teaching Scripts 71 Model Phoneme Segmentation “I am going to say a sound. Listen to the sound. Point to the picture of the word that starts with that sound.” “I’ll show you.” “I’m going to say a sound.” Say the target sound (“m”). “Now I look at the pictures. Which one starts with 'm?” Look and point at each of the pictures, and say the word represented by the symbol (e.g. “dog”). Repeat the word, segmenting or elongating the first sound and stressing it (“d [pause] og”). If this word does not start with the target sound, indicate “no” and move on to the next symbol. Say the word represented by the symbol (e.g. “man”). Repeat the word, segmenting or elongating the first sound and stressing it (“mmmman”). “Mmmman starts with m” Point to the symbol of man. “I’ll do another one.” Repeat to provide a second model, using different initial sounds. Guided Practice in Phoneme Segmentation “Now let’s do one together.” Repeat the step to review the symbols. Start by providing enough scaffolding support to help the learner complete the task successfully. “I am going to say a sound. Listen to the sound. Then we will select the picture of the word that starts with that sound.” Say the target sound (“s”). Do NOT say the letter name. “Now let’s look at the pictures. Which one starts with ‘s?’” Pause and provide the learner the opportunity to respond. Label each of the response options, segmenting or elongating the first sound and stressing the first sound (e.g., “mmmud”, “c [pause] at”). When you say the word that starts with the target sound, pause and provide the learner with an opportunity to respond by selecting the correct symbol. If necessary, prompt the learner to point to the correct symbol. Confirm that this is the correct response. “Sad.” “Sssad starts with ‘s.’” Remember to say only the letter sound. Do not say the letter name. “Let’s do another one.” Continue the guided practice, providing lots of scaffolding support until the learner begins to anticipate the correct response. As the student demonstrates learning, gradually reduce the scaffolding support: • • • • 72 Extend the length of pause and give the learner more time to respond before providing scaffolding support. Fade the prompts used to help the learner select the correct symbol. Be less obvious in segmenting the initial sound of each word for the learner. Use a quiet voice when segmenting the initial sounds of the words. 9 Teaching Scripts #401634-B Accessible Literacy Learning (ALL) User’s manual v.1.1 en-US Independent Practice in Sound Blending “Now it’s your turn. I am going to say a sound. Listen to the sound, then select the picture of the word that starts with the sound.” Say the target sound (e.g. “u”). Do NOT say the letter name. Pause and let the learner respond. “Look at the symbols. Which one starts with ‘u?’” Pause and let the learner respond. Feedback for Correct Response “That’s right. Up starts with ‘u.’” Feedback for Incorrect Response “You selected [incorrect response].” Point to the symbol for up. “We need to find the symbol that starts with ‘u.’” “Up. Uuup starts with ‘u.’” Point to the symbol for up. Repeat guided practice step for this sound. Repeat independent practice step for this sound. 9.4 Teaching Script — Single Word Decoding (CVC Words) Instructional Step Script Introduce the Task “We are going to learn to learn to read words. This will help you learn to read [list books that are of interest to the learner as well as other motivating reading material such as websites, email, or text messages.” Review the Symbols “First, let’s look at these pictures.” Point to the symbols/pictures one at a time and label each one to ensure the learner knows the word. If necessary, check the learner’s knowledge of the symbols. Model Single Word Decoding “I am going to read this word.” Point to the target word. “I’m going to point to the letters and say their sounds.” Point to each of the letters in the word moving your finger slowly and smoothly from left to right underneath the word. As you point to each of the letters in sequence, say its sound (e.g. “ffffuuuunnnn”). Repeat the word, moving your finger more quickly and gradually blending the sounds (“ffuunn”). Repeat the word, moving your finger more quickly and saying the word at a regular pace (“fun”). “Now I select ‘fun.’” Point to the symbol of fun. “I’ll do another one.” Repeat to provide a second model, using a different word. #401634-B Accessible Literacy Learning (ALL) User’s manual v.1.1 - enUS 9 Teaching Scripts 73 Guided Practice in Single Word Decoding “Now let’s do one together.” Repeat the step to review the symbols. Start by providing enough scaffolding support to help the learner complete the task successfully. “Let’s look at the letters. Say their sounds in your head.” Point to each of the letters in the word moving your finger smoothly from left to right underneath the word. If the learner is able to point to the letters easily, encourage him/her to help you point. As you point to each of the letters in sequence, say its sound (e.g., “hhhhiiiitttt”). Pause and let the learner respond. “Now we select ‘hit.’” Point to the symbol for hit. “You’re right.” As you point to each of the letters in sequence, say its sound (e.g., “hhhhiiiitttt”). Repeat the word, moving your finger more quickly and saying the word at a regular pace (“hit”). Point to the symbol for hit. “Let’s do another one.” Continue the guided practice, providing lots of scaffolding support until the learner begins to anticipate the correct response. As the student demonstrates learning, gradually reduce the scaffolding support: Independent Practice in Single Word Decoding “Now it’s your turn.” Repeat the step to review the symbols. Point to the target word. “Look at the letters. Say the sounds in your head.” If the learner is not able to point easily, then point to each of the eltters moving your finger slowly and smoothly from left to right. If the learner is able to point to the letters easily, encourage him or her to point. “Select the picture.” Pause and let the learner respond. Feedback for Correct Response “That’s right. Up starts with ‘u.’” Point to each of the letters in the word in sequence and say its sound (e.g. “rrrruuuunnnn”). Repeat the word, moving your finger more quickly and saying the word at a regular pace (“run”). Point to the symbol for run. Feedback for Incorrect Response “You selected [incorrect response].” “Rrrruuuunnnn is run.” Model decoding the word run. Point to each of the letters in the word in sequence and say its sound (e.g. “rrrruuuunnnn”). Repeat the word, moving your finger more quickly and saying the word at a regular pace (“run”). Point to the symbol for run. Repeat guided practice step for this word. Repeat independent practice step for this word. 9.5 Teaching Script — Shared Reading This sample script uses the book “Tom the Detective” as an example. Adapt the script to fit the book you are reading. Instructional Step Script Introduce the Task “We are going to read a book together. I will read some of the words in the book and you will read some of the words. We are going to read a book called ‘Tom the Detective.’” 74 9 Teaching Scripts #401634-B Accessible Literacy Learning (ALL) User’s manual v.1.1 en-US Teach new vocabulary Before starting to read the book, make sure that the learner understands the vocabulary that is used in the story. Teach the meaning of new vocabulary concepts to the learner as needed. Review the Symbols “First, let’s look at these pictures.” Introduce the Topic Point to the symbols/pictures one at a time and label each one to ensure the learner knows the word. Read the title of the book. “Tom the Detective” Introduce the topic of the book. “This book is about things that Tom sees.” Ask questions about the topic. Relate the topic to the learner’s experience. (e.g. “What do you think Tom will see? What do you see right now?”). Introduce a purpose for reading (“Let’s find out what Tom sees!”). Read the Text Read the unhighlighted text in the first sentence. Stop before reading the highlighted word. Use expression in your voice to make the story interesting for the learner. As you read, point to each of the letters in each of the words, moving your finger slowly and smoothly from left to right underneath the words. Pause at the highlighted word. “Tom sees a...” Encourage the Learner to Read the Target Word Initially, you may need to indicate to the learner that it is his/her turn to read (e.g., “Now it’s your turn.”). Once the learner is familiar with the task, fade this prompt to preserve the flow of reading the text. Point to each of the letters in the highlighted word, moving your finger smoothly from left to right. If the learner is able to point to the letters easily, encourage him/her to help you point. Provide modeling or guided practice only as required to help the learner complete the task successfully. Fade these prompts as the learner develops competence. Pause and let the learner respond by selecting the correct symbol. Feedback for Correct Response If the learner reads the word and selects the correct symbol, follow these steps: “You’re right” Point to each of the letters in the word in sequence and say its sound (e.g. “dddoooggg”). Repeat the word, moving your finger more quickly and saying the word at a regular pace (“dog”). Read the entire sentence from the beginning to end with the appropriate expression, pointing to each word as you read (“Tom sees a dog.”). Feedback for Incorrect Response If the learner selects the wrong symbol, follow these steps: “You selected [incorrect response].” Model decoding the word. Point to each of the letters in the word in sequence and say its sound (e.g. “dddoooggg”). Repeat the word, moving your finger more quickly and saying the word at a regular pace (“dog”). Point to the symbol for dog. Read the entire sentence from the beginning to end with the appropriate expression, pointing to each word as you read (“Tom sees a dog.”). Repeat this step using guided practice to help the learner decode the word correctly. Continue Reading the Book Repeat these steps for each page of the book until you reach the end of the story. #401634-B Accessible Literacy Learning (ALL) User’s manual v.1.1 - enUS 9 Teaching Scripts 75 Appendix A Reference List Light, J., & McNaughton, D. (1993). Literacy and augmentative and alternative communication (AAC): The expectations and priorities of parents and teachers. Topics in Language Disorders, 13(2), 33-46. Light, J. & McNaughton, D. (2006). Maximizing the literacy skills of individuals who require AAC. Free webcast available at http://mcn.ed.psu.edu/dbm/Light_Reading/index.htm Light, J. & McNaughton, D. (2007). Evidence-based literacy intervention for individuals who require AAC. Seminar presented at the annual convention of the American Speech Language Hearing Association, Boston, MA. Light, J. and McNaughton, D. (2008). Literacy and AAC. Website at http://aacliteracy.psu.edu Light, J., McNaughton, D., Weyer, M., & Karg, L. (2008). Evidence-based literacy instruction for individuals who require augmentative and alternative communication: A case study of a student with multiple disabilities. Seminars in Speech and Language, 29, 120-32. Light, J. & McNaughton, D. (2009). Meeting the demands of the curriculum for conventional and advanced readers and writers who require AAC. In G. Soto & C. Zangari (Eds.), Practically speaking: Language, literacy, and academic development for students with AAC needs. Baltimore, MD: Brookes Publishing Co. Light, J. & McNaughton, D. (2012). Literacy intervention for individuals with complex communication needs. In D. Beukelman & P. Mirenda (Eds.) Augmentative and alternative communication: Supporting children and adults with complex communication needs. Baltimore, MD: Paul H. Brookes Publishing Co. 76 Appendix A Reference List Accessible Literacy Learning (ALL) User’s manual v.1.1 - en-US 77 #401634-B Accessible Literacy Learning (ALL) User’s manual v.1.1 - en-US Copyright ©Tobii AB (publ). Illustrations and specifications do not necessarily apply to products and services offered in each local market. Technical specifications are subject to change without prior notice. All other trademarks are the property of their respective owners. Support for Your Tobii Dynavox Device Get Help Online See the product-specific Support page for your Tobii Dynavox device. It contains up-to-date information about issues and tips & tricks related to the product. Find our Support pages online at: www.TobiiDynavox.com or www.myTobiiDynavox.com. Contact Your Sales Representative or Reseller For questions or problems with your product, contact your Tobii Dynavox sales representative or authorized reseller for assistance. They are most familiar with your personal setup and can best help you with tips and product training. For contact details, visit www.TobiiDynavox.com/contact