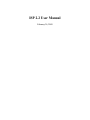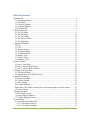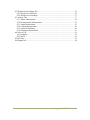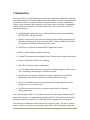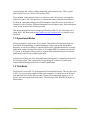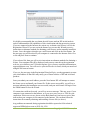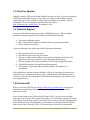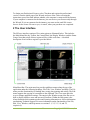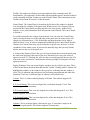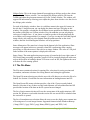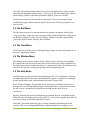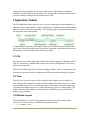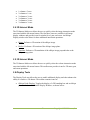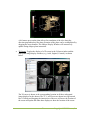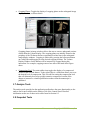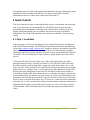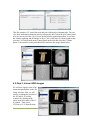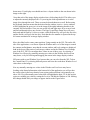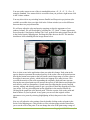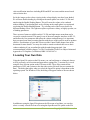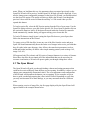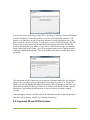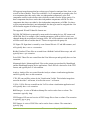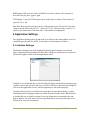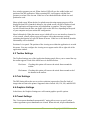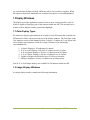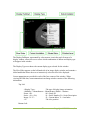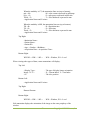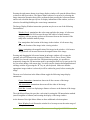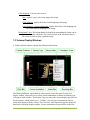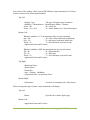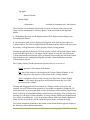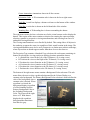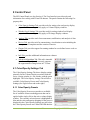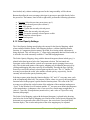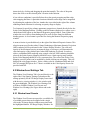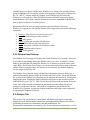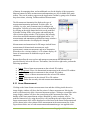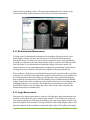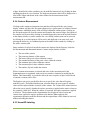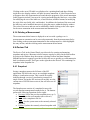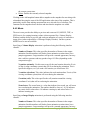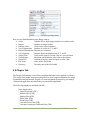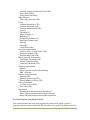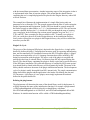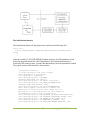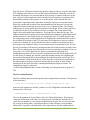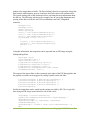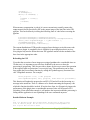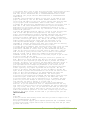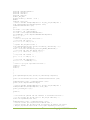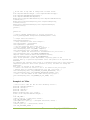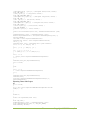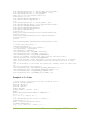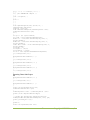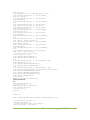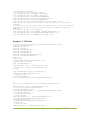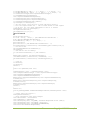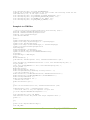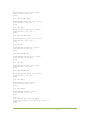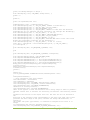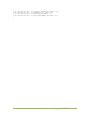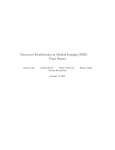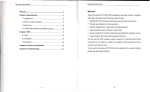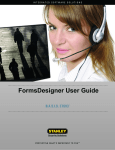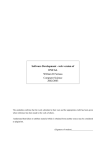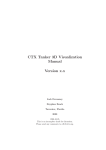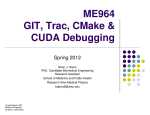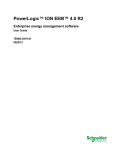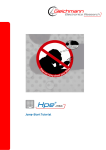Download ISP 2.2 User Manual
Transcript
ISP 2.2 User Manual February 26, 2009 Table of Contents 1 Introduction ...................................................................................................................... 3 1.1 Operational Modes .................................................................................................... 4 1.2 Trial Mode ................................................................................................................ 4 1.3 Check for Updates..................................................................................................... 6 1.4 Technical Support ..................................................................................................... 6 1.5 Purchase ISP ............................................................................................................. 6 2 The User Interface............................................................................................................ 7 2.1 The File Menu ........................................................................................................... 9 2.2 The Edit Menu ........................................................................................................ 10 2.3 The View Menu ...................................................................................................... 10 2.4 The Window Menu ................................................................................................. 10 2.5 The Help Menu ....................................................................................................... 10 3 Application Toolbar ....................................................................................................... 11 3.1 File .......................................................................................................................... 11 3.2 View ........................................................................................................................ 11 3.3 Window Layout ...................................................................................................... 11 3.4 2D Interact Mode .................................................................................................... 12 3.5 3D Interact Mode .................................................................................................... 12 3.6 Display Tools .......................................................................................................... 12 3.7 Analyze Tools ......................................................................................................... 14 3.8 Snapshot Tools ........................................................................................................ 14 4 Quick Tutorial ................................................................................................................ 15 4.1 Step 1: Load Data.................................................................................................... 15 4.2 Step 2: Interact With Images................................................................................... 16 4.3 Step 3: Interact With a Volume .............................................................................. 18 5 Loading Your Own Data................................................................................................ 20 5.1 The Open Wizard .................................................................................................... 21 5.2 Supported 2D and 3D File Formats ........................................................................ 22 6 Application Settings ....................................................................................................... 24 6.1 Interface Settings .................................................................................................... 24 6.2 Toolbar Settings ...................................................................................................... 25 6.3 Print Settings ........................................................................................................... 25 6.4 Graphics Settings .................................................................................................... 25 In the future, the Graphics Settings area will contain graphics specific options. ......... 25 6.5 Preset Settings ......................................................................................................... 25 7 Display Windows ........................................................................................................... 26 7.1 Data Display Types ................................................................................................. 26 7.2 Image Display Windows ......................................................................................... 26 7.3 Volume Display Windows ...................................................................................... 30 8 Control Panel ................................................................................................................. 34 8.1 Color/Opacity Settings Tab..................................................................................... 34 8.1.1 Color/Opacity Presets ...................................................................................... 34 8.1.2 Color/Opacity Settings ..................................................................................... 35 1 Copyright © 2009 Kitware, Inc. 8.2 Window/Level Settings Tab ................................................................................... 36 8.2.1 Window/Level Presets ..................................................................................... 36 8.2.2 Window/Level Settings .................................................................................... 37 8.3 Analyze Tab ............................................................................................................ 37 8.3.1 Linear Measurement ........................................................................................ 38 8.3.2 Bi-dimensional Measurement .......................................................................... 39 8.3.3 Angle Measurement ......................................................................................... 39 8.3.4 Contour Measurement ...................................................................................... 40 8.3.5 Arrow/2D Labeling .......................................................................................... 40 8.3.6 Deleting a Measurement .................................................................................. 41 8.4 Review Tab ............................................................................................................. 41 8.4.1 Snapshot ........................................................................................................... 41 8.4.2 Movie ............................................................................................................... 42 8.5 Info Tab ................................................................................................................... 43 8.6 Plugins Tab ............................................................................................................. 44 2 Copyright © 2009 Kitware, Inc. 1 Introduction Welcome to ISP 2.2, a full featured data visualization application intended for authoring and reading Interactive Scientific Publications in the medical, scientific, and engineering communities. ISP can interactively render, reformat, annotate, measure, animate and capture / print volumetric and image data, all of which can be saved into a visualization session file for use in interactive scientific publications. The main features of ISP 2.2 include the ability to: • Simultaneously load a wide range of 2D and 3D image data formats including DICOM, TIFF, and JPEG images. • Rapidly volume render 3D scalar data with and without shading and support for maximum intensity projections. Accelerated GPU volume rendering is available on computers with advanced Nvidia graphics cards. • Select from a collection of standard 2D/3D appearance presets. • Modify volume rendering transfer functions. • Perform 2D measurements including: linear, bi-dimensional, angular and contour. • Produce animations of 2D or 3D renderings. • Place 2D or 3D arrow and text annotations. • Save the entire system state into a session file, including snapshots of the system state, at multiple points during a visualization session. • Quickly and easily insert visualization sessions as links into Word and PDF documents for use in OSA’s interactive scientific publication system. • Run a set of standard image processing plugins on loaded image data or run a plugin with your own source code. • We also now provide the ability to segment lung lesions in Computed Tomography Scans. One of the strengths of ISP 2.2 is its ability to load and a wide range of display medical image data. However, it is important to recognize that ISP 2.2 has not been reviewed by government regulatory agencies (e.g. US FDA) and is not approved for clinical use. This document is intended as both a tutorial and a reference guide. The Quick Tutorial session will take you step-by-step through a typical ISP session including loading data, 3 Copyright © 2009 Kitware, Inc. viewing images and volumes, adding annotation, and saving sessions. This is a good place to start if you are a new to this version of ISP. The remainder of this document acts as a reference guide. All users are encouraged to read the section on The User Interface as it documents many commonly used features. For help on a particular setting you will find chapters with sub sections in the table of contents for easy reference. Detailed information on each button, entry, slider and option can be found in each of the sections provided. This documentation has been developed specifically for ISP 2.2. We encourage you to check OSA’s ISP home page at http://midas.osa.org/~midasos/wiki/ for updates, news, and FAQs. 1.1 Operational Modes ISP can currently be used in one of two modes: Trial Mode or Professional Mode. In Trial Mode, all functionality is enabled during the 30-day trial period and disabled thereafter, except for the ability to load and explore OSA published interactive scientific publication content. Similar to the ability to view adobe PDF files without cost, the ISP 2.2 system is designed to allow readers to explore OSA published interactive scientific publications with a freely available application. In Professional Mode, all of the main application functionality is enabled for the term of the licensing period. This is particularly useful during the creation of visualization content when authoring an interactive scientific publication. 1.2 Trial Mode The first time you run ISP 2.2 the Registration Wizard should pop up. This may not occur if ISP 2.2 was previously installed on this same computer. You may access the Wizard from the Help menu on the ISP menu bar if it does not automatically appear or if you need to alter your registration in the future. The first page of the Wizard will appear as shown below. 4 Copyright © 2009 Kitware, Inc. It is highly recommended that you obtain the trial license and run ISP in trial mode in order to understand the full capabilities of this visualization and data processing system. If you are connected to the Internet, the easiest way to obtain a trial license is to use the Registration Wizard. If you are not on the Internet you can use this Wizard to receive instructions on alternate methods for obtaining a trial license, and to manually install this license. Leave the option selected to get a trial license and click on the Next button. On the next page you will be asked if your computer is connected to the Internet. Select Yes or No and press Next to continue. If you selected No, then you will receive instructions on alternate methods for obtaining a license. Your computer ID will be displayed, and you may enter this at the registration web site: www.kitware.com/VVLicense/register.cgi or you may email this information to [email protected]. You will receive your trial license via email, which you must load using the file browser button. If you yes, the next page in the Registration Wizard will give you the opportunity to enter your email address so that OSA may notify you of future releases of ISP and its related products. Once you submit your email address, press the Next button. ISP will attempt to contact the license server and install your license file. If this occurs successfully, you will see a message indicating the installation was successful, and your trial license will begin. Press the Finish button to close the Wizard. If a connection could not be made, you will see an error message. This may occur if your computer is not connected to the Internet, or if you use a proxy server or VPN for your connection. If this error occurs, please use the Back button on your browser twice, then indicate that your computer is not connected to the Internet. You can then follow the instructions for manually obtaining and installing a license file (see above). Any problems encountered during registration should be reported to OSA technical support at [email protected] or (202) 416-1938. 5 Copyright © 2009 Kitware, Inc. 1.3 Check for Updates Updated versions of ISP may be made available from time to time. If you have purchased a ISP Professional Mode license, and you have provided your email address during registration, you will be notified via email when new updates are available. All users running ISP 2.2 are encouraged to check the OSA ISP website http://midas.osa.org/~midasos/wiki/ for updates as well. 1.4 Technical Support You may email technical support questions to [email protected]. When sending a question to customer support, please include the following information: • • • Your name and phone number ISP version (go the Help Menu and then About to get this information) Mode (trial or professional) If you are reporting a bug, please provide the following information: • • • • • • The operating system you are using The number of processors on your system The type of video card installed on your system (to find this on Windows XP, right mouse click on your desktop, select Properties, then Settings). The size and type of the data you loaded (512x512x200 unsigned short data) A detailed description of the problem you encountered The sequence of operations that caused the problem, and whether it is reproducible OSA and Kitware welcome customer feedback. If there is a particular feature that you would like to see available in the future, please send an email to [email protected] or (202) 416-1938with a brief description of the functionality and how you would use it in your application area. 1.5 Purchase ISP Please see the OSA ISP web site at http://midas.osa.org/~midasos/wiki/ for the latest information on obtaining a Professional license for creating interactive scientific publication content. Once OSA has granted you a Professional license for ISP, you will receive an email requesting your computer ID to register the product. You can find the computer ID on the About dialog from the Help menu located on the ISP menu bar. After this information has been entered into the licensing database you will need to use the Registration Wizard to obtain your license. Please give OSA 1-2 business days to process your registration. 6 Copyright © 2009 Kitware, Inc. To obtain your Professional License, select "Purchase and register the professional version" from the initial page of the Wizard, and press Next. After reviewing the instructions, press Next then indicate whether your computer is connected to the Internet. If your computer is connected to the Internet, you can retrieve your license easily through the Wizard. If it is not connected to the internet, you must use the small file icon to browse for the license file sent to you, via email, when your purchase was completed. 2 The User Interface The ISP user interface consists of five main regions as illustrated below. This includes the Main Menu Bar, the Toolbar, the Control Panel, the Display Windows, and the Status Gauge. Note that not all of these regions will be visible at all times. A detailed description of each of these regions is provided below. Main Menu Bar: The main menu bar provides pulldown menus along the top of the application under the following headings: File, Edit, View, Window, and Help. The File menu provides functionality for loading data, saving data, printing and exiting. The Edit menu supports the copying of screenshots to the clipboard. The View menu provides ways to change application settings. The entries in the Window menu allow the user to hide or display interface areas and turn on/off toolbars. Within the Help menu is the About function which contains product and licensing information as well as information on obtaining Technical Support. For more information on the functionality of the File, Edit, View, Window, and Help menus see sections 2.1, 2.2, 2.3, 2.4, and 2.5, respectively. 7 Copyright © 2009 Kitware, Inc. Toolbar: The toolbar area displays icon representations of the commonly used ISP functionalities. The appearance of this toolbar (showing/hiding specific shortcut toolbars) can be controlled using the Toolbar area in the Window Menu. More information on the Toolbar can be found in Section 3 of this document. Control Panel: The Control Panel is located on the left side of the window by default. You can toggle the visibility of the panel in the Window menu. Five Property Tabs are provided in the Control Panel providing interfaces for color/opacity, window/level, analysis, review, and information. More information on the Property Tabs can be found in Section 8. To switch between the tabs, simply click on the tab. You can resize the Control Panel area by moving the mouse over the right edge of the panel area, the mouse arrow will change to a horizontal arrow. Click on that edge and drag the mouse left or right to adjust the Panel’s size. In order to maintain the readability of the Control Panel interface elements, the Control Panel may only be reduced to a specific size; however, it can be expanded to fit the whole screen. If you have an unusually large font you may find the need to increase the size of the panel area. A feature of the Property Tabs is that you can close and open the areas on the panel using the small icon in the top right corner of the area. When the area is open, the icon will appear as a small "X". Pressing this will close the area, displaying only the area title. The icon in the corner will now be a small downward-facing triangle. Pressing this will once again open an area. Display Windows: From one to nine display windows may be visible at any time. These will be located below the Main Menu Bar and the Toolbar. Clicking inside a window will highlight the periphery of the window with a green line, indicating that this window is active. This is important when using tools for performing measurements and other data operations. There are six different types of windows as described below: Volume: This is a volume rendering display of the data. This window supports 3D interaction. X-Y (Axial) Image: This is an axis-aligned slice of the data along the Z axis. This window supports 2D interaction. X-Z (Coronal) Image: This is an axis-aligned slice of the data along the Y axis. This window supports 2D interaction. Y-Z (Sagittal) Image: This is an axis-aligned slice of the data along the X axis. This window supports 2D interaction. Lightbox: This is an image display, allowing for up to 25 consecutive images to be displayed in a grid pattern. This window supports 2D interaction. 8 Copyright © 2009 Kitware, Inc. Oblique Probe: This is the image obtained from applying an oblique probe to the volume displayed in the Volume window. You can display the oblique probe in 3D from the Toolbar and adjust the placement interactively in the Volume window. The window will support 2D interaction by allowing you to adjust the plane from which to view the slice in the oblique probe window. For each of the display windows, there is a pulldown menu in the upper left corner (on the title bar). Using this menu you can change the dataset and type of display in this window. For example, selecting the first Window layout option on the Window menu or the toolbar will display one Volume window. Keep in mind that you can only display each type of window once - if you choose a window type that is already displayed, the two windows will swap positions. For example, if you are viewing the Axial and Sagittal image side-by-side, and you select Sagittal from the pulldown menu on the Axial window, then the Axial and Sagittal windows will swap positions. Status Information: The status bar is located at the bottom left of the application. Short messages will appear in this area, generally when ISP is performing some complex processing, or when the mouse is moved over an image window. The value of a 2D pixel at the location of the mouse pointer is displayed in this area. Status Gauge: The main application progress gauge is located at the lower right corner of ISP. During long processing operations, progress will be pictorially displayed in this area, such as the progress in loading a dataset. If an error occurs in ISP, the rightmost box area will show an error warning symbol. 2.1 The File Menu The File menu contains selections for opening files, selections for saving sessions and screenshots, and menu selections for closing datasets and exiting the application. The Open File menu selection provides the user with a file browser to select the file to be loaded. See Section 4: Load Data for more information on loading datasets into ISP. The Open Recent File menu selection provides a list of the 15 most recently loaded datasets. Selection of any of these recently loaded datasets will reload that data into ISP provided the location of the data on the file system has not changed. The Save Session menu selection will save the current state of the application into a ISP session file. Whatever was loaded when the session file was saved will be reloaded when the session file is opened. The Save Screenshot menu selection allows the user to save the display area contents into a file using one of several image formats. Supported formats include Windows Bitmap (*.bmp), JPEG (*.jpg), PNG (*.png), Binary PPM (*.ppm), and TIFF (*.tif). 9 Copyright © 2009 Kitware, Inc. The Close Selected Data menu selection will remove the dataset shown in the currently selected (green highlight) display window. The layout of ISP will automatically adjust to fill the display windows with other open dataset displays, if they are available. The Exit menu selection will terminate the application. The user is prompted with a confirmation popup window unless the option “Do not show this dialog anymore” has been selected. 2.2 The Edit Menu The Edit menu consists of a single menu item for copying a screenshot. Selecting the “Copy Screenshot” menu item copies an image of the currently displayed viewing area to the Windows clipboard. If only one of the display windows is needed, simply double click in the desired window and copy the screenshot. 2.3 The View Menu The View menu provides access to ISP application settings. For more information on see Section 6: Application Settings. 2.4 The Window Menu The Window menu contains controls for the visibility of user interface areas including the Control Panel (on the left by default) and various toolbar areas. More information on the toolbar layout can be found in the Section 3: Application Toolbar. The Window menu also has a selection for viewing and reporting errors encountered by ISP. 2.5 The Help Menu The Help menu provides a selection for displaying the ISP 2.2 User Manual, a selection for displaying keyboard shortcuts, emailing technical support, a selection for starting the product registration wizard, and information about this version of ISP. Email Technical Support: Selecting this option will open up a window that provides a user interface for emailing technical support. Information on your system hardware and the ISP version is automatically obtained and inserted into the email for your convenience. Register: Selecting this option will display the registration Wizard. You should use this Wizard if you are obtaining a trial license of ISP 2.2, or if you have purchased an ISP and you wish to obtain your Professional Mode License. About ISP: This menu option will pop up a dialog containing information about the version of ISP you are running and Kitware copyright information. In addition, your 10 Copyright © 2009 Kitware, Inc. computer ID, the expiration time of your current license, and location of important directories will be displayed on this dialog. You may need the Computer ID information in order to obtain or extend a Professional license for ISP. 3 Application Toolbar The ISP application toolbar provides quick access to commonly used functionalities. To add/remove these functionalities on the main ISP select Toolbars from the Window Menu and check/uncheck the desired toolbar(s). The following figure illustrates the location of the eight main areas of the toolbar. A single button click on any of the toolbar icons will execute the operation represented by the icon. Each of the main areas of the toolbar, along with a description of each icon’s functionality, will be described in the following sections. 3.1 File The left-most icon on the application toolbar will launch the Open File dialogue window. This is a convenience icon that achieves the same result as pulling down the File menu and selecting Open File. The disk icon will launch the Save Session dialogue window. This is a convenience icon that achieves the same result as pulling down the File menu and selecting Save Session. 3.2 View The Set View icon area is reserved for setting the entire display area to a single view type. Selecting the left-most icon in this area will change the window layout to 1x1 and set the display type to X-Y or Axial image display. The middle icon in this toolbar area will change the window layout to 1x1 and set the display type to a Volume display. The right-most icon in this toolbar area will change the window layout to 1x1 and set the display type to Lightbox. 3.3 Window Layout The Set Window Layout area of the application toolbar is provided to allow quick selection of a window layout. Available layout options include: • 1 column x 1 row 11 Copyright © 2009 Kitware, Inc. • • • • • • 1 column x 2 rows 2 columns x 1 row 2 columns x 2 rows 2 columns x 3 rows 3 columns x 2 rows 3 columns x 3 rows 3.4 2D Interact Mode The 2D Interact Mode area allows the user to quickly select the image interaction mode associated with the left mouse button. The first three icons are available in all image display windows and provide icons for window/level, pan, and zoom. An Oblique Display window also allows for three additional interaction operations: • Rotate: Performs a 2D rotation of the oblique image. • Reslice: Performs a 3D rotation of the oblique image plane. • Translate: Performs a 3D translation of the oblique image perpendicular to the oblique image plane. 3.5 3D Interact Mode The 3D Interact Mode area allows the user to quickly select the volume interaction mode associated with the left mouse button. This toolbar area provides icons for 3D rotate, pan, and zoom operations. 3.6 Display Tools The Display Tools area allows the user to enable additional display tools that enhance the ability to visualize a 3D dataset. The toolbar contains icons for: • Oblique Probe Display: Toggles the display of a 3D bounding box and an oblique plane in the dataset’s Volume Display Window, as shown below: 12 Copyright © 2009 Kitware, Inc. A left mouse press on the plane allows for translation of the slice along the direction perpendicular to the plane. Rotation of the plane can be accomplished by dragging the arrow handles. The Oblique Display Window will interactively update during oblique plane interaction. • 3D Cursor: Toggles the display of a 3D cursor in the Volume window and the orthogonal image display windows (e.g. Axial, Sagittal, Coronal), as shown below. The 3D cursor is shown at the corresponding location in all three orthogonal image displays for the dataset. The X, Y, and Z axes are shown in red green and blue. Clicking and dragging the intersection of the axes will move the location of the cursor and update the other three displays to show the location of the cursor. 13 Copyright © 2009 Kitware, Inc. • Cropping Planes: Toggles the display of cropping planes on the orthogonal image display windows, as shown below. Cropping planes in image windows allows the user to remove orthogonal sections of data from the Volume display. The cropping planes are initially located at the periphery of the 3D dataset and are represented as white lines in the orthogonal image display windows. Cropping is achieved by pressing the left mouse button on a white line and dragging it to the desired cropping location. The Volume Display Window for the dataset will be interactively cropped during this interaction. For example, cropping removed one side of the head in the Figure above. • Compression Tool: The main toolbar icon toggles the display of a compressed version of the selected dataset. To the right of this is a slider that allows you to set the desired level of compression. This is useful for setting the compression level that will ultimately be used to quickly transmit a compressed version of the dataset to interactive scientific publication readers when the manuscript is published. 3.7 Analyze Tools The analyze tools provided on the application toolbar have the same functionality as the analyze tool icons available on the Analyze Tab of the Control Panel. Detailed information on the use of these tools can be found in Section 8.2. 3.8 Snapshot Tools 14 Copyright © 2009 Kitware, Inc. The snapshot tools provided on the application toolbar have the same functionality as the snapshot tool icons available on the Review Tab of the Control Panel. Detailed information on the use of these tools can be found in Section 8.3. 4 Quick Tutorial This quick tutorial will walk you through the basic steps of visualization and interacting with your volume data. It is assumed that you will perform these steps in the order presented in this documentation. Although some of the interface examples may look slightly different depending on your platform, the tutorial concepts are platformindependent. The images in this manual were captured on a Windows Vista operating system. 4.1 Step 1: Load Data In this first step we will locate and load one of the example datasets that is distributed with the ISP Tutorial example. The ISPTutorial can be downloaded from the following location http://midas.osa.org/~midasos/wiki/ (Authors). Begin by selecting the Open File option in the File menu. This will pop up the file browser as shown below. Using the controls provided by the dialog, navigate to the place where you installed ISP. Select the file called CTNeck.vti and press the Open button (or simply double click on the file to open it). At this point the Open Wizard will pop up to lead you through setting some of the parameters that may not be explicitly set in the file. You will first be asked if the data should be loaded as medical image data or general scientific data. In this case we will select scientific. Select medical if you would like the interface and annotations to display medical terms (e.g. sagittal). Next we will be asked to provide information on the Units that the data values and distances represent. The data being loaded in this example is Visualization Toolkit XML image format and we are missing a descriptive string for the measured data values, the distance unit type, and we do not have any information on the orientation of the data during acquisition. You will notice that values are provided in the Wizard - these come from an auxiliary file (CTNeckt.vti.vvi) that stores this information. Generally, the .vvi file is written after you have loaded a dataset so that the information is retained for the next time you load the dataset. In this case, the vvi file came with your ISP distribution. Hit the Next button twice to load the data using the provided default values. 15 Copyright © 2009 Kitware, Inc. This file contains a CT scan of the neck and part of the head of a human male. You can view basic information about the data by selecting the Info Tab on the left Control Panel. Also, be sure to select the 2 by 2 layout option from the application toolbar, to see both the volume rendering and the images at once. Click on the top left Volume window then go to the C/O Tab (located on the Control Panel on the left) and select the CT|Bone preset. Your interface at this point should like similar to the image shown below. 4.2 Step 2: Interact With Images We will now explore some of the interaction possibilities in the 2D image windows. First, we will start by switching the position of the X-Z and Y-Z viewing windows by clicking on the arrow in the left corner of the XZ window. Then select CTNeck.vti: Y-Z from the drop 16 Copyright © 2009 Kitware, Inc. down menu. Your display area should now have a layout similar to the one shown in the image on the right. Note that each of the image display windows has a slider along the left. This allows you to adjust the currently displayed slice. Try moving the slider up and down to view the image slices through the neck. There are some keyboard shortcuts as well. Before using the keyboard shortcuts ensure that the desired image window is active. Active windows will be highlighted in green (as it is in the image to the right) indicating that this is the currently selected window. Now you can use the left and right arrow keys to move back and forward through slices one at a time. The Page Up and Page Down keys will move backward and forward by 10 slices at a time, while the Home key will go to the first slice, and the End key will go to the last slice. Note that the slice number is reported in the top left corner annotation of an image display window. Move the slider back to some center position. Using controls on the W/L Tab on the left side of the application, we will now adjust the Window and Level of the image to control the contrast and brightness; note that the current window and level settings are displayed both in the lower right corner of each image window and in the Window/Level Settings area of the W/L Tab. We can adjust these values in one of three ways: by selecting a Window/Level Preset, by manually entering new values in the Window and Level text entry boxes, or by left clicking and dragging the mouse in the image display window. ISP comes with several Window/Level presets that you can select from the W/L Tab on the Control Panel. Try selecting different presets and view the result these Window/Level values have on the images. Now try manually entering new values in the Window and Level text entry boxes. Looking at the Status Information at the bottom left of the application you will see that the scalar values in the lower density bone regions (trabecular bone) are generally at or above 300. We will manually enter values that will highlight the bone. To do this set this region to a middle gray value by setting the Level to 300 and the Window to 500. Making this change should alter your image to appear similar to the Figure below. 17 Copyright © 2009 Kitware, Inc. Note that the other 2D image windows also change due to the new window and level settings. These values are set for the entire application window, not per image window, keeping all 2D views of the same dataset synchronized. Now try adjusting the Window and Level Values using the mouse. Press the left mouse button and move the cursor left to right to adjust the window value, and up and down to adjust the level value. You can press the Reset button in the Window/Level Settings area in the W/L Tab to reset these values. In addition to the window/level functionality on the left mouse button, ISP also supports 2D panning and zooming. Press the right mouse button in an Image Display Window, here you may select Window/Level, Pan or Zoom. Select Pan and then manipulate the image. Then right click and select Zoom to manipulate the image. To apply the zoom function you must left click your mouse and move in an upward direction to zoom in and a downward direction to zoom out. Spend some time panning and zooming the image to become comfortable with the functionality. Note that panning and zooming is applied independently in each image window. Also note that Window/Level, Pan, and Zoom functionality can be accessed with a single button click on the Application Toolbar. 4.3 Step 3: Interact With a Volume Now we will focus on interaction in the volume display window. The most common interaction methods in the volume display window are rotation, panning, and zooming. Like interaction with images, these functions have been mapped to the left mouse by pressing the right mouse and selecting the desired interaction mode. Spend some time panning, zooming and rotating the volume to become comfortable with these functionalities. Again, to apply the zoom function you must left click your mouse and move in an upward direction to zoom in and a downward direction to zoom out. If you lose the volume during this interaction, press the "R" key on your keyboard, verifying first that the volume display window has keyboard focus, to reset the camera. 18 Copyright © 2009 Kitware, Inc. You can set the camera to one of the six standard directions, +X, -X, +Y, -Y, +Z or -Z, using the Standard View menu which is accessible when you perform a right mouse click in the Volume window. You may also wish to try switching between Parallel and Perspective projections (also available accessible when you right click in the Volume window) to see the difference between these two projection modes. We will now adjust the color and opacity mappings to alter the appearance of our rendered volume. We will first begin by selecting the “CT | Bone” Volume Appearance Preset from the Color/Opacity Settings Tab. Now, grab the first node (point) from the left in the Scalar Opacity Mapping area, and drag this node down to the left. The interface should now look something like the image shown below. Here is what occurs in the application when you make this change. Each point in the opacity function represents the rendered opacity of the scalar value at the point location. Moving the bottom most point to the left caused a much larger range of scalar values to be assigned a non-zero opacity, which in this case happens to be muscle tissue. This revealed the muscles of the neck surrounding the originally displayed bone structure. Moving the tan colored point up will increase the opacity of the function and display the neck muscles with less transparency. Spend some time adjusting the opacity function (moving, adding, and deleting points) to get a good idea of how this mapping will affect your image. You may also add points on the graph line in the transfer function by clicking on the graph line at the desired point. To delete a point, click on the point and then hit delete on your keyboard. At any point you can reset the original volume appearance to its preset by selecting (highlighting in blue) that preset in the Control Panel. Now we will adjust the color settings. Start by double clicking on the red point in the Scalar Color Mapping area. This provides a color selection popup window that allows you to set the color of the point. You can change the color of the point using a range of 19 Copyright © 2009 Kitware, Inc. color modification interfaces including RGB and HSV text areas and the mouse based color selection box. So far the images we have been viewing in the volume display area have been shaded. We will now disable shading by clicking on the small sphere icon in the C/O Tab and unselecting the Enable Shading Button. This will cause the volume to be rendered without shading. Turn shading back on by clicking on the small sphere icon again and reselecting the Enable Shading Button. Try selecting each of the Presets shown for different shading effects. The right-most sphere represents a shiny, or highly specular, set of shading parameters. There are more features available on this C/O Tab and right mouse menu than can be covered in a simple tutorial. This panel is one of the most complex interfaces in ISP 2.2, and defines the core parameters that affect the volume rendered image. It is important that you spend some time becoming familiar with the use of this panel in order to produce effective visualizations of your data. Please read the Control Panel chapter later in the document for more details. You may also wish to consult a textbook that covers basic volume rendering if you are unfamiliar with the underlying principals. One recommendation would be chapter 7 in The Visualization Toolkit: An Object-Orientated Approach to 3D Graphics (3rd Edition) ISBN 1-930934-07-6. 5 Loading Your Own Data Using the Open File option on the File menu, you can load image or volumetric data as well as previously saved sessions and appearance settings files. A session file is saved using the Save Session option on the File menu in ISP. These files contain all the parameters of ISP, and a pointer to the data (the session file itself does not contain the data). The dialog that opens when you select the Open File option is dependent on the operating system. For Windows Vista, the dialog will appear similar to the one shown below: In addition to using the Open File option on the File menu to load data, you can also select a recently viewed file from a list using the Open Recent File option on the File 20 Copyright © 2009 Kitware, Inc. menu. When you load data this way, the parameters that you entered previously on the Open File Wizard will be retrieve, and the Open File Wizard will not be displayed. If you need to change some configurable parameter in the Open File Wizard, you should instead use the Open File option. This option will always display the Wizard, even though the previous values could be retrieved from the auxiliary .vvi file stored when you last opened this dataset. To load a session file, select the ISP Session option from the Files of type menu. Use the Open File dialog to browse your disk for the specific file. Press Open (or double click on the session file name) to load it. If the data referenced inside the session file cannot be found automatically, another dialog will appear asking you to locate this file. To load a 3D dataset, simply locate it using the Open File browser, press Open, then follow the instructions on the Wizard. To open a series of 2D data files, locate any one of the files from the series and press Open. ISP should automatically detect the entire set of images in the series, provided that they all reside in the same directory, they all have the same basic parameters (such as width and height) and they all follow some simple naming pattern (such as image.1.tif, image.2.tif, etc.). ISP supports both 3D (volume) and 2D (series of images) datasets in a variety of formats. Since these data files do not contain all of the information that may be necessary for accurate visualization, a Wizard will open to guide you through setting these values. 5.1 The Open Wizard The Open Wizard will guide you through loading a dataset and setting parameters that could not be retrieved directly from the data you are opening. In addition, it allows you to change some automatically determined values. The exact appearance and configuration of this Wizard will depend on the dataset you are opening. A few examples are given here to guide you through entering the values in this Wizard. Depending on your data, you may not encounter all of these dialogs, or you may encounter them in a different order. When opening a series of image files, the first page displayed by the Open Wizard will appear similar to the example shown below. 21 Copyright © 2009 Kitware, Inc. You have the choice of opening a single 2D or 3D image or loading a series of 2D images to form a 3D dataset. If your data consists of a series of 2D slices that comprise a 3D dataset, as is often the case with 3D medical data stored in DICOM format, select “My data is stored in a series of 2D files”. If your data is a series of DICOM images, ISP will likely be able to determine all of the additional information needed from the DICOM header to properly load your dataset. If your data is a collection of images in a standard image format such as tiff or bmp, you will be presented with a series of popup windows requesting additional information. These may include a file pattern window such as the one below: The instructions on this window ask you to provide a filename pattern for specifying the pattern to be used when reading sequential files from the file system. You will also be asked to provide the starting and ending slice number. ISP will attempt to determine this information given the file that you selected. You should verify that the filename pattern, starting slice, and ending slice information is correct to ensure your data is loaded correctly. Additional popup windows include requests for information on the origin and spacing of your data, your data units, and the slice ordering of your data. 5.2 Supported 2D and 3D File Formats 22 Copyright © 2009 Kitware, Inc. ISP supports image datasets that have a data type of signed or unsigned char, short, or int, as well as float or double. These files could have 1 to 4 components per sample point. For two-component data, this can be either two independent components, or the first component could be used to define color while the second is used to define opacity. For three-component data, these can be three independent components or RGB. For fourcomponent data, these can either be four independent components, or RGBA. For threeor four-component data that is not independent, the data type must be unsigned char. Not all file formats support all of these types of data. The supported 2D and 3D data file formats are: DICOM: DICOM data is generated by many medical scanning devices. ISP cannot read all DICOM files. For example, if the scanning parameters (such as field of view) were changed during the acquisition of an image series, ISP will be unable to read the data. ISP will also not be able to read the data if CT data was acquired with gantry tilt. GE Signa: GE Signa data is created by some General Electric CT and MR scanners, and will typically have a .mr or .ct extension. BioRad Confocal: These files are created from a BioRad Confocal Microscope, and will typically have a .pic extension. Zeiss LSM: These files are created from the Zeiss Microscope and typically have an .lsm extension. Metamorph Stack: Metamorph Stack Files are the output type produced by MetaMorph and the MetaMorph Imaging Series applications. These files are a derivative of the TIFF format, and typically have a .stk extension. Analyze: Analyze files are created from the Analyze volume visualization application and will typically have an .hdr extension. VTK: ISP can read files written by the Visualization Toolkit. This includes image data stored in the older *.vtk format, as well as the newer *.vti format. VolVis: VolVis files are created from the VolVis volume visualization application and will typically have a .slc extension. BMP Images: A series of Windows bitmap files can be read to form a volume. The extension is typically .bmp. JPEG Images: ISP can read a series of JPEG image files to form a volume. The extension is typically .jpg or .jpeg. PNG Images: A series of PNG files can be read to form a volume. The extension is typically .png. 23 Copyright © 2009 Kitware, Inc. PNM Images: ISP can read a series of PNM files to form a volume. The extension of these files may be .pnm, .pgm or .ppm. TIFF Images: A series of TIFF images can be read to form a volume. The extension is typically .tif, or .tiff. Raw Data: Raw data files may be a series of 2D raw files or one 3D raw files. Raw files contain a header followed by X*Y*C (2D) or X*Y*Z*C (3D) data values, where X, Y, and Z are the dimensions of the data, and C is the number of components. 6 Application Settings The Application Settings panel (found in the View Menu on the main toolbar) is used to control the general behavior of ISP. A description of each setting area follows. 6.1 Interface Settings The Interface Settings area of the Application Settings panel contains a set of check boxes controlling the basic behavior of ISP, these settings are retained across sessions of ISP and will appear similar to the example shown below: Confirm on exit: When this box is checked, ISP will display a dialog box requiring you to confirm or cancel the operation when you exit ISP. If this box is not checked, exiting ISP will cause the application to close with no opportunity to cancel the operation. Confirm send error log on exit: ISP tracks errors that are encountered during a session and displays them in a popup window accessible from the Window menu. When this box is checked the user is asked to confirm if error log information is permitted to be sent back to Kitware via email. Email of error log information is only requested upon exit of ISP and if an error was encountered. 24 Copyright © 2009 Kitware, Inc. Save window geometry on exit: When checked, ISP will save the width, height, and position of the ISP application. When restarting ISP, it will appear with the same geometry as when it was last run. If this box is not checked then the default size and position are used. Show splash screen: When checked, a splash screen showing startup progress will be displayed when ISP is launched; otherwise, the splash screen will not be displayed, and the ISP application will appear once all initialization is complete. This may require several seconds from the time you double click on the ISP icon, depending on the speed of your computer and your current ISP configuration. Show balloon help: When the mouse cursor is held still over a user interface element for a few seconds, a small yellow pop-up will appear with a short message (tool tip) explaining the function of a specific button or menu. If this box is not checked, then this functionality will be disabled. Position of view panel: The position of the viewing area within the application is set with this menu. You may configure the viewing area to appear on the left or right side of the application window. 6.2 Toolbar Settings The Toolbar Settings area of the Application Settings panel allows you to control the way the toolbar appears. Each of the check boxes is described below. Flat frame: Checking this option will remove the raised frame around the toolbar. Flat buttons: Checking this option will remove the raised frame around each of the buttons in the toolbar. 6.3 Print Settings The DPI Setting allows the user to set the resolution (expressed as Dots Per Inch) of images that are sent to the printer. Supported values include 100, 150, 300, and 600 DPI. 6.4 Graphics Settings In the future, the Graphics Settings area will contain graphics specific options. 6.5 Preset Settings The “Create preset thumbnails automatically” setting allows a user to specify when volume appearance preset thumbnails are created. When selected, all preset thumbnails 25 Copyright © 2009 Kitware, Inc. are created when the data is loaded, which may take a few seconds to complete. When this option is deselected, thumbnails are created as each preset is selected/highlighted. 7 Display Windows The display area of the application consists of one or more viewing windows, each of which is capable of displaying one of the datasets loaded into ISP. The currently active window will be displayed with a green border highlight. 7.1 Data Display Types Six interactive display representations are created for each 3D dataset that is loaded into ISP and each of these can be placed in any of the display windows. The first figure in the User Interface section of this manual (Section 2) shows a 2 column by 3 row layout with all six display representations visible for a single 3D dataset. The data display representations are: 1. 2. 3. 4. 5. 6. Volume: Displays a 3D rendering of a dataset. X-Y or Axial: Displays a 2D slice of a dataset on an X-Y plane. X-Z or Sagittal: Displays a 2D slice of a dataset on an X-Z plane. Y-Z or Coronal: Displays a 2D slice of a dataset on a Y-Z plane. Lightbox: Displays an MxN tiled set of 2D slices of a dataset. Oblique: Displays a 2D slice of a dataset on an oblique plane. Only X-Y or Axial image displays are available for 2D datasets loaded into ISP. 7.2 Image Display Windows An Image display window contains the following information: 26 Copyright © 2009 Kitware, Inc. The Display Pulldown, represented by a down arrow icon in the top left corner of a display window, allows the user to select which combination of dataset and display type will appear in the window. The Display Type area shows the current display type selected for the window. The Slice Slider appears on the left-hand side of an image display window and contains a slider handle that allows the user to interactively select the slice to be displayed. Corner annotations are provided in each of the four corners of the window. When viewing DICOM data, corner annotation in an Image window consists of the following information: Top Left: <Display Type> : The type of display/image orientation <Modality> <Manufacturer> <Manufacturer Model> <Station> Exam: <M> : M = Study ID Series: <N> (<D>) : N = Series Number, D = Series Description Image <X / Y> : X = Current Index, Y = Last Index <P> : The slice position Bottom Left: 27 Copyright © 2009 Kitware, Inc. When the modality is CT, the annotation lines are (top to bottom): mA: <M> : M = tube current expressed in milliamps kVp: <P> : P = tube power expressed in killivolts Thick: <T> : T = Slice thickness expressed in mm <Application Name and Version> When the modality is MR, the annotation lines are (top to bottom): TR: <R> : R = Repitition time TE: <E> : E = Echo time Thick: <T> : T = Slice thickness expressed in mm <Application Name and Version> Top Right: <Institution Name> <Patient Name> <Patient ID> <Age> <Gender> <Birthdate> <Acquisition Date> <Acquisition Time> Bottom Right: WW/WL: <WW> / <WL> : WW = Window, WL = Level When viewing other types of data, corner annotations will display: Top Left: <Display Type> Image <X / Y> <P> : The type of display/image orientation : X = Current Index, Y = Last Index : The slice position Bottom Left: <Application Name and Version> Top Right: Dataset filename Bottom Right: WW/WL: <WW> / <WL> : WW = Window, WL = Level Side annotation displays the orientation of the image on the outer periphery of the window. 28 Copyright © 2009 Kitware, Inc. Pressing the right mouse button in an Image display window will open the Mouse Menu, as shown in the figure above. The Mouse Menu consists of a top area for selecting the Image interaction operation that will be performed when pressing the left mouse button and several selections that specify how to display information in the window, such as a selection for enabling/disabling the corner image annotations. The Image Display Window interaction operation may be set to one of the following functionalities: Window/Level: manipulates the color ramp applied to the image. A left mouse drag to the right/left will increase/decrease the width of a linear intensity mapping, whereas moving up/down will increase/decrease the location of the ramp in the available intensity range. Pan: manipulates the location of the image in the window. A left mouse drag moves the location of the image in the viewing window. Zoom: manipulates the magnification of the image in the window. A left mouse drag up/down will increase/decrease the magnification of the image. Pressing and dragging the left mouse button in an Image window will execute the currently selected 2D interaction operation (Window/Level, Pan or Zoom). When Window/Level mode is selected as the 2D interaction operation, it is possible to temporarily change the 2D interaction mode by pressing the Shift key (to pan) or the Ctrl key (to zoom) during a left mouse drag. You may reset the location and magnification of an image window by pressing the “R” key on your keyboard. Make sure that the appropriate image window is selected (it will be outlined in green) before resetting the image. The next set of selections in the Mouse Menu toggle the following image display annotations: Corner Annotation: Annotations shown in all four corners of the image. Side Annotation: Annotations shown on all four sides of the image. Scale Bar: A scale bar displaying a distance reference at the bottom of the image. The right Mouse Menu also provides a selection for setting the 2D interpolation method (nearest neighbor or bilinear) and resetting the display of the image/camera. At the bottom of the right Mouse Menu are three additional selection options: Reset Window/Level: Resets the window/level to ramp across the entire range of pixel values. 29 Copyright © 2009 Kitware, Inc. Color Mapping: You may select one of: Raw: Applies a grey scale color ramp to the image. Color Mapped: Applies the Scalar Color Mapping to the image. Color Mapped – Opacity Modulated: Applies the Scalar Color Mapping and the Scalar Opacity Mapping to the image. Background Color: The background to be displayed surrounding the image can be specified with this sub-menu. The colors selected in the sub-menu specify the colors to blend to form a gradient image. 7.3 Volume Display Windows A Volume display window contains the following information: The Display Pulldown, represented by a down arrow icon in the top left corner of a display window, allows the user to select which combination of dataset and display type will appear in the window. The Display Type area shows the current display type selected for the window, which in this case is “Volume”. Several types of annotations may be selected for display with the volume. The Color Bar, when requested, appears on the lefthand side of an image display window. Corner Annotations are provided in each of the 30 Copyright © 2009 Kitware, Inc. four corners of the window. When viewing DICOM data, corner annotation in a Volume window consists of the following information: Top Left: <Display Type> : The type of display/image orientation <Modality> <Manufacturer> <Manufacturer Model> <Station> Exam: <M> : M = Study ID Series: <N> (<D>) : N = Series Number, D = Series Description Bottom Left: When the modality is CT, the annotation lines are (top to bottom): mA: <M> : M = tube current expressed in milliamps kVp: <P> : P = tube power expressed in killivolts Thick: <T> : T = Slice thickness expressed in mm <Application Name and Version> When the modality is MR, the annotation lines are (top to bottom): TR: <R> : R = Repitition time TE: <E> : E = Echo time Thick: <T> : T = Slice thickness expressed in mm <Application Name and Version> Top Right: <Institution Name> <Patient Name> <Patient ID> <Age> <Gender> <Birthdate> <Acquisition Date> <Acquisition Time> Bottom Right: <Orientation> : Location of orientation cube, when shown When viewing other types of data, corner annotations will display: Top Left: Volume : Specifies the Volume display type Bottom Left: <Application Name and Version> 31 Copyright © 2009 Kitware, Inc. Top Right: Dataset filename Bottom Right: <Orientation> : Location of orientation cube, when shown The Scale Bar may be displayed and when activated it is shown at the bottom of the image window and displays a reference distance in the same units as the displayed dataset. A 3D Bounding Box may also be displayed and will be displayed in the display area surrounding the dataset. A 3D Orientation Cube may be displayed and appears in the bottom right corner of a Volume window. The cube is aligned with the 3D dataset and the labels on the cube show the primary viewing directions visible from the current viewing position. Pressing the right mouse button in a Volume display window will open the Mouse Menu, as shown in the Figure above. The Mouse Menu consists of a top area for selecting the Volume interaction operation that will be performed when pressing the left mouse button and a bottom area for enabling/disabling the available volume annotations and other Volume display options. The Volume Display Window interaction operation may be set to one of: Rotate: performs a 3D rotation of the dataset. Pan: moves the location of the dataset in the Volume Display Window. A left mouse drag moves the location of the volume in the viewing window. Zoom: manipulates the size of the volume projection in the Volume Display Window. A left mouse drag up/down will increase/decrease the size of the projection in the window. Pressing and dragging the left mouse button in a Volume window will execute the currently selected 3D interaction operation. It is possible to temporarily change the 3D interaction mode by pressing the Shift or Ctrl keys during a left mouse drag, when Rotate Mode is selected. Pressing Shift during a left mouse drag will apply a Pan operation and pressing Ctrl will apply a Zoom operation. You may reset the location and magnification of a volume by pressing the “r” key in an image window. Make sure that the appropriate image window is selected (it will be outlined in green) before resetting the image. The volume annotation selections at the bottom of the Mouse Menu toggle the display of the following volume display annotations: 32 Copyright © 2009 Kitware, Inc. Corner Annotation: Annotations shown in all four corners. Orientation Cube: A 3D orientation cube is shown in the lower right corner. Scale Bar: A scale bar displays a distance reference at the bottom of the window. Color Bar: A color bar is shown on the left-hand side of the window. Bounding Box: A 3D bounding box is shown surrounding the dataset. The right mouse menu also has a selection area for the virtual camera used to display the dataset. This section of the menu contains a selection for resetting the camera position, selecting a parallel or perspective viewing transformation, and selecting from one of 6 orthogonal viewing directions. The viewing transformation is set to Parallel by default. This setting allows all objects in the rendering to appear the same size regardless of their actual location in the image. The viewing transformation may also be set to Perspective to obtain more realistic renderings, where objects that are distant appear smaller than those closer to the observer. The Projection Type contains a Standard View selection with a sub-menu containing six buttons for placing the viewing position at differing locations around the dataset: • L: positions the viewer at the Left of the 3D dataset (+X viewing vector). • R: Positions the viewer at the Right of the 3D dataset (-X viewing vector). • P: Positions the viewer Posterior to the 3D dataset (+Y viewing vector). • A: Positions the viewer Anterior to the 3D dataset (-Y viewing vector). • S: Positions the viewer Superior to the 3D dataset (+Z viewing vector) • I: Positions the viewer Inferior to the 3D dataset (-Z viewing vector). The bottom of the right mouse menu contains a Background Color sub-menu. This submenu allows the user to select a gradient background for the Volume Display or a constant color background. The Primary Background Color selection is used to define the color of the background when a constant color is desired. When a gradient is selected, the background displays a gradient of colors blending from the Primary Background Color to the Secondary Background Color. The Figure on the right shows a CT head dataset displayed with a gradient background that transitions from black to gray. 33 Copyright © 2009 Kitware, Inc. 8 Control Panel The ISP Control Panel (see also Section 4: The User Interface) provides tools and information for working with 2D and 3D datasets. The panel contains the following five property tabs: • Color/Opacity Settings Tab: provides tools for setting color and opacity display properties. These settings mostly apply to Volume Display windows. • Window/Level Settings Tab: provides tools for setting window/level display properties. These settings mostly apply to 2D Image Display windows. • Analyze Tab: provides tools for measurement, modification, and analysis of data. • Review Tab: provides tools for summarizing a visualization session including the management of snapshots and the creation of movies. • Plugins Tab: provides support for running standard or user defined source code on loaded data. • Info Tab: provides additional information on a dataset. • Advanced Algorithms Tab: This tab is intended for advanced algorithms. It currently supports the segmentation of lung lesions in CT scans. 8.1 Color/Opacity Settings Tab The Color/Opacity Settings Tab shows display settings primarily for the Volume Display associated with the active viewing window (i.e. the window with the green highlight). The Color/Opacity Settings Tab will show available Color/Opacity Presets and Color/Opacity Settings (See Figure below and on the right). 8.1.1 Color/Opacity Presets The Color/Opacity Presets area provides a scrollable list of available volume rendering presets that can be applied with a single click to the active volume display window. The currently selected preset is highlighted in blue and the color and opacity mapping for the preset is displayed in the Color/Opacity Settings area just below the Color/Opacity Presets area. When DICOM data has 34 Copyright © 2009 Kitware, Inc. been loaded, only volume rendering presets for the image modality will be shown. Buttons that allow the user to manage color/opacity presets are provided directly below the preset list. The buttons, listed in left to right order, perform the following operations: • • • • • • • • Previous: Select the previous preset (move up 1). Next: Select the next preset (move down 1). Add: Add a preset. Update: Update the currently selected preset. Delete: Delete the currently selected preset. Locate: Locate the currently selected preset on disk. Email: Email the selected preset. Load: Load a preset. 8.1.2 Color/Opacity Settings The Color/Opacity Settings area displays the current Scalar Opacity Mapping, which when combined with the Scalar Color Mapping defines a volume rendering transfer function. A Component selection menu is provided for selecting which component is being displayed. This will always be “1” when single component data has been loaded, as is often the case with commonly available CT and MR imaging datasets. The Scalar Opacity Mapping, along with the dataset histogram (shown in dark grey), is plotted in the drawing area below the Component selection. The horizontal axis represents scalar values and the vertical axis represents opacity (ranging from zero to one). The circular node points of the opacity mapping may be adjusted interactively by clicking and dragging the point vertically or horizontally. Pressing the Page Up/Page Down keys moves the currently selected point up/down by one. The “S:” and the “O:” text entry areas show the scalar value and the selected opacity, respectively, for the currently selected scalar opacity function point. Selecting a square point along the function displays “M:” and “S:” text entry areas, each with accompanying slider bars. The purpose of these values is to specify the interpolation function between the program’s preset transfer function points. The value of the “M:” text entry area defines the scalar location of the midpoint of the transition (analogous to “Level” in the Window/Level Function) and the “S:” text entry area defines the sharpness of the interpolation. A sharpness value of zero specifies a linear ramp (straight line), a value of .5 specifies X interpolation (smooth curve), and a value of 1 specifies a step function (sharp angle). The Scalar Color Mapping, again with the dataset histogram, is plotted in the drawing area below the Scalar Opacity Mapping area. Similar to the Scalar Opacity Mapping, the horizontal axis represents scalar values. However, the vertical axis is not used in this function display. The circular node points of the color mapping may be adjusted 35 Copyright © 2009 Kitware, Inc. interactively by clicking and dragging the point horizontally. The color of the point shows the color set at the selected point’s location in the function. A bar with two endpoints is provided below the scalar opacity mapping and the scalar color mapping functions. A particular location within the scalar range can be magnified by adjusting the endpoints of the bar. Another bar is provided to the right of the volume rendering transfer function for selecting an opacity range to display. Two buttons for specifying volume appearance properties are located directly below the Scalar Color Mapping function. Clicking on the left button (displayed as a sphere over a checkerboard icon) opens up the Material Properties popup window. From within this window the user is able to turn shading on/off as well as select from four different shading presets. A close button is provided for closing the Material Properties popup window. A menu selection is provided directly to the right of the Material Properties button. This selection menu specifies that either Volume Rendering or Maximum Intensity Projection (MIP) rendering will be performed in the Volume Display Window. The color and opacity of the maximum opacity encountered along a viewing ray will determine the color and opacity of the rendered pixel when MIP rendering is selected. In order to achieve a traditional MIP rendering using a single color hue, MIP rendering should be selected, the Scalar Opacity Mapping should be set to a linear opacity ramp, and the Scalar Color Mapping should be set to a constant white. The color of the Scalar Color Mapping vertices (points) can be modified by double clicking on each point. This will bring up the color popup window. Select a white color for a traditional MIP and click OK. An example MIP preset for CT data is available in the Color/Opacity Presets list provided with ISP. 8.2 Window/Level Settings Tab The Window/Level Settings Tab is located directly to the right of the Color/Opacity Settings Tab and provides settings primarily for the 2D Image Displays associated with the active viewing window (i.e. the window with the green highlight). The Window/Level Settings Tab will show available Window/Level Presets and Window/Level Settings (See Figure below and on the right) 8.2.1 Window/Level Presets The Window/Level Presets area provides a scrollable list of available presets that can be applied with a single click to the 2D image display windows associated with the highlighted dataset. All Image Display Windows for 36 Copyright © 2009 Kitware, Inc. a loaded dataset are shown with the same Window/Level setting. The currently selected preset is highlighted in blue and the window/level mapping for the preset is displayed in the “W” and “L” columns and in the Window/Level Settings area just below the Window/Level Presets area. When DICOM data has been loaded, only presets for the image modality will be shown and the Window/Level presets embedded in the DICOM data are shown in the list of available presets. Buttons that allow the user to manage presets are provided directly below the Window/Level preset list. The buttons, listed in left to right order, perform the following operations: • • • • • • • • Previous: Select the previous preset (move up 1). Next: Select the next preset (move down 1). Add: Add a preset. Update: Update the currently selected preset. Delete: Delete the currently selected preset. Locate: Locate the currently selected preset on disk. Email: Email the selected preset. Load: Load a preset. 8.2.2 Window/Level Settings The Window/Level Settings area displays the current Window/Level settings. A text area is provided for individually setting the Window and Level values. In addition, a Reset button is provided that will change the Window Level function to span the entire scalar range. Below the Window/Level values is a text area showing the scalar range of the data and the intensity mapping range. For Window/Level functions, the intensity mapping always ranges from zero to one. The Window/Level function, along with the dataset histogram (shown in dark grey), is plotted in the transfer function below the Window and Level values. The points showing the vertices of the Window/Level function may be adjusted interactively by clicking and dragging the point. Pressing the PageUp/PageDown keys moves the currently selected point up/down by one. The “P:” label, located directly below the Reset button, shows the scalar value of the currently selected point and manual text entry allows the precise setting of a point in the function. A bar with two endpoints is provided below the Window/Level function. A particular location within the scalar range can be magnified by adjusting the endpoints of the bar. 8.3 Analyze Tab The Analyze Tab, located in the Control Panel and shown in the Figure on the right, displays areas for Measurements/Annotations and Segmentation and provides tools for performing measurements, annotations, and data modification. The Measurements/Annotations area contains a list of measurements and annotations, a series 37 Copyright © 2009 Kitware, Inc. of buttons for managing them, and an additional area for the display of their properties. Shortcut buttons for these measurements and annotations are also available in the main toolbar. They can be made to appear on the Application Toolbar by going to the Window drop down menu, selecting Toolbars and then Measurement. The Measurement/Annotation list displays the type of measurement/annotation performed, its main value, its visibility, its color, and a comment area for adding a text description. Visibility of an entry in the list can be modified by clicking on the toggle button and color can be modified by double clicking on the color square and modifying the color selection popup window. The list shows the currently selected measurement/annotation highlighted in blue. All measurements and annotations performed on image windows remain visible when the slice displayed is changed. Measurements and annotations for 2D images include linear measurement, bi-dimensional measurement, angle measurement, contour measurement, and arrow annotation. When the active viewing window is a 3D volume display, all forms of measurement are disabled except for arrow annotation. Buttons that allow the user to place and manage measurements and annotations are provided directly below the list area. The buttons, listed in left to right order, perform the following operations: • • • • • • Linear: Place a linear measurement on the selected 2D window. Bi-dimensional: Place a bi-dimensional measurement in the selected 2D window. Angle: Place an angle measurement in the selected 2D window. Contour: Place a contour measurement in the selected 2D window. Arrow: Place an arrow in the selected 2D or 3D window. Delete: Delete the currently selected measurement/annotation. 8.3.1 Linear Measurement Clicking on the linear distance measurement icon and then clicking inside the active image display window will place the first point of a linear measurement. Moving the mouse will interactively draw a linear measurement widget. Clicking a second time in the image display window will place the second point of the measurement widget. The handles of the linear measurement widget, identified by white crosshairs, may be modified interactively by using the mouse to click and drag the end widget points. The linear measurement value will be displayed as a label next to the linear measurement and will be shown in the value column for the measurement in the measurement list. In the Figure shown below one of each measurement and annotation type was applied to the 38 Copyright © 2009 Kitware, Inc. bottom left image display window. The measurement/annotation list is shown on the Control Panel along with the properties of the selected contour measurement. 8.3.2 Bi-dimensional Measurement Clicking on the bi-dimensional measurement icon and then clicking inside the active image display window will place the first point of a bi-dimensional measurement. Moving the mouse will interactively draw two measurements: linear and perpendicular. Clicking a second time in the same image display window will place the endpoints of the first line (linear) of a bi-dimensional measurement widget. Moving the mouse will interactively draw a line emanating from the second point, perpendicular to the first line. Clicking the mouse a third time will place the endpoints of the perpendicular line. The second line will be drawn such that the distance from the end point of the second line to the first line is half the total length of the second line; this distance may be modified on the bi-dimensional measurement widget by clicking on the line segments and dragging them around the line intersection point. The handles of the bi-dimensional measurement widget, identified by white crosshairs, may be modified interactively by clicking on them and dragging them to a new location. The bi-dimensional measurement value will be displayed as a label next to the widget and will be shown in the value column for the measurement in the measurement list. 8.3.3 Angle Measurement Placement of an angle measurement is started by clicking on the angle measurement icon and then clicking inside the active image display window. This will place the first point of an angle measurement. Clicking a second time in the same image display window will place the endpoint of the first line. Clicking a third time in the image display window will place the endpoint of the second line, creating the angle widget. The handles of the angle 39 Copyright © 2009 Kitware, Inc. widget, identified by white crosshairs, may be modified interactively by clicking on them and dragging them to a new location. The angle measurement value will be displayed as a label in the widget and shown in the value column for the measurement in the measurement list. 8.3.4 Contour Measurement Clicking on the contour measurement icon and then clicking inside the active image display window will place the first point (displayed as a green square) of a Bezier contour measurement. Additional mouse clicks will drop additional contour points. Clicking on the first point again will close the contour and complete the contour widget. Each point of the contour may be moved by clicking on it and dragging the point to the desired location in the display window or on the contour line. An existing contour point can be removed by clicking on it, at which point it will be active and displayed as an open circle, and pressing the delete key. An additional point can be added to the contour by clicking on the yellow contour path. Image statistics for all pixels inside the contour are displayed in the Property list below the measurement and annotation buttons. Contour image statistics include: • • • • • • • The area of the contour The perimeter distance of the contour The mean of the pixel values within the contour The standard deviation of the pixel values within the contour The minimum pixel value within the contour The maximum pixel value within the contour The number of pixels within the contour When a contour measurement is selected and active in the measurement list the Segmentation area is populated with several user interface elements for modifying the dataset. This functionality is provided to allow the user to replace all pixel values inside or outside a contour with a value. The Replace text area is provided for the user to specify the value that will replace modified voxels. The Inside/Outside menu selection allows the user to specify whether values will be replaced inside or outside of the contour. The Volume/Slice menu selection allows the user to specify whether the replace operation is applied on the entire volume or the currently visible slice. When the volume is requested, the replace operation is applied to all slices. The last button in the Segmentation area, displayed with a scissor and contour icon, applies the replace operation to the dataset. Note: applying this segmentation operation modifies the data and the original data values cannot be retrieved without reloading the dataset. 8.3.5 Arrow/2D Labeling 40 Copyright © 2009 Kitware, Inc. Clicking on the arrow/2D label icon (displayed as a pointing hand) and then clicking inside the active display window will place an arrow annotation. A Label Properties area will appear above the Segmentation area and show the properties of the arrow annotation. Label properties include a text area for viewing and modifying the label text, a size slider for modifying the size of the label text, a font selection, and three buttons for modifying the style of the text (bold, italic, and shadow). In addition, the location of the arrow and the label text can be modified interactively using the mouse within the display window. The color of the arrow and text can be modified by double clicking on the color square for the arrow annotation in the measurement and annotation list. 8.3.6 Deleting a Measurement The measurement delete button is displayed as an icon with a garbage can. A measurement or annotation can be removed permanently from the measurement list by first clicking on the measurement/annotation in the measurement list, which highlights the entry in blue, and then clicking on the measurement delete button. 8.4 Review Tab The Review Tab, in the Control Panel, provides tools for creating and managing snapshots and movies. Shortcuts to these features can also be placed in the main toolbar by going to the Window drop down menu, selecting Toolbars and then Snapshot. Snapshot and movie support is provided to allow the user to quickly save and summarize data visualization results. The Figure on the right shows the Review Tab containing five snapshots in the Snapshot list. 8.4.1 Snapshot Saving a snapshot captures the full state of the ISP application. ISP allows the user to save multiple snapshots during a visualization session. This is useful for rapidly indexing through a series of visualization concepts in a single session. Saving the ISP session will not only save the current state of ISP for future retrieval, but will also save all snapshots. The Snapshot area consists of a snapshot list area with several snapshot management buttons below it. The buttons perform the following operations (left to right): • Previous: Selects the previous snapshot (move up 1). • Next: Selects the next snapshot (move down 1). • Add: Adds a snapshot to the list. • Apply: Sets the system state to the currently selected snapshot. • Update: Updates the currently selected snapshot with 41 Copyright © 2009 Kitware, Inc. • the current system state. Delete: Deletes the currently selected snapshot. Clicking on the Add snapshot button adds a snapshot to the snapshot list area along with a thumbnail showing the state of the ISP application at the time of the snapshot. This is particularly useful when making measurements on a selected slice of a dataset. The comment for the snapshot shows the date and time that the snapshot was added. 8.4.2 Movie The movie area provides the ability to preview and create an AVI, MPEG2, TIFF, or JPEG movie of a rotating/zooming volume (when requested for a Volume Display Window) and the ability to preview and create an animation of a series of consecutive image slices (when requested for a 2D Image Display Window). On Mac systems MPEG2 movies are not available. Specifying a Volume Display animation is performed using the following interface controls: Number of frames: This value specifies the number of frames in the output animation. Smaller numbers will lead to faster animation creation times, but a jumpier appearance. Larger numbers will provide a smooth appearance, but may take a while to generate and may produce large AVI files (depending on the compression type). X rotation (azimuth): Use this area to specify the total rotation about the X axis (of the viewing coordinate system) that will occur during the animation. This is specified in degrees, so if you want a full rotation you would enter 360. Y rotation (elevation): This value indicates the total rotation about Y axis (of the viewing coordinate system) that will occur during the animation. Z rotation (roll): This value specifies the roll (rotation around the viewing coordinate Z axis) that will occur during the animation. Zoom factor: The zoom factor is a value that indicates how much you will zoom in or out during the animation. The number should be close to 1.0 (1.0 indicates no zoom) where values above 1.0 indicate zooming in, and values below 1.0 indicate zooming out. Specifying an Image Display animation is performed using the following interface controls: Number of frames: This value specifies the number of frames in the output animation. Smaller numbers will lead to faster animation creation times, but a jumpier appearance. Larger numbers will provide a smooth appearance, but may 42 Copyright © 2009 Kitware, Inc. take a while to generate and may produce large movie files (depending on the compression type). Starting slice: This value indicates the starting slice for the animation. Ending slice: This value indicates the ending slice for the animation. The user interface for creation of movies for Volume Display and Image Display windows both contain the following three buttons for producing a movie: Preview: The preview button will allow you to view the animation in the volume or image window. For 3D Volume animations, an interactive volume rendering rate will be used for the preview, while a higher quality rendering will be used when the animation is created. Create: The create button will pop up a Save Animation dialog allowing you to specify the location and file name of your animation. The file type will be AVI and therefore the animation file will have an .avi extension. This will be added to the filename if you do not enter it here. Once you've selected the file name, the Video Compression dialog will be displayed allowing you to select a compressor type for this file. Note that this is a standard Windows dialog (which will appear similar to the one shown on the right) but not every compression format will be supported by your system. Uncompressed Full Frames will always work. You may need to experiment with a few of the compressed types to determine if it is supported by your system, how much compression is achieved, and what the best trade-off is for image size versus image quality. This trade-off is controlled with the Compression Quality Slider. During creation, the images will be rendered into a memory buffer, and the progress of the animation creation will be displayed on the main progress gauge in the upper right corner of the application. This means that it is safe to close ISP or pop other windows on top of it without affecting your animation. Cancel: The cancel button can be used to cancel the preview or the creation of an animation. 8.5 Info Tab The Info Tab displays additional information on the data shown in the active window, similar to the figure below: 43 Copyright © 2009 Kitware, Inc. Here you can find information on a dataset such as: • Scope: Whether ISP is displaying in medical or scientific mode • Images: Number of images loaded • Distance Units: Units used to express distance • Voxel Dimensions: Number of voxels in X, Y, and Z • Physical Dimensions: Physical size of dataset • Voxel Spacing: Distance between samples along X, Y, and Z • Scalar Units: Units used to express a scalar value at a voxel location • Scalar Range: Maximum and minimum scalar value in the dataset • Scalar Size: Amount of memory used to express a scalar value • File Name: Name of the file loaded • Directory: Directory path of the file loaded 8.6 Plugins Tab The Plugins Tab contains a list of filters and algorithms that can be applied to volumes. They range from simple image processing filters to more complex algorithms for image segmentation and registration. Its goal is to assist algorithm developers by providing a visualization application into which they can insert their algorithms. The following plugins are included with ISP : Noise Suppression _ Gaussian smooth (VTK) _ Median Filter (VTK) _ Median Filter (ITK) _ Dilate Filter (ITK) _ Erode Filter (ITK) _ Curvature Flow Filter (ITK) _ Curvature Anisotropic Diffusion Filter (ITK) 44 Copyright © 2009 Kitware, Inc. _ Gradient Anisotropic Diffusion Filter (ITK) Binary Hole Filling Voting based hole filling Edge Detection _ Canny edge detection (ITK) Utility _ Gradient Magnitude (VTK) _ Gradient Magnitude (ITK) _ Gradient Magnitude IIR (ITK) _ Crop (C) _ Threshold (C) _ Merge Volumes (C) _ Boundary (C) _ Component Arithmetic (C) Danielsson Distance map Masking Subsample Checkerboard filter Level Sets Segmentation _ Geodesic Active Contour Filter (ITK) _ Watershed Module (ITK) _ Fast Marching Filter (ITK) Region Growing Segmentation _ Confidence Connected (ITK) _ Isolated Connected (ITK) _ Connected Threshold (ITK) Statistical segmentation KMeans Markov Random field based smoothing MRF + KMeans Intensity Transformations _ Sigmoid (ITK) _ Intensity Windowing (ITK) Rescale intensity to 8 bits (ITK) Surface Generation _ 4th Order level set (ITK) _ Anti-Alias (ITK) Registration Normalized Mutual Information based Rigid Mattes MI based multiresolution rigid registration Mattes MI based multiresolution affine registration 8.6.1 Inserting your own plugins into ISP This section describes the basic steps required for writing a new plugin. A plain Clanguage interface has been defined in ISP, that allows very generic methods to interface 45 Copyright © 2009 Kitware, Inc. with the internal data representation. Another interesting aspect of the integration is that it is implemented in the form of run-time plugins. This means that the shared libraries containing the user’s compiled plugin must be placed in the Plugins/ directory where ISP will look for them. The example here illustrates the implementation of a simple filter having only one parameter to be set from the GUI. The example assumes that the filter is written using the Insight Segmentation and Registration Toolkit (ITK) but should be general enough for the reader to apply to other toolkits, or C / C++ implementation as well. The next section contains a detailed skeleton (in C++) which will walk you through the steps of creating your own plugin. In the following four sections actual examples are given for C, C++, VTK, and ITK. These examples are filters available in ISP. To install a new plugin in ISP, you would place the new dll in the Plugins directory in the installation directory. Once you have placed the new plugin in the Plugins directory, they will be available the next time you start ISP. Plugin Life Cycle The process of developing an ISP plugin is depicted in the figure below. A single public header file defines the plain C-Language data structures used for exporting and importing data, and for transferring GUI parameters between the ISP GUI and the plugin. A plugin developer must implement a set of C-Language functions that will be invoked by ISP during its interactions with the plugin. The source code of the plugin is compiled and packaged in the form of a shared library. No libraries from ISP are required during this process. The shared library containing the plugin is finally copied into a specific directory of the ISP binary installation. This particular directory is searched by ISP at start-up time. Any shared libraries found in this directory will be dynamically loaded. The name of the library should conform to the name of the plugin initialization function. The development cycle of a plugin is totally decoupled from ISP’s internal code. The single communication bridge between the plugins and the application is the header file defining the data and GUI structures. A developer of a new plugin, must simply implement the methods defined in the public header file. Defining the plugin name The plugin name will determine the name of the shared library used for deployment. It will also determine the name of the initialization function. For example a plugin named vvITKGradientMagnitude will be deployed in a shared library with name libvvITKGradientMagnitude.so in Unix/OsX, and vITKGradientMagnitude.dll on MSWindows. Its initialization function will be called vvITKGradientMagnitudeInit(). 46 Copyright © 2009 Kitware, Inc. The initialization function The initialization function of the plugin must conform to the following API extern "C" { void VV_PLUGIN_EXPORT vvITKGradientMagnitudeInit(vtkVVPluginInfo *info) { } } where the symbol VV PLUGIN EXPORT and the structure vtkVVPluginInfo are both defined in the public header file vtkVVPluginInfo.h. This initialization function is invoked by ISP at start-up time, just after the shared library has been dynamically loaded. The typical content of this function is shown below. { vvPluginVersionCheck(); // setup information that never changes info->ProcessData = ProcessData; info->UpdateGUI = UpdateGUI; info->SetProperty(info, VVP_NAME, "Gradient Magnitude IIR (ITK)"); info->SetProperty(info, VVP_GROUP, "Utility"); info->SetProperty(info, VVP_TERSE_DOCUMENTATION, "Gradient Magnitude Gaussian IIR"); info->SetProperty(info, VVP_FULL_DOCUMENTATION, "This filter applies IIR filters to compute the equivalent of convolving the input image with the derivatives of a Gaussian kernel and then computing the magnitude of the resulting gradient."); info->SetProperty(info, VVP_SUPPORTS_IN_PLACE_PROCESSING, "0"); info->SetProperty(info, VVP_SUPPORTS_PROCESSING_PIECES, "0"); info->SetProperty(info, VVP_NUMBER_OF_GUI_ITEMS, "1"); info->SetProperty(info, VVP_REQUIRED_Z_OVERLAP, "0"); info->SetProperty(info, VVP_PER_VOXEL_MEMORY_REQUIRED, "8"); } 47 Copyright © 2009 Kitware, Inc. First, the macro vvPluginVersionCheck() must be called in order to verify that the plugin API conforms to the current version of ISP’s binary distribution. When the versions do not match, the plugin is not executed and an error message is reported to the user at runtime. Once the version number has been validated, the info structure is initialized. The ProcessData member of this structure is set to the pointer of the function that will perform the computation on the input data. Setting the function as a function pointer allows for considerable freedom in the implementation of the function. Likewise the UpdateGUI pointer in the info structure is also set to a function pointer. The function SetProperty() is used to define general properties of the plugin. Some of these properties are displayed on the GUI as informative text. For example, the textual name of the plugin, terse and extended documentation. The properties are identified by tags. This enforces further the decoupling between the internal representation of information in ISP and the structure of code in the plugin. For example the tag VVP NAME specifies that the string being passed as third argument of the SetProperty() method should be used for the text label of the plugin in the GUI. Other non-GUI properties are also set with this method. For example, we specify whether this filter is capable of performing in-place processing or not, whether it allows to process data in pieces (streaming) or not. We also provide an estimate of the memory consumption that will result from the execution of the filter. This last information is provided in the form of an estimation of number of bytes to be used per voxel of the input data set. Memory consumption estimation is of fundamental importance for the successful coupling between ISP and the plugin. ISP will use this factor for making sure that the system has enough memory for completing the processing of the plugin and for determining if the undo information can be kept. Note that this estimate is not based on the size of the final data set produced as output but on the total amount of memory required for intermediate processing. In other words, it should provide the peak of memory consumption during the plugin execution. The initialization function, in this case vvITKGradientMagnitudeInit(), will be called only once during the start-up process of ISP. The ProcessData function The ProcessData() function actually performs the computations on the data. The signature of this function is: static int ProcessData(void *inf, vtkVVProcessDataStruct *pds) where the first argument is actually a pointer to a vtkVVPluginInfo structure that can be downcasted to it by doing vtkVVPluginInfo *info = (vtkVVPluginInfo *)inf; The second argument to ProcessData() is the vtkVVProcessDataStruct. This structure carries the information on the data set to be processed, including the actual buffer of voxel data, the number of voxel along each dimensions in space, the voxel spacing and the voxel type among others. Of particular interest in this structure are the members inData that is a pointer to the data buffer of the input data set, and the outData that is a 48 Copyright © 2009 Kitware, Inc. pointer to the output data set buffer. The ProcessData() function is expected to extract the data from the inData pointer, process it and store the final results in the outData buffer. The typical starting code of this function involves extracting the meta information about the data set. The following code shows for example, how to extract the dimensions and spacing of the data set from the vtkVVProcessDataStruct and vtkVVPluginInfo structures. SizeType size; IndexType start; double origin[3]; double spacing[3]; size[0] = info->InputVolumeDimensions[0]; size[1] = info->InputVolumeDimensions[1]; size[2] = pds->NumberOfSlicesToProcess; for(unsigned int i=0; i<3; i++) { origin[i] = info->InputVolumeOrigin[i]; spacing[i] = info->InputVolumeSpacing[i]; start[i] = 0; } Using this information, the image data can be imported into an ITK image using the itkImportImageFilter. RegionType region; region.SetIndex( start ); region.SetSize( size ); m_ImportFilter->SetSpacing( spacing ); m_ImportFilter->SetOrigin( origin ); m_ImportFilter->SetRegion( region ); m_ImportFilter->SetImportPointer( pds->inData, totalNumberOfPixels, false ); The output of the import filter is then connected as the input of the ITK data pipeline and the pipeline execution can be triggered by calling Update() on the last filter. m_FilterA->SetInput( m_FilterB->SetInput( m_FilterC->SetInput( m_FilterD->SetInput( m_FilterD->Update(); m_ImportFilter->GetOutput() ); m_FilterA->GetOutput() ); m_FilterB->GetOutput() ); m_FilterC->GetOutput() ); Finally the output data can be copied into the pointer provided by ISP. This is typically done using an ITK image iterator that will visit all the voxels. outputImage = m_Filter->GetOutput(); typedef itk::ImageRegionConstIterator< OutputImageType > OutputIteratorType; OutputIteratorType ot( outputImage, outputImage>GetBufferedRegion() ); OutputPixelType * outData = static_cast< OutputPixelType * >( pds- 49 Copyright © 2009 Kitware, Inc. >outData ); ot.GoToBegin(); while( !ot.IsAtEnd() ) { *outData = ot.Get(); ++ot; ++outData; } When memory consumption is critical, it is more convenient to actually connect the output memory buffer provided by ISP to the output image of the last filter in the ITK pipeline. This can be done by invoking the following lines of code before executing the pipeline. m_FilterD->GetOutput()->SetRegions(region); m_FilterD->GetOutput()->GetPixelContainer()->SetImportPointer( static_cast< OutputPixelType * >( pds->outData ), totalNumberOfPixels, false); m_Filter->GetOutput()->Allocate( ); The current distribution of ITK provides support for not having to write this same code for each new plugin. A templated class is available for providing these basic services. New plugins only need to define their own ITK pipelines and invoke the methods of the base class in the appropriate order. Refreshing the GUI Given that the execution of most image processing algorithms take considerable time on 3D data sets, it is important to provide some feedback to the user as to how the processing is progressing. This also provides a chance for the user to cancel the operation if the expected total execution time is excessively long. This notification can be done from within the ProcessData() function by calling the UpdateProgress() function of the vtkVVPluginInfo structure. For example: float progress = 0.5; // 50% progress info->UpdateProgress( info, progress, "half data set processed"); This function will update the progress bar on ISP’s GUI and will set the last string as a message in the status bar. There is a balance to be found concerning the frequency with which this function should be invoked. If invoked too often, it will negatively impact the performance of the plugin since a considerable amount of time will be spent in GUI refreshing. If not called often enough, it will produce the impression that the processing is failing and the application is not responding to the user commands anymore. Detailed Skeleton Example /* This is a skeleton plugin that includes basic instructions on what you need to do to create a plugin. You will want to look through vtkVVPluginAPI.h as well to get a feel for how it works. 50 Copyright © 2009 Kitware, Inc. 1) You should save a copy of this file with the name of the plugin you want to create. Say you want to create a luminance plugin, then you should save this file as vvLuminance.cxx or vvJohnDoeLuminance.cxx in these two examples your plugin would be named Luminance or JohnDoeLuminance respectively 2) Rename a few occurances of Sample in this file to the name of your plugin. Specifically look for the "TODO: Rename" comments in the rest of this file and where you see <your_plugin> replace that with the name of your plugin (such as Luminance). This is TODO items 1 through 4 3) Update the terse and full documentation strings for your plugin. This is TODO item 5. The terse documentation should be a quick one sentence description of your plugin. The full documentation should be a long description of what the plugin does, any limitations it has, and who to contact with questions. 4) Inside the UpdateGUI function there is a block of code folloing TODO item 6: this code specifies the properties of the output of this plugin. The implementaiton currently provided indicates that the output volume has all the same properties as the input volume. Properties include the volume's dimensions, spacing, origin, number of components per voxel, and data type (short, int, float). If for example your plugin always creates floating point output then you would want to set info->OutputVolumeScalarType = VTK_FLOAT (note that while we use VTK_FLOAT to indicate floating point data your plugin does not need any relationship to VTK (The Visualization Toolkit) itself) 5) Create your GUI elements. This involves two main steps. First you need to determine how many GUI items you will have. A GUI item can be an option menu, checkbox or slider. Once you have determined how many gui items you will have you need to set that value in TODO item 7. The you need to actually spcify the GUI items. This is adeed to the UpdateGUI function at TODO item 8. There are a number of options here and I recommend looking at the source code to the other plugins to get an idea for how to create the GUI items. 6) Now you are ready to think about how your filter will process its data. There are a couple options here that you can adjust. Depending on the nature of your algorithm you might be able to process the volume in-place, in-pieces, or all-at-once. The most memory efficient option is to support processing the input volume in-place but fo rthis to work your algorithm must not change the parameters of the volume (see 4) because the input volume's block of memory will be used for the output volume. Typically only simple algorithms can be in-place. The next option is in-pieces. This means that you will be asked to process the input volume in pieces and ProcessData will be called one time for each piece. In this case the memory is not shared between the input and output so they can have different parameters. The third option all-at-once is the simplest but consumes the most memory (both the input volume and output volume must be in memory at the same time). With all-at-once there really are no limitations so it is probably the best option for your first attempt at writing a plugin. Once you have made your decision you need to specify it at TODO item 9. 7) Now you can write your algorithm in the vv<your_plugin>Template function. If you are unfamilliar with C++ templated functions the only real thing you need to know is that IT represents the input volumes data type (e.g. float, short, etc). If you have GUI items then you should get the current values of them at TOTO item 10. The we loop over all the voxels and perform an operation. In this case a simple copy of the input volume to the output volume. At TODO item 11 you should place your own Table Of Contents 84 algorithm. 8) Now you should have working source code that you need to compile into a DLL (or shared module on UNIX) The plugin interface support quite complex operations and I recommend looking at some of the other plugins source code to see how they work and get ideas for what can be done. */ 51 Copyright © 2009 Kitware, Inc. #include "vtkVVPluginAPI.h" #include <string.h> #include <stdlib.h> #include <stdio.h> #ifdef _MSC_VER #pragma warning ( disable : 4710 ) #endif template <class IT> /* TODO 1: Rename vvSampleTemplate to vv<your_plugin>Template */ void vvSampleTemplate(vtkVVPluginInfo *info, vtkVVProcessDataStruct *pds, IT *) { IT *inPtr = (IT *)pds->inData; IT *outPtr = (IT *)pds->outData; int *dim = info->InputVolumeDimensions; int inNumComp = info->InputVolumeNumberOfComponents; int i, j, k, l; int abort; /* TODO 10: Get your GUI values here */ /* loop over the slices */ for ( k = 0; k < dim[2]; k++ ) { /* update the progress status */ info->UpdateProgress(info,(float)1.0*k/dim[2],"Processing..."); /* see if we should abort */ abort = atoi(info->GetProperty(info,VVP_ABORT_PROCESSING)); /* loop over the rows and handle aborts */ for ( j = 0; !abort && j < dim[1]; j++ ) { /* loop over the columns */ for ( i = 0; i < dim[0]; i++ ) { /* loop over the components */ for (l = 0; l < inNumComp; ++l) { /* TODO 11: put your algorithm code here */ *outPtr = *inPtr; outPtr++; inPtr++; } } } } info->UpdateProgress(info,(float)1.0,"Processing Complete"); } static int ProcessData(void *inf, vtkVVProcessDataStruct *pds) { vtkVVPluginInfo *info = (vtkVVPluginInfo *)inf; switch (info->InputVolumeScalarType) { /* TODO 2: Rename vvSampleTemplate to vv<your_plugin>Template */ vtkTemplateMacro3(vvSampleTemplate, info, pds, static_cast<VTK_TT *>(0)); } return 0; } /* this function updates the GUI elements to accomidate new data */ /* it will always get called prior to the plugin executing. */ static int UpdateGUI(void *inf) { vtkVVPluginInfo *info = (vtkVVPluginInfo *)inf; /* TODO 8: create your required GUI elements here */ /* TODO 6: modify the following code as required. By default the output * image's properties match those of the input depending on what your 52 Copyright © 2009 Kitware, Inc. * filter does it may need to change some of these values */ info->OutputVolumeScalarType = info->InputVolumeScalarType; info->OutputVolumeNumberOfComponents = info->InputVolumeNumberOfComponents; memcpy(info->OutputVolumeDimensions,info->InputVolumeDimensions, 3*sizeof(int)); memcpy(info->OutputVolumeSpacing,info->InputVolumeSpacing, 3*sizeof(float)); memcpy(info->OutputVolumeOrigin,info->InputVolumeOrigin, 3*sizeof(float)); return 1; } extern "C" { /* TODO 3: Rename vvSampleInit to vv<your_plugin>Init */ void VV_PLUGIN_EXPORT vvSampleInit(vtkVVPluginInfo *info) { /* always check the version */ vvPluginVersionCheck(); /* setup information that never changes */ info->ProcessData = ProcessData; info->UpdateGUI = UpdateGUI; /* set the properties this plugin uses */ /* TODO 4: Rename "Sample" to "<your_plugin>" */ info->SetProperty(info, VVP_NAME, "Sample"); info->SetProperty(info, VVP_GROUP, "Utility"); /* TODO 5: update the terse and full documentation for your filter */ info->SetProperty(info, VVP_TERSE_DOCUMENTATION, "Replace voxels above/at/below the threshold value"); info->SetProperty(info, VVP_FULL_DOCUMENTATION, "This filter performs a pixel replacement, replacing pixel in the original data by a specified replacement value. The pixels to be replaced are determine by comparing the original pixel value to a threshold value with a user specified comparison operation. This filter operates in place, and does not change the dimensions, data type, or spacing of the volume."); /* TODO 9: set these two values to "0" or "1" based on how your plugin * handles data all possible combinations of 0 and 1 are valid. */ info->SetProperty(info, VVP_SUPPORTS_IN_PLACE_PROCESSING, "0"); info->SetProperty(info, VVP_SUPPORTS_PROCESSING_PIECES, "0"); /* TODO 7: set the number of GUI items used by this plugin */ info->SetProperty(info, VVP_NUMBER_OF_GUI_ITEMS, "0"); } } Example1: A C Filter /* This is the C code for the Utilites: Boundary filter */ #include "vtkVVPluginAPI.h" #include <string.h> #include <stdlib.h> #include <stdio.h> #define SetPixel(info, ptr, value) \ switch (info->OutputVolumeScalarType) \ { \ case VTK_CHAR: \ ((char *)ptr)[0] = (char)value; break; \ case VTK_UNSIGNED_CHAR: \ ((unsigned char *)ptr)[0] = (unsigned char)value; break; \ case VTK_SHORT: \ ((short *)ptr)[0] = (short)value; break; \ case VTK_UNSIGNED_SHORT: \ 53 Copyright © 2009 Kitware, Inc. ((unsigned short *)ptr)[0] =(unsigned short)value; break;\ case VTK_LONG: \ ((long *)ptr)[0] = (long)value; break; \ case VTK_UNSIGNED_LONG: \ ((unsigned long *)ptr)[0] = (unsigned long)value; break; \ case VTK_INT: \ ((int *)ptr)[0] = (int)value; break; \ case VTK_UNSIGNED_INT: \ ((unsigned int *)ptr)[0] = (unsigned int)value; break; \ case VTK_FLOAT: \ ((float *)ptr)[0] = (float)value; break; \ case VTK_DOUBLE: \ ((double *)ptr)[0] = value; break; \ } static int ProcessData(void *inf, vtkVVProcessDataStruct *pds) { vtkVVPluginInfo *info = (vtkVVPluginInfo *)inf; double replacementValue = atof(info->GetGUIProperty(info, 0, VVP_GUI_VALUE)); int *dim = info->InputVolumeDimensions; unsigned int rsize = info->InputVolumeScalarSize; int i, j, k; unsigned char *ptr = (unsigned char *)pds->outData; for ( k = 0; k < dim[2]; k++ ) { for ( j = 0; j < dim[1]; j++ ) { if ( j == 0 || k == 0 || j == (dim[1]-1) || k == (dim[2]-1) ) { for ( i = 0; i < dim[0]*info->InputVolumeNumberOfComponents; i++ ) { SetPixel(info,ptr,replacementValue); ptr += rsize; } } else { for ( i = 0; i < info->InputVolumeNumberOfComponents; i++ ) { SetPixel(info,ptr,replacementValue); SetPixel(info, ptr+info->InputVolumeNumberOfComponents*dim[0]-1, replacementValue); Extending Filters With Plugins 87 ptr += rsize; } ptr = ptr+ info->InputVolumeNumberOfComponents*rsize* (dim[0] - 1); } } } return 0; } static int UpdateGUI(void *inf) { char tmp[1024]; vtkVVPluginInfo *info = (vtkVVPluginInfo *)inf; info->SetGUIProperty(info, 0, VVP_GUI_LABEL, "New Boundary Value"); 54 Copyright © 2009 Kitware, Inc. info->SetGUIProperty(info, 0, VVP_GUI_TYPE, VVP_GUI_SCALE); info->SetGUIProperty(info, 0, VVP_GUI_DEFAULT , "0"); info->SetGUIProperty(info, 0, VVP_GUI_HELP, "What value to set the boundary voxels to"); sprintf(tmp,"%f %f %f", info->InputVolumeScalarTypeRange[0], info->InputVolumeScalarTypeRange[1], 1.0); info->SetGUIProperty(info, 0, VVP_GUI_HINTS , tmp); info->OutputVolumeScalarType = info->InputVolumeScalarType; info->OutputVolumeNumberOfComponents = info->InputVolumeNumberOfComponents; memcpy(info->OutputVolumeDimensions, info->InputVolumeDimensions, 3*sizeof(int)); memcpy(info->OutputVolumeSpacing,info->InputVolumeSpacing, 3*sizeof(float)); memcpy(info->OutputVolumeOrigin,info->InputVolumeOrigin, 3*sizeof(float)); return 1; } void VV_PLUGIN_EXPORT vvBoundaryInit(vtkVVPluginInfo *info) { /* always check the version */ vvPluginVersionCheck(); /* setup information that never changes */ info->ProcessData = ProcessData; info->UpdateGUI = UpdateGUI; info->SetProperty(info, VVP_NAME, "Boundary"); info->SetProperty(info, VVP_GROUP, "Utility"); info->SetProperty(info, VVP_TERSE_DOCUMENTATION, "Replace all boundary (outside edge) voxels with the specified value"); info->SetProperty(info, VVP_FULL_DOCUMENTATION, "This filter performs a voxel replacement, replacing every voxel that is a boundary voxel with the specified value. Boundary voxels are the voxels that have at least one face on the boundary of the volume. Put another way, boundary voxels are voxels that are not fully enclosed by other voxels."); info->SetProperty(info, VVP_SUPPORTS_IN_PLACE_PROCESSING, "1"); info->SetProperty(info, VVP_SUPPORTS_PROCESSING_PIECES, "1"); info->SetProperty(info, VVP_REQUIRED_Z_OVERLAP, "0"); info->SetProperty(info, VVP_NUMBER_OF_GUI_ITEMS, "1"); } Example 2: A C++ Filter /* This is the C++ code for the Utilities: Threshold filter */ #include "vtkVVPluginAPI.h" #include <string.h> #include <stdlib.h> #include <stdio.h> #ifdef _MSC_VER #pragma warning ( disable : 4710 ) #endif #define ApplyThresholdFilterMacro( COMPARISON ) \ int i, j, k; \ for ( k = 0; k < dim[2]; k++ ) \ { \ info->UpdateProgress(info,(float)1.0*k/dim[2], \ "Thresholding..."); \ abort = atoi(info->GetProperty(info, \ VVP_ABORT_PROCESSING));\ for ( j = 0; !abort && j < dim[1]; j++ ) \ { \ 55 Copyright © 2009 Kitware, Inc. for ( i = 0; i < nc*dim[0]; i++ ) \ { \ if ( *ptr COMPARISON compVal ) \ { \ *ptr = assignVal; \ } \ ptr++; \ } \ } \ } \ info->UpdateProgress(info,(float)1.0, \ "Thresholding Complete"); template <class IT> void vvThresholdTemplate(vtkVVPluginInfo *info, vtkVVProcessDataStruct *pds, IT *) { IT *ptr = (IT *)pds->outData; int *dim = info->InputVolumeDimensions; double v1 = atof(info->GetGUIProperty(info, 1, VVP_GUI_VALUE)); double v2 = atof(info->GetGUIProperty(info, 2, VVP_GUI_VALUE)); const char *label = info->GetGUIProperty(info, 0, VVP_GUI_VALUE); int abort = 0; IT compVal = (IT)v1; IT assignVal = (IT)v2; int nc = info->InputVolumeNumberOfComponents; if (!strcmp(label,"<")) { ApplyThresholdFilterMacro( < ); } if (!strcmp(label,"<=")) { ApplyThresholdFilterMacro( <= ); } if (!strcmp(label,"==")) { ApplyThresholdFilterMacro( == ); } if (!strcmp(label,">=")) { Extending Filters With Plugins 89 ApplyThresholdFilterMacro( >= ); } if (!strcmp(label,">")) { ApplyThresholdFilterMacro( > ); } } static int ProcessData(void *inf, vtkVVProcessDataStruct *pds) { vtkVVPluginInfo *info = (vtkVVPluginInfo *)inf; switch (info->InputVolumeScalarType) { // invoke the appropriate templated function vtkTemplateMacro3(vvThresholdTemplate, info, pds, static_cast<VTK_TT *>(0)); } return 0; } static int UpdateGUI(void *inf) 56 Copyright © 2009 Kitware, Inc. { char tmp[1024]; vtkVVPluginInfo *info = (vtkVVPluginInfo *)inf; info->SetGUIProperty(info, 0, VVP_GUI_LABEL, "Replace values"); info->SetGUIProperty(info, 0, VVP_GUI_TYPE, VVP_GUI_CHOICE); info->SetGUIProperty(info, 0, VVP_GUI_DEFAULT , "<"); info->SetGUIProperty(info, 0, VVP_GUI_HELP, "The comparison operation for a pixel"); info->SetGUIProperty(info, 0, VVP_GUI_HINTS, "5\n<\n<=\n==\n>=\n>"); info->SetGUIProperty(info, 1, VVP_GUI_LABEL, "Threshold Value"); info->SetGUIProperty(info, 1, VVP_GUI_TYPE, VVP_GUI_SCALE); info->SetGUIProperty(info, 1, VVP_GUI_DEFAULT , "0"); info->SetGUIProperty(info, 1, VVP_GUI_HELP, "The value to compare against"); info->SetGUIProperty(info, 2, VVP_GUI_LABEL, "Replacement Value"); info->SetGUIProperty(info, 2, VVP_GUI_TYPE, VVP_GUI_SCALE); info->SetGUIProperty(info, 2, VVP_GUI_DEFAULT , "0"); info->SetGUIProperty(info, 2, VVP_GUI_HELP, "The value to replace with"); /* set the range of the sliders */ sprintf(tmp,"%f %f %f", info->InputVolumeScalarRange[0], info->InputVolumeScalarRange[1], 1.0); info->SetGUIProperty(info, 1, VVP_GUI_HINTS , tmp); sprintf(tmp,"%f %f %f", info->InputVolumeScalarTypeRange[0], info->InputVolumeScalarTypeRange[1], 1.0); info->SetGUIProperty(info, 2, VVP_GUI_HINTS , tmp); info->OutputVolumeScalarType = info->InputVolumeScalarType; info->OutputVolumeNumberOfComponents = info->InputVolumeNumberOfComponents; memcpy(info->OutputVolumeDimensions, info->InputVolumeDimensions, 3*sizeof(int)); memcpy(info->OutputVolumeSpacing, Table Of Contents 90 info->InputVolumeSpacing, 3*sizeof(float)); memcpy(info->OutputVolumeOrigin, info->InputVolumeOrigin, 3*sizeof(float)); return 1; } extern "C" { void VV_PLUGIN_EXPORT vvThresholdInit(vtkVVPluginInfo *info) { /* always check the version */ vvPluginVersionCheck(); /* setup information that never changes */ info->ProcessData = ProcessData; 57 Copyright © 2009 Kitware, Inc. info->UpdateGUI = UpdateGUI; /* set the properties this plugin uses */ info->SetProperty(info, VVP_NAME, "Threshold"); info->SetProperty(info, VVP_GROUP, "Utility"); info->SetProperty(info, VVP_TERSE_DOCUMENTATION, "Replace voxels above/at/below the threshold value"); info->SetProperty(info, VVP_FULL_DOCUMENTATION, "This filter performs a pixel replacement, replacing pixel in the original data by a specified replacement value. The pixels to be replaced are determine by comparing the original pixel value to a threshold value with a user specified comparison operation. This filter operates in place, and does not change the dimensions, data type, or spacing of the volume."); info->SetProperty(info, VVP_SUPPORTS_IN_PLACE_PROCESSING, "1"); info->SetProperty(info, VVP_SUPPORTS_PROCESSING_PIECES, "1"); info->SetProperty(info, VVP_NUMBER_OF_GUI_ITEMS, "3"); } } Example 3: A VTK Filter /* This is the code for Utility: Gradient Magnitude Filter (VTK) */ #include "vtkVVPluginAPI.h" #include <string.h> #include <stdlib.h> #include "vtkImageImport.h" #include "vtkImageData.h" #include "vtkPointData.h" #include "vtkImageGradientMagnitude.h" #include "vtkCallbackCommand.h" extern "C" { static void vvGradientMagnitudeProgress(vtkObject *obj, unsigned long, void *inf, void *vtkNotUsed(prog)) { vtkVVPluginInfo *info = (vtkVVPluginInfo *)inf; vtkSource *src = vtkSource::SafeDownCast(obj); if (src) { info->UpdateProgress(info,src->GetProgress(), "Computing Gradient Magnitudes..."); /* check for abort */ src->SetAbortExecute (atoi(info->GetProperty(info,VVP_ABORT_PROCESSING))); } } } static int ProcessData(void *inf, vtkVVProcessDataStruct *pds) { vtkVVPluginInfo *info = (vtkVVPluginInfo *)inf; int *dim = info->InputVolumeDimensions; // create a Gaussian Filter vtkImageGradientMagnitude *ig = vtkImageGradientMagnitude::New(); // Set the parameters on it ig->SetDimensionality(3); // setup progress vtkCallbackCommand *cc = vtkCallbackCommand::New(); cc->SetCallback(vvGradientMagnitudeProgress); cc->SetClientData(inf); ig->AddObserver(vtkCommand::ProgressEvent,cc); cc->Delete(); // setup the input vtkImageImport *ii = vtkImageImport::New(); 58 Copyright © 2009 Kitware, Inc. ii->SetDataExtent(0, dim[0] - 1, 0, dim[1] - 1, 0, dim[2] - 1); ii->SetWholeExtent(0, dim[0] - 1, 0, dim[1] - 1, 0, dim[2] - 1); ii->SetDataScalarType(info->InputVolumeScalarType); ii->SetNumberOfScalarComponents( info->InputVolumeNumberOfComponents); ii->SetDataOrigin(info->InputVolumeOrigin); ii->SetDataSpacing(info->InputVolumeSpacing); ii->SetImportVoidPointer(pds->inData); ig->SetInput(ii->GetOutput()); // get the output, would be nice to have VTK write directly // into the output buffer but... VTK is often broken in that regard // so we will try, but check afterwards to see if it worked vtkImageData *od = ig->GetOutput(); od->UpdateInformation(); od->SetExtent(0,0,0,0,0,0); Table Of Contents 92 od->AllocateScalars(); int size = dim[0] * dim[1] * pds->NumberOfSlicesToProcess * info->InputVolumeNumberOfComponents; od->SetExtent(0, dim[0] - 1, 0, dim[1] - 1, pds->StartSlice, pds->StartSlice + pds->NumberOfSlicesToProcess - 1); od->GetPointData()->GetScalars()->SetVoidArray(pds->outData,size,1); // run the filter od->SetUpdateExtent(od->GetExtent()); od->Update(); // did VTK not use our memory? if (od->GetScalarPointer() != pds->outData) { memcpy(pds->outData, od->GetScalarPointer(), (od->GetPointData()->GetScalars()->GetMaxId() + 1)* od->GetPointData()->GetScalars()->GetDataTypeSize()); } // clean up ii->Delete(); ig->Delete(); return 0; } static int UpdateGUI(void *inf) { vtkVVPluginInfo *info = (vtkVVPluginInfo *)inf; info->OutputVolumeScalarType = info->InputVolumeScalarType; info->OutputVolumeNumberOfComponents = info->InputVolumeNumberOfComponents; memcpy(info->OutputVolumeDimensions,info->InputVolumeDimensions, 3*sizeof(int)); memcpy(info->OutputVolumeSpacing,info->InputVolumeSpacing, 3*sizeof(float)); memcpy(info->OutputVolumeOrigin,info->InputVolumeOrigin, 3*sizeof(float)); return 1; } extern "C" { void VV_PLUGIN_EXPORT vvVTKGradientMagnitudeInit(vtkVVPluginInfo *info) { /* always check the version */ vvPluginVersionCheck(); // setup information that never changes info->ProcessData = ProcessData; info->UpdateGUI = UpdateGUI; info->SetProperty(info, VVP_NAME, "Gradient Magnitude Filter (VTK)"); info->SetProperty(info, VVP_GROUP, "Utility"); info->SetProperty(info, VVP_TERSE_DOCUMENTATION, "Calculate the Gradient Magnitude"); 59 Copyright © 2009 Kitware, Inc. info->SetProperty(info, VVP_FULL_DOCUMENTATION, "Compute the 3D gradient magnitude of the input volume. The resulting volume has the same dimensions, etc, as the input volume."); info->SetProperty(info, VVP_SUPPORTS_IN_PLACE_PROCESSING, "0"); info->SetProperty(info, VVP_SUPPORTS_PROCESSING_PIECES, "1"); info->SetProperty(info, VVP_NUMBER_OF_GUI_ITEMS, "0"); info->SetProperty(info, VVP_REQUIRED_Z_OVERLAP, "1"); } } Example 4: An ITK Filter /* This is the code for Surface Generation: Anti-Aliasing (ITK) */ #include "vvITKFilterModuleWithRescaling.h" #include "itkAntiAliasBinaryImageFilter.h" template <class TInputPixelType> class AntiAliasRunner { public: typedef TInputPixelType InputPixelType; typedef itk::Image< InputPixelType, 3 > InputImageType; typedef float InternalPixelType; typedef itk::Image< InternalPixelType,3 > InternalImageType; typedef itk::AntiAliasBinaryImageFilter< InputImageType, InternalImageType > FilterType; typedef unsigned char OutputPixelType; typedef VolView::PlugIn::FilterModuleWithRescaling< FilterType, OutputPixelType > ModuleType; public: AntiAliasRunner() {} void Execute( vtkVVPluginInfo *info, vtkVVProcessDataStruct *pds ) { const unsigned int maxNumberOfIterations = atoi( info->GetGUIProperty(info, 0, VVP_GUI_VALUE ) ); const float maximumRMSError = atof( info->GetGUIProperty(info, 1, VVP_GUI_VALUE ) ); ModuleType module; module.SetPluginInfo( info ); module.SetUpdateMessage("Reducing aliasing effects..."); // Set the parameters on it module.GetFilter()->SetMaximumIterations( maxNumberOfIterations ); module.GetFilter()->SetMaximumRMSError( maximumRMSError ); module.SetOutputMinimum( 0 ); module.SetOutputMaximum( 255 ); // Execute the filter module.ProcessData( pds ); } }; static int ProcessData(void *inf, vtkVVProcessDataStruct *pds) { vtkVVPluginInfo *info = (vtkVVPluginInfo *)inf; // make sure there is only one component of input data if (info->InputVolumeNumberOfComponents != 1) { info->SetProperty( info, VVP_ERROR, "The AntiAlias filter only works with single component data" ); return -1; } try { switch( info->InputVolumeScalarType ) { case VTK_CHAR: 60 Copyright © 2009 Kitware, Inc. { AntiAliasRunner<signed char> runner; runner.Execute( info, pds ); break; } case VTK_UNSIGNED_CHAR: { AntiAliasRunner<unsigned char> runner; runner.Execute( info, pds ); break; } case VTK_SHORT: { AntiAliasRunner<signed short> runner; runner.Execute( info, pds ); break; } case VTK_UNSIGNED_SHORT: { AntiAliasRunner<unsigned short> runner; runner.Execute( info, pds ); break; } case VTK_INT: { AntiAliasRunner<signed int> runner; runner.Execute( info, pds ); break; } case VTK_UNSIGNED_INT: { AntiAliasRunner<unsigned int> runner; runner.Execute( info, pds ); break; } case VTK_LONG: { AntiAliasRunner<signed long> runner; runner.Execute( info, pds ); break; } case VTK_UNSIGNED_LONG: { AntiAliasRunner<unsigned long> runner; runner.Execute( info, pds ); break; } case VTK_FLOAT: { AntiAliasRunner<float> runner; runner.Execute( info, pds ); break; } case VTK_DOUBLE: { AntiAliasRunner<double> runner; runner.Execute( info, pds ); break; } default: info->SetProperty( info, VVP_ERROR, "Pixel Type Unknown for the AntiAlias filter" ); return -1; break; } } 61 Copyright © 2009 Kitware, Inc. catch( itk::ExceptionObject & except ) { info->SetProperty( info, VVP_ERROR, except.what() ); return -1; } return 0; } static int UpdateGUI(void *inf) { vtkVVPluginInfo *info = (vtkVVPluginInfo *)inf; info->SetGUIProperty(info, 0, VVP_GUI_LABEL, "Number of Iterations "); info->SetGUIProperty(info, 0, VVP_GUI_TYPE, VVP_GUI_SCALE); info->SetGUIProperty(info, 0, VVP_GUI_DEFAULT, "5"); info->SetGUIProperty(info, 0, VVP_GUI_HELP, "Number of times that the diffusion approximation will be computed. The more iterations, the stronger the smoothing"); info->SetGUIProperty(info, 0, VVP_GUI_HINTS , "1 100 1"); info->SetGUIProperty(info, 1, VVP_GUI_LABEL, "Maximum RMS Error"); info->SetGUIProperty(info, 1, VVP_GUI_TYPE, VVP_GUI_SCALE); info->SetGUIProperty(info, 1, VVP_GUI_DEFAULT, "0.05"); info->SetGUIProperty(info, 1, VVP_GUI_HELP, "Maximum RMS error allows. This value defines the convergence criterion for the smoothing."); info->SetGUIProperty(info, 1, VVP_GUI_HINTS , "0.001 0.1 0.001"); const char * stringValue = info->GetGUIProperty(info, 0, VVP_GUI_VALUE ); if( !stringValue ) { info->SetProperty(info, VVP_REQUIRED_Z_OVERLAP, "0"); } else { info->SetProperty(info, VVP_REQUIRED_Z_OVERLAP, stringValue); } info->OutputVolumeScalarType = VTK_UNSIGNED_CHAR; info->OutputVolumeNumberOfComponents = 1; info->OutputVolumeDimensions[0] = info->InputVolumeDimensions[0]; info->OutputVolumeDimensions[1] = info->InputVolumeDimensions[1]; info->OutputVolumeDimensions[2] = info->InputVolumeDimensions[2]; memcpy(info->OutputVolumeSpacing,info->InputVolumeSpacing, 3*sizeof(float)); memcpy(info->OutputVolumeOrigin,info->InputVolumeOrigin, 3*sizeof(float)); return 1; } extern "C" { void VV_PLUGIN_EXPORT vvITKAntiAliasInit(vtkVVPluginInfo *info) { vvPluginVersionCheck(); // setup information that never changes info->ProcessData = ProcessData; info->UpdateGUI = UpdateGUI; info->SetProperty(info, VVP_NAME, "Anti-Aliasing (ITK)"); info->SetProperty(info, VVP_GROUP, "Surface Generation"); info->SetProperty(info, VVP_TERSE_DOCUMENTATION, "Reduction of aliasing effects"); info->SetProperty(info, VVP_FULL_DOCUMENTATION, "This filter applies a level set evolution over a binary image in order to produce a smoother contour that is suitable for extracting iso-surfaces. The resulting contour is encoded as the zero-set of the output level set. The zero set will be rescaled as the mid-value of the intensity range corresponding to the pixel type used. This filter processes the whole image in one piece, and does not change the dimensions, or spacing of the volume. The pixel type however, is converted to unsigned 8 bits since it is enough for representing the implicit smoothed surface."); info->SetProperty(info, VVP_SUPPORTS_IN_PLACE_PROCESSING, "0"); 62 Copyright © 2009 Kitware, Inc. info->SetProperty(info, info->SetProperty(info, info->SetProperty(info, info->SetProperty(info, } } VVP_SUPPORTS_PROCESSING_PIECES, "0"); VVP_NUMBER_OF_GUI_ITEMS, "2"); VVP_REQUIRED_Z_OVERLAP, "0"); VVP_PER_VOXEL_MEMORY_REQUIRED, "8"); 63 Copyright © 2009 Kitware, Inc.