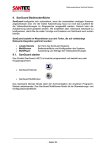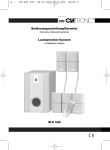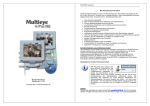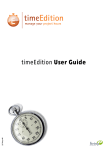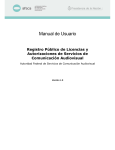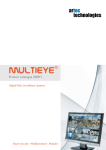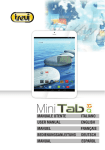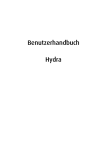Download MULTIEYE Benutzerhandbuch
Transcript
MULTIEYE Benutzerhandbuch © 2008 artec technologies AG Über dieses Handbuch Wichtige Funktionen werden durch die folgenden Symbole hervorgehoben Wichtig: Besonders wichtige Informationen, die auf jeden Fall beachtet werden müssen! Hinweis: Wichtige Informationen. Tipp: Allgemeine Hinweise. Impressum Logos, Markennamen und Markenzeichen sind Eigentum der jeweiligen Hersteller. Aus dem Fehlen der Markierungen ®, © oder TM kann nicht geschlossen werden, dass die Bezeichnung ein freier Markenname ist. Ebenso wenig ist zu entnehmen, ob Patente oder Gebrauchsmusterschutz vorliegen. Alle anderen eingetragenen und nicht registrierten Handelsmarken sind das Eigentum ihrer jeweiligen Hersteller. Alle Texte, Bilder und Zeichnungen wurden mit großer Sorgfalt erarbeitet. Trotz sorgfältiger inhaltlicher Kontrolle übernimmt der Herausgeber keinerlei Garantien für die in dieser Anleitung gegebenen Informationen. In keinem Fall haftet der Herausgeber für jegliche direkte oder indirekte Schäden, die aus der Anwendung dieser Informationen folgen. Es gelten die Lizenzbestimmungen der artec technologies AG. Der Herausgeber übernimmt keine Haftung für die Inhalte und die Aktualität angegebener Links. Für den Inhalt angegebener Seiten sind ausschließlich deren Betreiber verantwortlich. Übersetzung, Vervielfältigung, Nachdruck, Reproduktion oder Einspeicherung in elektronische Systeme von Teilen oder dem Gesamtwerk des Handbuchs bedürfen der schriftlichen Genehmigung der artec technologies AG. Abbildungen können ähnlich sein. Für die Produktinformationen wird keine Haftung übernommen, Irrtum und technische Änderungen vorbehalten. Technische Spezifikationen können jederzeit und ohne vorherige Ankündigung geändert werden. © 2008 artec technologies AG. Alle Rechte vorbehalten. 4 MULTIEYE Benutzerhandbuch Inhaltsverzeichnis Einleitung 12 Reihenfolge der Installation 14 System Vorraussetzungen 16 ................................................................................................................................... 16 2 Mindestvorraussetzungen ................................................................................................................................... 16 3 Hardwareanforderungen ................................................................................................................................... 16 1 Allgemein Motherboards Prozessoren RAM Festplatten Grafikkarten Dual Monitor Betrieb .......................................................................................................................................................... 16 .......................................................................................................................................................... 17 .......................................................................................................................................................... 17 .......................................................................................................................................................... 17 .......................................................................................................................................................... 17 ......................................................................................................................................................... 17 4 Unterstützte................................................................................................................................... Betriebssysteme 18 5 Firewalls und................................................................................................................................... Virenscanner 18 6 Auswahl der ................................................................................................................................... anzuschließenden analogen Kameras 18 7 Videosignale ................................................................................................................................... der angeschlossenen Kameras 18 8 Abgleich der................................................................................................................................... angeschlossenen Kameras 19 21 Hardware 1 Allgemeines ................................................................................................................................... 21 Lieferumfang .......................................................................................................................................................... 21 Lieferumfang MULTIEYE-HYBRID ......................................................................................................................................................... Recorder Kit 21 Lieferumfang MULTIEYE-NET ......................................................................................................................................................... 21 Maximale Anzahl der Videokanäle ......................................................................................................................................................... eines MULTIEYE Systems 21 Leistungsmerkmale der MULTIEYE .......................................................................................................................................................... Videoboards 21 MULTIEYE Videoboard-Kombinationen .......................................................................................................................................................... für 8-32 Kameras 22 2 Beschreibung................................................................................................................................... der MULTIEYE-HYBRID Videoboards 23 Videoboard Typ 425 .......................................................................................................................................................... 23 Videoboard Typ 1625 .......................................................................................................................................................... 23 Videoboard Typen 1650 und .......................................................................................................................................................... 16100 24 Videoboard Typ 16200 .......................................................................................................................................................... 24 75 Ohm Terminierung: Die DIP-Schalter ......................................................................................................................................................... 25 Anschluss eines Alarmboards......................................................................................................................................................... EX-IOC 25 Lieferumfang Videoboard Typ ......................................................................................................................................................... 16200 25 Videoboard Typ 32100 .......................................................................................................................................................... 25 75 Ohm Terminierung: Die DIP-Schalter ......................................................................................................................................................... 26 Das Extensionsboard für Videoboard .......................................................................................................................................................... Typ 32100 26 Anschluss des Extensionboards ......................................................................................................................................................... an das Videoboard 32100 26 Lieferumfang Videoboard Typ ......................................................................................................................................................... 32100 27 Videoboard Typ MP8200 .......................................................................................................................................................... 27 Videoboard Typ MP8200 PCI ......................................................................................................................................................... 27 Videoboard Typ MP8200 PCI ......................................................................................................................................................... Express 27 Beschreibung Videoboard Typ ......................................................................................................................................................... MP8200 28 75 Ohm Terminierung: Die DIP-Schalter ......................................................................................................................................................... 28 Anschluss eines EX-IOC Alarmboards ......................................................................................................................................................... 28 Lieferumfang Videoboard Typ ......................................................................................................................................................... MP8200 28 Stromaufnahme Videoboard ......................................................................................................................................................... Typ MP8200 28 © 2008 artec technologies AG Inhaltsverzeichnis 5 Sonstige Anschlüsse auf den .......................................................................................................................................................... Videoboards 29 Watchdog Anschluss ......................................................................................................................................................... 29 Watchdog bei Multiboard-Betrieb ......................................................................................................................................................... 29 75 Ohm Abschlusswiederstand ......................................................................................................................................................... 29 Anschluss eines analogen Videomonitors ......................................................................................................................................................... 30 Anschluss Audio ......................................................................................................................................................... 30 Overlay-Board-Anschluss ......................................................................................................................................................... 30 3 Erweiterungsboards ................................................................................................................................... 30 Installation des Audio Erweiterungsboards .......................................................................................................................................................... für 1650, 16100, 16200, 32100 30 EX-4 Erweiterungsboard .......................................................................................................................................................... 31 EX-24 Erweiterungsboard .......................................................................................................................................................... 32 EX-IO Alarmboard .......................................................................................................................................................... 33 Installation der Erweiterungsboards .......................................................................................................................................................... EX-4 und EX-IO 33 Alarmboard EX-IOC .......................................................................................................................................................... 34 Anschluss des Verbindungskabels ......................................................................................................................................................... an das Videoboard 16200 34 Anschluss des Alarmboards EX-IOC ......................................................................................................................................................... an das Videoboard 32100 34 Einstellung der DIP-Schalter ......................................................................................................................................................... 35 DIP-Schalterblock S1 ......................................................................................................................................................... 35 DIP-Schalterblock S2 ......................................................................................................................................................... 35 Elektrische Anschlusswerte ......................................................................................................................................................... 35 4 Sonderzubehör ................................................................................................................................... 36 Audio-Erweiterungsboard .......................................................................................................................................................... EX-Audio 16 36 5 USB Dongle ................................................................................................................................... für MULTIEYE-NET (WIBU-Key Dongle) 36 6 Anschluss von ................................................................................................................................... PTZ-Kameras 36 7 Rekorder Gehäuse ................................................................................................................................... 37 8 Hinweise zur................................................................................................................................... Vorbereitung des PC-Systems 37 BIOS Windows-Konfiguration Automatisches Login .......................................................................................................................................................... 37 .......................................................................................................................................................... 38 .......................................................................................................................................................... 38 Einbau der Videoboards & Software Installation 1 Installation MULTIEYE-HYBRID ................................................................................................................................... und MULTIEYE-NET 40 40 Installation MULTIEYE-HYBRID .......................................................................................................................................................... 40 Installation MULTIEYE-NET .......................................................................................................................................................... 40 2 Einbau der MULTIEYE-HYBRID ................................................................................................................................... Videoboards 40 3 Installation der ................................................................................................................................... Videoboard-Systemtreiber 41 4 MULTIEYE-NET: ................................................................................................................................... USB-Dongle installieren (WIBU-Key Dongle) 43 5 MULTIEYE-HYBRID ................................................................................................................................... Programm installieren 43 Lizensierung und Aktivierung 46 1 Allgemeines ................................................................................................................................... zur Freischaltung 46 2 Lizensierung ................................................................................................................................... eines Videoboards oder Dongles 46 3 Aktivierung von ................................................................................................................................... Erweiterungen 47 Bedeutung der Lizenzschlüssel .......................................................................................................................................................... 49 Lizenzschlüssel online anfordern .......................................................................................................................................................... 50 Lizenzschlüssel per Fax anfordern .......................................................................................................................................................... 50 4 Online-Wiederherstellung ................................................................................................................................... der Lizenzen 51 5 Speichern und ................................................................................................................................... Wiederherstellen der Lizenzen 51 MULTIEYE-HYBRID Bedienoberfläche 1 MULTIEYE-HYBRID ................................................................................................................................... starten © 2008 artec technologies AG 53 53 6 MULTIEYE Benutzerhandbuch MULTIEYE-Dienste starten .......................................................................................................................................................... 53 MultiScreen (Bedieneroberfläche) .......................................................................................................................................................... starten 53 2 Einrichten des ................................................................................................................................... Multiscreens 55 Drag & Drop .......................................................................................................................................................... 55 MultiScreen beim Erststart.......................................................................................................................................................... 56 IP Kamera .......................................................................................................................................................... 57 IP Megapixel Kamera .......................................................................................................................................................... 57 Nachträglicher Anschluss der .......................................................................................................................................................... Kameras 57 Löschen von Kameras .......................................................................................................................................................... 57 Kameras aus dem MultiScreen .......................................................................................................................................................... verschieben oder herauslösen 57 3 Bedienleiste ................................................................................................................................... MultiScreen 58 Papierkorb .......................................................................................................................................................... 58 Kameraauswahl .......................................................................................................................................................... 58 HotSpot .......................................................................................................................................................... 59 MultiScreen Layout .......................................................................................................................................................... 62 Individuelles MultiScreen Layout .......................................................................................................................................................... mit dem Desktop Layouter 62 Konfigurationen und Einstellungen .......................................................................................................................................................... 64 Timer: Start der Aufzeichnung .......................................................................................................................................................... 64 Wiedergabe / MULTIEYE-HYBRID-Player .......................................................................................................................................................... starten 65 MULTIEYE Remote Control .......................................................................................................................................................... (MRC) 65 System sperren .......................................................................................................................................................... 65 Datum und Uhrzeit / Anzeige .......................................................................................................................................................... der Bilder pro sekunde 65 Bedienleiste ausblenden .......................................................................................................................................................... 65 Informationen über MULTIEYE .......................................................................................................................................................... HYBRID 65 Programm minimieren .......................................................................................................................................................... 66 MULTIEYE-HYBRID beenden .......................................................................................................................................................... 66 Infozeile Kamerafenster .......................................................................................................................................................... 66 4 Das Kamerafenster ................................................................................................................................... 67 Die Bedienleiste des Kamerafensters .......................................................................................................................................................... 67 Vollbild-Darstellung .......................................................................................................................................................... 67 Symbole im Kamerafenster .......................................................................................................................................................... 67 Kameraausfall Erkennung .......................................................................................................................................................... 68 Kamerafenster Kontextmenü .......................................................................................................................................................... 68 Starten einer Aufzeichnung ......................................................................................................................................................... 68 PTZ Kamera Steuerung ......................................................................................................................................................... 69 PTZ Steuerung per Menüfenster ......................................................................................................................................................... 69 PTZ via Joystick und/oder Tastatur ......................................................................................................................................................... 70 Zuletzt aufgezeichnetes Video ......................................................................................................................................................... wiedergeben 70 Kantenglättung ......................................................................................................................................................... 70 72 MULTIEYE-HYBRID konfigurieren 1 Allgemeine Einstellungen ................................................................................................................................... 73 Sound .......................................................................................................................................................... 73 Regionale Einstellungen .......................................................................................................................................................... 73 Systemoptionen: Watchdog, .......................................................................................................................................................... automatischer Start mit Windows 74 MultiScreen Optionen .......................................................................................................................................................... 74 kleine Symbolleiste ......................................................................................................................................................... 74 Kamerafenster aus MultiScreen ......................................................................................................................................................... herauslösen 74 Autostart MultiScreen ......................................................................................................................................................... 74 Minimieren nach einstellbarer......................................................................................................................................................... Zeit 74 Schnellkonfiguration .......................................................................................................................................................... 75 2 Bildeinstellungen ................................................................................................................................... 76 3 Videoeinstellungen ................................................................................................................................... 77 Videoqualität und Kompressionsverfahren .......................................................................................................................................................... 77 Kompressionsverfahren .......................................................................................................................................................... 78 Videogröße .......................................................................................................................................................... 78 © 2008 artec technologies AG Inhaltsverzeichnis 7 Bildraten .......................................................................................................................................................... 78 Dynamische Aufzeichnung aktivieren ......................................................................................................................................................... (nur analoge Kameras) 79 Pre-Alarm Länge .......................................................................................................................................................... 79 PTZ Einstellungen .......................................................................................................................................................... 79 Integration von Netzwerk .......................................................................................................................................................... (IP)- Kameras und IP-Videoservern 81 Kamera-Texteinblendungen .......................................................................................................................................................... 86 4 Bewegungserkennung ................................................................................................................................... 86 Maskierung .......................................................................................................................................................... 86 Einstellen der Sensibilität für .......................................................................................................................................................... die Bewegungserkennung 87 Privatzonen .......................................................................................................................................................... 88 5 Programmierung ................................................................................................................................... der Aufzeichnung: Das Timer Menü 88 Löschen von Zeiten .......................................................................................................................................................... 90 Programmieren von Aufzeichnungszeiten .......................................................................................................................................................... 91 Kopieren von Zeiten .......................................................................................................................................................... 91 Schaltzeiten auf andere Kameras .......................................................................................................................................................... kopieren 92 Erweiterte Timer Optionen .......................................................................................................................................................... 92 6 Ringspeicher:................................................................................................................................... Die Festplatten-Konfiguration für die Aufnahme 92 Manuelle oder dynamische.......................................................................................................................................................... Speicherverwaltung 92 Speichersysteme .......................................................................................................................................................... 93 Erst-Inbetriebnahme: Der Ringspeicher-Assistent .......................................................................................................................................................... 93 Manuelle Konfiguration / Installation .......................................................................................................................................................... zusätzlicher Kameras 95 Verändern/Verkleinern des.......................................................................................................................................................... Ringspeichers 96 Löschen von Videos .......................................................................................................................................................... 96 Löschen des Ringspeichers.......................................................................................................................................................... einer Kamera 96 Dynamische Ringspeicher-Verwaltung .......................................................................................................................................................... 96 7 Benutzerverwaltung ................................................................................................................................... 97 Auto-Login .......................................................................................................................................................... 99 Login mit Vier-Augen-Prinzip .......................................................................................................................................................... 99 8 Erweiterte Einstellungen ................................................................................................................................... 100 Video / Webserver .......................................................................................................................................................... 100 Fernzugriff ......................................................................................................................................................... 100 Webserver ......................................................................................................................................................... 101 Videoserver ......................................................................................................................................................... 101 Konfiguration Audio : Audiokanäle .......................................................................................................................................................... den Kameras zuordnen 101 Konfiguration Video Ausgabe .......................................................................................................................................................... für Live-Monitor 103 Konfiguration der Alarmmeldungen .......................................................................................................................................................... 104 Alarm- und Statusmeldungen ......................................................................................................................................................... 104 Versendung des Statusreports ......................................................................................................................................................... 105 Optionen für Alarmmeldungen ......................................................................................................................................................... 106 Automatisch einwählen ......................................................................................................................................................... 106 Pause zwischen Benachrichtigungen ......................................................................................................................................................... 107 Benachrichtigung per E-Mail......................................................................................................................................................... 107 Benachrichtigung per ICQ ......................................................................................................................................................... 107 Benachrichtigung per Nachrichtendienst ......................................................................................................................................................... 108 Benachrichtigung per externem ......................................................................................................................................................... Programm 110 Test der Konfiguration der ......................................................................................................................................................... Alarmmeldungen 110 Text-Anhang ......................................................................................................................................................... 111 Report bei kritischen Systemfehlern ......................................................................................................................................................... 111 Konfiguration EX-IO-Alarmboard .......................................................................................................................................................... 111 EX-IO Alarmboard Eingänge ......................................................................................................................................................... 111 EX-IO Alarmboard Schaltausgänge ......................................................................................................................................................... 113 Konfiguration Joystick Settings .......................................................................................................................................................... 114 9 Optionale MULTIEYE-Module ................................................................................................................................... / -Lizenzen Auswertung mit dem MULTIEYE-HYBRID-MultiPlayer © 2008 artec technologies AG 115 117 8 MULTIEYE Benutzerhandbuch 1 Start des MULTIEYE-HYBRID-MultiPlayers ................................................................................................................................... 117 2 Wiedergabe................................................................................................................................... einer Videodatei in vier Schritten 118 3 Allgemeine ................................................................................................................................... Einstellungen und Optionen im Player 118 Kamerasymbol- oder Baumstruktur-Ansicht .......................................................................................................................................................... 119 Player Einstellungen .......................................................................................................................................................... 119 Fernabfrage .......................................................................................................................................................... 121 Bewegungszeitleiste mit Histogramm-Tagesübersicht .......................................................................................................................................................... 121 Mehrfach-Wiedergabe .......................................................................................................................................................... 122 Synchron-Wiedergabe .......................................................................................................................................................... 122 Mülleimer .......................................................................................................................................................... 122 4 Die Videowiedergabe ................................................................................................................................... 122 Auswahl der Videodateien.......................................................................................................................................................... 123 Kamerasymbol- oder Baumstruktur-Ansicht ......................................................................................................................................................... 123 Videoauswertung in der Kamerasysmbolansicht ......................................................................................................................................................... 123 Videoauswertung in der Baumstruktur ......................................................................................................................................................... 123 Die Videoliste .......................................................................................................................................................... 124 Das Kontextmenü der Videoliste ......................................................................................................................................................... 124 Schwellwert / Motion-Level ......................................................................................................................................................... 124 5 Das Wiedergabefenster ................................................................................................................................... der Videodateien 125 Die Wiedergabe-Bedienleiste .......................................................................................................................................................... 126 Schneller Vor- und Rücklauf......................................................................................................................................................... 126 Wiedergabeoptionen .......................................................................................................................................................... 126 Anzeige des Bewegungsaktivitätsbereichs ......................................................................................................................................................... 126 Umschaltung von Einzelvideo ......................................................................................................................................................... auf Tagesansicht 126 Audiowiedergabe im MultiPlayer ......................................................................................................................................................... 127 Wiedergabevariante: Normale .......................................................................................................................................................... Wiedergabe 127 Wiedergabevariante: MotionTrack .......................................................................................................................................................... mit Histogramm-Schwellwert 128 Wiedergabevariante: MotionSearch .......................................................................................................................................................... 129 Das Kontextmenü des Wiedergabefensters .......................................................................................................................................................... 130 SnapShot ......................................................................................................................................................... 130 Video suchen ......................................................................................................................................................... 130 Ton umschalten ......................................................................................................................................................... 131 Tastaturunterstützung ......................................................................................................................................................... 131 Zoom aktivieren ......................................................................................................................................................... 131 Video-Export ......................................................................................................................................................... 131 Wiedergabeliste öffnen ......................................................................................................................................................... 132 Sprungmarke setzen ......................................................................................................................................................... 132 Player schliessen ......................................................................................................................................................... 132 6 Wiedergabe................................................................................................................................... über die Bewegungszeitleiste mit Histogramm 133 Schaltfläche Details .......................................................................................................................................................... 133 Histogramm-Optionen .......................................................................................................................................................... 133 7 Videos über................................................................................................................................... das Netzwerk abspielen 134 8 MultiPlayer ................................................................................................................................... als Backup Player 135 137 MULTIEYE Dienste Menü 1 Übersicht ................................................................................................................................... 137 2 Lizenzen ................................................................................................................................... 137 3 Optionen ................................................................................................................................... 138 Programm Protokolle (LOG-Dateien) .......................................................................................................................................................... 138 System Status-Information .......................................................................................................................................................... 138 Live-Updater .......................................................................................................................................................... 139 Systemwiederherstellung.......................................................................................................................................................... 139 4 Hardware ................................................................................................................................... 141 © 2008 artec technologies AG Inhaltsverzeichnis Video Fernabfrage via Netzwerk / ISDN / DSL und Internet 9 143 1 Fernabfragemöglichkeiten ................................................................................................................................... 143 2 Der LiveViewer ................................................................................................................................... 144 Installieren und einrichten.......................................................................................................................................................... 144 Fenster verwalten .......................................................................................................................................................... 146 Einstellungen eines LiveViewers .......................................................................................................................................................... 147 Einstellungen Video .......................................................................................................................................................... 148 Ereignismeldung Ereignisse .......................................................................................................................................................... 148 IO Relais Fernsteuerung Einstellungen .......................................................................................................................................................... 149 Multi-LiveViewer Ansicht.......................................................................................................................................................... mit einem Mausklick öffnen 149 3 Der Hybrid-Netzwerk ................................................................................................................................... Player (MultiPlayer) 151 Installation des Netzwerkplayers .......................................................................................................................................................... 151 4 MULTIEYE ................................................................................................................................... Remote Control (MRC) 151 5 Web basierende ................................................................................................................................... Fernabfrage 154 LiveCam Einzelkamera abfragen .......................................................................................................................................................... 154 Mehrfachkameras abfragen .......................................................................................................................................................... 155 Menü .......................................................................................................................................................... 155 Wiedergabe .......................................................................................................................................................... 156 Besondere Funktionen 158 1 Live-Update................................................................................................................................... 158 2 Tastatur Short-Cuts ................................................................................................................................... 158 3 Direkt Translator ................................................................................................................................... 159 4 Wasserzeichen ................................................................................................................................... 159 5 Customizing ................................................................................................................................... 160 6 Telefonsupport ................................................................................................................................... und Informationen aus dem Internet 160 Beispielanwendungen 1 Integration ................................................................................................................................... des MULTIEYE-Rekorders in EBÜS 162 162 Zusammenwirken des MULTIEYE-Rekorders .......................................................................................................................................................... mit EBÜS 163 Installation und Einrichten.......................................................................................................................................................... des ACC FTP-Uploaders 164 Einrichten der Alarmierungsparameter .......................................................................................................................................................... 166 Technischer Anhang 1 Netzwerkverbindungen ................................................................................................................................... 169 169 Verbindung über LAN .......................................................................................................................................................... 169 Verbindung über DSL .......................................................................................................................................................... 169 Verbindung über ISDN/MODEM .......................................................................................................................................................... 170 DFÜ/RAS Server einrichten ......................................................................................................................................................... 171 DFÜ/RAS Abfragestation einrichten ......................................................................................................................................................... 175 2 Einbinden von ................................................................................................................................... MULTIEYE-HYBRID Kameras in eigene Webseiten 178 3 Beispiel für ................................................................................................................................... die Benachrichtigung mit einem externen Programm 180 4 Die hosts-Datei ................................................................................................................................... 180 5 Benutzerrechte ................................................................................................................................... unter Windows XP Professional 181 6 Videobildformate ................................................................................................................................... in der CCTV-Technik 185 Technische Daten 1 Technische ................................................................................................................................... Daten der MULTIEYE Videoboards © 2008 artec technologies AG 187 187 10 MULTIEYE Benutzerhandbuch 2 CE-Konformität ................................................................................................................................... 188 Troubleshooting 190 Lizenzbedingungen 194 Eigene Notizen 197 Index 200 © 2008 artec technologies AG I Einleitung 12 1 MULTIEYE Benutzerhandbuch Einleitung Wir freuen uns sehr, dass wir Sie als Kunde für unser Produkt MULTIEYE-HYBRID bzw. MULTIEYE-NET begeistern können. MULTIEYE-HYBRID und MULTIEYE-NET verbinden höchste technische Funktionalität mit Zuverlässigkeit und Stabilität und bieten dem Anwender darüber hinaus ein mit allen Raffinessen ausgestattetes benutzerfreundliches Videoüberwachungssystem. Mit MULTIEYE-HYBRID erhalten Sie ein hochprofessionelles Videoüberwachungs-Kit. Die Kombination von analogen, digitalen und auch IP Netzwerkkameras in einem System - kombiniert mit den unzähligen Möglichkeiten, MULTIEYE-HYBRID individuell und flexibel auf die jeweiligen Bedürfnisse des Benutzers anzupassen - macht das neue MULTIEYE-HYBRID einzigartig. MULTIEYE-HYBRID-Recorder Kits bieten Quadplex©-Betrieb mit 4 voneinander unabhängigen Funktionen: o Live-Monitoring mit MultiScreen o Videoaufzeichnung o Wiedergabe und Auswertung o Fernabfrage Sie werden das Programm als übersichtlich und bedienbar erleben und müssen auf das Look and Feel Ihres Betriebssystems nicht verzichten. Bereits nach kurzer Zeit wird es Ihnen gelingen, das System auf Ihre Erfordernisse auszurichten und anzupassen. Der grafische Aufbau von MULTIEYE ist an die aktuelle Darstellung der Windows Betriebssysteme angepasst. Viele Funktionen in diesem System lassen sich sehr daher auch einfach per Drag & Drop durchführen: o Kameras einzelnen Laufwerken zuteilen o Schaltzeiten programmieren o eingestellte Varianten ändern Die Multilingualität von MULTIEYE ist ein weiterer Erfolgsfaktor. Auf einfachste Art und Weise kann MULTIEYE in die gängigsten Sprachen der Erde übertragen werden und somit dem Anwender kompromisslos als zuverlässige Hilfe zur Videoüberwachung zur Verfügung stehen. Die Sprache kann dabei für den MultiScreen und den MultiPlayer unterschiedlich eingestellt werden! Die Software für MULTIEYE-HYBRID und MULTIEYE-NET ist identisch. Die nachfolgende Beschreibung von MULTIEYE-HYBRID trifft ebenso auf MULTIEYE-NET zu. © 2008 artec technologies AG II Reihenfolge der Installation 14 MULTIEYE Benutzerhandbuch 2 Reihenfolge der Installation Die Installation / Inbetriebnahme eines MULTIEYE-Recorders bzw. der MULTIEYE-Software sollte in der folgenden Reihenfolge durchgeführt werden: o o o o o o o o o o o o o Einbau der Hardware (Videoboards, Audioboards, IO-Boards) Anschließen der analogen und Netzwerk-Kameras Einschalten des Rechners Installation der Hardware-Treiber (nur MULTIEYE-NET: ) Anschluss des Dongles (nur MULTIEYE-NET: ) Installation des Dongle-Treibers Installation der MULTIEYE-HYBRID-Software MULTIEYE Software starten Freischaltung / Lizenzierung der Software / des Systems Konfiguration der Kameras Konfiguration der Festplatte für die Aufzeichnung Konfiguration der Aufzeichnung Test der Einstellungen © 2008 artec technologies AG III System Vorraussetzungen 16 MULTIEYE Benutzerhandbuch 3 System Vorraussetzungen 3.1 Allgemein Die System-Voraussetzungen sind abhängig von der Wahl des MULTIEYE Videoboards, der gewünschten Bildrate (fps) und Bildauflösung. (voll PAL bzw. ¼ PAL) Die Videoboards der Typen 425 und 1625 sind mit den gängigen CPUs, Mainboards und Grafikchips kompatibel und somit auch auf weniger leistungsstarken PCs lauffähig. Die optimale Voraussetzung für MULTIEYE-HYBRID für die Typen 425, 1625 und speziell der Typen 1650 und 16100 sind Mainboards mit Intel basierenden Chipsätzen in Verbindung mit Intel CPUs (P4, XEON). 3.2 Mindestvorraussetzungen Die empfohlenen Mindestvoraussetzungen an die Prozessoren ersehen Sie aus der nachfolgenden Tabelle: Type 425/1625 Intel/AMD CPUs Bildrate bis zu 25fps 50fps 75fps* 100 - 200fps* CPU Leistung 800 MHz 1,6 GHz 2,4 GHz 3,2 GHz HT Type 1650/16100/16200/32100 Bildrate bis zu Intel-basierende Mainboard-Chipsätze - CPU Leistung 50fps 75fps 100 - 200fps* 1,6GHz 2,4GHz 3,2 GHz HT Die MULTIEYE-Videoboards können untereinander gemischt in einem PC betrieben werden (Multiboard-Betrieb). Dadurch erhöht sich die Bildrate aber gleichzeitig auch die System-Anforderung. Die Bildrate (fps) bezieht sich auf die Gesamt-Aufzeichnungsrate eines Systems bei: · Einzelboard-Betrieb + ggf. IP Kameras · Multiboard-Betrieb + ggf. IP Kameras Bei Verwendung von VIA- bzw. SIS-Mainboard-Chipsätzen in Kombination mit den Boards 1650 und 16100 sind, wegen der verhältnismäßig langsamen PCI-Bus Geschwindigkeit, Einbußen in der Aufzeichnungsrate zu erwarten. 3.3 Hardwareanforderungen 3.3.1 Motherboards Es wird empfohlen, Intel-Motherboards einzusetzen, die auf Intel-basierten Chipsätzen ab Version 915 basieren. Wichtig: Aktualisieren Sie das BIOS des Mainboards! © 2008 artec technologies AG System Vorraussetzungen 3.3.2 17 Prozessoren Eingesetzt werden können Prozessoren von Intel und AMD. Besonders interessant sind Systeme mit mehreren Prozessoren (Intel XEON) oder Multicore-Prozessoren (PENTIUM D), weil die Software auch Mehrfach-Prozessorsysteme unterstützt und damit einen deutlichen Performancezuwachs erhält. Dies ist besonders wichtig bei dem Einsatz von vielen IP-Kameras. Wichtig: Vermeiden Sie eine permanente CPU-Auslastung von mehr als 80%. 3.3.3 RAM Der Speicherausbau des Computers sollte mindestens 512 MByte (1 GByte für 32-Kanal Systeme) sein. 3.3.4 Festplatten Sinnvoll ist die Verwendung von mindestens zwei IDE Festplatten mit ULTRA DMA Interface oder SATA-Festplatten. Aus Sicherheitsgründen sollten die Festplatten jeweils mit NTFS formatiert sein. SATA-Festplatten setzen ein Motherboard mit einem Intel-Chipsatz 915 oder größer voraus. Da die Festplatten praktisch ständig laufen, ist es sinnvoll teurere Server-Festplatten zu verwenden, die für einen 7-Tage pro Woche und 24-Stunden-Einsatz spezifiziert sind. Die Aufteilung der Festplatten: 1. Festplatte Partition 1: Betriebssystem und Programm 20- 40GB Partition 2: Für Auswertevideos 2. Festplatte(n ) für Videodaten (Ringspeicher) ab 120GB Wichtig: Achten Sie auf ausreichende Festplatten-Kühlung / -Belüftung! 3.3.5 Grafikkarten Empfohlen werden Grafikkarten mit GeForce 4-Chipsatz mit mindestens 32MB Speicher. Optimal sind Grafikkarten mit zwei Monitorausgängen. Bildschirmauflösung: mindestens 1024x768 Bildpunkte mit 16 Bit Farbtiefe (HiColor) 3.3.5.1 Dual Monitor Betrieb MULTIEYE-HYBRID unterstützt den Dual Grafikkarten / Dual Monitor Betrieb. Hierbei kann zum Beispiel der MultiScreen auf Monitor eins oder zwei geschaltet werden. Die Umschaltung erfolgt per rechtem Mausklick mit dem Mauszeiger auf einen freien Bereich der oberen Bedienleiste. Das Programm merkt sich dabei die Position der Bedienfenster für den nächsten Programmaufruf. © 2008 artec technologies AG 18 3.4 MULTIEYE Benutzerhandbuch Unterstützte Betriebssysteme Unterstützt werden die Betriebssysteme Windows XP, Windows 2000 und Windows 2003. Bei Windows XP Professional sollte man als Hauptbenutzer (Benutzer mit eingeschränkten Administrationsrechten) oder als Administrator angemeldet sein. Ein Arbeiten mit den Rechten eines „normalen Benutzers“ ist nicht möglich. (siehe: Benutzerrechte unter Windows XP Professional 181 ) Die Installation und Konfiguration muss grundsätzlich mit Administrator-Rechten durchgeführt werden. Bei Windows XP Home Edition muss mit Administrator-Rechten gearbeitet werden. Hinweis: WINDOWS 98, ME und NT4 Diese Betriebssysteme werden für MULTIEYE-HYBRID Rekorder nicht mehr unterstützt! Eine Fernabfrage ist aber auch von diesen Systemen möglich. 3.5 Firewalls und Virenscanner Wenn Sie einen Virenscanner installiert haben, stellen Sie ihn so ein, dass entweder AVI-Files und / oder die Videospeicher-Laufwerke nicht gescannt werden. Damit wird die Performance des Systems nicht durch das ständige Scannen der Videofiles belastet. MULTIEYE ist modular programmiert. Die einzelnen Teilprogramme kommunizieren untereinander über Netzwerkverbindungen. Aus diesem Grund muss eine Firewall (z.B. Symantec Norton Internet Security) so konfiguriert sein, dass die MULTIEYE-Programme für einen Zugriff „nach Außen“ freigegeben sind. Bei einem Remotezugriff von Extern auf ein System müssen die entsprechenden Ports freigegeben werden. Die in Windows XP integrierte Firewall blockiert nur Zugriffe von Außen. In diesem Fall müssen nur Einstellungen vorgenommen werden, wenn von extern auf das System zugegriffen werden soll. 3.6 Auswahl der anzuschließenden analogen Kameras Sehr wichtig für die späteren Resultate der Überwachungsanlage ist die Auswahl der anzuschließenden Kameras. Nur wenn die Bildqualität am Eingang eines Recorders sehr gut ist, werden auch die aufgezeichneten Videos eine gute Qualität haben. 3.7 Videosignale der angeschlossenen Kameras Nur wenn die Kameras einwandfreie Bilder liefern, haben auch die aufgezeichneten Bilder eine gute Qualität! Optimal ist immer der Einsatz von hochauflösenden Kameras, da nach der für die Aufzeichnung notwendigen Kompression mehr Bildinformationen erhalten bleiben. Wichtig: Achten Sie auf einwandfreie Videosignale. Der Kamera Normpegel beträgt (1Vss). Stark gedämpfte Videosignale oder Signale mit starkem Funkrauschen beinträchtigen die Funktion des Videoboards und damit die Funktion vom MULTIEYE HYBRID. Die MULTIEYE Videoboards funktionieren im Toleranzbereich zwischen 0,7 – 1,5Vss. Bei Kameras mit nicht genormten Ausgangspegeln kann es zu Farbverfälschungen bis hin zu Videoausfällen führen. © 2008 artec technologies AG System Vorraussetzungen 3.8 19 Abgleich der angeschlossenen Kameras Wichtig: Bei allen Kameras müssen fachgerecht das Auflagemaß, die Schärfe und die Videospannung am Recorder (1Vss) werden. Die Videospannung am Recorder wird am besten mit einem Oszilloskop eingestellt. Auflagemaß und Schärfe müssen mit einem Graustufenfilter (ND) eingestellt werden. © 2008 artec technologies AG IV Hardware Hardware 4 Hardware 4.1 Allgemeines 4.1.1 Lieferumfang 4.1.1.1 Lieferumfang MULTIEYE-HYBRID Recorder Kit o o o o o o 4 Kanal PCI Videoboard in Industrieausführung Audio-Adapter (nur bei Typ 1650 und 16100) und Anschlusskabel CD ROM mit der MULTIEYE-HYBRID Software Diskette mit Lizenz Watchdog Anschluss Kabel Handbuch 4.1.1.2 o o o o 21 Lieferumfang MULTIEYE-NET USB Dongle CD ROM mit der MULTIEYE-HYBRID Software Diskette mit Lizenz Handbuch 4.1.1.3 Maximale Anzahl der Videokanäle eines MULTIEYE Systems Die mitgelieferte MULTIEYE-HYBRID Software unterstützt den Betrieb von bis zu 32 Kameras in einem System. Analog- und Netzwerkkameras können miteinander kombiniert werden. Sollen Systeme mit mehr als 32 Videokanälen aufgebaut werden, so können mehrere MULTIEYE-HYBRID Recorder zu einem Gesamtsystem zusammengefasst und über eine MultiScreen Oberfläche verwaltet werden. 4.1.2 Leistungsmerkmale der MULTIEYE Videoboards In der folgenden Übersicht sind die Leistungsmerkmale der verschiedenen Board-Typen aufgelistet: Videoboard Typ Video Kanäle PCI fps Kompressions Audio Monitor Watch Device32 Bit PAL/NTSC Format M-JPEG Kanäle Ausgang Dog 425 4 ü 25/30 ü 1 ü ü 1625 4,8,12,16 ü 25/30 ü 1 ü ü 1650 4,8,12,16 ü 50/60 ü 2 ü ü 16100 4,8,12,16 ü 100/120 ü 4 ü ü 16200 4,8,12,16 ü 200/240 ü 8 ü ü 32100 4,8,12,16,32 ü 100/120 ü 4 ü ü MP8200 4,8 ü 200/240 MPEG-4 8 ü ü Mehrere MULTIEYE-Videoboards können in einem PC parallel betrieben werden (Multiboard-Betrieb). Hinweis: Die angegebenen fps-Werte (Frames per Second) beziehen sich dabei auf das PAL-Format und nicht auf die kleineren CIF- oder QCIF-Formate! © 2008 artec technologies AG 22 4.1.3 MULTIEYE Benutzerhandbuch MULTIEYE Videoboard-Kombinationen für 8-32 Kameras Durch den Multiboard-Betrieb ergeben sich eine Vielzahl von Systemmöglichkeiten. Kamera Eingänge PCI-Gehäuse- Board Board Slots 16xxx 425 EX-4 Erweiterung EX-24 Erweiterung EX-24 BNC-12 ZusatzLizenzen 1 - - - - - - 8 2 1 8 2 1 1 12 3 1 - 2 - - - 16 4 1 - 3 - - - 16 2 1 - - 1 1 3 20 5 2 - 3 - - - 20 5 1 1 3 - - - 20 3 2 - - 1 1 3 24 6 2 - 4 - - - 24 3 2 - - 1 2 4 28 7 2 - 5 - - - 28 3 2 - - 1 2 5 32 8 2 - 6 - - - 32 3 2 - - 1 2 6 An die Videoboards der Typenreihe 16xxx können Erweiterungsboards wie EX-4, EX-24 angeschlossen werden. Die Aktivierung von Erweiterungsboards und Erweiterungs-Software erfolgt über den Lizenzmanager © 2008 artec technologies AG und EX-IO Hardware 4.2 Beschreibung der MULTIEYE-HYBRID Videoboards 4.2.1 Videoboard Typ 425 23 Das Videoboard Typ 425 verfügt über vier analoge BNC Videoeingänge, Audioeingang, Monitorausgang, Watchdog-Anschlüsse, Anschluss für ein Overlay Board und den Jumpern zum aktivieren/deaktivieren der 75 Ohm Abschlusswiderstände. 4.2.2 Videoboard Typ 1625 Das Videoboard Typ 1625 verfügt über vier analoge BNC Videoeingänge, 3 Anschlüsse für Video-Erweiterungsboards, 2 Anschlüsse für Alarmboards, Audioeingang, Monitorausgang, Watchdog-Anschlüsse, Anschluss für ein Overlay Board und den Jumpern zum aktivieren/deaktivieren der 75 Ohm Abschlusswiderstände. © 2008 artec technologies AG 24 4.2.3 MULTIEYE Benutzerhandbuch Videoboard Typen 1650 und 16100 Die Videoboards Typ 1650 und 16100 verfügen über vier analoge BNC Videoeingänge, 3 Anschlüsse für Erweiterungsboards, 2 Anschlüsse für Alarmboards, Anschluss für das Audio-Erweiterungsboard, Monitorausgang, Watchdog-Anschlüsse, Anschluss für ein Overlay Board und den Jumpern zum aktivieren/deaktivieren der 75 Ohm Abschlusswiderstände. An Hand der Bestückung kann man die Boards unterscheiden: das 1650 hat zwei freie IC-Bestückungsplätze in der Mitte bei den größeren ICs. 4.2.4 Videoboard Typ 16200 Das Videoboard Typ 16200 verfügt je nach Lizenzierung über 16 analoge Video- und 8 Audioeingänge, einen Videoausgang für den Anschluss eines analogen Videomonitors, Watchdoganschlüsse, einen Anschluss für ein Overlay Board und einen Anschluss für EX-IOC Alarmboards (Ein-/ Ausgabe-Boards). Auf dem Videoboard sind weiter DIP-Schalter für die Abschaltung der 75 Ohm-Terminierung der Eingangsvideosignale. © 2008 artec technologies AG Hardware 4.2.4.1 25 75 Ohm Terminierung: Die DIP-Schalter Wenn parallel zu dem Videoboard noch eine weitere analoge Komponente - beispielsweise ein analoger Videomonitor - an einen Videokanal angeschlossen werden soll, muss die Terminierung für diesen Videokanal deaktiviert werden. Dazu muss der entsprechende DIP-Schalter auf „OFF“ gestellt werden. 4.2.4.2 Anschluss eines Alarmboards EX-IOC Der Anschluss eines Alarmboards EX-IOC wird hier 4.2.4.3 o o o o o o o 4.2.5 34 beschrieben. Lieferumfang Videoboard Typ 16200 Videoboard Typ 16200 Kabelpeitsche (zwei Stück) Audio Erweiterungsboard (ein Stück) mit 5-poligem Flachbandkabel (mit Molex-Steckern) MULTIEYE-HYBRID Software CD Lizenzdiskette (erworbene analoge Lizenzen und eine IP-Demolizenz) Watchdog-Kabel Handbuch und Kurzanleitung Videoboard Typ 32100 Das Videoboard Typ 32100 mit seinem Extensionboard verfügt je nach Lizenzierung über 32 analoge Video- und vier Audioeingänge, einen Videoausgang für den Anschluss eines analogen Videomonitors, Watchdoganschlüsse, einen Anschluss für ein Overlay Board und einen Anschluss für EX-IOC Alarmboards (Ein-/ Ausgabe-Boards). Auf dem Videoboard sind weiter die DIP-Schalter für die Abschaltung der 75 Ohm-Terminierung der analogen Eingangsvideosignale. Der Anschluss der Videosignale erfolgt über die durchnummerierten BNC-Anschlüsse an der Kabelpeitsche. Der D-SUB15 Stecker wird auf das Videoboard gesteckt und sollte auf jeden Fall verschraubt werden. © 2008 artec technologies AG 26 4.2.5.1 MULTIEYE Benutzerhandbuch 75 Ohm Terminierung: Die DIP-Schalter Wenn parallel zu dem Videoboard noch eine weitere analoge Komponente - beispielsweise ein analoger Videomonitor - an einen Videokanal angeschlossen werden soll, muss die Terminierung für diesen Videokanal deaktiviert werden. Dazu muss der entsprechende DIP-Schalter auf „OFF“ gestellt werden. 4.2.6 Das Extensionsboard für Videoboard Typ 32100 Auf dem Videoboard Typ 32100 sind die analogen Videoeingänge 1 bis 16 vorhanden. Sollen auch die analogen Videokanäle 17 32 verwendet werden, muss das mitgelieferte Extensionboard über das 40 polige Flachbandkabel an das Videoboard angeschlossen werden. 4.2.6.1 Anschluss des Extensionboards an das Videoboard 32100 Schließen Sie das Extensionboard mit dem mitgelieferten 40-poligen Flachbandkabel an das Videoboard 32100 an. Achten Sie darauf, dass Sie den Extensionboardanschluss auf dem Videoboard 32100 verwenden! Falten Sie das Flachbandkabel vorsichtig, damit das Kabel nicht beschädigt wird. Die Videoanschlüsse 1-8 9 - 16 17 - 24 25 - 32 © 2008 artec technologies AG befinden sich auf: Videoboard 32100 (unterer D-SUB15-Anschluss) Videoboard 32100 (oberer D-SUB15-Anschluss) Extensionboard (unterer D-SUB15-Anschluss, J2) Extensionboard (oberer D-SUB15-Anschluss, J4) Hardware 4.2.6.2 o o o o o o o o 4.2.7 27 Lieferumfang Videoboard Typ 32100 Videoboard Typ 32100 Kabelpeitsche (4 Stk.) Audio Erweiterungsboard (1 Stk.) mit 5-pol. Flachbandkabel (mit Molex-Steckern) MULTIEYE-HYBRID Software CD Lizenzdiskette (erworbene analoge Lizenzen und eine IP-Demolizenz) Extensionboard mit 40-pol-Flachbandkabel Watchdog-Kabel Handbuch und Kurzanleitung Videoboard Typ MP8200 Das Videoboard Typ MP8200 gibt es in zwei Ausführungen: als PCI- und als PCI-Express-Variante. Damit ist es möglich, in einem Recordersystem bis zu vier Videoboards Typ 8200 einzusetzen (2x PCI- und 2x PCI-Express-Variante). Bitte beachten Sie bei einem Recorder auf jeden Fall auf eine gute Belüftung und bei der Auswahl des Netzteil auf die Gesamtstromaufnahme des Systems. 4.2.7.1 Videoboard Typ MP8200 PCI 4.2.7.2 Videoboard Typ MP8200 PCI Express © 2008 artec technologies AG 28 4.2.7.3 MULTIEYE Benutzerhandbuch Beschreibung Videoboard Typ MP8200 Beide Varianten des Videoboards Typ MP8200 besitzen acht Video- und acht Audioeingänge, einen Videoausgang für den Anschluss eines analogen Videomonitors, Watchdog-Anschlüsse, einen Overlay-Anschluss und einen Anschluss für EX-IOC Alarmboards (Ein-/ Ausgabe-Boards). Auf dem Videoboard sind weiter die DIP-Schalter für die Abschaltung der 75 Ohm-Terminierung der analogen Eingangsvideosignale. Der Anschluss der Video- (gelb) und Audiosignale (rot) erfolgt über die durchnummerierten BNC-Anschlüsse an der Kabelpeitsche. Der D-SUB15 Stecker wird auf das Videoboard gesteckt und sollte auf jeden Fall verschraubt werden. 4.2.7.4 75 Ohm Terminierung: Die DIP-Schalter Wenn parallel zu dem Videoboard noch eine weitere analoge Komponente, zum Beispiel ein analoger Videomonitor, an einen Videokanal angeschlossen werden soll, muss die Terminierung für diesen Videokanal deaktiviert werden. Dazu muss der entsprechende DIP-Schalter auf „OFF“ gestellt werden. 4.2.7.5 Anschluss eines EX-IOC Alarmboards siehe: Alarmboard EX-IOC 4.2.7.6 Lieferumfang Videoboard Typ MP8200 · · · · · · · 4.2.7.7 34 Videoboard Typ 8200 Kabelpeitsche (2 Stk.) MULTIEYE-HYBRID Software CD Lizenzdiskette (erworbene analoge Lizenzen und eine IP-Demolizenz) Watchdog-Kabel MULTIEYE Benutzerhandbuch Dieses MULTIEYE Installationshandbuch Stromaufnahme Videoboard Typ MP8200 Auf dem Videoboard Typ MP8200 sind zwei Prozessoren zu Hardwarecodierung von MPEG-4, die eine sehr hohe Leistung bringen, aber auch dementsprechend Energie benötigen. Bitte beachten Sie die Leistungsaufnahme der Videoboards bei der Auswahl Ihres Netzteils! Parameter Max (A) Max (W) +3,3 V Spannungsversorgung 2,53 8,35 +5 V Spannungsversorgung 2,3 11,5 Gesamtleistungsaufnahme © 2008 artec technologies AG 19,85 Hardware 4.2.8 Sonstige Anschlüsse auf den Videoboards 4.2.8.1 Watchdog Anschluss 29 Auf allen Videoboards befindet sich ein Watchdog. Dieser startet den Computer automatisch neu, sobald dieser nicht mehr auf Anfragen des Betriebssystems reagiert. Der Watchdog-Anschluss wird mit dem beigefügten Reset-Kabel mit dem Mainboard-Reset-Anschluss verbunden. Ist ein Reset-Taster vorhanden kann dieser zusätzlich wie nebenstehend angeschlossen werden. 4.2.8.2 Watchdog bei Multiboard-Betrieb Werden mehrere PCI Boards wie 425, 1625, 1650 etc. in einem PC eingesetzt, so werden die Watchdog-Kabel von Board zu Board in Reihe geschaltet (J2 zu J1 etc.). 4.2.8.3 75 Ohm Abschlusswiederstand Video-Endgeräte wie Videoboards, Monitore, Multiplexer etc. sind mit einem Abschlusswiderstand von 75 Ohm versehen. Soll eine Kamera mit zwei Endgeräten, wie z.B. Videoboard und Monitor verbunden werden, geschieht dies z.B. über ein BNC-T Adapter. Damit dabei der Ausgangsverstärker der Kamera nicht überlastet wird, muss die Terminierung des mittleren Gerätes abgeschaltet werden. Dieses kann bei den Videoboards durch herausziehen des entsprechenden Jumpers geschehen. © 2008 artec technologies AG 30 4.2.8.4 MULTIEYE Benutzerhandbuch Anschluss eines analogen Videomonitors Auf den Videokarten befindet sich oberhalb der BNC Stecker eine Cinch-Buchse (gelb) für den Anschluss eines externen analogen Videomonitors. Analoge Kamerasignale können im Live Modus gemäß den Einstellungen in der Software (siehe: Konfiguration Video Ausgabe für Live-Monitor 103 ) auf dem Video Monitor ausgegeben werden. Bitte beachten Sie, dass nur die analogen Kameras auf den Ausgang geschaltet werden können, die an diesem Board angeschlossen sind. D.h., im Multiboard-Betrieb sind evtl. mehrere Monitore, respektive ein „Quad Video Prozessor“, erforderlich, da die Videoausgänge für die gleichzeitige Darstellung nicht parallel geschaltet werden dürfen. 4.2.8.5 Anschluss Audio Alle Videoboards verfügen, je nach Board, über ein bis vier Mono Audioeingänge. Die Boards 425 und 1625 haben eine Audio Anschlussbuchse für einen 3,5mm Klinkenstecker für Mikrofon/Line Mono-Signale. Die Videoboards1650 + 16100 werden über das Audio-Erweiterungsboard verbunden. Die Eingangsempfindlichkeit lässt sich in weiten Bereichen einstellen. (siehe: Konfiguration Audio) 101 Das Videoboard liefert eine Phantomspannung von 2V zum Betrieb von Kondensator-Mikrofonen. 4.2.8.6 Overlay-Board-Anschluss Die auf den Videoboards befindlichen Overlay-Board-Anschlüsse dienen für zukünftige Erweiterungen. 4.3 Erweiterungsboards 4.3.1 Installation des Audio Erweiterungsboards für 1650, 16100, 16200, 32100 Audio-Eingänge 1è 2è 3è 4è © 2008 artec technologies AG Die Audio-Erweiterungskarte wird über das mitgelieferte mehrfarbige 5-polige Anschlusskabel mit den Videoboards der Typen 1650, 16100, 16200 bzw. 32100 verbunden. Die Audio Erweiterungskarte verfügt über Cinch Buchsen für das Audio Eingangssignal und benötigt keinen PCI Steckplatz. Das Board kann in jedem freien Slot des PCs eingebaut werden. Hardware 4.3.2 31 EX-4 Erweiterungsboard Das EX-4 Erweiterungsboard wird mit einem 10-poligen Verbindungskabel geliefert und verfügt über vier Jumper, mit denen der 75 Ohm Abschlusswiderstand abgeschaltet werden kann. Zur sicheren Befestigung des EX-4 Erweiterungsboards befinden sich im Lieferumfang ein Montageblech und zwei Muttern. Das EX-4 Erweiterungsboard kann mit den Videoboards 1625, 1650 und 16100 eingesetzt werden. © 2008 artec technologies AG 32 4.3.3 MULTIEYE Benutzerhandbuch EX-24 Erweiterungsboard Das EX-24 Erweiterungsboard kann anstelle mehrerer EX-4 Erweiterungsboards verwendet werden. Damit kann ein 32 Kanal Recorder in einem PC-Gehäuse realisiert werden, der nur drei Slots für die Videoeingänge belegt! Das EX-24 Erweiterungsboard kann mit den Videoboards 1625, 1650 und 16100 eingesetzt werden. Das EX-24 Erweiterungsboard hat zwei SUB-D Buchsen für den Anschluss von max. zwei BNC-12 Kabelpeitschen. Auf dem Board befinden sich sechs Buchsen für die 10-poligen Flachkabel zu den Videoboards. Für jeden Kameraeingang ist die 75 Ohm Terminierung abschaltbar. Das EX-24 Board wird mit den beiliegenden Verbindungskabeln mit den Anschlusssteckern auf den Videoboards verbunden. ê ê EX-24 Erweiterungsboard ê BNC-12 Kabelpeitsche mit 12 BNC Kupplungen ê Einen weiteren Vorteil des EX-24 Erweiterungsboards hat man, wenn der Einbau in einem - manchmal sehr schwer zugänglichen - 19“-Schrank erfolgt. Man kann dann die gesamte Videoverkabelung an die Kabelpeitsche anschließen und braucht danach nur noch die Kabelpeitsche auf das Erweiterungsboard stecken. © 2008 artec technologies AG Hardware 4.3.4 33 EX-IO Alarmboard Eingänge 1è . . . . . 8è Masse Masse Ausgänge 1H 2H Das EX-IO Alarmboard ist eine Erweiterungskarte mit IO Anschlüssen. Alarmanlagen, Bewegungsmelder, Türöffner und andere Alarmgeber. können über das EX-IO in das MULTIEYE-HYBRID System als Signalgeber für bewegungsabhängige oder ereignisabhängige Aufzeichnung dienen. (Externe Alarmanlage löst Aufzeichnung aus) Das EX-IO Alarmboard wird mit einem 20-poligen Anschlusskabel geliefert Jede Karte verfügt über acht optoentkoppelte, potentialfreie Kontakteingänge und zwei Schaltrelais. ACHTUNG: Die max. Belastung der Schaltkontakte beträgt: 125V - 0,5 A - 30 VA Achten Sie auf die Einhaltung der elektrischen Anschlusswerte! Infolge von Zerstörungen durch Überlastung der Schaltkontakte oder durch den Anschluss einer Fremdspannung an die Eingänge erlischt die Garantie! 4.3.5 Installation der Erweiterungsboards EX-4 und EX-IO Die Erweiterungsboards werden mit den Videoboards der Typen 16xxx über die beiliegenden Anschlusskabel verbunden. Hierbei ist auf die Reihenfolge der Erweiterungsboards gemäß Skizze zu achten. Die EX- 4 und EX-IO Erweiterungskarten benötigen keinen PCI Steckplatz und können deshalb in jeden freien Slot montiert werden. Die Freischaltung der Erweiterungsboards erfolgt über den Lizenzmanager. (siehe: Allgemeines zur Freischaltung 46 ) © 2008 artec technologies AG 34 4.3.6 MULTIEYE Benutzerhandbuch Alarmboard EX-IOC Über ein 20-poliges Flachbandkabel wird das Videoboard mit dem Alarmboard EX-IOC verbunden. Am Alarmboard EX-IOC kann der obere oder der untere Steckanschluss verwendet werden. Für eine weitere Kaskadierung mit einem zweiten Alarmboard EX-IOC wird dann der zweite Anschluss verwendet. (siehe folgende Bilder 34 ) 4.3.6.1 Anschluss des Verbindungskabels an das Videoboard 16200 4.3.6.2 Anschluss des Alarmboards EX-IOC an das Videoboard 32100 © 2008 artec technologies AG Hardware 4.3.6.3 35 Einstellung der DIP-Schalter Wichtig für den einwandfreien Betrieb sind die korrekten Einstellungen der beiden DIP-Schalterblöcke auf dem Alarmboard EX-IOC Platine! 4.3.6.4 DIP-Schalterblock S1 S1-1 On S1-2 On Relais-Betrieb: Der Eingang kann direkt durch ein Ausgangsrelais eines externen Signalgebers (zum Beispiel durch den Relaisausgang eines Rauchmelders) gesteuert werden, der Eingang (Optokoppler) wird intern mit Spannung versorgt. S1-1 Off S1-2 Off Spannungsbetrieb: Der Eingang wird durch eine externe Spannungsquelle gesteuert, zum Beispiel durch ein System mit einem PNP-Open-Collector Ausgang. 4.3.6.5 S2-1 S2-2 4.3.6.6 DIP-Schalterblock S2 Off Videoboard Typ 425, 1625, 1650, 16100 On Videoboard Typ 16200, 32100 Off erstes Alarmboard EX-IOC im System: In 1 .. 8 und Out 1…2 On zweites Alarmboard EX-IOC im System: In 9 .. 16 und Out 3…4 Elektrische Anschlusswerte Eingänge Bei Spannungsbetrieb (S1-1 und S1-2 beide auf „OFF“): Min. 3 V, typisch 5 V, max. 12 V DC (Relais: min. 0 Ohm, max. 170 Ohm) Ausgänge maximale Relaisbelastbarkeit: 125 V, 0.5 A, 30 W © 2008 artec technologies AG 36 MULTIEYE Benutzerhandbuch 4.4 Sonderzubehör 4.4.1 Audio-Erweiterungsboard EX-Audio 16 Mit dem EX-AUDIO16 Board können 16 Audioquellen aufgezeichnet werden. Wird das EX-AUDIO16 zusammen mit den Videoboards in einem System betrieben, wird der Audio Eingang (bzw. die Eingänge) des (der) Videoboards automatisch deaktiviert. Die MULTIEYE-HYBRID Software unterstützt einen Betrieb mit bis zu 32 Audiokanälen, dies entspricht zwei EX-AUDIO16-Boards. 4.5 USB Dongle für MULTIEYE-NET (WIBU-Key Dongle) Die Software MULTIEYE-NET wird mit einem USB Dongle geliefert. Dieser Dongle schützt die MULTIEYE Software und ist gleichzeitig der 'Lizenzschlüssel' für Erweiterungen, Online-Updates, etc. nachträgliche Wichtig: Bei der Installation der Software MULTIEYE-NET muss der Dongle-Treiber extra installiert werden! Daten und Hinweise über den Dongle finden Sie in der WINDOWS Systemsteuerung unter WIBU Key. 4.6 Anschluss von PTZ-Kameras Analoge PTZ Kameras werden in der Regel an eine RS 485 Schnittstelle angeschlossen. Auf der PC-Seite ist dann ein externer Konverter von RS-232 auf RS-485 erforderlich. © 2008 artec technologies AG Hardware 4.7 37 Rekorder Gehäuse In der Regel verfügen die Standard PC-Gehäuse über 6 frei verwendbare Slots und sind somit für bis zu 24 analoge Videoeingänge geeignet. Darüber hinaus können auch mit kleineren Gehäusen (mit dem EX-24 Erweiterungsboard) Recorder mit bis zu 32 Eingängen realisiert werden. Optimal lassen sich 19" Servergehäuse mit CPU Boards verwenden. Hierbei stehen dann bis zu 14 freie Slots zur Verfügung, in die alle Video- und Erweiterungsboards eingebaut werden können. Das Beispiel zeigt die Rückseite eines 16 Kanal Recorders. 4.8 Hinweise zur Vorbereitung des PC-Systems 4.8.1 BIOS Sie sollten vor der Installation des Videoboards sicherstellen, dass die aktuellste BIOS-Version installiert ist. Kontaktieren Sie dazu Ihren Computer-Händler oder direkt den Hersteller des Computer-Mainboards. Für den sicheren Betrieb von MULTIEYE-HYBRID ist es empfehlenswert, dass der Rechner nach einem Stromausfall automatisch wieder hochfährt. Diese Option muss im BIOS Ihres Computers aktiviert werden. Drücken Sie dazu beim Hochfahren des Rechners die „DEL“ bzw. „F2“ Taste (Die Taste um in das BIOS zu gelangen unterscheidet sich je nach Hersteller. Eine abweichende Taste können Sie dem Handbuch Ihres Mainboards entnehmen). Je nach verwendeter BIOS-Version kann die Bezeichnung für diese Funktion stark variieren (meist „Power Up Control“ oder „PWROn after PWR fail“). Überprüfen Sie im Handbuch Ihres Motherboards, ob es diese Funktion unterstützt. Falls das MULTIEYE-HYBRID - System ohne Tastatur betrieben werden soll, ist im BIOS die Option „Halt on Errors “ auf „All, but Keyboard“ zu stellen. In den meisten Fällen empfiehlt es sich, die Option „PNP OS“ auf „NO“ zu stellen, da dann das BIOS vor dem Betriebssystem die verfügbaren Interrupts verteilt. Die Änderungen im BIOS müssen gespeichert und der Rechner neu gestartet werden. © 2008 artec technologies AG 38 4.8.2 MULTIEYE Benutzerhandbuch Windows-Konfiguration Alle offiziellen Updates des Betriebssystems und die Treiber für die Computer-Hardware sollten vor der Installation von MULTIEYE-HYBRID installiert sein. Alle Datenträger, die MULTIEYE-HYBRID zur Aufzeichnung der Videodaten nutzen soll, müssen ordnungsmäßig partitioniert und formatiert (NTFS) sein. Bei Verwendung von Netzwerkspeichern müssen die entsprechenden Laufwerke gemapped sein. Falls der PC über eine Soundkarte verfügt, an diese aber keine Lautsprecher angeschlossen werden, sollte die Soundkarte im Windows-Gerätemanager deaktiviert werden. Dann wird MULTIEYE-HYBRID alle akustischen Meldungen auf dem internen PC-Lautsprecher ausgeben. Für den Betrieb von MULTIEYE-HYBRID ist eine Grafikauflösung von mindestens 1024x768 Pixel erforderlich. Die Farbtiefe der Grafikkarte sollte auf 16 Bit (HiColor) eingestellt werden, um nicht unnötig CPU Ressourcen für 32 Bit Darstellung zu verschwenden. Falls der Computer mit dem Internet verbunden ist, kann eine Software installiert werden (z.B. die Freeware „ PTBSync“), mit deren Hilfe die Uhr des Computers regelmäßig mit der Atomzeit abgeglichen werden kann. Alternativ könnte eine PC-Atomuhr diese Funktion übernehmen. 4.8.3 Automatisches Login Damit MULTIEYE nach einem PC-Reset - beispielsweise ausgelöst durch den Watchdog oder durch einen Stromausfall - automatisch startet, muss das automatische Login des Benutzers aktiviert sein. Das automatische Login eines Benutzers kann in den Windows Benutzereinstellungen aktiviert werden. Unter Windows XP muss dazu die „alte“ Benutzerverwaltung (Start è Ausführen è „control userpasswords2“) verwendet werden. © 2008 artec technologies AG V Einbau der Videoboards & Software Installation 40 MULTIEYE Benutzerhandbuch 5 Einbau der Videoboards & Software Installation 5.1 Installation MULTIEYE-HYBRID und MULTIEYE-NET 5.1.1 Installation MULTIEYE-HYBRID Bei der Installation von MULTIEYE-HYBRID müssen zuerst das Videoboard und eventuelle Erweiterungsboards (EX-4, EX-24, EX-IO, EX-Audio16) in das System eingebaut und danach die Systemtreiber installiert werden. Danach erst wird die MULTIEYE-HYBRID Software installiert. 5.1.2 Installation MULTIEYE-NET Bei MULTIEYE-NET entfällt der Einbau der Videoboards. Anstelle derer muss ein Dongle an das System angeschlossen und installiert werden. Dazu muss zuerst der Dongle-Systemtreiber installiert werden und danach bei der MULTIEYE Software-Installation der WIBU-Key Dongle-Treiber. 5.2 Einbau der MULTIEYE-HYBRID Videoboards Das Videoboard wird in einen der vorhanden PCI Slots des PCs eingebaut. Folgende Hinweise sollten beim dem Einbau und Inbetriebnahme der Videoboards beachtet werden 1. PC ausschalten, Netzstecker abziehen 2. Zur Vermeidung von statischen Aufladungen sollte man sich an einem geerdeten Gegenstand, wie z.B. einem Heizkörper, entladen, oder sich nach Möglichkeit dauerhaft erden 3. Das Videoboard in einen freien PCI-Slot des PCs stecken und am Slotblech verschrauben 4. Ggf. die optionalen Erweiterungsboards wie EX-4 und/oder die EX-IO in die freien Slots einsetzen, mit Schrauben befestigen und das Buskabel mit dem Videoboard verbinden (siehe: Installation der Erweiterungsboards EX-4 und EX-IO 33 ) 5. Das Watchdog Kabel anschließen (siehe: Watchdog Anschluss 29 ) 6. Den PC wieder zuschrauben und das Netzkabel anschließen 7. Die Kameras können jetzt an das Videoboard angeschlossen werden © 2008 artec technologies AG Einbau der Videoboards & Software Installation 5.3 41 Installation der Videoboard-Systemtreiber Nachfolgend ist die Systemtreiber-Installation auf einem Windows XP System beschrieben. Die Installation unter Windows 2000 verläuft ähnlich. Den PC einschalten und die MULTIEYE-HYBRID Installations-CD in das CDROM Laufwerk legen. Nach dem Starten des Betriebssystems erscheint folgendes Dialogfenster: Das Betriebssystem erkennt normalerweise das neu eingebaute Videoboard und startet die Hardwareerkennung. bestätigen Sie mit [Weiter] Dann [Installation fortsetzen] klicken. © 2008 artec technologies AG 42 MULTIEYE Benutzerhandbuch Mit einem Klick auf [Fertig stellen] ist der Videotreiber installiert. Danach erfolgt die automatische Erkennung und Installation des Audiotreibers Bitte verfahren Sie hier wie bei der Installation des Video-Treibers. Bei Verwendung mehrerer Videoboards bzw. der Videoboards 1650 und 16100 wiederholt sich diese Prozedur entsprechend der Anzahl der Videochips auf den Boards. Wichtig: Nach Installation der Hardware sollte der Computer auf jeden Fall neu gebootet werden! © 2008 artec technologies AG Einbau der Videoboards & Software Installation 5.4 43 MULTIEYE-NET: USB-Dongle installieren (WIBU-Key Dongle) Legen Sie die Installations-CD in das CD-ROM Laufwerk und stecken Sie den Dongle in einen USB Port. Der Dongle Treiber wird automatisch von der CD installiert. Wichtig: Verwenden Sie für den Dongle immer den gleichen USB Port! Hinweis: MULTIEYE-NET funktioniert immer nur in Verbindung mit diesem Dongle. Wenn Sie den Dongle bei laufendem MULTIEYE-NET Programm entfernen, wird das MULTIEYE-NET Programm nach einer Stunde inaktiv. 5.5 MULTIEYE-HYBRID Programm installieren Nach der Installation der Treiber und Anschluss der Kameras, legen Sie die MULTIEYE-HYBRID-CD ins CD-Laufwerk. Es öffnet sich nun das Menüfenster zum Installieren der MULTIEYE-HYBRID Software. Durch Anklicken des Symbols kann die zu installierende Sprache ausgewählt werden. Durch einen Klick auf Lizenzbedingungen. gelangen Sie zu den Ein weiterer Klick auf das gleiche Symbol führt zur Auswahl der zu installierenden Programmteile. © 2008 artec technologies AG 44 MULTIEYE Benutzerhandbuch Sie haben dort die Möglichkeit, alle Standardkomponenten zu installieren (oberster Punkt). Außerdem können gezielt einzelne Komponenten instal liert werden, deren Funktionsbeschreibungen Sie dem Installationsprogramm entnehmen können. Die Installation der Komponenten beginnt direkt nach einem Klick auf das entsprechende -Symbol. Nachdem alle Dateien kopiert wurden, kann das Installationsprogramm durch einen Klick auf das Symbol verlassen werden. Wichtig: Wenn Sie MULTIEYE-NET installieren, so müssen Sie bei der Installation nicht mehr den Punkt „Weitere Komponenten - WIBU-Key Dongle installieren! Hinweis: Nach der Installation ist es ratsam, MULTIEYE-HYBRID auf die neueste Produktversion zu aktualisieren. Dieses kann einfach über den Live-Updater geschehen, den Sie aus dem Windows Startmenü im Ordner „MULTIEYE-HYBRID“ starten können (siehe: Liveupdate 158 ). Nun können Sie MULTIEYE HYBRID aus dem WINDOWS-Startmenü oder direkt vom Desktop aus starten. Nach dem Start von MULTIEYE werden Sie zur Eingabe einer gültigen Lizenz aufgefordert, die Lizensierung wird im nächsten Kapitel beschrieben. © 2008 artec technologies AG VI Lizensierung und Aktivierung 46 MULTIEYE Benutzerhandbuch 6 Lizensierung und Aktivierung 6.1 Allgemeines zur Freischaltung Mit der Lieferung eines MULTIEYE-HYBRID Recorder Kits oder eines MULTIEYE-NET erhalten sie eine Diskette mit einem Lizenzschlüssel. Über diese Diskette können Sie Ihre Software zur mitgelieferten Hardware aktivieren. Zur Lizenzierung muss das mitgelieferte Videoboard bzw. der USB Dongle in Ihrem System bereits installiert sein. Steht kein Diskettenlaufwerk zur Verfügung, kann die Lizenz auch manuell eingegeben werden. Der Lizenzschlüssel ist ein 56-stelliger Code, der an die Hardware gebunden ist. Wenn Sie das System erweitern, zum Beispiel durch EX-4, EX-IO oder EX-IP Module, erhalten Sie bei der Lieferung einen Aktivierungsschlüssel (siehe : Aktivierung von Erweiterungen 47 ). Ein Aktivierungsschlüssel ist nicht an eine Hardware gebunden und dient zur Einbindung einer Erweiterung in das System. Aus einem Aktivierungsschlüssel wird bei der Aktivierung ein Lizenzschlüssel, der dann an eine Hardware gebunden ist. Wichtig: Achten Sie bei der Aktivierung darauf, welcher Hardware (Videoboard bzw. Dongle) Sie einen Aktivierungsschlüssel zuordnen. Diese Zuordnung ist danach nicht mehr veränderbar! 6.2 Lizensierung eines Videoboards oder Dongles Wenn Sie MULTIEYE-HYBRID starten, erhalten Sie die Meldung, dass keine Lizenz für MULTIEYE-HYBRID gefunden werden konnte. Klicken Sie auf Button [Lizenz eingeben] © 2008 artec technologies AG Lizensierung und Aktivierung 47 Klicken Sie auf [Aus einer Datei importieren] Es erscheint das Fenster, das Ihnen die Auswahl des Speicherortes der Lizenzdatei ermöglicht. Wechseln Sie auf das Diskettenlaufwerk A:\ und wählen sie die dort gespeicherte Lizenzdatei. Alternativ kann der Lizenzschlüssel auch manuell eingegeben oder (bei bestehender Internetverbindung) Online angefordert werden. Nachdem die Lizenz importiert bzw. eingegeben wurde, muss MULTIEYE neu gestartet werden. Bei Verwendung mehrerer Videoboards müssen ggf. alle Lizenzen nacheinander eingetragen werden. Um die installierten Lizenzen anzuzeigen, klicken Sie auf das Symbol der Windows Uhr) Kartenreiter „Lizenzen“. Boards, Erweiterungen Lizenzen angezeigt. 6.3 im System-Tray (neben und dann auf den Dort werden Ihnen alle und die zugehörigen Aktivierung von Erweiterungen Wenn Sie Erweiterungsboards oder Softwareerweiterungen erworben haben, erhalten Sie bei der Lieferung einen Aktivierungsschlüssel. Dieser wird für die Zuordnung der Erweiterung an ein vorhandenes Videoboard bzw. den Dongle benötigt. Nach erfolgreicher Aktivierung erhalten Sie einen Lizenzschlüssel. Der Aktivierungsschlüssel wird dabei deaktiviert und kann nicht für weitere Aktivierungen verwendet werden. © 2008 artec technologies AG 48 MULTIEYE Benutzerhandbuch Wenn das MULTIEYE-System mit dem Internet verbunden ist, kann die Aktivierung, wie nachfolgend beschrieben, durchgeführt werden. Ansonsten lesen Sie bitte bei Lizenzschlüssel per Fax anfordern 50 weiter. Klicken Sie Lizenzanzeige auf das Schlüssel-Symbol in der und nachfolgend auf den Button [ A k t i v i er u n g s - S c h l ü s s e l ]. Es öffnet sich ein weiteres Fenster mit der Möglichkeit die Hardware (Videoboard, Dongle) auszuwählen, für die eine Aktivierung erfolgen soll. Bitte achten Sie insbesondere im Multiboard-Betrieb auf die korrekte Aktivierung der Anzahl der Kanäle für jedes einzelne Videoboard! Sobald das Board ausgewählt wurde, ist nun der Schlüssel mit allen vom System für die Lizenzierung benötigten persönlichen Daten einzugeben. Nach der Bestätigung durch einen Klick auf [ O K ] wird der Aktivierungsschlüssel geprüft und daraus ein neuer Lizenzschlüssel generiert. Dieses ist danach noch einmal zu bestätigen. Der verwendete Aktivierungsschlüssel kann danach nicht mehr für weitere Aktivierungen verwendet werden. © 2008 artec technologies AG Lizensierung und Aktivierung In der Lizenzübersicht wird Systemerweiterung angezeigt. die 49 durchgeführte Unter der Kategorie „Add-On Module“ findet man nun zum Beispiel die MIPO-0K1100….. Lizenz, wenn man eine IP-Kameralizenz aktiviert hat. MIPO steht für das MULTIEYE-IP-Modul und „0K1100…“ ist die Seriennummer des Dongles, an den diese Lizenz gebunden ist. 6.3.1 Bedeutung der Lizenzschlüssel Lizenzschlüssel Bedeutung BKU… Backup-Modul-Lizenz EXI0… EX-IO Board Alarmmodul Lizenz EXIA… EX-IO-Server Lizenz MDS0… Kassen-Modul-Lizenz / DataLog Modul Lizenz MHSI… MULTIEYE-HYBRID Shell Lizenz MIPD… 1-Kanal IP-Kamera-Demo-Lizenz MIP0… IP-Kamera-Lizenz (Auflösung < 1280 x 1024) MIPH… IP-Kamera-Lizenz High-Resolution Kameras MNP0… Netzwerk Player Modul Lizenz MVB… Video-Mainboard Lizenz Eine zusätzliche Kameralizenz ermöglicht immer den zusätzlichen Betrieb von vier weiteren Kameras. Hinweis: Am einfachsten geht die Aktivierung, wenn eine Verbindung vom MULTIEYE-System zum Internet besteht. © 2008 artec technologies AG 50 6.3.2 MULTIEYE Benutzerhandbuch Lizenzschlüssel online anfordern Über die Internetseite www.multieye.de è Key-Generator kann ebenfalls ein Lizenzschlüssel angefordert werden. Hierzu müssen die beigefügte Board-Seriennummer und der Aktivierungsschlüssel eingegeben werden. Der Lizenzschlüssel wird per Email verschickt. Mit dem per Mail erhaltenen Lizenzschlüssel verfahren Sie bitte wie in Lizensierung eines Videoboards oder Dongles beschrieben. 6.3.3 46 Lizenzschlüssel per Fax anfordern Wenn keine Onlineverbindung (z.B. aus Sicherheitsgründen) möglich ist, kann der Lizenzschlüssel auch über Fax angefordert werden: +49 (0) 5441/5995-70 © 2008 artec technologies AG Lizensierung und Aktivierung 6.4 51 Online-Wiederherstellung der Lizenzen Falls ein MULTIEYE-HYBRID System neu installiert werden musste, können bei vorhandener Internetverbindung alle Lizenzen für die installierte Hardware (Videoboards und Dongles) online wiederhergestellt werden. Klicken Sie Lizenzanzeige auf das Schlüssel-Symbol in der und nachfolgend auf den Button [Lizenzen anfordern]. Es öffnet sich ein weiteres Fenster mit der Möglichkeit die Lizenzen anzufordern. Nach erfolgreicher Lizenz Übermittlung muss MULTIEYE neu gestartet werden. 6.5 Speichern und Wiederherstellen der Lizenzen Mit einem Klick auf den Button können die Systemlizenzen als Backup in eine Datei mit der Dateieindung „.lic“ gespeichert werden. (zum Beispiel in „meinelizenzen.lic“) Wenn beispielsweise das System neu aufgesetzt werden musste, können Sie die Lizenzen durch Importieren der Backup-Lizenzdatei mit einem Klick auf wieder importieren. © 2008 artec technologies AG VII MULTIEYE-HYBRID Bedienoberfläche MULTIEYE-HYBRID Bedienoberfläche 7 53 MULTIEYE-HYBRID Bedienoberfläche MULTIEYE-HYBRID konfiguriert sich automatisch, wenn die verwendeten analogen Kameras angeschlossen sind. Vor der ersten Aufzeichnung muss nur noch das Laufwerk für die Videoaufzeichnungen im Ringspeicher ausgewählt werden. Danach kann die Aufzeichnung sofort gestartet werden. Wir empfehlen aber, MULTIEYE-HYBRID individuell zu konfigurieren, damit Sie die vielen Vorzüge und Features von MULTIEYE-HYBRID auch nutzen können. MULTIEYE-HYBRID besteht im Wesentlichen aus drei Teilen, die auf vollständige Netzwerk-Integration getrimmt wurden: der Kern des MULTIEYE-HYBRID Systems o Lokale Dienste è Bedienoberfläche und Konfiguration des Systems o MultiScreen è MultiPlayer Abfrage und Auswertung der Videoaufzeichnungen o è 7.1 MULTIEYE-HYBRID starten Das Produkt MULTIEYE-HYBRID (-NET) ist modular programmiert und besteht aus zwei Hauptprogrammen: · MULTIEYE Dienste è · MULTIEYE MultiScreen è Das MULTIEYE Dienste Modul dient der Kommunikation der einzelnen Programm-Module untereinander. Das MULTIEYE MultiScreen Modul ist die Überwachungs- und Konfigurationsoberfläche. 7.1.1 MULTIEYE-Dienste starten MULTIEYE-HYBRID kann aus dem WINDOWS-Startmenü oder durch Doppelklick auf das MULTIEYE-HYBRID-Desktop-Icon direkt vom Windows-Desktop aus gestartet werden. Mit dem Programmstart werden zuerst die lokalen Dienste gestartet. Die vielfältigen Einstellungen im Dienste-Menü sind im Kapitel Dienste 137 ff. beschrieben. Abhängig von der Systemkonfiguration startet dann die MULTIEYE Bedieneroberfläche MultiScreen automatisch oder muss durch einen Klick auf das Symbol gestartet werden. 7.1.2 MultiScreen (Bedieneroberfläche) starten MultiScreen ist eine eigenständige Anwendung, die für die Visualisierung der Bedienoberfläche (GUI ð Graphical User Interface) verwendet wird. © 2008 artec technologies AG 54 MULTIEYE Benutzerhandbuch MultiScreen kann auch aus dem Startmenü oder über das Kontextmenü von MULTIEYE Dienste (rechter Mausklick auf das gestartet werden. -Symbol im System-Tray) Wenn der automatische Start von MultiScreen deaktiviert ist, können Sie den MultiScreen mit den lokalen Diensten verbinden (Localhost è Direct ) oder auf andere MULTIEYE-HYBRID Systeme im Netzwerk zugreifen (siehe : MULTIEYE Remote Control 151 ). Localhost ist dabei immer das System, an dem Sie selber arbeiten. Wählen Sie das System aus, mit dem Sie arbeiten wollen und klicken Sie auf Verbindung. Danach erfolgt die Anmeldung an dem System. Bei dem ersten Start von MULTIEYE ist kein Passwort vergeben. Nach der Auswahl von Benutzername und Eingabe des Passworts meldet man sich am System mit einem Klick auf Login an. Danach wird die MultiScreen Oberfläche gestartet. © 2008 artec technologies AG MULTIEYE-HYBRID Bedienoberfläche 55 Multiscreen teilt sich auf in die Bedienleiste und den Screenbereich mit den Kamerafenstern. Wichtig: Nur die Kameras, die auch im Kamerafenster sichtbar sind, werden aufgezeichnet! Wenn MultiScreen gestartet ist, erscheint im System-Tray neben der Windows Uhr das Symbol von MultiScreen. 7.2 Einrichten des Multiscreens 7.2.1 Drag & Drop Per Drag & Drop lassen sich viele Funktionen innerhalb von MULTIEYE einfach und komfortabel einstellen. So können zum Beispiel die Kamerafenster im MultiScreen frei verschoben oder Speicherbereiche für Kameras zugewiesen werden. Beispiel: Gehen Sie mit dem Mauszeiger auf das Feld der Kamera, die angezeigt und damit auch aufgezeichnet werden soll. Klicken Sie mit der linken Maustaste auf das Bild und halten Sie diese Taste gedrückt. Ziehen Sie jetzt das Bild auf ein Fenster Ihrer Wahl und lösen Sie die Maustaste. Das Kamerabild erscheint jetzt im ausgewählten Fenster. © 2008 artec technologies AG 56 7.2.2 MULTIEYE Benutzerhandbuch MultiScreen beim Erststart Wenn Sie analoge Kameras bereits vor dem MULTIEYE Erststart angeschlossen haben, wird der Bildschirm abhängig von der Anzahl der lizenzierten Kanäle eingeteilt. Die angeschlossenen Kameras werden direkt angezeigt. Bei MULTIEYE-NET werden die aktivierten IP-Kamerasymbole in der Bedienleiste angezeigt. IP-Kameras müssen konfiguriert werden. zuerst Zur Darstellung werden die Kamera symbole per Drag & Drop in ein Kamerafenster gezogen. Mit einem Klick auf Konfiguration kann die Kamera dann eingestellt werden. Wichtig: Nur die Kameras, die auf den MultiScreen gezogen worden sind, werden auch aufgezeichnet! © 2008 artec technologies AG MULTIEYE-HYBRID Bedienoberfläche 7.2.3 57 IP Kamera Für die IP Kamera wird mindestens ein Kamerafenster im MultiScreen berücksichtigt. Wird dieses nicht benötigt, so kann das Kamerafenster einfach per Drag&Drop in den Mülleimer gezogen werden. Per Mausklick auf „ Konfiguriere URL“ kommen Sie in das Konfigurationsmenü der Kamera. Weitere Hinweise: Kamera-Texteinblendungen 86 7.2.4 IP Megapixel Kamera MULTIEYE-HYBRID unterstützt auch Megapixel-Kameras, die auch beim Zoomen eine größere Detailgenauigkeit bieten. Für den Betrieb von Ultra Resolution Kameras mit mehr als 1,5 Mio. Pixel ist die Upgrade-Lizenz IP-UR erforderlich. 7.2.5 Nachträglicher Anschluss der Kameras Wenn Sie analoge Kameras erst nach der MULTIEYE Installation anschließen, so werden diese im laufenden Programm detektiert, aber nicht automatisch im MultiScreen angezeigt. Sie erkennen die aktiven Kameras an dem neutralen Kamerasymbol . Für die Darstellung und Aufzeichnung müssen Sie die Kameras per Drag&Drop auf ein freies Kamerafenster auf den MultiScreen ziehen. 7.2.6 Löschen von Kameras Kameras, die nicht mehr vorhanden sind oder nicht dargestellt werden brauchen, sollten o per Drag&Drop in den Mülleimer geschoben oder o im MultiScreen gelöscht werden (rechte Maustaste è „Kamera entfernen"´) Durch das Löschen der Kameras vom MultiScreen werden die Leistungsressourcen freigegeben, die dann den anderen Kameras zu Gute kommen. 7.2.7 Kameras aus dem MultiScreen verschieben oder herauslösen Die einzelnen Kamerafenster können direkt aus dem MultiScreen per Drag&Drop herausgelöst werden, um diese in ein anderes Fenster zu schieben oder beliebig auf dem Desktop platziert zu werden. Verschieben der Kameras: Per Drag&Drop das Kamerafenster in die Mitte des gewünschten Fensters ziehen. Lässt man die Maustaste los, ‚fällt’ die Kamera in den Fensterrahmen. Sollte dieses Fenster vor der Änderung durch eine andere Kamera besetzt gewesen sein, so wird diese wieder für eine neue Zuordnung freigegeben. © 2008 artec technologies AG 58 MULTIEYE Benutzerhandbuch Wenn in den „Allgemeine Einstellungen“ der Punkt „Kamerafenster aus MultiScreen herauslösen“ aktiviert ist, können Kamerafenster beliebig auf dem Desktop platziert werden: Per Drag&Drop kann man das Kamerafenster aus dem MultiScreen herauslösen und es beliebig auf dem Desktop platzieren. Das Kamerafenster größenverstellbar! ist jetzt Wiedereinfügen eines heraus gelösten Fensters in den MultiScreen: Das Kamerafenster einfach per Drag&Drop in die Mitte des gewünschten Fensters ziehen. 7.3 Bedienleiste MultiScreen 7.3.1 Papierkorb Per Drag & Drop lassen sich alle angeschlossenen Kameras auf die konfigurierten Videofenster verteilen und anordnen. Um die Anordnung einer Kamera rückgängig zu machen, genügt es, diese via Drag&Drop im Papierkorb abzulegen. Auf diese Weise lassen sich Veränderungen der Arbeitsoberfläche schnell und unkompliziert durchführen. Hinweis: Die eingestellte Konfiguration für die Kamera wird dabei nicht gelöscht! 7.3.2 Kameraauswahl In der Bedienleiste finden Sie eine Übersicht über die angeschlossenen Kameras. Wenn mehr als 16 Kameras angeschlossen sind, kann durch einen Klick auf das Symbol [ > ] auf die Anzeige der Kameras 17 bis 32 umgeschaltet werden. © 2008 artec technologies AG MULTIEYE-HYBRID Bedienoberfläche 59 Hinweis: Bei horizontalen Auflösungen ab 1280 Pixel werden alle 32 Kameras dargestellt. Um eine Kamera einem Videofenster zuzuordnen, muss das Kamerasymbol lediglich mit der linken Maustaste angeklickt und mit gedrückter Maustaste auf das gewünschte Videofeld gezogen werden (Drag&Drop). Die Symbole der grau hinterlegten Kameras stehen für Analog-Kameras, die blau hinterlegten Kamerasymbole signalisieren IP-Kameras: Kamerastatus IP-Kamerastatus Aktiv Aktiv Aktiv Die Kamera aber ist im MultiScreenlayout nicht sichtbar Kamera angeschlossen, zugeordnet. 7.3.3 aber aktuellen nicht Aktiv Die Kamera ist aber im aktuellen MultiScreen nicht sichtbar nicht zugeordnet Die Kameraeingänge sind lizenziert, jedoch nicht belegt. Kamera nicht konfiguriert Videoausfall Videoausfall HotSpot Bei dem HotSpot Fenster handelt es sich um ein flexibles Fenster, welches - gesteuert durch die verschiedensten Events - unterschiedliche Kameras darstellen kann. Folgende Ereignisse wirken auf das HotSpot-Fenster: · Zeitsteuerung · Bewegungserkennung · Alarm · Mausklicks in Kamerafenster · Joystick-Events © 2008 artec technologies AG 60 MULTIEYE Benutzerhandbuch 1. Festlegen des HotSpot-Fensters Um eine Ansicht als HotSpot-Fenster zu definieren wird - wie bei den Kameras - das Symbol "HotSpot" auf einen Bereich gezogen. ê Im oben gezeigten Beispiel sehen Sie eine Möglichkeit des Layouts, in welchem das HotSpot-Fenster als zentrales Element angezeigt wird, und die einzelnen Kamerafenster als Übersicht um das HotSpot-Fenster herum platziert wurden. © 2008 artec technologies AG MULTIEYE-HYBRID Bedienoberfläche 61 2. Konfiguration Die Konfiguration des HotSpot-Fensters kann auf verschiedenen Wegen aufgerufen werden. - über das Konfigurationsmenu - per Rechtsklick in das HotSpot-Fenster und dann [Konfiguration] Die Umschaltung des Modus erfolgt mittels eines Klicks auf bzw. . Aktiviert Deaktiviert Nicht dargestellte Kameras werden in grauer Schrift dargestellt. Beispiel: ê Aktiviert é Deaktiviert Hier besteht nun die Möglichkeit einzustellen, durch welche Ereignisse eine dargestellte Kamera im HotSpotFenster dargestellt wird. Systemgesteuerte Events: 1. On Time Nach der eingestellten Zeit in [Time] (Zeit in Sekunden) erfolgt eine Darstellung der Kamera im HotSpot. Wenn hier mehrere Kameras aktiviert wurden, so erfolgt eine zyklische Durchschaltung der Kameras im HotSpot, wobei die Kameras in der Reihenfolge wie in der dargestellten Konfiguration durchgeschaltet werden. 2. On Motion Bei Erkennung einer Bewegung in der selektierten Kamera wird das Bild im HotSpot dargestellt. Der Schwellwert wird in den standard Einstellungen unter [Bewegungserkennung ] eingestellt. 3. On Alarm Sobald ein Alarm (beispielsweise über das EX-IO Alarmboard) für die selektierte Kamera ausgelöst wird, wird das Bild im HotSpot dargestellt. © 2008 artec technologies AG 62 MULTIEYE Benutzerhandbuch Benutzergesteuerte Events (Manuelle Umschaltung): 1. bei Klick einer Kamera im MultiScreen Sobald Sie auf das Fenster einer beliebigen dargestellten Kamera klicken wird dieses Bild im HotSpot dargestellt. 2. Switch Hot Spot using Joystick Event Je nach Belegung der Tasten in der Joystickkonfiguration können Kameras auch durch Joystickevents in den HotSpot geschaltet werden. Beispiel: Button 1: Kamera 1 Button 2: Kamera 2 Drücken Sie den Button 1 auf Ihrem Joystick, so wird Kamera 1 im HotSpot gezeigt und sobald sie den Button 2 drücken wird Kamera 2 im HotSpot dargestellt. In [Time] können Sie die Mindestzeit der Anzeige eintragen, bevor das HotSpot-Fenster durch einen Zeitzyklus (On Time) eine andere Kamera darstellt. Motion, Alarm und benutzergesteuerte Events haben grundsätzlich Priorität vor der zeitbasierten Anzeige und werden mindestens für den Zeitraum bis zur übernächsten Darstellung einer Kamera gemäß Zeitsteuerung angezeigt. Hinweis: Das HotSpot-Fenster ist nur ein flexibles zusätzliches Anzeigefenster für dargestellte Kameras. Wie im oben gezeigten Beispiel kann der HotSpot z.B. hervorragend als Zoomfenster oder als Alarmmonitor genutzt werden. 7.3.4 MultiScreen Layout Mit einem Mausklick können Sie direkt zwischen acht verschiedenen MultiScreen Layouts umschalten Deren Aussehen können Sie über den Desktop Layouter festlegen. So lassen sich per Mausklick maximal bis zu 32 Kamerafenster gleichzeitig auf dem MultiScreen darstellen. Mit der Möglichkeit das Layout zu ändern, können Sie die Benutzeroberfläche einfach an Ihre Aufgabenstellung anpassen. (siehe: Individuelles Multiscreen Layout 62 ) Durch die vielfältigen Möglichkeiten, MULTIEYE-HYBRID zu gestalten und auf die persönlichen Wünsche anzupassen, wird die Anwendung sicher in kürzester Zeit ein völlig neues Layout annehmen. 7.3.5 Individuelles MultiScreen Layout mit dem Desktop Layouter Gestalten Sie mit dem MultiScreen Layouter Ihre Arbeitsoberfläche mit den Videoflächen frei nach Ihren Anforderungen. Sie haben die Möglichkeit, die Darstellung auf dem Monitor optimal den Anforderungen an den Arbeitsplatz anzupassen. Sie können mit diesem Tool bis zu 32 Kamerafenster frei positionieren. Versetzen Sie einfach die farbig dargestellten und nummerierten Felder (siehe Beispiel) per Drag&Drop bis Sie die optimale Anordnung Ihrer Kameras im MultiScreen gefunden haben. Änderungen machen Sie rückgängig, indem Sie die Kameraflächen per Drag&Drop mit der Maus in den Papierkorb ziehen. Ein fertiges Layout können Sie direkt auf Festplatte per Klick auf Speichern abspeichern. © 2008 artec technologies AG MULTIEYE-HYBRID Bedienoberfläche 63 Mit dem Button [ L a d e n ] erhalten Sie vorkonfigurierte Flächen, die Sie laden und beliebig weiterbearbeiten können. Große Videoflächen werden zum einen durch die mehrfach gleiche Nummerierung als auch farblich gleiche Darstellung der Fläche gekennzeichnet. Beispiel: Fensterfläche 3 besteht aus 9 Einzelfeldern. Probieren Sie den Layouter einfach aus und versuchen Sie, verschiedene Aufteilungen zu erstellen. Sie werden sehen, wie schnell Sie Ihre individuelle Einteilung erstellen können und wie leicht es geht! Mit der Funktion [Neues Panel] lässt sich die Größe Kamerafenster auswählen: für ein 1x1 è kleines Feld 2x2 è mittleres Feld 3x3 è großes Feld Die Anordnung erfolgt per Drag&Drop wie oben beschrieben. Im Reiter [Aktuelles Layout] können Sie eigene MultiScreen-Layouts erstellen. Unter dem Reiter V o r l a g e n finden Sie weitere grafisch dargestellte Vorlagen, die durch einen Doppelklick übernommen werden können © 2008 artec technologies AG 64 MULTIEYE Benutzerhandbuch Beispiel eines 8-fach MultiScreen mit einem großen und 7 kleinen Feldern Mit einem Klick auf Übernehmen wird das Layout auf den MultiScreen übertragen. Um die erstellte Konfiguration auch als Auswahlmöglichkeit in der Bedienleiste des MultiScreen zu haben, genügt es, auf einen der acht Buttons zu klicken und schon wird das erstellte Layout übernommen. Die Buttons nehmen das Erscheinungsbild des Layouts an, so dass Sie auf den ersten Blick erkennen können, welches Ihr Layout ist. Das neue Layout wird nun als neues MultiScreen Layout in der Bedienleiste des MultiScreen angezeigt. 7.3.6 Konfigurationen und Einstellungen Alle wichtigen Einstellungen wie Video-, Bildeinstellungen, Ringspeicher, Bewegungserkennung oder globale Einstellungen lassen sich über diesen Button aufrufen. (siehe: MULTIEYE-HYBRID konfigurieren 72 ) 7.3.7 Timer: Start der Aufzeichnung Durch Klicken auf den Timer-Button wird die Aufzeichnung gestartet. Wenn die Aufzeichnung aktiviert ist, ist der Button rot hinterlegt. © 2008 artec technologies AG MULTIEYE-HYBRID Bedienoberfläche 7.3.8 Wiedergabe / MULTIEYE-HYBRID-Player starten Hiermit rufen Sie den MULTIEYE-HYBRID-Player auf. (siehe: Auswertung mit dem MULTIEYE-HYBRID-MultiPlayer 7.3.9 65 117 ). MULTIEYE Remote Control (MRC) Mit einem Klick auf das MULTIEYE Remote Control (MRC) Symbol kann der Fernzugriff auf andere MULTIEYE Recorder/Server im Netzwerk erfolgen. Wenn ein MULTIEYE Server ausgewählt und der Login Vorgang durchgeführt wurde, öffnet sich automatisch der MultiScreen des gewählten MULTIEYE Servers. (siehe auch MULTIEYE Remote Control 151 ). 7.3.10 System sperren Durch Klicken auf den System sperren Button wird MultiScreen gesperrt, jedoch bleibt die Anzeige der Kameras aktiv. Nach einem weiteren Klick auf den Button muss man sich neu am System anmelden. 7.3.11 Datum und Uhrzeit / Anzeige der Bilder pro sekunde In diesem Teil der Oberfläche wird entweder das aktuelle Datum und die Uhrzeit angezeigt oder die Bilder pro Sekunde die vom Videoboard aktuell geliefert werden. Die Anzeige kann ausgewählt werden durch Klick auf den zum rechten Bildrand weisenden Pfeil. In diesem Feld erscheint auch eine Warnmeldung, wenn die CPU-Belastung zu hoch wird. 7.3.12 Bedienleiste ausblenden Über diesen Button blenden Sie die Bedienleiste auf dem MultiScreen aus. Zu sehen sind dann nur noch die Videofenster. Um die Bedienleiste wiederherzustellen, genügt es, mit der Maus an den oberen Bildrand zu fahren. Die Bedienleiste steht dann wieder zur Verfügung. 7.3.13 Informationen über MULTIEYE HYBRID Durch Klicken auf dieses Symbol erhalten Sie Versions- und Systeminformationen zu MULTIEYE HYBRID © 2008 artec technologies AG 66 MULTIEYE Benutzerhandbuch 7.3.14 Programm minimieren Dieser Button ermöglicht es, den MultiScreen im Hintergrund laufen zu lassen. Es erscheint das Programmsymbol im System-Tray des Betriebssystems. Durch Doppelklick auf das Symbol lässt sich der MultiScreen sofort wiederherstellen. 7.3.15 MULTIEYE-HYBRID beenden Durch Klicken auf dieses Symbol können Sie: o den MultiScreen (GUI) beenden und der Recorder zeichnet weiter auf oder o MULTIEYE-HYBRID komplett beenden. Auch die Aufzeichnung wird dann beendet. Hinweis: MULTIEYE-HYBRID lässt sich auch über das Symbol im System-Tray (neben der Windows Uhr) beenden. Klicken Sie einfach mit der rechten Maustaste auf dieses Symbol und bestätigen „Alle schließen". 7.3.16 Infozeile Kamerafenster Mit diesem Button lassen sich die Informationen Anschluss, Kamera-Bezeichnung und Bildwiederholungsrate (ips) für dieses Kamerafenster ein- oder ausblenden. Videofenster mit Infozeile Videofenster ohne Infozeile Die Infozeile kann auch für jede Kamera individuell ein- und ausgeblendet werden. Die Einstellung erfolgt im Kamerafenster Kontextmenü. 68 © 2008 artec technologies AG MULTIEYE-HYBRID Bedienoberfläche 7.4 Das Kamerafenster 7.4.1 Die Bedienleiste des Kamerafensters 67 In der Infozeile findet man den Namen der Kamera, das Lupensymbol, die Anzahl der aktuellen Bilder pro Sekunde und das Lautsprechersymbol. Durch einen Klick auf die Lupe gelangt man in den Zoommodus. Der Cursor verändert im Kamerafenster zu einer Lupe. Man kann mit der Lupe direkt im Videofenster einen Bereich aufziehen und sich vergrößert darstellen lassen. Mit dem nächsten Klick in das Videofenster bekommt man dann das gesamte Bild wieder dargestellt. Wenn in dem System ein Audio-Erweiterungsboard installiert ist und ein Audiokanal einer Kamera zugeordnet worden ist, erscheint in der Infozeile der Kamera das Lautsprechersymbol. Über das Lautsprechersymbol kann die Audio-Mithörfunktion ein- und ausgeschaltet werden. Die akustische Alarmmeldung ist standardmäßig aktiviert. Der Alarm kann aber auch deaktiviert werden. (siehe Allgemeine Einstellungen Sound 73 ). Der Sound wird bei einem PC ohne Audiokarte über den internen Lautsprecher und mit Audiokarte über die externen Lautsprecher wiedergegeben. 7.4.2 Vollbild-Darstellung Durch einen Doppelklick mit der Maus wird die Kamera, über deren Kamerafenster sich die Maus befindet, als Vollbild auf dem Monitor dargestellt. Zurück zum MultiScreen kommt man wieder per Doppelklick in das Vollbild. 7.4.3 Symbole im Kamerafenster Die Aufzeichnungsfunktion für die einzelnen Kameras wird durch gelbe, bzw. rote Punkte im oberen, linken Kamerafenster angezeigt. kein Punkt: keine Aufzeichnung gelber Punkt: Bewegungserkennung aktiv, keine Aufzeichnung gelber Punkt mit rotem Ring: Bewegungserkennung aktiv, Aufzeichnung aktiv roter Punkt : permanente Aufzeichnung Keine Aufnahme dieser Kamera, da kein Kamera-Ringspeicher zugewiesen wurde. (siehe Ringspeicher konfigurieren 92 ) © 2008 artec technologies AG 68 7.4.4 MULTIEYE Benutzerhandbuch Kameraausfall Erkennung MULTIEYE kontrolliert die Kamerasignalstärke. Bei Kamera-Ausfall bzw. Videosignalen außerhalb des Toleranzbereichs erscheint folgendes Bild zu der entsprechenden Kamera. Wird bei IP Kameras eine Unterbrechung der Bildübertragung detektiert, wird ebenfalls ein Ausfall gemeldet. In der Bedienleiste von MultiScreen wird das Symbol 7.4.5 angezeigt. Kamerafenster Kontextmenü Bei rechtem Mausklick auf das Kamerafenster wird das Kontextmenü-Fenster eingeblendet. Manuelle Aufzeichnung für die Kamera (Bewegung oder Dauer) starten oder stoppen. o Aufruf des Kamera-Konfigurationsmenüs o Konfiguration der Anzeigeoptionen o PTZ Steuerungsmenü einblenden (wenn Kamera als PTZ Kamera konfiguriert ist) o Hier kann sofort das letzte aufgezeichnete Video abgespielt werden o Kamera aus dem MultiScreen entfernen èAnzeige / Optionen PTZ-Steuerung über Joystick aktivieren Info-Zeile der betreffenden Kamera ein- oder ausblenden Zoomfunktion im Kamerafenster aktivieren Kantenglättung bei der Live Kamera-Anzeige (benötigt mehr CPU-Leistung!) o Aktuelles Bild in den Zwischenspeicher kopieren o Aktuelle Bild als Bitmap (*.bmp) speichern o o o o 7.4.5.1 Starten einer Aufzeichnung Die Aufzeichnung lässt sich in Ausnahmefällen manuell einzeln für jede Kamera über das Kamerafenster Menü starten. In der Regel wird aber die Timerfunktion für die Aktivierung der Aufzeichnung verwendet (siehe: Timer: Start der Aufzeichnung 64 ). © 2008 artec technologies AG MULTIEYE-HYBRID Bedienoberfläche 69 Hinweis: Bei der Erst-Inbetriebnahme werden Sie sofort in das Einstellungsfenster des Ringspeichers geführt, wenn Sie den Timer starten (siehe : Ringspeicher-Assistent 93 ). 7.4.5.2 PTZ Kamera Steuerung Direkt auf MULTIEYE heraus können Pan-Tilt-Zoom Systeme (zum Beispiel Dome-Kameras, Schwenk- / Neigeköpfe) gesteuert werden. 7.4.5.3 PTZ Steuerung per Menüfenster Über das Kamerafenster-Kontextmenü kann das PTZ-Steuerungsfenster auf den MultiScreen bringen. In diesem PTZ-Steuerungsfenster kann die Kamera gesteuert werden. Abhängig von dem PTZ-Protokoll und damit von der angeschlossenen Kamera können hier unterschiedliche Funktionen verfügbar sein. Davon abhängig können zum Beispiel Presets definiert und angefahren werden. Weitere PTZ-Typ-abhängige Funktionen Pfeilsymbol: erreicht man über das zum Beispiel : © 2008 artec technologies AG 70 7.4.5.4 MULTIEYE Benutzerhandbuch PTZ via Joystick und/oder Tastatur Die Kamera lässt sich auch mit einem Joystick steuern, schwenken, neigen und zoomen. Zum Aktivieren klicken Sie dazu auf 'PTZ via Joystick' im Kamerafenster-Kontextmenü. Zoom In 7.4.5.5 Zoom Out Zuletzt aufgezeichnetes Video wiedergeben Mit dieser Funktion können sie das zuletzt aufgezeichnete Video für das gewählte Videofenster bzw. die Kamera direkt aus dem MultiScreen heraus wiedergeben. Die sonst blau dargestellte Infoleiste des Videofensters ist nun grün hinterlegt. Dies zeigt an, dass es sich bei den Bildern um bereits aufgezeichnete Videodaten handelt. 7.4.5.6 Kantenglättung Durch die Aktivierung dieser Option wird das Bild „weicher“ dargestellt. Diese Einstellung belastet aber den Prozessor und sollte daher nur für die Kameras eingestellt werden, bei denen es wirklich notwendig ist. © 2008 artec technologies AG VIII MULTIEYE-HYBRID konfigurieren 72 8 MULTIEYE Benutzerhandbuch MULTIEYE-HYBRID konfigurieren Über diesen Button in der Bedienleiste von MultiScreen gelangen Sie zur Konfiguration der Einstellungen für MULTIEYE-HYBRID. Im linken Menübereich werden die einzelnen Bereiche der Konfiguration ausgewählt. Der Einstellungsbereich unterteilt sich zunächst in zwei Hauptgruppen: o Standard o Erweitert © 2008 artec technologies AG MULTIEYE-HYBRID konfigurieren 8.1 Allgemeine Einstellungen Im Menü „Allgemeine vorgenommen. 8.1.1 73 Einstellungen“ werden die allgemeinen Einstellungen des Programms Sound Bei folgenden Ereignissen kann eine Audiodatei abgespielt werden: o Drag & Drop von Elementen o Kameraausfall o Bewegungserkennung o Kontaktalarm Bei Bewegungs- und Kontaktalarm kann die Audiodatei ausgewählt werden. Die Audiodateien müssen im WAV-Format (Windows Media kompatibel) auf dem Computer vorhanden sein. 8.1.2 Regionale Einstellungen Einstellung der Sprache für den MultiScreen und den Konfigurationsbereich und der Videonorm für analoge Kameras (Europa 9 PAL) © 2008 artec technologies AG 74 8.1.3 MULTIEYE Benutzerhandbuch Systemoptionen: Watchdog, automatischer Start mit Windows MULTIEYE-HYBRID verfügt über eine Hardware-Watchdog-Funktion, die hier aktiviert bzw. deaktiviert werden kann. Der Watchdog führt einen Neustart des Computersystems durch, wenn dies auf Programmanfragen nicht mehr innerhalb eines festgelegten Zeitraums reagiert. (siehe Sonstige Anschlüsse 29 ) Weiter kann hier festgelegt werden, ob MULTIEYE automatisch mit Windows gestartet werden soll. 8.1.4 MultiScreen Optionen 8.1.4.1 kleine Symbolleiste Durch Aktivieren dieser Funktion wird die Bedienleiste von MULTIEYE-HYBRID auf eine Menüzeile reduziert. 8.1.4.2 Kamerafenster aus MultiScreen herauslösen Wenn diese Funktion aktiviert ist, kann man ein Kamerafenster per Drag&Drop, außerhalb von MultiScreen, zum Beispiel auf einem zweiten Monitor platzieren. 8.1.4.3 Autostart MultiScreen Bei Aktivierung dieser Funktion wird der MultiScreen nach dem Start der MULTIEYE Dienste automatisch gestartet, man erhält nach dem Dienste-Start automatisch den Anmeldedialog zum MultiScreen. Wenn auch in der Benutzerverwaltung zusätzlich „Auto Login“ aktiviert ist, meldet das System automatisch den dort definierten Benutzer an und startet den MultiScreen. 8.1.4.4 Minimieren nach einstellbarer Zeit Der MultiScreen kann so eingestellt werden, dass die Darstellung im Bedarfsfall automatisch nach einer einstellbaren Zeit minimiert wird. MULTIEYE-HYBRID läuft dabei im Hintergrund weiter, nur die Anzeige des MultiScreen-Desktops auf dem Bildschirm wird beendet. Das Symbol der Anwendung wird im System-Tray angezeigt. Durch Doppelklicken auf das gebracht. -Symbol im System-Tray wird die Anwendung sofort wieder in den Vordergrund © 2008 artec technologies AG MULTIEYE-HYBRID konfigurieren 8.1.5 75 Schnellkonfiguration Im unteren Teil der Allgemeinen Einstellungen erhält man mit einem Klick auf [Schnell-Konfiguration] einen Überblick über das MULTIEYE-System. Es zeigt die wichtigsten Konfigurationseinstellungen: · Zuordnung der Kameras zu den Laufwerken · Speicherreservierung · Videobildgröße · Art der Aufzeichnung · eingestellte Sensibilität der Kamera Mit einen Doppelklick auf die jeweiligen Symbole erhält man Auswahlmenüs für Einstellungen (Größe, Timer, Ringspeicher, Codec) oder man wird auf die dazugehörigen Konfigurationsseiten (FPS) geführt. © 2008 artec technologies AG 76 8.2 MULTIEYE Benutzerhandbuch Bildeinstellungen Die Bildeinstellungen o Helligkeit o Kontrast o Farbsättigung und o Farbton können hier für alle verfügbaren analogen Kameras individuell eingestellt werden. Veränderungen an den jeweiligen Werten werden durch Schieben des Reglers in die gewünschte Richtung vorgenommen. Die vorgenommenen Veränderungen lassen sich im Videovorschaufenster direkt beobachten. Die einzustellende Kamera wird über die Auswahl des Kamerasymbols am oberen Bildrand selektiert. Die Veränderungen können jederzeit durch Klicken auf das Symbol wieder in die Werkseinstellung zurückgesetzt werden. Durch Markieren des Feldes „Kamerabild drehen“ wird das Kamerabild um 180° Grad gedreht (zum Beispiel für eine Überkopfmontage einer Kamera). Für den Einsatz von Schwarz-Weiß Kameras lässt sich durch Markieren des Feldes „Schwarz/Weiß Modus verwenden“ bereits die optimale Voreinstellung für SW-Kameras einstellen. Automatic Gain Control (AGC): Die neuen analogen Videokarten unterstützen eine automatische Anpassung © 2008 artec technologies AG MULTIEYE-HYBRID konfigurieren 77 an den Eingangsvideopegel. Dies ersetzt aber nicht ein gut abgeglichenes Videosignal (1Vss), weil zum Beispiel bei einem kleinen Videosignal Störeinflüsse genauso mit verstärkt werden wie das eigentliche Nutzsignal. Hinweis: Bei IP-Netzwerkkameras und IP-Videoservern sind nicht alle Einstellungen (Helligkeit, Kontrast, Farbton und Sättigung) über dieses Menü möglich. Diese Einstellungen müssen dann über die Tools der IP-Systeme durchgeführt werden. Oft ist nur eine Drehung des Kamerabildes um 180° Grad möglich. 8.3 Videoeinstellungen Alle Einstellungen zu Videoqualität, Bildrate und Videogröße werden auf dieser Seite vorgenommen. Die einzustellende Kamera wird über die Auswahl des Kamerasymbols am oberen Bildrand selektiert. Die Konfigurationsmöglichkeiten für analoge und Netzwerk-Kameras unterscheiden sich dabei geringfügig. 8.3.1 Videoqualität und Kompressionsverfahren Hier wird die Videoqualität und das Kompressionsverfahren eingestellt. Die Videoqualität ist stufenlos einstellbar. Der Speicherbedarf beträgt je nach Wahl des Bildformates zwischen 7.5 und 50 KByte je Bild. Bei M-JPEG ist eine Größe von 30-40 KByte pro Bild optimal, eine weitere Erhöhung bringt kaum sichtbare Qualitätsverbesserungen im Videobild. © 2008 artec technologies AG 78 8.3.2 MULTIEYE Benutzerhandbuch Kompressionsverfahren Für die Aufzeichnung kann zwischen einer M-JPEG und einer MPEG4 Kompression ausgewählt werden. Hinweis: Eine MPEG4 Kompression verlangt von der Rekorderhardware deutlich mehr Performance als eine M-JPEG Kompression. Es sollte daher nur dann auf MPEG4 Kompression geschaltet werden, wenn eine kontinuierliche Aufzeichnung von Bewegungen auch unbedingt notwendig ist. 8.3.3 Videogröße Es stehen drei Videobild-Aufzeichnungsgrößen zur Auswahl: 2CIF = Halbbild / Halfsize è PAL: 768 x 288 Bildpunkte CIF è PAL: 384 x 288 Bildpunkte 4CIF = Vollbild interlaced! è PAL: 768 x 576 Bildpunkte Wenn der Schieberegler verstellt wird, öffnet sich automatisch das Qualitäts-Vorschaufenster (Preview) mit einem Detailausschnitt des Videobildes, der per Mausklick auf das Vorschaubild verschiebbar ist. Die eingestellte Kompression kann hier live begutachtet werden. Die Bildgröße wird dabei in Bytes angezeigt. Beispiel: 18360 Bytes = 17,93 KBytes. (1KByte = 1024 Bytes ) Mit einem Klick auf Qualitäts-Vorschau abbrechen wird die Vorschau beendet. 8.3.4 Bildraten Die Bildrate kann mit dem Schieberegler eingestellt werden, wobei die Gesamtbildrate abhängig von der Leistungsfähigkeit des Computersystems, von der installierten Videokarte und der Anzahl der angeschlossenen analogen und IP-Kameras ist. Dynamische Bildratenverwaltung: Wenn dieser Punkt aktiviert ist, werden die Frameraten aller analogen Kameras vom MULTIEYE System automatisch verwaltet. © 2008 artec technologies AG MULTIEYE-HYBRID konfigurieren 8.3.4.1 79 Dynamische Aufzeichnung aktivieren (nur analoge Kameras) Ist dieser Punkt aktiviert, verwaltet das System eigenständig die Anzahl der Bildraten für jede Kamera. Im Menü „Videoeinstellungen“ können dann die Bildraten für die einzelnen Kameras nicht mehr eingestellt. werden. 8.3.5 Pre-Alarm Länge Das Bedienfeld Videolänge dient zur Einstellung, wie viele Sekunden des Videos vor einem Ereignis mit abgespeichert werden sollen. Die Einstellung reicht dabei von 0 bis 300 Sekunden und lässt sich in 10-Sekunden-Schritten einstellen. Benötigt wird die Pre-Alarm-Aufzeichnung zum Beispiel bei einer UVV-Kassen konformen Aufzeichnung. (15 Minuten Voralarm- und 15 Minuten Nachalarmaufzeichnung). Die Funktionalität ist nur in Verbindung bei ereignisgesteuerter Aufzeichnung (Bewegungserkennung oder Kontaktalarm) möglich. Hinweis: Verwenden Sie Pre-Alarm Aufzeichnungen nur für ausgewählte Kameras, denn jede Pre-Alarm-Aufzeichnung führt zu einer permanenten Zwischenspeicherung von Videobildern und damit zu einer zusätzlichen Belastung des Systems. 8.3.6 PTZ Einstellungen Wenn die Kamera über eine PTZ-Steuermöglichkeit verfügt, muss diese hier konfiguriert werden. Mit einem Klick auf Konfigurieren öffnet sich der Kamera-Konfigurator. © 2008 artec technologies AG 80 MULTIEYE Benutzerhandbuch Zuerst muss das entsprechende Kameraprofil geladen werden. Klicken Sie auf [ P r o f i l e ] Es öffnet sich das Auswahlmenü mit den Kamera-Herstellern. Mit einem Doppelklick auf den Herstellernamen öffnet sich die Liste der unterstützten Kameras. Per Doppelklick auf den Kameranamen wird dann die Kamera ausgewählt. © 2008 artec technologies AG MULTIEYE-HYBRID konfigurieren 81 Jetzt müssen nur noch die Kamera ID (bei Kameras mit RS-485) und der COM Port ausgewählt werden. Wenn eine RS-485 Kamera an einem seriellen RS-232 COM Port angeschlossen werden soll, muss ein Pegelwandler von RS-232 auf RS-485 dazwischengeschaltet werden. 8.3.7 Integration von Netzwerk (IP)- Kameras und IP-Videoservern Neben der Möglichkeit, analoge Videokameras in Ihr MULTIEYE-HYBRID System einzubinden, können Sie auch IP-Kameras und IP-Videoserver in das System integrieren. Bei den MULTIEYE Rekorder-Kits mit Videoboard ist standardmäßig ein IP-Kamera Testzugang frei geschaltet. Wenn Sie mehr Kameras und IP-Videoserver integrieren wollen, müssen Sie IP-Kamera-Lizenzen (IP-4 Lizenzen) erwerben. Diese gibt es immer im Viererpack. Bei der Aktivierung von IP-Kamera-Lizenzen wird der IP-Kamera Testzugang deaktiviert. Für die Lizenzierung von weiteren IP-Kameras siehe: Aktivierung von Erweiterungen 47 Beim ersten Start von MULTIEYE-HYBRID werden Sie aufgefordert, wenn vorhanden, eine IP-Kamera einzurichten. Zur Konfiguration der IP-Systeme klicken Sie auf Dieses Symbol in der linken oberen Ecke bedeutet, dass dieser Kamera noch kein Ringspeicher zugewiesen wurde. Es wird die Konfigurationsseite für IP-Videoquellen aufgerufen: © 2008 artec technologies AG 82 MULTIEYE Benutzerhandbuch Drücken Sie jetzt die Schaltfläche [ K o n f i g u r i e r e n ] für die IP-Kamera Einstellungen. Mit einem Klick auf [ P r o f i l e ] bekommen Sie die Liste der unterstützten IP-Systeme (IP-Netzwerkkameras und IP-Videoserver) angezeigt. © 2008 artec technologies AG MULTIEYE-HYBRID konfigurieren 83 Wählen Sie als erstes den Hersteller der IP-Kamera aus. Mit einem Doppelklick auf den Kameranamen wird das Profil der Kamera übernommen. Eine Besonderheit ist hier das Profil MULTIEYE Video Server. Mit dem IP-Kamera Profile MULTIEYE Video Server können Sie analoge oder IP-Kameras von anderen MULTIEYE-HYBRID Recordern in Ihr System mit einbinden. (Kaskadierung von MULTIEYE-HYBRID-Systemen) Über [ B e n u t z e r d e f i n i e r t ] können Sie ein nicht aufgeführtes Gerät auswählen, wenn Sie die dazu gehörigen Aufrufparameter kennen. © 2008 artec technologies AG 84 MULTIEYE Benutzerhandbuch Nun muss die IP-Adresse der Netzwerkkamera konfiguriert werden. In die Zeile Kamera URL/IP muss die IP-Adresse der gewünschten Kamera eingetragen werden. Wenn diese nicht bekannt ist, kann mit einem Klick auf den Button auch nach verfügbaren Kameras in Netzwerk gesucht werden. Mit einem Klick auf erhalten Sie eine Liste der bisher verwendeten bzw. gefundenen IP-Kameras, die Sie dann direkt übernehmen können. Mit einem Klick auf [ S u c h e ] wird das lokale Netzwerk nach IP-Devices durchsucht. Über den HTTP-Filter kann die Suche eingeschränkt werden. Eingeschränkt wird die Suchfunktion auch durch aktivierte Firewalls auf den Systemen im Netzwerk. Es kann also sein, dass Kameras nicht erkannt werden, wenn sie hinter einer Firewall stehen. Der Scan-Prozess liefert eine Liste der gefundenen IP-Devices. © 2008 artec technologies AG MULTIEYE-HYBRID konfigurieren 85 Geben Sie - wenn erforderlich - Benutzername und Passwort für den Zugriff auf die Kamera an. Falls das ausgewählte System es zulässt, wird über [Administration] der Internet-Browser zur Kamera-Konfiguration aufgerufen. Bietet das IP-System die Möglichkeit, so können zusätzlich die Videogröße, JPEG-Qualität und weitere systemtypische Einstellungen in diesem Menü durchgeführt werden. Sollten diese Einstellungen in diesem Menü nicht durchgeführt werden können, müssen diese Einstellungen über die Tools des IP-Systemherstellers durchgeführt werden. Wenn es die Kamera unterstützt, sollte vorzugsweise der M-JPEG-Modus aktiviert werden. Die mitgelieferten Kameraprofile decken natürlich nicht den gesamten Bereich der verfügbaren IP-Kameras und IP-Videoservern ab. Es ist eine Auswahl der am häufigsten verwendeten Kameratypen. Möchten Sie andere Kameras benutzen, ist es notwendig, das kameraspezifische Protokoll einzugeben. Dieses finden Sie im Handbuch der IP-Kamera oder Sie wenden sich an den technischen Support des Kamera-Herstellers. © 2008 artec technologies AG 86 MULTIEYE Benutzerhandbuch Möchten Sie nachträglich Einstellungen an der oder den IP-Kamera(s) ändern, geschieht das wie bereits beschrieben über die Schaltfläche [ E i n s t e l l u n g e n ] oder über die rechte Maustaste im Kamerabild. Hinweis: Bildqualität: In Testreihen hat es sich herausgestellt, dass eine JPEG Qualität größer als 75 % keine sichtbare Qualitätsverbesserung mit sich bringt. Allerdings steigt die Prozessorbelastung sehr stark an, so dass gerade bei leistungsschwächeren Rechnern die Kapazitätsgrenze schnell erreicht ist. 8.3.8 Kamera-Texteinblendungen Zu jeder Kamera können Textinformationen (zum Beispiel Kameraname mit max. 20 Zeichen) eingegeben werden. Weiter können die Textfarbe, Hintergrundfarbe, Hintergrund-Transparenz, Schriftgröße, Schriftart und das Datumsformat frei gewählt werden. Die Texte können frei positioniert werden – entweder durch die 4 Vorgaben oder durch Verschieben des Text-Positionsfensters mit der Maus bei gedrückter linker Maustaste. 8.4 Bewegungserkennung Die Bewegungserkennung von MULTIEYE-HYBRID ist während der Aufzeichnung permanent aktiviert, also auch bei kontinuierlicher Aufnahme. Die Bewegungsdaten /-informationen werden immer mit abgespeichert und ermöglichen eine schnelle Auswertung der Bilder mit dem MultiPlayer. (siehe: Auswertung mit dem MULTIEYE-HYBRID-MultiPlayer 117 ) 8.4.1 Maskierung Maskiert werden die Flächen, die bei der Bewegungserkennung nicht beachtet werden sollen. Mit der Maskierung des Kamerabildes können also Bereiche, die z.B. sich ständig bewegende Bäume zeigen, aus der aktiven Bewegungserkennungsfläche entfernt werden. Das Videobild wird dazu in insgesamt 2304 Zonen unterteilt, so dass sich sehr genau die relevanten Bereiche eingrenzen lassen. © 2008 artec technologies AG MULTIEYE-HYBRID konfigurieren 87 Die Definition der Bereiche, in denen keine Bewegungen registriert werden sollen, erfolgt einfach mit Hilfe der Maus. Dazu klicken Sie zuerst im Auswahlfeld unterhalb des Kamerabildes auf das Symbol X + oder für den blockweisen Modus auf das Symbol o +. Danach können die einzelnen Masken mit der Maus gezeichnet werden. Mit X- und ¨ - lassen sich maskierte Bereiche wieder verkleinern. Tipp: Wenn Sie nur in kleinen Flächen detektieren wollen, können Sie diese zuerst markieren und dann umkehren (invertieren), d.h. der maskierte Bereich wird zum Detektionsbereich. Umschalten von maskierter Fläche auf Detektionsfläche und umgekehrt Maske löschen Hier kann die Farbe der Maske über ein Auswahlmenü festgelegt werden 8.4.2 Einstellen der Sensibilität für die Bewegungserkennung Die Sensibilität der Bewegungserkennung kann man über den Schiebregler einstellen. Der Ausschlag einer Bewegungsänderung wird durch die kleinen Pfeile ober- und unterhalb des Schiebereglers angezeigt. Darüber hinaus werden die Bildänderungen in dem Bewegungserkennung-Kontrollfenster rot visualisiert. © 2008 artec technologies AG 88 8.4.3 MULTIEYE Benutzerhandbuch Privatzonen Neu in MULTIEYE ist die Möglichkeit, Bereiche als Privatzone zu definieren. Diese markierten Bereiche werden dann auch im MultiScreen im Videobild ausgeblendet. Damit können speziell auch Aufzeichnungen im öffentlichen Bereich ohne Probleme durchgeführt werden, weil private Bereiche (zum Beispiel Eingänge zu bestimmten Geschäften) ausgeblendet werden können. 8.5 Programmierung der Aufzeichnung: Das Timer Menü Mit dem Timer können individuelle Kamera Start- und Stoppzeiten für permanente Aufzeichnungen oder Aufzeichnungen per Bewegungserkennung programmiert werden. Durch die grafische Darstellung der Schaltzeiten und der Programmierung per Drag&Drop ist die Aufzeichnungseinstellung sehr einfach. Hinweis: In der Grundeinstellung (Default-Werkseinstellung) des Timers ist für alle Kameras zu allen Zeiten die Bewegungserkennung aktiv (gelbe Schaltzeiten)! Wichtig: Eine Alarmaufzeichnung hat immer Vorrang vor der Timer-gesteuerten Aufzeichnung! © 2008 artec technologies AG MULTIEYE-HYBRID konfigurieren 89 Die zu belegenden Wochentage sind in der Anwendung vertikal mit einer Zeitschiene von 24 Stunden dargestellt. Innerhalb eines Aufzeichnungstages von 24 Stunden kann frei belegt werden, wann dauerhaft und wann bewegungsabhängig aufgezeichnet werden soll. Die Varianten der Aufzeichnungszeiten sind in der Anwendung farblich dargestellt. Gelb Rot Grau è è è Aufzeichnung nur bei Bewegung im Bild kontinuierliche (permanente) Aufzeichnung keine Aufzeichnung bzw. nur Kontakt-Alarmaufzeichnung Im Feld „Feiertage“ kann eine Liste von Tagen eingetragen werden, für die eventuell veränderte Aufzeichnungszeiten bestehen. Dazu kann ein (Anfangs)-Datum gewählt werden, welches durch einen Klick auf „ Hinzufügen“ bzw. „Neu “ hinzugefügt wird. Wenn zusätzlich ein Enddatum angegeben wird, kann eine Folge von Tagen eingetragen werden. Somit lassen sich auch diese Ausnahmetage (zum Beispiel Weihnachten, Ostermontag, etc.) in der Planung des Timers von Beginn an mit erfassen bzw. einbinden. © 2008 artec technologies AG 90 8.5.1 MULTIEYE Benutzerhandbuch Löschen von Zeiten Beim Erststart ist die Aufnahme für alle Kameras auf Bewegungserkennung (gelb) eingestellt. Wenn eine andere Aufnahmezeit eingestellt werden soll, muss zuerst die Programmierung für den Tag gelöscht werden. Dies ist möglich, indem man auf das Symbol des Tages (z.B. „Di“ für Dienstag) klickt und diesen dann per Drag&Drop in den Papierkorb zieht. Die gesamte Tagesschiene ist nun grau hinterlegt und kann jetzt neu programmiert werden. Hinweis: Einzelne Schaltzeiten können per Drag&Drop bei gleichzeitig gedrückter Strg-/CTRL-Taste in den Mülleimer verschoben werden. © 2008 artec technologies AG MULTIEYE-HYBRID konfigurieren 8.5.2 91 Programmieren von Aufzeichnungszeiten Bewegen Sie den Mauszeiger auf das Feld „Bewegung“ oder „Permanent“. Klicken Sie mit der linken Maustaste das Feld an und ziehen Sie - bei gedrückter Maustaste - den Zeiger in den gewünschten Wochentag. Mit der Maus können Sie nun die Schaltzeit verschieben, strecken oder kürzen. Durch einen Doppelklick auf eine Schaltzeit wird diese bis an benachbarte Schaltzeiten heran erweitert. Im oberen rechten Bereich werden Start-, End-Zeit und die Dauer der aktiven Schaltzeit angezeigt und können hier auch in 3 Minuten Schritten nachjustiert werden. So können maximal 24 Schaltzeiten je Tag programmiert werden. Hinweis: Um Zwischenräume zwischen zwei Aufnahme- / Schaltzeiten zu vermeiden wurde ein „Magnetismus“ programmiert, d.h. die Schaltzeiten ziehen sich an. 8.5.3 Kopieren von Zeiten Gehen Sie mit dem Mauszeiger auf die über der Tagesspalte stehende Tagesabkürzung, z.B. „Do“. Ziehen Sie per Drag&Drop mit gedrückter linker Maustaste den zu kopierenden Tag auf eine andere Tagesabkürzung. © 2008 artec technologies AG 92 8.5.4 MULTIEYE Benutzerhandbuch Schaltzeiten auf andere Kameras kopieren Die Einstellungen der jeweiligen Aufzeichnungszeiten können auf jede verfügbare Kamera übernommen werden. Dazu müssen lediglich die Kameras im Feld „ Schaltzeiten kopieren zu“ ausgewählt werden, die die gleichen Schaltzeiten erhalten sollen. Über den Button Kopieren werden dann Schaltzeiten der aktuellen Kamera für die selektierten Kameras übernommen. 8.5.5 Erweiterte Timer Optionen Mit den erweiterten Timer Optionen kann das Aufzeichnungsverhalten von Timer-Aufzeichnung bei jedem MULTIEYE angepasst werden. Oft ist es gewünscht, dass die Aufzeichnung MULTIEYE-Start aktivieren automatisch nach jedem Systemstart aktiviert wird (zum Beispiel nach einem Stromausfall - besonders wichtig bei autonomen Systemen). Alarmaufzeichnung nur bei gestartetem Timer 8.6 Das MULTIEYE-System kann hier auch so eingestellt werden, dass eine Alarmaufzeichnung auch schon durchgeführt wird, wenn die Timeraufzeichnung noch nicht aktiviert ist. Ringspeicher: Die Festplatten-Konfiguration für die Aufnahme Wie schon im Kapitel Hardwareanforderungen - Festplatten 17 beschrieben, sollten in einem MULTIEYE-HYBRID-System immer mindestens zwei Festplatten mit drei Partitionen eingesetzt werden. Die erste Partition sollte für das Betriebssystem reserviert sein, die zweite für die Auswertung und auf den weiteren Festplatten die Videodaten gespeichert werden. 8.6.1 Manuelle oder dynamische Speicherverwaltung Im Ringspeicher Management weisen Sie den einzelnen Kameras die Speicher-Laufwerke zu und können für jede Kamera eine individuelle Speichergröße festlegen. Der Speicher kann dabei manuell oder dynamisch verwaltet werden. Bei der manuellen Konfiguration gibt der Anwender für jede Kamera den für sie reservierten Speicherplatz vor, bei der dynamischen Speicherverwaltung verwaltet das MULTIEYE-System selbstständig für alle Kameras den zur Verfügung stehenden Speicherplatz. Wichtig: Ohne die Zuweisung von Speicherplatz für eine Kamera können deren Videos nicht aufgezeichnet werden! © 2008 artec technologies AG MULTIEYE-HYBRID konfigurieren 8.6.2 93 Speichersysteme Als Festplattenspeicher kommen primär direkt in das System eingebaute Festplatten zum Einsatz. Dies können IDE, SATA oder SCSI Festplatten sein. Bei einem IDE-System können - neben der Betriebssystem-Festplatte und einem CD/DVD-ROM- Laufwerk - noch maximal zwei Festplatten angeschlossen werden. SCSI-Festplatten-Systeme haben den Vorteil, dass bis zu 15 Festplatten angeschlossen werden können. Allerdings sind diese Festplatten gegenüber IDE-Festplatten deutlich teurer. RAID-Systeme bieten sich ebenfalls als Speichersysteme an. Sie haben den Vorteil, dass - abhängig vom RAID-Level - höhere Schreibgeschwindigkeiten und/oder eine höhere Datensicherheit (Redundanz) erreicht werden kann. NAS-Speicher bieten sich als Backup-Medien an. Als primäre Speichermedien sind sie momentan nicht zu empfehlen, da - abhängig vom Hersteller der NAS-Systems - Probleme bei der Indizierung der Videos auftreten können. Als Backup-Speicher sind NAS-Speicher dagegen ideal, weil sie ohne großen Aufwand in ein Netzwerk eingebunden werden können. 8.6.3 Erst-Inbetriebnahme: Der Ringspeicher-Assistent Startet man die Timer-Aufzeichnung, erscheint nur bei der Erst-Inbetriebnahme das Dialogfenster 'Ringspeicher Assistent'. Zuerst muss die Verwaltung der Festplatten festgelegt werden: o Ein Laufwerk für das Betriebsystem o Ein Laufwerk für die Auswertedaten o Restliche für die Videodaten Weiter besteht in MULTIEYE bei der Ringspeicherkonfiguration die Möglichkeit, bestimmte Laufwerke für das Speichern von Videodaten zu sperren. Dazu geht man mit dem Cursor über das Laufwerksymbol und klickt mit der rechten Maustaste darauf. Man erhält dann die Möglichkeit, das gewählte Laufwerk für die Speicherung zu sperren. © 2008 artec technologies AG 94 MULTIEYE Benutzerhandbuch Das Laufwerk wird dann als gesperrt gekennzeichnet. Danach wählt man durch einen Klick das Festplattenlaufwerk aus, auf das die Videodateien gespeichert werden sollen. Weiter wählt man aus, ob der Speicher nur für die angeschlossenen Kameras oder für alle lizenzierten Kamerakanäle aufgeteilt werden soll. Die letztere Variante sollte gewählt werden, wenn noch nicht alle analogen Kameras angeschlossen sind und später weitere hinzugefügt werden sollen. Wichtig: Wenn Sie den Ringspeicher nur für die angeschlossenen Kameras einrichten, müssen Sie nach dem späteren Anschließen einer neuen Kamera den Ringspeicher für diese Kamera ebenfalls konfigurieren. Eine Aufzeichnung ist ohne die Einrichtung des Ringspeichers für die neue Kamera nicht möglich! IP-Kameras verwenden: Wenn keine IP-Kameras an das System angeschlossen werden, sollte diese Option deaktiviert werden, weil sonst Festplattenspeicher für die IP-Kameras reserviert wird. Bei der Dynamischen Ringspeicherverwaltung braucht man sich nicht um die Speichergrößen für die einzelnen Kameras zu kümmern, das System verwaltet automatisch den zum Speichern verfügbaren Platz für alle Kameras. © 2008 artec technologies AG MULTIEYE-HYBRID konfigurieren 95 Klick man jetzt auf Automatisch konfigurieren wird die auf der Festplatte zur Verfügung stehende Speicherkapazität auf die Kameras gleichmäßig verteilt. Wenn der Ringspeicher individuell für jede Kamera konfiguriert werden soll, klicken Sie auf den Button Manuell konfigurieren. Sie kommen dann auf das nachfolgende Menüfenster. 8.6.4 Manuelle Konfiguration / Installation zusätzlicher Kameras Die Ringspeichereinstellungen können, wie in der Grafik gezeigt, individuell angepasst werden. Klicken Sie dazu eine Kamera an und ziehen Sie die Kamera per Drag&Drop auf das Laufwerk. Sind mehrere Festplattenlaufwerke in dem System, können Sie so auch die Speicherlast auf mehrere Festplatten verteilen und damit die Performance des Systems erhöhen. © 2008 artec technologies AG 96 8.6.5 MULTIEYE Benutzerhandbuch Verändern/Verkleinern des Ringspeichers Eine Veränderung des zugewiesenen Ringspeichers wird im „Kamera Ringspeicher“ für die ausgewählte Kamera in MBytes angezeigt. Unter „Partitionsdaten“ wird die Speicherbelegung der aktuellen Partition bzw. Festplatte dargestellt. Wird der Ringspeicher einer Kamera verkleinert, und dabei der bereits verwendete Speicherplatz unterschritten, werden nach Abspeichern der Einstellungen alte Videos der Kamera gelöscht. Im Fenster erscheint bei dieser Veränderung dann ein Ausrufungszeichen als Hinweis auf das Löschen. 8.6.6 Löschen von Videos Hier wird festgelegt, nach welcher Zeit die Videos automatisch gelöscht werden, auch wenn der Ringspeicher für die jeweilige Kamera noch nicht voll genutzt wird. Die Einstellung ist getrennt für die Timer- und kontaktgesteuerten (geschützten) Aufzeichnungen möglich. Diese Einstellmöglichkeit ist eine Vorraussetzung um in vielen Firmen und im öffentlichen Bereich überhaupt Videoüberwachungssysteme einsetzen zu dürfen. (Vorgaben Betriebsrat; Datenschutz) Wichtig: Die Rechte für die Einstellung des Löschens von Videos nach einer voreingestellten Zeit und auch der geschützten Videos haben alle die Benutzer, die in der Benutzerverwaltung auch das Recht auf die Einstellung der Ringspeicher haben. 8.6.7 Löschen des Ringspeichers einer Kamera Vorgehensweise für das komplette Löschen eines Kamera-Ringspeichers; o Aufnahme in der Bedienleiste des MultiScreen beenden o Ziehen Sie das Kamerafenster vom MultiScreen in den Mülleimer o Im Konfigurationsmenü „Ringspeicher“ anwählen o Ziehen Sie die das entsprechende Kamerasymbol per Drag & Drop in den Mülleimer o Bestätigen Sie den Löschvorgang 8.6.8 Dynamische Ringspeicher-Verwaltung In den letzten Kapiteln wurde beschrieben, wie der Ringspeicher manuell eingerichtet wird. Eine weitere Möglichkeit ist, den Ringspeicher dynamisch vom System verwalten zu lassen. (Diese Funktion kann auch schon im Ringspeicher-Assistent aktiviert werden). Ist diese Funktion aktiviert, verwaltet MULTIEYE-HYBRID selbstständig je nach Bedarf für die einzelnen Kameras © 2008 artec technologies AG MULTIEYE-HYBRID konfigurieren 97 den zur Verfügung stehenden Festplattenspeicher. Diese Funktion ist besonders hilfreich in der Anfangsphase der Konfiguration eines Systems, wenn man noch keine Erfahrungswerte hat, wie viel Speicher die einzelnen Kameras effektiv benötigen. Natürlich müssen auch hier vorher die Kameras den Festplatten zugeordnet sein. Diese Funktion sollte allerdings nicht verwendet werden, wenn nur eine Festplatte, bzw. eine Partition auf dem System zur Verfügung steht, da MULTIEYE-HYBRID sich sonst eventuell zu viel Speicher reserviert, den das Betriebssystem zum Beispiel für Auslagerungsdateien benötigt. 8.7 Benutzerverwaltung In der Benutzerverwaltung lassen sich einfach verschiedene Benutzergruppen mit gruppenspezifischen Rechten anlegen. Innerhalb dieser Benutzergruppen werden dann die Benutzer angelegt, die dann automatisch die jeweiligen gruppenspezifischen Rechte haben. Der Vorteil von dieser Vorgehensweise ist, dass man sich nicht bei jedem neuen Benutzer Gedanken darüber machen muss, welche Rechte der einzelne Benutzer bekommt. Man muss sich nur bei der Definition der Gruppe überlegen, welche Rechte man den einzelnen Benutzergruppen gibt. Wechselt ein Benutzer seinen Tätigkeitsbereich, kann der Benutzer per Drag&Drop in eine andere Benutzergruppe verschoben werden und er erhält damit automatisch die Rechte seiner neuen Gruppe. Definieren könnte man zum Beispiel eine Gruppen von Administratoren, die auch Änderungen am System durchführen dürfen, „normale“ Benutzer, die tagtäglich damit arbeiten und Benutzer, die zum Beispiel nur eine bestimmte Auswahl an Kameras live sehen, aber aufgezeichnete Video nicht sehen dürfen. Über den Button „Neue Gruppe“ erzeugen Sie eine neue Gruppe. Dieser Gruppe werden dann die entsprechende Rechte zugewiesen, indem Sie zum Beispiel die Zugriffsrechte auf einzelne Kameras einfach mit einem Häkchen ü markieren. Benutzer können auch einfach per Drag&Drop durch ziehen in den Papierkorb gelöscht werden. Die nachfolgende Grafik zeigt als Beispiel einen Teil der Rechte der Benutzergruppe „Tankstelle“. © 2008 artec technologies AG 98 MULTIEYE Benutzerhandbuch Jeder Benutzergruppe können natürlich auch mehrere Benutzer zugeordnet werden. Wichtig: Jedem Benutzer muss auch ein Passwort zugeordnet werden. Allgemeiner Tipp: Als Systemverantwortlicher oder Errichter sollten Sie für sich einen „Superuser“-Account © 2008 artec technologies AG MULTIEYE-HYBRID konfigurieren 99 mit den vollen Administratorrechten anlegen. Änderungen im System sollten Sie aber dann immer unter einem anderen Benutzer-Account durchführen. Damit haben Sie dann immer die Möglichkeit, Änderungen, die Sie oder andere Benutzer durchgeführt haben, als Administrator rückgängig zu machen. Für durchzuführende Änderungen am System sollten Sie sich aber unter dem Benutzer-Account anmelden. Hinweis: Durch Drücken der Tastenkombination STRG-L innerhalb des MultiScreen können Sie sich mit anderen Benutzerrechten (z.B. als Administrator) anmelden. 8.7.1 Auto-Login Autologin: Über diese Funktionen wird ein Benutzer am MultiScreen automatisch angemeldet. Standardmäßig ist als Server „localhost“ eingetragen, d.h. der MultiScreen meldet sich dann beim nächsten Start automatisch an den MULTIEYE-HYBRID-Kern des lokalen Computers an. Vergessen Sie nicht einen Benutzer auszuwählen und ggf. das Passwort anzugeben. Für einen vollständigen Systemsstart, z.B. nach einem Stromausfall, beachten Sie bitte Automatisches Login 38 . 8.7.2 Login mit Vier-Augen-Prinzip Manchmal wird der Einsatz eines Videoüberwachungssystems nur genehmigt, wenn eine Bedienung bzw. Auswertung nur von zwei Personen gemacht werden kann. Dafür ist es in MULTIEYE möglich, eine Anmeldung mit einem Vier-Augen-Prinzip in den Benutzerrechten einer Gruppe einzustellen. Es müssen sich dann nacheinander zwei Personen dieser Gruppe am System anmelden, um in den MultiScreen zu kommen. © 2008 artec technologies AG 100 8.8 MULTIEYE Benutzerhandbuch Erweiterte Einstellungen Im Menüoberpunkt „Erweitert“ des Konfigurationsmenüs finden Sie die Einstellmöglichkeiten für zusätzliche Komponenten und Systemmeldungen o Video / Webserver o Audio o Videoausgabe auf Livemonitor o Alarmmeldungen o IO Alarmboards o DataLog o Backup o Remote-Einstellungen 8.8.1 Video / Webserver Es ist möglich, auf MULTIEYE-Systeme aus der Ferne zuzugreifen. Die Kommunikation erfolgt über standardisierte Netzwerkfunktionen in Verbindung mit der TCP/IP- und der Port-Adresse. In diesem Bereich werden die TCP/IP-Ports für die Funktionen o Fernzugriff o Webserver o Videoserver festgelegt und es können hier die Web- und Videoserver-Dienste aktiviert werden. Aus Sicherheitsgründen sind der Web- und der Videoserver bei der Erstinstallation deaktiviert. 8.8.1.1 Fernzugriff Der Zugriff auf ein MULTIEYE-System mit dem LiveViewer, MultiPlayer bzw. MULTIEYE Remote Control erfolgen normalerweise über den TCP/IP-Port 2004. Sollte dieser Port für andere Funktionen im Netzwerk schon vergeben sein, kann hier ein anderer Port festgelegt werden. © 2008 artec technologies AG MULTIEYE-HYBRID konfigurieren 8.8.1.2 101 Webserver Um mit einem Internet-Browser auf ein MULTIEYE-System zugreifen zu können, muss der Webserver gestartet sein. Das Starten kann manuell oder automatisch erfolgen. Der Standard TCP/IP-Port für den Webserver ist 2840. Sollte dieser Port bereits durch einen anderen Dienst verwendet werden, so kann die Portnummer hier eingestellt werden. Sollen im Browser auch Videobilder dargestellt werden, so muss auch der Videoserver 101 gestartet werden. 8.8.1.3 Videoserver Der Videoserver stellt sowohl die Livebilder als auch aufgezeichnete Videos im JPEG-Format zur Verfügung, um sie z.B. über den integrierten oder auch Ihren eigenen Webserver anzuzeigen. Außerdem wird der Videoserver zur Kaskadierung von MULTIEYE-HYBRID-Systemen benötigt, d.h. es kann jede Kameras in andere MULTIEYE-HYBRID-Systeme als Netzwerk-Kamera eingebunden werden. Anders ausgedrückt verhält sich das MULTIEYE-HYBRID-System wie ein n-fach Web- bzw. Videoserver, der analoge Videokameras übers Netzwerk verfügbar macht. Aus Sicherheitsgründen ist diese Funktion standardmäßig deaktiviert und kann manuell oder automatisch gestartet werden. Es müssen zuerst alle Kameras markiert werden, die hierüber abgefragt werden sollen, dann wird der Videoserver gestartet. Für jede Kamera können verschiedene Logins (Benutzername, Passwort) definiert werden. (unabhängig von den Benutzern, die in der Benutzerverwaltung definiert worden sind) Standardmässig wird für den Videoserver der TCP/IP-Port 2841 verwendet. 8.8.2 Konfiguration Audio : Audiokanäle den Kameras zuordnen In den Audioeinstellungen kann man die zur Verfügung stehenden Audioeingänge den vorhandenen Videoquellen zuordnen. Jeder Audiokanal kann einem oder mehreren Videokanälen zugewiesen werden. Die Audiodaten werden dann zeitsynchron mit den Videodaten in einer Windows-Media kompatiblen AVI-Datei gespeichert. Hinweis: Wenn Sie Audio aufzeichnen wollen, ist es empfehlenswert, eine permanente Aufzeichnung durchzuführen, da bei Bewegungspausen keine Videos und damit auch keine Audiodaten geschrieben werden! © 2008 artec technologies AG 102 MULTIEYE Benutzerhandbuch Per Drag&Drop kann ein Audiokanal einem oder mehreren Videokanälen zugeordnet werden. Für die Zuordnung muss lediglich der Audiokanal angeklickt und per Drag&Drop auf den Videokanal gezogen werden. Diese Auswahl lässt sich einfach wieder rückgängig machen, indem der neben dem Videokanal gezeigte Audiokanal per Drag&Drop in den Papierkorb gezogen wird. Über den Audio-Gesamtlautstärke-Regler lässt sich die Wiedergabe-Lautstärke im MultiScreen für alle Audiokanäle einstellen. Die Audioqualität kann kontrolliert werden. Klicken Sie hierfür einfach im MultiScreen auf das Lautsprechersymbol des betreffenden Kamerafensters. Der Audio-Eingangspegel ist standardmäßig auf 1100 mVss eingestellt, er kann aber auch auf andere Pegel angepasst werden: Typ Max. Pegel Empfindlichkeits-Level Dynamisches Mikro 10 mV 11 Kondensator Mikro 40 mV 9 Line 1 300 mV 6 Line 2 1100 mV 4 Am Audioeingang können auch Kondensatormikrofone Phantomspannung von 2 V zur Verfügung steht. angeschlossen werden, da eine hochohmige Hinweis: Die besten Audioergebnisse werden mit Kondensator-Richtmikrofonen in Verbindung mit externen Vorverstärkern mit integrierter Phantomspannung erzielt. © 2008 artec technologies AG MULTIEYE-HYBRID konfigurieren 8.8.3 103 Konfiguration Video Ausgabe für Live-Monitor Mit der Option Video Ausgabe können angeschlossene analoge Kameras direkt auf einen Videomonitor ausgegeben werden und zwar: 1. Kamera-Umschaltung mit einstellbaren Zeitintervallen (Sequenzer) 2. Kamera-Umschaltung bei Ereignissen (Bewegung / Kontaktalarm) 3. Kamera-Umschaltung per Mausklick auf den MultiScreen. Hinweis: Videobilder von IP-Kameras oder IP-Videoservern können nicht auf den analogen Monitorausgängen dargestellt werden! © 2008 artec technologies AG 104 8.8.4 MULTIEYE Benutzerhandbuch Konfiguration der Alarmmeldungen MULTIEYE-HYBRID verfügt über ein integriertes, umfassendes Messenger-Programm. Damit können Alarm- und / oder Recorder-Statusmeldungen - auch mit Bildanhang - per E-Mail, SMS, ICQ, Windows-Nachrichtendienst oder via „Externem Programm“ versendet werden. Mit dem Status-Report können - wie bei einer Alarmanlage - Statusberichte auch periodisch per E-Mail übermittelt werden. 1 8.8.4.1 Alarm- und Statusmeldungen Über Alarmmeldungen können ein oder mehrere Benutzer / Administratoren von MULTIEYE-HYBRID im Falle eines Kontakt-Alarms, beim Ausfall einer oder mehrerer Kameras, bei Bewegungserkennung oder auch bei anderen Ereignissen benachrichtigt werden. © 2008 artec technologies AG MULTIEYE-HYBRID konfigurieren 105 Kontakt-Alarmauslösung Jeder Eingang, der auch eine Benachrichtigung auslösen soll, muss markiert werden. Dabei werden die Eingänge von IO-Alarmboards und von IO-Servern gleich behandelt. Kamera-Ausfall: Bei Ausfall einer der markierten Kameras wird eine Benachrichtigung versendet. Bewegungserkennung: Bei Bewegungserkennung einer der markierten Kameras wird Benachrichtigung versendet. eine Als Besonderheit kann bei der Benachrichtigung bei Bewegungserkennung noch die Option aktiviert werden, dass eine Versendung nur stattfindet, wenn auch der Timer mit eine bewegungserkannten Aufzeichnung gleichzeitig aktiv ist. Ereignis: Bei den drei Ereignissen · Timer aktivieren / deaktivieren · Start von MULTIEYE · DataLog Signalwort werden, wenn markiert, Alarmmeldungen versendet. Die Alarm- und Statusmeldungen werden an die den/die ausgewählten Empfänger verschickt. 8.8.4.2 Versendung des Statusreports Hier sehen Sie die Option, sich in selbst definierten Intervallen einen System-Statusbericht per E-Mail schicken zu lassen. Ist die Option „Programm-Protokolle anfügen“ aktiviert, bekommen Sie als Anhang die MULTIEYE-LOG-Dateien. Diese Dateien sind mit herkömmlichen Texteditoren darstellbar. Im Report werden alle relevanten Betriebsmerkmale dokumentiert. Mit dieser Funktion steht eine automatische Fern- und Betriebsanalyse zur Verfügung. © 2008 artec technologies AG 106 MULTIEYE Benutzerhandbuch Beispiel eines gesendeten Reports: 8.8.4.3 Optionen für Alarmmeldungen In diesem Menü wird ausgewählt, über welchen Weg und an wen die Meldungen versendet werden sollen. Es können eine, mehrere oder alle Varianten auswählt werden. 8.8.4.4 Automatisch einwählen Wenn zur Verbindungsaufnahme eine DFÜ-Verbindung geöffnet werden soll, kann diese hier ausgewählt werden. Einzutragen sind der Name einer zuvor erstellten DFÜ-Verbindung (siehe Netzwerkverbindungen in der Windows-Systemsteuerung), der Benutzername und das Passwort. Ist das Kästchen „Verbindung trennen “ aktiviert, wird die DFÜ Verbindung nach Ablauf der Übertragung des Alarmberichts automatisch wieder geschlossen. © 2008 artec technologies AG MULTIEYE-HYBRID konfigurieren 107 Wichtig: Die DFÜ Verbindung kann nicht automatisch durch MULTIEYE-HYBRID beendet werden, wenn die Verbindung von einem anderen Programm aufgebaut worden war und damit bereits vor der Nachrichtenversendung aktiv war! 8.8.4.5 Pause zwischen Benachrichtigungen Hier kann eine Zeit eingestellt werden, in welchen Abständen Alarmmitteilungen versendet werden sollen. Hinweis: Der Wert sollte nicht zu klein eingestellt sein, da sonst eventuell durch den gleichen Event viele Alarmmitteilungen gesendet werden. 8.8.4.6 Benachrichtigung per E-Mail Bei der Versendung von Meldungen per E-Mail müssen hier die Daten eingegeben werden. Manche E-Mail-Provider verlangen auch die Angabe der POP-Server-Adresse (POP-Login-vor-SMTP, zum Beispiel web.de ). Als Empfänger können mehrere E-Mail-Adressen angegeben werden. Die Adressen müssen mit einem Semikolon ; getrennt sein. 8.8.4.7 Benachrichtigung per ICQ Sollen Benachrichtigungen per ICQ versendet werden, müssen hier die Absender- und Empfänger-Daten eingetragen werden. © 2008 artec technologies AG 108 8.8.4.8 MULTIEYE Benutzerhandbuch Benachrichtigung per Nachrichtendienst Unter der Rubrik Nachrichtendienst ist es möglich, MULTIEYE-HYBRID so zu konfigurieren, dass der MULTIEYE-HYBRID Rekorder (Server) an einen Client PC Textmeldungen sendet. Die Voraussetzung dafür ist, dass in dem Windows Betriebssystem des MULTIEYE-HYBRID Rekorders und des Client PCs der Windows Nachrichtendienst gestartet sind und die Start-Art auf „automatisch“ steht. Die Einstellungen des Nachrichtendienstes kann im Dienstmenü des Betriebssystems geprüft werden. Der Nachrichtendienst muss auf beiden Computern gestartet sein. Windows XP Windows 2000 Start Start Ä Einstellungen Ä Systemsteuerung Ä Verwaltung Ä Dienste Ä Einstellungen Ä Systemsteuerung Ä Verwaltung Ä Computerverwaltung Ä Dienste Der Nachrichtendienst wird (aus Sicherheitsgründen) bei der Installation des Windows XP Service Pack 2 automatisch deaktiviert. Die Versendung einer Nachricht erfolgt über den Befehl „Net Send“. Net Send erlaubt aber nur die Verwendung von Computer-Namen, eine Versendung einer Nachricht ist nicht mit der Angabe der IP-Adresse des Zielsystems möglich! © 2008 artec technologies AG MULTIEYE-HYBRID konfigurieren 109 Wenn Sie in Ihrem Netzwerk keinen Server für die Namensauflösung (DNS-Server) haben, können Sie sich mit einem Eintrag in der hosts - Datei selber einen DNS-Namen definieren und diesen Namen dann verwenden (siehe: Die hosts-Datei 180 ). Zum Testen der Verbindung öffnen Sie eine DOS- / Command-Box: Windows XP Windows 2000 Start Start Ä Programme Ä Zubehör Ä Eingabeaufforderung Ä Programme Ä Zubehör Ä Eingabeaufforderung Schneller bekommen Sie die Command-Box über den Aufruf „Start è Ausführen è CMDÓ Mit dem Befehl „net send [Zielcomputer] Nachricht“ senden Sie eine Nachricht auf den Zielclient: Auf dem Ziel-Computer sollte dann folgende Meldung erscheinen: Wenn das funktioniert, funktioniert der Befehl auch mit MULTIEYE-HYBRID (mit Angabe des Ziel-Computers). Eine aus MULTIEYE-HYBRID heraus gesendete Meldung könnte bei einer Bewegungserkennung zum Beispiel auf dem Ziel-Computer so aussehen: © 2008 artec technologies AG 110 MULTIEYE Benutzerhandbuch Der Text „No text defines“ kann in MULTIEYE-HYBRID auch noch individuell im Menü Text-Anhang eingegeben werden. Der Windows-Nachrichtendienst basiert auf der NetBIOS-Schnittstelle, die den TCP-Port 139 benutzt. Wenn Sie eine Firewall benutzen, muss dieser Port freigeschaltet sein. Dieses gilt insbesondere für Benutzer vom Windows XP Service Pack 2. Hier muss die „Datei- und Druckerfreigabe “ in der Windows-Firewall erlaubt sein! 8.8.4.9 Benachrichtigung per externem Programm Für die Versendung von Nachrichten können aber auch externe Programme aufgerufen werden, an die auch Parameter übergeben werden können. Dies kann auch eine einfache Copy-Routine sein, mit der ein Videobild auf einen Server kopiert wird. Ein Beispiel für eine Batch-Datei finden Sie im Anhang Beispiel für die Benachrichtigung mit einem externen Programm 180 . 8.8.4.10 Test der Konfiguration der Alarmmeldungen Durch einen Klick auf Test können die Einstellungen überprüft werden. © 2008 artec technologies AG MULTIEYE-HYBRID konfigurieren 111 8.8.4.11 Text-Anhang Durch einen Klick auf Text-Anhang öffnet sich eine Eingabemaske, in der die zu übertragende Textmeldung eingegeben werden kann. Diese Textdateien können auf dem Computer gespeichert und wieder zurück importiert werden. 8.8.4.12 Report bei kritischen Systemfehlern Zusätzlich zu den bisher beschriebenen Benachrichtigungen können Reports bei kritischen Systemfehlern an einen oder mehrere E-Mail-Empfänger versendet werden (mehrere Empfänger müssen mit einem Semikolon getrennt werden). Zu den kritischen Systemfehlern zählen: · Festplattenausfall · Backupmedium voll 8.8.5 Konfiguration EX-IO-Alarmboard MULTIEYE-HYBRID kann optional um ein oder mehrere EX-IO-Alarmboards erweitert werden. Damit besteht die Möglichkeit, externe Alarmgeber, z.B. Bewegungsmelder, Alarmanlagen oder Türtaster, direkt mit dem Recorder zu verbinden. Darüber hinaus können Relais ferngesteuert und ferngeschaltet werden, z.B. um Türen, Tore oder Beleuchtung zu aktivieren. 8.8.5.1 EX-IO Alarmboard Eingänge Die Konfiguration des EX-IO Boards ist sehr einfach: 1. Wählen Sie ein EX-IO Board aus 2. Klicken Sie auf den Eingangskontakt in dem Bild 3. Legen Sie fest, welches der Ruhezustand des Eingangs ist (geöffnet (NO -Normally Open) oder geschlossen (NC - Normally Closed), was bei Aktivierung eines Eingangs passieren soll (Starte Aufnahme / Aktiviere Timer) und welche Kameras dann aufzeichnen sollen 4. Bestätigen Sie Ihre Auswahl durch Klicken auf Übernehmen bzw. OK © 2008 artec technologies AG 112 MULTIEYE Benutzerhandbuch Durch Klicken auf einen entsprechenden Eingangskontakt (2.) des abgebildeten EX-IO Boards lässt sich jeder der acht Eingänge mit einer oder mehreren Kameras (3.) für eine Aufzeichnung verbinden. Rechts neben dem Kameraauswahlbereich kann die Aufzeichnungsdauer für jeden Ausgang separat in Sekunden eingestellt werden. Durch einen Klick in die Auswahlbox darunter kann ein Schutz aktiviert werden, der das automatische Löschen der aufgezeichneten Videos durch den Ringspeicher verhindert. Diese Videos können dann nur noch manuell löscht werden. © 2008 artec technologies AG MULTIEYE-HYBRID konfigurieren 8.8.5.2 113 EX-IO Alarmboard Schaltausgänge Durch einen Klick auf einen der Schaltausgänge wird auf eine andere Menüansicht umgeschaltet. Die Relais der Alarmboards können multifunktional geschaltet werden: o bei Bewegungserkennung o durch Fernzugriff via LiveViewer (EX-IO Relais Fernsteuerung Einstellungen o bei Videoausfall (analoge Kamera bzw. Netzwerkkamera) 149 ) Die Relaisschaltzeit kann in Sekunden eingestellt werden. Bei der Einstellung „---“ wird das Relais so lange aktiviert, wie eine Bewegung erkannt wird, der Schalterknopf vom LiveViewer betätigt wird oder der Videoausfall andauert. © 2008 artec technologies AG 114 8.8.6 MULTIEYE Benutzerhandbuch Konfiguration Joystick Settings Die Zuweisung der Aktionen zu den Konfigurationsmenü [Joystick Settings]. einzelnen möglichen Joystick-Events erfolgt im erweiterten Wichtig: Bitte beachten Sie, dass nur der erste Joystick aus der Windows-Umgebung innerhalb MultiScreen genutzt wird. Zusätzliche Geräte werden im MultiScreen nicht berücksichtigt. Jedem einzelnen möglichen Ereignis des Joysticks können sie verschiedene Aktionen zuweisen. Dies machen Sie, indem sie ein Rechtsklick auf das entsprechende Kommando des Events machen: Es erscheint das Kontextmenu mit den zugehörigen Untermenüs. Hier können Sie auf einfachen Wege selektieren, welche Aktion bei einem bestimmten Joystickereignis ausgeführt werden soll. © 2008 artec technologies AG MULTIEYE-HYBRID konfigurieren 115 Layout: Hier haben Sie die Wahlmöglichkeit zwischen verschiedenen Standardlayouts für die Joystickbelegung. PTZ-Steuerung (Bewegung): Zuweisung der Bewegungssteuerung. PTZ-Steuerung (Einstellungen): Zuweisung der Linsensteuerung wie z.B. Focus und Zoom Re-detect Joystick: Neuerkennung des angeschlossenen Joysticks. PTZ-Steuerung (Positionen): Ansteuerung verschiedener voreingestellter Positionen. Delete: Löscht die zugewiesene Aktion des Joystickevents. Kameraauswahl: Auswahl von Kameras, welche in das HotSpot-Fenster geschaltet werden sollen. Beachten Sie, dass nur im MultiScreen dargestellte Kameras wählbar sind. 8.9 Optionale MULTIEYE-Module / -Lizenzen Nach der Installation der lizenzpflichtigen MULTIEYE-Module · Autobackup-Modul · DATALOG · EX-IO Server erscheinen in der MultiScreen Konfiguration im Bereich Erweitert zusätzliche Konfigurationspunkte. Die Konfigu ration wird in der Dokumentation der jeweiligen Module beschrieben. © 2008 artec technologies AG IX Auswertung mit dem MULTIEYE-HYBRID-MultiPlayer Auswertung mit dem MULTIEYE-HYBRID-MultiPlayer 9 117 Auswertung mit dem MULTIEYE-HYBRID-MultiPlayer Der MultiPlayer von MULTIEYE ist ein weiteres leistungsfähiges Werkzeug Ihres Systems. MULTIEYE-HYBRID MultiPlayer ermöglicht: o die einfache Wiedergabe einer oder mehrerer aufgezeichneter Videosequenzen o die Auswahl der Videos über ein Histogramm o die anspruchsvolle Kombination mehrerer Player in nahezu zeitsynchroner Analysefunktionen der Videodateien über das Histogramm. Wiedergabe mit Das MULTIEYE-HYBRID registriert und speichert bei jeder Aufzeichnungsform parallel zu den Videobildern immer die Bewegungsaktivitäten. So kann man schnell Ereignisse finden und gezielt Bewegungsaktivitäten von Kameras darstellen. In der nachfolgenden Detailbeschreibung finden Sie eine genaue Ausführung für die Bedienung des MultiPlayers mit all seinen Funktionen und Möglichkeiten. Um dem Anwender - der nur die einfache Wiedergabe sucht - nicht das Studium aller Funktionen zumuten zu müssen, beginnen wir mit den wichtigsten Schritten für die Wiedergabe der Videodateien und einem somit schnellen Ergebnis im Kapitel Wiedergabe einer Videodatei in vier Schritten 118 . 9.1 Start des MULTIEYE-HYBRID-MultiPlayers Der MULTIEYE-HYBRID-MultiPlayer wird aus der MultiScreen-Oberfläche durch einen Klick auf das Symbol in der Bedienleiste gestartet. Der MultiPlayer-Bildschirm teilt sich wie dargestellt auf: © 2008 artec technologies AG 118 MULTIEYE Benutzerhandbuch Hinweis: Die Umschaltung auf eine Vollbild-Wiedergabe eines Videos bei Zweifach- oder Vierfach-Wiedergabe erfolgt durch einen Doppelklick in das jeweilige Wiedergabefenster. 9.2 Wiedergabe einer Videodatei in vier Schritten In der linken oberen Hälfte des Bildfensters des MULTIEYE-HYBRID-MultiPlayer sind die aktiven Kameras dargestellt. Darüber befindet sich eine Auswahl, wie viele Videofenster für die Wiedergabe dargestellt werden sollen. o Wählen Sie als erstes durch Klicken auf eines der Player Symbole ein, zwei oder vier Basisvideofenster aus. o Klicken Sie auf das Kamerasymbol dessen Video Sie abspielen möchten oder ziehen Sie das Kamerasymbol mit gedrückter linker Maustaste (Drag&Drop) ins gewünschte Player-Fenster. o Es erscheint sofort das erste Bild des zuletzt aufgezeichneten Videos und in den unter der Kameraauswahl befindlichen Menüs das markierte aktuelle Aufzeichnungsdatum und die dafür zur Verfügung stehenden Videodateien. o Starten Sie die Wiedergabe des Videos mit einem Klick auf u oder t. 9.3 Allgemeine Einstellungen und Optionen im Player Am oberen Bildrand des MultiPlayers befinden sich verschiedene Symbole, deren Funktion nachfolgend erklärt werden. © 2008 artec technologies AG Auswertung mit dem MULTIEYE-HYBRID-MultiPlayer 9.3.1 Kamerasymbol- oder Baumstruktur-Ansicht Über dieses Symbol wird zwischen der struktur-Ansicht umgeschaltet. Kamerasymbol-Ansicht Baumstruktur-Ansicht 9.3.2 119 und der Baum- Kamera-Ansicht Player Einstellungen Der Button öffnet das Untermenü für MultiPlayer-Optionen. die Einstellung der verschiedenen Einstellungen: Globale Einstellungen In den globalen Einstellungen werden die Sprachdateien für den MultiPlayer ausgewählt und weitere Wiedergabe-Optionen festlegen. Die Sprache ist für den MultiPlayer unabhängig von der eingestellten Sprache für den MultiScreen einstellbar. © 2008 artec technologies AG 120 MULTIEYE Benutzerhandbuch Einstellungen: Histogramm Das Auswahlfenster Histogramm erleichtert die Suche nach bewegungsabhängigen Aufzeichnungen innerhalb eines Videos. Die Pegelanzeige kann hier für das Video Histogramm als auch für die Zeitleiste eingetragen werden. þ Videoliste farbig hinterlegen: Die in der Videoliste aufgeführten Videodaten lassen sich mit dieser Auswahl farbig hinterlegen. Dies ist besonders dann interessant, wenn man eine Auswahl über den Motion Level durchführt. In dem Fall werden nur die Videos farbig hinterlegt, die über dem eingestellten Motion Level Wert liegen. Einstellungen: Videoanzeige Im Fenster Videoanzeige kann man die Videogröße sowie die maximale zeitliche Differenz für den Simultan Modus einstellen. Der Synchron Modus erlaubt die nahezu zeitgleiche Wiedergabe mehrerer Videos. Zur Verringerung der Blockbildung (JPEG-Artefakte) bei Vergrößerung eines Kamerabildes kann die Kantenglättung aktiviert werden. Weiter kann man die maximale Bildgröße zum Beispiel bei der Übertragung über ein Netzwerk einstellen. © 2008 artec technologies AG Auswertung mit dem MULTIEYE-HYBRID-MultiPlayer 121 Einstellungen: Audio Sobald der Lautstärkeregler eines Players betätigt wird, werden alle anderen Player automatisch stumm geschaltet. Einstellungen: Tastatur Diese Abbildung zeigt die Tastaturbelegung für die Steuerung des Players. Zur Anzeige weiterer Tastenkürzel können Sie den Rollbalken benutzen. 9.3.3 Fernabfrage Um mit dem Player auch Videodateien anderer MULTIEYE-HYBRID-Server abzurufen, steht Ihnen eine Ferneinwahl zur Verfügung. (siehe: Videos über das Netzwerk abspielen 134 ) 9.3.4 Bewegungszeitleiste mit Histogramm-Tagesübersicht siehe: Wiedergabe über die Bewegungszeitleiste mit Histogramm 133 © 2008 artec technologies AG 122 9.3.5 MULTIEYE Benutzerhandbuch Mehrfach-Wiedergabe Über diese Auswahl kann festgelegt werden, ob ein, Video-Wiedergabe-Fenster gleichzeitig dargestellt werden sollen. 9.3.6 zwei oder vier Synchron-Wiedergabe Die dargestellten Videos können entweder unabhängig voneinander (Normal) oder zeitsynchron zueinander abgespielt werden. Die zeitsynchrone Wiedergabe steht nur zur Verfügung, wenn zwei oder vier Wiedergabefenster dargestellt werden. Durch Starten eines Players werden alle anderen Player auch aufgefordert, die für einen bestimmten Zeitpunkt gewählten Videodaten abzuspielen. Dies geschieht dann auch nahezu zeitgleich. Eine vollständig synchrone Wiedergabe ist aus technischen Gründen nicht möglich. Die Zeitverzögerung bewegt sich aber höchstens im Bereich von 1-2 Sekunden. Fand für eine der gewählten Kameras zum selektierten Zeitpunkt keine Aufzeichnung statt, so kann dann auch bei der synchronen Wiedergabe für die jeweilige Kamera keine Ausgabe von Videodaten erfolgen. Dieser Fall wird im Videofenster mit entsprechender Meldung dargestellt. 9.3.7 Mülleimer Mit der Funktion „Mülleimer“ können alle aktiven Playerfenster per Drag&Drop in den Mülleimer gezogen werden, um z.B. eine neue Darstellungsvariante aufzurufen. 9.4 Die Videowiedergabe Wenn Sie nun tiefer einsteigen möchten und zum Beispiel verschiedene Videos gleichzeitig oder ereignisabhängig aufgezeichnete Videos darstellen wollen, sollten Sie sich das nun nachfolgende Kapitel genauer ansehen. Sie © 2008 artec technologies AG Auswertung mit dem MULTIEYE-HYBRID-MultiPlayer 123 werden feststellen, dass der Player sehr einfach zu bedienen ist und dass Sie bereits nach kurzer Einarbeitung versiert mit dem Werkzeug MultiPlayer umgehen können. 9.4.1 Auswahl der Videodateien 9.4.1.1 Kamerasymbol- oder Baumstruktur-Ansicht Über dieses Symbol wird für die Auswertung zwischen der Kamerasymbol- und der Baumstruktur-Ansicht umgeschaltet. In der Kamerasymbol-Ansicht wird zuerst die wiederzugebende Kamera und dann das Wiedergabedatum ausgewählt. Anschließend erscheinen im Fenster darunter (der Videoliste) die an diesem Datum aufgezeichneten Videos. Die Baumstruktur- Ansicht zeigt alle Kameras mit den zu den jeweiligen Kameras zugehörigen Aufzeichnungen. Auswahl über die Kamerasymbole 9.4.1.2 Auswahl über eine Baumstruktur Videoauswertung in der Kamerasysmbolansicht In der Kamerasymbolansicht wird zuerst die Kamera angeklickt, die dargestellt werden soll. Per Drag&Drop wird die Kamera dann in den Wiedergabebereich gezogen. Im Kalender können Datum und Uhrzeit des gewünschten Videos für jede Kamera direkt gewählt werden. Durch die Wahl werden die für das gewählte Datum gefundenen Videodateien in der darunter liegenden Videoliste dargestellt. Sollen mehr als eine Kamera (Zweier- oder Viererdarstellung) dargestellt werden, so zieht man die Kamera auf die leeren Darstellungsbereiche im Wiedergabebereich. 9.4.1.3 Videoauswertung in der Baumstruktur Dieser Bereich stellt eine Übersicht aller verfügbaren und für die Aufzeichnung vorgesehenen Kameras dar. In Untergruppen wird zu jeder Kamera ein Jahres-, Monats- und Tagesverzeichnis dargestellt. Das Kamera-Tagesverzeichnis kann per Drag&Drop ausgewählt und in ein Wiedergabefenster gezogen werden. Die Videos werden in der Videoliste dargestellt. © 2008 artec technologies AG 124 9.4.2 MULTIEYE Benutzerhandbuch Die Videoliste Die Videoliste stellt die in der Auswahl nach Datum selektierten Videodateien in zeitlicher Reihenfolge dar. Dabei kann gewählt werden, ob man alle Videos, nur die durch die Bewegungserkennung, Daueraufzeichnung, Kontaktalarm oder nur die geschützten Videodateien angezeigt haben möchte. Die Videos können per Drag&Drop auf ein Player-Fenster für die Wiedergabe gezogen werden. Das im Wiedergabefenster dargestellte Video ist in der Auswahlliste blau hinterlegt. 9.4.2.1 Das Kontextmenü der Videoliste Mit einem Rechtsklick in die Videoliste erscheint das Kontextmenü der Videoliste. Über diese Menü können Videos auf andere Speicherorte kopiert werden, Videos geschützt (Das Schlüsselsymbol erscheint vor dem Datum), der Schutz für ein Video aufgehoben, die Auswahl von Videos durchgeführt und auch gezielt Videos gelöscht werden. 9.4.2.2 Schwellwert / Motion-Level Weiter besteht die Möglichkeit, nur die Videos ab einem bestimmten Bewegungsinhalt darzustellen. Mit einem Klick auf den Button [ S c h w e l l w e r t ] lässt sich die Schwellwert-Funktion ein- oder ausschalten. Über den Schieberegler unter dem Button Schwellwert kann eingestellt werden, ab welchem Schwellwert Videos abgespielt werden sollen. Diese Funktion ist sinnvoll, wenn man z.B. nur Videos mit erheblichen Aktivitäten in der Bilddarstellung sehen möchte. Der Schwellwert wird in Prozent unter dem Schieberegler angegeben. Die Videos, deren Schwellwert für die Bewegungserkennung unter dem ausgewählten Schwellwert liegen, werden dann nicht mit in die Videoauswahlliste aufgenommen und ausgegraut dargestellt (siehe Abb. unten). Beispiel ohne Schwellwert: Alle Videos werden abgespielt © 2008 artec technologies AG Beispiel mit Schwellwert: Nur die Videos mit Bewegungsaktivität über 35% werden abgespielt Auswertung mit dem MULTIEYE-HYBRID-MultiPlayer Die Videos in der Videoliste sind farbig hinterlegt: 9.5 gelb rot grün violett 125 bewegungs-getriggerte Aufzeichnung permanente Aufzeichnung signalwort-getriggerte Aufzeichnung IO-Alarmaufzeichnung Das Wiedergabefenster der Videodateien © 2008 artec technologies AG 126 MULTIEYE Benutzerhandbuch Über die Registerleiste kann zwischen drei Wiedergabevarianten umgeschaltet werden: Normale Wiedergabe Die Wiedergabe erfolgt normal, wie man es von einem Videorekorder gewohnt ist. MotionTrack Die Wiedergabe ist abhängig von einem im Histogramm eingestellten Schwellwert. MotionSearch Für die Wiedergabe wird im Videobild ein Bereich definiert. Es werden dann nur die Videos wiedergegeben, bei denen im definierten Bereich eine Bewegung erkannt wurde. 9.5.1 Die Wiedergabe-Bedienleiste Mit der Bedienleiste wird die Wiedergabe der Videos gesteuert. Die Bedienleiste des Wiedergabefensters ist, abhängig von der Auswahl der Wiedergabevariante in der Registerleiste, mit verschiedenen Funktionen ausgestattet, um sowohl die Wiedergabe als auch die Suche über (schnellen) Vor und Rücklauf einfach zu gestalten. 7 Die Wiedergabe kann aber auch komfortabel per Tastatur gesteuert werden: Einzelbild vor/zurück, schnell vor/zurück, Pause etc. Die Tastenbelegung findet man im Optionen-Menü unter Tastatur. 9.5.1.1 Schneller Vor- und Rücklauf Wenn man den Wiedergabebutton anklickt, die linke Maustaste gedrückt hält und die Maus leicht nach oben schiebt, kann man mit dem nun dargestellten Schieberegler die Geschwindigkeit auf einen X-fachen Wert der Normalgeschwindigkeit einstellen. 9.5.2 Wiedergabeoptionen 9.5.2.1 Anzeige des Bewegungsaktivitätsbereichs Mit einem Links-Klick aktiviert man die Funktion, dass im Videobild die Bereiche angezeigt werden, in denen eine Aktivität festgestellt wurde. Mit einem Rechtsklick wird diese Funktion ausgeschaltet. 9.5.2.2 Umschaltung von Einzelvideo auf Tagesansicht Über diesen Button lässt sich auswählen ob im Histogramm ein einzelnes Video oder ein ganzer Aufzeichnungstag angezeigt werden soll. (1 V =1 Video; 24h = Ein Tag) © 2008 artec technologies AG Auswertung mit dem MULTIEYE-HYBRID-MultiPlayer 9.5.2.3 127 Audiowiedergabe im MultiPlayer Mit diesem Regler kann die Lautstärkeeinstellung für den Player reguliert werden. 9.5.3 Wiedergabevariante: Normale Wiedergabe Im Histogrammbereich sind die Bewegungsaktivitäten der Kamera von dem gewählten Einzelvideo oder von dem gewählten Tag als graue Balkengrafik dargestellt. ein Video zurück Wiedergabe rück/ vorwärts Pause Das letzte Video kann mit einen linken Mausklick auf das rechten Mausklick auf das Symbol aufgerufen werden. Einzelbild vor / zurück ein Video vor letztes Video Symbol, das erste Video der Kamera durch einen © 2008 artec technologies AG 128 9.5.4 MULTIEYE Benutzerhandbuch Wiedergabevariante: MotionTrack mit Histogramm-Schwellwert In der Wiedergabevariante MotionTrack wird eine grüne horizontale Linie im Histogramm eingeblendet. Mit einem Klick der rechten Maustaste ins Histogramm-Anzeigefeld kann diese Linie auf den Level nach oben oder unten verschoben werden, den man als Schwellwert verwenden möchte. Die Bewegungsaktivitätsbalken oberhalb des Schwellwertes (grüne Linie) werden jetzt blau dargestellt. Im Unterschied zu der normalen Wiedergabe-Bedienleiste haben sich die Pfeile für „Ein Video vor“ und „Ein Video zurück“ verändert. Über die Bedienpfeile kann jetzt von einer zur nächsten oder vorherigen Aktivität gesprungen werden, die über dem Schwellwert liegt. Wird die grüne Linie am unteren Rand des Histogramms angesetzt, so werden alle grauen Balkengrafiken zu blauen umgewandelt (Schwellwert wird auf 0 gesetzt). Es werden damit alle Videos angezeigt. © 2008 artec technologies AG Auswertung mit dem MULTIEYE-HYBRID-MultiPlayer 9.5.5 129 Wiedergabevariante: MotionSearch Bei gedrückter CTRL-Taste und gleichzeitig gedrückter linker Maustaste kann ein Bereich definiert werden. Es werden jetzt nur noch die Videos angezeigt, bei denen in diesem Bereich eine Aktivität statt erkannt worden ist. Mit gedrückter CTRL-Taste und gleichzeitig gedrückter rechter Maustaste kann der Bereich gelöscht werden. In diesem Beispiel werden nur die Videos angezeigt, bei denen Aktivitäten innerhalb des roten Bereichs erkannt wurden. Im Unterschied zu der normalen Wiedergabe-Bedienleiste haben sich die Pfeile für „Ein Video vor“ und „Ein Video zurück“ verändert. Über die Bedienpfeile kann jetzt von einem zum nächsten oder vorherigen Video gesprungen werden, bei der in dem definierten Fenster eine Aktivität statt gefunden hat. © 2008 artec technologies AG 130 9.5.6 MULTIEYE Benutzerhandbuch Das Kontextmenü des Wiedergabefensters Durch einen Rechts-Klick auf das gewählte Playerfenster öffnet sich das Kontext-Menü mit folgenden Funktionen: 9.5.6.1 SnapShot Um ein Einzelbild, das gesamte Video oder die Videos mehrerer Kameras zu speichern, genügt ein Klick auf diesen Button. Es öffnet sich das folgende Dialogfenster, in dem man das Video oder einen Schnappschuss speichern oder das aktuelle Bild direkt ausdrucken kann. 9.5.6.2 Video suchen Durch die Eingabe von Datum und Uhrzeit kann ein Video direkt gesucht und abgespielt werden. © 2008 artec technologies AG Auswertung mit dem MULTIEYE-HYBRID-MultiPlayer 9.5.6.3 131 Ton umschalten Hierüber lässt sich die Audiowiedergabe für alle Player komplett an- oder abschalten. 9.5.6.4 Tastaturunterstützung Alle Bedienelemente des Players wie z.B. Start-Stop – Vor- und Rücklauf können nach Auswahl auch über Tastatur und Jog-Shuttle gesteuert werden. 9.5.6.5 Zoom aktivieren Durch einen Klick auf dieses Symbol kann die Lupenfunktion für das jeweilige Playerfenster aktiviert werden. Mit gedrückter linker Maustaste kann man einen Bereich aufziehen, der dann gezoomt dargestellt wird. Mit dem nächsten Linksklick in das Fenster wird die Zoomauswahl wieder aufgehoben. 9.5.6.6 Video-Export Ein Vorgang von einer einzelnen oder von mehreren Kameras (Beispiel Tankstellenvorgang) kann als ein Vorgang - also mit mehreren Videodateien als AVI-Dateien komplett auf Festplatte archiviert werden. Nach der Eingabe von Start und Stoppdatum und den dazugehörigen Zeiten müssen die Kameras ausgewählt werden, deren Videos exportiert werden sollen. Optional kann noch festgelegt werden, ob die Videos einer Kamera in einer großen AVI-Datei mit oder ohne Ton oder in getrennten Dateien exportiert werden sollen. Zusätzlich kann noch festgelegt werden, ob die Verzeichnisstruktur beibehalten werden soll und ob der Player und der notwendige Wiedergabe-Codec mit kopiert und ob eine Autostart-Datei erzeugt werden soll. Bei der Auswahl aller Punkte können dann das Zielverzeichnis mit den Videos auch direkt auf eine CD gebrannt werden und von dieser direkt über den Aufruf der Play_Videos.bat - Datei gestartet werden. © 2008 artec technologies AG 132 9.5.6.7 MULTIEYE Benutzerhandbuch Wiedergabeliste öffnen Alle mit Doppelklick erfassten Videos (siehe Optionen/ Globale Einstellungen: Doppelklick erstellt eine Sprungmarke) werden aufgelistet. Mit einem Doppelklick auf ein Video wird dieses dann sofort im Player wiedergegeben. 9.5.6.8 Sprungmarke setzen Mit der Funktion „Sprungmarke setzen“ kann das aktuelle Video in die Wiedergabeliste eingetragen werden. 9.5.6.9 Player schliessen Mit einem Klick auf diesen Button wird das aktive Kamera-Wiedergabe-Fenster geschlossen. © 2008 artec technologies AG Auswertung mit dem MULTIEYE-HYBRID-MultiPlayer 9.6 133 Wiedergabe über die Bewegungszeitleiste mit Histogramm Der Vorteil der Histogramm-Darstellung ist die Analyse von Bewegungs-Aktivitäten aller Kameras über einen Zeitraum von 24 Stunden. In der vertikalen Leiste der Übersicht sind die jeweils aktiven Kameras aufgelistet, in der horizontalen Darstellung die aufgezeichneten Ereignisse farbig hinterlegt. Bewegt man jetzt den Cursor auf irgendeine Stelle im Fenster, kann man sowohl die Kamera, als auch den Zeitpunkt des ausgewählten Tages aussuchen. Hat man eine passende Auswahl getroffen, zieht man sie einfach per Drag&Drop auf ein Wiedergabefenster-Symbol rechts neben „Ein Histogramm per Drag&Drop aufs Playerfenster ziehen“ und der gewählte Zeitpunkt erscheint im MultiPlayer. Analog zu der ausgewählten Anzahl der Fenster erscheinen bis zu vier mögliche Wiedergabefenster-Symbole. 9.6.1 Schaltfläche Details Durch Klicken auf den Button Details wird der ausgewählte Bereich auf ein Intervall von ca. sechs Minuten vergrößert, so dass die Art der Aufzeichnung (Dauer- oder Bewegungsaufzeichnung) und die Intensität der aufgetretenen Bewegung besser sichtbar werden. Durch erneutes Klicken auf die Schaltfläche kommt man zurück auf zur Tagesübersicht. 9.6.2 Histogramm-Optionen Hier kann man auswählen zwischen aufgenommenen Videos (farblich sortiert nach Dauer- und Bewegungsaufzeichnung) kombiniert mit Bewegungsintensität, verfügbare Videos allein, bzw. Bewegungsintensität allein. Die Schaltflächen unter „Datum auswählen“ selektieren entweder per Kalender oder per Vor- und Zurückblättern das gewünschte Datum. Über die Schaltfläche „Anzeigen“ werden die Aktivitäten des ausgewählten Tages dargestellt. © 2008 artec technologies AG 134 9.7 MULTIEYE Benutzerhandbuch Videos über das Netzwerk abspielen Voraussetzung für die Fern-Wiedergabe ist, dass der externe Server auch für die Fernabfrage freigeschaltet, d.h. lizenziert wurde (Hybrid-Netzwerk-Player Server Lizenz). Mit einem Klick auf dieses Symbol starten Sie die Fernabfrage. Die Bedienung und Funktionen der netzwerkbasierten Fernabfrage sind weitgehend identisch mit der Wiedergabe der lokal gespeicherten Videos. Die Audiowiedergabe und Fernspeicherung von Videosequenzen ist derzeit aber nicht möglich. Nachfolgend wird der Fernaufruf beschrieben. Wählen Sie einen Computer im Netzwerk aus, mit dem Sie sich verbinden wollen und klicken Sie anschließend auf Verbinden. Informationen zum Erstellen von Netzwerkverbindungen erhalten Sie im Kapitel Fernabfragemöglichkeiten 143 ff. Wenn für den Zugang zu diesem Computer ein Benutzername und Passwort vergeben ist, müssen diese in die vorgesehenen Felder eingetragen werden. Klicken Sie danach auf den Button [ L o g i n ]. Jetzt steht Ihnen die bereits bekannte Benutzeroberfläche des Players zur Verfügung und Sie können in gewohnter Weise Kameras auswählen und die aufgezeichneten Videos auswerten. © 2008 artec technologies AG Auswertung mit dem MULTIEYE-HYBRID-MultiPlayer 9.8 135 MultiPlayer als Backup Player Eine Besonderheit des MultiPlayers ist über das Symbol im Verbindungsfenster verfügbar. Darüber können Sie ein Video-Verzeichnis öffnen und Videodateien, die auf anderen PCs aufgenommen worden sind, auswerten. Zum Beispiel kann damit ein zuvor auf CD exportierter Vorfall bei der Polizei gesichtet bzw. ausgewertet werden. © 2008 artec technologies AG X MULTIEYE Dienste Menü MULTIEYE Dienste Menü 10 MULTIEYE Dienste Menü 10.1 Übersicht 137 Per Klick auf das Symbol im Systemtray (neben der Windows Uhr) öffnet sich das Dialogfenster „MULTIEYE Dienste“ mit den Bereichen Dienste, Lizenzen, Optionen und Hardware. Im ersten Bereich 0 Dienste findet man eine Statusübersicht über die Programmmodule wie Video-, Audioservices etc. Mit einem Klick auf das + Zeichen können die einzelnen Zweige aufgeklappt werden, über die rechte Maustaste erhält man die Möglichkeit, alle Zeige auf- bzw. einzuklappen. Über die Buttons Start und Stop können die Module aktiviert oder beendet werden. Um den MultiScreen für die Darstellung der Kameras zu aktivieren, klickt man auf das MULTIEYE-Symbol mit dem Auge 10.2 . Lizenzen Im zweiten Bereich 0 Lizenzen erhält man eine Übersicht über die lizenzierten und damit aktivierten Videoboards und Add-On-Module. © 2008 artec technologies AG 138 10.3 MULTIEYE Benutzerhandbuch Optionen Im Bereich 0 Optionen können Protokolle, das Statusfenster, die Spracheinstellung für das Dienste-Menü, das Live-Update und die Systemwiederherstellung aufgerufen werden. 10.3.1 Programm Protokolle (LOG-Dateien) Durch Klicken auf dieses Symbol werden die Protokolldateien angezeigt. In diesen Dateien werden die aufgetretenen Ereignisse dokumentiert. Dabei kann zwischen Fehlern (z.B. defekte Speicherlaufwerke), Ereignissen (z.B. Videoausfall) und IP-Kamera-Meldungen unterschieden werden. Zur Fehleranalyse ist es häufig hilfreich, die Protokolle zu exportieren (Speichern als) und an den technischen Support per E-Mail ([email protected]) zu schicken. 10.3.2 System Status-Information Durch einen Klick auf dieses Symbol bekommt der Anwender eine sehr informative Statusübersicht aller verfügbaren Kameras, Anzahl Bilder pro Sekunde (FPS), deren Aufzeichnungsmodus, zugewiesene Ringspeichergröße und wie viel davon belegt ist, aktive Netzwerkverbindung und aktuelle Bewegungsan zeige. Wenn man nicht ständig die Videofenster im Blick haben muss, ist dieses Statusfenster ein sehr hilfreiches Zubehör um eine Übersicht des Systems zu erhalten. © 2008 artec technologies AG MULTIEYE Dienste Menü 139 10.3.3 Live-Updater Live-Updater siehe: Live-Update 158 10.3.4 Systemwiederherstellung Über die Systemwiederherstellung können alle Einstellungen des MULTIEYE-Systems gespeichert und im Bedarfsfall wieder eingespielt werden. Nach einem Klick auf [Sichern] erscheint das nächste Fenster. Hier wird festgelegt, welche Einstellungen gespeichert werden sollen (am besten immer alle) und die Sicherungsdatei kann mit einem Passwort gesichert werden. Mit einem Klick auf [Speichern] wird die Systemwiederherstellungs-Datei (mit einer Dateiendung „.mrf“) normalerweise im Programmordner von MULTIEYE im Subdirectory .RestoreFiles abgespeichert. Der Speicherort kann über den „Speichern unter“-Dialog aber auch frei gewählt werden. Die Datei sollte zusätzlich auf einem sicheren Medium (Diskette, CD) gespeichert und vom MULTIEYE-System getrennt aufbewahrt werden. © 2008 artec technologies AG 140 MULTIEYE Benutzerhandbuch Die angelegte Sicherungsdatei erscheint in dem Menüfenster. Aufgelistet werden alle Sicherungsdateien, die im MULTIEYE-Programmordner\RestoreFiles liegen. Eine Systemwiederherstellung erfolgt über die Auswahl der Wiederherstellungsdatei. Mit einem Klick auf wird das System wiederhergestellt. Überflüssige Wiederherstellungsdateien Markierung der Datei mit einem Klick auf gelöscht werden. © 2008 artec technologies AG können nach MULTIEYE Dienste Menü 141 Soll eine Sicherung zurückgespielt werden, die in einem anderen Directory oder auf einem anderen Medium sich befindet, kann dies über Importieren erfolgen. Es öffnet sich ein Datei-Öffnen-Dialog, in dem die Datei geöffnet werden kann. Nach Eingabe des optionalen Passworts und mit einem anschließenden Klick auf wird die Systemwiederherstellung gestartet. 10.4 Hardware Der vierte Bereich 0 Hardware der MULTIEYE Dienste Einstellungen enthält eine Auflistung der installierten Videoboards, Dongles und DLL / Treiberdateien. Bei den DLL und Treiberdateien wird auch inklusive deren Versionsnummern angezeigt. Darunter befinden sich Informationen zum Hersteller des Systems. © 2008 artec technologies AG XI Video Fernabfrage via Netzwerk / ISDN / DSL und Internet Video Fernabfrage via Netzwerk / ISDN / DSL und Internet 143 11 Video Fernabfrage via Netzwerk / ISDN / DSL und Internet 11.1 Fernabfragemöglichkeiten MULTIEYE-HYBRID bietet mehrere Möglichkeiten für eine Fernabfrage: o LiveViewer è 1- 64 Live-Kameras von einer oder verschiedenen Stationen aus abfragen und auf einem Windows-Desktop anzeigen o MULTIEYE Remote Control (MRC) è Fernbedienung und Fernkonfiguration von MULTIEYE-HYBRID Systemen o Web Browser è Browserbasierende Abfrage von Live Kameras und Aufzeichnung von einer Station o Netzwerk Player è Netzwerkbasierende Fernabfrage aufgezeichneter Videos mit dem MultiPlayer (optional / lizenzpflichtig) Wichtig: Portfreigabe: Viele Netzwerke werden durch Firewalls geschützt. Wenn Sie Fernabfragen nutzen möchten, ist ggf. die Firewall frei zu schalten. Die Standardports sind: Port 2004 (TCP) für LiveViewer, Netzwerk Player, MULTIEYE Remote Control (MRC) und für die Browser-basierende Fernabfrage: Port 2840 (TCP) für den integrierten Web-Server Port 2841 (TCP) für den Video-Server MULTIEYE PC Kits werden serienmäßig mit dem LiveViewer geliefert. Der LiveViewer erlaubt, eine oder mehrere Kameras live über jedes Computer-Netzwerk (wie LAN, WAN via ISDN oder DSL) abzurufen. Der LiveViewer ist multifunktional, wie z.B. das PopUp im Alarmfall. TCP/IP basierende © 2008 artec technologies AG 144 11.2 MULTIEYE Benutzerhandbuch Der LiveViewer Die LiveViewer-Fenster sind stufenlos größenverstellbar und können an beliebiger Stelle auf dem Windows-Desktop platziert werden. Bis zu 64 LiveViewer-Fenster von bis zu 10 verschiedenen Servern können gleichzeitig aufgerufen und dargestellt werden. Besonders interessant ist diese Funktion bei dem Arbeiten mit einem Zweischirm-System. Größen und Positionen der Fenster werden dabei gespeichert und ggf. wiederhergestellt. Für jeden LiveViewer können außerdem Bandbreite bzw. Bildqualität individuell eingestellt werden; dies ist insbesondere bei ISDN-Verbindungen vorteilhaft. Für die Datenübertragung kann für den LiveViewer zwischen einer MPEG-4- und JPEG- Übertragung ausgewählt werden. 11.2.1 Installieren und einrichten Sie können den LiveViewer mit Hilfe der MULTIEYE-HYBRID-CD auf dem abfragenden Computer (Client) installieren. Der LiveViewer lässt sich nach erfolgter Installation über das Windows-Startmenü è MULTIEYE-HYBRID è LiveViewer aufrufen. Nach dem Start erscheint das Fenster des Verbindungsmanagers. © 2008 artec technologies AG Video Fernabfrage via Netzwerk / ISDN / DSL und Internet 145 Im oberen Teil des Kartenreiters „MULTIEYE Server“ sind die verschiedenen Funktionen über die Symbolleiste erreichbar. Konfiguration der Verbindungsdaten Editiert eine bestehende Serververbindung Löscht eine bestehende Serververbindung Globale Einstellungen Speichert die derzeit benutzten Kameras und erzeugt eine Verknüpfung dazu auf dem Desktop Öffnen bzw. Konfigurieren der „gespeicherten“ Kameras Konfiguration der Verbindungsdaten: Hier werden alle Angaben, die zur Verbindungsaufnahme mit dem Remote System benötigt werden, eingegeben. Die Bezeichnung ist frei wählbar; in das Adressfeld muss der MULTIEYE-HYBRID-Server Name oder dessen IP-Adresse eingetragen werden. Wenn immer der gleiche Benutzer angemeldet werden soll, dann kann hier der Benutzername und das Passwort eingegeben werden. Ebenso kann die Verbindungsgeschwindigkeit eingestellt werden. Falls Sie eine Einwahlverbindung (ISDN, Modem, VPN) benutzen wollen, muss die Option „RAS Verbindung benutzen“ ausgewählt werden. Hier kann gezielt oder automatisch nach verfügbaren MULTIEYE-HYBRID-Servern gesucht werden. Allgemeine Einstellungen: Durch Klick auf das Symbol gelangen Sie zu den „Allgemeinen Einstellungen“ des LiveViewers. Hier können Sie die Sprachdatei und Passwort eingeben. © 2008 artec technologies AG 146 MULTIEYE Benutzerhandbuch Außerdem wird hier festgelegt, ob alle LiveViewer-Fenster immer im Vordergrund gezeigt werden sollen. Nach einem Mausklick auf „Parameter“ erhalten Sie eine Übersicht der unterstützten Parameter für die Programmstart-Automation. Vordefinierte Verbindung herstellen: Nach einem Doppelklick auf die Verbindung erscheinen in der Baumstruktur die zur Verfügung stehenden Kameras. Durch Doppelklick auf eines der Kamerasymbole öffnet sich das LiveViewer- Fenster. Für jede Kamera kann ein solches Fenster geöffnet werden. Zu beachten ist dabei, dass bei einer Modem- oder ISDNVerbindung die Darstellung mehrerer Fenster zu jeweils sinkenden Bildraten führen kann. 11.2.2 Fenster verwalten Das LiveViewer Symbol wird im System-Tray angezeigt: LiveViewer-Kontext-Menü öffnen: © 2008 artec technologies AG . Per rechter Maustaste lässt sich das Video Fernabfrage via Netzwerk / ISDN / DSL und Internet 147 Hier können verschiedene Funktionen von LiveViewer aufgerufen werden: o das Login Menü o aktive LiveViewer anzeigen o alle LiveViewer-Fenster anzeigen o minimieren o automatisch anordnen o schließen. 11.2.3 Einstellungen eines LiveViewers Mit einem rechten Mausklick auf ein LiveViewer-Fenster kommen Sie zu dem Einstellungs-Menü. Minimieren è Fenster, die minimiert wurden, können über einen Rechts-Klick auf das Symbol im System-Tray und der Auswahl „Alle LiveViewer anzeigen“ wiederhergestellt werden. Dieses kann auch automatisch über die PopUp-Funktion (F weiter unten) erfolgen. Einstellungen werden weiter unten ausführlich beschrieben. Zoom è Hier kann eine LiveViewer-Fenstergröße von 33% bis 200% ausgewählt werden. LiveViewer anordnen è erlaubt eine einfache Anordnung auf dem Windows Desktop. Bild .. è Bild kann gespeichert werden in die Zwischenablage oder als Datei PTZ Control è Aufruf der PTZ Kontrollbox zur Fern steuerung von Dome-Kameras. Infozeile anzeigen è Schaltet die Infozeile mit Kame raname und FPS an/aus. Alle LiveViewer bewegen è Wenn ausgewählt, dann können alle Fenster im Verbund verschoben werden. LiveViewer Programm beenden è Es wird das Programm beendet. Diesen LiveViewer beenden è Es wird nur das ausgewählte LiveViewer-Fenster geschlossen. © 2008 artec technologies AG 148 MULTIEYE Benutzerhandbuch 11.2.4 Einstellungen Video In diesem Menü stellen Sie die Art der Übertragung, die „Soll“ Bildwiederholungsrate (FPS) und die Qualität ein. Die Standard Übertragungsart ist MPEG 4 und bietet hohe Bildwiederholungsraten bei niedriger Bandbreite. JPEG: Bei der Auswahl dieser Option werden Einzelbilder in hoher Bildqualität übertragen. Dies erfordert aber auch eine höhere Netzwerk-Bandbreite. Zur Verminderung der benötigten Bandbreite kann hier der Graustufenmodus erzwungen werden. Mit einem Klick auf kann eine Verknüpfung für das aktuelle Videofenster auf dem Desktop abgelegt werden, über das dieses Videofenster wieder direkt geöffnet werden kann. 11.2.5 Ereignismeldung Ereignisse Der LiveViewer kann Ereignisse, MULTIEYE-HYBRID übermittelt werden, PopUp-Fenster und/oder Sound melden. die von durch ein Aktivieren Sie dazu das entsprechend zu überwachende Ereignis und die Aktion (PopUp bzw. Sound). Bei PopUp kann eine Zeit eingestellt werden, nach der das LiveViewer-Fenster automatisch wieder minimiert wird. Bei Sound kann eine WAV-Datei ausgewählt werden, die im Ereignisfall abgespielt wird. © 2008 artec technologies AG Video Fernabfrage via Netzwerk / ISDN / DSL und Internet 149 11.2.6 IO Relais Fernsteuerung Einstellungen Mit dem LiveViewer lassen sich Relais fern betätigen. Jeder LiveViewer kann bis zu 8 verschiedene Relais schalten, wenn dieses in den Einstellungen des MULTIEYE-HYBRID-Systems freigegeben wurde. Die Zuordnung der einzelnen Schalterknöpfe zu den Relais erfolgt mittels Drag&Drop. Ziehen Sie bei gedrückter linker Maustaste den jeweiligen Button zum „Output“. Damit wird eine Verknüpfung hergestellt. In dem LiveViewer wird dann eine Schaltleiste eingeblendet. Per Mausklick auf den Button können die Relais fern betätigt werden. Bei einer erfolgreichen Tastung leuchtet der Schaltbutton gelb auf. 11.2.7 Multi-LiveViewer Ansicht mit einem Mausklick öffnen © 2008 artec technologies AG 150 MULTIEYE Benutzerhandbuch Öffnen Sie den LiveViewer und erstellen Sie, wenn nicht schon geschehen, eine funktionierende Verbindung her. Rufen Sie dann in bekannter Weise die Kameras auf dem Server, die Sie beim nächsten Start des LiveViewers aufgerufen haben möchten, auf. Dies können auch Server an verschiedenen Standorten sein. Die maximale Anzahl gleichzeitig aktiver Server ist auf zehn begrenzt. Öffnen Sie die Kameras und ordnen Sie sie wie gewünscht auf Ihrem Bildschirm an. Klicken Sie auf dieses Symbol, um die aktiven Kameras beim nächsten Mal wiederherzustellen und bestätigen Sie den Dialog, um eine Verknüpfung auf dem Desktop erzeugen zu lassen. Beenden Sie danach den LiveViewer Dialogfeld im System-Tray. über das Doppelklicken Sie auf die neu erzeugte Verknüpfung auf dem Desktop, und es werden alle Fenster dargestellt. Zum Verwalten der automatischen Wiederherstellung klicken Sie im Login-Fenster auf dieses und es öffnet sich folgendes Menü. Symbol, Aus den zuvor ausgewählten Kameras können Sie nun die nicht mehr gewünschten Kameras abwählen und nur noch die restlichen anzeigen lassen. © 2008 artec technologies AG Video Fernabfrage via Netzwerk / ISDN / DSL und Internet 11.3 151 Der Hybrid-Netzwerk Player (MultiPlayer) Wenn MULTIEYE-HYBRID mit mehreren Systemen zur Videoaufzeichnung eingesetzt wird, kann sich die Abfrage der aufgezeichneten Videodaten je nach Anzahl der MULTIEYE-Server schnell als sehr aufwendig und zeitraubend darstellen. Damit die Videodaten aller Server zeitsparend und zentral ausgewertet werden können, wurde der lizenzpflichtige Hybrid-Netzwerk Player entwickelt. Der Hybrid-Netzwerk Player ist im Aufbau identisch mit dem MULTIEYE-HYBRID MultiPlayer. Im Gegensatz zum lokalen MULTIEYE-HYBRID MultiPlayer ist die Synchronwiedergabe nicht möglich, wohl aber die simultane Wiedergabe von mehreren Videos. Wichtig: Voraussetzung für die Fernabfrage ist, dass der betreffende Server für die Fernabfrage auch lizenziert wurde. 11.3.1 Installation des Netzwerkplayers Sie können den Netzwerk-Player mit Hilfe der MULTIEYE-HYBRID-CD auf dem abfragenden Computer (Client) installieren. Beim Start des Programms erscheint das Fenster des Verbindungsmanagers, welcher schon im vorherigen Kapitel erklärt wurde. 11.4 MULTIEYE Remote Control (MRC) Von der Installations-CD können Sie auf einem Computersystem MULTIEYE Remote Control für die Fernüberwachung und Fernkonfiguration installieren. Starten Sie das Programm „MULTIEYE Remote Control“ im Programme-Menü. Wählen Sie einen MULTIEYE-HYBRID Server im Dialogmenü aus. Der Verbindungsaufbau erfolgt analog zur Anmeldung an einen MultiScreen über den Button © 2008 artec technologies AG 152 MULTIEYE Benutzerhandbuch Nach erfolgreichem Verbindungsaufbau erscheint der MultiScreen des angewählten Systems. Sie haben nun die Möglichkeit, wie gewohnt das MULTIEYE-HYBRID System aus der Ferne zu konfigurieren. © 2008 artec technologies AG Video Fernabfrage via Netzwerk / ISDN / DSL und Internet 153 Das Symbol „Optionen der Remotekonsole“ in der Bedienleiste im MultiScreen signalisiert die Verbindung zu dem anderen Server. Durch Anklicken auf dieses Symbol können Sie die Live-Darstellung der ange schlossenen Kamera aktivieren und optimieren. Es ist hierbei zu berücksichtigen, dass die Geschwindigkeit der Live-Bildübertragung von der Bandbreite des Netzwerkes abhängig ist. Sie können die Einstellungen auf einfachem Wege durch einen Rechtsklick auf den entsprechenden Eintrag vornehmen: Stream: Hier haben Sie die Auswahl zwischen den verschiedenen Formaten MPEG-4; JPEG und DirectStream. Beim Format "DirectStream" ist die Anzeige abhängig von den Einstellungen im Quellsystem, während Sie die Qualität bei den Formaten MPEG-4 und JPEG weitgehend selbst bestimmen können. Bei ausreichender Bandbreite des Netzwerks erzielen Sie mit dem Format "DirectStream" in der Regel die besten Resultate, insbesondere da hier nahezu die gleichen Frameraten wie bei einem lokalen Zugriff erreicht werden können. Qualität: Hier haben sie die Möglichkeit die Darstellungsqualität in sieben Schritten einzustellen. FPS: Einstellung der geforderten Bilder pro Sekunde. Beachten Sie, dass die tatsächlich angezeigten Bilder abhängig sind vom System, welches die Bilder liefert. Die Aktivierung der anzuzeigenden Kameras erfolgt durch ein einfaches "Ankreuzen" der entsprechenden Kamera. Hinweis: Um nun wieder auf den MultiScreen des lokalen Systems zu gelangen, genügt es die Anmeldung zum durchzuführen. © 2008 artec technologies AG 154 11.5 MULTIEYE Benutzerhandbuch Web basierende Fernabfrage In MULTIEYE-HYBRID ist ein Web- und Videoserver integriert. Über diese Server können Live Kameras und aufgezeichnete Videos Web-basierend fern abgefragt werden. Aus Sicherheitsgründen sind beide Server bei der Erstinstallation deaktiviert. Wenn Sie den Web- und Video-Server nutzen wollen, müssen Sie diese zuerst aktivieren. Der Web-Server ist für die Bereitstellung der HTML-Seiten verantwortlich. Über den Videoserver werden die Live-Bilder und die aufgezeichneten Videos bereitgestellt. Der Aufruf für die Kameraabfrage erfolgt im Browser über das HTTP-Protokoll. Aufrufsyntax: http ://[IP-Adresse oder Rechnername]:2840 2840 steht dabei für den eingestellten Port des Webservers. Beispiel: http://127.0.0.1:2840 Nach dem Start des Internetbrowsers, der Eingabe der Adresse des abzufragenden Rekorders und nach Eingabe des Logins gemäß der Benutzerverwaltung wird die LiveCam-Startseite aufgerufen. 11.5.1 LiveCam Einzelkamera abfragen Sie können Live Kameras von einer Station aus abfragen und einzeln anzeigen. Dabei können die Videogröße, BildWiederholungsrate und Bildqualität eingestellt werden. Die Livebild-Anzeige wird automatisch aktualisiert. Wenn die aufgerufene Kamera eine PTZ Kamera ist und das Protokoll von dem MULTIEYE-HYBRID Recorder unterstützt wird, kann diese auch ferngesteuert werden. © 2008 artec technologies AG Video Fernabfrage via Netzwerk / ISDN / DSL und Internet 155 11.5.2 Mehrfachkameras abfragen Bei der Multiview-Ansicht bekommt man für die Darstellung die Kameras angeboten, die in den „Erweiterten Kernel-Einstellungen“ im Bereich „Fernzugriff “ im Untermenü „Videoserver “ im Dienste Menü von MULTIEYE-HYBRID freigegeben worden sind. Weiter kann die Bild-Aktualisierungs-Rate und die Bildqualität eingestellt werden. Über die Bildqualität kann das zu übertragende Datenvolumen an die Übertragungsleitung angepasst werden. 11.5.3 Menü Durch einen Klick gelangt man Systemeinstellungen Live-Fernabfrage und tion. auf Menü zu den für den -Konfigura- Die Einstellungen und Berichte gleichen denen in den Einstellungen vom MultiScreen und in den MULTIEYE-HYBRID-Diensten. © 2008 artec technologies AG 156 MULTIEYE Benutzerhandbuch 11.5.4 Wiedergabe Durch einen Klick auf Player wird die Wiedergabe nach der Eingabe der Kamera, Datum und Uhrzeit aktiviert. Auch hier kann man die gewünschte Qualität einstellen. Es wird eine Playliste von Videos angezeigt, die man per Doppel-Mausklick sofort abrufen kann. Per Klick auf das Symbol kann ein Snapshot erzeugt werden; per Rechtsklick auf das Bild kann dieses gespeichert bzw. gedruckt werden. Dieses Bild zeigt einen Bildausschnitt des obigen Bildes. © 2008 artec technologies AG XII Besondere Funktionen 158 MULTIEYE Benutzerhandbuch 12 Besondere Funktionen 12.1 Live-Update Das MULTIEYE-HYBRID System kann mit dem Programm 'LiveUpdater' und einer Internet-Verbindung online upgedated werden. Sämtliche Programmupdates, Patches etc. können über diesen Weg einfach installiert werden. Der LiveUpdater prüft, welche Versionsnummer die installierten Module haben und welche Programmerweiterungen bzw. Updates verfügbar sind. Nach Durchführung des Updates wird die Versionsnummer im Verzeichnis aktualisiert. Über den Button Updates suchen wird festgestellt, ob und für welche Module ein Update verfügbar bzw. notwendig ist. Mit dem Button Jetzt durchgeführt. updaten wird das Update Als erstes werden dabei die benötigten Dateien auf die lokale Festplatte geladen. Erst dann kann nach einer zweiten Bestätigung der eigentliche Updatevorgang durchgeführt werden. Dazu müssen die Module gestoppt und neu gestartet werden. 12.2 Tastatur Short-Cuts Über die direkte Tastatureingabe (Short-Cuts) können einige Funktionen direkt aufgerufen werden. Tastatureingabe Funktion CTRL-D alle Kameras vom Desktop entfernen CTRL-L Direkter Login-Aufruf CTRL-T Aufruf Direct Translator © 2008 artec technologies AG Besondere Funktionen 12.3 159 Direkt Translator Mit dem Direct Translator können neue Sprachen erstellt oder der gesamte MULTIEYE Dialog verändert werden. Die Dokumentation zur Bedienung des Direct können wir Ihnen auf Anfrage übermitteln. 12.4 Translators Wasserzeichen Alle vom MULTIEYE-HYBRID-Player exportierten JPEG-Bilder sind ab der Version 2.0.0.3 durch ein Wasserzeichen geschützt. Es kann somit nachträglich die Echtheit des Bildes verifiziert werden. Dazu dient das Programm PIC-Validator, das sich auf der MULTIEYE-CD im Verzeichnis „\setupdata\Extras\“ befindet. Das Programm PIC Validator prüft die JPEG-Datei. Ist diese mit einem MULTIEYE-HYBRID System erstellt und nicht manipuliert worden, wird die Bild-Authentität durch VALID angezeigt. Wurde das Bild nicht von einem MULTIEYE-HYBRID System erstellt bzw. manipuliert, wird dies durch INVALID angezeigt. © 2008 artec technologies AG 160 12.5 MULTIEYE Benutzerhandbuch Customizing Die Bedienoberflächen, d.h. die GUIs von MULTIEYE-HYBRID können kundenspezifisch angepasst werden und mit eigenen Logos und Corporate Identity versehen werden. Zum Beispiel kann bei einem Kameraausfall automatisch die eigene Servicetelefonnummer in dem Kamerafenster eingeblendet werden. Eine unsachgemäße Veränderung der Bildvorlagen kann aber zu Fehlfunktionen von MULTIEYE führen. Kontaktieren Sie zuvor artec technologies. Eine Veränderung der Markennamen „MULTIEYE“, „Quadplex“ und „MULTIEYE-HYBRID“ darf nicht ohne Zustimmung von artec technologies erfolgen. 12.6 Telefonsupport und Informationen aus dem Internet Sie erhalten mit dem MULTIEYE-HYBRID-Recorder nicht nur einen professionellen DVR-Recorder, sondern auch professionelle Unterstützung wenn mal etwas nicht so läuft wie Sie es sich vorgestellt haben. Unser Support Team besteht aus geschulten und kompetenten Mitarbeitern, die Ihnen bei der Lösungssuche zu Ihrem Problem schnell und sicher zur Seite stehen werden. Bitte haben Sie Verständnis dafür, dass es für jeden Supportmitarbeiter immer wieder eine neue Herausforderung bedeutet, eine Fehlersuche und deren Lösung über das Telefon herbeizuführen. Sie können erheblich zur schnellen Behebung des Problems beitragen, wenn Sie eine klare Schilderung der Situation abgeben und eventuell mitteilen können, welche Schritte vor Eintreten der Störung von Ihrer Seite unternommen wurden. Die Erfahrung hat gezeigt, dass manchmal wichtige Hinweise nicht gegeben werden, weil diese für unwichtig erachtet werden oder weil der Kunde befürchtet, etwas falsch gemacht zu haben, wodurch das System vielleicht beschädigt wurde. Sie können durch Einstellungen im MULTIEYE-HYBRID-Recorder keine Zerstörung des Systems herbeiführen. Bitte schildern Sie daher genau, wie es zu der Störung kam. © 2008 artec technologies AG XIII Beispielanwendungen 162 MULTIEYE Benutzerhandbuch 13 Beispielanwendungen 13.1 Integration des MULTIEYE-Rekorders in EBÜS In den folgenden Kapiteln wird beschrieben, wie Sie einen MULTIEYE-Rekorder in die Wachzentralensoftware EBÜS - Das Einheitliche BildÜbertragungsSystem der Firma Accellence Technologies integrieren. © 2008 artec technologies AG Beispielanwendungen 163 13.1.1 Zusammenwirken des MULTIEYE-Rekorders mit EBÜS Ablauf eines Alarmfalls und das Zusammenspiel der verschiedenen Komponenten. 1. Der MULTIEYE Rekorder generiert ein Alarmbild und legt dieses in einem vordefinierten Verzeichnis ab. Gleichzeitig ruft die Rekordersoftware das externe Programm AccFTPUploader, welches ebenfalls auf dem Rekorder installiert sein muss, mit dem Namen des eben generierten Bildes auf. 2. Der AccFTP-Uploader wird gestartet und sendet das gespeicherte Alarmbild an den definierten FTP-Server. Circa 12 Sekunden nach Erledigung des Auftrages beendet sich AccFTPUploader selbstständig. 3. Der Alarmserver überwacht permanent die vordefinierten Verzeichnisse, auf welchen der FTP-Server empfangene Dateien ablegt. 4. Sobald ein Bild vom FTP-Server empfangen wird generiert der Alarm-Server eine Meldung an alle angeschlossenen EBÜS-Videoarbeitsplätze. Ein Videoarbeitsplatz nimmt die generierte Alarmmeldung an und lädt das Alarmbild vom FTP-Server in die Vorschau. 5. Der annehmende Videoarbeitsplatz wird auf das Live-Bild des Rekorders geschaltet. Wichtig: Der Alarm-Server und der FTP-Server müssen auf dem gleichen PC installiert sein, da der Alarmserver nur lokale Verzeichnisse überwachen kann. Hinweis: Die Kombination Alarm-Server/FTP-Server kann: 1. auf einem separaten PC laufen. 2. auf einem der im Netz verfügbaren Videoarbeitsplätze installiert sein. © 2008 artec technologies AG 164 MULTIEYE Benutzerhandbuch 13.1.2 Installation und Einrichten des ACC FTP-Uploaders Der Acc FTP-Uploader ist ein FTP-Client, welcher zusätzlich zu seiner Bedienung per Oberfläche auch über Kommandozeilen bedient werden kann. Als Erstes entpacken Sie das Archiv in ein Verzeichnis Ihrer Wahl auf dem MULTIEYE-Rekorder, z.B. „C:\Programme\AccFTPUploader\ “. Um den Acc FTP-Uploader auf dem MULTIEYE® korrekt zu installieren muss zunächst der FTP-Client konfiguriert werden. Dazu starten Sie das Programm um das FTP-Profil für die kommandozeilenorientierte Bedienung anzulegen. Hier sind nun die Daten des gemeinsam genutzten FTP-Servers einzutragen. Nach dem Eintragen der Zugangsdaten sollten Sie testen, ob der Zugang richtig konfiguriert ist, indem Sie auf die Schaltfläche [ Connect ] klicken. Auf dem FTP-Server muss das Verzeichnis existieren, welches in der EBÜS-Software der entsprechenden Bildquelle zugeordnet ist! Sollte dies nicht existieren, so legen Sie dieses beispielsweise über den FTP-Client an. (in diesem Beispielsfall „//Root/Artec/ “) Bei erfolgreicher Verbindung wird der Schalter grün dargestellt und Sie können das Programm wieder beenden. Bei Beendigung des Programms werden die Zugangsdaten zum FTP-Server in der Datei „AccFTPUploader.cfg “ gespeichert und sind somit für die kommandozeilenorientierte Bedienung vorkonfiguriert. © 2008 artec technologies AG Beispielanwendungen 165 © 2008 artec technologies AG 166 MULTIEYE Benutzerhandbuch 13.1.3 Einrichten der Alarmierungsparameter Als nächstes muss der MULTIEYE Client so konfiguriert werden, dass die Software im Alarmfall ein externes Programm nutzt. In diesem Fall wird der ACC FTP-Uploader per Kommandozeile dazu veranlasst, ein Alarmbild auf den FTP-Server zu übertragen, welcher durch den Alarmserver überwacht wird. Starten Sie die Konfiguration des Rekorders und wählen dort den Eintrag [ Alarm Meldungen ] Sollte der Eintrag nicht zu sehen sein, so klicken Sie auf [Erweitert] um die verdeckten Einträg zu öffnen. Als nächstes wählen Sie die Optionen aus, in welchen Fällen ein Alarmbild versendet werden soll. · Als letztes muss das externe Programm Acc FTP-Uploader im Alarmfall aufgerufen werden. © 2008 artec technologies AG Beispielanwendungen 167 Setzen Sie den Haken bei [via externem Programm] Tragen Sie den absoluten Programmpfad zum ACC FTP-Uploader ein oder wählen Sie das Programm über den Dateibrowser […] Beispielsweise: „C:\Programme\AccFTPUploader\AccFTPUploader.exe“ Hier werden die Parameter eingetragen, mit denen der ACC FTP-Uploader gesteuert wird. Dabei wird eine Zeichenkette , welche eine Kombination aus den Variablen beider Programme darstellt, übergeben. Da der ACC FTP-Uploader bereits soweit konfiguriert ist, dass dieser auf den definierten FTP-Account zugreifen kann, werden nur noch die Übergabeparameter benötigt, die beispielhaft nach folgender Syntax aufgebaut sind: [FTP-Uploader-Variable]=“Text+[MULTIEYE-Variable]“ o Alarmbild: alarmimg=“<PICTURE>“ o Nachricht: msg=“Alarmierung MULTIEYE \r\nKamera=<CAMERA>\r\nEvent=<EVENT>“ o FTP-Pfad: ftppath=“/artec/“ In diesem Beispiel: alarmimg=“<PICTURE>“ msg=“Alarmierung MULTIEYE\r\nKamera=<CAMERA>\r\nEvent=<EVENT>“ ftppath=“/artec/“ © 2008 artec technologies AG XIV Technischer Anhang Technischer Anhang 14 Technischer Anhang 14.1 Netzwerkverbindungen 169 In den folgenden Kapiteln werden die gängigsten Netzwerk-Verbindungsarten in Bezug auf MULTIEYE kurz erklärt. Die Eingabemaske der Verbindungskonfiguration ist bei allen netzwerk-tauglichen Modulen des MULTIEYE-HYBRID-Systems identisch. Darum wird sie in diesem Kapitel ausführlicher erläutert. Die „Bezeichnung “ ist frei wählbar, sollte aber einen eindeutigen Bezug zu dem MULTIEYE-HYBRID-System beinhalten und aussagekräftig sein. Was im Feld „Adresse“ einzugeben ist, erfahren Sie in den folgenden Unterkapiteln, da dieses von der verwendeten Netzwerkverbindung abhängig ist. Wenn immer der gleiche Benutzer angemeldet werden soll, dann kann hier der Benutzername und das Passwort eingegeben werden. Ebenso kann die Verbindungsgeschwindigkeit eingestellt werden. Die DFÜ/RAS-Verbindung wird in den folgenden Kapiteln erläutert. 14.1.1 Verbindung über LAN Der einfachste Fall einer Netzwerkverbindung ist das lokale Netzwerk (LAN): Dabei sind sowohl der MULTIEYE-HYBRID-Recorder (Server) als auch die Abfragestation permanent über breitbandige Netzwerkstrukturen verbunden. Da in diesen Netzwerken in der Regel eine Namensauflösung (DNS) existiert, kann in der Zeile „Adresse“ der Verbindungskonfiguration der Name des MULTIEYE-HYBRID-Systems eingegeben werden. Falls dieses wider Erwarten nicht funktioniert, tragen Sie hier die IP-Adresse ein. 14.1.2 Verbindung über DSL DSL-Verbindungen sind von der MULTIEYE-HYBRID-Konfiguration her ähnlich dem der LAN Verbindungen. Hierbei werden aber DSL-Router benutzt, auf deren Einrichtung hier aber wegen der Vielzahl der verfügbaren Modelle nicht weiter eingegangen werden kann. Sie sollten aber beim Kauf auf die unten beschriebene Funktionalität achten. © 2008 artec technologies AG 170 MULTIEYE Benutzerhandbuch Da diese Verbindung übers Internet hergestellt wird, empfehlen wir Router, die eine eingebaute Firewall beinhalten, zu nutzen. Außerdem muss der Router auf der MULTIEYE-HYBRID-Seite ankommende Anfragen weiterleiten können (Port-Weiterleitung / Port Forwarding), damit MULTIEYE-HYBRID diese entsprechend beantworten kann. Falls der DSL-Anschluss keine statische IP-Adresse besitzt (z.B. wechselt die IP-Adresse bei T-DSL mind. alle 24 Stunden), könnte ein Dienst wie DynDNS (Dynamic DNS) (zum Beispiel www.dyndns.org) in Anspruch genommen werden, welcher in der Regel kostenlos ist. Näheres hierzu finden Sie in der Onlinedokumentation auf www.MULTIEYE.de. Ideal wäre demnach auch die Unterstützung des DynDNS-Dienstes durch den verwendeten Router. Bei der Abfragestation ist in der Zeile „Adresse“ der Verbindungskonfiguration die statische IP-Adresse oder ggf. der DynDNS-Name (z.B. meinefirma.dyndns.org ) einzutragen. 14.1.3 Verbindung über ISDN/MODEM Um Bilder über ISDN/Modem (auch GSM) von einem MULTIEYE-HYBRID-Recorder (Server) abfragen zu können, müssen sowohl der abfragende Computer als auch der Server für diese DFÜ / RAS - Verbindung (Remote Access Services) eingerichtet sein. Da diese unterschiedlich ist, werden in den nächsten Kapiteln die Servereinrichtung und die Einrichtung er Abfragestation beispielhaft auf einem Windows XP System erläutert. In der Beschreibung wird davon ausgegangen, dass eine ISDN-Karte oder ein Modem, also ein funktionierendes DFÜ/RAS-Gerät angeschlossen, eingerichtet und funktionsbereit ist. Hinweis: Bitte beachten Sie, dass eine Einwahl nur möglich ist, wenn Server und Abfragestation den gleichen Gerätetyp verwenden. Wenn also der Server z.B. nur für ISDN eingerichtet ist, dann wird eine Abfragestation, die nur mit einem (GSM-) Modem ausgestattet ist, keine Verbindung ermöglichen. © 2008 artec technologies AG Technischer Anhang 171 14.1.3.1 DFÜ/RAS Server einrichten Über Start è Systemsteuerung è Netzwerkverbindungen Netzwerkverbindungen für die Einrichtung einer DFÜ/RAS-Verbindung. gelangen Sie in Wählen Sie den Punkt „Neue erstellen“ aus. Es erscheint der „Assistent Verbindungen“. den Bereich Verbindung für neue erweiterte Ver- Klicken Sie auf [ W e i t e r ] Wählen Sie nun „Eine bindung einrichten“ und klicken auf [Weiter]. Bei Windows 2000 Systemen können Sie direkt mit dem nächsten Punkt fortfahren. © 2008 artec technologies AG 172 MULTIEYE Benutzerhandbuch Wählen Sie „Eingehende Verbindungen zulassen“ und klicken auf [ W e i t e r ]. Wählen Sie die DFÜ / RAS-Geräte aus, über die das MULTIEYE-HYBRID reagieren soll. In diesem Beispiel ist es eine AVM ISDN-Karte. Mit [ W e i t e r ] gelangen Sie zum nächsten Dialogfenster. Klicken Sie auf den Punkt „VPN-Verbindungen nicht zulassen“ und dann . [Weiter] © 2008 artec technologies AG Technischer Anhang 173 Wählen Sie den Benutzer aus oder fügen einen neuen Benutzer hinzu, der sich in das System einwählen darf. Wichtig: Notieren Sie sich den Benutzernamen und das Passwort, da diese Informationen bei der Einrichtung der Abfragestation benötigt werden! Elementare Komponente für die Netzwerkübertragung ist das Internetprotokoll (TCP/IP), das noch konfiguriert werden muss. Dazu markieren Sie den Eintrag „Internetprotokoll (TCP/IP)“ und klicken dann auf Eigenschaften © 2008 artec technologies AG 174 MULTIEYE Benutzerhandbuch Aus Sicherheitsgründen solle der Eintrag „ Anrufern den Zugriff auf das lokale Netzwerk gestatten“ deaktiviert werden. Da in der Regel kein so genannter DHCP-Server verfügbar ist, muss „TCP/IP-Adressen angeben“ aktiviert und ein Adressbereich wie z.B. „192.168.28.1“ bis „192.168.28.100“ angegeben werden. Bitte notieren Sie sich die erste Adresse (192.168.28.1 ), da diese bei der Einrichtung der Abfragestation benötigt wird! Der letzte Punkt sollte deaktiviert sein, da die Abfragestation grundsätzlich eine gültige IP-Adresse von dem angewählten Server erhalten soll. Nun haben Sie alle Einstellungen für den Server vorgenommen. Klicken Sie abschließend auf [Fertig stellen]. Ab jetzt wartet das System auf einen Anruf. © 2008 artec technologies AG Technischer Anhang 175 14.1.3.2 DFÜ/RAS Abfragestation einrichten Im Feld „Adresse“ der Verbindungskonfiguration ist die IP-Adresse anzugeben, wie sie bei der Server-Einrichtung definiert wurde. (z.B. 192.168.28.1). Die Verbindungsqualität sollte entsprechend des verwendeten Gerätes (ISDN bzw. Modem) ausgewählt werden. Damit der Verbindungsmanager automatisch die Anwahl vornimmt, muss der Punkt „ RAS-Verbindung nutzen“ aktiviert sein. Durch einen Klick auf das Symbol gelangen Sie in den „Assistenten für neue Verbindungen“. Wählen Sie dort „In ein privates Netzwerk einwählen" aus. Anschließend klicken Sie auf [Weiter] © 2008 artec technologies AG 176 MULTIEYE Benutzerhandbuch Bitte wählen Sie hier das Gerät aus, über das die Verbindung zum Server hergestellt werden soll. Anschließend klicken Sie auf [Weiter] Als nächsten Schritt geben Sie die Rufnummer des Servers ein, zu dem Sie die Verbindung herstellen wollen. Anschließend klicken Sie auf [Weiter] © 2008 artec technologies AG Technischer Anhang 177 Tragen Sie hier nun einen Namen für die Verbindung ein. Dieser Name sollte, um Verwechselungen zu vermeiden, in Bezug zum Standort des Servers stehen. Klicken Sie auf [Fertig stellen] Die so erstellte Verbindung wird in der Verbindungskonfiguration erst angezeigt, nachdem einmal auf das Aktualisierungssymbol ( ) geklickt wurde. Über das Symbol können Sie die Eigenschaften der DFÜ/RAS-Verbindung bearbeiten bzw. ansehen. Nach dem Speichern gelangen Sie wieder in die Hauptmaske des Verbindungsmanagers. © 2008 artec technologies AG 178 MULTIEYE Benutzerhandbuch Wenn Sie dort die eben erstellte Verbindung anklicken, erscheint das Protokoll-Fenster für die DFÜ/RAS-Einwahl. Bitte geben Sie in der Eingabezeile „Windows bzw. „Windows Passwort“ die Benutzerdaten an, die Sie bei der Konfiguration des DFÜ/RAS-Servers angegeben haben. Benutzername“ Vergessen Sie nicht dieses zu Speichern, damit die Daten nicht bei jedem Verbindungsaufbau erneut eingegeben werden müssen. Durch einen Klick auf [ W ä h l e n ] wird der Verbindungsaufbau initiiert, was auch im mittleren Bereich dieses Fensters angezeigt wird. Bei erfolgreichem Verbindungsaufbau kommen Sie zurück in den Verbindungsmanager, wobei die zur Verfügung gestellten Kameras des angewählten Servers angezeigt werden. 14.2 Einbinden von MULTIEYE-HYBRID Kameras in eigene Webseiten Natürlich können auch Kameras, die an MULTIEYE-HYBRID angeschlossen sind, in eigene Webseiten integriert werden. Die folgenden Codeseiten sind ein Beispiel für die Einbindung der Kameras in eigene Webseiten. © 2008 artec technologies AG Technischer Anhang 179 Beispiel HTML Code: <HTML> <HEAD> <Script Language="JavaScript"> var picready = 1; var Opera = 0; var timerID = 0; var piccounter = 0; var somDate = new Date(); var lastpicrequest = 0; var lrtime = 3000; x=navigator.userAgent.indexOf("Opera"); if(x>0)Opera=1; // This is the Callback for the Timer function UpdateTimer() { if(timerID) { clearTimeout(timerID); timerID=0; } timerID = setTimeout("UpdateTimer()", if((picready==1)||(Opera==1)) { neuladen(); } 300 ); // Emergency Push piccounter++; maxWert = 100; if(lrtime>100)maxWert=100; if(lrtime>400)maxWert=50; if(lrtime>800)maxWert=10; if(lrtime>1800)maxWert=5; if(lrtime>2800)maxWert=4; if(lrtime>5000)maxWert=2; if(lrtime>8000)maxWert=1; if(piccounter>maxWert) { piccounter=0; picready=1; } } function neuladen() { picready=0; var s=document.images[0].src; // we must cut the &rnd parameter of the string // this is only required for netscape & co iPos=s.indexOf("&rnd="); if (iPos>0) { s=s.substring(0,iPos); } iPos=s.indexOf("cachebust="); if (iPos>0) { iPos+=10; iBustLen=s.length-(s.length-iPos); snew=s.substring(0, iBustLen); snew=snew+Math.round((Math.random()*100000)); } else { snew=s; } // we add a random id to the img url © 2008 artec technologies AG 180 MULTIEYE Benutzerhandbuch // only required for netscape & co snew=snew+"&rnd="+Math.round((Math.random()*100000)); document.images[0].src=snew; piccounter=0; } </Script> </HEAD> <BODY OnLoad="UpdateTimer()"> <img id="img" name="img" width=320 height=240 src="http://192.168.100.107/images1sif?fmt=sif&delay=10"> </BODY> </HTML> 14.3 Beispiel für die Benachrichtigung mit einem externen Programm Das Batch-File Alarm.bat würde dann so aussehen: @REM 4 Parameter erforderlich, z.B.: <CAMERA> <EVENT> "<PICTURE>" "c:\Temp\Hybrid\" @Echo off if not exist %3 goto ende copy %3 %4image%1_%2.jpg del %3 :ende Echo %date% %time% %2 >> %4Event%1.log 14.4 Die hosts-Datei Die hosts - Datei ist quasi eine DNS-Datei, über die der jeweilige Computer eine Namensauflösung durchführt, also aus einem Namen eine IP-Adresse generiert. Diese Datei liegt im Betriebssystem-Ordner. Bei Windows XP: c:\windows\system32\drivers\etc\ Die hosts - Datei kann mit dem im Betriebssystem integrierten Editor geöffnet werden. Aufbau der Datei: # Copyright (c) 1993-1999 Microsoft Corp. # # Dies ist eine HOSTS-Beispieldatei, die von Microsoft TCP/IP © 2008 artec technologies AG Technischer Anhang # # # # # # # # # # # # # # # # # 181 für Windows 2000 verwendet wird. Diese Datei enthält die Zuordnungen der IP-Adressen zu Hostnamen. Jeder Eintrag muss in einer eigenen Zeile stehen. Die IPAdresse sollte in der ersten Spalte gefolgt vom zugehörigen Hostnamen stehen. Die IP-Adresse und der Hostname müssen durch mindestens ein Leerzeichen getrennt sein. Zusätzliche Kommentare (so wie in dieser Datei) können in einzelnen Zeilen oder hinter dem Computernamen eingefügt werden, aber müssen mit dem Zeichen '#' eingegeben werden. Zum Beispiel: 102.54.94.97 38.25.63.10 rhino.acme.com x.acme.com # Quellserver # x-Clienthost 127.0.0.1 localhost 192.168.1.254 router 192.168.1.25 192.168.1.26 MULTIEYE-HYBRID-SERVER MULTIEYE-HYBRID-ANZEIGECLIENT Der Eintrag localhost darf nie verändert werden! Achten Sie beim Speichern darauf, dass die Datei keine Dateierweiterung bekommt (verkehrt ist zum Beispiel hosts.txt), weil sie dann nicht mehr vom Betriebssystem erkannt wird! Achten Sie auf Groß- / und Kleinschreibung. Die Einträge sind case-sensitive, es wird also zwischen Groß- und Kleinschreibung unterschieden! 14.5 Benutzerrechte unter Windows XP Professional Einfache Benutzerrechte werden unter Windows XP Professional bei der Anlage eines neuen Benutzers vergeben. Auswählen kann man zwischen Administrator- und Benutzerrechten. Wesentlich weitergehende Benutzerrechte-Einstellungen können jedoch in der Computerverwaltung bei Windows XP Professional eingestellt werden. Im Bereich „Lokale Benutzer und Gruppen“ im Bereich „Gruppen“ sind die möglichen Zuordnungen inklusive © 2008 artec technologies AG 182 MULTIEYE Benutzerhandbuch deren Berechtigungen aufgeführt. Als Rechte für einen MULTIEYE-HYBRID-User kommen die Gruppenrechte als Administrator oder Hauptbenutzer in Frage. Sinnvollerweise sollte man die Hauptbenutzer-Rechte verwenden. Im Bereich „Lokale Benutzer und Gruppen“ im Bereich „Benutzer“ sind alle Benutzer aufgeführt. Hier findet man, neben dem Administrator und Betriebssystem internen Benutzern, auch die bei der Installation des Betriebssystems eingerichteten User. Mit einem Doppelklick auf den User öffnet sich dessen Eigenschaften-Menü. Im Bereich 0 Allgemein kann man u.a. auch festlegen, ob ein Benutzer bei dem nächsten Einloggen ein neues Passwort geben muss. © 2008 artec technologies AG Technischer Anhang 183 Im Bereich 0 Mitgliedschaft sieht man die Gruppenzugehörigkeit des Benutzers, in dem Beispiel ist er Mitglied der Gruppe „Administratoren“ und hat damit vollen Zugriff auf das Betriebssystem, was aber in vielen Fällen nicht gewünscht ist, da der Benutzer damit praktisch auch alle Sicherheitseinstellungen ändern kann. Für ein Ändern der Rechte klickt man auf [Hinzufügen] Weiter geht es mit einem Klick auf [ E r w e i t e r t ]. Weiter geht es mit einem Klick auf [Je tzt suchen] © 2008 artec technologies AG 184 MULTIEYE Benutzerhandbuch Es werden jetzt dargestellt. die möglichen Benutzergruppen Durch das Markieren der gewünschten Benutzergruppen und einem Klick auf [OK] werden die Rechte dem Benutzer zugewiesen Mit einem Klick auf [OK] werden die Rechte dem Benutzer zugewiesen © 2008 artec technologies AG Technischer Anhang 185 In diesem Menüfenster sieht man jetzt die Rechte des Benutzers. Die nicht zutreffenden Rechte müssen jetzt gelöscht werden: noch Markieren des zu löschen Eintrags und ein Klick auf [Entfernen] löscht die nicht gewollten Rechte. 14.6 Videobildformate in der CCTV-Technik Abkürzung Auflösung Englisch Deutsch D1 720 x 576 4CIF 768 x 576 Frame Vollbild 2CIF 768 x 288 Field Halbbild CIF 384 x 288 QCIF 192 x 144 © 2008 artec technologies AG XV Technische Daten Technische Daten 15 Technische Daten 15.1 Technische Daten der MULTIEYE Videoboards 187 Videoeingänge 4 x BNC 1,0 Vss, abschaltbare 75 Ohm Terminierung, erweiterbar bis auf 16 Videonorm PAL, NTSC Netzwerk (IP) Kameraeingang Einbindung gängiger IP Kameras wie z.B. AXIS, Mobotix, Pixord, etc., die das JPEG- oder M-JPEG-Format unterstützen Kameras per System bis zu 32: nur analog, nur IP oder Mischbetrieb analog und IP Monitorausgang Cinch, Liveanzeige der analogen Kameras, programmierbare Umschaltund Alarmanzeige PTZ Kamera Steuerung Ja (seriell und IP) Audioeingang 1 – 4 je nach Videoboard, gleichzeitig Technologie Auflösung in Pixel 384* 288 oder 768* 578 (Beispiel PAL), für jede Kamera einstellbar Alarmeingänge/Relais 16 Alarm In, 4 Alarm out durch 2 x EX-IO Boards, für alle Typen 16xxx Kompressionsverfahren M-JPEG in 4 Stufen einstellbar Live- Monitoring 6 feste und 4 frei programmierbare MultiScreens mit 1- 32-fach Darstellung Echtzeit-Anzeige Alle Boards verfügen über Anschlüsse zu 'Real-Time Display Boards' Text Overlay Zeit- und Datumsformat, freier Text: 20 Zeichen, Felder frei positionierbar, Zeichengröße , Schriftart und Hintergrundfarbe einstellbar Bewegungserkennung Matrix mit 2304 Einzelfeldern, beliebig viele Felder skalierbar Wochentimer Pro Kamera einstellbar, kontinuierlich, Bewegungserkennung, Aus Wiedergabe 1-4 Kanal Wiedergabe, simultan oder synchron Suchkriterien Datum, Zeit, Bewegungsaktivität, Alarm, Videoliste Video-Ausfallerkennung optisch + akustisch und per Alarm Mail Video Export ja, im AVI Format , Einzelfiles oder Liste Snap Shots + Export BMP oder JPEG Aufzeichnungsrate bis zu 200 fps Ringspeicher- Management Speichergröße und Laufwerk je Kamera individuell skalierbar Passwortschutz 3-fach Level, Administrator, Benutzer, Gast Video Fernübertragung Live Viewer: Bandbreite, Pop Up + akustischer Netzwerk- Player (optional) Funktionssicherheit Videoboard- Watchdog , Crash Recovery, Auto-Record, Mailer Aufzeichnung durch Tlav Alarm einstellbar, © 2008 artec technologies AG 188 MULTIEYE Benutzerhandbuch Alarm Messenger per Email, ICQ, Nachrichtendienst mit/ohne Alarmbild Logbuch Logbuch -Verzeichnis + Log Anzeige Software Update per LiveUpdater über das Internet Menü Sprachen D, GB, weitere Sprachen individuell erstellbar über Direct Translator oder downloadbar Translator integrierter Editor zur Menü Anpassung und Erstellung neuer Dialoge und Sprachen Typ 425 und 1625 : P3/AMD CPUs ab 1,2GHz, bei Multiboard-Betrieb ab 1,6 GHz PC SystemAnforderungen Typ 1650 und 16100 : Intel P4 ab 2 GHz, Intel basierende Mainboard-Chipsets, Grafikkarte mit min 32 MB , RAM 256MB Betriebssystemvoraussetzungen 15.2 Windows 2000 oder XP CE-Konformität Unsere Produkte wurden getestet und stimmen nach den Vorschriften der europäischen Richtlinie 89/336/EEC überein: EN 55022: 1998/A1:2000 Class A EN 50130-4: 1995/A1:1998 © 2008 artec technologies AG XVI Troubleshooting 190 16 MULTIEYE Benutzerhandbuch Troubleshooting Fehler Mögliche Ursache / Behebung MultiScreen startet nicht Firewall-Einstellungen überprüfen Aufzeichnung startet nicht Es wurde der Kamera kein Ringspeicher zugewiesen Error Info.DB In seltenen Fällen kann es zu einem Datenbankfehler führen, der in einer Info Box mit Error Info.DB angezeigt wird. Die Ursache kann u.A. sein, dass Videos aus dem Videoverzeichnis im Explorer manuell gelöscht oder aber die Datenbank durch einen Hardware Crash beschädigt wurde. Grundsätzlich wird beim Start von MULTIEYE die Datenbank mit den existierenden Videos abgeglichen. D.h., manuell gelöschte Videos werden aus der Datenbank entfernt. Wenn Videos nicht automatisch vom Ringspeicher gelöscht werden kann das daran liegen, dass diese Videos als gesperrt markiert sind. Bei Datenbank-Fehlern, die nicht automatisch behoben werden können, muss das MULTIEYE-Datenbankverzeichnis (c:\Programme\artec technologies ag\MULTIEYE\DATABASE) bei beendetem MULTIEYE gelöscht werden. Beim Start werden dieses Verzeichnis und die darin enthaltenen Datenbanken wiederhergestellt. Aufnahmen einer Kamera Wie kann ich die Aufnahmen einer Kamera komplett löschen? löschen Unter Einstellungen -> Videoeinstellungen wird gezeigt, wie viel MByte von den Videos der Kameras auf der Festplatte belegt sind. Wenn das Bild der Kamera in den "Mülleimer" gezogen wurde (also nicht auf dem Desktop angezeigt wird), erscheint zusätzlich der Button "Ringspeicher löschen", über den alle Aufnahmen der selektierten Kamera gelöscht werden können. Das richtige Dateisystem Welche Dateisystem wird von MULTIEYE unterstützt bzw. ist empfehlenswert? Es werden alle Windows-Dateisysteme zur Ablage der von MULTIEYE aufgenommenen Videos unterstützt (z.B. FAT, FAT32, NTFS, NTFS5 und Netzwerklaufwerke). Weil FAT einige Dateisystem-Restriktionen besitzt empfehlen wir Windows 2000 als Betriebssystem und NTFS-formatierte Partitionen. Firewall, Router Port Freigabe, Zu dem schon angesprochenen RAS-Zugang kommt noch ein weiterer über Internet hinzu, wobei beim Kunden ein Router eingesetzt wird. Was ist für MULTIEYE zu beachten, wenn der Server hinter einem Router mit Firewall sitzt? Welche Ports werden benötigt? Reicht in dem Fall die einfache Eingabe der IP-Adresse für den Zugang aus oder muß die Verbindung über VPN auf die schon mit RAS verwendete IP hergestellt werden. MULTIEYE kommuniziert grundsätzlich über den TCP-Port 2806. D.h. Sie müssen diesen Port bei der Firewall freigeben. Wenn ich davon ausgehen kann, das der Router auf NAT-Routing konfiguriert ist, dann muss im Router ein ankommender Zugriff auf den Port 2806 auf die interne IP-Adresse des MULTIEYE-Rechners geroutet werden. Wie dieses Port-Forwarding bei Ihrem Router konfiguriert wird erfahren Sie sicherlich im Handbuch zum Router. Sie benötigen kein VPN wenn Sie nur die MULTIEYE-Abfrage beabsichtigen. Vom Client aus benötigen Sie entweder die IP-Adresse des Routers oder (falls eine URL reserviert wurde) den Namen des Routers. Freischaltungs-Key nicht abgefragt © 2008 artec technologies AG wird Beim ersten Start von MULTIEYE kommt nach der Passwort-Abfrage nicht die Key-Eingabe: 1. MULTIEYE wird beendet ohne Fehlermeldung Troubleshooting 191 2. MULTIEYE startet ohne aktive Kameras zu 1. der Treiber der Video-Karte muss (neu) installiert werden. Legen Sie dazu die MULTIEYE-CD ins CD-ROM Laufwerk und installieren den Treiber mit Hilfe des Windows Gerätemanagers. zu 2. 'Plug&Play OS' im BIOS des Rechners auf "No" bzw. "Yes" stellen, je nach vorherigem Zustand. Hinweis 'Einstellung nicht zulässig!' ist Beim Abhaken der Autostart-Funktion erscheint der Fehler: Einstellung ist nicht zulässig! (Win2k) Man muss sich als Administrator anmelden, da bestimmte Rechte vom MULTIEYE benötigt werden. Icons teilweise MULTIEYE verdeckt in Die Uhr im MULTIEYE verdeckt teilweise andere Symbole und/oder es sind nicht alle Einstellungen sichtbar. MULTIEYE arbeitet nur mit Bildschirm-Auflösungen von 1024x768 Pixel oder höher und "Kleiner Schriftart" korrekt. Kein Bild im Ausdruck Beim Drucken eines SnapShots über den MULTIEYE-Player erscheint im Ausdruck der Text, aber kein Bild. Es ist nicht genügend Hauptspeicher verfügbar! Verfügt ihr System über mindesten 128 MByte RAM? Schließen Sie alle anderen Anwendungen und wiederholen Sie den Druck. Livebild hat Farbverläufe nur Probleme bei Treiberinstallation grobe Die Bilder der Live-Anzeige enthalten nur grobe Farbverläufe. Bitte stellen Sie die Farbtiefe in den Windows-Bildschirmeinstellungen auf 24 oder 32 Bit bzw. "Truecolor". der Bei der Treiber-Installation stürzt der Rechner ab oder der Treiber kann nicht geladen werden ("Code 10" im Gerätemanager). Die Implementierung der APIC-Unterstützung im BIOS ist fehlerhaft. Dieses wurde insbesondere bei den ECS Boards K7S5A, K7S6A und K7SEM festgestellt. Flashen Sie das aktuelle BIOS. Insbesondere beim K7S6A muss das BIOS-Datum 15.03.2002 oder neuer sein! Bitte beachten Sie die Anweisungen des Motherboard-Herstellers, da bei nicht Einhaltung der Computer unbrauchbar werden kann. Rechner 'hängt' bzw stürzt Während des Betriebes bleibt der gesamte Rechner stehen oder stürzt mit ab Bluescreen ab. Bei Verwendung eines Mainboards mit Via Chipsatz sollte der Via 4in1 Treiber installiert werden , da ein Fehler im Chipsatz in Verbindung mit dem IDE-Controller zu einem Datenverlust führen kann (http://www.viaarena.com/?PageID=2) Ständiges Alarmgeräusch Was hat das ständige Alarmgeräusch von MULTIEYE zu bedeuten ? MULTIEYE "bemängelt", dass mindestens ein Eingangssignal fehlt. Bitte ziehen Sie alle Fenster, die eine durchgetrichene Kamera zeigen, per Drag&Drop in den "Mülleimer". Verwendung von Unterstützt MULTIEYE Systeme mit zwei Grafik Boards bzw. Dualhead-Grafic Dual-Graphic- Boards Boards? Ja. In der Datei "MULTIEYE.INI" im MULTIEYE-Programmverzeichnis können Sie die Position des Hauptfensters festlegen. Verwendung von Kann MULTIEYE und Windows auf der gleichen Partition verwendet werden © 2008 artec technologies AG 192 MULTIEYE Benutzerhandbuch Partitionen Wir empfehlen für die Videodaten eine extra Partition einzurichten, damit es keinen Konflikt mit anderen Programmen geben kann (z.B. 4GB Systempartition und 36GB Daten) Wird VFW oder Bietet der Treiber der MULTIEYE-Karte auch "Video für Windows" und/oder DirectShow unterstützt? "DirectShow" Unterstützung um diese evtl. für andere Videoprogramm zu nutzen ? Wir haben bewusst auf VfW- und DirectShow-Treiber verzichtet, da es sonst erfahrungsgemäß viele Probleme im Zusammenspiel mit MULTIEYE und anderer Videograbber-Software gibt. MULTIEYE und der Karten-Treiber sind optimal aufeinander abgestimmt! © 2008 artec technologies AG XVII Lizenzbedingungen 194 17 MULTIEYE Benutzerhandbuch Lizenzbedingungen Lesen Sie nachfolgende Lizenzbedingungen aufmerksam und sorgfältig durch, bevor Sie die Software auf Ihrem Computer einsetzen. Durch Verwendung der Software bzw. durch Öffnen der Softwareverpackung erklären Sie Ihr ausdrückliches Einverständnis mit den nachstehenden Lizenzbestimmungen. Für den Fall, dass Sie mit diesen Lizenzbedingungen nicht einverstanden sind, dürfen Sie die Software nicht verwenden. Die Software wird nicht verkauft, sondern lizenziert zum Zwecke der Nutzung. Eigentum erhalten Sie nur am Speichermedium (CD), sowie am Handbuch oder sonstigen zugehörigen Schriftdokumenten. 1. Einräumung einer Lizenz Diese Lizenz erlaubt Ihnen die Benutzung einer Kopie der Software auf einem Einzelcomputer unter der Voraussetzung, dass die Software zu jeder Zeit auf nur einem einzigen Computer verwendet wird. Wenn Sie Mehrfachlizenzen für die Software erworben haben, dürfen Sie immer nur höchstens so viele Kopien in Benutzung haben, wie Lizenzen von Ihnen erworben wurden. Wenn die voraussichtliche Zahl der Benutzer der Software die Zahl der erworbenen Lizenznehmer übersteigt, so müssen Sie angemessene Mechanismen oder Verfahren bereithalten, um sicherzustellen, dass die Zahl der Personen, die die Software gleichzeitig benutzen, nicht die Zahl die Lizenznehmer übersteigt. 2. Urheberrecht Die Software ist urheberrechtlich geschützt, die aus dem Urheberrecht resultierenden Rechte stehen der Firma artec technologies Aktiengesellschaft zu. Die Software enthält urheberrechtlich geschütztes Material. Es ist verboten, die Software zu dekompilieren, rückassemblieren oder auf andere Weise in eine allgemein lesbare Form umzuwandeln, sowie Software oder Teile der Software und hieraus abgeleitete Produkte zu ändern, anzupassen, zu übersetzen, zu vermieten, zu verleasen, zu verleihen oder herzustellen. Das Urheberrecht umfasst insbesondere den Programmcode, die Dokumentation, den Produktnamen MULTIEYE©, QUADPLEX©, die Struktur und Organisation der Programmdateien, den Programmnamen und andere Darstellungsformen innerhalb der Software. Jede nicht ausdrücklich genehmigte Vervielfältigung, Nutzung, Weitergabe, Änderung oder Wiedergabe des Inhaltes der Software ist untersagt. Das Handbuch, sowie sonstige zur Software gehörende Schriftstücke sind urheberrechtlich geschützt. Jede Vervielfältigung, Änderung oder Weitergabe des Schriftmaterials ist ohne schriftliche Einwilligung der artec technologies ag verboten. 3. Dauer der Lizenz Die Einräumung der Lizenz erfolgt zeitlich unbefristet. Die Lizenz verliert automatisch ihre Wirksamkeit, ohne dass es einer Kündigung bedarf, wenn Sie gegen irgendeine Bestimmung dieses Vertrages verstoßen. Im Falle der Beendigung sind Sie verpflichtet, die Software sowie alle Kopien der Software zu vernichten. Sie können den Lizenzvertrag jederzeit dadurch beenden, dass Sie die Software einschließlich aller Kopien vernichten. © 2008 artec technologies AG Lizenzbedingungen 195 4. Begrenzte Garantie artec technologies ag garantiert für einen Zeitraum von 3 Monaten ab dem Zeitpunkt der Übergabe, dass die Software hinsichtlich ihrer Funktionsweise im Wesentlichen der Programmbeschreibung im begleitenden Schriftmaterial entspricht. Tritt ein Mangel auf, so sind in einer schriftlichen Mängelrüge der Mangel und seine Erscheinungsform so genau zu beschreiben, dass eine Überprüfung des Mangels (z. B. Vorlage der Fehlermeldungen) machbar ist und der Ausschluss eines Bedienungsfehlers (z. B. Angabe der Arbeitsschritte) möglich ist. Stellt sich bei einer Fehlerermittlung heraus, dass die Ursache einer Funktionsstörung im Verantwortungsbereich des Anwenders liegt, so kann die Firma den korrespondierenden Kostenaufwand zu den vertraglich vereinbarten oder angemessenen Sätzen gegenüber dem Anwender abrechnen. Im Fall einer berechtigten Mängelrüge behält sich die Firma vor, nachzubessern oder Ersatz zu liefern. Keine Haftung wird dafür übernommen, dass die Software für die Zwecke des Anwenders geeignet ist und mit beim Anwender vorhandener Software zusammenarbeitet. Angaben im Handbuch/Dokumentation und/oder Werbematerial, die sich auf Erweiterungsmöglichkeiten der Software beziehen oder auf verfügbares Zubehör, sind unverbindlich, insbesondere weil die Software ständiger Anpassung unterliegt und sich die Angaben auch auf zukünftige Entwicklungen beziehen können. Über diese Gewährleistung hinaus haftet artec technologies nur bei Vorsatz und grober Fahrlässigkeit nach den gesetzlichen Vorschriften. Bei leichter Fahrlässigkeit haftet artec technologies ag nur, wenn eine wesentliche Vertragspflicht (Kardinalspflicht) verletzt wird oder ein Fall des Verzugs oder der Unmöglichkeit vorliegt. 5. Sonstiges Dieser Lizenzvertrag unterliegt dem Recht der Bundesrepublik Deutschland. Für den Fall, dass Bestimmungen dieses Lizenzvertrages ganz oder teilweise unwirksam sind oder werden, so berührt dies die Wirksamkeit der übrigen Bestimmungen nicht. Die unwirksame Bestimmung ist vielmehr durch eine solche zu ersetzen, die dem Sinn und Zweck der unwirksamen Bestimmung möglichst nahe kommt. Nebenabreden sind nicht getroffen. Änderungen dieser Lizenzvereinbarung bedürfen der Schriftform. Gleiches gilt für die Aufhebung dieser Schriftformklausel. Ausnahmen können „OEM- Versionen“ der Software sein. Dazu bedarf es einer vertraglichen Vereinbarung zwischen der artec technologies AG und dem OEM- Partner. Technische Änderungen vorbehalten artec technologies AG © 2008 artec technologies AG XVIII Eigene Notizen Eigene Notizen 18 197 Eigene Notizen © 2008 artec technologies AG 198 MULTIEYE Benutzerhandbuch © 2008 artec technologies AG Eigene Notizen 199 © 2008 artec technologies AG 200 MULTIEYE Benutzerhandbuch Index -116100 24 16200 24, 25, 34 1625 23 1650 24 -B- -22CIF Auflagemaß 19 Aufzeichnung 68, 88 Aufzueichnungszeiten 91 Ausfallerkennung 68 Auswertung 117 Autologin 99 automatisch einwählen 106 automatischer Start 74 Automatisches Logon 38 Autostart 74 78 -332100 25, 26, 27, 34 -4425 23 4CIF 78 -775 Ohm 29 -AAbschlusswiederstand 29 Aktivierung 47 Alarmboard 33, 34 Alarmgeräusch 190 Alarmierungsparameter 166 Alarmmeldungen 104 Allgemein 16 allgemeine Einstellungen 73 analoge Kameras 36 analoger Videomonitor 30 Anschluss 25, 26 Anschluss Audio 30 Anschluss Kamera 57 Anschluss PTZ-Kameras 36 Anzahl der Videokanäle 21 Audio 30, 119 Audiokanäle zuordnen 101 Audiowiedergabe 127 aufgezeichnetes Video 70 Baumstruktur 119 Bedienleiste 67 Bedienleiste ausblenden 65 Bedienleiste Multiscreen 58 Bedienoberfläche 53 Benachrichtigung durch externes Programm 110, 180 Benachrichtigung per E-Mail 107 Benachrichtigung per ICQ 107 Benachrichtigung per Nachrichtendienst 108 Benutzerrechte unter Windows XP 181 Benutzerverwaltung 97 Betriebssysteme 18 Bewegungsalarm 73 Bewegungserkennung 86, 87 Bildeinstellungen 76 Bilder pro sekunde 65 Bildqualität 18 Bildraten 78 Bildschirmauflösung 17 BIOS 37 Board-Anschluss 30 Board-Typen 21 -CCCTV 185 CE-Konformität 188 CIF 78 Customizing 160 -DDateisystem 190 Datum 65 DFÜ 171 DFÜ-Abfragestation 175 Die Videowiedergabe 122 © 2008 artec technologies AG Index DIP 35 DIP-Schalter 26 DirectShow 190 Dongle 36 Drag & Drop 55 DSL 169 Dual Grafikkarten 17 Dual Monitor 17 dynamische Ringspeicher Verwaltung Einleitung 12 Einrichten 164 Einstellung DIP-Schalter 35 Einstellungen LiveViewer 147 Elektrische Anschlusswerte 35 Ereignismeldung 148 Ereignisse 73 Erstinbetriebnahme 93 Erststart 56 erweiterte Einstellungen 100 Erweiterungskarte 30 EX-24 32 EX-4 31 EX-Audio 16 36 EX-IO 33, 111 EX-IO Eingänge 111 EX-IO Schaltausgänge 113 EX-IOC 34 Extensionsboard 26 -F- -GGehäuse 37 GForce 17 Grafikkarte 17 Graphikkarte 17 © 2008 artec technologies AG 96 hängt 190 herauslösen 57, 74 Histogramm 119 hosts-Datei 180 HotSpot 59 -I- -E- Farbsättigung 76 Farbton 76 Fax 50 Fernabfrage 121 Fernabfragemöglichkeiten Festplatten 17, 92 Firewall 18, 190 Freischaltung 46 -H- 143 IDE 17 Individuelles Multiscreen Layout Informationen 65 Installation 164 Installation EX-4 33 Installation EX-IO 33 Installationsreihenfolge 14 Installieren 43 Integration 81 IO Relais Fernsteuerung 149 IP-Kamera 57, 81 ISDN 170 62 -JJoystick 70 -KKabelpeitsche 25 Kameraausfall 73 Kameraausfallerkennung 68 Kameraauswahl 58 Kamerafenster 68 Kamera-Konfigurator 79 Kamerasignalstärke 68 Kamerastatus 58 Kamerasymbol 119 Kantenglättung 70 Kein Bild 190 Kompressionsverfahren 77, 78 Konfiguration 95 Konfiguration Audio 101 Konfiguration und Einstellungen 64 konfigurieren 72 Kontaktalarm 73 Kontextmenü 68 Kontextmenü der Videoleiste 124 Kontrast 76 201 202 Kopieren MULTIEYE Benutzerhandbuch 91, 92 Optionen 92 Optionen für Alarmmeldungen Oszilloskop 19 Overlay 30 -LLAN 169 Layouter 62 Leistungsmerkmale 21 Lieferumfang 21, 25, 27 Live-Monitor 103 Liveupdate 158 Liveupdater 139 LiveViewer 144 Lizenzbedingungen 194 Lizenzschlüssel 49 Lizenzschlüssel online 50 Löschen 90 Löschen des Ringspeichers Löschen von Kameras 57 -P- 96 -MMaskierung 86 Megapixel 57 Mindestvorraussetzungen 16 minimieren 74 MODEM 170 Motherboards 16 Motion-Level 124 MRC 65 Multiboard 29 Multicore 17 MultiPlayer starten 65 MultiScreen 56 Multiscreen Layout 62 MultiScreen Optionen 74 MutliScreen starten 53 -NNAS 93 Netzwerk-Kamera 81 Netzwerkverbindungen 169 nicht zulässig 190 Normpegel 18 -OOnlinewiederherstellung 51 Optionale Lizenzen 115 Optionale Module 115 106 Papierkorb 58 Pause zwischen Benachrichtigungen 107 Play 156 Player Einstellungen 119 Player Optionen und Einstellungen 118 Pre-Alarm 79 Privatzonen 88 Probleme 190 Programmieren 91 Programmierung 88 Prozessoren 17 PTZ 69, 70, 79 -QQualität 18 -RRAID 93 RAM 17 RAS 171 Recorder 37 regional 73 Reihenfolge der Installation 14 Rekorder 37 Remote Control 65 Report 111 Ringspeicher 92, 95, 96 Ringspeicher-Assistent 93 -SS1 35 S2 35 SATA 17 Schaltzeiten 92 Schärfe 19 Schnellkonfiguration Schwellwert 124 Sensibilität 87 Sound 73 Speicher 17 75 © 2008 artec technologies AG Index Speichern der Lizenzen 51 Speichersystem 93 Speicherverwaltung 92 Sprache 73 Start der Aufzeichnung 64 Start des MultiPlayers 117 starten 53 startet nicht 190 Statusinformationen 138 Statusmeldungen 104 Statusreport 105 Stromausfall 38 stürzt ab 190 Symbole 67 Symbolleiste 74 Synchron-Wiedergabe 122 System sperren 65 Systeminformationen 65 Systemmöglichkeiten 22 Systemwiederherstellung 139 -T- -WWasserzeichen 159 Watchdog 29, 38, 74 Webserver 100, 101 WIBU-Key 36 Wiedergabe 65, 156 Wiedergabe Video 118 Wiedergabebedienleiste 126 Wiedergabefenster 125 Wiederherstellen der Lizenzen Windows 2000 18 Windows 2003 18 Windows Konfiguration 38 Windows XP 18 -Z- Tastatur 70, 119 Technische Daten 187 Terminierung 25, 26 Text-Anhang 111 Texteinblendungen 86 Timer 88, 92 -UUhrzeit 65 ULTRA DMA USB 36 Videospannung 19 Vier-Augen-Prinzip 99 Virenscanner 18 Vollbild 67 17 -Vverändern des Ringspeichers 96 Verbindungskabel 34 verkleinern des Ringspeichers 96 verschieben 57 Version 65 VFW 190 Videobildformate 185 Videoboard-Kombinationen 22 Videodisplay 119 Videoeinstellungen 77, 148 Videogröße 78 Videoqualität 77 Videoserver 81, 100, 101 © 2008 artec technologies AG Zeiten 90, 91 zwei Monitorausgänge 17 51 203 Mühlenstrasse 15-18 D-49356 Diepholz Germany Tel. National 0900 1278320 Tel. International +49 1805 278320 Mail: [email protected] www.artec.de | www.multieye.de © artec technologies AG MULTIEYE, Quadplex, XentauriX und CVoD sind eingetragene Marken der artec technologies AG. Alle anderen Firmennamen und Produkte sind Warenzeichen oder eingetragene Warenzeichen der jeweiligen Firmen. Technische Änderungen und Irrtümer vorbehalten. Version: M01D - 21.02.2008