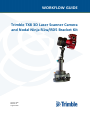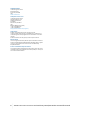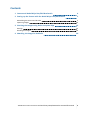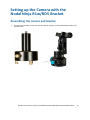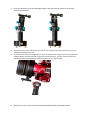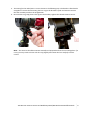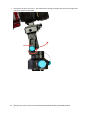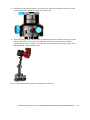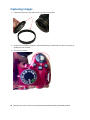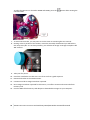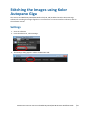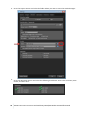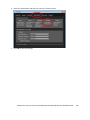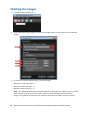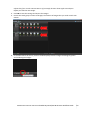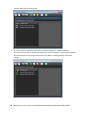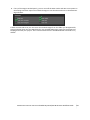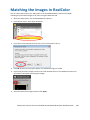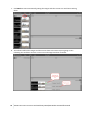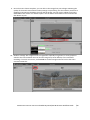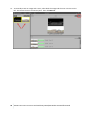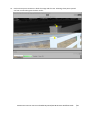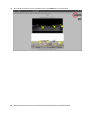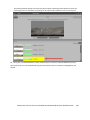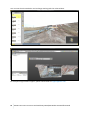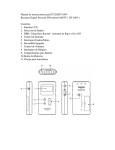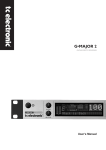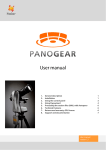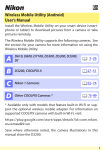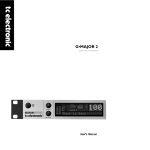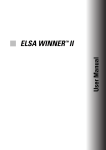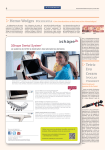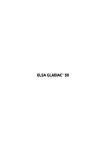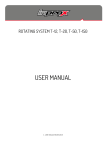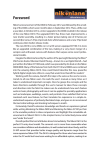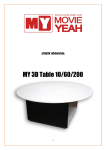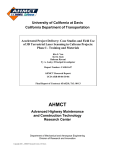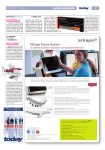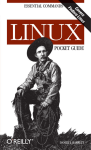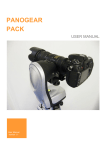Download Trimble TX8 3D Laser Scanner Camera and Nodal Ninja R1w/RD5
Transcript
WORKFLOW GUIDE Trimble TX8 3D Laser Scanner Camera and Nodal Ninja R1w/RD5 Bracket Kit Version 1.00 Revision A August 2014 1 Corporate Office Trimble Navigation Limited 935 Stewart Drive Sunnyvale, CA 94085 USA www.trimble.com GeoSpatial business area Trimble Navigation Limited GeoSpatial business area 10355 Westmoor Drive, Suite #100 Westminster, CO 80021 USA 800-538-7800 (toll free in USA) +1-937-245-5600 Phone +1-937-233-9004 Fax http://www.trimble.com/support/ Legal Notices © 2014, Trimble Navigation Limited. All rights reserved. Trimble, the Globe & Triangle logo, and RealWorks are trademarks of Trimble Navigation Limited, registered in the United States and in other countries. All other trademarks are the property of their respective owners. Release Notice This is the August 2014 release (Revision A) of the TX8 3D Laser Scanner Camera and Nodal Ninja R1w/RD5 Bracket Kit Workflow Guide. It applies to version 1.00 of the 3D Laser Scanner Camera and Nodal Ninja R1w/RD5 Bracket Kit. Product Limited Warranty Information For applicable product Limited Warranty information, please refer to the Limited Warranty Card included with this Trimble product, or consult your local Trimble authorized dealer. 2 TX8 3D Laser Scanner Camera and Nodal Ninja R1w/RD5 Bracket Kit Workflow Guide Contents 1 Camera and Nodal Ninja R1w/RD5 Bracket Kit 4 2 Setting up the Camera with the Nodal Ninja R1w/RD5 Bracket 5 Assembling the camera and bracket Capturing images 3 Stitching the Images using Kolor Autopano Giga Settings Stitching the images 4 Matching the Images in RealColor TX8 3D Laser Scanner Camera and Nodal Ninja R1w/RD5 Bracket Kit Workflow Guide 5 10 13 13 16 20 3 Camera and Nodal Ninja R1w/RD5 1 Bracket Kit The Camera and Nodal Ninja R1w/RD5 Bracket kit for the Trimble® TX8 3D laser scanner comprises the following items: l l l Nikon D5100 16.2MP CMOS digital SLR camera with 18 to 55 mm f/3.5 to 5.6 AF-S DX VR Nikkor (some kits are available with the Nikon D5300 24.2 MP digital SLR camera (body only)) Sigma 8 mm f/3.5 EX DG circular fisheye lens (Nikon mount) Pelican 1400 lockable case with "pick n'pluck" foam (some kits may include the slightly larger 1450 Pelican lockable case with "pick n'pluck" foam). l 8 GB Class 4 SDHC flash memory card l USB 2.0 high speed compact card reader l Nodal Ninja R1w/RD5 bracket with ring clamp F6120 l Stop plates F2106 l Tribrach kit R10/R1 with 63.8 mm height adapter (P/N D12603) l Autopano Giga software (electronic delivery) Please check that all items are included in your new kit. The kit should come with most components assembled and with the correct settings for taking panoramic images to use with your Trimble TX8 3D laser scanner. TX8 3D Laser Scanner Camera and Nodal Ninja R1w/RD5 Bracket Kit Workflow Guide 4 Setting up the Camera with the Nodal Ninja R1w/RD5 Bracket 2 Assembling the camera and bracket 1. To begin final assembly of your kit, take the tribrach adapter and the Nodal Ninja bracket and connect them: TX8 3D Laser Scanner Camera and Nodal Ninja R1w/RD5 Bracket Kit Workflow Guide 5 2. Screw the R1 bracket onto the TX8 height adapter and then securely attach to the tribrach using the quick release. 3. Connect the lens to the camera. Please refer to you cameras manual for instruction if you are unfamiliar with how to do this. 4. The bracket has been preconfigured for a 12.5° tilt. Slide the lens ring in from the top side of the bracket. Before you insert the lens ring mount into the bracket, you may need to loosen the tightening thumb screw slightly to allow for the lens ring to slide in easily. 6 TX8 3D Laser Scanner Camera and Nodal Ninja R1w/RD5 Bracket Kit Workflow Guide 5. The setting for the nodal point is 1.15 as shown in the following step. The bracket is fitted with a stop plate to ensure that mounting the lens ring to the bracket is quick and accurate. Ensure that the assembly matches the image below. 6. Once the lens ring stop plate is firm against the bracket, tighten the thumb screw to secure: Note – The camera should be oriented vertically and perpendicular to the mounting plate. If it is not, you may need to loosen the lens ring slightly and rotate the lens carefully until it is correct. TX8 3D Laser Scanner Camera and Nodal Ninja R1w/RD5 Bracket Kit Workflow Guide 7 7. Check that the tilt is set at 12.5°. This will allow for enough overlap at the top of the images and miss most of the tripod below: 8 TX8 3D Laser Scanner Camera and Nodal Ninja R1w/RD5 Bracket Kit Workflow Guide 8. Check that the horizontal rotation is set at 60°. This requires six images to be taken for a full panorama providing adequate images for a good stitch: 9. The detent plunger knob, shown above, should be positioned in the 60° hole to give you the feel of a click stop once every 60°. The larger blue knob is the rotator lock knob, which is typically locked until it is ready to use to prevent the camera/lens from freely rotating. Once fully assembled, it should look like this: You are now ready to remove the lens cap and the lens cap ring. TX8 3D Laser Scanner Camera and Nodal Ninja R1w/RD5 Bracket Kit Workflow Guide 9 Capturing images 1. Remove both the lens cap and the lens cap ring from the lens. 2. To get the best quality images it is worth familiarizing yourself with the camera controls by reading the user manual. 3. Turn on the camera: 10 TX8 3D Laser Scanner Camera and Nodal Ninja R1w/RD5 Bracket Kit Workflow Guide 4. It is highly recommended that you set the camera to Manual (M) to avoid variations in the images from one shot to the next. 5. Focus the camera according to preference. One common strategy is to manually set the focus just short of infinity. (see your camera manual for instructions on turning the autofocus feature off). In the images below you can see how we have set the focus. Tip – Place a small piece of tape over the focus ring to keep the focus locked while you are working. 6. Take a sample shot to set the exposure. Once this is done, it should generally stay set for the remainder of the setups. In general, setting the aperture to f9 and setting the shutter speed as needed will give good results. To select the shutter speed, use the command dial on the Nikon D3200 and D5100. TX8 3D Laser Scanner Camera and Nodal Ninja R1w/RD5 Bracket Kit Workflow Guide 11 To select the aperture on the Nikon D3200 and D5100, press the command dial. button while rotating the 7. To avoid camera shake, you may want to set the timer to something like two seconds. 8. Starting at the 0° position of the bracket, rotate the assembly clockwise and you will feel the click stops every 60°. It is at these positions, you will take the image. Six images complete a full 360° rotation. 9. Take your first photo. 10. Check the view finder to make sure it is in focus and has a good exposure. 11. Rotate the bracket to the next detention. 12. Continue until all six images have been captured. 13. Once images have been captured for all stations, turn off the camera and remove the flash memory card. 14. Use the USB 2.0 flash memory card adapter to download the images to your computer. 12 TX8 3D Laser Scanner Camera and Nodal Ninja R1w/RD5 Bracket Kit Workflow Guide Stitching the Images using Kolor Autopano Giga 3 The Camera and Nodal Ninja R1w/RD5 Bracket kit (JH3, JH4) includes the Kolor AutoPano Giga software for stitching the images together. For instructions on how to install the software, refer to the software manual. Settings 1. Start the software. 2. From the Edit menu, select Settings: 3. The Settings dialog appears. Select the Detection tab: TX8 3D Laser Scanner Camera and Nodal Ninja R1w/RD5 Bracket Kit Workflow Guide 13 4. Go to the Project section and select the folder where you want to store the stitched images: 5. Go to the Automate section and select the following check boxes: Auto color correction, Auto render, and Auto save: 14 TX8 3D Laser Scanner Camera and Nodal Ninja R1w/RD5 Bracket Kit Workflow Guide 6. Select the Optimization tab and then select the Fisheye option: 7. Click OK to save the settings. TX8 3D Laser Scanner Camera and Nodal Ninja R1w/RD5 Bracket Kit Workflow Guide 15 Stitching the images 1. Click on the Browse folder icon: 2. The Browse folder dialog appears. Browse to the folder where you have stored your individual images: 3. In the Group creation criteria section, set the following: Minimum number of images – 6 Average number of images – 6 Maximum time lapse (sec.) – 8 Note – The Maximum time lapse is the time between each image; the software uses it to know how to group the images for each station. If there is more than eight seconds between images, the software assumes that you have moved to the next station. You may need to 16 TX8 3D Laser Scanner Camera and Nodal Ninja R1w/RD5 Bracket Kit Workflow Guide adjust this if you use the camera timer or if you simply let more than eight seconds pass before you take the next image. 4. Click OK to save the settings and import the images. 5. Ensure that each group contains six images; the amount of images that you took at each scan station: 6. In the lower left of the screen, click on the Detect/Stop all icon to begin matching key points and rendering the images: TX8 3D Laser Scanner Camera and Nodal Ninja R1w/RD5 Bracket Kit Workflow Guide 17 A status dialog shows the progress: 7. Once the process is finished, by default the software will give an audible indication. The status for each group should now show green arrows indication success and completion. The rendered panoramic images will now be in the folder you designated in the Project settings: 18 TX8 3D Laser Scanner Camera and Nodal Ninja R1w/RD5 Bracket Kit Workflow Guide 8. If any of the images stitched poorly, you can turn off the Auto render and Auto save options in the Settings and then import the individual images to use the advanced tools in the AutoPano Giga software. Trimble recommends that you now move the stitched images from the folder you designated for saving and place them into the RWI folder for your Trimble TX8 project simply for the purpose of keeping them with your project. This is also the folder that the Trimble RealColor tool looks in by default. TX8 3D Laser Scanner Camera and Nodal Ninja R1w/RD5 Bracket Kit Workflow Guide 19 Matching the Images in RealColor 4 You are now ready to open your TX8 project in the Trimble RealWorks® software and begin matching the panoramic images to the scans using the RealColor tool. 1. Open the TX8 project in the Trimble RealWorks software. 2. From the File menu, select Open RealColor. 3. If you have not processed the scan data, you are prompted to do so: 4. Click OK. All scans in the project appear as a thumbnail image on the left. 5. Import the panoramic images into the tool. Click the Add TZF scan and JPEG panoramas icon to browse to the folder containing the images: 6. Select the panoramic images and then click Open. TX8 3D Laser Scanner Camera and Nodal Ninja R1w/RD5 Bracket Kit Workflow Guide 20 7. Click Match to start automatically pairing the images with the correct scan and then matching them: 8. The software will link the images and then move them to the Process pane giving a score indicating the confidence that the correct scan and image have been matched: 21 TX8 3D Laser Scanner Camera and Nodal Ninja R1w/RD5 Bracket Kit Workflow Guide 9. Once the status shows Complete, you can click on the image/scan pair to begin evaluating the quality of the match even while the other pairings are processing. Use the Intensity scroll bar to toggle the transparency between the scan and the image. You can use the yellow cross-hair in the middle of the screen as a reference point. Use the mouse scroll wheel to zoom and the left click button to pan: 10. Outdoor settings with a high amount of vegetation especially in high wind, or many people or vehicles that move between the scan and the image may cause difficulty in the automatic matching. If a match is incorrect, click Un-link to send the image and scan back to the Scans and Panoramas list: TX8 3D Laser Scanner Camera and Nodal Ninja R1w/RD5 Bracket Kit Workflow Guide 22 11. To manually match an image with a scan, select both the image and the scan in the list on the left. This moves them to the Control pane. Then click Manual: 23 TX8 3D Laser Scanner Camera and Nodal Ninja R1w/RD5 Bracket Kit Workflow Guide 12. Click on three points common in both the image and the scan. Selecting three points spread out from one another gives the best results: TX8 3D Laser Scanner Camera and Nodal Ninja R1w/RD5 Bracket Kit Workflow Guide 24 13. Once all three common points have been picked, click Match in the Control pane. 25 TX8 3D Laser Scanner Camera and Nodal Ninja R1w/RD5 Bracket Kit Workflow Guide The pairing will then display in the Process pane and the colorizing process will start. Once the colorizing process is complete, the pairing can be selected for evaluation in the Control pane. 14. Once you are satisfied with the results, select Project / Save As to save the RealColor project. At any time you can save the RealColor project and reopen it later to continue working where you left off. TX8 3D Laser Scanner Camera and Nodal Ninja R1w/RD5 Bracket Kit Workflow Guide 26 You can now close the RealColor tool and begin working with the colorized data. For Autopano Giga software support, please contact Kolor at [email protected]. 27 TX8 3D Laser Scanner Camera and Nodal Ninja R1w/RD5 Bracket Kit Workflow Guide