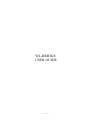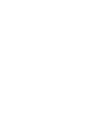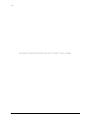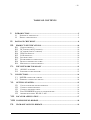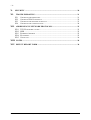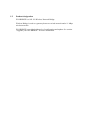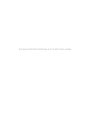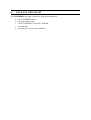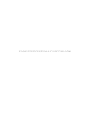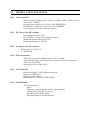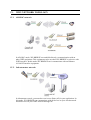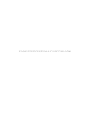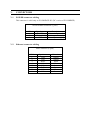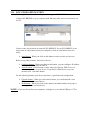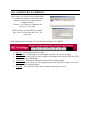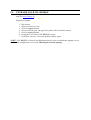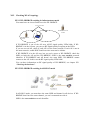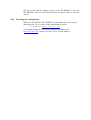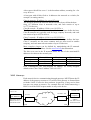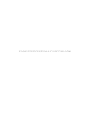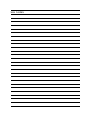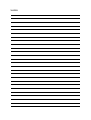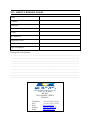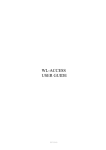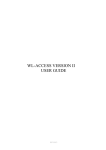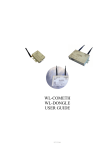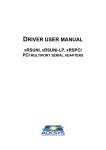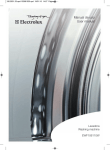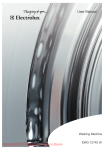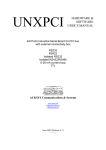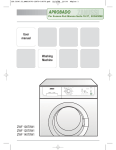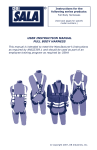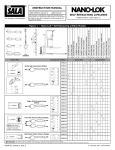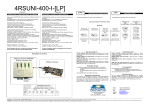Download - ACKSYS Communications & Systems
Transcript
WL-BRIDGE USER GUIDE D DTTU USS004499 -iWL-BRIDGE USER GUIDE COPYRIGHT (©) ACKSYS 2003 This document contains information protected by Copyright. The present document may not be wholly or partially reproduced, transcribed, stored in any computer or other system whatsoever, or translated into any language or computer language whatsoever without prior written consent from ACKSYS, 3 & 5 rue du Stade, BP 4580, 78302 POISSY CEDEX. REGISTERED TRADEMARKS ® • ACKSYS is a registered trademark of ACKSYS. • Windows is a registered trademark of MICROSOFT. NOTICE ACKSYS ® gives no guarantee as to the content of the present document and takes no responsibility for the profitability or the suitability of the equipment for the requirements of the user. ACKSYS ® will in no case be held responsible for any errors that may be contained in this document, nor for any damage, no matter how substantial, occasioned by the provision, operation or use of the equipment. ACKSYS ® reserves the right to revise this document periodically or change its contents without notice. 3 & 5 rue du Stade BP 4580 78302 POISSY CEDEX FRANCE Telephone: Fax: Web: Hotline: Sales: +33 (0)1 39 11 62 81 +33 (0)1 39 11 47 96 www.acksys.fr [email protected] [email protected] WL-BRIDGE USER’S MANUAL (D DTTU USS004499) Release A-00, october 22, 2003 - ii - PAGE INTENTIONALLY LEFT BLANK WL-COMETH USER’S MANUAL (D DTTU USS004499) Release A-00, october 22, 2003 - iii - TABLE OF CONTENTS I. INTRODUCTION........................................................................................................... 5 I.1 I.2 PURPOSE OF THIS MANUAL ...................................................................................... 5 PRODUCT DESIGNATION ........................................................................................... 6 II. PACKAGE CHECKLIST .............................................................................................. 8 III. PRODUCT SPECIFICATIONS ............................................................................... 10 III.1 III.2 III.3 III.4 III.5 III.6 III.7 III.8 III.9 IV. WIFI NETWORK TOPOLOGY .............................................................................. 12 IV.1 IV.2 V. AD-HOC NETWORK............................................................................................. 12 INFRASTRUCTURE NETWORK ................................................................................ 12 CONNECTORS............................................................................................................. 14 V.1 V.2 VI. CHARACTERISTICS................................................................................................ 10 DC POWER (FOR DC VERSION) ............................................................................ 10 AC POWER (FOR AC VERSION)............................................................................. 10 WLAN INTERFACE............................................................................................... 10 LAN INTERFACE .................................................................................................. 10 LED INDICATORS .................................................................................................. 10 ENVIRONMENTAL LIMITATIONS ............................................................................ 11 PRODUCT INFORMATION LABEL ............................................................................ 11 MECHANICAL CHARACTERISTICS ......................................................................... 11 POWER CONNECTOR CABLING ............................................................................. 14 ETHERNET CONNECTOR CABLING .......................................................................... 14 GETTING STARTED................................................................................................ 15 VI.1 VI.2 VI.3 VI.4 VI.5 COLLECT NETWORK CHARACTERISTICS ................................................................ 15 CONNECT POWER ADAPTER .................................................................................. 16 CONNECT NETWORK CABLE.................................................................................. 16 FIND WL-BRIDGE DEVICE ON YOUR NETWORK ................................................. 16 ADMINISTRATION BY WLAN / LAN.................................................................... 16 VII. LOCATOR APPLICATION ..................................................................................... 17 VIII. CONFIGURE WL-BRIDGE ..................................................................................... 18 IX. UPGRADE YOUR WL-BRIDGE............................................................................. 19 WL-BRIDGE USER’S MANUAL (D DTTU USS004499) Release A-00, october 22, 2003 - iv - X. XI. SECURITY .................................................................................................................... 20 TROUBLESHOOTING............................................................................................. 21 XI.1 XI.2 XI.3 XI.4 CHECKING THE HARDWARE .................................................................................. 21 CHECKING WLAN TOPOLOGY ............................................................................. 22 CHECKING THE NETWORK TOPOLOGY ................................................................... 23 CHECKING THE CONFIGURATION .......................................................................... 24 XII. ADDRESSING IN NETWORK PROTOCOLS ...................................................... 25 XII.1 XII.2 XII.3 XII.4 XII.5 TCP/IP NETWORK LAYERS ................................................................................... 25 SSID .................................................................................................................... 25 ETHERNET ADDRESS ............................................................................................ 25 IP ADDRESS .......................................................................................................... 25 GATEWAYS........................................................................................................... 26 XIII. NOTES......................................................................................................................... 28 XIV. DEFECT REPORT FORM ....................................................................................... 30 WL-COMETH USER’S MANUAL (D DTTU USS004499) Release A-00, october 22, 2003 I. INTRODUCTION I.1 Purpose of this manual This manual could be obsolete. Please download last documentation on our web site (www.acksys.fr) This manual provides instructions to easily install and configure the WLBRIDGE product on your network. Chapter II “Package checklist” allows you to check if your package was complete when delivered. Chapter III “Product specifications” describes the fundamental possibilities of the product. Chapter IV “WIFI network topology” describes the Ad-Hoc and Infrastructure installation of the WL-BRIDGE. Chapter V “Connectors” describes the power connector and ethernet connector of the WL-BRIDGE. Chapter VI “Getting started” is a step-by-step description of a typical WLBRIDGE installation in a simple application context. Chapter VII “locator application” describe the functionality of locator application. Chapter VIII “Configure WL-BRIDGE” describe the WL-BRIDGE configuration web page. Chapter IX “Upgrade your WL-BRIDGE” describe upgrade process. Chapter X “Security” describe security in WL-BRIDGE. Chapter XI “Troubleshooting” gives hints on what to do when the installation fails. Chapter XII “Addressing in Network protocols” gives some background in networking, required to install the WL-BRIDGE. It is expected that the reader of this manual has some background knowledge of TCP/IP and how to setup and use TCP/IP on a Windowsbased PC. As well, anyone installing a WL-BRIDGE should know how his/her network is organized. I.2 Product designation WL-BRIDGE is a 802.11b Wireless Network Bridge. Wireless Bridge is used as a gateway between a wired network and a 11 Mbps wireless network. WL-BRIDGE is provided with tools of configuration and update. See section “Upgrade your WL-BRIDGE” for more information. PAGE INTENTIONALLY LEFT BLANK PACKAGE CHECKLIST II. The WL-BRIDGE package contains the following components : • • • • • One WL-BRIDGE device One main supply cable ACKSYS PRODUCT RANGE CD-ROM Two antennas One network crossed cable with RJ45. PAGE INTENTIONALLY LEFT BLANK III. PRODUCT SPECIFICATIONS III.1 Characteristics Metal housing including RJ45 ethernet interface 10BT, WIFI interface (802.11b) at 11 Mbit/s. External power supply 9 to 36 VDC for WL-BRIDGE-DC Internal power supply 85 to 246 VAC for WL-BRIDGE Power supply protection by current limitation III.2 DC Power (for DC version) External power 9 to 36 VDC DC POWER via 3 pins screw terminal connector Maximum current 280 mA at 9 VDC Power consumption : 2.5W max III.3 AC power (for AC version) Main power 85 to 246 VAC 47-440 Hz 3W III.4 WLAN interface WIFI 802.11b interface, Ethernet speed 1,2,5.5,11 Mbps 300 m nominal range (open space) from access point, 60 m in other cases. 4 WEP key 64/128 bits. IP Protocols: IPv4, ICMP, HTTP. III.5 LAN interface Ethernet 10 BASE T, RJ45 Ethernet connector Ethernet II, IEEE 802.3 Ethernet speed 10 Mbps IP Protocols: IP V4, HTTP, ICMP, DHCP. III.6 Led indicators Ten LED indicators : Power Diagnostic / general-purpose mode / reboot indicator LAN interface Link, Rx/Tx activity WLAN interface Rx/Tx activity RF signal quality on WLAN interface III.7 Environmental limitations Operating temperature: 0°C to 65°C Storage temperature: -40°C to +85°C Humidity: 0-95% RH (without condensation) III.8 Product information label Located on the underside of the WL-BRIDGE, it contains the following information: • Product name • Product serial number III.9 Mechanical characteristics Metal housing Size: 17×15×4,2 cm (6.7×6×1.6 in) (antenna plugs not included, fastening included) Weigth : 0.700 Kg (1.54 lbs) Two omni-directional antennas, 2dBi. You can replace them by an antenna with more gain, through External antenna (RSMA) connector. IV. WIFI NETWORK TOPOLOGY IV.1 AD-HOC network In AD-HOC mode, WL-BRIDGE can establish directly a communication with an other WIFI equipment. This equipment can be an other WL-BRIDGE or a device with WIFI interface. In this mode, WL-BRIDGE can’t communicate with an Ethernet 10/100 BT interface equipment. IV.2 Infrastructure network In infrastructure mode, you must have an Access Point (AP) in your application. In this mode, WL-BRIDGE can communicate with all devices on your wired network and all devices on your WIFI network through AP. PAGE INTENTIONALLY LEFT BLANK V. CONNECTORS V.1 POWER connector cabling This connector is valid only on WL-BRIDGE-DC (DC version of WL-BRIDGE) Screw terminal connector (3 pins) PIN 1 2 3 V.2 Signal name EARTH +VDC (9-36V) GND Description Protective ground Positive power supply Ground power supply Ethernet connector cabling RJ45 connector (8 pins) PIN 1 2 3 4 5 6 7 8 Signal name TxD+ TxDRxD+ N.C. N.C. RxDN.C. N.C. Direction Output Output Input Not Connected Not Connected Input Not Connected Not Connected VI. GETTING STARTED This chapter describes the required steps to get WL-BRIDGE device on-line and working. VI.1 Collect network characteristics You will need at hand the following information about your WLAN: Will the WL-BRIDGE use DHCP : If DHCP is used: • Does the network administrator (or the DHCP server) require a specially crafted Client ID (DHCP option 61)? client identifier: ___________________ • Does the network administrator (or the DHCP server) require a Client Host Name (DHCP option 12)? hostname identifier: ___________________ If DHCP is not used: • IP address for the WL-BRIDGE (see below): • Does your WLAN need use of a netmask? Netmask value : ___.___.___.___ • Will the admin connection cross a gateway? Gateway address: ___.___.___.___ ___.___.___.___ WL-BRIDGE IP address: You must assign an IP address to the WLBRIDGE. YOU CANNOT JUST PICK ONE AT RANDOM and wish it will work! The chosen address must meet the following requirements : • • • • • • Its network part must match the network part of other devices on the same WLAN/LAN, Its host part must be different from any other devices on the same WLAN/ LAN (beware of printers, routers and gateways), Its host part must not be a reserved value like 0 or 255. WL-BRIDGE used the same IP address on WLAN and LAN interface. WL-BRIDGE must have one SSID to indicate the network to which will be connected the WiFi devices. The several devices and the Access Point of the same WiFi network must have the same SSID. You must choose a radio channel in addition to the SSID to define the network. NETMASKS: If no netmask applies, it can be deduced from the IP address class: Class A netmask 255.0.0.0 Class B netmask 255. 255.0.0 Class C netmask 255. 255. 255.0 If in doubt, please ask to the local Network Administrator. VI.2 Connect power adapter Connect the power supply to the WL-BRIDGE. Notice WL-BRIDGE has no ON/OFF switch. It turns on automatically when power supply is connected. VI.3 Connect network cable The cable given with WL-BRIDGE is crossed. Use it to connect WL-BRIDGE directly to Ethernet device (Computer for example). If you want to plug WL-BRIDGE on Hub, Switch or router, used a straight cable. If WL-BRIDGE is connected successfully to the network, the LINK LED is on. See section “Checking the hardware” for more information. VI.4 Find WL-BRIDGE device on your network The default IP address of WL-BRIDGE is 192.168.1.253 and subnet mask is 255.255.255.0. To change IP address of your WL-BRIDGE, run locator.exe on acksys CDROM. See section “locator application” for used locator.exe If your WL-BRIDGE is behind gateway, Locator can’t find your device. In this case used computer on the same network, or put WL-BRIDGE in the same network for initialization. VI.5 Administration by WLAN / LAN To change any parameter of WL-BRIDGE, run th administration web page. Execute your web browser, and in address field type http://192.168.1.253, (192.168.1.253 is default IP address of WL-BRIDGE, if you have already change WL-BRIDGE’s IP address type your IP address). To enter in administration module you must type a user name and password. The default user name is “root”, and the default password is “root”. VII. LOCATOR APPLICATION Locator application it used to configure and to upgrade WL-BRIDGE. Connect WL-BRIDGE to your computer with Ethernet cable, and execute locator.exe on CD. Locator scans your network to locate all WL-BRIDGE, If your WL-BRIDGE is not ready (turn on, and connected on your computer), click on scan button when it is ready. Scan Button : When you click on this button, locator searchs you devices. Before using others buttons, first select a device. Configure button : When you click on this button, you can configure IP address of WL-BRIDGE or activate DHCP. Auto IP button : If this button is valid, when you click on, DHCP server is automaticly enable on your device. If you haven’t DHCP server on your network, don’ t used this button. For the following buttons your device must have a good network configuration. Upgrade button : When you click on this button, you can donwload a new firmware in selectionned device. Web Button : When you click on this button, the administration web page is running with the selected device. NOTE : If you use firewall on your computer, configure it, to not block UDP port 17784. VIII. CONFIGURE WL-BRIDGE Run locator, (see section locator application) To configure IP address, subnet mask and gateway, select a device and click on configure button. Click on “web” button to administer the device by a web page. When you have an identification window, type “root” for user name and “root” for password. With administration web page, click on the tab to configure WL-BRIGE. Info tab : Information about the bridge. Wireless tab : On this page you can configure the 802.11b wireless settings. IP addr tab : On this page you can configure the IP address used by the Web and TFTP servers running on this bridge. Stations tab : Information about the stations that are being bridged. Admin tab : On this page you can change the password, reboot the bridge, or reset all settings to their factory defaults. Help tab : You can find a link to acksys support and acksys web site. IX. UPGRADE YOUR WL-BRIDGE To upgrade WL-BRIDGE’s firmware. The latest firmware is downloadable on our web site (www.acksys.fr). Sequence of update: 1. 2. 3. 4. 5. 6. 7. Run locator. Select your device in list. Click on upgrade button. Choose your file (you can type file’s path or click on choose button). Click on upgrade button. If upgrade is well-down WL-BRIDGE restarts. If you have an error, correct the problem and try again. NOTE : WL-BRIDGE‘s Network configuration must be correct to launch the upgrade. to test the network configuration, see section Checking the network topology. X. SECURITY Several levels of security are parametrables. In its default setting, the WL-BRIDGE is does not activate any function of advanced security. To harden the confidentiality of the network exchanges, you have the following functions: Wep key : when wep key is enable, data is crypted with the used key. If you want to use wep key, all WIFI devices (Access point, bridge, computer …) must use the same wep key. To enable wep key, you have to use security tab in administration web page. Deny unencrypted data : If you use wep key, you can enable this option. When this option is enable, wifi not crypted packets are ignored. If this option is not enable, wifi not crypted packets are sent to Ethernet interface. To activate this option used security tab in administration web page. Block upgrade : When your installation is completed and it’s running, you can block upgrade. When this option is enabled, it is impossible to upgrade WL-BRIDGE. If you want to make an upgrade you must disable this option. You can enable this option with admin tab on administration web page. Change login and password : Don’t use default login (“root” “root”) because all Acksys devices had this login by default, and it easy to find it. You can change login with admin tab in administration web page. XI. TROUBLESHOOTING Please check the following thoroughly before calling for support. If you must call, we will need complete information about your network topology, IP addresses of intervening devices, model of the computer and operating system. The checks should be done in the order given below. XI.1 Checking the hardware Ten LEDs allow hardware diagnostic. Power : • this led lights up when the WL-BRIDGE is correctly powered. If the POWER LED stays off, it means that your power supply is bad, or incorrectly connected. Diag : • When resetting, this LED stays lighten until the WLBRIDGE is ready to use (usually in less than one second, or in about 10 seconds after upgrade) If the “Diag” LED stays lighten at power up, the WL-BRIDGE is out of order. Try to power it down, then up again after a few seconds. RF signal quality : • You can use these 6 LED to check the RF signal quality. If only the red LED is on, you can have communication problems with access point (AP). Change antennas orientation, or move the WL-BRIDGE. If all LED are flashing, the WL-BRIDGE is out of range of AP, or it does not find an AP with the same SSID as itself. WLan Tx/Rx : • this LED flashes when sending or receiving data on the WLAN. If the WLAN Tx/Rx LED stays off while your device is sending data, it means that your SSID is bad, the WL-BRIDGE IP address is not correct, or the WL-BRIDGE is not connected to the same SSID than your device. If the WLAN Tx/Rx LED stays off while you are sending data to your device, it means that your cable is bad, the WL-BRIDGE IP address is not correct. LAN LINK, TX/RX : • This LED is on if Ethernet link is detected, and flashes when sending or receiving data on the LAN. XI.2 Checking WLAN topology XI.2.1 WL-BRIDGE working in infrastructure mode You must have an Access Point to use the WL-BRIDGE. Access point area WL-BRIDGE out of AP area WL-BRIDGE in AP area Access point (AP) If WL-BRIDGE is out of the AP area, all RF signal quality LEDs blink. If WLBRIDGE is in the AP area, you can see RF Signal quality reception on the LEDs. If you use several AP, check if each AP is in the same network. If each AP is not in the same network, enable DHCP and lease time must not be infinite. If WL-BRIDGE is in the AP area, but you can’t access to WL-BRIDGE, check the SSID on both the AP and the WL-BRIDGE. SSID is the case sensitive network identifier. If WL-BRIDGE and AP haven’t the same SSID, WL-BRIDGE cannot connect to the AP. In this case the RF signal quality LEDs blink. You can have information on RF signal quality of WL-BRIDGE, see chapter XI.1 “Checking the hardware”. XI.2.2 WL-BRIDGE working in AD-HOC mode In AD-HOC mode, you must have the same SSID and channel in all devices. If WLBRIDGE don’t have the same channel, you can’t communicate with it. SSID is the case sensitive network identifier. XI.3 Checking the network topology In the following examples the WL-BRIDGE IP address is 192.168.1.253 ; the computer used for the tests has IP address 192.168.1.244. • First you must ensure that the WL-BRIDGE has an unique IP address on the local network. Turn off the WL-BRIDGE (unplug supply connector), then try to PING the WL-BRIDGE address from a computer connected to the local network. This should result in an error or timeout : C:\>arp –d 192.168.1.253 C:\>ping 192.168.1.253 Pinging 192.168.1.244 with 32 bytes of data : Request timeout. Request timeout. Request timeout. Request timeout. The « Request timeout » error messages are normal and expected in this case. If this is not the case, another host has the same IP address. Correct the problem. If the answer is some message like « no route to host », the computer you are using for the test has no access to the WL-BRIDGE’s LAN, or the network part of the IP address of the WL-BRIDGE is incorrect. • Now turn on the WL-BRIDGE (plug supply connector) and try to PING it : C:\>arp –d 192.168.1.253 C:\>ping 192.168.1.253 Pinging 192.168.1.244 with 32 bytes of data : Answer from 192.168.1.253 : bytes=32 time<10ms Answer from 192.168.1.253 : bytes=32 time<10ms Answer from 192.168.1.253 : bytes=32 time<10ms Answer from 192.168.1.253 : bytes=32 time<10ms TTL=64 TTL=64 TTL=64 TTL=64 If there is no answer, the IP address of the WL-BRIDGE is not this one. Correct the problem with the administration system. Be sure to save the changed configuration. • Then, if you need to cross a gateway, PING the WL-BRIDGE from a computer installed on the other side of the gateway. DO NOT just move the above-mentioned computer from one LAN to the other ! You must set a new, appropriate IP address and SSID in the computer when you move it from one LAN to another. If there is no answer, the gateway IP address or the netmask is improperly set in the WL-BRIDGE or in your computer. Correct the problem with the administration system. Be sure to save the changed configuration and reset the WL-BRIDGE. Also the gateway itself may be improperly set. Check with your network administrator. Did you set the gateway address (if any) in the WL-BRIDGE ? Else the WL-BRIDGE can receive the PING but does not know where to send the answer. XI.4 Checking the configuration When you can PING the WL-BRIDGE, you should be able to use remote administration. Try to connect to the administration system : C:\> explorer http://192.168.1.253 You should runing your web browser and in field address pick http://192.168.1.253 (replace 192.168.1.253 by your IP address). XII. ADDRESSING IN NETWORK PROTOCOLS XII.1 TCP/IP network layers TCP/IP is the name of the protocols used by Internet and many Intranets. In a device participating in a TCP/IP network, there are four software layers: the application layer, the transport layer (TCP or UDP), the network layer (IP), the LAN layer (Ethernet, Wifi, point-to-point modems, etc.) The LAN layer address allows a device to send data to another device connected to the same LAN. But there is not enough information in a LAN address to send to a device connected on another LAN through a router. The Network (IP) address solves this problem by defining addresses which can be subject to routing. When the source and destination devices are not on the same LAN, the source device can send data to an intermediate gateway (also called router). The gateway has routing tables which allows it to forward data to the destination device, maybe through other gateways. The a transport layer address, called a “port”, is used inside a destination device to deliver data to the correct application process. XII.2 SSID The SSID (Service Set IDentifier), which is set on every wireless stations and AP, defines the logical network for the group of wireless network devices that share that particular SSID. You can use any keyboard characters to specify the SSID in WL-bridge. SSID is case sensitive. XII.3 Ethernet Address The Ethernet address is also referred to as the hardware address or MAC address. This address is assigned at the factory and should not be changed. An Ethernet LAN can be made of hubs, switches, bridges, access points. These must not be confused with IP gateways (see below). XII.4 IP address The IP address is a 4 bytes number unique to each device on the network, which hosts can use to communicate. IP addresses can be private or public. Public ones are reserved to devices that require to send data over a public network, such as internet. They are usually purchased or leased from a local ISP. The IP address is usually represented in the “decimal dotted notation” which consists of the decimal value of each of the four bytes, separated by dots. The IP address is divided into two parts : network and host. To support different needs, three network classes have been defined. In the following, ‘x’ stands for the host part of the IP address. A host part with all bits set to 1 is the broadcast address, meaning for « for every device ». A host part with all bits fixed to 0 addresses the network as a whole (for example, in routing entries). Class A network : IP address 1.x.x.x to 127.x.x.x The first byte defines the network and the last three bytes define the host. Only 127 different class A networks exist, and each consist of up to 16.777.216 devices Class B network : IP address 128.0.x.x to 191.255.x.x The first two bytes define the network and the last two bytes define the host. Class B networks are typically used for large company networks, and each can consist of up to 65,534 devices. Class C network : IP address 192.0.0.x to 223.255.255.x The first three bytes define the network and the last byte defines the host. Class C networks are the most common and are often used in smaller company, and each network can consist of up to 254 devices. More complex classes can be defined by manipulating the IP netmask associated with the IP address. See the www.ietf.org documentation. The bits set to one in the IP netmask define the bits of the associated IP address to be taken as the network part. Network class A B C Network bits 8 16 24 Host bits 24 16 8 Netmask 255.0.0.0 255.255.0.0 255.255.255.0 Each wl8bridgehas one user-assigned IP address. Its factory-assigned default value is the Class C address “192.168.1.253”. XII.5 Gateways Each network device communicating through gateways MUST know the IP address of the gateway nearest to it. It will use this gateway to forward data to farther LANs. If a device does not know its gateway, it may receive data but may not return an answer. For example this can forbid answering a PING even if the PING request makes its way to the device. CONNECTING THROUGH GATEWAYS - EXAMPLE 192.168.1.12 10.1.2.30 Device#1 (WL-BRIDGE) Must know about address 10.1.2.1 to send to Device#2 192.168.1.254 10.1.2.1 Gateway#1 LAN Internet Gateway#2 LAN Device#2 (computer) Must know about address 192.168.1.254 to send to Device#1 PAGE INTENTIONALLY LEFT BLANK XIII. NOTES NOTES XIV. DEFECT REPORT FORM Name Company Telephone Fax E-mail WL-BRIDGE Operating system driver version Type of computer Description of the problem ...................................................................................................................................................... ...................................................................................................................................................... ...................................................................................................................................................... ...................................................................................................................................................... ...................................................................................................................................................... ...................................................................................................................................................... ...................................................................................................................................................... ...................................................................................................................................................... ...................................................................................................................................................... 3 & 5 rue du Stade BP 4580 78302 POISSY CEDEX FRANCE Telephone: Fax: Web: Hotline: Sales: +33 (0)1 39 11 62 81 +33 (0)1 39 11 47 96 www.acksys.fr [email protected] [email protected]