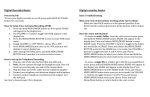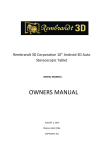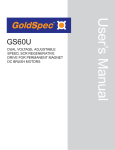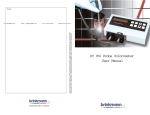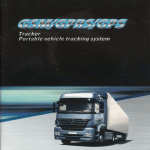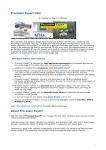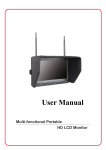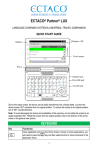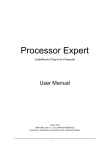Download GS600 User Manual
Transcript
GS600 User Manual The Unit 4 12 3 2 1 8 7 6 9 13 14 15 16 5 11 10 a REC b MODE MENU c d e g OK h f i REMOTE CONTROL 1 1. 2. 3. 4. 5. 6. 7. 8. 9. 10. 11. 12. 13. 14. 15. 16. (a) (b) (c) (d) (e) (f) (g) (h) (i) Laser Light Lens Mic Remote Control Receiver HDMI Port Format Button Reset Button DC Port (5V / 1A) USB Port Micro-SD Card Port USB Switch Laser Light Button Blue LED Indicator Red LED Indicator Sound On/Off File Protection Button Rec Button Mode Button Menu Button Playback Button Up Button Down Button Left Button Right Button OK Button Accessories 1. 2. 3. 4. 5. 6. 4M Vehicle power charger Bracket TV Cable USB Cable Remote controller User manual Caution ◎ Using the adaptor amperage over 5V 1A will lead to irreparable damage the device Operation 1. Video Mode Automatically start recording when the power supply (Red LED will flash), Automatic shut down with a custom menu delay when disconnecting the external power supply. The unit with GPS option will connect with the GPS around 3 mins outdoor. (Blue LED light will be on) Press the remote control with “Rec Button” to stop recording (Red LED will be on instead of flash), press “Rec Button” again to continues recording (RedLED flash again). In the dark, press “Laser Light Button” to point out the position of the lens. Press “File Protection Button”or turn the unit out of horizontal position during recording,the file will be locked and won’t be replaced automatically. 2. Camera Mode Press the remote control with “Mode Button” to enter camera mode (Red LED will be on instead of flash). Press the remote control with “Rec Button” totake a picture. In the dark, press “Laser Light Button” to point out the position of the lens. 2 3. Playback Mode Connect the unit and HD TV with the HDMI cable. Press the remote control with “Playback Button” from video mode to playback mode. Press the remote control with “Left / Right Button” to select the files. Press the remote control with “OK Button” to play the video file. Press “Playback Button” again to stop playing the file. 4. Menu Setting Connect the unit and HD TV with HDMI cable. Press the remote control with “Menu Button ” the menu setting diagram will be shown on the TV screen. Press the remote control with “Up / Down Button” to select the item and press “Left / Right Button” to change the value then press “OK Button” to confirm the setting. Refer to the following table for the menu list: Video Mode Image Param Video resolution Scene Digital effect White Balance ISO EV Contrast Sharpness Recycle Record Video flip System Setup Volume Flicker Auto power off Time zone TV out Stamp Date & Time Format storage card Reset Version Language English 简体中文 繁體中文 한국의 日本語 русский язык 3 Camera Mode Image Param Photo size Scene Digital effect White Balance ISO EV Contrast Sharpness Burst Self timer System Setup Volume Flicker Auto power off Time zone TV out Stamp Date & Time Format storage card Reset Version Language English 简体中文 繁體中文 한국의 日本語 русский язык Playback Mode Delete file Slideshow Display all files 5 Connect to PC Connect the unit and PC with the USB cable then press“USB Switch”for 5 secs to enter the PC connection mode (Red LED and Blue LED are flash). Click the“HD Player”file which is pre-storedn the unit to enter the PC interface, refer to the following figure for more details. 6 Format botton Once the storage is full, and would like to delete all useless files, press this botton 5 seconds until the red and blue light flash staggered. It will format the whole storage and the device will record automatically. 7 G-Sensor Gravity-Sensor After triggered by collision and shock, the device will record the previous, present and next video as protected status;users can also set specific videos as protected status, the protected video won't be remove by loop recording. 4 Software interface Icon Features Add multi files Remove all files on list Recycle Playing video repeatedly Home 5 Backward Playing video Stop playing video Next file Forward End Take snapshot from video System setting : Resolution setting, Time Zone Setting, G-Sensor Sensitivity setting. Print file selected Map 6