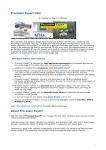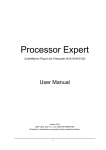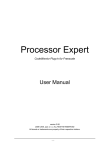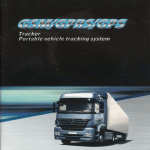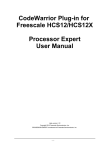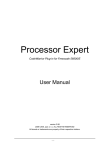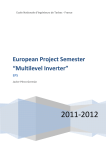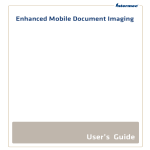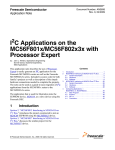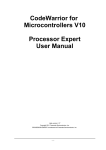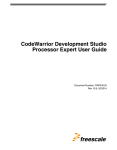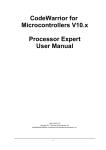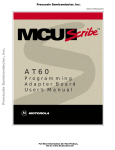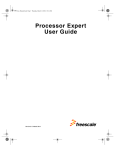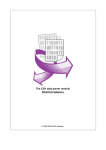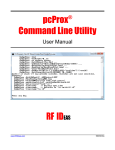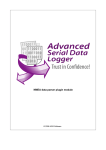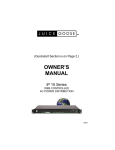Download Processor Expert
Transcript
Processor Expert
CodeWarrior Plug-in for Freescale
User Manual
version 2.82
2005 UNIS, spol. s r.o. ALL RIGHTS RESERVED
All brands or trademarks are property of their respective holders.
-1-
CONTENTS
1. Introduction
5
1.1. Processor Expert Plug-in Overview
1.2. Benefits of Embedded Beans and Processor Expert Technology
1.3. Features
1.4. Concepts
1.5. Terms and Definitions Used in Processor Expert
5
7
9
11
14
2. User Interface
16
2.1. Main Menu
17
2.1.1. Processor Expert Options
2.1.2. Tools Setup
2.1.2.1. Tools Setup Macros
20
21
23
2.2. Help and Manuals
2.3. Project Panel
25
26
2.3.1. Configurations Pop-up Menus
2.3.2. Configurations Editor
2.3.3. CPUs Pop-up Menus
2.3.4. Beans Pop-up Menus
2.3.5. User and Generated Modules Pop-up Menus
2.3.6. Documentations Pop-up Menu
2.3.7. PESL Folder Pop-up Menus
2.4. Bean Selector
2.5. Inspector
30
31
32
33
35
36
36
37
39
2.5.1. Inspector Items
2.5.2. Items Visibility
2.5.3. Bean Inspector
2.5.3.1. Dialog Box for Timing Settings
41
43
44
45
2.5.3.1.1. Syntax for the Setting of Timing Features in the Bean Inspector
2.5.3.2. Defaut Values for Properties
2.5.3.3. Version Specific Items
2.5.4. Configuration Inspector
47
48
48
49
2.6. Error Window
2.7. Target CPU Window
2.8. CPU Timing Model
2.9. Resource Meter
2.10. Memory Map Window
2.11. CPU Types Overview
2.12. CPU Parameters Overview
2.13. List of Installed Beans with Additional Information
2.14. Peripheral Initialization
2.15. Peripherals Usage
2.16. File Editor
2.17. PDF Search
2.17.1. Regular Expressions
50
51
55
56
57
59
59
61
63
65
66
72
74
3. Application Design
80
3.1. Quick Start in Processor Expert
3.2. Embedded Beans
80
81
3.2.1. Bean Categories
83
3.3. CPU Beans
84
3.3.1. CPU Properties Overview
3.3.2. Speed Modes Support
86
86
-2-
3.3.3. Changing Names of Peripheral Devices
3.4. Predefined Types, Macros and Constants
3.5. Typical Usage of the Bean in the User Code
3.5.1. Typical Usage of Peripheral Initialization Beans
3.6. Reset Scenario With Processor Expert
3.7. Interrupts and Events
3.7.1. Interrupt Vector Table
3.7.2. Processor Expert Priority System
87
88
91
92
94
95
96
97
3.8. Implementation Details
98
3.8.1. Version Specific Information for 56800/E
3.8.2. Version Specific Information for HC(S)08
3.8.2.1. HC08 Timer Beans Implementation Details
3.8.2.2. Debugging on HC08 Using MON8
3.8.3. Version Specific Information for HCS12
3.9. Configurations
3.10. Design Time Checking: Consequences and Benefits
3.11. Creating User Bean Templates
3.12. Signal Names
3.13. Bean Inheritance and Bean Sharing
3.14. Pin Sharing
3.15. Code Generation
3.15.1. Linker Dialog
3.15.2. Tracking Changes in Generated Code
3.16. Code Optimizations
3.17. Embedded Bean Optimizations
98
100
102
108
109
110
111
113
116
117
119
120
122
123
125
126
3.17.1. General Port I/O Optimizations
3.17.2. Timer Beans Optimizations
3.17.3. Code Size Optimization of Communication Beans
3.18. User Changes in Generated Code
3.19. Low-level Access to Peripherals
3.19.1. Processor Expert System Library
3.19.2. Direct Access to Peripheral Registers
126
126
127
128
130
131
131
3.20. Import 56800/E Project From Quick-Start
133
4. Processor Expert Tutorials
134
4.1. Tutorial Project 1 for Freescale HC08 Microcontrollers
4.2. Tutorial Project 2 for Freescale HC08 Microcontrollers
134
134
4.2.1. Tutorial for Freescale HC08 Project 2 Step 1
4.2.2. Tutorial for Freescale HC08 Project 2 Step 2
4.2.3. Tutorial for Freescale HC08 Project 2 Step 3
4.2.4. Tutorial for Freescale HC08 Project 2 Step 4
4.3. Tutorial Project 1 for Freescale HCS12 Microcontrollers
4.4. Tutorial Project 2 for Freescale HCS12 Microcontrollers
4.4.1. Tutorial for Freescale HCS12 Project 2 Step 1
4.4.2. Tutorial for Freescale HCS12 Project 2 Step 2
4.4.3. Tutorial for Freescale HCS12 Project 2 Step 3
4.4.4. Tutorial for Freescale HCS12 Project 2 Step 4
4.5. Tutorial Project 1 for Freescale 56800/E Microcontrollers
4.6. Tutorial Project 2 for Freescale 56800 Microcontroller family
4.6.1. Tutorial Freescale 56800 Project 2 Step 1
4.6.2. Tutorial Freescale 56800 Project 2 Step 2
4.6.3. Tutorial Freescale 56800 Project 2 Step 3
4.6.4. Tutorial Freescale 56800 Project 2 Step 4
4.7. Tutorial Project 3 for Freescale 568000 Microcontroller family
4.7.1. Listing of the File events.c
135
137
142
143
144
144
145
147
152
153
155
155
156
157
161
163
165
170
-3-
Processor Expert User's manual
4.7.2. Listing of the file LEDcontrol.c
173
5. Bean Wizard Description
178
-4-
Processor Expert User's manual
Introduction
1. Introduction
Both hardware and software design have progressed so much with the ever-advancing new technologies
emerging everyday, but their interrelationships and interdependence have been mostly neglected. On one hand,
we often see a good new hardware architecture but the software design is too expensive for such an architecture.
On the other hand, the computerization of nearly all mechanical gadgets all over the modern world leads to the
use of embedded computer systems. In situations where expense is a consideration, embedded computer systems
with efficient software can significantly reduce the overall design cost.
Processor Expert Code Warrior plug-in is designed for rapid application development of embedded
applications for a wide range of microcontrollers and microprocessor systems.
Processor Expert Main features
• The application is created from components called Embedded Beans.
• Embedded Beans encapsulate functionality of basic elements of embedded systems like CPU core, CPU
on-chip peripherals, FPGA, standalone peripherals, virtual devices, and pure software algorithms and change
these facilities to properties, methods and events (like objects in OOP).
• Processor Expert suggests, connects and generates the drivers for an embedded system hardware, peripherals
or used algorithms. This allows the user to concentrate on the creative part of the whole design process.
• Processor Expert allows true top-down style of application design - the user starts the design directly by
defining the application behavior instead of spending days just trying to make the chip work.
• Processor Expert works with an extensible beans library of supported microprocessors, peripherals and
virtual devices.
• Processor Expert Peripheral Initialization beans generate effective initialization code for all on-chip devices
and support all their features.
• Processor Expert allows to easily examine the details of the architecture and the relationship between the
Embedded Bean setup and CPU control registers initialization.
• The user can create his/her own beans using the Bean Wizard external tool. See chapter 5 Bean Wizard
Description for details.
1.1. Processor Expert Plug-in Overview
The Processor Expert was originally developed as a stand-alone product. Now, to provide a more efficient and
comfortable development environment, we integrated it as a plug-in to the CodeWarrior.
The CodeWarrior IDE menu contains a new menu item named Processor Expert. The Processor Expert plug-in
generates code from the Embedded Beans and CodeWarrior manages the project files and the compilation and
debugging processes.
-5-
Processor Expert User's manual
Introduction
Figure 1.1 - CodeWarrior IDE with Processor Expert plug-in active
How to create a new project
See the chapter 4 Processor Expert Tutorials or 3.1 Quick Start in Processor Expert for step-by-step instructions
on how to start a new Processor Expert project.
Compiler and Linker settings
To set the compiler and linker options, select the command {TargetName} Settings in the "Edit" menu in the
Code Warrior main menu. You can find linker and compiler specific settings in the "Target" and "Linker"
folders. The command {TargetName} Settings is not available when no project is open.
Where to find source code and user modules
Processor Expert generates all drivers during the code design process. The generated files are automatically
inserted into the active (default) target in the CodeWarrior project. Generated files corresponding to Embedded
Beans can be accessed in the "Generated Code" folder in the "Files" tab in the Code Warrior project window.
Other files, intended to be modified by users, are generated into the "User modules" folder in the "Files" tab in
the Code Warrior Project window. A user can also add his/her own specific source code files into this folder. If
the linker setting of the default target does not match the CPU in the Processor Expert project, the user is asked
whether to automatically set the correct linker settings in the default target or to create a new target with correct
linker settings. In the latter case the files will be generated in the new target (more information about the
CodeWarrior Project panel can be found in the CodeWarrior documentation). For more information on generated
files please see the chapter 3.15 Code Generation.
-6-
Processor Expert User's manual
Introduction
Figure 1.2 - CodeWarrior project panel
1.2. Benefits of Embedded Beans and Processor Expert Technology
The key benefit of Embedded Beans is the same as using components in software design environments like
Microsoft Visual Basic or Borland Delphi. In comparison with components used within these products,
Embedded Beans provide hardware encapsulation in the form of a platform-independent standard. Different
players in the embedded market should benefit from such a standardization approach.
Microprocessor producers
Each year microprocessor producers introduce many new microprocessor families or derivatives. As the
complexity of microprocessors increases, programmers must handle more and more registers to get the required
functionality. Classical development tools usually do not support the rapid prototyping phase of design, and
classical programming languages are not able to efficiently describe the on-chip peripherals structure. On the
other hand, microprocessor producers need to speed up the learning, design and coding processes for their
customers.
For the designer, Processor Expert and its configuration and code generation features completely eliminate the
necessity to be otherwise preoccupied with hardware dependencies. Processor Expert could even suggest the
right member of a microprocessor family for the specific application.
Producers of intelligent peripheral I/Os and other devices
Complex and feature-rich peripherals and controllers require a big effort to use them efficiently, even if device
drivers are supplied by the factory. But imagine the possibility of supporting customers with components
providing a standard software interface that allows building applications and easily uses new hardware device
features.
And yes, the Processor Expert environment allows this - customers can easily download new components from
the internet and install them into Processor Expert.
-7-
Processor Expert User's manual
Introduction
Producers of hardware of microprocessor systems
Microprocessor boards that are to be programmed by a customer must be well supported by software. Processor
Expert can handle software configuration and generation of drivers for microprocessor devices and off-chip
peripheral devices. Creating an application using Processor Expert takes usually 70% less time than with
standard Integrated Development Environments (IDEs) containing only a source code editor/compiler/debugger.
Producers of compilers, hardware emulators and simulators
Processor Expert is able to cooperate with other tools and IDEs because it works on a higher level of abstraction.
Tools suppliers can increase the attractiveness of their tools with Processor Expert features.
Producers of programmable logic (FPGA,..)
When a customer designs his own FPGA-based peripheral, it is possible to "bean-it" - to include its standard
form into the Processor Expert Embedded Beans palette. Then the design could be reused in software and
supplied to the customers of the FPGA designer with a full software support.
Producers of OS
Processor Expert can be used to build an OS kernel or OS drivers. Also, thanks to Processor Expert open
component architecture and support of pure software beans, Processor Expert can be used to build applications
benefiting from underlying operating system services.
Educational institutes
Microprocessor-oriented courses can benefit from the concentration of knowledge of microprocessor structures
and hardware independence delivered by Processor Expert . Design of applications starts from a definition of
functionality, which is then obtained very quickly by building the application from Embedded Beans. Students
can get the results very fast without struggling with problems that are not related to the subject of the course
(e.g., compiler bugs, errors in the documentation and so on).
Hardware and software developers
Shortening of the design and learning phase, speeding up the deployment of new components, full use of
hardware using tested software components, reducing time and cost of design - all these are keys to success
provided by Processor Expert.
-8-
Processor Expert User's manual
Introduction
1.3. Features
Processor Expert has built-in knowledge (internal definitions) of the entire CPU with all of its units and
integrated peripherals. The CPU units and peripherals are encapsulated into configurable components called
Embedded Beans, each of which provides a set of useful properties, methods and events.
An intuitive and powerful User Interface (UI) allows the user to define the system behavior in several steps. A
simple system can be created just by selecting the necessary beans, setting their properties to the required values
and maybe also dragging and dropping some of their methods to the user part of the project source code.
PE key components
• Graphical IDE
• Built-in detailed design specifications of Freescale devices
• Code generator
PE key features
• Design-time verifications
• CPU selection from multiple CPU derivatives available
• CPU pin detailed description and structure viewing
• Configuration of functions and settings for the selected CPU and its peripherals
• Definition of system behavior during initialization and at runtime
• Design of application from pre-built functional components (called BEANS)
• Design of application using bean methods (user callable functions) and events (templates for user written
code to process events, e.g. interrupts)
• Customization of beans and definition of new beans
• Tested drivers
• Library of components/beans for typical functions (including virtual SW beans)
• Verified reusable beans allowing inheritance
• Verification of resource and timing contentions
• CPU resource meter/balancing
• Concept of project panel with ability to switch/port between CPU family derivatives
• Code generation for components included in the project
• Implementation of user written code
• Interface with Freescale CodeWarrior
PE based tool solution offers the following advantages to Freescale CPU customers:
• In all phases of development, customers will experience substantial reductions in
- development cost
- development time
• Additional benefits in product development process are
- Integrated development environment increases productivity
- Minimized time to learn Freescale CPU
-9-
Processor Expert User's manual
Introduction
- Rapid prototyping of entire applications
- Modular and reusable functions
- Easy to modify and port implementations
Integrated development environment increases users' productivity
• "This tool lets me produce system prototypes faster because the basic setup of the controller is easier. This
could mean that I will implement more of my ideas into a prototype application having a positive effect on
the specification-, analysis- and design-phase. PE justifies its existence even when used for this purpose
alone!"
• "This system frees you up from the hardware considerations and allows you to concentrate on software issues
and resolve them thoroughly."
• "Very good for CPUs with embedded peripherals. It significantly reduces project development time."
The following are the primary reasons why users feel that way:
• PE has built-in knowledge (internal definition) of the entire CPU with all its integrated peripherals.
• PE encapsulates functional capabilities of CPU elements into concepts of configurable beans.
• PE provides an intuitive graphical UI, displays the CPU structure, and allows the user to take advantage of
predefined and already verified beans supporting all typically used functions of the CPU.
• Applications are designed by defining the desired behavior using the component settings, drag & drop
selections, utilizing the generated methods and events subroutines, and combining the generated code with
user code.
• PE verifies the design based on actual CPU resource and timing contentions.
• PE allows the efficient use of the CPU and its peripherals and building of portable solutions on a highly
productive development platform.
Minimized time to learn the CPU
There are exciting possibilities in starting a new project if the user is starting from ground zero even if the user is
using a new and unfamiliar processor.
• The user is able to utilize the CPU immediately without studying the CPU's documentation.
• The user is able to implement simple applications even without deep knowledge of programming.
• PE presents all necessary information to the user using built-in descriptions and hints.
• PE has built-in tutorials and example projects.
Rapid prototyping of entire applications
"Processor Expert allows the users to try several different approaches in real time, picking and choosing the best
of each for the final solution. Users are not confined to a pre-determined linear track to a solution."
• Easy Build of application - based on system functional decomposition (top-down approach)
• Easy/Auto CPU selection
• Easy/Auto CPU initialization
• Easy/Auto initialization of each internal peripheral
• Simple development of reusable drivers
• Simple implementation of interrupt handlers
- 10 -
Processor Expert User's manual
Introduction
• Inherited Modularity and reuse
• Inherited ease of implementation of system hardware and software/firmware modifications
Modular and reusable functions
Processor Expert greatly decreases the start-up time and minimizes the problems of device idiosyncrasies.
• It uses the concept of a function encapsulating entity (called Embedded Bean) with supporting methods and
events
• Uses a library of predefined beans
• Uses a concept of device drivers and interrupt handlers that are easy to reapply
• Uses a concept of well documented programming modules to keep the code well organized and easy to
understand
Easy to modify and port implementations
PE allows optimal porting to a previously unused processor.
• Supports multiple devices within a project and makes it extremely easy to switch them
• Supports desired changes in the behavior of the application with an instant rebuild
• Supports interfacing of CodeWarrior
1.4. Concepts
The main task of Processor Expert is to manage CPU and other hardware resources and to allow virtual
prototyping and design.
Code generation from beans, the ability to maintain user and generated code, and an event based structure
significantly reduce the programming effort in comparison with classic tools.
Embedded Beans
Component (bean) is the essential encapsulation of functionality. For instance the TimerInt bean encapsulates all
CPU resources that provide timing and hardware interrupts on the CPU.
- 11 -
Processor Expert User's manual
Introduction
Figure 1.3 - Example of TimerInt bean (periodical event timer) properties
Figure 1.4 - Timing dialog allows a user friendly setting of beans' timing
You'll find many components that we call Embedded Beans in the Processor Expert Bean selector window.
These components were selected to cover the most commonly required functionality used for microcontroller
applications - from handling port bit operations, external interrupts, and timer modes up to serial
asynchronous/synchronous communications, A/D converter, I2C, CAN, etc.
A bean provides a clear interface . By setting properties , a user defines the future behavior of the bean in
runtime. The user controls properties in design time by using the Beans Inspector. Runtime control of the bean
function is done by the Methods. Events are interfacing hardware or software events invoked by the bean to the
user's code.
The user can enable or disable the appearance (and availability) of methods of the bean in generated source code.
- 12 -
Processor Expert User's manual
Introduction
Disabling unused methods could make the generated code shorter. See chapter 3.16 Code Optimizations for
details.
Events, if used, can be raised by interrupt from the hardware resource (timer, SIO,..) or by pure software reason
(overflow,..) in application runtime. You can enable or disable interrupts using bean methods and define priority
for event occurrence and for executing its Interrupt Service Routine (ISR). The hardware ISR provided by the
bean handles the reason for the interrupt. If the interrupt vector is shared by two (or more) resources, then this
ISR provides the resource identification. Then the user is notified by calling the user event handling code.
Creating Applications
Creation of an application with Processor Expert on any microcontroller is very fast. First choose and set up a
CPU bean, add other beans, modify their properties, define events and select Generate Code. Processor Expert
generates all code (well commented) from beans according to your settings. See chapter 3.15 Code Generation
for details.
This is, of course a only part of the application code that was created by the "virtual application engineer" Processor Expert CPU knowledge system and solution bank. The solution bank is created from hand written and
tested code optimized for efficiency. These solutions are selected and configured in the code generation process.
Enter your code for desired events, provide main code, add existing source code - and build the application using
classic tools - compiler, assembler - and debug it before the final burn-in. These are typical steps when working
with Processor Expert.
Other beans help you to very quickly include pictures, files, sounds, and string lists in your application .
The other beans can be obtained from www.processorexpert.com or created from existing sources, for instance
FFT. Other beans can incorporate already existing beans. They can inherit their properties, methods, and events.
Imagine that you want to share a bean with other developers. For example a bean that can drive an LED segment
display. Because it is used often for different hardware configurations - on different CPU pins - then it must be
portable and independent of CPU resources.
A lot of tasks and algorithms can be incorporated into a bean. Such beans are called software (SW) beans. SW
beans can be pure SW beans (FFT) or can inherit even multiple beans that encapsulate HW resources. The
advantage is independence on a physical layer, portability and sharing of once written and tested code.
For our example we simply choose as parents BitIO, BitsIO or ByteIO and TimerInt beans from the bean library.
The new LED display bean will provide the properties of a bean reference type for this bean. In design time this
allows the new bean access to its parents' properties and defines the physical connection pins or timer resources.
Additionally, the new bean will have its own properties and methods. Methods and events can be constructed
using the parent bean's methods.
Don't be concerned about the complexity of this process - simply choose from the Processor Expert Tools menu
the Beans Wizard tool which makes all the arrangements for you. You only need to enter the code of methods
and events, save new bean and install it on the Beans Palette or share it with others.
For additional information about Processor Expert and beans libraries please go to online help or the
www.processorexpert.com website.
Processor Expert has built-in knowledge (internal definitions) of the entire CPU with all of its units and
integrated peripherals. The CPU units and peripherals are encapsulated into configurable components called
Embedded Beans and the configuration is fast and easy using a graphical Bean Inspector.
Peripheral Initialization Beans (a subset of Embedded Beans) allows the user to setup initialization of the
particular on-chip device to any possible mode of operation. The user can easily view all initialization values
of the CPU produced by Processor Expert with highlighted differences between the last and current properties
settings.
- 13 -
Processor Expert User's manual
Introduction
Processor Experts performs a design time checking of the settings of all beans and reports errors and warnings
noticing user about wrong property values or collisions in the settings with other beans in the project.
Processor Expert contains many useful tools for exploring a structure of the target CPU showing the details
about the allocated on-chip peripherals and pins.
Processor Expert generates a ready-to-use source code initializing all on-chip peripherals used by the bean
according to the bean setup.
1.5. Terms and Definitions Used in Processor Expert
Bean - An Embedded Bean is a component that can be used in Processor Expert. Embedded Beans encapsulate
the functionality of basic elements of embedded systems like CPU core, CPU on-chip peripherals, standalone
peripherals, virtual devices and pure software algorithms and wrap these facilities to properties, methods, and
events (like objects in OOP). Beans can support several languages (ASM, ANSI C, Modula and others) and the
code is generated for the selected language.
Bean Inspector - window with all parameters of a selected bean: properties, methods, events.
CPU Bean - bean which encapsulates the CPU core initialization and control. This bean also holds a group of
settings related to the compilation and linking (Stack size, Memory mapping, linker settings etc..). Only one
CPU bean can be set active as the target CPU. See chapter 3.3 CPU Beans for details.
Bean Driver - Bean drivers are the core of Processor Expert code generation process. Processor Expert uses
drivers to generate the source code modules for driving an internal or external peripheral according to the bean
settings. A Bean can use one or more drivers.
Events - are used for processing events related to the bean's function (errors, interrupts, buffer overflow etc.) by
user-written code. See chapter 3.2 Embedded Beans for details.
External user module - external source code attached to the PE project. The external user module may consist
of two files: implementation and interface (*.C and *.H).
Internal peripherals - internal devices of the CPU (ports, timers, A/D converters, etc. usually controlled by the
CPU core using special registers).
ISR - Interrupt Service Routine - code which is called when an interrupt occurs.
Methods - user callable functions or sub-routines. The user can select which of them will be generated and
which not. Selected methods will be generated during the code generation process into the bean modules.
Module - source code module. Could be generated by Processor Expert (Bean modules, CPU Module, events.c)
or created by the user and included in the project (user module).
OOP - Object-oriented programming (OOP) was invented to solve certain problems of modularity and
reusability that occur when traditional programming languages such as C are used to write applications.
PE - Abbreviation of Processor Expert which is often used within this documentation.
PESL (Processor Expert System Library) is dedicated to power programmers, who are familiar with CPU
architecture - each bit and each register. PESL provides the macros to access the peripherals directly, so PESL
should be used only in some special cases. See chapter 3.19.1 Processor Expert System Library for details.
Peripheral Initialization bean - encapsulates the whole initialization of the appropriate peripheral. Beans that
have the lowest levels of abstraction and usage comfort. See chapter 3.2.1 Bean Categories for details. They
usually do not support any methods or events except the initialization method. The rest of the device driver code
needs to be written by hand using either PESL or direct control of the peripheral registers. See chapter 3.19
Low-level Access to Peripherals for details.
- 14 -
Processor Expert User's manual
Introduction
Popup menu - this menu is displayed when the right mouse button is pressed on some graphical object.
Properties - parameters of the bean. Property settings define which internal peripherals will be used by the bean
and also initialization and behavior of the bean at runtime.
Target CPU - the CPU derivative used in a given project.
Template - Bean Template is a bean with preset parameters.
User-defined Bean Template - User-defined bean template is a bean with preset parameters saved under a
selected name. Also the name of the author and short description can be added to the template.
User module - a source code module created or modified by the user. (Main module, event module or external
user module).
- 15 -
Processor Expert User's manual
User Interface
2. User Interface
Menu
Processor Expert menu is integrated in the CodeWarrior IDE menu. It contains a new item named "Processor
Expert".
See Processor Expert plug-in Main menu page for description of individual items.
The user interface of Processor Expert consists of the following windows (integrated in CodeWarrior
IDE):
Project Editing Windows
• Project panel with beans (including CPU(s)), external modules and documentation included in project.
Project Panel supports several configurations of one project.
• Inspector - a window which allows the user to setup Beans and Configurations of the project.
• Bean Selector - shows all supported beans in the appropriate version of the Processor Expert including CPU
beans and bean templates.
• Target CPU - a window graphically showing CPU package, structure and beans connected to internal
peripherals. Allows to easily add beans related to a specific peripheral to the project using a pop-up menu of
the peripheral.
Project Information Windows
• Error window - a window with errors, warning messages and hints from project checking , generation and
from external tools
• CPU Timing Model - a window showing the target CPU's timing.
• Peripheral Initialization - shows overview of peripheral initialization settings for the current CPU.
• Peripherals Usage Inspector - a window showing which bean allocates which on-chip peripheral.
• Resource Meter - a window displaying the amount of the target CPU's resources already allocated.
• Memory Map - a window showing the CPU address space and internal and external memory mapping.
Processor Expert Overview Windows
• Installed Beans Overview - this window contains information about installed beans in the current version of
Processor Expert.
• CPU Types Overview - a window displaying the list of the database's CPUs supported by the current version
of Processor Expert.
• CPU Parameters Overview - a window providing access to the CPU's database.
• PDF Search - a window allows the user to quickly browse in a PDF documentation for the CPU.
- 16 -
Processor Expert User's manual
User Interface
Dialogs
There are the following dialogs for setting the Processor Expert environment:
• Environment Options - Processor Expert plug-in environment options
• Tools Setup - setup dialog box for the tools and the tools menu
There are the following dialog for setting the Processor Expert project:
• Project Options - project options are options concerning the current project and options for the current CPU.
2.1. Main Menu
The Processor Expert Plug-in is integrated into the CodeWarrior IDE application. The CodeWarrior IDE main
menu contains a new menu item named "Processor Expert".
Figure 2.1 - Processor Expert's Integrated Menu
The Processor Expert's plug-in menu consists of the following items:
• Suspend/Open Processor Expert
• Generate Code "ProjectName.mcp"
• Freeze Generated Code
• View
• Tools
• Options
• Update
• Undo
• Redo
• Bring PE Windows to Front
• Arrange PE Windows
• Import 56800/E project from Quick-Start
Note: Processor expert's help is placed in the Codewarrior's 'Help' menu.
- 17 -
Processor Expert User's manual
User Interface
Suspend/Open Processor Expert - Suspend Processor Expert will disable usage of Processor Expert for the
currently opened project. Open Processor Expert will enable the Processor Expert for the current project.
When PE is enabled for a project that had never had PE activated, PE will popup a dialog that notifies the user
that PE will add files (IOMap.c/h) containing declarations for the peripheral modules to the project, so the user
should know how to adapt the project himself (there might be other files as well (e.g. linker parameter file) that
can cause conflicts too). This command is intended for experienced users only. New Processor Expert project
should be created using the File | New command.
Code Generation - Invokes code generation for the current project. The generated files are automatically
inserted into the active (default) target in the CodeWarrior's project. Generated files corresponding to the
Embedded Beans can be accessed in the "Generated Code" folder in the "Files" tab in the CodeWarrior project
window. The other files, intended to be modified by the user, are generated into the "User modules" folder in the
"Files" tab in the CodeWarrior project window. A user can also add specific source code files into this folder. If
the linker setting of the default target does not match the CPU in the Processor Expert project, the user is asked
whether to automatically correct linker settings in the default target or to create a new target with correct linker
settings. In the latter case the files will be generated in the new target (see also chapters 3.15 Code Generation
and 3.15.1 Linker Dialog).
Freeze Generated Code - This option will freeze the state of the generated code and the code generation will be
disabled until the user will un-check this option. All beans and project settings will became read-only and it
won't be possible to add or remove any beans. Processor Expert won't make any changes to the source code.
Processor expert, if it detects any changes since last code generation, will offer code generation before switching
to the 'frozen' mode.
View
• Project Panel - displays the Processor Expert plug-in Project panel.
• Inspector - displays inspector window for the currently selected item of the project (Bean, CPU bean,
Peripheral Initialization bean, Configuration)
• Bean Selector - shows the Bean Selector. Bean Selector shows all supported beans in the appropriate version
of the Processor Expert plug-in including CPU beans.
• Target CPU Package - displays the Target CPU Window in CPU Package view. This window displays the
target CPU (CPU selected as destination) with its peripherals and pins.
• Target CPU Block Diagram - displays the Target CPU Window in Block Diagram view. This window
displays the target CPU (CPU selected as destination) block diagram with its peripherals.
• Error Window - displays the Error window. This window displays errors, warnings, and hints.
• Target CPUTiming Model - displays the CPU timing hierarchy.
• Peripheral Initialization - opens the Peripheral Initialization window for the Target CPU. (this command is
available only if a target CPU is selected)
• Peripherals Usage - shows the CPU Peripherals Usage window.
• Resource Meter - displays the Resource Meter window. The Resource Meter shows the current status of a
chip resources usage (or availability).
• Memory Map - opens the Memory Map window. This window shows the CPU address space and internal
and external memory mapping.
• Installed Beans Overview - displays a list of installed beans and CPUs with additional information about
bean drivers and projects with typical settings.
• CPU Types Overview - displays the CPU overview window with a tree of supported CPUs (the active
CPU's package is displayed in the Target CPU Window).
- 18 -
Processor Expert User's manual
User Interface
• CPU Parameters Overview - displays the CPU parameters overview table and the query dialog that
provides help for the selection of the most adequate processor.
Tools
• Tool #1
• Tool #2.... - optionally, any other external tool can be added. The tools can be added, modified or deleted in
the "Tools Setup" dialog.
Note: Bean Wizard can be added also to the Tools menu. Help for the Bean Wizard can be found in the Bean
Wizard.
Options
• Environment Options , Project Options , Application Options - opens an appropriate page within the
Processor Expert Options dialog window that allows to customize all settings related to the environment and
project. See chapter 2.1.1 Processor Expert Options for details.
• Tools Setup - allows external tools to be included in the Processor Expert's plug-in environment. The tools
may then be accessed via the "Tools" menu. The setting changes will take effect after the restart of the
CodeWarrior application. See chapter 2.1.2 Tools Setup for details.
• Save desktop - saves the desktop settings (windows' position) to the .DSK file. The desktop file can also be
saved automatically if the option Environment Options | Autosave desktop is enabled in Environment
Options.
Update
• Update Processor Expert from Package - this command allows the user to update or add new beans from
compressed packages (*.PEupd) that can be downloaded from the Processor Expert web site. It is possible to
select more beans in the selected directory using a multi-select function. To add more beans select the
requested bean using the mouse and holding down the CTRL (or Shift) key.
The information on the package content is shown when the package is selected within an opening dialog
window.
• Check Processor Expert Web for updates - check for updates on the Processor Expert web site. If there is
any news for your version, Processor Expert offers you to open the corresponding page in a default Internet
browser.
Undo [actionname]
Restores the state of the project before a last operation. This command affects only changes in the project
(i.e. adding or removing beans, disabling beans etc.). It doesn't work on the source code editor actions.
Functionality of this command is influenced by the option Environment Options | Number of UNDO
operations. The '0' value of this option will disable the functionality of this command.
- 19 -
Processor Expert User's manual
User Interface
Redo [actionname]
Applies again the change previously discarded by a use of the Undo command. This command affects only
changes in the project (i.e. adding or removing beans, disabling beans etc.). It doesn't work on the source code
editor actions. Functionality of this command is influenced by the option Environment Options | Number of
UNDO operations. The '0' value of this option will disable the functionality of this command.
Bring PE Windows to Front
Sets the main Processor Expert's windows to the front on the screen.
Arrange PE Windows
Arranges all open windows to the default placement on the screen. (Project Panel, Bean Selector, Cpu Panel,
Error Window, Resource Meter, Bean Inspector)
Import 56800/E project from Quick-Start
Imports an old Quick-Start project for 56800/E derivatives and creates the appropriate Processor Expert project
with corresponding CPU bean and Peripheral Initialization beans. For more details please refer to the chapter
3.20 Import 56800/E Project From Quick-Start.
2.1.1. Processor Expert Options
Processor Expert | Options | Environment Options
Processor Expert | Options | Project Options
Processor Expert | Options | Application Options
Processor Expert options allows to customize all Processor Expert's settings within one dialog window.
Figure 2.2 - Environment Options Example
The options are organized within three pages
• Application Options - options for the Processor Expert code generation (for one target CPU). They are
local, i.e they are valid only for the current application (an application is the subset of the project that
- 20 -
Processor Expert User's manual
User Interface
concerns a given target processor).
• Environment Options - options related to Processor Expert's environment behavior.
• Project Options - options concerning the current project (all target CPUs).
The item description for an item is provided as a hint when the user places mouse cursor on the item. Press Help
button to open the options description pages.
Basic, Advanced and Expert buttons allow to customize the amount of options shown along to the user's
experience level.
This window uses a limited version of Processor Expert Inspector to show the options information. Thus the way
of changing options is very similar to the way of configuring a bean or configuration. See chapter 2.5.1 Inspector
Items for details.
2.1.2. Tools Setup
Processor Expert | Tools | Tools Setup
Tools Setup - allows include tools in the Processor Expert environment. The tools may then be accessed via the
Tools menu.
Options
• Tool name - name of the tool, as it appears in the Tools menu.
• Visible in Tools menu - whether the tool is available in the Tool menu (it may not be necessary to let it
appear in the menu if the settings are meant only for internal make)
• Application - the full name (name and path name) of the application (executable file, EXE or COM
extension).
• Working dir - working directory of the application
• Application type
- MS-DOS real - MS-DOS real mode application.
- MS-DOS protected - MS-DOS protected mode application.
- Windows 16-bit - 16-bit MS Windows application.
- Windows 32-bit - 32-bit MS Windows application.
- Autodetect - auto detection (enabled under Windows NT only).
• Hot Key - Hot Key for launching the tool.
• Parameters - parameters of the application.
• Input file(s) - only for backward compatibility, value of the $OUTPTH macro (see macros).
• Output file(s) - only for backward compatibility, value of the $IN?PTH macro (See chapter 2.1.2.1 Tools
Setup Macros for details.).
There is no warranty that these items will be supported in the next version of Processor Expert.
• Comment - any text describing the tool.
• Wait for application termination - Processor Expert waits for application termination before executing any
other operation (it has the advantage of reserving the error window for the application).
- Redirection of application output - Processor Expert captures the standard output of the application and
displays errors in the Message Window.
- Input file - name of the input file for the application. If you don't specify any, a temporary file will be
- 21 -
Processor Expert User's manual
User Interface
created (see macros).
- Output file - name of the file for the redirection of the application output. If you don't specify any, a
temporary file will be created (See chapter 2.1.2.1 Tools Setup Macros for details.).
- Error output - name of the file for the redirection of the application error output. If you don't specify
any, a temporary file will be created (See chapter 2.1.2.1 Tools Setup Macros for details.)
- Hint format - format of the hint messages.
- Warning format - format of the warning messages.
- Error format - format of the error messages.
- Fatal error format - format of the fatal error messages.
- Exitcode <> 0 - defines the action that will be done when the exit code of the application will not be
zero. The following actions are possible:
- Ignore - no action
- Display error - an error message will be displayed
- Show output file - opens the file defined as a tool output file in the editor.
Figure 2.3 - Tools Setup Dialog
- 22 -
Processor Expert User's manual
User Interface
2.1.2.1. Tools Setup Macros
Global macros
Global macros are used in the following items: Application, Working directory, Parameters, Input file(s),
Output file, Input files for redirection, Output file for redirection, Error output file for redirection, Format of all
messages
• $PRJNAME - current name of the project without extension
• $DIRPRJ - current directory of the project, absolute path, terminated with a backslash
• $DIRDRV - current destination directory of drivers, absolute path, terminated with a backslash
• $DIRRELDRV - current destination directory of drivers, relative or absolute path from Project Options
setting, terminated with a backslash ($DIRRELEVENT+$EVENTTODRV)
• $DIREVENT - current destination directory of main and event modules, absolute path terminated with a
backslash
• $DIRRELEVENT - current destination directory of main and event modules, relative or absolute path from
Project Options setting
• $DIRBIN - current destination directory of binary files (maker, linker and object), absolute path terminated
with a backslash
• $DIRRELBIN - current destination directory of binary files, absolute or relative path starting from Project
Options setting, terminated with a backslash ($DIRRELEVENT+$EVENTTOBIN)
• $DRVTOEVENT - relative path from drivers directory to main and event modules directory (drivers Driver subdir., event - Main and event dir. from Project Options)
• $EVENTTODRV - relative path from main and event modules directory to drivers directory
• $EVENTTOBIN - relative path from main and event modules directory to binary files directory
• $DIR_PE - system directory of Processor Expert, absolute path, terminated with a backslash
• $FILEDIR - directory of the file that is currently edited or directory of the file that will be opened in
External Text Editor, terminated with a backslash.
• $FILENAME - name of the file that is currently edited or name of the file that will be opened in External
Text Editor (including extension).
• $FILENAM - name of the file that is currently edited or name of the file that will be opened in External
Text Editor (without extension).
• $GOTOLINE - line that should be selected in External Text Editor.
• $?FILE(Question) - name of the file set manually, Question is displayed to the title of window
• $?PARAM(Question, Default) - parameters set manually, Question is displayed to the title of window,
Default is a default value
• $COMSPEC - setting of the COMSPEC variable in the Windows environment
• $MAKEFILE - name of the currently used makefile for the current project.
- 23 -
Processor Expert User's manual
User Interface
Global macros after code generation
The following macros are supported only after successful code generation. Can be used in the same items as
the Global Macros.
• $GENDIRPRJ - directory of the project during last successful code generation, absolute path, terminated
with a backslash
• $GENDIRDRV - destination directory of drivers during last successful code generation, absolute path,
terminated with a backslash
• $GENDIRRELDRV - same as $GENDIRDRV during last successful code generation, only relative path
($GENDIRRELEVENT+$GENEVENTTODRV)
• $GENDIREVENT - destination directory of main and event modules during last successful code generation,
absolute path terminated with a backslash
• $GENDIRRELEVENT - same as $DIRRELEVENT during last successful code generation
• $GENDIRBIN - destination directory of binary files during last successful code generation
• $GENDIRRELBIN - same as $GENDIRBIN during last successful code generation, only relative path
($GENDIRRELEVENT+$EVENTTOBIN)
• $GENDRVTOEVENT - relative path from drivers directory to main and event modules directory during
last code generation
• $GENEVENTTODRV - relative path from main and event modules directory to drivers directory during
last code generation
• $GENEVENTTOBIN - relative path from main and event modules directory to binary files directory during
last code generation
• $GENPRJNAME - name of the project during last successful code generation
Macros in format
List of macros that can be used for definition of tool output messages format:
• $ERRPTH - name of file where errors were found
• $ERRMSG - full / partial error message
• $FIRROW - first row position
• $FIRCOL - first column position
• $LASROW - last row position
• $LASCOL - last column position
• $MSGSKP - skip next string
• $MSGEND - end/continuation of error message
• $MSGSTR "string1"string2 - string1 is written to error message and then string2 is skipped as in command
$MSGSKP
- 24 -
Processor Expert User's manual
User Interface
Backward compatibility
The following macros are supported only for backward compatibility. There is no warranty that they will be
supported in the next version of Processor Expert.
• $REDDIR - full path name of project directory for redirection
• $REDINP - full path name of input file for redirection
• $REDOUT - full path name of output file for redirection
• $REDERR - full path name of error file for redirection
• $IN?DIR - directory of input file, "?" is a number of input file from interval 0..9
• $IN?NAM - name of input file, "?" is a number of input file from interval 0..9
• $IN?EXT - extension of input file, "?" is a number of input file from interval 0..9
• $IN?PTH - full path name of input file, "?" is a number of input file from interval 0..9
• $OUTDIR - directory of output file
• $OUTNAM - name of output file
• $OUTEXT - extension of output file
• $OUTPTH - full path name of output file
• $DRIVERS(FORMAT) - list of the all generated drivers
• $EVENTS(FORMAT) - list of all generated event modules
• $SHARED(FORMAT) - list of all generated shared modules
2.2. Help and Manuals
Help | Processor Expert >
The following items are available within this menu:
• Processor Expert Help - the start page of the Processor Expert plug-in help.
• Concepts - introduction to Processor Expert concepts.
• Benefits - who Processor Expert may benefit.
• User Interface - description of Processor Expert plug-in environment.
• Tutorial - tutorial course.
• Quick Start - how to start with Processor Expert plug-in.
• Embedded Beans - index page of the Embedded Beans documentation.
• Bean Categories - index page of the Embedded Beans Categories.
• Bean Keywords - page of the commonly used keywords related to embedded beans.
• Supported CPUs, Compilers and Debuggers - list of CPUs/Compilers/ Debuggers supported in the current
version of Processor Expert plug-in.
• View Readme and Revision History - Displays information about used Processor Expert plugin version,
basic installation instructions, content of installation, FAQ, history of the signifiacnt changes from previous
versions, known problems and limitations and other related information.
• User Guide - Opens a brief user's guide delivered with Processor Expert.
- 25 -
Processor Expert User's manual
User Interface
• Search in PDF Documentation of the Target CPU - displays PDF documentation of the current CPU in
the PDF Search window. It is possible to search any keyword in the CPU documentation based on the
original manufacturer's CPU manual. See chapter 2.17 PDF Search for details.
• Go to Processor Expert Home page - display Processor Expert home page in default Internet browser.
• Processor Expert On-line Support - opens the web pages related to the customer support for the currently
run Processor Expert version.
• About Processor Expert & Tip Of The Day - displays the About dialog containing information about the
Processor Expert product version for the target CPU family and current version of Processor Expert IDE.
The Tip of the day is displayed along with this dialog. Next tips can be viewed with using the button 'Next
tip'.
The Installed updates button opens the dialog containing all already installed update packages. After each
update Processor Expert automatically copies installed update package to the folder shown by this dialog.
Selecting an update package will show a window with detailed update description. The dialog is for
information only and no action is done with the selected file.
2.3. Project Panel
Processor Expert | View | Project Panel
Processor Expert Project Panel is a tab in CodeWarrior's project window (panel). When the 'Project Panel' is
noticed in Processor Expert documentation the 'Processor Expert Project Panel' is understood.
Figure 2.4 - Processor Expert tab
The Project panel shows the application components:
• Configurations of the project.
• Operating System - Beans related to operating system used by the application (if there is some operating
system present).
• CPUs (CPU beans) included in the project
• Embedded Beans included in the project. Every bean inserted in the project is displayed in the project panel
and has a subtree showing
- Methods - Methods allow runtime control of the bean's functionality.
- Event routines - Events allow handling of the hardware or software events related to the bean. If the
event is disabled, the name of the event is shown. For enabled events, the name of the handling function
is shown.
- Initialization code items - Part of the initialization code that can/must be modified by the user.
- ISRs - represent bean-related interrupt routines that can be created by the user for low level interrupt
processing. For items, whose ISR names have been specified within a bean settings, a user-specified
name of an ISR and name of the interrupt vector is shown. If an ISR name was not specified (interrupt
- 26 -
Processor Expert User's manual
User Interface
has to be disabled in this case), only the interrupt vector name is present.
All bean's items has its status icon that signalizes the enabled ( ) or disabled ( ) state. If this state cannot
be directly changed, the background of the icon is gray. For more details please see chapter 3.2 Embedded
Beans.
• User modules included in the project (main module, event module, external user modules ...)
• Generated Modules - This folder contains the modules generated by Processor Expert. There is a special
subfolder for the generated Bean Modules. For the bean module description please see chapter 3.15 Code
Generation.
• External Modules - This folder contains the modules that are not generated by Processor Expert but are
required for the application such as libraries or system modules. These files are not influenced by Processor
Expert but they are linked to the final application.
• Documentations - list of files attached into project as documentation, with relative or absolute path. No
actions are made with these files. Please refer to chapter 3.15 Code Generation for details on generated
documentation files.
• PESL methods (if PESL is enabled)
All Project Panel items are organized in folders in a tree. You can expand and collapse a tree's branches by
clicking on the plus "+" or minus "-" signs, respectively. You can create your own folders in the Beans folder
and move beans between them using mouse drag and drop function.
The following icons indicate the status of each project panel item:
Beans - Processor Expert didn't found any problems in the bean's settings.
Configurations - configuration is selected as active.
CPUs - CPU is currently selected as a target CPU.
User Module, Generated Module - The module is all right and included in the project.
PESL - Processor Expert System Library is enabled.
Beans - Gray cross means that bean is disabled and code won't be generated for it.
Configurations - Configuration is not active. Double click the
configuration.
CPUs - CPU is not selected as target CPU. Double click the
icon to select it as active
icon to select it as the Target CPU.
User Module - The user module is disabled. It is not possible to disable the Main and Event modules.
PESL - Processor Expert System Library is disabled.
Beans, CPUs - beans (CPU bean's) settings are wrong or conflict with another bean. See chapter 3.10
Design Time Checking: Consequences and Benefits for details.
Possibly incorrect setup was found in project or in bean's settings. The warnings are displayed in Error
window including simple description.
Icons
near the bean's icon mean the bean is individually setup for preserving user changes in
generated code. See chapter 3.18 User Changes in Generated Code for details.
The Project panel window allows quick access to supported methods and events using mouse. See paragraph
Other mouse actions.
- 27 -
Processor Expert User's manual
User Interface
Pop-up menu
Project panel pop-up menu is accessible by right click on the empty (white) area of the Project Panel. Contains
basic operations related to the project and beans.
• Open Project - allows the user to open Processor Expert project from disk.
• Save Project - saves the current state of the project (e.g. all the bean and processor expert settings). Project
is also automatically saved when CodeWarrior or project is closed.
• Copy Project to... - copies the Processor Expert project file (.PE containing settings of all beans) and the
user modules into another directory. It is useful for backing up the state of the project. The stored file could
be opened again using Open project command from this menu.
• Reload Project - Reloads project from the last saved state on the disk.
• Add Bean(s) - allows to add beans from the project. Shows bean selector dialog.
• Import... - imports the content of the file containing exported objects (e.g. beans, configurations...) or whole
project.
All items from the imported file will be added into the current project.
• Export... - exports the selected objects in the project panel (e.g. beans, configurations...)to the specified file.
Its possible to insert them into another project using the Import... command.
• Cut - cuts selected bean with its settings to the clipboard.
• Copy - copies selected bean with its settings to the clipboard.
• Paste - inserts bean from the clipboard to the current project.
• Help - displays related information for currently selected bean or method. If there is nothing selected this
help page for Project Panel is displayed.
Pop-up Menus of Objects
Pop-up menus of individual objects in project panel are accessible with a right mouse button click on the
object's icon or label.
• Configurations pop-up menu
• CPUs pop-up menu
• Beans and its methods/events/init code pop-up menus
• User, generated and external modules menus
• Documentations pop-up menu
• PESL pop-up menu
Other mouse actions
Drag'n'drop
• Dragging method (or PESL command) with the left mouse button to the source editor will place a
method call to the source code. If the shift key is hold while the users drag and drops the method, the call is
placed exactly to the mouse cursor position on the line. Otherwise the call is placed on the new line. A
behavior of this function is controlled by the option Environment Options | Drag'n'drop method
declaration. See chapter 2.1.1 Processor Expert Options for details.
• Dragging user module
into the source code will create an #include command (#include
"user_module_name.h") at the place of the cursor.
- 28 -
Processor Expert User's manual
User Interface
• The user can drag'n'drop components within the Project Panel to reorganize component trees (CPUs,
Beans, Documentation)
Multiselect
• Using the Ctrl and Shift key together with cursor key or left mouse button allows to select multiple items.
Double click
• Double-clicking the bean icon in the Project panel opens the Bean Inspector
• Clicking on the selected bean name in the Project Panel allows you to edit the name of the selected bean
• Double clicking on any event/method/initialization enable/disable icon changes its enable/disable state
(you can do it also via the bean inspector)
• Double clicking on any event/method name after code generation opens the file editor/viewer at the
position of the event/method's code
• Double clicking on any ISR opens the source code editor at the interrupt routine (if its name has been
specified within the bean properties).
Automatic Hints
• Placing the cursor on any event/method icon/name displays the event/method's and parameter's description
and syntax
• Placing the mouse over any bean icon/name displays the bean description
- 29 -
Processor Expert User's manual
User Interface
Figure 2.5 - The content of the Project Panel
2.3.1. Configurations Pop-up Menus
Configurations folder pop-up menu
This menu is opened by right-clicking on the Configurations folder icon in the Project panel . Following
commands are available:
• Add new configuration - add a new configuration into the project. All configuration settings (i.e. target
CPU selection and state of all beans) are copied from the currently active configuration to the new one.
• Configurations Editor - opens the Configuration Editor.
• Expand/Collapse - expands/collapses one level of the folder's tree.
• Expand all - completely expands the folder's tree.
• Collapse all - completely collapses the folder's tree.
- 30 -
Processor Expert User's manual
User Interface
• Delete all configurations - deletes all the content of the folder.
• Help - displays documentation.
Configuration pop-up menu
This menu is opened by clicking on the icon of one of the configurations in the configurations folder of the
Project panel. Following commands are available:
• Configuration Inspector - invokes Configuration Inspector (default on double-click) .
• Select Configuration as Active - selects this configuration as active.
• Delete Configuration - removes this configuration from the project.
• Add New Configuration - adds a new configuration to the project.
• Rename Configuration - renames this configuration.
• Help - displays documentation.
For more information about configurations see chapter 3.9 Configurations.
2.3.2. Configurations Editor
Project panel | Configurations pop-up menu | Configurations Editor
Configurations editor shows a table of all configurations and currently selected target CPUs and Embedded
Beans state in the configurations. The leftmost gray column contains a name of one configuration in each row
and the header of the table contains the names of the beans. For details on configurations please see the chapter
3.9 Configurations.
The first column of the table data contains the name of the currently selected target CPU for each configuration.
To choose a different target CPU use the pop-up menu available after the right mouse button click on the
appropriate cell.
Next columns represent the beans in the project. Each field in the beans columns contains a 'Y' if the bean is
enabled or 'N' if the bean is disabled in the specific configuration. To change the value of the field from 'Y' to 'N'
or vice versa double click the field with the left button.
- 31 -
Processor Expert User's manual
User Interface
2.3.3. CPUs Pop-up Menus
CPUs Folder Pop-up Menu
This menu is opened by right-clicking on the CPUs folder icon in the Project panel . It proposes a set of
commands to manage CPUs folder. Following commands are available:
• Expand/Collapse - expands/collapses one level of the folder's tree.
• Expand all - completely expands the folder's tree.
• Collapse all - completely collapses the folder's tree.
• Change folder name - edit the subfolder name.
• Delete folder - deletes the subfolder and all its contents.
• Delete all beans - deletes all the contents of the folder.
• Add subfolder - creates a new subfolder.
• Help - Displays related information for currently selected bean or method. If there is nothing selected this
help page for Project Panel is displayed.
CPU Pop-up Menu
This menu is opened by right-clicking on a CPU icon in the CPUs folder in the Project Panel.
Following commands are available:
• CPU inspector - opens the CPU's Bean inspector. Detailed help concerning the Bean Inspector items can be
found in the CPU's page of Processor Expert help (see Processor Expert | Help | Supported CPUs and
Compilers page).
• Select CPU as Target - if several CPUs are in the current project, it sets the CPU as target - the CPU will
appear on the Target CPU window and the code will be generated with the Project options of active target.
• Rename CPU - allows you to give a project-specific name to the selected CPU
• CPU Peripherals Names - opens the CPU peripheral´s names editor.
• View Target CPU Package - opens the Target CPU window in Package view.
• View Target CPU Block Diagram - opens the Target CPU window in Block Diagram view.
• View CPU Timing Model - displays the CPU Timing Model window.
• View Memory Map - displays the Memory map window. This window shows the CPU address.
Space and internal and external memory mapping.
• Search in PDF Documentation - displays the PDF Search window. The window allows a full-text search in
the original CPU manufacturer's documentation. See chapter 2.17 PDF Search for details.
• View Source - displays the generated CPU module in the File editor.
• View/Edit Event Module - displays the generated CPU events module in the File editor.
• View/Edit Main Module - displays the generated main module in the File editor.
• View Linker File - displays the generated linker file (if it exists) in the File editor.
• View Makefile - displays the generated maker file (if it exists) in the File editor.
• View MAP File - displays the MPA file in the File editor.
• View List of Methods - displays the list of methods.
- 32 -
Processor Expert User's manual
User Interface
• Restore Default Template Settings - restores default setting of the template.
• Customize this bean template - saves the highlighted (chosen) CPU and its settings as a template.
• Remove CPU From Project - removes the highlighted (chosen) CPU from the project.
• Help - displays documentation.
2.3.4. Beans Pop-up Menus
Beans Folder Pop-up Menu
This menu is opened by right-clicking on the Beans folder icon in Project Panel. Following commands are
available:
• Expand/Collapse - expands/collapses one level of the folder's tree.
• Expand all - completely expands the folder's tree.
• Collapse all - completely collapses the folder's tree.
• Change folder name - edits the subfolder name.
• Delete folder - deletes the subfolder and all its contents.
• Delete all beans - deletes all beans from the project.
• Add bean(s) - invokes a dialog which allows the user to choose and add new beans to project.
• Add subfolder - creates a new subfolder.
• Import - Imports all items from a .pe file containing exported objects or whole project.
• Export - Exports selected objects in the project panel to the file.
• Help - displays documentation.
Bean Pop-up Menu
This menu is opened by clicking right mouse button on the icon of the bean from the beans folder of the Project
panel. Following commands are available:
• Bean inspector - opens the Bean inspector of the bean. Detailed help concerning the Bean Inspector items
can be found in the bean's page of Processor Expert help.
• Bean enabled - if checked, the selected bean is enabled (included in project).
• Code generation - allows to individually specify how the and user changes and code generation for the bean
are handled by Processor Expert. See chapter 3.18 User Changes in Generated Code for details.
- Always Write Generated Bean Modules (default) - generated bean modules are always written to disk
and any existing previous module is overwritten
- Preserve User Changed in Generated Bean Modules - smart detection of user changes.
Notice: Smart user changes preservation is available only in the 56F800/E version.
- Don't Write Generated Bean Modules - the code from bean is not generated. Any initialization code of
the bean, which resides in the CPU bean, interrupt vector table and shared modules are updated.
- Compare with Previously Generated Module, Compare with Previously Generated Header Module
- compares a file generated by the bean with a previously generated one. The user can use this function to
easily track his/her changes made in the generated code. The both commands are available only when the
'Preserve User Changes' option is switched. See chapter 2.1.1 Processor Expert Options for details. The
- 33 -
Processor Expert User's manual
User Interface
bean has to be setup to 'Preserve User Changed in Generated Bean Modules' or 'Don't Write Generated
Bean Modules' mode (in this pop-up menu). An internal file-editor in read-only comparison mode is used
to show the files differences. See chapter 2.16 File Editor for details.
• Rename Bean - allows you to give a project-specific name to the selected bean.
• View Source - displays the generated module of the bean in File editor.
• View/Edit Event Module - displays the generated events module of the bean in the File editor.
• Restore Default Template Settings - restores default template settings. All old settings will be lost.
• Customize this bean template - saves the selected bean as a template
• Disconnect Bean From CPU - removes the link(s) between the bean and the associated CPU peripheral(s) (
it clears the corresponding properties of the bean).
• Remove Bean From Project - removes the selected bean from the current project.
• Copy to Clipboard - bean with its settings is copied to the clipboard.
• Help - displays documentation.
Methods and Events
This menu is opened by right-clicking on a method or event icon in the Project Panel. It proposes a set of
commands concerning the selected method/event.
• Enable/Disable - enables/disables the selected method/event in current project.
• View source(method only) - shows generated method source. Available only after successful code design.
• Edit code(event only) - opens a selected event in editor. Available only after successful code generation.
• Help - displays documentation.
Init Code
This menu is opened by right-clicking on init code item on its icon in the Project Panel. It proposes a set of
commands concerning the selected initialization code item.
• Enable/Disable - enables/disables the selected item in current project.
• View source - shows generated source of the initialization. Available only after successful code generation.
Please see the code and comment describing what should be provided in user's code.
• Help - displays documentation.
ISRs
This menu is opened by righ-clicking on ISR item in the Project Panel.
• Rename ISR - opens the Bean Inspector and selects the property that specifies the name of the interrupt
routine.
• Edit Code - opens the source code editor at the interrupt routine (if its name has been specified within the
bean properties).
• Help - Shows the related help for the bean.
- 34 -
Processor Expert User's manual
User Interface
2.3.5. User and Generated Modules Pop-up Menus
User Modules Folder Pop-up Menu
• Add User Module - This menu allows to add a user source code module of the specified type to the project.
The user can choose the file extension from the submenu and select the file using a standard windows
file-selection dialog.
• New User Module - User can choose a new file type and specify the file name and path. The new file is
added to the project.
• Expand/Collapse - expands/collapses one level of the folder's tree
• Expand All - completely expands the folder's tree.
• Collapse All - completely collapses the folder's tree.
• Delete All User Modules - removes all previously added user modules from the project. The user is asked
for a permission on removing the modules. The main user module {projectname}.c and events module
events.c cannot be removed from the project.
• Help - displays an appropriate help page.
User Module Pop-up Menu
• Edit Source... - opens the source code in the editor.
• User Module Enabled - The user module is enabled for the compilation.
• User Module Inspector - The User Module Inspector window is shown. It allows the user to customize the
name and directory of the module.
• Remove User Module - removes the user module from the project.
• Help - displays an appropriate help page.
Generated Modules Pop-up Menu
• View Source - opens the module source code in the editor.
• Code Generation - enables/disables overwriting of the module by Processor Expert. This option is available
only for common modules (like vectors.c) or modules not related to a specific bean. For bean modules
generation control use the pop-up menu of the bean instead. See chapter 3.18 User Changes in Generated
Code for details.
- Always Write - allows a module to be overwritten.
- Don't Write - disables any modification by Processor Expert.
• Help - displays an appropriate help page.
External Modules Pop-up Menu
• View External Module - opens the module source code in the editor.
• Help - displays an appropriate help page.
- 35 -
Processor Expert User's manual
User Interface
2.3.6. Documentations Pop-up Menu
Documentations Folder Pop-up Menu
This menu is opened by right-clicking on the Documentation folder icon in the Project Panel. Following
commands are available:
• Add documentation file - add a new documentation file into project
• New documentation
- Text file - creates a new text documentation file.
- HTML file - creates a new HTML documentation file.
• Expand/Collapse - expands/collapses one level of the folder's tree.
• Expand all - completely expands the folder's tree.
• Collapse all - completely collapses the folder's tree.
• Delete all documentation - deletes all the contents of the folder.
• Help - displays documentation.
Documentation Pop-up Menu
This menu is opened by clicking right mouse button on the documentation file from the Documentations folder
of the Project panel. Following commands are available:
• View documentation - shows the document in the File Editor.
• Edit documentation - edits the document in the File Editor.
• Open in external viewer - uses the default shell editor to open the document.
• Remove from project - removes the document from the project.
• Help - displays documentation.
2.3.7. PESL Folder Pop-up Menus
PESL Folder Pop-up Menu
This menu is opened by right-clicking on the PESL folder icon in the Project Panel. Following commands are
available:
• Expand/Collapse - expands/collapses one level of the folder's tree.
• Expand all - completely expands the folder's tree.
• Collapse all - completely collapses the folder's tree.
• PESL enabled - enables/disables use of the PESL (Processor Expert System Library)
• Help - displays documentation.
- 36 -
Processor Expert User's manual
User Interface
PESL Command Pop-up Menu
This menu is opened by right-clicking on the PESL item.
Following commands are available:
• Help - displays PESL documentation for the selected item.
2.4. Bean Selector
Processor Expert | View | Bean Selector
Bean Selector shows supported embedded beans including CPU beans and bean templates. It lets the user select
a desired bean or template and add it to the project.
Two filters could be applied on the bean list. They could be switched on/off by clicking on two buttons on the
bottom bar.
• All/CPU - If this filter is active, only the beans that could be used with the current target CPU derivative are
shown.
• Licensed - If active, only the beans with valid license are shown.
The Bean Selector contains the following four tabs allowing the user to see list of the bean in the following
modes:
• Bean Categories - contains all available beans. The beans are sorted in a tree based on the categories defined
in the beans. See chapter 3.2.1 Bean Categories for details.
• On Chip Peripherals - shows all beans available for the specific peripherals. All chip peripherals, sorted by
name, are listed in the appropriate CPU folder, depending on which peripheral can be used. Current target
CPU bean is displayed at the top (only if a target CPU bean is selected).
There are three different icons of peripheral folders which depends on the usage of the peripheral.
- If the peripheral is fully available, the folder is displayed by yellow
- If the peripheral is partially used, the folder is displayed by light blue
- The fully used peripheral is displayed by blue
icon.
icon.
icon.
the Bean Selector provides the " On Chip Peripherals " view for the users, that are not familiar with the
beans functionality yet (but they know the chip peripherals). This page contains all on-chip peripherals of the
selected CPU and for each peripheral list of supported beans. So it's very easy to find bean, that supports
functionality of the selected peripheral.
• Alphabet - shows alphabetical list of available beans. The user can speed-up searching the right bean typing
the start of the bean name on the keyboard. All/CPU and license filters could be used here like on the
other Bean Selector tabs.
• Keywords - shows alphabetical listing of keywords related to the internal peripherals. The list of available
beans that could use the keyword-related peripheral can be found under each keyword. All/CPU and License
filters are used here as well.
The icon
means that there is an available license for the bean. If the icon is displayed as a "greyed"
means that for the selected bean a valid license is not available.
icon, it
The bean names are colored black and the bean template names are colored blue. By double-clicking on the
- 37 -
Processor Expert User's manual
User Interface
bean it is possible to insert the bean into the current project. The description of the bean is shown in a hint.
The button Quick Help shows short information about function of the bean. The Quick Help is displayed as a
part of the Bean Selector window and is updated when the user selects another bean in the tree.
Folder Pop-up menu
The pop-up menu is available by clicking the right mouse button on a folder.
• Expand/Collapse - expands or collapses the folder
• Expand all - expands the folder and all its subfolders
• Collapse all - collapses the folder and all its subfolders
• Help on Bean Selector- displays documentation for the Bean Selector.
Bean Pop-up Menu
The pop-up menu is available by clicking the right mouse button on a bean.
• Add the bean to the current project - adds the bean to the current project.
• Delete selected template- removes the selected template from the Bean Selector.
• Help on Bean- displays bean documentation.
• Help on Bean Selector- displays documentation for the Bean Selector.
Bean Selector Pop-up Menu
The pop-up menu is available by clicking right mouse button on the area inside the Bean Selector window
• Update - updates new beans and templates to the tree according to the appropriate category in the Bean
Selector window.
• Help on Bean Selector - displays documentation for the Bean Selector.
Target CPU Folder Pop-up Menu
The pop-up menu is available by clicking the right mouse button on the Target CPU folder in the On Chip
Peripheral mode. This menu is the same as the pop-up menu for the target CPU in the project panel. See chapter
2.3 Project Panel for details. for details.
Peripheral Folder Pop-up Menu
The pop-up menu is available by clicking right mouse button on the peripheral in the On Chip Peripheral mode.
• Expand/Collapse - expands or collapses the folder
• Expand All - expands the folder and all of its subfolders
• Collapse All - collapses the folder and all of its subfolders
• Show Peripheral Structure - opens the peripheral's structure view - (it is supported for I/O ports, timer's
counters, serial ports. It is also supported for devices working in several modes in the CPU block diagram. A
list of represented devices for these modes is displayed.
• Rename Peripheral - allows the user to rename the selected peripheral. It is supported for I/O ports and
pins, watchdog and timers (counters, compare and capture registers, free running devices), A/D converters
and A/D channels, CAN, serial ports. See details for renaming peripherals.
- 38 -
Processor Expert User's manual
User Interface
• Show Peripheral Usage - shows which part of the peripheral is used by the application (visible after code
generation). It is supported for I/O ports and pins, timers, A/D converters and A/D channels, CAN, serial
ports, watchdog, internal memories (EEPROM and FLASH). See chapter 2.15 Peripherals Usage for details.
• Show Peripheral Initialization - shows initialization values of all "control, status and data" registers. It is
supported for all devices displayed on CPU package. See chapter 2.14 Peripheral Initialization for details.
• Search Related Info in CPU PDF Documentation displays the PDF Search window and finds information
about the peripheral in the appropriate CPU documentation. It is for possible to search for any keyword in
the CPU documentation based on the original manufacturer's CPU manual. (This item is available on the
package and on the CPU block only.) See chapter 2.17 PDF Search for details.
• View CPU Block Diagram - displays the CPU block diagram in the Target CPU window.
• Help on Bean Selector - displays documentation on the Bean Selector
Figure 2.7 - Bean Selector with Quck Help panel
2.5. Inspector
Processor Expert | View | Inspector
Inspector is universal window, which allows to view and edit attributes of the object selected in the Project Panel.
It could be a Bean, Configuration, User module or Peripheral Initialization bean. Inspector can work in these
modes depending on the type of inspected object.
• Bean Inspector - provides access to Properties, Methods, Events, and Comments for the beans, arranged in
switchable pages. See chapter 2.5.3 Bean Inspector for details. Bean Inspector for CPU bean offers
additional Build options (if a target compiler is selected) and Used peripherals pages.
• Configuration Inspector - Provides access to settings of a configuration. See details in chapter
Configuration Inspector.
• User module inspector - Provides access to settings of a user module.
- 39 -
Processor Expert User's manual
User Interface
Figure 2.8 - Example of the Inspector Window content
Window Columns
Inspector window contains the four columns:
• Item status
-
green checkmark - item setting is correct
red exclamation - item setting is not correct. Items that cause errors or warnings are written in
magenta color. See description in the last column or the Error Window.
-
plus or
minus - item is a group of settings that can be expanded/collapsed.
-
light background - item is version specific. See chapter 2.5.3.3 Version Specific Items for details.
• Item names - items that are to be set are listed in the second column of the inspector. Groups of items
describing certain features may be collapsed/expanded by double clicking on the first line of the group. By
double clicking on a method or event item, you may open the File Editor at the position of the corresponding
method or event.
• Selected settings - the settings of the items are made in the third column. See chapter 2.5.1 Inspector Items
for list of item types.
• Setting status - the current setting or an error status may be reflected on the same line, in the rightmost
column of the inspector.
Read only items
Any item can be presented as read-only so the user could not change its content. Read only values are gray.
Menu
The following items are available:
• Bean (enabled in Bean Inspector Only)
- Template
- Restore default template settings - restores settings of the template.
- Save bean settings as template - invokes template editor. See details on Bean Templates here.
- Active template - Shows list of currently available templates for the bean with currently active
template selected.
- Change bean icon - allows the user change the bean icon.
- Autoconnect - auto connects the bean to the CPU.
- Disconnect - disconnects the bean from the CPU.
• Items Visibility - see the chapter Items Visibility for more information about view modes.
• Help
- Help on Selected tab - displays documentation for the current tab.
- 40 -
Processor Expert User's manual
User Interface
- Help on Inspector - displays Bean Inspector documentation.
- Help on Bean(enabled in Bean Inspector Only) - displays documentation for the selected bean.
- Embedded Beans Page - displays Embedded Beans documentation.
• Navigation buttons
allow the user to browse over the previously inspected beans.
• Peripheral initialization button (present in Bean Inspector Only) - This button will show the Peripheral
initialization. If the button is pushed, the peripheral initialization window is attached to the Bean inspector
window.
View mode buttons
They are placed at the bottom of the window (Basic, Advanced, Expert). They allow users to switch complexity
of the view of the bean's items. See chapter 2.5.2 Items Visibility for details.
Pop-up Menu
This menu is invoked by a click of the right mouse button on the specific inspector item. The menu contains the
following commands:
• New Item Into List - adds a new item before the currently selected one. This item is available only for the
list-type properties.
• Delete Item From List - deletes a selected item from the list. This item is available only for the list-type
properties.
• Move List Item Up - Moves the selected row towards the start of the list. This item is available only for the
list-type properties.
• Move List Item Down - Moves the selected row towards the end of the list. This item is available only for
the list-type properties.
• Help on the Item - shows the appropriate help page for the selected item.
2.5.1. Inspector Items
The following types of the items could be found in the Inspector
Alphabetical list
Descriptions
• Boolean Group - A group of settings controlled by this boolean property. If the group is enabled, all the
items under the group are valid; if it is disabled, the list of items is not valid. Clicking the + sign will
show/hide the items in the group but doesn't influence value nor validity of the items.
• Boolean yes / no - The user can switch between two states of the property using a round icon .
The Generate code / Don't generate code settings of methods and events works the same way and
determines whether the implementation code for the corresponding method or event will be generated or not
(you may thus generate only the methods and events used by your application).
• Enumeration - Selection from a list of values. If the user clicks the arrow icon (
- 41 -
), a list of the possible
Processor Expert User's manual
User Interface
values for the property is offered.
• Enumeration Group - A list of items. Number of visible (and valid) items in the group depends on chosen
value. Clicking the arrow icon ( ) will show a list of the possible values of the property. Clicking the + sign
will show/hide the items in the group but doesn't influence value nor validity of the items.
• File/Directory Selection - allows to specify a file or directory. Clicking the
dialog window allowing to choose a file/directory.
icon will open a system
• Group - A list of items which can be expanded/collapsed by clicking on the plus/minus icon or by double
clicking at the row. Values of the items in the group are untouched.
• Integer Number - The user can insert a number of a selected radix. Radix of the number could be switched
using the icons
(D = Decimal ,H = Hexadecimal, B = Binary). Only reasonable radixes are offered
for the property. If the radix switching icon is not present, Processor Expert expects the decimal radix.
• Link to inherited bean - The arrow icon
switches the inspector to the ancestor bean that is inherited by
the current bean. The down-arrow button
allows to change the ancestor from the list of possible ancestor.
See chapter 3.13 Bean Inheritance and Bean Sharing for details.
• Link to shared bean - The dialog button
switches the inspector to the shared bean that is used by the
current bean. The down-arrow button
allows to change the bean from the list of the available beans. See
chapter 3.13 Bean Inheritance and Bean Sharing for details.
• List of items - A list of items may be expanded/collapsed by clicking on the plus/minus button in the left
side of the row or by double clicking on the row. The user may add/remove items by clicking on the
plus/minus button. The items in the list can be arranged using a related pop-up menu commands.
• Peripheral selection - The user can select a peripheral from the list of the available peripherals. The
peripheral that are already allocated have the bean icon in the list. The properties that conflicts with the bean
- 42 -
Processor Expert User's manual
User Interface
settings have the red exclamation mark.
• Real Number - the user can insert any real (floating point) number.
• String - Allows to enter any text or value
• String list - Clicking the dialog button
lines.
will open the simple text editor that allows to enter an array of text
• Time, Date - Allows to setup the Time/Date in a format according to the operating system settings.
• Timing settings - Allows a comfortable setting of the bean's timing. The timing dialog box gets opened
when clicking on . See chapter 2.5.3.1 Dialog Box for Timing Settings for details.
2.5.2. Items Visibility
Processor Expert supports selectable visibility of bean items. Each item is assigned a predefined level of
visibility. Higher visibility level means that items with this level are more special and rarely used than the
others with the lower visibility level. Bean Inspector displays only items on and below the selected level. It could
help especially beginners to set only basic properties at first and do optimization and improvements using
advanced and expert properties or events later. There are three visibility levels:
• Basic view - key items that have no default value and must be set for each bean, for example peripherals. To
view these items select command Inspector | Items Visibility | Basic view.
• Advanced view - key items that should be set or that are usually set (including necessary items) To view
these items select command Inspector | Items Visibility | Advanced view.
• Expert view- maximum visibility level. All items that can be changed including rarely used items. To view
these items select command Inspector | Items Visibility | Expert view.
See also the main page of the Bean Inspector chapter for more information how to switch view modes.
Note: If an error occurred in a property with a higher visibility level than the level currently selected, this error
nevertheless will be displayed.
- 43 -
Processor Expert User's manual
User Interface
2.5.3. Bean Inspector
Bean inspector is one of the Inspector window variants. It allows to setup Properties, Methods, and Events of a
bean. Use command Help | Help on Bean from Bean Inspector menu to see documentation for currently opened
bean.
Note: Property settings influencing the hardware can often be better presented by the CPU package view using
Target CPU window. See chapter 2.7 Target CPU Window for details.
Figure 2.26 - Bean Inspector Window
The Comments page allows the user to write any comment about the bean or setting used.
The Build options page is present only in the CPU bean and it provides access to the settings of the compiler
(or debugger) selected in Project Options. These settings are different for each compiler (or debugger), and are
reset every time the compiler (or debugger) is changed.
The Used page shows list of the CPU bean resources. The user can also manually block individual resources for
using them in Processor Expert.
The page consists of the three columns:
• First shows the name of the resource. Resources are in groups according to which device they belong to.
• Second column allows the user to reserve resource (for example pin) for external module. Click on
to reserve/free a resource. Reserved resource could not be use in Processor expert any more.
icon
• Third column shows the current status of the resource and the name of the bean which uses it (if the resource
is already used).
For menu and view mode description and other common Inspector window features see chapter 2.5 Inspector
and 2.5.1 Inspector Items.
- 44 -
Processor Expert User's manual
User Interface
Pin sharing
Some beans allow sharing of the pins. This ability is indicated by a presence of the pin sharing
pin selection property line. See chapter 3.14 Pin Sharing for details.
button in the
Bean level
The Bean Level is displayed at the bottom of the window besides the view mode buttons. It describes the amount
of the peripheral abstraction and a cross platform portability.
• High Level Beans - highest level of peripheral abstraction. An application built from these beans can be
easily ported to another microcontroller supported by the Processor Expert.
• Low Level Beans - The beans that are dependent on the peripheral structure to allow the user to benefit from
a non-standard features of a peripheral.
• Peripheral Initialization Beans - These beans are on the lowest level of abstraction. An interface of such
beans is based on the set of peripheral control registers. These beans cover all features of the peripherals and
were designed for initialization of these peripherals (contain only one method "Init" and no events).
Please see chapter 3.2.1 Bean Categories for more information.
2.5.3.1. Dialog Box for Timing Settings
The Timing dialog box provides a user-friendly interface for the settings of bean timing features. When
clicking on the
button of a timing item in the Bean Inspector, the timing dialog box is displayed.
Before you start to edit bean timing you should set:
• Target CPU in the Project Panel
• Used peripherals in the bean's properties
• Requested prescaler in the bean's properties, if supported
• Supported speed modes in the bean's properties
Options
Upper left panel
Runtime setting
determines how the timing setting can be modified in runtime.
Runtime setting is not supported in the BASIC view mode.
Runtime setting type:
• fixed value: it will not be possible to change the timing setting of the bean in runtime.
• from a list of values: it will be possible to select a new value among predetermined values from the list (use
the Add and Delete buttons to control number of values in the list). Each value in the list defines a mode and
you can switch between them using method Set???Mode (name of the method depends on the bean).
• from interval: it will be possible to select a new value within a predetermined interval.
This Runtime setting type requires runtime calculations to change time setting of the bean. The runtime
setting type may not be supported on small microcontrollers.
The modification of timing settings at runtime is done using Bean methods. Some of them will be enabled only if
you select corresponding Runtime Setting Type.
Upper right panel
Value
- 45 -
Processor Expert User's manual
User Interface
currently edited time: initialization value, value in any mode from the list or limit of the interval.
• Requested value: write here the value you wish to set and select the unit in the Units list box. If you select
the With value check- box, the value is recomputed at every unit change.
Tip: Double- click on the requested value to see all supported values close to the selected one.
• It is possible to specify desired precision of the timer settings by using one of the following settings (which
one is used depends on the type of the timing) :
- Error allowed - This field allows specifying the tolerated difference between real timing and the
requested value. The % check-box allows the user to set the degree of precision as a percentage of the
requested value.
- Min. resolution - Minimal resolution of timer ticks. This setting is used for setting interval or capture
bean timing. Allows the user to specify maximal acceptable length of one tick of the timer. In the case of
interval settings the % check-box (if it is present) allows the user to set the degree of precision as a
percentage of the low limit value. Otherwise the % value is related to the requested value.
• Adjusted value , Prescaler and Error: Shows the real value computed from chosen on-chip peripheral
settings, selected Prescaler value and the difference between the value selected by the user and the real value.
• Status line displays status of the timing setting. If the requirements are impossible to meet, a red error
message is displayed.
Bottom panel
Possible settings
values supported by the Target CPU for the selected peripheral.
• Closest values: supported time values that are the closest to the requested value.
• Possible in high (and/or low, slow) speed mode: all correct settings in high/low/slow speed mode.
Tip: Click on any value to see all supported values close to the selected one.
• Overclocked (check-box below for information only): if checked, the bean supports extension of the
hardware timing by the 8-bit software counter.
• Intersection of speed modes (check-box below is visible only in EXPERT view mode) if selected the
Possible settings box contains only values which are available in all speed modes supported by the bean.
Note: Speed modes and related settings are supported only in EXPERT view mode.
Prescaler
It is possible to set a requested prescaler value in several beans. You can choose "Autoselect" for automatic
selection (default value).
Some peripherals support internal prescalers - any other peripheral can divide its clock. You can set this special
prescalers in the bean properties - item Prescaler (if supported). The internal prescaler are not used by automatic
selection. Internal prescaler peripherals can be selected in other beans as internal prescaler but cannot be used as
a peripheral (as an interrupt source).
- 46 -
Processor Expert User's manual
User Interface
Figure 2.27 - Timing Settings Dialog
2.5.3.1.1. Syntax for the Setting of Timing Features in the Bean Inspector
In timing data fields, it is necessary to type not only a value (integer or real number) but also the unit of that
value.
Supported units
• microseconds - the value must be followed by us
• milliseconds - the value must be followed by ms
• seconds - the value must be followed by s
• CPU ticks - the value must be followed by CPU crystal/oscillator ticks
• Hertz - the value must be followed by Hz
• kilohertz - the value must be followed by kHz
• megahertz - the value must be followed by MHz
• bit/second - the value must be followed by bits
• kbit/second - the value must be followed by kbits
Example
If you want to specify 100 milliseconds, enter 100
ms
- 47 -
Processor Expert User's manual
User Interface
2.5.3.2. Defaut Values for Properties
Some properties can have a global default value. Once you enter the value for the property and you confirm that
it will be the default value for the property then it will be used automatically in the future.
If you open a project with different settings or change the value of the property in the Bean Inspector, a
Processor Expert automatically offers the following options:
• use new value as default value - remember the newly entered (or just loaded) value as the new default value
(change default value),
• use my default value - cancel changes (discard loaded value) and use previous default value,
• use new value and do not change default value - use the newly entered (or just loaded) value and do not
change the default value,
• do not use default value for this item - permanent settings, never use default value for this property,
• use always default value for this item during project loading - permanent settings , do not display this
dialog and always use the default value during project loading and template creation.
Note: This item is accessible only during project loading.
Permanent settings or default values can be removed in Environment Options.
Figure 2.28 - Changing the Default Value
2.5.3.3. Version Specific Items
The Version specific items (properties, methods and events) are displayed only for CPU derivatives that support
it. These items cover the special capabilities of the CPU and they are not present for all CPUs.
The version specific item is displayed as a highlighted field in the first column of the Bean Inspector. See the
following picture. There are two items with this feature:
Some items of the bean are displayed as mirrored items from the CPU bean or global settings. The global setting
means that it is possible to set the item in any bean where the item is available and the setting is used for all
appropriate beans. The items are visible if they have any relation to the bean settings. The information about the
mirroring is visible in the hint of the item.
- 48 -
Processor Expert User's manual
User Interface
Figure 2.30 - Hint With Version Specific Info
2.5.4. Configuration Inspector
Configuration Inspector is a variant of a Inspector Window. It shows the settings that belong to one
configuration. See chapter 2.5.4 Configuration Inspector for details. It could be invoked from configurations
pop-up menu in the Project Panel . Click on the configuration with the right button and choose Configuration
Inspector.
Optimization settings
The following setting should be used when the code is already well debugged. These settings could increase
speed of the code, but the generated code is less protected for the unexpected situations and finding errors could
be more difficult.
• Ignore range checking - This option can disable generation of the code, that provides testing for parameter
range. If the option is set to "yes", methods do not return error code ERR_VALUE neither ERR_RANGE. If
the method is called with incorrect parameter, it may not work correctly.
• Ignore enable test - This option can disable generation of the code, that provides testing if the
bean/peripheral is internally enabled or not. If the option is set to "yes", methods do not return error code
ERR_DISABLED neither ERR_ENABLED. If the method is called in unsupported mode, it may not work
correctly.
• Ignore speed mode test - This option can disable generation of the code, that provides a testing, if the bean
is internally supported in the selected speed mode. If the option is set to "yes", methods do not return error
code ERR_SPEED. If the method is called in the speed mode when the bean is not supported, it may not
work correctly.
• Use after reset values - This option allows Processor Expert to use the values of peripheral registers which
are declared by a chip manufacturer as the default after reset values. If the option is set to "no", all registers
are initialized by a generated code, even if the value after reset is the same as the required initialization
value. If the option is set to "yes", the register values same as the after reset values are not initialized.
- 49 -
Processor Expert User's manual
User Interface
2.6. Error Window
Processor Expert | View | Error window
This window displays errors, warnings, and hints that are found during:
• project checking
• code generation,
• running of an external tool.
Some errors are found right after inconsistent or incorrect data have been entered, others during the code
generation of a project. The single messages mention the bean where the error was found. If an error concerns
two beans (where conflict results for example from using the same on-chip peripheral), the error will be
attributed to both beans.
If the user clicks the right mouse button a pop-up menu is shown allowing user to delete either tools or code
generation errors, warnings and hints in order to improve the readability of the Error window.
Figure 2.31 - Processor Expert Error window
Pop-up Menu
The pop-up menu invoked by a right mouse button click contains the following items:
• Delete All Tool Errors, Warnings and Hits - removes all tool errors, warnings and hints listed in the error
window
• Delete All code generation errors, warnings and Hints - removes all code generation errors, warnings and
hits listed in the Error window
• Copy to Clipboard - copies the whole content of the window as a text to the clipboard.
Note: This command can be very useful in the case of contacting our support personnel with a bean setup
issue.
• Help - display documentation
- 50 -
Processor Expert User's manual
User Interface
2.7. Target CPU Window
Processor Expert | View | Target CPU Package
Processor Expert | View | Target CPU Block Diagram
Processor Expert | View | Target CPU Structure
This window displays selected target CPU with its peripherals and pins (possible data directions of single pins
are indicated by blue arrows on the CPU package when a bean uses these pins). Several display modes are
supported. It is possible to switch the display mode by pushing buttons in the left side menu of the window.
Some signals and peripherals cannot be used by the user because they are allocated by the special devices such
as power signals, external or data bus. Special devices are indicated by a special blue icons, for example
allocation of peripherals by special devices could be influenced by CPU properties.
. The
The meanings of the buttons on the left side are:
•
•
Rotates CPU - rotate the CPU 90 degrees to the right.
Show user names on CPU package - switches the pins' and peripherals' default names (from catalog)
for user-defined names.
•
•
Zoom in - increases the detail level of the view. The whole picture might not fit the viewing area.
Zoom out - decreases the detail level of the view. Processor Expert tries to fit the whole picture to the
viewing area.
•
Show CPU package and peripheral - switches to a realistic view of the CPU package and peripheral.
•
Show BGA CPU package - This option is allowed only for CPU s with grid-array pins layout. Pins
hidden by package are shown and the peripherals are hidden.
•
Show CPU block diagram - switches to a view of theCPU block diagram based on the documentation
of the MCU manufacturer.
Pins
The following information about each pin is displayed on the CPU picture:
(all pins are displayed only on the CPU package)
• pin name (default or user-defined)
• icon of a bean that uses (allocates) the pin
• direction of the pin (input, output, or input/output) symbolized by blue arrows, if a bean is connected
Pin hint contains:
• number of the pin (on package)
• both names (default and user-defined)
• owner of the pin (bean that allocates it)
• short pin description from CPU database
Bean icon hint contains:
• bean name
• bean type
• bean description
Mouse operations:
- 51 -
Processor Expert User's manual
User Interface
• clicking on a bean icon selects the bean in Project panel
• double clicking on a bean icon opens its Bean Inspector
• right clicking on an icon opens the Bean pop-up menu
• right clicking on a pin opens the Periphery pop-up menu
Pin names are shortened and written either from left to right or from up to down.
Shared Pins
If a pin is shared by multiple beans, the line connecting the pin to the bean has a red color. See chapter 3.14 Pin
Sharing for details.
Figure 2.32 - Shared pin connection
On-chip peripherals
The following information about each on-chip peripheral is displayed on the CPU package:
• peripheral device name (default or user-defined)
• icon of the bean that uses (allocates) the peripheral device
Peripheral device hint contains:
• peripheral device name
• owner of the pin (bean that allocates it)
• short peripheral device description
Hint on icon contains:
• bean name
• bean type
• bean description
If a peripheral is shared by several beans (for example: several beans may use single pins of the same port), the
icon is displayed.
Note for peripherals working in several modes:
Some peripherals work in several modes and these peripherals can be represented by a several devices in the
CPU databases. For example, the device "TimerX_PPG" and "TimerX_PWM" represents TimerX in PPG and in
PWM mode. These devices can be displayed on the CPU package, but they are also represented as a single block
in the MCU block diagram.
- 52 -
Processor Expert User's manual
User Interface
Mouse Operations For Individual Items
• Single click on an icon selects the bean in Project panel
• Double click on a bean icon opens its Bean Inspector and selects the property specifying the peripheral used
by the bean.
• Double click on a resource item opens the simple item structure view.
• Double click on an
icon opens a selection menu with all the beans that use single parts of the peripheral.
Selecting one bean opens it in the Bean Inspector.
• Right button click on a bean icon opens the Bean pop-up menu. If the Bean Inspector is invoked from this
pop-up menu, an appropriate property allocating the used peripheral is selected.
• Right button click on an
icon opens selection menu with all the beans that use single parts of the
peripheral. Selecting one bean opens the Bean pop-up menu.
• Right click anywhere else opens the Peripheral Pop-up menu
Peripheral/Pin Pop-up Menu
The following commands are available in the pop-up menu:
• Show Peripheral Initialization - shows initialization values of all "control, status and data" registers. This
option is supported for all devices displayed on a CPU package. See chapter 2.14 Peripheral Initialization
for details.
• Show Peripheral Structure - opens the peripheral's structure view - (it is supported for I/O ports, timer's
counters, serial ports. This option is also supported for devices working in several modes in the CPU block
diagram. A list of represented devices for these modes is displayed.
• Show Peripheral Usage - shows which part of the peripheral is used by the application (visible after code
generation). This option is supported for I/O ports and pins, timers, A/D converters and A/D channels, CAN,
serial ports, watchdog, internal memories (EEPROM and FLASH). See chapter 2.15 Peripherals Usage for
details.
• Rename Peripheral - allows you to rename the selected peripheral. It is supported for I/O ports and pins,
watchdog and timers (counters, compare and capture registers, free running devices), A/D converters and
A/D channels, CAN, serial ports.
• Search Related Info In CPU PDF Documentation displays PDF Search window and finds the information
about the peripheral in the appropriate CPU documentation. It is also possible to search for any keyword in
the CPU documentation based on the original manufacturer's CPU manual. (This item is available on the
package and on the CPU block only.) See chapter 2.17 PDF Search for details.
• Add Bean/Template - adds a bean or template for the appropriate peripheral: all available beans and
templates suitable for the selected peripheral are listed. The beans and templates in the list are divided by a
horizontal line. It is possible to add only beans or templates which are applicable for the peripheral. It means
that is possible to add the bean or template only if the peripheral is not already allocated to another bean or
beans. The beans/templates that cannot be added to the peripheral are grayed in the pop-up menu as
unavailable. This option is supported for all devices displayed on CPU package.
• Help on Target CPU Window - displays help for the current window
- 53 -
Processor Expert User's manual
User Interface
Figure 2.33 - Target CPU - CPU and package view mode
Figure 2.34 - Target CPU - BGA CPU package view mode
- 54 -
Processor Expert User's manual
User Interface
Figure 2.35 - Target CPU - MCU block diagram view mode
2.8. CPU Timing Model
Project Panel | CPU pop-up menu | View CPU Timing Model
This window presents the schematic structure of the target CPU timing stored in the database of Processor
Expert.
More details on individual items are available as hints after the mouse cursor is placed on the item's name. The
displayed prescaler values are automatically set after the reset for enabled devices.
Click plus "+" or minus "-" signs to expand or collapse the branches of the tree.
The values of all prescalers are for high speed mode. For details on speed modes please see chapter 3.3.2 Speed
Modes Support.
Some of the devices (prescalers) can select the source of its clock from multiple sources. Only one of the sources
can be active at one time - this active branch is marked with green check-mark ( ). The items with gray cross (
) with the same name represent the inactive branches. For example see the RTIJoin prescaler on the figure
below.
The window can operate in two modes according to the CLOCK field setting:
• From CPU clock source to individual peripherals
The prescalers and clock-driven CPU devices are ordered in a tree structure, starting with the main branch
which represents the main clock source (PLL, X-tal etc...).
- 55 -
Processor Expert User's manual
User Interface
Figure 2.36 - CPU Timing Model Window
• From selected peripheral to CPU clock source
The selected peripheral is the root of a tree showing the current sequence of the prescalers form the device to
the main clock source. Each sub-node represents a source of the clock used for its parent.
Figure 2.37 - CPU Timing Of Selected Peripheral
2.9. Resource Meter
Processor Expert | View | Resource Meter
The Resource Meter shows the current status of a chip resource usage (or availability).
Note that if a peripheral is allocated, all its parts are reserved. For example if you use the 8-bit I/O port, all the
I/O pins of the port are allocated and it is not possible to use them in other beans.
• Pins usage meter shows pins' usage. In general, there are always some pins used, such as the power supply
pin.
• Port usage meter shows ports' usage. A port is considered allocated if a part of it is used, or if its pins are
allocated to another device.
• Compare/Reload meter shows the allocation of the timer compare registers (depending on CPU type). If it
is possible to combine several smaller registers into one large, then the allocation of one of the smaller ones
means allocation of the large one and the allocation of the large one means allocation of the two smaller ones.
• Capture regs shows timer capture registers usage.
- 56 -
Processor Expert User's manual
User Interface
• Communication shows the allocation of the serial communication channels (including also CAN).
• A/D channels shows the allocation of the A/D converter channels.
By placing the mouse over a resource meter field, you may get a hint that provides details about which resources
are used concerning this field.
Figure 2.38 - Resource Meter Window
2.10. Memory Map Window
Processor Expert | View | Memory Map
This window shows the CPU address space and internal and external memory mapping. Detailed information
for an individual memory area is provided as a hint when the user moves cursor over it.
Legend:
white: non-usable space
dark blue: I/O space
blue: RAM
light blue: ROM, OTP or Firmware
cyan: FLASH memory or EEPROM
black: external memory
The address in the diagram is increasing upwards. The sizes of individual memory areas blocks drawn in the
window are different from the ratio of their real sizes to improve readability of the information (Small blocks are
larger and large blocks are smaller).
The black line-crossed areas show the memory allocated by a bean or compiler. The address axis within one
memory block goes from the left side to the right (i.e. the left side means start of the block, the right side means
the end).
Figure 2.39 - Sample Of Used Part Of The Memory Area
- 57 -
Processor Expert User's manual
User Interface
Mouse Actions
If you move the mouse pointer to any part of the CPU address space, a detailed description of the chosen part
will be displayed in the hint.
Double click on the used (line-crossed) memory area will open the CPU bean inspector window with the
selected definition for this area (same as the Edit Usage pop-up menu command).
Pop-up Menu
• Edit Usage - opens a Bean Inspector window that allows to customize the memory setup for the selected
area. This command is available only for used areas (line-crossed).
• Display Mode
- Full - displays all items.
- Only Memory - displays only Flash, RAM and ROM.
• Summary - displays window with summary of memory usage (percentage and absolute view).
• Help - shows this page.
Figure 2.40 - Sample Memory Map Window
- 58 -
Processor Expert User's manual
User Interface
2.11. CPU Types Overview
Processor Expert | View | CPU Types Overview
The CPU Types Overview dialog window provides an overview of all CPUs available in user's installation of
Processor Expert. The overview is given in the form of a tree structure going from CPU producers to CPU
families and finally CPU variants. The schematic picture of the currently selected CPU variant is displayed in the
Target CPU window.
• A mouse click on the close button will close the window.
• A mouse click on the help button will open this help page.
If you click with the right mouse button on the window, a pop-up menu appears:
• Add CPU into project - adds the selected CPU into the project (it will appear in the Project Panel).
• Expand/Collapse - expands/collapses the next level of the tree structure or packs the current one.
• Expand all - expands the entire tree structure.
• Collapse all - expands the entire tree structure.
• Help - opens the help page concerning this window.
Figure 2.41 - CPU Types Window
2.12. CPU Parameters Overview
Processor Expert | View | CPU Parameters Overview
You may get the technical features of a CPU by selecting the CPU Parameters Overview command of the
View menu. The complete database then appears together with a query window. By specifying requirements on
technical features, you may filter the database in order to display only relevant CPUs. If you press OK, you will
get the list of CPUs that meet your requirements. If you press All, all the CPUs supported by your version of
Processor Expert will be listed.
- 59 -
Processor Expert User's manual
User Interface
Figure 2.42 - CPU Query Dialog
Description
The CPU Parameters Overview windows displays the list of CPUs, including their technical features:
• CPU type - CPU type
• Producer - CPU producer
• Family - CPU family
• Clock - CPU xtal clock
• Dual clock - if CPU does have a dual clock
• Operating Temperature - CPU operating temperature
• #pins - number of pins on CPU package
• #IO ports - number of I/O ports and I/O pins
• #timers - number of timers, compares and captures
• #A/D - number of A/D channels and converters. For example 12/1 means 12 A/D channels and 1 A/D
converter.
• #serial - number of asynchro/synchro serial channels
• #CAN - on-chip CAN channels
• Watchdog - on-chip watchdog
• #Special - Special features and devices
• RAM - on-chip RAM size
• ROM - on-chip ROM size
• EPROM - on-chip EPROM size
• FLASH - on-chip FLASH size
• OTP - on-chip OTP size
• Power supply - power supply voltage
• Storage - CPU storage temperature
- 60 -
Processor Expert User's manual
User Interface
Note: Memory sizes are in minimal addressable units (bytes, words).
If you right-click on the window, a menu appears allowing you to add the selected CPU to the current project or
to refine your previous query.
Figure 2.43 - Results of The CPU Query
2.13. List of Installed Beans with Additional Information
Processor Expert | View | Installed Beans Overview
This window contains information about installed beans in the current version of Processor Expert:
• BEANS
All installed beans including CPUs and user-created beans are listed in the report. Placing the mouse cursor
on the bean's name will display the hint containing the detailed information about the latest bean version.
See menu | View | Bean Type for bean type selection.
• Bean Info
The amount of the information shown in this column can be controlled via View | Bean info menu.
Note: This information is also displayed as a hint on the bean.
- Bean description
- File format and access (encrypted, full source, compressed)
- Author of the bean
- version
- List of revisions of the bean. Each revision contains a version number, date and author of the revision.
• Drivers
Installed bean's drivers.
• Driver Info
The amount of the information shown in this column can be controlled via View | Driver info menu.
Placing the mouse cursor on the file name will display the detailed information about the latest bean driver
version.
- 61 -
Processor Expert User's manual
User Interface
- Status - file format and access (encrypted, full source, compressed)
- Author of the bean's driver
- Current version of the bean's driver
- Init. date - date of creation
- Last modification - date of last modification
- List of revisions of the driver. Each revision contains a version number, date and author of the revision.
The contents of the window can be configured using commands in menu View . It is possible to view this
window also in HTML format using command View | As HTML.
Menu
• View
- Bean Type
- all - displays all beans.
- Beans only - hides CPU beans.
- CPUs only - displays CPU beans only.
- Bean Info
- all - displays information about the bean.
- basic - displays basic information about the bean only.
- none - hides information about the bean.
- Drivers
- all - displays all bean's drivers.
- none - hides all drivers.
- subdirectories - displays drivers from a selected subdirectory.
- Driver Info
- all - displays the most information about bean's drivers.
- basic - displays only a basic information about the bean's driver.
- none - hides information about bean's drivers.
- Implementation
- display all - shows all beans.
- Hide beans without any selected driver - shows only beans which contain the selected driver.
- Hide beans with any selected driver - shows only beans which do not contain any selected driver.
- As HTML - display this table in default HTML browser.
Temporary HTML file will be removed from the disk after closing Processor Expert.
• Help
- Help on Bean- displays help for currently selected bean (except CPU beans).
- Help on this Window - displays this page.
- 62 -
Processor Expert User's manual
User Interface
Figure 2.44 - List of Installed Beans
2.14. Peripheral Initialization
Processor Expert | View | Peripheral Initialization
The Peripheral Initialization window shows overview of peripheral initialization settings for the current CPU. It
displays initialization values of all control, status and data registers of selected peripheral including single bits.
The user can also see peripheral schematic diagram . Peripheral Initialization can be invoked from the View
menu or from Target CPU window or using a Peripheral Initialization button in the Bean Inspector.
If the Peripheral Initialization window is docked with the Bean Inspector window, the peripheral is automatically
changed according to the peripheral selection in the bean selector. Automatic changes of the peripheral can be
disabled using the lock icon
.
Notice: The Peripheral Initialization and Peripheral Usage are both only one window in two different modes.
These windows could not be displayed both at once.
The initialization information reflects:
• CPU default settings - when the peripheral is not utilized by Embedded Bean
• Embedded Bean settings - when the peripheral is utilized by the Embedded Bean and the bean settings are
correct. Peripheral Initialization Inspector shows initialization as required by Beans settings.
Registers
There is a value displayed in the middle column which will be written into the register or bit by the generated
code during the initialization process of the application. In case the peripheral is allocated by a bean and the
setting of the bean is incorrect, then the initialization values are not displayed in the Peripheral Initialization
window. Instead, a value of the register (or bit) after reset is displayed in the right column. The after-reset values
can contain also a characters with special meaning. The list and description of these characters is displayed as a
hint when the mouse cursor is placed on the header of the registers table.
The values of the registers can be displayed in hexadecimal, decimal or in binary form. In case the value of the
register (or bit) is not defined, an interrogation mark "?" is displayed instead of the value. In this case it is
possible to display the value of the register in binary form only.
- 63 -
Processor Expert User's manual
User Interface
Figure 2.45 - Register List in the Peripheral Initialization window
Register details command from pop-up menu of a register (invoked by the right button click) opens a window
containg detailed information for the register.
Figure 2.46 - Register Content Details
Changes Highlighting
The user can watch reflections of user settings to Embedded Bean Properties directly in CPU peripheral registers
and bits. The registers influenced by a last bean settings change are highlighted with a green color (see the
previous two pictures for example). The highlighting works only in the case that the bean was set-up correctly
before the change was made and the new setup is correct as well and there is no error reported in a bean settings.
If there is an error in a bean settings and no other bean is influencing the register, the after-reset values are are
shown.
Menu
• View
- Sort Registers by Address - If this item is checked, registers are sorted in list by their address.
Otherwise they are sorted by name.
- Group Registers - If this item is checked, groups of numbered registers with the same name are shown
as expandable folders. The name of each folder is the same as the name of the registers with numbers
replaced by 'xx'.
- Show Unused Bits - This option enables/disables displaying the registers' bits unused by the
manufacturer. When it is enabled, the unused bits are listed with the name 'unused'.
- Expand all - expands the folder and all its subfolders.
- Collapse all - collapses the folder and all its subfolders.
• Help
- Help - displays documentation.
- 64 -
Processor Expert User's manual
User Interface
Peripheral schematic
It is possible to switch peripheral initialization window style between register list, peripheral schematic and both
of them using registers , schematic and both buttons. Schematic and both buttons are present only when the
schematic for the current peripheral is provided.
Schematic diagram of the peripheral contains names of the control registers. Highlighting of changes of a
related bean settings works also in the schematic mode.
• If the user places mouse cursor on the register name, the hint containing register description and address is
shown.
• When the user clicks the register name with the left mouse button, new dialog window containing detailed
information (including initialization value) for the register is shown. The register bits affected by a changes
are highlighted.
Notice: Peripheral schematics view is available only in the 56F800/E version.
Figure 2.47 - Schematic Diagram of the Peripheral
2.15. Peripherals Usage
Processor Expert | View | Peripherals Usage
The Peripheral Usage window shows the current status of on-chip peripherals usage in detail.
The names of the beans using peripherals appear in the third column, next to the corresponding peripheral
names. When the mouse is over a peripheral name, a short description of the peripheral appears as a hint.
Note that if a peripheral is allocated, all its parts are reserved. For example if you use the 8-bit I/O port, all the
I/O pins of the port are allocated and it is not possible to use them in other beans.
Notice: The Peripheral Initialization and Peripheral Usage are both only one window in two different modes.
These windows could not be displayed both at once.
The following items are available:
• I/O page shows I/O pins' and ports' usage. If a pin/port is allocated to a bean, the I/O properties of the bean
are displayed below the pin/port's name (unless all the pins of a port are used by one bean, in which case, the
properties appear under the name of the allocated pins).
- 65 -
Processor Expert User's manual
User Interface
• Interrupts page shows interrupt vectors usage. If an interrupt vector is allocated to a bean, the bean's name
and the interrupt priority are displayed below the vector's name.
• Timers page shows the allocation of the timers.
• Channels page shows A/D, CAN and serial channels usage.
Menu
• View
- Sort registers by address, Group registers, Show Unused Bits - These commands are not useful and
available in the this mode of the window.
- Expand all - expands the folder and all its subfolders.
- Collapse all - collapses the folder and all its subfolders.
• Help
- Help - displays documentation.
Figure 2.48 - Peripheral Usage Window
2.16. File Editor
About File Editor
File editor is the Processor Expert internal editor allowing to
• Edit files - All common text editor functions are available for comfortable work with the source code.
• View files - Editor is opened in a read only mode (it's shown in the title of the window).
• Compare files - A visual file-comparison mode with two panels showing a differences between two files.
Notice: The Edit and View modes of the internal editor are not used in the CodeWarrior plugin. Internal editor
is for these operations fully replaced by the native CodeWarrior source code editor.
- 66 -
Processor Expert User's manual
User Interface
Meaning of Buttons:
•
Switches between module Extensions - switch between assembler implementation of the driver and
header file of the module or implementation (body file) of the module.
Note: it is available only if it is allowed in the Editor Options.
•
Open file - opens a file.
•
Save file - saves the currently displayed file.
•
Save all - saves all opened files (if they were edited).
•
Close file - closes the currently displayed module (file).
•
Print file - prints the currently displayed file on a printer.
•
Editor options - editor settings.
•
Help - opens Help.
•
Change font - changes the font of File Editor.
•
Undo - restores the state of a file before the last change.
•
Redo - restores the last change.
•
Find - finds a string in the currently displayed file.
•
Replace - replaces a string with another string.
Mouse Actions
• To move editor cursor to a specific place, click the left button on the desired place in a text.
• To select a text, move mouse and hold the left button.
• To move the selected text to a different location, drag a selected text with left button pressed.
• To invoke editor pop-up menu, click the right button.
• To scroll editor view, move mouse with middle button pressed.
• To close an opened file, click the middle button on the tab with a file name (when multiple files are open).
• To select a square text block inside the window press and hold the ALT key and left mouse button while
moving the mouse.
• To jump on a specified line number, click the first status-bar field containing a line number information.
• To place a method invocation to the source code, drag the method from the Project Panel. See chapter 2.3
Project Panel for details.
- 67 -
Processor Expert User's manual
User Interface
File Editor Pop-up Menu
To open the File Editor pop-up menu, click the right mouse button on the text area of the File Editor window.
Meanings of items:
• File
- Open - opens a file.
- Save - saves the currently displayed file.
- Save As - saves the currently displayed file under a new name.
- Save All - saves all opened files (if files were edited.
- Close- closes the currently displayed file.
- Close all - closes all files.
- Delete - closes and deletes the currently displayed file.
- Reopen - opens a list of used files.
- Print - prints the currently displayed file on a printer.
- Print Preview ... - opens a print preview dialog. The dialog allows the user to enter printer options, set zoom
size for preview, display document margins and print the page.
• Edit
- Undo - Restores the state of a file before the last change.
- Redo - Resumes the last change.
- Cut - Cuts the selected text to the clipboard.
- Copy - Copies the selected text to the clipboard.
- Paste - Pastes the text from the clipboard.
- Clear - Clears the selected text.
- Select All - Selects all text.
- Delete Line - Removes the current line.
- Delete word - Removes characters from the current cursor position to the end of the word (including
space).
• Search
- Find - Displays SearchReplace dialog
- Find Next - Finds next position of a string in the currently displayed file.
- Replace - Displays SearchReplace dialog
- Go to Line - Moves the cursor to a line determined by its number.
• Debug
Notice: Internal debugger is not available in this version.
- Toggle break - Set breakpoints on actual cursor position.
- Add watch ... - Add watch to watches list in Watches window.
- Evaluate/Modify ... - Open watch editor and enable to edit value of any variable.
- Run - Runs application in target system.
- Go to cursor- Runs application and it stops on actually selected row and breakpoint.
- Stop - Stops running application.
- 68 -
Processor Expert User's manual
User Interface
- Reset - Resets application in target system.
- Step into - Steps program including subprogram call.
- Step over - Steps program without subprogram call.
- Step into in assembler - Steps program including subprogram call. After one assembler instruction
execution actual program position is displayed in window.
- Step over in assembler - Steps program without subprogram call. After one assembler instruction execution
actual program position is displayed in window.
- Go to Source Line - Opens window and goes to actual program position.
- Modules - Shows modules list into ABS file.
- Disassembler - Opens Disassembler for the current module.
- Disassembler Whole Code - Opens Disassembler for the whole program memory.
• Options
- Editor Options... - setting of the File Editor
(see Editor Options below).
- Change Font... - change font of File Editor.
- Disassembler Op-codes
These commands in this submenu are not supported in this version of Processor Expert.
• Editor Toolbar Visible - show or hide toolbar of the File Editor. The toolbar is visible as a part of the
window or as a single panel. Clicking on the toolbar corner it is possible to place the toolbar to other side of
the window or to any other place on the screen as a floating panel.
• Help - opens documentation.
Figure 2.49 - File Editor
- 69 -
Processor Expert User's manual
User Interface
File Editor Options
• Preserve cursor position during paste - keeps the current position of the cursor during a paste operation.
• Use tab character - The editor will write tabulator character after TAB key is pressed and these characters
will not be replaced by spaces.
• Show modules in separate tabs - Displays tabs for each opened module (extension). When this option is not
checked, it is possible to switch between module extensions by clicking the right mouse button on the tab of
the file and choosing the appropriate extension or by clicking on the "Switch between module extensions"
button in the toolbar menu.
• Show line numbers - Displays line numbers in the editor window.
• Syntax highlighting - Displays file content in specific colors with respect to file extension and compiler.
• No horizontal scroll-bar - Disables horizontal scroll-bar when line is not longer than window.
• Outline current line - Editor shows a frame around the current line.
• Tab size - number of spaces for tabulator.
• Number of backup copies - how many backup copies will be maintained for each saved document. The
backup files are created within the same directory as the saved file. The name of file is the same, but there is
'~' character added before the extension and a number of the backup copy is added at the end. The latest
backup file has the number 0. The bigger the number is, the older is the backup.
• Hint delay - how long will an editor hint stay on the screen.
Figure 2.50 - Editor Options
- 70 -
Processor Expert User's manual
User Interface
Search And Replace Dialog
This dialog window is invoked by the pop-up menu commands Search | Find... and Search | Replace... . It
allows to specify the subject of search (or replace) and mode of operation.
Figure 2.51 - Search And Replace Dialog
Input Fields
• Find what - searched text
• Replace with - a new text that will replace the searched text in replace function.
Options
• Case sensitive - When checked, the case of letter of the searched text has to match.
• Whole words only - The searched text is found only as a whole word.
• Backward - direction of the search.
• Prompt on replace - specifies if the user will be asked about each item replacement during the replace
process. (This option is available only if any replacement text is entered).
Scope
• Entire text - Entire text will be scanned.
• From cursor - Text from cursor to the end of file will be scanned only.
• Selected text - The current selection will be scanned only.
Buttons
• Find Next - Invokes the search process. The cursor will be placed on the next occurrence of the searched
text. If the find/replace operations have not been done yet, the first occurrence of the text is found.
• Find All Files - Invokes the search process within all opened files. Places cursor in each file on the last
occurrence of the searched text within the file.
• Replace - A next occurrence of the searched text is searched and if found, it is replaced by the replacement
text.
• Replace All - All occurrences of the text within the current file are replaced by the searched text.
- 71 -
Processor Expert User's manual
User Interface
Comparison Mode
File editor in this mode has two panels showing a differences between the compared files. The different lines
are highlighted with the light-yellow color and the different characters are red. The lines added to the file have a
green background. To speed-up navigation between changes, the editor offer the arrow buttons on the toolbar.
Pressing the right/left arrow button will move the cursor to the next/previous difference in the file.
This mode can be invoked automatically by Processor Expert in a case of comparing a bean modules with
previously generated ones (See chapter 2.3.4 Beans Pop-up Menus for details.) or by a 'DIFF' button when a
changes tracking is enabled (See chapter 3.15.2 Tracking Changes in Generated Code for details.)
Figure 2.52 - The comparison mode of editor
2.17. PDF Search
Processor Expert | Help | Search in PDF Documentation of the Target CPU
The PDF Search window allows the user to quickly browse PDF documentation for an CPU . It can also be
invoked directly from the pop-up menu of the CPU bean.
- 72 -
Processor Expert User's manual
User Interface
Figure 2.53 - PDF Search Window
Notice for Acrobat Reader 6.0 users: The Acrobat Reader can show the following dialog box while the PDF
files are switched within the PDF search window:
For a proper function of the PDF search the user should press the Cancel button.
Three Panels Of The Window
• The top panel allows the user to specify the searched text/expression and enable/disable additional switches
influencing the search process.
• On the left side of the widow is a narrow panel containing as a result of search a list of the pages containing
the required information. Clicking on numbers in this listing invokes the appropriate page in the Adobe
Acrobat Reader panel.
Unfortunately Acrobat Reader does not permit highlighting of any text results found on the page. You may
find on the page using the Acrobat Reader "Find" function (see Acrobat Reader toolbar).
• The Acrobat Reader (or Adobe Reader) panel shows PDF file content. This panel has it´s own toolbar
which allows you to browse within the PDF file. This panel has also an internal Find function which is useful
for locating searched phrase on the page. Using the toolbar you can print, move, and zoom in or out on the
document. More documentation about controlling the Acrobat Reader plug-in can be found in Adobe
Acrobat Reader documentation.
- 73 -
Processor Expert User's manual
User Interface
Additional Switches
• Case sensitive - If this switch is enabled, all letters of searched text must exactly match the text in the
document including its case. If the switch is disabled, the case of the letters is ignored.
• Regular expressions - If this switch is enabled, the text entered as a searched phrase is treated as a regular
expression. Users can use a power of regular expressions (For example it allows using a logical or set
operators etc...). The syntax of regular expressions is a subset of commonly used Perl regular expressions.
You can find more information on regular expressions and their syntax in chapter 2.17.1 Regular
Expressions.
Our search technology uses the PdfToText program included in XPDF package. This package must be installed
in a subdirectory named XPDF. The PDF documents are being converted to the text form in the background and
stored in your TEMP folder. This conversion is executed only once for each PDF file. The conversion may take
a moment: please wait until it is finished.
It is possible to find more information about XPDF on www.foolabs.com.
The configuration for the execution of the program PDFTOTEXT.EXE must be included in the Processor
Expert Tools.
The Acrobat Reader must be installed on your computer as well.
The PDF Search feature was tested with Acrobat Reader 6.0 and 7.0
Opening CPU Documentation in Default PDF Viewer
To use a default PDF viewer instead of PDF search window for viewing the CPU documentation, set the option
Environment Options | Use default PDF viewer
2.17.1. Regular Expressions
Regular Expressions are a widely-used method of specifying patterns of text to search for. Special
metacharacters allow the user to specify, for instance, that a particular string the user is looking for occurs at the
beginning or end of a line or contains n recurrences of a certain character.
Simple Matches
Any single character matches itself, unless it is a metacharacter with a special meaning as described below.
A series of characters matches that series of characters in the target string, so the pattern "bluh" would match
"bluh'' in the target string.
You can cause characters that normally function as metacharacters or escape sequences to be interpreted literally
by 'escaping' them by preceding them with a backslash "\", for instance: metacharacter "^" matches the
beginning of a string, but "\^" match character "^", "\\" match "\" and so on.
Examples:
foobar
matches string 'foobar'
\^FooBarPtr
matches '^FooBarPtr'
- 74 -
Processor Expert User's manual
User Interface
Escape Sequences
Characters may be specified using an escape sequence syntax much like that used in C and Perl: "\n'' matches a
newline, "\t'' a tab, etc. More generally, \xnn, where nn is a string of hexadecimal digits, matches the character
whose ASCII value is nn. If You need wide (Unicode) character code, You can use '\x{nnnn}', where 'nnnn' one or more hexadecimal digits.
\xnn
char with hex code nn
\x{nnnn} char with hex code nnnn
(one byte for plain text and two bytes for Unicode)
\t
tab (HT/TAB), same as \x09
\n
newline (NL), same as \x0a
\r
car.return (CR), same as \x0d
\f
form feed (FF), same as \x0c
\a
alarm (bell) (BEL), same as \x07
\e
escape (ESC), same as \x1b
Examples:
foo\x20bar
matches 'foo bar'
(note space in the middle)
\tfoobar
matches 'foobar' predefined by tab
Character Classes
You can specify a character class, by enclosing a list of characters in straight brackets [], which will match any
one character from the list.
If the first character after the "['' is "^'', the class matches any character not in the list.
Examples:
foob[aeiou]r
finds strings 'foobar', 'foober' etc.
but not 'foobbr', 'foobcr' etc.
foob[^aeiou]r find strings 'foobbr', 'foobcr' etc.
but not 'foobar', 'foober' etc.
Within a list, the "-'' character is used to specify a range, so that a-z represents all characters between "a'' and "z'',
inclusive.
If you want "-'' itself to be a member of a class, put it at the start or end of the list, or escape it with a backslash.
If you want ']' you may place it at the start of list or escape it with a backslash.
Examples:
[-az]
[az-]
[a\-z]
[a-z]
matches 'a', 'z' and '-'
matches 'a', 'z' and '-'
matches 'a', 'z' and '-'
matches all twenty six small characters from 'a' to 'z'
- 75 -
Processor Expert User's manual
[\n-\x0D]
[\d-t]
[]-a]
User Interface
matches any of #10,#11,#12,#13.
matches any digit, '-' or 't'.
matches any char from ']'..'a'.
Metacharacters
Metacharacters are special characters which are the essence of Regular Expressions. There are different types of
metacharacters, as described below.
Metacharacters - line separators
^
$
.
start of line
end of line
any character in line
Examples:
^foobar
matches string 'foobar' only if it's
at the beginning of the line
foobar$
matches string 'foobar' only if it's
at the end of the line
^foobar$
matches string 'foobar' only if it's
the only string in the line
foob.r
matches strings like 'foobar', 'foobbr',
'foob1r' and so on
Metacharacters - predefined classes
\w
\W
\d
\D
\s
\S
an alphanumeric character (including "_")
a nonalphanumeric
a numeric character
a non-numeric
any space (same as [ \t\n\r\f])
a non space
You may use \w, \d and \s within custom character classes.
Examples:
foob\dr
matches strings like 'foob1r', ''foob6r'
and so on but not 'foobar', 'foobbr' and so on
foob[\w\s]r matches strings like 'foobar', 'foob r', 'foobbr'
and so on but not 'foob1r', 'foob=r' and so on
- 76 -
Processor Expert User's manual
User Interface
Metacharacters - word boundaries
\b
\B
Match a word boundary
Match a non-(word boundary)
A word boundary (\b) is a spot between two characters that has a \w on one side of it and a \W on the other side
of it (in either order), counting the imaginary characters off the beginning and end of the string as matching a
\W.
Metacharacters - Iterators
Any item of a regular expression may be followed by another type of metacharacters - iterators. Using this
metacharacters you can specify a number of occurrences of a previous character, metacharacter or
subexpression.
*
+
?
zero or more, similar to {0,}
one or more, similar to {1,}
zero or one, similar to {0,1}
{n}
{n,}
{n,m}
exactly n times
at least n times
at least n but not more than m times
So, digits in curly brackets of the form {n,m}, specify the minimum number of times to match the item n and the
maximum m. The form {n} is equivalent to {n,n} and matches exactly n times. The form {n,} matches n or more
times. There is no limit to the size of n or m, but large numbers will chew up more memory and slow down
regular expressions execution.
If a curly bracket occurs in any other context, it is treated as a regular character.
Examples:
foob.*r
matches strings like 'foobar',
'foobalkjdflkj9r' and 'foobr'
foob.+r
matches strings like 'foobar',
'foobalkjdflkj9r' but not 'foobr'
foob.?r
matches strings like 'foobar', 'foobbr'
and 'foobr' but not 'foobalkj9r'
fooba{2}r
matches the string 'foobaar'
fooba{2,}r matches strings like 'foobaar', 'foobaaar',
'foobaaaar' etc.
fooba{2,3}r matches strings like 'foobaar', or 'foobaaar'
but not 'foobaaaar'
- 77 -
Processor Expert User's manual
User Interface
Metacharacters - Alternatives
You can specify a series of alternatives for a pattern using "|'' to separate them , so that fee|fie|foe will match any
of "fee'', "fie'', or "foe'' in the target string (as would f(e|i|o)e). The first alternative includes everything from the
last pattern delimiter ("('', "['', or the beginning of the pattern) up to the first "|'', and the last alternative contains
everything from the last "|'' to the next pattern delimiter. For this reason, it's a common practice to include
alternatives in parentheses to minimize confusion about where they start and end.
Alternatives are tried from left to right, so the first alternative found for which the entire expression matches, is
the one that is chosen. This means that alternatives are not necessarily greedy. For example: when matching
foo|foot against "barefoot'', only the "foo'' part will match, as that is the first alternative tried, and it successfully
matches the target string. (This might not seem important, but it is important when you are capturing matched
text using parentheses.)
Also remember that "|'' is interpreted as a literal within square brackets, so if you write [fee|fie|foe] You're really
only matching [feio|].
Examples:
foo(bar|foo)
matches strings 'foobar' or 'foofoo'.
Metacharacters - Subexpressions
The bracketing construct ( ... ) may also be used for defining regular expression subexpressions. Subexpressions
are numbered based on the left to right order of their opening parenthesis. The first subexpression has the
number '1'.
Examples:
(foobar){8,10} matches strings which contain
8, 9 or 10 instances of the 'foobar'
foob([0-9]|a+)r matches 'foob0r', 'foob1r' ,
'foobar', 'foobaar', 'foobaar' etc.
Metacharacters - Backreferences
Metacharacters \1 through \9 are interpreted as backreferences.
\<n> matches previously matched subexpression #<n>.
Examples:
(.)\1+
matches 'aaaa' and 'cc'.
(.+)\1+
also match 'abab' and '123123'
(['"]?)(\d+)\1 matches '"13" (in double quotes), or '4'
(in single quotes) or 77 (without quotes)etc
- 78 -
Processor Expert User's manual
User Interface
- 79 -
Processor Expert User's manual
Application Design
3. Application Design
This chapter should help users to design application using Processor Expert and Embedded Beans. You will find
here recommendations and solutions helping you to write and optimize a code effectively and properly. If you
are a beginner, please see the section Quick start that shows how to generate the code of your first project.
The following subchapters explain
• Quick Start in Processor Expert
• Embedded Beans
• CPU Beans
• Predefined Types, Macros and Constants
• Typical Usage of the Bean in the User Code
• Reset Scenario With Processor Expert
• Interrupts and Events
• Implementation Details
• Configurations
• Design Time Checking: Consequences and Benefits
• Creating User Bean Templates
• Signal Names
• Bean Inheritance and Bean Sharing
• Pin Sharing
• Code Generation
• Code Optimizations
• Embedded Bean Optimizations
• User Changes in Generated Code
• Low-level Access to Peripherals
• Import 56800/E Project From Quick-Start
3.1. Quick Start in Processor Expert
Step 1 - Open an example
You may start learning Processor Expert by opening one of the available examples. All Processor Expert
examples are accessible from the CodeWarrior.
• In CodeWarriror for HC(S)08:
On the startup dialog click on the button Load Example Project . If the CodeWarrior is already opened,
invoke the startup dialog by using the menu command File | Startup Dialog. Then unfold the CPU family
and category folder and select an example. Then specify a name of the new project and it's location.
Processor Expert will start with a new project based on the example project.
• In CodeWarriror for HC(S)12 and 56F800/E:
To open an example select command CodeWarrior main menu | File | New... or use the New icon on the
toolbar. Select the Processor Expert Examples stationery and select a desired example. Then specify a
name of the new project. Processor Expert will start with a new project based on the example project.
Step 2 - Code generation
- 80 -
Processor Expert User's manual
Application Design
After opening an example, you need invoke the code generation of the project to obtain all sources. Select
command CodeWarrior Main Menu | Processor Expert | Generate Code 'Project Name' . After the code
generation, the bean source modules will be inserted into the Generated Code folder in the CodeWarrior project
window and the event and main source modules will be inserted into the User Modules folder in the
CodeWarrior project window. Generated source code can be displayed in editor by the left mouse button
double-click on selected module in the project window.
Step 3 - More Complicated Example
Once you have learned the basic skills, you may open a more complicated example in order to get to more
advanced level of code generation.
Creating New Projects
See the chapter 4 Processor Expert Tutorials for step-by-step tutorials on creating Processor Expert projects
from the beginning.
3.2. Embedded Beans
Embedded beans encapsulate the initialization and functionality of embedded systems basic elements, such as
CPU core, CPU on-chip peripherals (for details on categories of beans delivered with Processor Expert see
chapter 3.2.1 Bean Categories), FPGAs, standalone peripherals, virtual devices and pure software algorithms.
These facilities are interfaced to the user via properties, methods and events. It is very similar to objects in
Object Oriented Programming (OOP) concept.
Easy Initialization
A user can initialize beans by setting their initialization properties in the Bean Inspector . Processor Expert
generates the initialization code for the peripherals according to the properties of the appropriate beans. User can
decide whether the bean will be initialized automatically at startup or manually by calling the bean's Init method.
Easy On-chip Peripherals Management
Processor Expert knows exactly the relation between allocated peripherals and selected beans. When the user
chooses a peripheral in the bean properties, Processor Expert proposes all the possible candidates but signals
which peripherals are allocated already (with the icon of the bean allocating the peripheral) and also signalizes
peripherals that are not compatible with current bean settings (with a red exclamation mark). In the case of an
unrealizable allocation, an error is generated.
Unlike common libraries, Embedded Beans are implemented for all possible peripherals, with optimal code. The
most important advantages of the generated modules for driving peripherals are that you can:
• Select any peripheral which supports bean function and change it whenever you want during design time.
• Be sure that the bean setting conforms to peripheral parameters.
• Choose the initialization state of the bean.
• Choose which methods you want to use in your code and which event you want to handle.
• Use several beans of the same type with optimal code for each bean.
The concept of the peripheral allocation generally does not enable sharing of peripherals because it would make
the application design too complicated. The only way to share resources is through the beans and their methods
and events. For example, it is possible to use the RTIshared bean for sharing periodic interrupt from timers.
- 81 -
Processor Expert User's manual
Application Design
Methods
Methods are interfacing bean functionality to user's code. All enabled methods are generated into appropriate
bean modules during code generation process. All Methods of each bean inserted into the project are visible as a
subtree of the beans in the Project panel.
You can use in your code all enabled methods. The easiest way to call any method from your code is to drag and
drop the method from project panel into the editor. The complexity and number of methods depend on the bean's
level of abstraction.
Events
Some beans allow handling the hardware or software events related to the bean. The user can specify the name
on function invoked in the case of event occurrence. They are usually invoked from the internal interrupt service
routines generated by Processor Expert. If the enabled event handling routine is not already present in the event
module then the header and implementation files are updated and an "empty" function (without any code) is
inserted. The user can write event handling code into this procedure and this code will not be changed during the
next code generation.
All Methods and Events of each bean inserted into the project are visible as a subtree of beans in the Project
panel.
Interrupt Subroutines
Some beans, especially the Low-level beans and Peripheral Initialization beans ( please see more details in
chapter 3.2.1 Bean Categories) allow to assign an interrupt service routine name to a specific interrupt vector
setup.
The name of the Interrupt service is generated directly to the interrupt vector table and the user has to do all
necessary control registers handling within his/her code. See chapter 3.5.1 Typical Usage of Peripheral
Initialization Beans for details.
ISRs items are listed in subtree of a bean in the Project panel.
Figure 3.1 - Example Of a Bean With Two ISRs
Highly Configurable and Extensible Library
Embedded Beans can be created and edited manually or with the help of Bean Wizard. CPU Beans are a special
category of beans.
More information about Embedded beans can be found in the Processor Expert:
Help | Processor Expert | Embedded Beans
Help | Processor Expert | Supported CPUs
- 82 -
Processor Expert User's manual
Application Design
3.2.1. Bean Categories
Bean Selector Categories
Complete list of bean categories and corresponding beans can be found in the Bean Selector (main menu | View |
Bean Selector) at the page "Bean Categories".
The categories are related to the bean's functionality and allow to quickly find appropriate bean for a desired
function. There are the following four main categories containing many sub-categories.
• CPU - all available CPU beans. The CPU folder in Bean Selector contains subfolders for the CPU families.
• CPU External Devices - beans for devices externally controlled to the CPU. For example sensors,
memories, displays or EVM equipment.
• CPU Internal Peripherals - beans using any of on-chip peripherals offered by the CPU. The Bean Selector
folder with the same name contains sub-folders for the specific groups of functionality. (i.e. Converters,
Timers, PortIO etc.)
Note: It seems that beans (especially in this category) correspond to on-chip peripherals. Even this
declaration is close to the true, the main purpose of the bean is providing the same interface and
functionality for all supported CPU derivatives. This portability is the reason why the bean interface often
doesn't copy all features of the specific peripheral.
• SW - beans encapsulating a pure software algorithms or inheriting a hardware-dependent beans for accessing
peripherals. These beans (along with beans created by the user) can be found in a bean selector folder SW.
Specific functionality of the CPU derivative may be supported as a version-specific settings of the bean. For
more about this feature please refer to Version specific in the bean documentation or Beans Implementation help
chapter.
Levels of Abstraction
Processor Expert provides beans with a different level of abstraction and settings comfort.
• High Level Beans - The beans that are the basic set of beans designed carefully to provide functionality of
most microcontrollers on the market. An application built from these beans can be easily ported to another
microcontroller supported by the Processor Expert. This basic set contains beans for simple I/O operations
(BitIO, BitsIO, ByteIO, ...), timers (EventCounter, TimerInt, FreeCntr, TimerOut, PWM, PPG, Capture,
WatchDog,...), communication (AsynchroSerial, SynchroMaster, SynchroSlave, AsynchroMaster,
AsynchroSlave, IIC, ADC, internal memories, etc...).
This group of beans allows comfortable settings of a desired functionality such as time in ms or frequency in
Hz, the user doesn't have to know the details about hardware registers. CPU specific features are supported
only as CPU specific settings or methods and are not portable. See chapter 2.5.3.3 Version Specific Items for
details.
The beans inheriting or sharing a high level bean(s) to access hardware are also high level beans.
• Low Level Beans - The beans that are dependent on the peripheral structure to allow the user to benefit from
non-standard features of a peripheral. The level of portability is decreased due to a different bean interface
and the bean is usually implemented only for a CPU family offering the appropriate peripheral. However,
there is still implemented a comfortable settings of devices' features and effective set of methods and events.
• Peripheral Initialization Beans - These beans are on the lowest level of abstraction. An interface of such
beans is based on the set of peripheral control registers. These beans cover all features of the peripherals and
were designed for initialization of these peripherals. Usually contain only "Init" method, see 3.5.1 Typical
Usage of Peripheral Initialization Beans for further details). The rest of the function has to be implemented
- 83 -
Processor Expert User's manual
Application Design
using a low level access to the peripheral. This kind of beans could be found in the " CPU Internal
Peripherals / Peripheral Initialization Beans" folder of the Bean selector and they are available only for
some CPU families. The interface of these beans might be different for a different CPU. The name of these
beans starts with the prefix 'Init_'.
Table of the features of the different levels beans
Feature
High level
Low level
Peripheral Init
High level settings portable between
different CPU families
yes
partially
no
Portable method interface for all CPU
families
yes
partially
Init method
only
(usually direct access to
control registers)
CPU specific peripheral features support
partially
mostly yes
full
Low level peripheral initialization
settings
no
partially
yes
Speed mode independent timing
yes
mostly yes
no
Events support
yes
yes
no
(direct interrupt
handling)
3.3. CPU Beans
Processor Expert | Help | Supported CPUs, Compilers and Debuggers
A CPU bean is an Embedded Bean encapsulating one CPU type. As with all other beans, CPU Beans have
properties, methods and events. A Processor Expert project may contain several CPU beans. The project
generated for one CPU is called an Application. CPUs included in a project are displayed in the upper part of the
Project panel (depending on the Project panel settings); just one of them must be active (selected as the Target
CPU) before starting the code generation.
The Build options accessible in the Bean Inspector of the CPU bean allow to set properties of the Compiler
and Debugger (if it is supported).
In the CPU Bean Inspector (page Used ) it is also possible to select the peripherals which cannot be used by
Processor Expert. These peripherals will not be available for the beans in the project and may be freely used by
any external module.
- 84 -
Processor Expert User's manual
Application Design
Portability
• It is possible to change the target CPU during the development of an application and even to switch between
multiple CPUs. This can be done simply by adding another CPU to the project and selecting it as the target
CPU.
• To connect the new CPU peripherals to the application beans correctly, it is possible to specify CPU on-chip
peripheral names (See chapter 3.3.3 Changing Names of Peripheral Devices for details.). This way the same
peripheral could be used on different CPU derivatives even if the original name is different.
• Specific application options for single targets are set in Project Options
Note: CPU peripherals names and Application Options are in the same popup menu as CPU inspector. See the
last part of this page to learn how to open it.
How to Add a CPU to the Project.
• In the Bean Selector window, select the CPU category and find the desired CPU bean.
• Double-click the desired CPU icon to add it into the project. When the CPU bean is added, it appears in the
upper part of the Project panel. If selected as the target CPU, the processor will be displayed in the Target
CPU window.
How to Select a CPU as the Target CPU.
The first CPU added to the project is automatically selected as the target CPU . It means that code will be
generated for this CPU. When there is more than one CPU in the project, the target CPU can be changed this
way:
• Move the mouse pointer to the CPU icon on the Project panel..
• Click with the right mouse button - a popup menu will appear.
• Click "Select CPU as target" - the CPU is selected as target.
This setting doesn't affect the setting of the target in the Targets tab in CodeWarrior's project panel. When the
user changes the target CPU in Processor Expert project panel and the CPU doesn't match with the current
CodeWarrior target settings the linker dialog is invoked during the code generation allowing the user to switch
the linker settings.
How to Change CPU Settings.
The only way to modify CPU settings (properties, methods, events, chip selects, timing, user-reserved
peripherals, also compiler and debugger settings, etc.) is to invoke the Bean Inspector for the selected CPU.
You can do that with the following steps (assuming that the CPU is included in the project):
• Command in CPU pop-up menu:
a.
Move the mouse pointer to the CPU icon in the Project panel.
b.
Click with the right mouse button - a popup menu will appear
c.
Click CPU inspector - the CPU Bean Inspector will appear
• Or use double-click on the CPU icon in the Project panel.
Look at the given CPU help page to learn about what each feature and setting means.
- 85 -
Processor Expert User's manual
Application Design
For a detailed description of the current CPU properties, methods and events, select Bean Inspector | Help |
Help on Bean in Bean Inspector.
3.3.1. CPU Properties Overview
CPU Properties can be set in CPU Bean Inspector. The complete list of CPU properties and its description is
available in the help page for the CPU (Bean Inspector | Help | Help on Bean).
Settings of these properties define the basic settings of the CPU:
• CPU type
• external Xtal frequency (and sub-clock xtal frequency)
• PLL settings
• initialization interrupt priority
• external bus and signals
• speed modes (See the following chapter Speed Modes).
• and all other functions which are not directly encapsulated by beans
3.3.2. Speed Modes Support
The CPU bean supports up to three different speed modes . The three speed modes are a Processor Expert
-specific concept which (among all the other PE features and concepts) ensures the portability of the PE projects
between different CPU models.
In fact, the 3 speed modes are a generalization of all the possible CPU clock speed modes used for power-saving
that can be found in most of modern microcontrollers. In the area of embedded systems, power saving and power
management functions are so important that we could not neglect the proper HW- independent software
implementation of these functions.
Therefore, for keeping the portability (HW independence) of PE projects, we recommend not to program the
CPU speed functions manually, but use these 3 CPU Bean speed modes instead:
• High speed mode - this mode is selected after reset and must be enabled in the project. This speed mode
must be the fastest mode of the main CPU clock.
• Low speed mode - this mode is usually used for another PLL or main prescaler settings of the main CPU
clock.
• Slow speed mode - this mode is usually used for the slowest possible mode of the main CPU clock.
The modes can be switched in the runtime by the following CPU Bean methods: (SetHighSpeed, SetLowSpeed
and SetSlowSpeed). If a speed mode is enabled in the CPU Bean properties, the corresponding method will be
enabled automatically.
For each bean in the project, whose function is dependent on the CPU timing:
• Using the bean property "CPU clock/speed selection", it is possible to define the speed modes that the bean
supports. If the CPU speed mode is changed to a mode which the bean does not support for some reason, the
bean will be disabled right after the CPU speed mode is changed. Otherwise the bean will be enabled.
• During the design, all the timing-related settings for such a bean are checked to be correct in all the speed
modes that the bean supports (is enabled in).
• If the speed mode is changed, the current settings for the bean will be conserved.
• Before or after the speed mode is changed, the following event functions are called: BeforeNewSpeed,
AfterNewSpeed.
- 86 -
Processor Expert User's manual
Application Design
3.3.3. Changing Names of Peripheral Devices
The editor window lists all peripherals names . Initially, on-chip peripheral devices (pins, ports, timers,
converters, etc.) have default catalogue names. You may change these names using this editor.
How to Open the Editor.
In order to open the CPU Peripherals Names Editor, follow these steps:
• Move the mouse pointer to the selected CPU icon on the Project panel.
• Press the right mouse button - a popup menu will appear.
• Click on "CPU peripherals names".
Purpose of name changes.
Some beans are associated with on-chip The link between a bean and a peripheral is done by names (not by any
internal identification). Therefore, if you change the name of a peripheral to which a bean was linked, an error
will occur. The bean's link will no longer be valid.
Fortunately, when you change a peripheral's name, Processor Expert offers to update the name in all the project's
beans.
Advantages of the option to change names:
• Peripheral names may express the reality of the CPU environment, making the project more understandable.
• When working with several processors (having different peripheral names), one may assign a project-specific
name in order to facilitate the CPU changes in the project.
Example : Timer0 of CPU1 and TmrA of CPU2 have the same function in the project. They are both
associated with Bean1:TimerOut . Every time you change the Target CPU from CPU1 to CPU2 and vice
versa, you need to modify in the Bean Inspector the name of the peripheral linked to the TimerOut bean. To
avoid this, you can rename Timer0 and TmrA to one common name - MyTimer - and link the bean (Bean1)
to the MyTimer peripheral. Now, when CPU1 will be set active (selected as target CPU), Bean1 will be
linked to Timer0, and when CPU2 will be set active, Bean1 will be linked to TmrA.
How to Edit CPU Peripheral Names.
Follow these steps:
• Select a peripheral type in order to display all the CPU peripherals of this type.
• In the Name edit box, insert a new name for the selected CPU peripheral.
Note: If you want to get back the default catalogue name, press the left-arrow button.
• Press the OK button.
• Answer the confirmation request of the dialog box.
- 87 -
Processor Expert User's manual
Application Design
Figure 3.2 - CPU Peripheral Names Editor
3.4. Predefined Types, Macros and Constants
Processor Expert generates definitions of all hardware register structures to the file IO_Map.h. The Processor
Expert type definitions are generated to the file PE_Types.h containing also definitions of macros used for a
peripheral register access. See chapter 3.19.2 Direct Access to Peripheral Registers for details.
Types
Type
Description
int8_t
8-bit signed integer
int16_t
16-bit signed integer
int32_t
32-bit signed integer
int64_t
32-bit signed integer
uint8_t
8-bit unsigned integer
uint16_t
16-bit unsigned integer
uint32_t
32-bit unsigned integer
- 88 -
Processor Expert User's manual
uint64_t
Application Design
64-bit unsigned integer
TPE_ErrCode Error code (uint8_t)
byte
8-bit unsigned integer (unsigned char)
bool
Boolean value (unsigned char) (TRUE = any non-zero value / FALSE = 0)
word
16-bit unsigned integer (unsigned int)
dword
32-bit unsigned integer (unsigned long)
Structure for images
typedef struct {
word width;
word height;
byte *pixmap;
word size;
char *name;
} TIMAGE;
typedef TIMAGE* PIMAGE ;
/*
/*
/*
/*
/*
/*
Black&White Image */
Image width */
Image height */
Image pixel bitmap */
Image size
*/
Image name
*/
/* Pointer to image */
Structure for 16-bit register:
/* 16-bit register (big endian format) */
typedef union {
word w;
struct {
byte high,low;
} b;
} TWREG;
Macros
__DI()
__EI()
- Disable global interrupts
- Enable global interrupts
SaveStatusReg()
- It saves CCR register and disable
global interrupts
RestoreStatusReg() - It restores CCR register saved
in SaveStatusReg()
See chapter 3.19.2 Direct Access to Peripheral Registers for the list of macros used for Peripheral registers
access.
Constants
Methods Error Codes
The error codes are defined in PE_Error module. Error code value is 8bit unsigned byte. Range 0 - 127 is
reserved for PE, 128 - 255 for user
- 89 -
Processor Expert User's manual
Application Design
ERR_OK
0
OK
ERR_SPEED
1
This device does not work in the active speed mode
ERR_RANGE
2
Parameter out of range
ERR_VALUE
3
Parameter of incorrect value
ERR_OVERFLOW
4
Timer overflow
ERR_MATH
5
Overflow during evaluation
ERR_ENABLED
6
Device is enabled
ERR_DISABLED
7
Device is disabled
ERR_BUSY
8
Device is busy
ERR_NOTAVAIL
9
Requested value not available
ERR_RXEMPTY
10
No data in receiver
ERR_TXFULL
11
Transmitter is full
ERR_BUSOFF
12
Bus not available
ERR_OVERRUN
13
Overrun is present
ERR_FRAMING
14
Framing error is detected
ERR_PARITY
15
Parity error is detected
ERR_NOISE
16
Noise error is detected
ERR_IDLE
17
Idle error is detected
ERR_FAULT
18
Fault error is detected
ERR_BREAK
19
Break char is received during communication
ERR_CRC
20
CRC error is detected
ERR_ARBITR
21
A node loses arbitration. This error occurs if two nodes start
transmission at the same time
ERR_PROTECT
22
Protection error is detected.
ERR_UNDERFLOW
23
Underflow error is detected.
ERR_UNDERRUN
24
Underrun error is detected.
ERR_COMMON
25
General unspecified error of a device. The user can get a specific
error code using the method GetError.
- 90 -
Processor Expert User's manual
Application Design
3.5. Typical Usage of the Bean in the User Code
This chapter describes usage of methods and events that are defined in most hardware beans. Usage of other
bean specific methods is described in the bean documentation, in the section "Typical Usage" (if supported).
In the following examples please assume a bean named "B1".
Peripheral Initialization Beans
Peripheral Initialization Beans are the beans of the lowest level of peripheral abstraction. These beans contain
only one method Init providing the initialization of the used peripheral. See chapter 3.5.1 Typical Usage of
Peripheral Initialization Beans for details.
Methods Enable, Disable
Most of the hardware beans support the methods Enable and Disable. These methods enable or disable
peripheral functionality, which causes disabling of functionality of the bean as well.
Hint: Disabling of the peripheral functionality may save CPU resources.
Overview of the method behavior according to the bean type:
• Timer beans: timer counter is stopped if it is not shared with another bean. If the timer is shared, the interrupt
may be disabled (if it is not also shared).
• Communication beans (like serial or CAN communication): peripheral is disabled.
• Conversion beans (A/D, D/A): converter is disabled. The conversion is restarted by Enable.
If the bean is disabled, some methods may not be used. Please refer to beans documentation for details.
MAIN.C
void main(void)
{
...
B1_Enable();
/* enable the bean functionality */
/* handle the bean data or settings */
B1_Disable(); /* disable the bean functionality */
...
}
Methods EnableEvent, DisableEvent
These methods enable or disable invocation of all bean events. These methods are usually supported only if the
bean services any interrupt vector.
The method DisableEvent may cause disabling of the interrupt, if it is not required by the bean functionality or
shared with another bean. The method usually does not disable either peripheral or the bean functionality.
MAIN.C
void main(void)
{
...
B1_EnableEvent();
/* enable the bean events */
- 91 -
Processor Expert User's manual
Application Design
/* bean events may be invoked */
B1_DisableEvent(); /* disable the bean events */
/* bean events are disabled */
...
}
Events BeforeNewSpeed, AfterNewSpeed
Timed beans which depends on the CPU clock (such as timer, communication and conversion beans), may
support speed modes defined in the CPU bean (in EXPERT view level). The event BeforeNewSpeed is invoked
before the speed mode change and AfterNewSpeed is invoked after the speed mode change. Speed mode may be
changed using CPU bean methods SetHigh, SetLow or SetSlow.
EVENT.C
int changing_speed_mode = 0;
void B1_BeforeNewSpeed(void)
{
++changing_speed_mode;
}
void B1_AfterNewSpeed(void)
{
--changing_speed_mode;
}
Note: If the speed mode is not supported by the bean, the bean functionality is disabled (as if the method Disable
is used). If the supported speed mode is selected again, the bean status is restored.
3.5.1. Typical Usage of Peripheral Initialization Beans
Init method
Init method that is defined in all Peripheral Initialization Beans. Init method contains a complete initialization of
the peripheral according to the bean's settings.
In the following examples, let's assume a bean named "Init1" has been added into the project.
The Init method of the Peripheral Initialization bean can be used in two ways.
• The Init method is called by Processor Expert
• The Init method is called by the user in his/her module
Automatic calling of Init
The user can let Processor Expert call the Init method automatically by selecting "yes" for the Call Init method
in the Initialization group of the Bean's properties.
When this option is set, Processor Expert places the call of the Init method into the PE_low_level_init function
of the CPU.c module.
Manual calling of Init
- 92 -
Processor Expert User's manual
Application Design
Add the call of the Init method into the user's code (for example in main module).
Enter the following line into the main module file:
Init1_Init();
Put the Init method right below the PE_low_level_init call.
void main(void)
{
/*** Processor Expert internal initialization. ***/
PE_low_level_init();
/*** End of Processor Expert internal initialization. ***/
Init1_Init();
for(;;) {}
}
Interrupt Handling
Some Peripheral Initialization beans allow the initialization of an interrupt service routine. Interrupt(s) can be
enabled in initialization code using appropriate properties that can be usually found within a group Interrupts.
After enabling, the specification of an Interrupt Service Routine (ISR) name using the ISR name property is
required. This name is generated to Interrupt Vector table during the code generation process. See chapter 3.7.1
Interrupt Vector Table for details.
Please notice that if the ISR name is filled it is generated into the Interrupt Vector Table even if the interrupt
property is disabled.
Figure 3.3 - Example Of The Interrupt Setup
Enabling/disabling peripheral interrupts during runtime has to be done by user's code (for example by utilizing
PESL or direct register access macros) because The Peripheral Initialization Beans do not offer any methods for
interrupt handling.
The ISR with the specified name has to be declared according to the compiler conventions and fully
implemented by the user. Declarations of the ISRs that already do not exist can be generated automatically by
PE during the code generation process into the Event module of the CPU bean (name of the CPU event module
could be changed in the Advanced view mode of the Bean Inspector) if the project option Project Options |
Generate ISR is enabled (this option is visible in the Advanced level of view).
Notice for 56800/E version users: ISRs generated by Processor Expert contain the fast interrupt handling
instructions if the interrupt priority is specified as fast interrupt.
- 93 -
Processor Expert User's manual
Application Design
3.6. Reset Scenario With Processor Expert
Figure 3.4 - Reset sequence diagram
Figure 1 describes a typical initialization scenario with Processor Expert after the cpu reset.
_EntryPoint function
The _EntryPoint() function is called as the first function after the reset. This function is defined in the cpu
module, usually Cpu.c, and provides necessary system initialization like PLL, external bus, etc...
Sometimes it is necessary to do some special user initialization immediately after the cpu reset. Processor Expert
provides a possibility to insert user code into the _EntryPoint() function . There is a User Initialization
property in the build options tab of a CPU bean inspector defined for this purpose. See chapter 2.5.3 Bean
Inspector for details.
- 94 -
Processor Expert User's manual
Application Design
C startup module
The C startup module is called at the end of the _EntryPoint() function. The C startup module provides
necessary initialization of the stack pointer, runtime libraries, etc... At the end of the C startup module the main()
function is called.
PE_low_level_init()
There is a second level of Processor Expert initialization PE_low_level_init() called at the beginning of the
main() function. PE_low_level_init() function provides initialization of all beans in project and it is necessary for
proper functionality of the Processor Expert project.
OnReset event
The user can write his/her own code that will be invoked from the PE_low_level_init() function after Processor
Expert internal initialization before the initialization of individual beans. Thus, the user should expect that
peripherals are not completely initialized yet. This event can be enabled/disabled in the CPU bean inspector's
events page.
3.7. Interrupts and Events
This chapter describes the details of interrupt and events processing in the code generated by Processor Expert.
An Interrupt is a signal that causes the CPU stop the execution of a code is suspended(the state of the CPU core
is saved on the stack) and Interrupt service routine is executed instead. After the execution is finished the
suspended program continues on the place where it was interrupted (the previous state of the CPU core is
restored from the stack). The signals causing interrupts can be a hardware events or software commands. For
more details please see an appropriate CPU manual.
Each interrupt can have assigned an Interrupt Service Routine (ISR) that is called when the interrupt occurs.
The table assigning the subroutines to interrupts is called Interrupt Vector Table and it is completely generated
by Processor Expert. See chapter 3.7.1 Interrupt Vector Table for details. Most of the interrupts have a
corresponding Processor Expert Events that allows to handle these interrupts.
Processor Expert Events are part of the Embedded bean interface and encapsulate the hardware or software
events within the system. Events are offered by the High and Low Level beans to help the user to service the
events without a knowledge of the platform specific code needed for such service.
Processor Expert Events can be enabled and disabled and have a user written program subroutines that are
invoked when the event occurs. Events often correspond to interrupts and are for that case invoked from the
generated ISR. Moreover, the event can also be a pure software event caused by a buffer overflow or improper
method parameter.
Enabling Event
Functionality of each event can be enabled or disabled. The user can easily enable the event and define its name
within the Bean Inspector of the appropriate bean. Another possibility is to double-click an event icon in the
bean's subtree or use a pop-up menu in the Project Panel window.
- 95 -
Processor Expert User's manual
Application Design
Figure 3.5 - Event Example in the Bean Inspector Events Tab
Writing an Event Handler
Event handler is a subroutine that is assigned to a specific event. After the event is enabled Processor Expert
generates the empty function of the specified name to the Event module. See chapter 3.15 Code Generation for
details. The user can directly open the Event code (when it already exists) using a Bean pop-up menu |
View/Edit event module or a double-click on the event within a Project Panel. It is an ordinary function and the
user needs not to provide the interrupt handling specific code in his/her event code.
Interrupt Service Routines
When High or Low level beans are used, the interrupts functionality is covered by the events of the beans. The
interrupt subroutines calling the user's event handlers are generated to the bean modules and PE provides parts of
the background code necessary to correctly handle the interrupt requests.
The Peripheral Initialization beans can only provide the initialization of the interrupt and generate a record to
the Interrupt Vector Table. The user has to provide a full implementation of the interrupt subroutine. See chapter
3.5.1 Typical Usage of Peripheral Initialization Beans for details.
3.7.1. Interrupt Vector Table
An interrupt vector is a pointer to an interrupt handling subroutine.
An Interrupt Vector Table (IVT) is a table (list) which contains single interrupt vectors. Each interrupt
corresponds to one interrupt vector. IVT may be:
• placed in ROM - usually first-level IVTs: the jump to the right vector is done by hardware, no interrupt
vectors can be changed at runtime.
• placed in RAM - usually second-level IVTs: the jump to the right vector is done by software first-level
interrupt handling subroutine. This implementation can be slower due to this software redirection to users
routine.
The interrupt vectors placed in RAM and not allocated by any bean can be changed at runtime using CPU
bean methods (GetIntVect and SetIntVect).
Notice: Interrupt vectors in RAM are available only in the HC(S)08 and HC(S)12 versions.
The type of the IVT (ROM/RAM) can be setup using the option Application Options | Interrupt Vector Table
.
Each processor that can handle and process interrupts has a first-level IVT (in ROM). The second-level is used
only when it is necessary (i.e. IVT is placed in RAM).
Processor Expert generates content of the whole IVT into the file vectors.c. The content of the file depends on
the compiler syntax of the interrupt declarations.
- 96 -
Processor Expert User's manual
Application Design
3.7.2. Processor Expert Priority System
Some CPUs support selectable interrupt priority. The user may select a priority for each interrupt vector. The
interrupt with a higher priority number can interrupt a service routine with the lower one.
Processor Expert supports the following settings in design-time: interrupt priority and priority of the event code.
Priority can be changed also in the user code. The user may use Cpu method to adjust the requested value.
Small microcontroller architectures support only a basic interrupt control: interrupts enabled or disabled .
Settings of the interrupt priority may be ignored for such microcontrollers. The only option is to enable interrupts
for the user event code.
Interrupt Priority
The user may select interrupt priority in the bean properties, just below the interrupt vector name. Processor
Expert offers the following values, which are supported for all microcontrollers:
• minimum priority
• low priority
• medium priority
• high priority
• maximum priority
The selected value is automatically mapped to the priority supported by the target microcontroller. It is indicated
in the third column of the Bean Inspector.
The user may select a target-specific value (such as priority 255), if portability of the application to another
architecture is not required.
Priority of the Event Code
The user can also select a priority for the processing of his/her event code. This priority may be different from
the interrupt priority. However, the meaning of the number is the same - the event may be interrupted only by the
interrupts with the higher priority number. Processor Expert offers the following architecture independent
values:
• same as interrupt - default value which means that the event priority is the same as the priority of interrupt
service routine.
• minimum priority
• low priority
• medium priority
• high priority
• maximum priority
• interrupts disabled - e.g. the highest priority supported by the microcontroller, which may be interrupted only
by non-maskable interrupts.
The selected value is automatically mapped to the priority supported by the target microcontroller and the
selected value is displayed in the third column of the Bean Inspector.
The user may also select a target-specific value, if portability of the application to another architecture is not
required.
Note: Some events do not support priorities, because their invocation is not caused by the interrupt processing.
- 97 -
Processor Expert User's manual
Application Design
3.8. Implementation Details
This chapter contains implementation details for Embedded Beans and Processor Expert generated code. The
following subchapters concerns:
• Version Specific Information for 56800/E
• Version Specific Information for HC(S)08
• Version Specific Information for HCS12
Another implementation-specific information can be found on individual bean documentation pages.
3.8.1. Version Specific Information for 56800/E
Chaining of timer channels
The timer channels can be chained. Chaining of 16-bit counters it is supported by accommodating counts up to
64bits. The chained channels can be selected by a "Timer" property. For example, if 32-bit counts are required
for the FreeCntr bean, it is possible to set the "Timer" property of the bean by selecting the TMRA01_Compare
or TMRA01_Free values. These counters are not "standalone" 32- bit HW counters, but rather two chained
16-bit counters.
Notice: Only chaining of the channels 0-1,2-3 and 0-1-2-3 is available. Another possible chains can be created
with using Init_TMR beans.
Capture bean
Once the capture is triggered, the capture register cannot be overwritten until the 'Input edge' flag is enabled
again. This is provided different way depending on the Interrupt service settings and OnCapture Event usage.
The following cases can occur:
• Interrupt service is disabled. Once a capture event occurs, no further updating of the capture register will
occur until the method GetCaptureValue is used (the 'Input edge' flag is enabled in this method).
• Interrupt service is enabled and event OnCapture is disabled. The 'Input edge' flag is cleared immediately
after the interrupt occurs. Content of the capture register can be updated immediately with any input active
transition.
• Interrupt service is enabled and event OnCapture is enabled. It is recommended to use the method
GetCaptureValue within OnCapture event. Content of the capture register is protected against the change
until the end of OnCapture event only.
TimeDate bean
It is recommended to set a resolution to multiples of 10 ms (resolution of the time provided by the
GetTime/SetTime methods). It should be 10ms or more. Smaller values are unnecessarily overloading the
system.
PulseAccumulator bean
This bean is generally used to count pulses (events) generated on external inputs. Thus, the primary and
secondary input can only be a physical pins of the device. The primary input is required to be an internal clock,
the Init_TMR bean has to be used instead.
- 98 -
Processor Expert User's manual
Application Design
WatchDog bean
The interrupt service routine for the vector INT_COPReset is generated only if the OnWatchDog event is used.
Otherwise the INT_COPreset entry in the interrupt vector table contains only the call of the _EntryPoint, which
is the same as the INT_Reset service routine. The user can find out the cause of the reset by using a CPU bean
method GetResetSource.
FreescaleCAN bean
This bean can encapsulate FlexCAN device or MSCAN12 device.
• FlexCAN device
The FlexCAN device receives self-transmitted frames if there exist a matching receive MB. FlexCAN
module is implemented on 56F83xx derivatives. Message buffers should be configured as receive or transmit
using the FreescaleCAN bean's settings.
• MSCAN12 device
When interrupt mode is enabled, received frames should be read in the OnFullRxBuffer event to avoid
message buffer lock/unlock problems.
AsynchroSerial, SynchroMaster, SynchroSlave, FreescaleSSI beans
When the bean is configured in DMA mode then Send/Receive routines use a user buffer that is passed as a
parameter to these methods. User should avoid changing a buffer content during receive/transmit process.
IntFlash beans
If the Save write method is used (property Write method), the Save buffer (buffer for saving data from the sector
which has to be erased) is implemented by bean in data RAM.
If the Virtual page feature is used (property Virtual page), the page buffer is implemented by bean in data RAM.
The basic addressing mode of IntFLASH bean methods is a 16-bit word. It is used by most of the memory access
methods. Only SetByteFlash, GetByteFlash, SetBytePage, GetBytePage and SetBlockFlash, GetBlockFlash
methods use a byte addressing mode. An address of the byte location is an address according to a 16-bit word
location multiplied by 2 and then the even/odd bytes are discriminated by LSB: 0 for even byte, 1 for odd byte.
PE does not check if the memory mode selected in the CPU bean corresponds to the current CodeWarrior target.
Thus it is needed to take care to the memory mode selection especially if the program and boot flash memory is
served by the IntFLASH bean (if the program and boot flash memory has to be served by the bean, then one of
the internal memory targets has to be selected).
• 56F83xx, 56F81xx, 56F80xx derivatives:
If the project contain both IntFLASH beans (one for each memory space), then none of the beans could be
disabled in High speed mode.
If a programming/erasing operation is started by bean and it is configured not to wait until the end of the
operation (property Wait enabled in init., method SetWait), then calling of a programming/erasing method of
the other bean is not allowed before the end of the programming/erasing operation of the first bean
(ERR_BUSY is returned).
• 56F80x, 56F82x derivatives:
Internal flash has not protection feature, so the SetProtection and SetGlobalProtection methods are not
implemented.
If the bean is configured not to wait until the end of the programming/erasing operation (property Wait
- 99 -
Processor Expert User's manual
Application Design
enabled in init., method SetWait), the FinishProcess method has to be called after the end of the operation.
Since the flash device does not support erase verification feature, the EraseVerify method is implemented by
software routine. Thus it gets more time to verify the flash memory than this method is implemented by
hardware module (all parts of the flash memory have to be read).
3.8.2. Version Specific Information for HC(S)08
The ROM, Z_RAM and RAM ranges depend on the target CPU. It is recommended to increase the stack size if
some standard libraries are used.
For the detailed information on debugging HC08 application using MON8 interface please follow to the chapter
3.8.2.2 Debugging on HC08 Using MON8.
Beans' implementation details:
• All the beans:
- Interrupt priority - the value of this property is ignored, since the HC08 has no HW support for setting
interrupt priorities.
- Event priority - the value of this property can be only "0" (interrupts disabled) or "1" (interrupts enabled),
since the HC08 has no HW support for setting interrupt priorities.
• CPU:
- Speed Mode selection (CPU methods SetHighSpeed, SetLowSpeed, SetSlowSpeed ): if CPU
clock-dependent beans are used then signals generated from such internal peripherals may be corrupted at
the moment of the speed mode selection (if function of clocked devices is enabled). Handling of such a
situation may be done via events BeforeNewSpeed and AfterNewSpeed.
- Interrupt vector table in ROM is placed at the default address in the ROM or in the Flash.
If the interrupt vector table in RAM is selected then it is generated the table in RAM and special
redirection code to ROM. This code transfers program control to the selected address according the table
in RAM. You can use CPU methods SetIntVect to set the address of interrupt service routine.
Note: you cannot change the interrupt vector that is allocated by any bean in your project. It is
recommended to select the event OnSWI together with this option to minimize size of generated code.
• PPG : The PPG beans always allocates the whole timer. Although it would be possible to share the selected
timer between 2 PPG beans, it would be impossible to set the PPG period for these two beans separately. (
More information about this bean can be found in chapter Timers)
• PWM : In contrast to the PPG beans, it is possible for PWM beans to share the selected timer, since they do
not have the SetPeriod method. (More information about this bean can be found in chapter Timers)
• EventCntr16 : Since the timer overflow flag is set when the timer reaches a value of 65535, the maximum
number of events that can be counted by this bean is limited to 65534 (value of 65535 is marked as invalid as
the method GetNumEvents returns the ERR_OVERFLOW value as its result.) (More information about this
bean can be found in chapter Timers)
• TimeDate : It is recommended to make a setting close to 10 ms (resolution provided by GetTime/SetTime
methods). Smaller values unnecessarily overload the system.
• WatchDog: When the Watchdog bean is added to the project, it is automatically enabled. The enabling code
is placed in the CPU initialization code.
Note: Watchdog is enabled by a write to the configuration register. This register can be written only once
after CPU reset. Since the register also contains other bits, that are written during the CPU initialization,
the watchdog must be enabled when CPU is initialized. The property "CPU clock/speed selection" has no
- 100 -
Processor Expert User's manual
Application Design
effect because the COP timer clock source is CGMXCLK.
• AsynchroSerial:
- Timing setting 'values from list' enables to select various values denoted by changes of the prescaler most
tightly coupled with the UART.
- If a software handshake is used for extremely high baud-rates it may happen that no overruns appear and
transmitted characters get lost
• AsynchroMaster: the same as AsynchroSerial
• AsynchroSlave: the same as AsynchroMaster.
• SynchroMaster : Because of the disability of an SPI device (configured as Master) caused by a mode fault,
the mode fault automatically disables the bean (inside interrupt service) if interrupt service is enabled. If the
interrupt service disabled and a mode fault occurs, the bean will be disabled at the beginning of RecvChar
method.
• SynchroSlave : A mode fault doesn't disable an SPI device (configured as Slave), therefore it doesn't disable
the bean.
If a mode fault error occurs, software can abort the SPI transmission by disabling and enabling of the device
('Enable' and 'Disable' methods). When Clock edge property = "falling edge", Shift clock idle polarity
property = "Low" or Clock edge property = "rising edge", Shift clock idle polarity property = "High" the SS
pin of the slave SPI module must be set to logic 1 between bytes. The falling edge of SS indicates the
beginning of the transmission. This causes the SPI to leave its idle state and begin driving the MISO pin with
the MSB of its data. Once the transmission begins, no new data is allowed into the shift register from the data
register. Therefore, the slave data register must be loaded with the desired transmit data before the falling
edge of SS.
• BitIO, BitsIO, ByteIO, Byte2IO, Byte3IO, Byte4IO:
The GetVal and GetDir methods are always implemented as macros. Optimization for property (BitIO,
BitsIO) doesn't influence the generated code.
• WordIO, LongIO:
These beans could not be implemented on Freescale HC08 - this CPU has no instructions for 16-bit and
32-bit access into the I/O space.
• ADC, ADconverter:
There are the following restrictions in Processor Expert:
- Clock input of A/D clock generator cannot be changed in runtime.
- The voltage levels supplied from internal reference node cannot be measured.
A conversion time in the 'Conversion time' dialog is calculated for the worse case, that is 17 cycles per one
conversion.
• ADfast:
There are the following restrictions in Processor Expert:
- Clock input of A/D clock generator cannot be changed in runtime.
- The voltage levels supplied from internal reference node cannot be measured.
- ADC device doesn't support continuous mode through adjoining channels. Therefore the bean does
measurement in single mode.
A conversion time in the 'Conversion time' dialog is calculated for the worse case, that is 17 cycles per one
conversion.
• ExtInt:
If a pin other than IRQ (IRQ1) is set in this bean, setting of the 'Pull resistor' property affects only disable
state of the device (bean). If the device (bean) is enabled, the pull-up resistor is always connected to the pin.
- 101 -
Processor Expert User's manual
Application Design
• KBI:
- Setting of the 'Pull resistor' property affects only the disabled state of the device (bean). If device (bean)
is enabled, the pull-up resistors are always connected to the used pins.
- Only one bean can be used in PE project.
• IntEEPROM:
A bean expects that all security options of EEPROM are disabled. If some security option is enabled methods
performing write operation (such as SetByte) can return an error.
3.8.2.1. HC08 Timer Beans Implementation Details
The peripheral names and numbers used within this chapter are related to MC68HC908AZ60 CPU. Other
derivatives of HC08 family contain analogous timers (with different name or structure). The 68HC908AZ60
contains two timer modules TIMA and TIMB. Each one of these modules is based on a 16-bit counter that can
operate as a free-running counter or a modulo up-counter. TIMA module has six channels and TIMB has two
channels that can be programmed independently as input capture or output capture channels. Please see more
details on timer modules in the CPU manual. For details on another HC08/HCS08 family members please use
CPU Parameters Overview window or see a documentation of the appropriate CPU.
- 102 -
Processor Expert User's manual
Application Design
Figure 3.6 - Timer A block diagram based on manufacturer documentation
Timer peripheral selection, allocation and timing settings are available in the Bean Inspector of the selected bean
and overview of peripheral allocation is also available in Target CPU or Peripheral Usage windows. Please see
chapters 2.5.3 Bean Inspector, 2.7 Target CPU Window and 2.15 Peripherals Usage for details.
PWM
The PWM bean requires counter register, modulo register and one or two compare registers according to the
selected mode. It is possible to use TIMA and TIMB devices. For the TIMA device up to 3 beans can use the
device in buffered mode, up to 6 beans can use it in unbuffered mode and for the TIMB 1 bean can use the
device in buffered mode and up to 2 in unbuffered mode.
Example 1: Allocation of two PWM beans on the timer TIMA.
PWM#1 uses channel 2 and PWM#2 uses channels 4 and 5 in buffered mode. The registers counter and modulo
are shared by both beans (in this case the same period of the generated signal is used for both the counters).
- 103 -
Processor Expert User's manual
Application Design
bean PWM #1 in
unbuffered mode
bean PWM #2 in
buffered mode
counter register
shared
shared
modulo register
shared
shared
compare register ch0
compare register ch1
compare register ch2
allocated
compare register ch3
compare register ch4
allocated
compare register ch5
allocated
Sharing peripheral with other beans
PWM bean can also share a timer peripheral with another timer beans: TimerInt, RTIshared, TimeDate,
FreeCntr8, FreeCntr16, FreeCntr32. The limitation of the PWM when sharing the timer device with these beans
is that the period of the PWM must be equal to the full range of the counter (The timing dialog for 'Period'
property offers only values corresponding to this condition). Shared beans cannot use the same channels of a
timer.
PPG
The PPG bean requires counter register, modulo register and one or two compare registers according the selected
mode. There it is possible to use TIMA and TIMB devices. It is not possible to share the un-allocated channels
with other beans which means that the PPG bean allocated the whole peripheral.
Example: Allocation of registers of the PPG bean in buffered mode on the timer TIMA.
Channels: 0,1,2 and 3 are free.
bean PPG in buffered mode
counter register
allocated
modulo register
allocated
compare register ch0
compare register ch1
compare register ch2
compare register ch3
compare register ch4
allocated
compare register ch5
allocated
- 104 -
Processor Expert User's manual
Application Design
TimerOut
The TimerOut bean requires counter register, modulo register and one or two compare registers according the
selected mode. It is possible to use TIMA and TIMB devices. For the TIMA device 3-6 TimerOut beans can be
used and for the TIMB device 1-2 TimerOut beans can be used.
Example:Allocation of registers with one TimerOut bean in buffered mode on the timer TIMA.
Channels free: 1,2,3,4 and 5 are free. It is possible to allocate the remaining registers. For example with the
TimerOut, TimerInt , FreeCntr etc. If more than one bean is used, the other ones work in shared mode. The
beans use common counters and modulo registers, and they have a generated signal of the same period.
bean TimerOut in unbuffered mode
counter register
Allocated (can be shared)
modulo register
Allocated (can be shared)
compare register ch0
Allocated
compare register ch1
compare register ch2
compare register ch3
compare register ch4
compare register ch5
TimerInt, RTIshared, TimeDate, FreeCntr8, FreeCntr16, FreeCntr32
These beans require counter register, modulo register and eventually compare register according the selected
mode. There it is possible to use TIMmod (PITmod), TIMA, TIMB and RTI devices. The TIMA device can use
3-6 TimerOut beans and the TIMB device can use 1-2 TimerOut beans.
Example:Allocation of registers with one Timer Int bean on the timer TIMA.
Channels free: 1,2,3,4 and 5 are free. It is possible to allocate the remaining registers, for example, with the
beans of same type and also with TimerOut beans. If more than one bean is used, the other ones work in shared
mode. The beans use a common counter and modulo register and a have generated signal of the same period.
- 105 -
Processor Expert User's manual
Application Design
TimerInt
counter register
allocated (can be
shared)
moduloregister
allocated (can be
shared)
compare register ch0
Allocated
compare register ch1
compare register ch2
compare register ch3
compare register ch4
compare register ch5
Sharing the timer device
Multiple TimerInt, RTIshared, TimeDate, FreeCntr8, FreeCntr16 and FreeCntr32 beans can share the selected
timer device. The limitation is that the prescaler value needed to achieve a desired timing must be equal for
individual beans.
Example:Allocation of registers with more beans on the timer TIMA.
RTIshared
TimerInt
TimerInt
TimerOut
counter register
shared
shared
shared
shared
modulo register
shared
shared
shared
shared
compare register ch0
allocated
compare register ch1
compare register ch2
allocated
compare register ch3
compare register ch4
allocated
compare register ch5
- 106 -
Processor Expert User's manual
Application Design
EventCntr8, EventCntr16, EventCntr32
These beans require counter register and modulo register. It is possible to use the beans for TIMA and TIMB
devices. These beans allocate whole peripheral, it is not possible to share unallocated channels with other beans.
Example:Allocation of registers with EventCntr16 bean on the timer TIMA.
EventCntrl16
counter register
allocated
modulo register
allocated
compare register ch0
compare register ch1
compare register ch2
compare register ch3
compare register ch4
compare register ch5
Capture
These beans require counter register, modulo register and compare register as input capture latch. It is possible to
use the beans for TIMA and TIMB devices.
Example:Allocation of registers with Capture bean on the timer TIMA.
Channels: 0,2,3,4 and 5 are free.
Capture
counter register
allocated (can be shared)
modulo register
allocated (can be shared)
compare register ch0
compare register ch1
allocated
compare register ch2
compare register ch3
compare register ch4
compare register ch5
- 107 -
Processor Expert User's manual
Application Design
3.8.2.2. Debugging on HC08 Using MON8
Every member of the HC08 microcontroller family is equipped with a basic support for in-system programming
and debugging (MON8, for details see datasheet of a HC08 processor). The microcontroller can work in two
modes - normal mode and monitor mode.
In the monitor mode the microcontroller can accept couple of commands over the single wire interface. The
commands allow to read/write the memory and run a code. In combination with Break module a simple
debugging system can be built (e.g. ICS boards, P&E Multilink or various custom designs).
There are few issues that results from the characteristics of the the MON8 system:
• To achieve a standard communication speed (19200, 9600, 4800 bauds) a specific oscillator frequency must
be used (usually 9.83 or 4.915MHz). Suitable source of processor clock is usually part of the debugging
system. The user must set the same clock frequency in the CPU bean of his project to ensure that the timing
of components will be correct. Care must be taken when using PLL and SpeedModes. Change of the
operating frequency of the target processor can result in lost of communication with the target system.
• Some processor models allows to by-pass internal divider-by-2, which effectively doubles the bus clock of
the processor. The bypass is selected by logic state of selected input pin (e.g. PTC3) during processor reset.
The user must set appropriate property in the CPU bean to reflect actual state of the pin.
• One I/O pin (e.g. PTA0) is used for communication with the host computer, therefore it can't be used as a
general I/O pin.
• In some configuration of the debugging system the IRQ pin can be also used to control the target board,
therefore it can't be used in user application.
Capturing unused interrupts
The debugging system based on MON8 allows only one breakpoint placed in the flash memory. However,
executing an SWI instruction while running is functionally equivalent to hitting a breakpoint, except that
execution stops at the instruction following the SWI. The user can use this feature to actively capture unused
interrupts. There are two options of capturing such interrupts :
• If the property named 'Unhandled interrupts' located in Build Options tab is set to Own handler for every,
there is an interrupt routine generated for each unhandled interrupt generated into CPU.c module. The SWI
instruction can be placed in the generated routine of the interrupt that need to be caught.
• The user can also use the InterruptVector bean. In the properties of the bean select which interrupt will be
monitored and set the name of the ISR function - e.g. Trap. One function can be used to capture more
interrupts if property Allow duplicate ISR names is set to yes. The Trap function will contain only the SWI
instruction:
__interrupt void Trap(void)
{
asm(SWI);
}
- 108 -
Processor Expert User's manual
Application Design
3.8.3. Version Specific Information for HCS12
All beans were tested with the CodeWarrior with the following compiler settings:
• Other parameters = -Onf
The ROM, ZPAGE and RAM ranges depend on the target CPU. It is recommended to increase the stack size if
some standard libraries are used.
Beans' implementation details :
• All the beans:
- Interrupt priority - the value of this property is ignored, since the HCS12 has no hardware support for
setting interrupt priorities.
- Event priority - the value of this property can be only "0" (interrupts disabled) or "1" (interrupts enabled),
since the HCS12 has no HW support for setting interrupt priorities.
• CPU:
- Speed Mode selection (CPU methods SetHighSpeed, SetLowSpeed, SetSlowSpeed ): if CPU
clock-dependent beans are used then signals generated from such an internal peripheral may be corrupted
at the moment of the speed mode selection (if function of clocked devices is enabled). Handling of such a
situation may be done via events BeforeNewSpeed and AfterNewSpeed.
- Interrupt vector table in ROM is placed at the default address in the ROM or in the Flash.
If the interrupt vector table in RAM is selected then it generates the table in RAM and special redirection
code to ROM. This code transfers program control to the selected address according the table in RAM.
You can use CPU methods SetIntVect to set the address of interrupt service routine.
Note: you cannot change interrupt vector that is allocated by any bean in your project. It is recommended to
select the event OnSWI together with this option to minimize the size of generated code.
• PPG : HW doesn't support an interrupt. Aligned Center Mode Counter counts from 0 up to the value period
register and then back down to 0. If the align mode is switched to Center align mode then real lengths of
Period and Starting pulse width signals will be twice as much as is being displayed in the Bean Inspector.
Note: See the Internal peripheral property group of the CPU bean for special settings.
• PWM : HW doesn't support an interrupt. Aligned Center mode Counter counts from 0 up to the value period
register and then back down to 0. If align mode is switched to Center align mode then the real lengths of
Period and Starting pulse width signals will be twice as much as is being displayed in the Bean Inspector.
Note: See the Internal peripheral property group of the CPU bean for special settings.
• EventCntr8/16/32 : Functionality of this bean is a subset of the pulse accumulator. For work with hold
registers, gated time mode use the PulseAccumulator bean instead of the EventCounter bean.
• PulseAccumulator:
- Method Latch
This method causes capture of the counter in the hold registers of all capture and pulse accumulator
beans in PE project because this method is invoked for all ECT modules.
Note: See Internal peripheral property group of the CPU bean for special settings.
• Capture:
- Method Reset -If the counter can't be reset (is not allowed by HW or the counter is shared by more
beans) this method stores the current value of the counter into a variable instead of a reset.
- Method GetValue -If the counter can't be reset (is not allowed by HW or the counter is shared by more
- 109 -
Processor Expert User's manual
Application Design
beans) this method doesn't return the value of register directly, but returns the value as a difference
between the register value and the previously stored register value. This causes values that are
proportional to time elapsed from the last invocation of the method Reset.
- Method Latch -This method causes capture of the counter in the hold registers of all capture and pulse
accumulator beans in PE project because this method is invoked for all ECT modules.
- Method GetHoldValue -This method transfers the contents of the associated pulse accumulator to its
hold register.
Note: See the Internal peripheral property group of the CPU bean for special settings.
• BitIO, BitsIO, ByteIO, Byte2IO, Byte3IO, Byte4IO:
The GetVal and GetDir methods are always implemented as macros.
• LongIO:
This bean could not be implemented on Freescale HCS12 - this CPU has no instructions for 32-bit access
into the I/O space.
• IntEEPROM:
The EEPROM array is organized as rows of word (2 bytes), the EEPROM block's erase sector size is 2 rows
(2 words). Therefore it is preferable to use word aligned data for writing - methods SetWord and SetLong with word aligned address or to use virtual page - property 'Page'. The size has to be a multiple of 4 bytes.
• SynchroMaster:
The mode fault causes disability of the bean (and SPI device) automatically (inside interrupt service) if
interrupt service is enabled. If the interrupt service isdisabled and a mode fault occurs, the bean will be
disabled at the beginning of RecvChar method.
• IntFlash:
The Virtual page - Allocated by the user feature and corresponding methods and events are not implemented.
• ExtInt:
If XIRQ is selected, the method 'Disable' can't be generated, because it isn't supported by hardware. For pins
of H, J, and P ports it is not possible to switch pull resistor (pull up/pull down) and sensitive edge (rising
edge/falling edge) arbitrarily. Because of hardware limitations, pull down with falling edge and pull up with
rising edge settings aren't allowed.
3.9. Configurations
The user can have several configurations of the project in one project file. The configuration system is very
simple. Every configuration keeps the enable/disable state of all beans in the project (it does NOT keep bean
settings!). If you enable/disable a bean in the project, the bean state is updated in the currently selected
configuration. If you create a new configuration the current project state is memorized.
Configurations of the current project are listed in the Project Panel configurations folder. They can be managed
using a pop-up menu of the specific configuration or the whole Configurations folder.
The symbol for conditional compilation is defined if it is supported by selected language/compiler. The symbol
PEcfg_[ConfigurationName] is defined in the CPU interface.
The user can switch using this symbol between variants of code according to the active configuration (see
example in this chapter).
Configuration also stores which CPU is selected as the target CPU.
If the name of the configuration matches the name of one of the CodeWarrior's targets, this target is
automatically selected as an active target when the user runs code generation.
- 110 -
Processor Expert User's manual
Application Design
Note: It is possible to have two beans with the same name in Project. Each of the beans could be enabled in
different configuration. This way the user can have different setup of a bean (a bean with the same name) in
multiple configurations.
Example
Let's have a configuration named 'Testing case'. We would like to use a bean and part of our code using the bean
only in the 'Testing case' configuration. We make the Testing case configuration active. After the successful code
generation the CPU.H file contains the following definition:
/* Active configuration define symbol */
#define PEcfg_Testingcase 1
We will surround the part of the code used only in this configuration the following way:
...
#ifdef PEcfg_TestingCase
Bean_MethodCall(...);
#endif
...
3.10. Design Time Checking: Consequences and Benefits
During the design time, Processor Expert performs instant checking of the project. As a result of this
checking, error messages may appear in the Error Window or directly in the third column of the Bean Inspector
(on the faulty items line). Sometimes, it may happen that only one small change in the project causes several
(general) error messages. The most common reasons for this behavior are stated below.
On-Chip Peripherals
Some beans use on-chip peripherals. In the Bean Inspector you can choose from all possible peripherals that can
be used for implementation of the function of the current bean. Processor Expert provides checking for required
peripheral features such as word width and stop bit for serial channel, pull resistor for I/O pin and others.
Processor Expert also protects against the use of one peripheral in two beans. If the peripheral is allocated for
one bean then the settings of this peripheral cannot be changed by any other bean. The state of an allocated
peripheral should never be changed directly in the user code. (Using special registers, I/O ports etc.) We
recommend to always use methods generated by Processor Expert. If the functionality of generated methods
is not sufficient for your application, you can use PESL (Processor Expert System Library). See chapter 3.19
Low-level Access to Peripherals for details.
Note that if a peripheral is allocated to any bean, all its parts are reserved. For example if you use the 8-bit I/O
port, all the I/O pins of the port are allocated and it is not possible to use them in other beans.
In some timer beans you can choose if you want to use only a part of the timer (compare register) or an entire
timer. If you select the entire timer, the driver can be optimized to best work with the timer: it can, for example,
invoke reset of the timer whenever is it needed by the bean function.
- 111 -
Processor Expert User's manual
Application Design
Interrupt Priority
If the target CPU shares interrupt priority between several interrupt vectors or shares interrupt vectors, Processor
Expert provides checking of interrupt priority settings. If you would like to have more detailed information about
Interrupt Priority see the Priorities page.
Memory
Processor Expert always checks the usage of internal and external memories accessible via CPU address and
data bus. Position and size of internal memory is defined by the CPU type and can be configured in the CPU
Properties (if supported). External memories must be defined in CPU Properties.
Any bean can allocate a specified type of memory. See bean descriptions for detailed information about
requirements for types of memory. Processor Expert provides checking of memory and protects you from
making a poor choice. (For example: if a bean requires external Flash, it is not possible to enter an address in
internal RAM).
The bits can also allocate memory. Therefore you can be sure that only one bean uses an allocated bit of a
register in external address space.
Timing
The settings of all timed devices are checked. If no error is detected, it means that you can work with the given
settings without a problem in run-time. Generated drivers are provided in such a way that they cannot influence
each other - this means that, even if several beans share one physical device, changes in the bean settings using
the values given (and checked) by Processor Expert are possible in run-time without affecting any other bean.
Dealing with errors:
• One bean reports an error in the Project panel
Take a look at the bean inspector dedicated to the bean. Highlighted (red) values report an error (move a
mouse pointer on to the message to get more information).
• Several beans report an error in the Project panel
- Only one bean is incorrectly set
If you cannot directly detect the faulty bean, just go through all the beans reporting an error. If a
message 'Timing setting failed because of another bean' is reported then this bean seems to be OK, but,
due to hardware dependency, it is temporarily blocked by the faulty bean. If another message is reported
(for instance: 'Timing settings failed in X speed mode - ...') read the message carefully. It describes the
error.
- More than one bean is incorrectly set
If all the beans report the error message 'Timing settings failed in X speed mode', then it means that these
beans are mutually dependent on the hardware level and their settings do not tally. Usually, you will see
a message saying 'ERROR: The following devices mutually block their timing settings: list_of_beans' in
the Error window. You may be helped in your error diagnosis by looking at the hardware dependencies
with the Target CPU Timing Model. A typical example of hardware dependencies is timers sharing a
single prescaler.
If not all the beans report such a message, then several beans are incorrectly set and you should read the
messages carefully to detect the faulty beans.
- 112 -
Processor Expert User's manual
Application Design
3.11. Creating User Bean Templates
If you frequently use a bean with the same specific settings , you may save the bean with its settings as a
template. This template is displayed in the Bean selector under given name, behaves as a normal bean and
could be added to any project. The template has the same properties as the original bean. The values of the
properties are preset in the template and could be marked as read only.
In this section, we will show how to create a bean template and save it.
How to Create and Save Templates.
Click the right mouse button on the selected bean icon on the Project panel in order to display the Bean pop-up
menu.
Figure 3.7 - Bean Pop-up Menu
Select the Save bean settings as template item to open the Bean Template dialog window which allows to
create and save the template.
- 113 -
Processor Expert User's manual
Application Design
Figure 3.8 - Bean Template Dialog
Dialog window has the following parts:
• Bean template name: Name of the new template
• Icon Icon representing the template. Click the icon to select a different icon.
• Template author: Your name, name of the firm etc...
• Customize settings... Button invokes the Template Editor which allows to change the settings of the bean.
These settings will be saved as a template. (See the following section 'Customizing Bean Template Settings'
for details).
• Short template description: Type a short description.
• User gets on of the messages: "Setting of the bean template is not dependent on the target CPU." or
"Warning: Setting of the bean template is dependent on the target CPU". The second one means that the
template will be shown in bean selector only for the current target CPU.
• Associated peripheral / Mode - This setting is present only if it is meaningful. If the user chooses a
peripheral, the template will be shown in OnChipPeripheral mode only for this peripheral.
• Existing templates Shows list of the existing templates for the bean. Clicking on the item in the list will load
the templates settings into the input fields.
After clicking the OK button, the bean template is saved and automatically added to the Beans Selector tree.
Customizing Bean Template Settings
If you click Customize settings... button in the Bean Template dialog the Template Editor dialog window is
shown and you can make the following changes into the template:
• set default values of properties,
• set default values of methods or events (whether it has be generated or not generated),
• rename methods (by double clicking on method name),
• set feature of properties, methods or events as Read Only (the user cannot edit the default values for
- 114 -
Processor Expert User's manual
Application Design
properties or change features like whether to generate or not to generate methods or events) or Changeable
(user can edit default values of properties or change features generate/not generate of methods or events) by
double clicking in the first column in Bean Inspector. The icon shows the status:
-
- feature is ReadOnly.
-
- feature is Changeable.
• set level of visibility of properties, methods or events by repeatedly double clicking in last column in Bean
Inspector. When you use the template you may change the level of visibility in the View menu in the Bean
Inspector (See chapter 2.5.3 Bean Inspector for details.).
Possible values:
- Type: BASIC - property/method/event will always be visible.
- Type: ADVANCED - property/method/event will be visible if it is selected in Advanced view.
- Type: EXPERT - property/method/event will be visible if it is selected in Expert view.
- Type: @ HIDDEN @ - property/method/event will never be visible.
Figure 3.9 - Template Editor Window
Finally, click the
icon on the bean inspector's toolbar to accept the changes.
To discard the changes and return without changing a template settings close the window or click the
- 115 -
icon.
Processor Expert User's manual
Application Design
3.12. Signal Names
The main purpose of signals is to allow the user to name the pins used by beans with names corresponding to his
application. A signal name can be assigned to an allocated pin in the bean properties (available in ADVANCED
view mode).
Processor
Expert
automatically
generates
a
document
{projectname}_SIGNALS.txt
or
{projectname}_SIGNALS.doc containing a list of relationship between defined signals and corresponding pins
and vice versa. There is an additional signal direction information added next to each signal name and pin
number information next to each pin name. This document can be found in the Documentation folder of the
Project Panel.
Sample of generated signals documentation:
=================================================================
SIGNAL LIST
----------------------------------------------------------------SIGNAL-NAME [DIR]
=> PIN-NAME [PIN-NUMBER]
----------------------------------------------------------------LED1 [Output]
=> GPIOA8_A0 [138]
LED2 [Output]
=> GPIOA9_A1 [10]
Sensor [Input]
=> GPIOC5_TA1_PHASEB0 [140]
TestPin [I/O]
=> GPIOE0_TxD0 [4]
Timer [Output]
=> GPIOC4_TA0_PHASEA0 [139]
=================================================================
=================================================================
PIN LIST
----------------------------------------------------------------PIN-NAME [PIN-NUM]
=> SIGNAL-NAME [DIRECTION]
----------------------------------------------------------------GPIOA8_A0 [138]
=> LED1 [Output]
GPIOA9_A1 [10]
=> LED2 [Output]
GPIOC4_TA0_PHASEA0 [139] => Timer [Output]
GPIOC5_TA1_PHASEB0 [140] => Sensor [Input]
GPIOE0_TxD0 [4]
=> TestPin [I/O]
=================================================================
- 116 -
Processor Expert User's manual
Application Design
3.13. Bean Inheritance and Bean Sharing
Basic Terms
• Ancestor is a bean that is inherited (used) by another bean.
• Descendant is a new bean that inherits (uses) another bean(s).
• Shared Ancestor is a bean that can be used and shared by multiple beans.
Inheritance
Inheritance means that an ancestor bean is used only by the descendant bean. Inheritance is supported in order to
allow beans to access peripherals by hardware-independent interface of the ancestor beans.
For example, a bean that emulates a simple I2C transmitter may inherit two BitIO beans for generation of an
output signal.
On several complex beans (for example some MPC Pripheral Init beans) inheritance is used to separate bean
settings into several components, for example settings of channel is inherited in the bean with settings of the
main peripheral module.
Settings in Processor Expert
The Descendant bean contains a property which allows selecting an ancestor bean from a predefined list of
templates. The bean is created after selection of an appropriate template name (or bean name) from the list of the
templates fitting the specified interface. Any previously used ancestor bean is discarded.
Figure 3.10 - Example of selecting from available ancestor beans.
Press the
button to edit properties, methods or events of a selected ancestor bean in the Bean Inspector.
Processor Expert allows the user to select from several ancestors that implement a required interface and are
registered by the descendant bean.
The ancestor bean is displayed under its descendant in the project structure tree in the project panel.
Figure 3.11 - Example of ancestor and descendant beans in the project panel tree.
An ancestor bean requires a list of methods and events (interface), which must be implemented by an ancestor
bean. The error is shown if the ancestor bean does not implement any of them (for example if the settings of the
descendant bean do not allow it to generate this method).
- 117 -
Processor Expert User's manual
Application Design
Bean Sharing
Bean sharing allows the user to cause several beans to use capability of one bean with the way similar to
inheritance. This feature allows sharing of its resources and its drivers with other beans.
For example, beans may share an I2C bean for communication with peripherals connected to the I2C bus.
Settings in Processor Expert
A shared ancestor bean contains a property which allows the user to select existing or create a new shared
ancestor bean. The ancestor bean is included in the project tree as are the other beans. The ancestor bean may be
used with the descendant bean only if it was created from a template registered in the descendant bean or if the
bean type is registered in the descendant bean. It's recommended that you always create a shared ancestor bean
through a descendant bean.
Press the
button to select an existing shared ancestor bean from the current project. Press the
button to
select an existing or create a new ancestor bean using the Bean Wizard (see below).
Figure 3.12 - Example of popup menu for creating a new shared ancestor bean.
Selection/Creation Wizard
When a bean with a link to a shared ancestor bean is added to the project, the following "Selecting/Creating
Wizard" appears. This wizard helps you to select or create the shared ancestor bean quickly.
Figure 3.13 - Example of popup menu for creating new shared ancestor bean.
Run-time Resources Allocation
Processor Expert (generated code) does not check the usage of shared resources/code. It's up to the user to use
the correct run-time resources allocation of a shared ancestor bean. Usually it is not possible for a shared
ancestor bean to be used simultaneously by several beans.
- 118 -
Processor Expert User's manual
Application Design
3.14. Pin Sharing
Pin sharing is the way, how multiple beans can use one pin of the CPU . Processor Expert supports the
following ways of pin sharing:
InputPin bean
This bean supports reading of input pin signal without any previous pin initialization. The feature can be used
only if the pin (port) contains RAW DATA register, which allows reading the input pin signal in any settings of
related peripherals. See bean documentation for more details. Note: InputPin bean is included in the installation
of Processor Expert only if any target CPU supports the feature mentioned above.
Design-Time and Run-Time Sharing
There is also possible to select pin sharing for the pin in the bean inspector, which is shared with another bean
(denoted "main" bean). In this case the pin must be allocated and initialized by the main bean. The shared bean
provides CPU specific verification testing if pin sharing is supported on target CPU with the main bean and
decides, if the sharing can be set in the initialization (design- time sharing), or if it is necessary to invoke a
method to select switch between main and shared bean (run-time sharing). It's allowed to set sharing of one pin
for several beans as well.
Pin sharing is advanced usage of the CPU peripherals and should be done only by skilled users. Pin sharing
allows advanced usage of the pins even on small CPU packages and allows application-specific usage of the
pins.
Pin sharing can be set in the bean inspector. The bean inspector must be switched into EXPERT mode, and
then the pin sharing button must be switched down. See picture, button at the right side of the second column.
Figure 3.14 - Pin Sharing Button
Design-time sharing does not need any user action in run-time. Some CPUs support usage of the pin by more
peripherals. For example input pin can be used as an input for capture and at the same time as an input for
another counter (EventCounter). Design-time sharing is indicated by single-color icon on the button
Run-time sharing means, that it's necessary to invoke bean method ConnectPin to connect bean to the shared
pin. And it's necessary to invoke main bean method to connect pin back to main bean. In fact the bean can
usually operate simultaneously, but they have no connection to the shared pins unless ConnectPin method is
executed. Run-time sharing is indicated by three-color icon on the button
If more beans share one pin, it's better to invoke method ConnectPin before any bean usage. It's allowed to
invoke this method also during design-time sharing - the method has no effect in this case. The method
ConnectPin is not generated by default and it must be turned on manually.
Shared pins are presented in the Target CPU view as well. The bean to pin connection line is red.
- 119 -
Processor Expert User's manual
Application Design
3.15. Code Generation
Processor Expert | Generate Code '{ProjectName.mcp}'
Generate Code command initiates the code generation process. During this process source code modules
containing functionality of the beans contained in the project are generated. The project must be set-up correctly
for successful code generation. If the generation is error-free all generated source code files are saved to the
destination directory.
Processor Expert produces these files:
The existence of the files can be conditional to project or Processor Expert environment settings and their usage
by the beans.
• Bean module
This module with its header file is generated for every bean in the project with exception of some beans that
generate only an initialization code or special source code modules. Name of this file is the same as the name
of the bean.
Header file (.h) contains definitions of all public symbols, which are implemented in the bean module and
can be used in the user modules.
The module contains implementation of all enabled methods and may also contain some subroutines for
internal usage only. This module could be modified manually under certain conditions, but it is
recommended for experienced users only. See chapter 3.18 User Changes in Generated Code for details.
Processor Expert also allows to track and review changes in the generated modules. See chapter 3.15.2
Tracking Changes in Generated Code for details.
• CPU module
The CPU module is generated according to the currently active target CPU bean. The CPU module contains
additionally:
- CPU initialization code
- interrupt processing
• Main module
The main module is generated only if it does not already exist (if it exists it is not changed). Name of this
module is the same as the name of the project.
The main module contains the main function, which is called after initialization of the CPU (from the CPU
module). By default this function is generated empty (without any reasonable code). It is designed so that the
user will write his/her own particular code here.
• Event module
The event module is generated only if it does not exist. If it exists, only new events are added into the
module; user written code is not changed.
The event module contains all events selected in the beans. By default these event handler routines are
generated empty (without any meaningful code). It is considered that user will write his/her own particular
code here.
Event module can also contain the generated ISRs for the beans that require a direct interrupt handling (
Peripheral Initialization Beans). Generation of the ISRs is controlled by the project option Project Options |
Generate ISR.
Note: It is possible to change a name of the event module in ADVANCED view mode of the Bean Inspector.
- 120 -
Processor Expert User's manual
Application Design
• Method list file with description of all beans, methods and events generated from your project. The name of
the file is {projectname}.txt or {projectname}.doc. This documentation can be found in the Documentation
folder of the Project Panel.
• Signal names
This is a simple text file {projectname}_SIGNALS.txt or {projectname}_SIGNALS.doc with a list of all used
signal names. The signal name can be assigned to an allocated pin in the bean properties (available in
ADVANCED view mode). This documentation can be found in the Documentation folder of the Project
Panel. See chapter 3.12 Signal Names for details.
• XML documentation containing the project information and settings of all beans in XML format. The
generated file {projectname}_Settings.xml can be found in the Documentation folder of the Project Panel. It
is updated after each successful code generation.
• Shared modules with shared code (the code which is called from several beans). Complete list of generated
shared modules depends on selected CPU, language, compiler and on the current configuration of your
project. Typical shared modules are:
- IO_Map.h
Control registers and bit structures names and types definitions in C language.
- IO_Map.c
Control registers variable declarations in C language. This file is generated only for the
HC(S)08/HC(S)12 versions.
- Vectors.c
A source code of the interrupt vector table content.
- PE_Const.h
Definition of the constants (speed modes, reset reasons). This file is included in every driver of the bean.
- PE_Types.h
Definition of the C types (bool, byte, word, ...). This file is included in every driver of the bean.
- PE_Error.h
Common error codes. This file contains definition of return error codes of bean's methods. See the
generated module for detailed description of the error codes. This file is included in every driver of the
bean.
- PE_Timer
This file contains shared procedures for runtime support of calculations of timing constants.
- {startupfile}.c
This external module (visible in the External Modules folder of the Project Panel ) contains a platform
specific startup code and is linked to the application. The name of the file is different for the Processor
Expert versions. For datils on the use of the startupfile during the reset see chapter 3.6 Reset Scenario
With Processor Expert
- "PESL".h
PESL include file. This file can be included by the user in his/her application to use the PESL library.
See chapter 3.19.1 Processor Expert System Library for details.
See also chapter Predefined types, macros and constants.
- 121 -
Processor Expert User's manual
Application Design
3.15.1. Linker Dialog
The code generation process checks the setting of the selected target. If the selected CPU doesn't match a valid
setting of the linker for the current CodeWarrior target, the code generation process displays the following dialog:
Figure 3.15 - Linker Dialog
Following options are available:
• Leave the current setting - generate files to the current selected target without a change of the linker
• Second option automatically sets the linker setting according to the selected CPU, including linker settings
• Create new target - creates a new target and sets the linker and linker settings according to the selected
CPU. Generated files will be added into the new target. You can enter a name of the target. Settings of this
new target (i.e. entry point, libraries, access paths, target's file mappings etc.) has to be configured
manually by the user to configure the target to be built properly.
Click on the "OK" button to confirm the selection.
The "Targets" can be set for the project files in the CodeWarrior project window. To set the Target options,
double click on the name of the Target listed in the window. You can also change the setting using the command
{CurrentBuildTargetName} Settings (ALT+F7) in the Edit menu in the CodeWarrior main panel. The
following picture shows the "Targets" TAB in the CodeWarrior project window:
Figure 3.16 - Targets List in the CodeWarrior
- 122 -
Processor Expert User's manual
Application Design
3.15.2. Tracking Changes in Generated Code
Processor Expert allows to compare generated modules with the previously generated ones after each code
generation which may prevent from unwanted changes in the bean modules. This function has to be enabled by
the Project Options | Track changes.
The 'Modified Files' dialog appears after the successful code generation and shows the list of the files that have
been modified by Processor Expert. The user can specify which files will be saved and will replace the old ones
using a check marks and a buttons 'All' and 'None'.
The user can also visually compare the changes in the currently selected file by pressing a button DIFF. Pressing
the 'OK' button will save all selected modules and replace the current ones.
Figure 3.17 - List of modyfied files
If the user presses the DIFF button, a file editor in a comparison mode is shown. It contains highlighted parts
that had been changed during the code generation. See chapter 2.16 File Editor for details.
- 123 -
Processor Expert User's manual
Application Design
Figure 3.18 - A file before and after the generation
After the 'Modified Files' dialog, user can also review a list of automatically deleted unused files (The
Environment Options | Delete unused files environment option has to be enabled).
Figure 3.19 - List of unused files
- 124 -
Processor Expert User's manual
Application Design
3.16. Code Optimizations
This chapter contains description of the ways how to setup Processor Expert and the beans to generate optimized
code. The following optimization regards only the High or Low level beans, not the Peripheral Initialization
beans.
Disabling unused methods
Notice: These optimization are not usable for the Peripheral Initialization Beans
When Processor Expert generates the code certain methods and events are enabled by default setting, even when
the methods or events are not needed in the application, and thus while they are unused, its code still can take
memory. Basically, the unused methods code is dead stripped by the linker but when the dependency among
methods is complex some code should not be dead stripped. When useless methods or events are enabled the
generated code can contain spare source code because of these unused methods or events. Moreover some
methods can be replaced by more efficient methods that are for special purposes and therefore these methods are
not enabled by default.
Disabling unused beans
Disable unused and test purpose beans or remove them from the project. Disabling of these beans is sufficient
because the useless code is removed but the bean setting remains in the project. If these beans are required for
later testing then add a new configuration to the project and disable these useless beans in the new configuration
only (the previous configuration will be used when the application is tested again). Moreover if it is required to
use the same bean with different setting in several configurations its possible to add one bean for each
configuration with same name and different setting.
Speed modes
Notice: These optimizations are not usable for the Peripheral Initialization Beans
Timed beans which depends on the CPU clock (such as timer, communication and conversion beans), may
support speed modes defined in the CPU bean (in EXPERT view level). The Processor Expert allows the user to
set closest values for the bean timing in all speed modes (if possible). If the requested timing is not supported by
the bean, for example if the CPU clock is too low for the correct function of the bean, the bean can be disabled
for the appropriate speed mode. The mode can be switched in the runtime by a CPU method. The bean timing is
then automatically configured for the appropriate speed mode or the bean is disabled (according to the setting).
Note, however, that use of speed modes adds extra code to the application. This code must be included to
support different clock rates. See speed mode details here.
See Configuration Inspector for more optimization settings.
See chapter Embedded Beans Optimizations for details on choosing and setting the beans to achieve optimized
code.
- 125 -
Processor Expert User's manual
Application Design
3.17. Embedded Bean Optimizations
This chapter describes how the size and speed of the code could be optimized by choosing right bean for the
specific task. It should also give an advice how to setup beans to produce optimized code. The optimizations that
will be described regard only the High or Low level beans, not the Peripheral Initialization beans.
The sub-chapters explain the optimization of
• General Port I/O
• Timer beans
• Communication beans
3.17.1. General Port I/O Optimizations
Notice: These optimizations are not usable for the Peripheral Initialization Beans
ByteIO Bean Versus BitsIO Bean
ByteIO bean instead of BitsIO bean should be used when whole port is accessed. The BitsIO bean is intended for
accessing only part of the port (e.g. 4 bits of 8- bit port)
Using the BitsIO bean results more complex code because this bean provides more general code for the methods,
which allows access to only some of the bits of the port. On the other side, the ByteIO bean provides access only
to the whole port and thus the resulted code is optimized for such type of access.
BitsIO bean versus BitIO beans
In the case of using only a part of the port the multiple BitIO beans could be used. A better solution is to use the
BitsIO bean replacing multiple calls of BitIO bean's methods. The application code consist only of one method
call and is smaller and faster.
3.17.2. Timer Beans Optimizations
Notice: These optimizations are not usable for the Peripheral Initialization Beans
For better code size performance it's recommended do not use a bigger counter/reload/compare register for
timer than is necessary. Otherwise the code size generated by a bean may be increased (e.g. For 8-bit timer
choose 8bit timer register.
In some cases several timing periods are required when using timers (For example the TimerInt bean). The
Processor Expert allows changing the timer period during run-time using several ways (note that this is an
advanced option and the Bean Inspector Items visibility must be set to at least 'ADVANCED').
These ways of changing the run-time period of timer requires various amount of code and thus the total
application code size is influenced by the method chosen. When the period must be changed during run-time,
use fixed values for period instead of an interval if possible to save code. There are two possibilities (See chapter
2.5.3.1 Dialog Box for Timing Settings for details. ):
• From list of values - this allow to specify several (but fixed in run-time) number for given periods. This
allows only exact values - modes, listed in the listbox. The resulted code for changing the period is less
complex than using an interval.
• From time interval - this is an alternative to using 'list of values', which requires more code. Using an
interval allows setting whatever value specified by the bean during run-time. This code re-calculates the time
period to the CPU ticks and this value is used when changing the timer period.
- 126 -
Processor Expert User's manual
Application Design
If the application requires only a few different timing periods, even if the functionality is the same for both
cases, the correct usage of list of periods produces smaller code compared to code using an interval.
3.17.3. Code Size Optimization of Communication Beans
Notice: These optimizations are not usable for the Peripheral Initialization Beans
Communication beans should be used with the smallest possible buffer. Thus the user should compute or check
the maximum size of the buffer during execution of the application. For this purpose the method
GetCharsInTxBuffer/GetCharsInTxBuffer (AsynchroSerial bean), which gets current size of a used buffer, can
be used after each calling of the SendBlock/RecvBlock method.
Use interrupts if you require faster application response. The interrupt routine is performed only at the event
time, i.e. the code does not check if a character is sent or received. Thus the saved CPU time can be used by
another process and application is faster.
Use polling mode instead interrupts if you require less code because usually overhead of interrupts is bigger
than overhead of methods in polling mode. But the polling mode is not suitable for all cases. For example when
you use the SCI communication for sending of the data only and a character is sent once in a while then it is
better to use the polling mode instead of using interrupt because it saves the code size, i.e. when the interrupt is
used an interrupt subroutine is needed and code size is increased.
Examples:
A module of an application sends once in a while one character to another device through the SCI channel. If the
delay between two characters is sufficient to sent one character at a time then the polling mode of the SCI (the
AsynchroSerial bean) should be used in this case.
A module of an application communicates with another device, i.e. it sends several characters at one time and
receives characters from the device. Thus the interrupt mode of the SCI (the AsynchroSerial bean) should be
used in this case because when a character is received the interrupt is invoked and the underlying process of the
application need not check if a character is received. When a buffer for sending is used, the characters are saved
into the buffer and AsynchroSerial's service routine of the interrupt sends these characters without additional
code of the application.
Note: The polling mode of the bean is switched on by disabling of the Interrupt service of the bean
(AsynchroSerial, AsynchroMaster, AsynchroSlave, …)
- 127 -
Processor Expert User's manual
Application Design
3.18. User Changes in Generated Code
It's necessary to say at the beginning of the chapter, that modification of the generated code may be done only at
user's own risk. Generated code was thoroughly tested by the skilled developers and the functionality of the
modified code cannot be guaranteed. We strongly don't recommend modification of the generated code to the
beginners. See more information for generated modules in chapter Code Generation.
To support user changes in the bean modules, Processor Expert supports the following features:
1. CH file - manifest constants
Processor Expert automatically produce list of manifest constants for all beans, which encapsulate any CPU
peripheral and modifies any of the CPU control registers. The name of each manifest constant is in the following
format:
C_[bean+method]_reg_[register name][additional-info]
where
• [bean+method] is name of bean (and optionally also bean's method),
• [register name] is name of the control register,
• [additional-info] is additional information about usage of the value (modification of one bit, bits mask or
whole value).
These constants may be used to write user code, which reflects the bean settings. Once the constant is generated
into the CH file, it is preserved there even it is already not used in the bean module. The most important
advantage of these constants is, that small changes in the bean settings (for example timing) does not cause
change of the bean module, but the only CH file is changed.
The name of the CH file is derived from the CPU bean name ([CPUbean].CH). To generate CH file it is
necessary to set the following option: Project Options | Generate manifest constants. CH file is generated also
while smart generation of bean modules code, see paragraph 3 for details. CH file is always overwritten during
the code generation.
2. Mode of code generation for bean modules
It's possible to select mode of the code generation for each bean, the following options can be found in the
bean's pop-up menu in the project panel:
Code Generation
•
Always Write Generated Bean Modules (default) - generated bean modules are always written to disk
and any existing previous module is overwritten
•
Preserve User Changed in Generated Bean Modules - smart detection of user changes. See paragraph
4 for details.
•
Don't Write Generated Bean Modules - the code from bean is not generated. Any initialization code of
the bean, which resides in the CPU bean, interrupt vector table and shared modules are updated.
The mode of code generation is indicated as a bean's status in the project panel. This mode influences only the
generation of bean modules (bean.c, bean.h).
- 128 -
Processor Expert User's manual
Application Design
3. Mode of code generation for non-bean modules
Processor Expert also allows to enable/disable generation of the modules that not related to a specific bean or
that are common for several beans. This option can be configured in the pop-up menu of the module in the
Project Panel. Current enable/disable state of this option is signalled by the icon near the bean module name in
the Project Panel (
Code Generation
- enabled,
- disabled).
• Always Write (default) - generated bean modules are always written to disk and any existing previous
module is overwritten
• Don't Write - the content of the module is not overwritten. Please notice that this can lead to malfunction of
beans dependent on the module when the module update is required due to bean's settings change.
4. Smart generation of the code of bean modules
Notice: Smart user changes preservation is available only in the 56F800/E version.
To enable smart generation of the bean modules, it's necessary to set the project option Project Options |
Preserve user changes. (option Project Options | Generate manifest constants is turned on automatically).
After setting this option it's necessary to generate the code and after that Processor Expert can detect and
preserve changes in the generated code of bean modules. In this mode it is still possible to select for each bean, if
the code will be overwritten, not written or if the user changes will be preserved (see paragraph 2). In case of
first use of the bean, the generated code will be always overwritten.
The user can make any change in the generated bean module. If the Processor Expert detects during code
generation, that the bean module was changed, the user is informed immediately. Status icon of the bean with
changed module is red
. Until the generated code is not changed, the user changes are completely preserved.
The generated code of the bean module may be changed from several reasons:
• the user changed the bean settings
• the user changed settings of another bean, and the change is reflected to the bean's module
• the bean driver was changed (updated)
The following changes in the generated code may be updated automatically into the bean's module:
• new method is generated into the bean's module - this method is automatically added into the bean's module
• any method from the bean's module is not generated - if the method code is not changed in the user code, the
method is automatically removed from the bean's module.
• If the code of the generated method has changed and it wasn't changed by the user, the code of method is
automatically updated.
In all other cases the user must select how to handle the changed code (see the following picture):
• Don't overwrite the bean module (default) - the user changes are preserved and the generated code is ignored
• Overwrite the bean module - the user changes are discarded and the user module is rewritten by the new
generated code
• Never overwrite all the bean modules - the mode of the code generation for the bean is "Don't Write
Generated Code", see paragraph 2 for details
• Always overwrite all the bean modules - the mode of the code generation for the bean is "Always Write
Generated Code", see paragraph 2 for details
• Always overwrite all modules (turn off smart generation) - smart generation of the code if switched off, all
user modules are overwritten.
- 129 -
Processor Expert User's manual
Application Design
Figure 3.20 - User Changes Handling Options
Viewing User Changes in a Bean Module
The user changes done in a bean module or bean header module can be viewed using a bean pop-up menu
commands Compare With Previously Generated Module and Compare With Previously Generated Header
Module. See chapter 2.3.4 Beans Pop-up Menus for details. The user can also enable reviewing all changes done
into the generated code after each code generation. See chapter 3.15.2 Tracking Changes in Generated Code for
details.
3.19. Low-level Access to Peripherals
In some cases, a non-standard use of the peripheral could be required and it might be more efficient to write a
custom peripheral driver from scratch than to use the bean. In addition, there are special features present only on
a particular chip derivative (not supported by the bean) that could make the user routines more effective;
however, the portability of such code is reduced.
Peripheral Initialization
It is possible to use Processor Expert to generate only the initialization code (function) for a peripheral using a
Peripheral initialization beans. The user can choose a suitable Peripheral initialization bean for the given
peripheral using a Bean Selector under a Peripherals tab. See chapter 2.4 Bean Selector for details. The initial
values which will be set to the peripheral control registers could be viewed by the Peripheral Initialization
window. See chapter 2.14 Peripheral Initialization for details.
- 130 -
Processor Expert User's manual
Application Design
Peripheral Driver Implementation
The rest of the peripheral driver can be implemented by the user using one of the following approaches:
• Processor Expert System Library (PESL)
• Direct control of the CPU registers
Warning: Incorrect use of PESL or change in registers of the peripheral, which is controlled by any Bean
driver can cause the incorrect Bean driver function.
3.19.1. Processor Expert System Library
Notice: PESL is available only in the HC(S)12 and 56F800/E versions.
PESL (Processor Expert System Library) is dedicated to power programmers, who are familiar with CPU
architecture - each bit and each register. PESL provides macros to access the peripherals directly. It should be
used only in special cases when the low-level approach is necessary.
PESL is peripheral oriented and complements with Embedded Beans, which are functionality oriented. While
Embedded Beans provide very high level of project portability by stable API and inheritance feature across
different CPU/DSP/PPC architectures, PESL is more architecture dependent.
PESL commands grouped by the related peripheral can be found in Processor Expert Project Panel in PESL
folder.
Convention for PESL macros
Each macro name of the PESL consists of the following parts:
PESL(device name, command, parameter)
Example
PESL(SCI0, SCI_SET_BAUDRATE, 0);
For details on PESL, its commands and parameters, see PESL Library user manual using the Help command of
PESL project panel folder pop-up menu.
3.19.2. Direct Access to Peripheral Registers
The direct control of the Peripheral's registers is a low-level way of creating peripheral driver which requires a
good knowledge of the target platform and the code is typically not portable to different platform. However, in
some cases is this method more effective or even necessary to use (in the case of special chip features not
encapsulated within the Embedded bean implementation). See chapter 3.19 Low-level Access to Peripherals for
details.
The common basic peripheral operations are encapsulated by the PESL library commands which is effectively
implemented using the simple control register writes. See chapter 3.19.1 Processor Expert System Library for
details.
- 131 -
Processor Expert User's manual
Application Design
Register Access Macros
Processor Expert defines a set of C macros providing an effective access to a specified register or its part. The
definitions of all these macros are in the PE_Types.h . The declaration of the registers which could be
read/written by the macros is present in the file IO_Map.h.
Whole Register Access Macros
• getReg{w} (RegName) - Reads the register content
• setReg{w} (RegName, RegValue) - Sets the register content
Register Part Access Macros
• testReg{w}Bits (RegName, GetMask) - Tests the masked bits for non-zero value
• clrReg{w}Bits (RegName, ClrMask) - Sets a specified bits to 0.
• setReg{w}Bits (RegName, SetMask) - Sets a specified bits to 1.
• invertReg{w}Bits (RegName, InvMask) - Inverts a specified bits.
• clrSetReg{w}Bits (RegName, ClrMask, SetMask) - Clears bits specified by ClrMask and sets bits specified
by SetMask
Access To Named Bits
• testReg{w}Bit (RegName, BitName) - Tests whether the bit is set.
• setReg{w}Bit (RegName, BitName) - Sets the bit to 1.
• clrReg{w}Bit (RegName, BitName) - Sets the bit to 0.
• invertReg{w}Bit (RegName, BitName) - Inverts the bit.
Access To Named Groups of Bits
• testReg{w}BitGroup (RegName, GroupName) - Test a group of the bit for non-zero value
• getReg{w}BitGroupVal(RegName, GroupName) - Read a value of the bits in group
• setReg{w}BitGroupVal ( RegName, GroupName, GroupVal ) - Sets the group of the bits to the specified
value.
RegName - Register name
BitName - Name of the bit
GroupName - Name of the group
BitMask - Mask of the bit
BitsMask - Mask specifying one or more bits
BitsVal - Value of the bits masked by BitsMask
GroupMask - Mask of the group of bits
GetMask - Mask for reading bit(s)
ClrMask - Mask for clearing bit(s)
SetMask - Mask for setting bit(s)
InvMask - Mask for inverting bit(s)
RegValue - Value of the whole register
BitValue - Value of the bit (0 for 0, anything else = 1)
- 132 -
Processor Expert User's manual
Application Design
{w} - Width of the register (8, 16, 32). The available width of the registers depends on used platform.
Example
Assume that we have a CPU which has a PWMA channel and it is required to set three bits (0,1,5) in the
PWMA_PMCTL to 1. We use the following line:
setRegBits(PWMA_PMCTL,35);
/* Run counter */
3.20. Import 56800/E Project From Quick-Start
Imports a Quick-Start project for 56800/E derivatives and creates appropriate Processor Expert project with
corresponding CPU bean and Peripheral Initialization beans. Settings of the Quick-Start project are imported
from the file AppConfig.h and these settings are applied to PE beans.
The settings are converted automatically, the only user input is to select the path to the AppConfig.h file.
Imported beans are added into a new PE configuration, the name of this configuration is based on the path to the
file AppConfig.h. The beans currently present in the project are deleted (if there are any) and all PE
configurations are removed.
Option Project Options | Generate manifest constants for all bean modules is turned on and PESL support is
also enabled.
CPU bean contains necessary settings for ROM-RAM copy routines. After the CPU bean is imported these
properties should be set according to the user application intentions. These properties can be found in the CPU
Build options tab. There are following properties:
• xROM-xRAM mode (should be used when xROM-xRAM copy routine is required, typically when an
application is placed in the internal FLASH)
• pROM-xRAM mode (should be used when pROM-xRAM copy routine is required, typically when an
application is placed in the internal FLASH)
Peripheral Initialization beans provide after-reset initialization of the corresponding CPUs on-chip peripherals
and also provide the Init method to apply these settings from a user code. User can use the low-level techniques
to write his/her code.
Limitations
• Processor Expert beans support only valid peripheral settings. All invalid (not supported on the target CPU)
settings of the Quick-Start project are ignored.
• Symbols from AppConfig.h are not preserved. Symbols from CH file (manifest constants) may be used
instead.
- 133 -
Processor Expert User's manual
Processor Expert Tutorials
4. Processor Expert Tutorials
This tutorial is provided for embedded system designers who wish to learn quickly how to use the exclusive
features of Processor Expert. Reading this tutorial may be all you need to start using Processor Expert for your
own application.
The following tutorials are available:
HC08 Project 1
HC08 Project 2
4.1. Tutorial Project 1 for Freescale HC08 Microcontrollers
This simple animated tutorial describes a periodically blinking LED project. The LED is connected to one pin of
the CPU and it is controlled by a periodical timer interrupt. Please follow the instructions and animations
showing the actions.
Click here to start the tutorial
4.2. Tutorial Project 2 for Freescale HC08 Microcontrollers
This tutorial describes a demo project of a simple LED controller. The LED controller has two color LEDs - a
red and a green one - and one command button.
How it works
The button sends commands (external interrupts) to CPU through one pin and the CPU switches the red and
green LEDs lights on or off. If you press the key you can see that lights of two LEDs have been changed. One of
them is switched off and the other one is switched on. At the beginning the green LED is on and the red one is
off.
Minimal required hardware design
In the demo application the following components are used:
1.
CPU MC68HC908AZ60 Freescale HC08 processor family
2.
Red LED - connected to CPU output pin PTB0
3.
Green LED - connected to CPU output pin PTB1
4.
Button - connected to CPU input pin PTG0
Beans
This simple demo-project uses the following beans:
1.
MC68HC908AZ60 - CPU bean (Freescale HC08 processor family)
2.
PinIO - General 1-bit input/output bean - outputs to LEDs. The LEDs receive 1 bit data which specifies
whether the light should switch on or off (value 0 = switch off, value 1 = switch on).
3.
ExtInterrupt - External Interrupt bean - interrupt from button. Pressing the button calls an external
interrupt which switches the state of the LEDs (on/off).
steps
There are step-by-step instructions how to create this tutorial project. This tutorial goes through the following
- 134 -
Processor Expert User's manual
Processor Expert Tutorials
steps:
1.
Creating a new project
2.
Adding beans
3.
Code Generation
4.
Adding the On-Event Code
Note: This demo project does not care about non-defined states on the output of the key during the process of key
pressing. This may result in the fact that state of two LEDs stays apparently unchanged.
4.2.1. Tutorial for Freescale HC08 Project 2 Step 1
Creating a New Project
1.
If you have the CodeWarrior already running, click on the command New Project... in the menu File in
the CodeWarrior window in order to create a new project. Otherwise, start the CodeWarrior and click on
the button Create empty project.
2.
The Procect Wizard dialog window appears. Enter the name of the project - "LED". Click on the next
button.
3.
Select MC68HC908AZ60 CPU and the Full Chip Simulation as the default connection. Click on the next
button.
4.
Skip addition of existing files by clicking on the "next" button.
5.
Select the Processor Expert from Rapid Application Development Options and click on the finish button.
- 135 -
Processor Expert User's manual
6.
Processor Expert Tutorials
Confirm the dialog Select configurations by clicking on the "OK" button.
Now the new empty project is created and ready for adding new beans.
Next step
Go to Step 2 - Adding beans to the project.
- 136 -
Processor Expert User's manual
Processor Expert Tutorials
4.2.2. Tutorial for Freescale HC08 Project 2 Step 2
Adding Beans to the Project
In the context of the LED controller, you will add two BitIO beans for the Red LED and the Green LED, and an
ExtInt bean for the Button.
1.
If the Bean Selector window is not already opened, open it using menu Processor Expert | View | Bean
Selector
2.
Double click the BitIO bean in the folder PortI/O (subfolder of CPU Internal Peripherals folder) in the
Bean selector window.
3.
You will be asked whether to enable the bean in all configurations. Choose Yes.
4.
New bean is added to the project. Switch to Processor Expert project tab in codewarrior's project panel.
(See picture below). Don't worry about red exclamation mark beside a new bean. It means that error is
present - bean has not been set-up properly yet.
5.
Open the Bean Inspector window by double click on the new bean (Bit1:BitIO) in Processor Expert
- 137 -
Processor Expert User's manual
Processor Expert Tutorials
project panel (if the Bean Inspector hasn't been opened automatically). Automatical opening of the bean
inspector is influenced by environment settings ( See chapter 2.1.1 Processor Expert Options for details.)
6.
Select Items visibility | Advanced view in the pop-up menu of the Bean Inspector window in order to
display detailed settings of the bean. It is necessary for the following steps. See picture below.
7.
Using Bean inspector set the bean properies as follows:
- Bean name: type RedLED into the edit box.
- Pin for IO: select PTB0_ATD0
- Direction: select Output
8.
To setup generation of methods click on the Methods TAB and set all methods to "don't generate" and
NegVal method to 'generate code'. See the following picture:
- 138 -
Processor Expert User's manual
9.
Processor Expert Tutorials
click the Change bean icon item of the Bean menu in order to choose a new icon in the list. Select the
RLEDON icon and click the OK button. See the following pictures:
10. Using the procedure previously described for the red LED (steps a,b,c,d) add the green LED bean to the
project. The difference from the redLED bean is in the bean's propeties (pin, name and initial value).
Set the bean properties as follows:
- Bean name: type GreenLED into the edit box.
- Pin for IO: select PTB1_ATD1
- Direction: select Output
- Init. value: select 1
11. Click on the Methods TAB and switch all methods to "don't generate" and NegVal method to "generate
code" using button on the right.
12. Click the Change bean icon item of the Bean menu in order to choose a new icon. Select the GLEDON
icon and click the OK button.
13. Now is time to add bean handling the button. Open the Bean Selector window again and double click the
ExtInt icon on the folder Interrupts in the in order to add the bean to the project. See picture below:
- 139 -
Processor Expert User's manual
Processor Expert Tutorials
14. Open the bean inspector for the new bean (double click it in the project panel) and set the bean properties
as follows:
- Bean name: type Button into the edit box.
- Pin: select PTG0_KBD0
- Generate interrupt on: click the option in order to display the options. Select the falling edge.
15. Click on the Methods TAB and set all methods to "don't generate".
16. Click the Change bean icon item of the Bean menu in order to choose a new icon in the list. Select the
KEY icon and click the OK button.
You can see in the Target CPU window which pins of the chip are handled by the beans. You can easily identify
LED beans by their specific icons. If the Target CPU window is not opened, use menu command Processor
Expert | View | Target CPU package
- 140 -
Processor Expert User's manual
Processor Expert Tutorials
After adding all beans, click Processor Expert | View | Resource Meter in order to open the Resource Meter
window and see remaining available resources of the chip.
Next step
Go to Step 3 - Code Generation.
- 141 -
Processor Expert User's manual
Processor Expert Tutorials
4.2.3. Tutorial for Freescale HC08 Project 2 Step 3
Code Generation
1.
Click on the command Processor expert | Code Generation 'Led.mcp' in the CodeWarrior main menu
in order to run the code generation process
The code generation window shows the current state of code generation.
Note: There shouldn't be any errors in the Error window before code generation.
2.
Code generation process. This process generates all source files from beans to the "Generated Code"
folder in the CodeWarrior project window. The other modules can be found in the "User modules" folder
in the CodeWarrior project window. The generated code is inserted only into the selected target in the
CodeWarrior project window. See the picture below.
Next Step
Go to Step 4 - Adding On-Event Code
- 142 -
Processor Expert User's manual
Processor Expert Tutorials
4.2.4. Tutorial for Freescale HC08 Project 2 Step 4
Adding the On-Event Code
1.
Switch to the Project panel (Processor expert tab in the CodeWarrior project panel). All the beans
(including CPU beans) in the project panel are organized in a tree. You may expand and collapse them by
clicking on the plus "+" or minus "-" sign. Bean's events and methods are present as a subnodes of the
bean node.
Note: By double-clicking on any event/method icon, you change its enable/disable state (you can do it also
in the bean inspector). You need to invoke code generation again to generate code according to the new
settings.
2.
Click the "+" sign to expand the Button bean and display its events and methods.
3.
Double-click the OnInterrupt event from the Button bean to open and find out the position of this event
in code. See the picture below.
4.
Enter the following lines to the body of the Button_OnInterrupt function:
RedLED_NegVal ();
- 143 -
Processor Expert User's manual
Processor Expert Tutorials
GreenLED_NegVal ();
The first line is a call of the method NegVal of the bean RedLED. The second line is a call of the method
NegVal of the bean GreenLED. Calling syntax of all bean's methods is 'BeanName'_'MethodName'();
5.
Finally, to create a binary executable file click on "Make" icon in the CodeWarrior Project Window.
HCS12 Project 1
HCS12 Project 2
4.3. Tutorial Project 1 for Freescale HCS12 Microcontrollers
This simple animated tutorial describes a periodically blinking LED project. The LED is connected to the one
pin of the CPU and it is controlled by a periodical timer interrupt. Please follow the instructions and animations
showing the actions.
Click here to start the tutorial
4.4. Tutorial Project 2 for Freescale HCS12 Microcontrollers
This tutorial describes a demo project of a simple LED controller. The LED controller has two color LEDs - a
red and a green one - and one command button.
How it works
The button sends commands (external interrupts) to CPU through one pin and the CPU switches the red and
green LEDs lights on or off. If you press the key you can see that lights of two LEDs have been changed. One of
them is switched off and the other one is switched on. At the beginning the green LED is on and the red one is
off.
Minimal required hardware design
In the demo application the following components are used:
1.
CPU MC9S12DP256 Freescale processor (HCS12 family)
2.
Red LED - connected to CPU output pin PB0_ADDR0_DATA0
3.
Green LED - connected to CPU output pin PB1_ADDR1_DATA1
4.
Button - connected to CPU input pin PH0_KWH0_MISO1
Beans
This simple demo-project uses the following beans:
1.
MC9S12DP256 - CPU bean (Freescale HCS12 processor family)
2.
BitIO - General 1-bit input/output bean - outputs to LEDs. The LEDs receive 1 bit data which specifies
whether the light should switch on or off (value 0 = switch off, value 1 = switch on).
- 144 -
Processor Expert User's manual
3.
Processor Expert Tutorials
ExtInterrupt - External Interrupt bean - interrupt from button. Pressing the button calls an external
interrupt which switches the state of the LEDs (on/off).
steps
There are step-by-step instructions how to create this tutorial project. This tutorial goes through the following
steps:
1.
Creating a new project
2.
Adding beans
3.
Generating Code
4.
Adding the On-Event Code
Note: This demo project does not care about non-defined states on the output of the key during the process of key
pressing. This may result in the fact that state of two LEDs stays apparently unchanged.
4.4.1. Tutorial for Freescale HCS12 Project 2 Step 1
Creating a New Project
1.
Click on the command "New" in the menu "File" in the CodeWarrior Main panel window in order to
create a new project.
2.
Select "HC(S)12 New Project wizard" in the "New" dialog window and enter the name of the project LED.
- 145 -
Processor Expert User's manual
Processor Expert Tutorials
3.
In the New Project Wizard window Choose CPU (MC9S12DP256) and click "next" button.
4.
Choose "C language" and click "next" button.
- 146 -
Processor Expert User's manual
Processor Expert Tutorials
5.
Choose "yes" in the "Would you like to use Processor Expert dialog" and click "next" button.
6.
Choose "no" in the "Do you want to creat a project set up fot PC-lit? dialog" and click "next" button.
7.
Choose "none" in the floating point format support selection dialog. click "next" button.
8.
Choose "small" memory model. click "next" button.
Now the new empty project is created and ready for adding new beans.
Next step
Go to Step 2 - Adding beans to the project.
4.4.2. Tutorial for Freescale HCS12 Project 2 Step 2
Adding Beans to the Project
In the context of the LED controller, you will add two BitIO beans for the Red LED and the Green LED, and an
ExtInt bean for the Button.
1.
If the Bean Selector window is not already opened, open it using menu Processor Expert | View | Bean
Selector
2.
Double click the BitIO bean in the folder PortI/O (subfolder of CPU Internal Peripherals folder) in the
Bean selector window.
- 147 -
Processor Expert User's manual
Processor Expert Tutorials
3.
If you will be asked whether to enable the bean in all configurations. Choose Yes. (This dialog box could
be enabled or disabled in environment options.)
4.
New bean is added to the project. Switch to Processor Expert project tab in codewarrior's project panel.
(See picture below). Don't worry about red exclamation mark beside a new bean. It means that error is
present - bean has not been set-up properly yet.
5.
Open the Bean Inspector window by double click on the new bean (Bit1:BitIO) in Processor Expert
project panel (if the Bean Inspector hasn't been opened automatically). Automatical opening of the bean
inspector is influenced by environment settings (See chapter 2.1.1 Processor Expert Options for details.)
6.
Select Items visibility | Advanced view in the pop-up menu of the Bean Inspector window in order to
display detailed settings of the bean. It is necessary for the following steps. See picture below.
7.
Using Bean inspector set the bean properties as follows:
- Bean name: type RedLED into the edit box.
- Pin for IO: select PB0_ADDR0_DATA0
- Direction: select Output
- 148 -
Processor Expert User's manual
Processor Expert Tutorials
8.
To setup generation of methods click on the Methods TAB and set all methods to "don't generate" and
NegVal method to 'generate code'. See the following picture:
9.
click the Change bean icon item of the Bean menu in order to choose a new icon in the list. Select the
RLEDON icon and click the OK button. See the following pictures:
- 149 -
Processor Expert User's manual
Processor Expert Tutorials
10. Using the procedure previously described for the red LED (steps a,b,c,d) add the green LED bean to the
project. The difference from the redLED bean is in the bean's properties (pin, name and initial value).
Set the bean properties as follows:
- Bean name: type GreenLED into the edit box.
- Pin for IO: select PB1_ADDR1_DATA1
- Direction: select Output
- Init. value: select 1
11. Click on the Methods TAB and switch all methods to "don't generate" and NegVal method to "generate
code" using button on the right.
12. Click the Change bean icon item of the Bean menu in order to choose a new icon. Select the GLEDON
icon and click the OK button.
13. Now is time to add bean handling the button. Open the Bean Selector window again and double click the
ExtInt icon on the folder Interrupts in the in order to add the bean to the project. See picture below:
14. Open the bean inspector for the new bean (double click it in the project panel) and set the bean properties
as follows:
- Bean name: type Button into the edit box.
- Pin: select PH0_KWH0_MISO1
- Generate interrupt on: click the option in order to display the options. Select the falling edge.
- 150 -
Processor Expert User's manual
Processor Expert Tutorials
15. Click on the Methods TAB and set all methods to "don't generate".
16. Click the Change bean icon item of the Bean menu in order to choose a new icon in the list. Select the
KEY icon and click the OK button.
You can see in the Target CPU window which pins of the chip are handled by the beans. You can easily identify
LED beans by their specific icons. If the Target CPU window is not opened, use menu command Processor
Expert | View | Target CPU package
After adding all beans, click Processor Expert | View | Resource Meter in order to open the Resource Meter
window and see remaining available resources of the chip.
- 151 -
Processor Expert User's manual
Processor Expert Tutorials
Next step
Go to Step 3 - Code Generation.
4.4.3. Tutorial for Freescale HCS12 Project 2 Step 3
Code Generation
1.
Click on the command Processor expert | Generate Code 'Led.mcp' in the CodeWarrior main menu in
order to run the code generation process
The code generation window shows the current state of code generation.
Note: There shouldn't be any errors in the Error window before code generation.
2.
The code generation process generated all source files from beans to the "Generated Code" folder in the
CodeWarrior project window. The other modules can be found in the "User modules" folder in the
CodeWarrior project window. The generated code is inserted only into the selected target in the
CodeWarrior project window. See the picture below.
- 152 -
Processor Expert User's manual
Processor Expert Tutorials
Next Step
Go to Step 4 - Adding On-Event Code
4.4.4. Tutorial for Freescale HCS12 Project 2 Step 4
Adding the On-Event Code
1.
Switch to the Project panel (Processor expert tab in the CodeWarrior project panel). All the beans
(including CPU beans) in the project panel are organized in a tree. You may expand and collapse them by
clicking on the plus "+" or minus "-" sign. Bean's events and methods are present as a subnodes of the
bean node.
Note: By double-clicking on any event/method icon, you change its enable/disable state (you can do it also
in the bean inspector). You need to invoke code generation again to generate code according to the new
settings.
2.
Click the "+" sign to expand the Button bean and display its events and methods.
- 153 -
Processor Expert User's manual
Processor Expert Tutorials
3.
Double-click the OnInterrupt event from the Button bean to open and find out the position of this event
in code. See the picture below.
4.
Enter the following lines to the body of the Button_OnInterrupt function:
RedLED_NegVal ();
GreenLED_NegVal ();
The first line is a call of the method NegVal of the bean RedLED. The second line is a call of the method
NegVal of the bean GreenLED. Calling syntax of all bean's methods is 'BeanName'_'MethodName'();
5.
Finally, to create a binary executable file click on "Make" icon in the CodeWarrior Project Window.
56800 Project 1
56800 Project 2
- 154 -
Processor Expert User's manual
Processor Expert Tutorials
56800 Project 3
4.5. Tutorial Project 1 for Freescale 56800/E Microcontrollers
This simple animated tutorial describes a periodically blinking LED project. The LED is connected to one pin of
the CPU and it is controlled by a periodical timer interrupt. Please follow the instructions and animations
showing the actions.
Note: The project is prepared for the 56F8346 EVM board, but can be simply applied on any other hardware by
selecting the different CPU and its resources.
This tutorial is not included in this PDF version of the document.
4.6. Tutorial Project 2 for Freescale 56800 Microcontroller family
This tutorial describes a demo project for a simple LED controller. The LED controls two color LEDs on the
EVM (evaluation module) - a red and a green one - and one command button using the EVM's IRQB button.
How it works
The button sends a commands (via an external interrupt) to CPU through one pin and the CPU turns the red and
green LEDs lights on or off. If you press the key you can see that lights of two LEDs have been changed. One of
them is switched off and the other one is switched on. At the beginning the green LED is on and the red one is
off.
Minimal required hardware design
In this demo application the 56F8346 EVM board is used.
Beans
This simple demo-project uses the following beans:
1.
M568346E - CPU bean (Freescale 56800 processor family)
2.
BitIO - General 1-bit input/output bean - outputs to the LEDs. The LEDs use 1 bit of data specifying
whether the light should switch on or off (value 0 = switch off, value 1 = switch on).
3.
ExtInterrupt - External Interrupt bean - interrupt from button. Pressing the button calls an external
interrupt which switches the state of the LEDs (on/off).
Steps
There are step-by-step instructions how to create this tutorial project.
This tutorial goes through the following steps:
1.
Creating a new project
2.
Adding beans
3.
Code generation
4.
Adding the On-Event Code
Note: This demo project does not care about non-defined states on the output of the key during the process of key
pressing. This may result in the fact that state of two LEDs stays apparently unchanged.
- 155 -
Processor Expert User's manual
Processor Expert Tutorials
4.6.1. Tutorial Freescale 56800 Project 2 Step 1
Creating a New Project
Steps
Click on the command "New" in the menu "File" in the CodeWarrior Main panel window in order to create a
new project.
New empty project
Select Processor Expert Stationery in the "New" dialog window and enter name of the project - LED.
Select CPU MC56F8346 which will be used in our project.
- 156 -
Processor Expert User's manual
Processor Expert Tutorials
Next step
Go to Step 2 - Adding beans to the project.
4.6.2. Tutorial Freescale 56800 Project 2 Step 2
Adding Beans to the Project
Task
In this step you will add, set and connect the project's beans.
In the context of the LED controller, you will add two BitIO beans, one for the Red LED and the second one for
the Green LED, and an ExtInt bean for the IRQB Button.
Red LED
Double click the BitIO bean in the folder PortI/O in the Bean selector window.
- 157 -
Processor Expert User's manual
Processor Expert Tutorials
Select "View | Advanced view" in the pop-up menu of the Bean Inspector window in order to display detailed
settings of the bean. This is necessary for the following steps. See picture below.
For the RedLED, set the properties of the bean as follows:
• Bean name : type RedLED into the edit box.
• Pin for IO: select GPIOC0_SCLK1
• Direction: select Output
- 158 -
Processor Expert User's manual
Processor Expert Tutorials
Methods: click on the Methods TAB and set NegVal method to "generate code". We use the NegVal (Negate
Value) method to toggle the value of the GPIO pin, thus changing the LED connected to the pin from on to off or
vice versa.
Bean icon: click the Change bean icon item of the Bean menu in order to choose a new icon in the list. Select
the RLEDON icon and click the OK button. Different icons allows the +user to easily distinguish beans,
especially in the large projects.
Green LED
Using the procedure previously described for the Red LED, add the Green LED bean to the project.
Properties:For the GreenLED, set the bean as follows:
• Bean name: type GreenLED into the edit box.
- 159 -
Processor Expert User's manual
Processor Expert Tutorials
• Pin for IO:select GPIOC2_MISO1
• Direction: select Output
• Init. value: select 1 to turn on the LED initially
Methods: click on the Methods TAB and set NegVal method "generate code". See the following picture:
Bean icon: click the Change bean icon item of the Bean menu in order to choose a new icon. Select the
GLEDON icon and click the OK button. See the following pictures:
You can see in the Target CPU window where the GreenLED bean and RedLED bean are connected (the
appropriate pins is colored in yellow). If the Target CPU window is not already opened, choose Processor
Expert|View|Target CPU
Button
Double click the ExtInt icon on the folder Interrupts in the Bean Selector window in order to add the bean to the
project. See picture below:
For the button, set the bean as follows:
• Bean name: type Button into the edit box.
• Pin: select IRQB_B
• Generate interrupt on: click the option in order to display the options. Select the falling edge.
Methods: click on the Methods TAB and set all methods to "don't generate ".
You can see in the Target CPU window where the Button bean is connected (the pin is colored in yellow). If the
- 160 -
Processor Expert User's manual
Processor Expert Tutorials
Target CPU window is not opened, click Processor Expert | View | Target CPU
Note: After adding all beans, you can click Processor Expert|View|Resource Meter in order to open the
Resource Meter window and see remaining available resources of the chip.
Next step
Go to Step 3 - Code Generation
4.6.3. Tutorial Freescale 56800 Project 2 Step 3
Code Generation
Click on the command " Generate Code {project} " in the CodeWarrior main menu in order to run the code
generation process.
The code generation process window shows you the running state of code generation.
Note: There shouldn't be any errors in the Error window before code generation.
- 161 -
Processor Expert User's manual
Processor Expert Tutorials
Code generation process. The code generation process generates all source code from beans and stores files in
the "Generated Code" folder in the CodeWarrior project window. The other modules can be found in the "User
modules" folder in the CodeWarrior project window. The generated code is inserted only into the selected target
in the 'Files' tab of the CodeWarrior project window. See the picture below.
Next Step
Go to Step 4 - Adding On-Event Code
- 162 -
Processor Expert User's manual
Processor Expert Tutorials
4.6.4. Tutorial Freescale 56800 Project 2 Step 4
Adding the On-Event Code
Task
This step covers how to complete the project by writing the Interrupt Service Routine (ISR) that services the
IRQB button's external interrupt. This code is added to the file Events.c, which holds all user code for events
used in the project.
View of bean events and method
All the beans (including CPU beans) in the project panel are organized in a tree. You may expand and collapse
them by clicking on the plus "+" or minus "-" sign. There are all bean events and methods in the tree under bean.
Note: By double-clicking on any event/method icon, you change its enable/disable state (you can do it also in the
bean inspector). Then, click the code generation option to code design the code again.
Click the "+" sign to expand the Button bean and display its events and methods.
After code generation, a double-click on any event/method name opens the file editor/viewer at the position of
the event/method code.
Double-click the OnInterrupt event from the Button bean to open and find out the location of this event in code
(Events.c file). See the picture below.
- 163 -
Processor Expert User's manual
Processor Expert Tutorials
Enter the following commands into the Events.c file:
RedLED_NegVal (); /*toggle state of Red LED*/
GreenLED_NegVal (); /*toggle state of Green LED*/
The first line is calling of the method NegVal of the bean RedLED. The second line is calling of the method
NegVal of the bean GreenLED. Calling syntax of all methods is 'BeanName'_'MethodName'();
To create a binary executable file click on "Make" icon in the CodeWarrior Project Window. See picture below.
Project is finished. Now you can upload it to the board and execute it.
- 164 -
Processor Expert User's manual
Processor Expert Tutorials
4.7. Tutorial Project 3 for Freescale 568000 Microcontroller family
This tutorial exercise creates a project that flashes the LEDs of a DSP568346E EVM (evaluation module). This
project is more complicated than the previous ones. If you are a beginner try Project 1 first.
Follow these steps:
1.
Create a 56836E project, using C with Processor Expert stationery.
a.
Start the CodeWarrior IDE, if it is not started already.
b.
From the main-window menu bar, select File > New. The New window appears.
c.
In the Project page, select (highlight) Processor Expert Stationery.
d.
In the Project name text box, enter a name for the project, such as LEDcontrol.
e.
Click the OK button. The New Project window replaces the New window.
f.
In the Project Stationery list, select the MC56F8346 entry.
g.
Click the OK button. The IDE:
- Opens the project window, docking it the left of the main window. This project window includes
a Processor Expert page.
- Opens the Target CPU window, as the following picture shows. This window shows the the
CPU package and peripherals view.
- 165 -
Processor Expert User's manual
Processor Expert Tutorials
- Opens the Bean Selector window, behind the Target CPU window.
2.
3.
Select the sdm external memory target to use small data memory model and external memory.
a.
Click the project window's Targets tab. The Targets page moves to the front of the window.
b.
Click the target icon of the sdm external memory entry. The black arrow symbol moves to this icon,
confirming your selection.
Add six BitIO beans to the project.
a.
Click the project window's Processor Expert tab. The Processor Expert page moves to the front of
the window.
b.
Make the Bean Selector window visible:
- Minimize the Target CPU window.
- Select Processor Expert > View > Bean Selector, from the main-window menu bar.
c.
In the Bean Categories page, expand the entry CPU internal peripherals.
d.
Expand the subentry Port I/O.
e.
Double-click the BitIO bean name six times. (folloging figure depicts this bean selection.) The IDE
adds these beans to your project; new bean icons appear in the project window's Processor Expert
page.
- 166 -
Processor Expert User's manual
4.
5.
Processor Expert Tutorials
Add two ExtInt beans to the project.
a.
In the Bean Categories page of the Bean Selector window, expand the Interrupts subentry.
b.
Double-click the ExtInt bean name two times. The IDE adds these beans to your project; new bean
icons appear in the Processor Expert page.
c.
You may close the Bean Inspector window.
Rename the eight beans GPIO_C0 — GPIO_C3, GPIO_D6, GPIO_D7, IRQA, and IRQB.
a.
In the project window's Processor Expert page, right-click the name of the first BitIO bean. A
context menu appears.
b.
Select Rename Bean. A change box appears around the bean name.
c.
Type the new name GPIO_C0, then press the Enter key. The list shows the new name; as the
following shows, this name still ends with BitIO.
d.
Repeat substeps a, b, and c for each of the other BitIO beans, renaming them GPIO_C1, GPIO_C2,
GPIO_C3, GPIO_D6, and GPIO_D7.
e.
Repeat substeps a, b, and c for the two ExtInt beans, renaming them IRQA and IRQB. Now the
project panel should look like the following figure.
- 167 -
Processor Expert User's manual
6.
Processor Expert Tutorials
Update pin associations for each bean.
a.
In the Processor Expert page, double-click the bean name GPIO_C0. The Bean Inspector window
opens, displaying information for this bean.
b.
Use standard window controls to make the middle column of the Properties page about 2 inches
wide.
c.
In the Pin for I/O line, click the triangle symbol of the middle-column list box. The list box opens.
d.
Use this list box to select GPIOC0_SCLK1_TB0_PHASEA1. Followin fFigure depicts this
selection.
e.
In the project window's Processor Expert page, select the bean name GPIO_C1. The Bean
Inspector information changes accordingly
f.
Use the Pin for I/O middle-column list box to select GPIOC1_MOSI1_TB1_PHASEB1
g.
Repeat substeps e and f, for bean GPIO_C2, to change its associated pin to
GPIOC2_MISO1_TB2_INDEX1
- 168 -
Processor Expert User's manual
Processor Expert Tutorials
h.
Repeat substeps e and f, for bean GPIO_C3, to change its associated pin to
GPIOC3_SSA_B_TB3_HOME1
i.
Repeat substeps e and f, for bean GPIO_D6, to change its associated pin to GPIOD6_TxD1
j.
Repeat substeps e and f, for bean GPIO_D7, to change its associated pin to GPIOD7_RxD1
k.
In the project window's Processor Expert page, select the bean name IRQA
The Bean Inspector information changes accordingly
l.
Use the Pin middle-column list box to select IRQA_B
m. Repeat substeps k and l, for bean IRQB, to change its associated pin to IRQB_B
n.
7.
8.
9.
You may close the Bean Inspector window
Enable BitIO SetDir, ClrVal, and SetVal functions.
a.
In the Processor Expert page, click the plus-sign control for the GPIO_C0 bean. The function list
expands: red X symbols indicate disabled functions, green check symbols indicate enabled functions
b.
Double-click function symbols as necessary, so that only SetDir, ClrVal, and SetVal have green
checks. (Following figure shows this configuration.)
c.
Click the GPIO_C0 minus-sign control. The function list collapses
d.
Repeat substeps a, b, and c for beans GPIO_C1, GPIO_C2, GPIO_C3, GPIO_D6, and GPIO_D7
Enable ExtInt OnInterrupt, GetVal functions.
a.
In the Processor Expert page, click the plus-sign control for the IRQA bean. The function list
expands.
b.
Double-click function symbols as necessary, so that only OnInterrupt and GetVal have green check
symbols.
c.
Click the IRQA minus-sign control. The function list collapses.
d.
Repeat substeps a, b, and c for bean IRQB.
Generate project code.
a.
From the main-window menu bar, select Processor Expert > Generate Code ‘LEDcontrol.mcp.'
(This selection shows the actual name of your project.) The IDE and PEI generate several new files
for your project.
b.
You may close all windows except the project window.
10. Update file Events.c.
a.
Click the project window's Files tab. The Files page moves to the front of the window.
b.
Expand the User Modules folder.
c.
Double-click filename Events.c. An editor window opens, displaying this file's text. (To view
- 169 -
Processor Expert User's manual
Processor Expert Tutorials
content of the file events.c click here)
d.
Find the line IRQB_OnInterrupt().
e.
Above this line, enter the new line extern short IRQB_On;.
f.
Inside IRQB_OnInterrupt(), enter the new line IRQB_On ^= 1;.
g.
Find the line IRQA_OnInterrupt().
h.
Above this line, enter the new line extern short IRQA_On;.
i.
Inside IRQA_OnInterrupt(), enter the new line IRQA_On ^= 1;.
j.
Save and close file Events.c.
11. Update file LEDcontrol.c.
a.
In the project window's Files page, double-click filename LEDcontrol.c (or the actual .c filename of
your project). An editor window opens, displaying this file's text.
b.
Add custom code, to utilize the beans. (To view content of the file LEDcontrol.c click here, you can
use clipboard to transfer the source code to CodeWarrior).
c.
Save and close the file.
12. Build and debug the project.
a.
From the main-window menu bar, select Project > Make. The IDE compiles and links your project,
generating executable code.
b.
Debug your project, as you would any other CodeWarrior project.
Second Processor Expert tutorial exercise is complete. Downloading this code to a DSP56836E development
board should make the board LEDs flash in a distinctive pattern.
4.7.1. Listing of the File events.c
Manually written code is marked bold. Rest of the file is generated by Processor Expert.
/*
** ########################################################### **
** Filename : Events. C
**
** Project : LEDcontrol
**
** Processor : DSP56F836
**
** Beantype : Events
**
** Version : Driver 01.00
**
** Compiler : Metrowerks DSP C Compiler
**
** Date/ Time : 3/ 24/ 2003, 1: 18 PM
**
** Abstract :
**
** This is user's event module.
** Put your event handler code here.
**
- 170 -
Processor Expert User's manual
**
**
**
**
**
**
**
**
**
**
**
**
**
**
**
**
**
**
**
**
*/
/*
Processor Expert Tutorials
Settings :
Contents :
IRQB_ OnInterrupt -void IRQB_ OnInterrupt( void);
IRQA_ OnInterrupt -void IRQA_ OnInterrupt( void);
(c) Copyright UNIS, spol. s r. o. 1997-2002
UNIS, spol. s r. o.
Jundrovska 33
624 00 Brno
Czech Republic
http : www. processorexpert. com
mail : info@ processorexpert. com 32
#########################################################
MODULE Events */
/* Including used modules for compilling procedure*/
#include "Cpu. h"
#include "Events. h"
#include "GPIO_ C0. h"
#include "GPIO_ C1. h"
#include "GPIO_ C2. h"
#include "GPIO_ C3. h"
#include "GPIO_ D6. h"
#include "GPIO_ D7. h"
#include "IRQA. h"
#include "IRQB. h"
/* Include shared modules, which are used for whole project*/
#include "PE_ Types. h"
#include "PE_ Error. h"
#include "PE_ Const. h"
#include "IO_ Map. h"
/*
** ==========================================================
** Event : IRQB_ OnInterrupt (module Events)
**
** From bean : IRQB [ExtInt]
- 171 -
Processor Expert User's manual
Processor Expert Tutorials
** Description :
** This event is called when the active signal edge/ level
** occurs.
** Parameters : None
** Returns : Nothing
** ==========================================================
*/
#pragma interrupt called
extern short IRQB_ On;
void IRQB_ OnInterrupt(void)
{
IRQB_ On ^= 1;
/* place your IRQB interrupt procedure body here */
}
/*
** ==========================================================
** Event : IRQA_ OnInterrupt (module Events)
**
** From bean : IRQA [ExtInt]
** Description :
** This event is called when the active signal edge/ level
** occurs.
** Parameters : None
** Returns : Nothing
** =========================================================
*/
#pragma interrupt called
extern short IRQA_ On;
void IRQA_ OnInterrupt(void)
{
IRQA_ On ^= 1;
/* place your IRQA interrupt procedure body here */
}
/*
/*
**
**
**
**
**
**
END Events */
########################################################
This file was created by UNIS Processor Expert 03.15 for
the Freescale DSP56x series of microcontrollers.
##########################################################
- 172 -
Processor Expert User's manual
Processor Expert Tutorials
4.7.2. Listing of the file LEDcontrol.c
Manually written code is marked bold. Content of the main module.
/*
**
**
**
**
**
**
**
**
**
**
**
**
**
**
**
**
**
**
**
**
**
**
**
**
**
**
**
**
**
**
**
**
**
**
**
**
**
*/
/*
############################################################
Filename : LEDcontrol. C
Project : LEDcontrol
Processor : 56F8346
Version : Driver 01.00
Compiler : Metrowerks DSP C Compiler
Date/ Time : 3/ 24/ 2003, 1: 18 PM
Abstract :
Main module.
Here is to be placed user's code.
Settings :
Contents :
No public methods
(c) Copyright UNIS, spol. s r. o. 1997-2002
UNIS, spol. s r. o.
Jundrovska 33
624 00 Brno
Czech Republic
http : www. processorexpert. com
mail : info@ processorexpert. com
###########################################################
MODULE LEDcontrol */
/* Including used modules for compilling procedure */
#include "Cpu. h"
#include "Events. h"
- 173 -
Processor Expert User's manual
Processor Expert Tutorials
#include "GPIO_ C0. h"
#include "GPIO_ C1. h"
#include "GPIO_ C2. h"
#include "GPIO_ C3. h"
#include "GPIO_ D6. h"
#include "GPIO_ D7. h"
#include "IRQA. h"
#include "IRQB. h"
/* Include shared modules, which are used for whole project */
#include "PE_ Types. h"
#include "PE_ Error. h"
#include "PE_ Const. h"
#include "IO_ Map. h"
/*
* Application Description:
* LED program for the 56836 EVM.
*
* Pattern: "Count" from 0 to 63, using LEDs to represent the bits of
the number.
*
* Pressing the IRQA button flips LED order: commands that previously
went to LED1 go to LED6, and so forth.
* Pressing the IRQB button reverses the enabled/ disabled LED states.
*
*/
/* global used as bitfield, to remember currently active bits, used to
* enable/ disable all LEDs. */
long num = 0;
short IRQA_ On, IRQB_ On;
/* simple loop makes LED changes visible to the eye */
void wait( int);
voide wait( int count)
{
int i;
for (i= 0; i < count; ++ i);
}
/* set the given LED */
void setLED( int);
void setLED( int num)
{
- 174 -
Processor Expert User's manual
if (! IRQA_ On)
{
num = 7-num;
}
if (! IRQB_ On)
{
switch (num)
{
case 1: GPIO_
case 2: GPIO_
case 3: GPIO_
case 4: GPIO_
case 5: GPIO_
case 6: GPIO_
}
}
else
{
switch (num)
{
case 1: GPIO_
case 2: GPIO_
case 3: GPIO_
case 4: GPIO_
case 5: GPIO_
case 6: GPIO_
}
}
Processor Expert Tutorials
C0_
C1_
C2_
C3_
D6_
D7_
ClrVal();
ClrVal();
ClrVal();
ClrVal();
ClrVal();
ClrVal();
break;
break:
break;
break;
break;
break;
C0_
C1_
C2_
C3_
D6_
D7_
SetVal();
SetVal();
SetVal();
SetVal();
SetVal();
SetVal();
break;
break;
break;
break;
break;
break;
C0_
C1_
C2_
C3_
D6_
D7_
ClrVal();
ClrVal();
ClrVal():
ClrVal();
ClrVal();
ClrVal();
break;
break;
break;
break;
break;
break;
}
/* clear the given LED */
void clrLED( int);
void clrLED( int num)
{
if (! IRQA_ On)
{
num = 7-num;
}
if (IRQB_ On)
{
switch (num)
{
case 1: GPIO_
case 2: GPIO_
case 3: GPIO_
case 4: GPIO_
case 5: GPIO_
case 6: GPIO_
- 175 -
Processor Expert User's manual
Processor Expert Tutorials
}
}
else
{
switch (num)
{
case 1: GPIO_
case 2: GPIO_
case 3: GPIO_
case 4: GPIO_
case 5: GPIO_
case 6: GPIO_
}
C0_
C1_
C2_
C3_
D6_
D7_
SetVal();
SetVal();
SetVal();
SetVal();
SetVal();
SetVal();
break;
break;
break;
break;
break;
break;
}
}
#define CLEARLEDS showNumberWithLEDs( 0)
/* method to set each LED status to reflect the given number/ bitfield */
void shwNumberWithLEDs( long);
void showNumberWithLEDs( long num)
{
int i;
for (i= 0; i < 6; ++ i)
{
if (( num >> i) 1<br/>
setLED( i+ 1)
else
clrLED( i+ 1);
}
}
/* Pattern: "Count" from 0 to 63 in binary using LEDs to represent bits
of the current number. 1 = enabled LED, 0 = disabled LED. */
void pattern();
void pattern()
{
long i;
int j;
for (i= 0; i<= 0b111111; ++ i)
{
showNumberWithLEDs( i);
wait( 100000);
}
}
void main( void)
- 176 -
Processor Expert User's manual
Processor Expert Tutorials
{
/*** Processor Expert internal initialization. DON'T REMOVE THIS CODE!!! ***/
PE_ low_ level_ init();
/*** End of Processor Expert internal initialization. ***/
/* Write your code here*/
#pragma warn_ possunwant off
IRQA_ On = IRQA_ GetVal() ? 1 : 0
IRQB_ On = IRQB_ GetVal() ? 1 : 0
for(;;); {
CLEARLEDS;
pattern();
}
#pragma warn_ possunwant reset
}
/*
/*
**
/*
**
**
**
**
*/
END LEDcontrol */
###################################################################
This file was created by UNIS Processor Expert 03.15 for
the Freescale DSP56x series of microcontrollers.
###############################################################
- 177 -
Processor Expert User's manual
Index
5. Bean Wizard Description
Bean Wizard is a tool dedicated to the creation and edition of Embedded Beans. See chapter 3.2 Embedded
Beans for details. It provides a powerful interface for the composition of new beans, and generates the bean files.
Using Bean Wizard, the user can create new beans very quickly and easily without errors in the generated files.
The user needs only to determine the Properties, Methods and Events and write the necessary implementations
of the methods and events.
Bean Wizard facilitates the reusability of existing Beans and helps edit the source code (quick location, editor,
...).
Bean Wizard is an external tool, not a part of Processor Expert.
For further information, see Bean Wizard Help.
- 178 -
Processor Expert User's manual
Index
INDEX
56800 implementation details
About dialog
Adding Beans
Adding CPU
Application design
Application options
Available beans
Bean
Bean categories
Bean Inspector
Bean levels
Bean optimizations
Bean related keywords
Bean Selector
Bean sharing
Bean Templates
Bean usage
Bean Wizard
Beans Folder Pop-up Menu
Benefits
Building application
CH file
Changes in generated code
Changing target CPU
Choosing a bean
Code generation
Code optimizations
Comparing generated code
Concepts
Configuration inspector
Configurations
Control registers
CPU Beans
CPU block diagram
CPU package
CPU Parameters Overview
CPU Peripherals
CPU Properties Overview
CPU Timing Model
CPU Types Overview
CPUs
Creating own beans
Default Values for Properties
Design Time Checking
Documentations menu
Drag and drop
Driver
Embedded Beans
Enabling bean
Environment options
Error codes
Error Window
Events
Features
File Editor
Freeze generated code
Generated modules
HC08 implementation details
HCS12 implementation details
Help menu
High speed mode
Icons in Project Panel
Implementation details
Import from Quick-Start
Inheritance
Init Bean usage
Init Method usage
Initializing bean
98
25
37
85
80
20
37
14
83
44, 39
83
126
37
37
117
113
91
178
33
7
80
128
128
85
37
120
125
33
11
49
110, 31, 30
131
84
51
51
59
87
86
55
59
32
178
48
111
36
28
14
81
91
20
89
50
95, 14
9
66
18
35
100
109
25
86
27
98
20, 133
117
92
92
92
Inspector
Inspector items
Installed beans
Installed updates
Internal peripherals
Interrupt initialization
Interrupt Vector
Interrupt Vector Table
Interrupts
Items Visibility
Levels of abstraction
List of Installed Beans
Low speed mode
Low-level access
Macros
Manifest constants
Manual
Memory Map
Methods
Methods and events
Methods and events usage
Module
MON8 on HC08
Optimizing communication beans
Optimizing Port I/O
Optimizing timers
PDF Search
Peripheral direct control
Peripheral Initialization
Peripheral Initialization Bean
Peripherals Usage
PESL
PESL Folder Menu
Pin Sharing
Plug-in
Porperty types
Predefined Symbols
Priorities
Processor Expert Tab
Project options
Project Panel
Properties
Quick Start
Renaming peripherals
Reserving CPU resources
Reset scenario
Resource Meter
Review generated code
Search Regular Expressions
Shared ancestor bean
Sharing pins with multiple beans
Signals
Slow speed mode
Speed modes
Target CPU
Target switching
Template
Terms
Timing
Timing units
Tip of the day
Tool Setup
Tracking changes in generated code
Tutorial
Update from package
Used CPU resources
User changes in a bean code
User Interface
- 179 -
39
41
25
26
14
93
96
96
95
43
83
61
86
130
23
128
25
57
14
81
91
14
108
127
126
126
72
131
63
14
65
14, 131
36
119
5
41
88
97
26
20
26
15
80
87
44
94
56
123
74
118, 117
119
116
86
86
51, 15
110
15
14
45
47
25
21
123
134
19
44
33
16
Processor Expert User's manual
User module
User modules
Using mouse in Project Panel
Version Specific Items
Index
15
80, 35
28
48
- 180 -