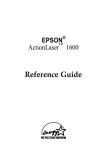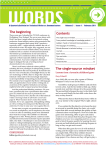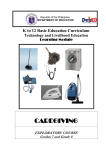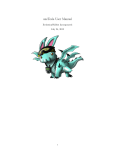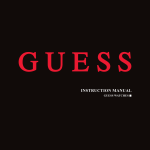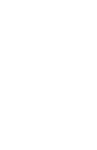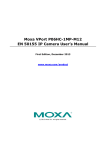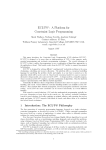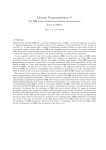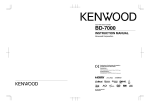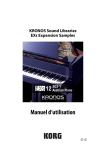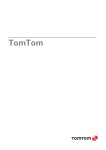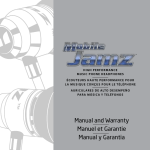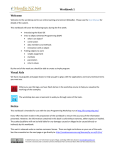Download TitleMaker 3000 - Edge Event Productions
Transcript
Model TM-3000
Instruction Manual
TM-3000 Video TitleMaker 3000 Instruction Manual • MANL-0612-02 • ©1996 Videonics, Inc.
The Videonics logo, Thumbs Up, and Videonics Video TitleMaker are registered trademarks of
Videonics, Inc. TM-3000, MX-1 Digital Video Mixer and Edit Suite are trademarks of Videonics,
Inc. Product and brand names may be trademarks or registered trademarks of their respective
companies and are hereby acknowledged. Television screens are simulated. Subject to change
without notice. This device is not to be used for the unauthorized copying of copyrighted material.
Videonics, Inc. • 1370 Dell Avenue • Campbell, CA 95008 USA • 408-866-8300
CONTROLS
1
2
3
4 5 6 7 8 9 10
position
¡
!
1
STYLE
# `
$
3
4
£
shift
cmd
11 12 13
A
COLOR
¨
¥
S
^ ^
& °
6
7
F
G
(
X
accent
14 15
C
J
B
N
PLAY
16 17
18
,
>
“
.
«
[
: ‘
;
L
move
" ’
'
new
page
19
20
»
new
line
mark
end
undo
|
\
posn
OK
page
up
page
down
shift
/
page
index
}
]
? ¿
”
delete
+
{
■
K
M
mark
mark
start
=
P
■
<
V
—
–
O
◆
H
—
0
I
Ç
Z
) Ø
9
copy
OUT
Œ
U
✓
IN
PATTERN
* "
caps lock
EFFECTS
•
Y
♥
COLOR
8
©
™
BACKGROUND
STYLE
% ˜
T
§
D
COLOR
5
R
ß
BORDERS
PATTERN
®
E
W
Æ
OUTLINE
PATTERN
@ ´
Q
caps
lock
COLOR
2
¢
tab
1.
LETTER
^
FONT
FONT &
SIZE
POWER
DEMO
PLAY
21
22
23 24 25
POWER. Power key turns on the keyboard once the POWER SWITCH (rear panel of
TM-3000 unit) is in ON position.
DEMO. Demonstrates features. Press ACCENT + DEMO for English version; SHIFT +
DEMO for International version. You can also copy the demo into the editing area, to
modify it or study how its effects were accomplished. (Chapter 5)
2.
MENU KEYS. Menus change color, font, style, etc., of lines or pages that contain
marked text or cursor. Use either MARK START, MARK END, TAB, or the bracket keys,
), to change sub-menus; arrow keys to highlight the desired choice; and
( [ ) and ( ] )
NEW LINE/OK or PLAY to implement changes. Press UNDO to cancel the menu and
leave titles unchanged. (Chapters 11-18)
3.
POSITION LIGHT. Used in conjunction with the POSN key (10). Indicates that page
or line positioning may be done (see POSN key).
4.
COPY and MOVE. To copy or move text, mark the text using MARK START and MARK
END, move cursor to desired location, then press COPY or MOVE. (Chapters 7-9)
5.
CAPS LOCK LIGHT. When the CAPS LOCK light is on, typing a letter key (A-Z) causes
the SHIFTed version to appear. Other keys (numbers, symbols, etc.) are unaffected.
Press the CAPS LOCK key to turn the CAPS LOCK light on and off.
6.
MARK LIGHT. Indicates that the mark function has been enabled (i.e., MARK START
or MARK END has been pushed).
7.
MARK START and MARK END. Mark text to modify, delete, copy, or move it. Position cursor before first character and press MARK START. Position after last character
and press MARK END. Notice cursor becomes wider to remind you something is marked.
Use UNDO to remove marks. SHIFT, used with a mark key, marks start or end of the
page; COMMAND plus a mark key marks start or end of all text in current project.
(Chapters 7-9)
8.
UNDO. If you accidentally delete something, press UNDO immediately.
9.
DELETE. Erases marked text, if any. Otherwise, erases the character before the cursor.
10. POSN (POSITION). Press and release POSN, followed by up or down arrow keys, to
position text at the top, bottom, or center of the page. Press and release POSN, then
left or right arrow, to position text at right, left, or center page. (Chapter 10)
11. TAB. “Smart tab” positions cursor to match spaces in previous line of text. Also used
to choose which submenu is active. (Chapter 6)
12. SHIFT and CAPS LOCK. Hold SHIFT to type capital letters. CAPS LOCK capitalizes all
typing until pressed again. Note that some fonts have only capital letters. SHIFT is also
used to modify the function of other keys. (Chapter 6, Appendix A)
13. CMD (COMMAND). Modifies function of other keys. (Appendix A and Chapter 18)
14. Z (CLOCK). CMD (Command) + Z displays clock menu. Use to set current time display format, set current time and set internal timed trigger for projects. (Chapter 18)
15. ACCENT. Hold ACCENT while typing a letter key to type the special symbols (•,©,¢,etc.)
printed in blue. Use with power key to activate DEMO. Use with accent marks followed by a letter to type accented international characters such as é, ü, å, etc. (Chapter 5 & 6)
16. PLAY. After you create titles using the Editing Screen, press either PLAY key (#16 or
#21) to play the titles for display or recording. CMD (Command) + PLAY always plays
from first page in project. If no text is marked, PLAY displays the next page. If text is
marked, PLAY loops through marked pages. Once playing begins: Press PLAY again to
go to next page; use SHIFT and PLAY to play backwards; press arrow keys to manually
step forward or backwards. NEW LINE/OK ends play and returns to Editing Screen.
(Chapter 20)
17. X (DATE). CMD (Command) + X displays date menu. Use to set current date display
format and set current date. (Chapter 18)
18. SPACE BAR. Adds space to text. Pauses the page that is playing.
19. PAGE INDEX. Displays an index in which each page occupies one line, making it easy
to look through all pages and projects. Projects are created and named using PAGE
INDEX. (Chapter 8)
20. NEW PAGE. Starts a new page of text. CMD (Command) + NEW PAGE starts a new
project when Page Index is on screen. (Chapters 7-8)
21. PLAY. Identical to item 16.
22. ARROW KEYS. Use the four individual arrow keys to move the cursor on screen; to
change highlights in a menu; and, when playing text, to go forward and backward.
SHIFT makes arrow act on one page at a time; CMD (Command) with UP or DOWN
goes to top or bottom of all text. CMD (Command) + SHIFT + UP or DOWN moves
you between projects. (Chapters 6, 11, and 19)
23. PAGE UP and PAGE DOWN. Used to re-position cursor a page at a time. PAGE UP
places cursor at the first line of the page, PAGE DOWN places cursor at the last line in
the page.
24. NEW LINE/OK. Ends a line of text and starts a new one. Also accepts settings of
menus, returns to Editing Screen from Page Index and Play Screens. (Chapter 6)
25. LEFT and RIGHT BRACKET. Use the left and right bracket to change sub-menus.
MARK START, MARK END, and TAB will do the same.
REAR
PANEL
NOTE: S-video (Y/C) and composite (RCA-style) video jacks are provided. Use same type
for input and output — for instance, if your video source only has RCA jacks, use RCA for
both even if the recorder has S-video.
A.
VIDEO IN. Optional. Connect either S-video or RCA type cable from video source.
B.
VIDEO OUT. Connect either S-video or RCA type cable (same as used for input) to
recorder or monitor.
C.
AUDIO IN and OUT. Audio connections are provided for convenience; the audio
signals pass straight through without modification.
D.
PREVIEW OUT. Optional. When used in live title setup, permits you to modify titles
and typing is not seen on main output. Important: Leave unconnected when not in use.
(Chapter 21)
E.
CONTROL (GPI). Allows remote trigger of titles using switch or controller with GPI
(“General Purpose Interface”) output. Warning: Always turn power off before connecting
or disconnecting GPI jack. (Chapter 20)
F.
POWER. Connect TitleMaker 3000 power supply. Important: Do not use power supplies designed for any other equipment.
G.
POWER SWITCH. Controls the power supply. When the POWER SWITCH is turned
on and the keyboard power is turned off, video is routed from the VIDEO IN to the
VIDEO OUT and no titles are added. Note: keyboard must have been cycled on and off
since the last time the unit was powered on at the POWER SWITCH in order for video
pass-through to work.
H.
Upside-down legends make it easy to make connections without turning unit around.
Contents
Chapter 1 • Introduction .................... 1
Chapter 7 • Pages .............................. 30
In a Hurry? ............................................................ 1
Helpful Hints ........................................................ 1
What is a Video Titler? ..................................... 1
What is TitleMaker 3000? ............................... 1
Basic Applications ............................................ 2
E q u i p m e n t ............................................................ 3
About Pages ...................................................... 3 0
Long Pages ........................................................ 3 0
Creating a Page ............................................... 3 0
Page Symbols ................................................... 3 1
Navigating Pages and Projects with the
Page Index ..................................................... 3 1
Deleting a Page ............................................... 3 2
Inserting a Page ............................................... 3 2
Moving and Copying Pages ........................ 3 3
Chapter 2 • QuickStart ....................... 4
Chapter 3 • Connections .................. 11
Connections: Overall Concept ................... 1 1
What You’ll Need ............................................. 1 1
Types of Input and Output Jacks .............. 1 2
Types of Cables Used
with TitleMaker 3000. .................................. 1 2
IN and OUT Markings .................................... 1 3
Connection Diagram ...................................... 1 4
Connecting Power ........................................... 1 4
Turning Power On and Off: Video
Pass-Through and Data Protection ....... 1 4
Connecting Outputs and Monitors ........... 1 5
Connecting a Video Source ........................ 1 7
Troubleshooting Hints .................................... 1 8
Chapter 4 •
Connecting Editing Equipment ........ 19
C o n c e p t ............................................................... 1 9
Videonics Equipment Arrangements ....... 1 9
Single-Source Editing Setup ....................... 2 0
Use with Video Processors .......................... 2 1
Multiple Source Editing
with a Video Mixer ........................................ 2 1
GPI Control ......................................................... 2 1
Chapter 5 • Using the Demo ............ 23
Using the Demo ............................................... 2 3
International Demo .......................................... 2 3
Locked Demo .................................................... 2 3
Using the Demo as a Guided Tour ........... 2 3
Using the Demo to Create Titles ............... 2 4
Chapter 6 • Typing Titles .................25
The Editing Screen and Cursor ................. 2 5
Moving Around the Screen .......................... 2 5
Shortcuts for Moving the Cursor ................ 2 5
Typing Titles ...................................................... 2 6
Columns (Tabs) ................................................ 2 7
Typing Special and
Accented Characters ................................. 2 7
Chapter 8 • Projects ......................... 34
About Projects .................................................. 3 4
Examples of How Projects are Used ....... 3 4
Viewing Projects .............................................. 3 5
Creating a Project ........................................... 3 5
Naming a Project ............................................. 3 5
Removing a Project or
Erasing its Contents .................................... 3 5
Moving Between Projects ............................. 3 6
Copying or Moving Text
Between Projects ......................................... 3 6
Chapter 9 • Changing Titles ............ 37
U n d o ..................................................................... 3 7
Simple Changes ............................................... 3 7
Marking Text for Major Changes ............... 3 7
Marking Whole Lines and Pages .............. 3 8
Deleting Marked Text ..................................... 3 8
Replacing Marked Text ................................. 3 8
Moving and Copying Text ............................ 3 9
Chapter 10 • Positioning Text ......... 41
Positioning Horizontally:
Left, Right, Center ........................................ 4 1
Positioning Vertically:
Up, Down, Center ........................................ 4 1
Additional Positioning Hints ........................ 4 2
Chapter 11 • How to Use Menus .....43
C o n c e p t ............................................................... 4 3
S u b - m e n u s ......................................................... 4 3
Highlights and Choices ................................. 4 3
Using the Menus .............................................. 4 4
Chapter 12 •
How Characteristics Affect Text ....45
C o n c e p t ............................................................... 4 5
How Characteristics Affect
Lines and Pages ........................................... 4 5
Contents
C h a n g e s .............................................................. 4 6
Copying Characteristics ............................... 4 7
Chapter 13 •
Fonts, Sizes, and Styles .................... 48
Font and Size .................................................... 4 8
Upper-Case-Only and
Fonts and Mixed Fonts ............................... 4 9
Hints on Using Fonts and Sizes ................. 4 9
Font Style ............................................................ 5 0
Hints on Using Styles ..................................... 5 1
Chapter 14 • Colors ........................... 52
Color Menus ...................................................... 5 2
Using the User Colors ................................... 5 3
Hints on Using Colors .................................... 5 4
Chapter 15 • Patterns .......................55
Pattern Menus ................................................... 5 5
Selecting Different Rainbow
and Pixel Patterns ........................................ 5 6
Mixing Video into a Background Pattern 5 6
Hints on Using Patterns ................................ 5 6
Chapter 16 • Borders ........................58
Border Style Menu .......................................... 5 8
Complex Borders ............................................ 5 9
Removing borders .......................................... 5 9
Chapter 17 •
Effects, Scrolls, and Crawls ............60
Page Symbols ................................................... 6 0
Effects Menus ................................................... 6 0
Transition Effects: Cuts, Fades, Slides,
and Wipes ....................................................... 6 0
Slide Notes ......................................................... 6 1
Choosing a Transition Effect ....................... 6 1
Setting the Transition Speed ....................... 6 2
Displaying the Page ....................................... 6 2
Setting Duration ............................................... 6 2
Infinite Duration ................................................ 6 3
Scroll and Crawl ............................................... 6 3
Scroll and Crawl Notes .................................. 6 3
Hints on Using Effects ................................... 6 4
Chapter 18 •
Clock and Date Features ..................65
Setting the Clock and Date Formats ........ 6 5
Setting the Clock and Date ......................... 6 5
Clock and Date Notes ................................... 6 5
Displaying a Project at a Pre-Determined
Date and Time ............................................... 6 6
Repeating Triggers ......................................... 6 6
Internal Timed Trigger Notes ...................... 6 7
Displaying the Real Time Clock
and Date .......................................................... 6 7
Real Time Clock and Date Notes .............. 6 8
Placing Time or Date in Your Text ............ 6 8
Chapter 19 •
Superimposing Titles ........................69
Superimposing Titles on Video .................. 6 9
Superimposing Titles on Video
with a Transparent Pattern ....................... 6 9
Making Titles Come and Go ........................ 7 0
Chapter 20 • Playing Titles .............. 71
P r o j e c t s ................................................................ 7 1
Important Concepts ........................................ 7 1
Playing All Pages ............................................. 7 1
Playing Some Pages ...................................... 7 2
Playing Backwards ......................................... 7 2
P a u s e ................................................................... 7 2
Search (Cue and Review) ............................ 7 2
Manual Play (Slide Projector Mode) ......... 7 3
Continuous Play (Video Billboard) ............ 7 4
Leaving Play to Edit Again ........................... 7 4
Chapter 21 • Editing, Presentations,
and Other Applications ..................... 75
A p p l i c a t i o n s ....................................................... 7 5
Video Editing ..................................................... 7 5
Presentations .................................................... 7 8
Live Titles ............................................................ 8 0
Chapter 22 • Preview ........................81
About Preview ................................................... 8 1
Using a PREVIEW Monitor ........................... 8 1
Forcing Preview Mode ................................... 8 1
Appendix A •
Advanced Techniques, Shortcuts, and
Command Keys ...................................82
C a p a c i t y .............................................................. 8 2
Erasing Memory and Resetting Unit ........ 8 2
Moving the Cursor ........................................... 8 3
P r o j e c t s ................................................................ 8 3
Moving In the Color Menu ............................ 8 3
Using the Demo ............................................... 8 4
Play Modes ........................................................ 8 4
Contents
Miscellaneous Hints ....................................... 8 5
Appendix B • Font Listing ................ 86
Character Set .................................................... 8 6
Font Sample ................................................ 8 7 - 8 8
SPECIAL CHARACTERS ............................... 8 9
ACCENTED CHARACTERS ......................... 8 9
Appendix C • Glossary ................ 90-93
Index .................................................... 94
VIDEONICS TITLEMAKER 3000
Chapter
PAGE 1
1 • Introduction
Congratulations on your purchase of Videonics TitleMaker 3000™.
With TitleMaker 3000, you can add brilliant, full color titles to all
your videos. Its wide choice of fonts, sizes, styles, colors, borders,
backgrounds, fades, wipes, scroll, crawl, and more make the
TitleMaker 3000 a creative tool for anyone who uses video.
In a Hurry?
If you want to get started quickly, see the Quick Start section, Chapter 2.
Helpful Hints
TitleMaker 3000 is a sophisticated video production tool. Some of the words
and concepts used in this manual may be new to you. Specialized terms indicated by italics are defined in the Glossary section of this manual.
You can find complete descriptions of titling concepts and techniques as
they apply to TitleMaker 3000 by referring to the Table of Contents and the
Index.
For More Information...
...send in your registration card so we can keep you informed of new developments and send you our newsletter*. Note that Videonics does not sell
its mailing list. Your name and address will remain confidential.
What is a Video Titler?
A titler (also called a title generator, character generator, or CG) creates letters
and numbers (characters) on a video signal that can be displayed on a television or monitor, or be recorded by a VCR.
What is the TitleMaker 3000?
TitleMaker 3000 is a video titler with many additional capabilities. With
TitleMaker 3000, you can:
• Create high-quality video titles over a solid color or patterned background,
or superimposed (“genlocked”) over a video picture.
• Create and hold over 16,000 characters of text, divided into hundreds of
pages.
• Divide your pages into projects.
*The newsletter and other services are available for Videonics customers in the U.S. and
Canada. Elsewhere, contact your Videonics distributor or retailer.
PAGE 2
VIDEONICS TITLEMAKER 3000
• Copy and move text, to revise titles without retyping.
• Position text anywhere on the page, including automatic centering.
• Choose from a wide variety of fonts and sizes.
• Choose different styles. You can change letter spacing, make the letters
bold, and add outlines or shadows to the titles.
• Apply a pattern and any of a million colors to titles, backgrounds, outlines,
and borders.
• Use transitions (fades and wipes) to start or end each page of titles.
• Use scrolls and crawls to move titles on or off the screen.
• Use a real-time clock to superimpose a running clock onto all backgrounds,
including live “video.”
• Have a project start playing automatically at a specified date and time.
Basic Applications
TitleMaker 3000 can be used in live or taped settings. Chapter 21, “Editing,
Presentations, and Other Applications,” describes these functions in more
detail and explains how they are accomplished with TitleMaker 3000.
• You can add titles as you copy or edit tapes. The original tape remains
untouched — titles are added to the edited copy. TitleMaker 3000 works
with VCRs and camcorders of all videotape formats as long as the equipment used has composite or S-video outputs. You can superimpose titles
on live video or on colored backgrounds, using fades and wipes to transition between plain video and video with titles.
For example, you might start a basketball video with a solid color screen
with the title of the video. The names of the players could scroll onto the
background. Then the titles could fade away. As the players run onto the
court, their names appear, superimposed over the image at the bottom of
the screen. The last name fades away as play begins. A player makes a
difficult basket and the crowd roars! The score appears over a wildly-colored, animated background pattern and scrolls off the screen as play continues.
• You can present a running slate of on-screen titles for display, video-DJ,
point-of-sale, or “video-billboard” applications. You can place titles on top
of colored or patterned backgrounds or on live or taped video material.
For example, a hotel has monitors in the lobby. A video describing the hotel’s
facilities plays. Meanwhile, information about the day’s scheduled events are superimposed using the TitleMaker 3000 with messages like “Business Effectiveness
Seminar: Ballroom G.” At dinnertime, the hotel manager changes the titles to
advertise the restaurant specials: “Prime Rib Special today in the Mezzanine Grill.”
Another example is the use of TitleMaker 3000 for business presentations. Instead
of using transparencies or charts, you can create titles, using the colors, back-
VIDEONICS TITLEMAKER 3000
PAGE 3
grounds, effects, and other features to emphasize the important points and make
the presentation dynamic and exciting. You can also use the superimpose feature
to combine the presentation with video footage, such as shots of a new product or
of the factory sites.
Equipment
Your Video TitleMaker Package comes with:
• TM-3000 Unit
• Keyboard
• Power supply
• This manual
• Product registration card.
You may need to purchase cables to connect audio and video equipment
to the TitleMaker. Your Videonics dealer can help you identify the cables you
need.
PAGE 4
VIDEONICS TITLEMAKER 3000
Chapter
2 • QuickStart
Whether you’re a video expert looking for just the basic steps or a
beginner who wants instant gratification, this chapter will have you
titling in minutes!
This chapter describes just the basics. Many features and applications are
skipped or mentioned only briefly. For more information, or if you encounter
problems, refer to the table of contents or the index to locate a more complete
discussion elsewhere in the manual.
AUDIO
OUT
A
AUDIO
IN
VIDEO
OUT
VIDEO
IN
B
C
D
L
Typical TitleMaker 3000 connection
Connections
Rear Panel: Connect the power supply (C) to a working wall outlet and connect the other
end to TitleMaker 3000’s POWER jack.
Connect TitleMaker 3000’s OUT jacks to the VIDEO and AUDIO IN jacks of a VCR (B)
.
Connect a television or monitor to the VCR in the normal fashion, so you can see the VCR’s
output. Leave the PREVIEW OUT jack unconnected unless you are using a PREVIEW monitor
(Chapter 22). Turn the television and VCR on.
Connect a camcorder, VCR or other source (A) to TitleMaker 3000’s video and audio IN
jacks if you plan to superimpose titles over video. Turn on the video source and start the
tape rolling.
Note: The illustration shows the use of composite (RCA-style) jacks for the video connections.
You can use S-video (Y/C) jacks instead. It is important to use the same type of jacks for the
input and the output. In other words, if your input is connected via the S-video jack, the output
should also use S-video; if it uses the composite jack, the output should use composite too. An
on-screen warning will alert you if you attempt to use the S-video output and composite input.
Note: The audio connections are for convenience only — the audio signals are not affected by
the unit.
Keyboard: Connect the keyboard to the jack on TitleMaker 3000’s front panel.
VIDEONICS TITLEMAKER 3000
Power
PAGE 5
On/Off
There is a power switch on the rear panel and a POWER key on the keyboard.
POWER
TM-3000 Unit: Press the POWER SWITCH (D) on the rear panel; the power
DEMO
light on the front panel comes on for a moment and then goes out. Simultaneously, the three lights on the keyboard (upper right hand corner) flash on
and off.
Keyboard: Press the POWER key on the keyboard (upper left hand corner) and the power
light comes on. You should see a screen (called the Editing Screen) on the OUTPUT monitor, similar to the one in the illustration below.
Press POWER again to turn power off. Titles are retained in TitleMaker 3000’s memory even
if the unit is unplugged.
When power is off, and the power switch remains on, the OUTPUT monitor shows the
video source that is plugged into VIDEO IN.
Note: When turning the unit off, power off the keyboard and then the rear panel switch,
making sure the power light is out before you unplug the unit.
Demo
To start the demo, press ACCENT while you press DEMO (POWER). The demo is a built-in
project that demonstrates a wide range of the TM-3000 features and effects. To run the
international version of the demo, press SHIFT + DEMO. If no demo appears, check the
connections. Press any key to stop the demo.
Instant Titles
Creating basic titles is simple. Start with
the Editing Screen. The screen may not
look exactly like this but it should have at
least the blinking cursor (1). Press POWER
once or twice if the cursor is not displayed.
The cursor indicates where characters you
type will appear. Page symbols (2, described later) separate pages of titles.
Type some titles. They appear at the cursor location. Press either of the two PLAY
keys on the keyboard when you are finished. The Editing Screen disappears and
the finished titles fill the screen. Congratulations — you have created your first titles!
Press NEW LINE/OK to return to the Editing Screen.
❷
❶
The Editing Screen and the Play Screen
You have just seen how the screen changes appearance, depending on whether you are
creating titles or displaying them. The Editing Screen (the one with the cursor) is used to
create or change titles. The Play Screen shows just the titles, with no cursor or other items.
It is the screen you use to display and record the completed titles.
PAGE 6
VIDEONICS TITLEMAKER 3000
Sherlock
Holmes
PLAY
new
line
Sherlock
Holmes
OK
Edit Screen
Play Screen
The PLAY key is used to go from the Editing Screen to the Play Screen. NEW LINE/OK
(or any letter key) goes back to the Editing Screen from the Play Screen.
You can recognize the Editing Screen by the flashing cursor and the page symbols.
Pages
Titles are divided into pages. A page is a full screen of titles. You create a new
page by pressing the NEW PAGE key. In this example, we typed “Sherlock
Holmes,” then pressed NEW PAGE, then typed “221B Baker Street.” We then
used the up arrow to move the curser back to the first page and pressed
PLAY. This produces the following Editing Screen and Play Screens:
new
page
Sherlock
Holmes
PLAY
Sherlock
Holmes
221B Baker Street
221B Baker Street
Edit Screen
Play Screen Pg 1
Play Screen Pg 2
Page Symbols
A row of page symbols divides one page from the next. These are described in detail in
Chapter 7. Briefly: The first two symbols and their numbers identify which page this is and
to which project (described in Chapter 8) it belongs. The next symbols tell which effect will
be used to introduce the page; how it will be displayed; and which effect will be used to
end its display.
Projects
You can create separate projects (Chapter 8). Each project has its own pages
which are protected from alteration while you are working on another project.
This way several people can use the same unit, or one person can work on
page
index
several distinct jobs.
The PAGE INDEX key is used to access projects. It displays all the pages in all
the projects. By moving the cursor up and down through the Page Index screen, you can
begin work on any page, in any project. Press NEW LINE/OK to return to the Editing Screen.
Entering Text
To create a title, simply type some letters and they will appear at the cursor’s location.
VIDEONICS TITLEMAKER 3000
• To type a capital letter, hold SHIFT as you type. Press
CAPS LOCK to type all capital letters (keyboard LED will
light). Press it again to type in normal upper and lower
case (keyboard LED will go out).
• To type special characters (such as the ones printed in
blue on the keys), press ACCENT and a letter at the same
time. For instance, press ACCENT and Q to produce “¢.”
• To type an accented letter, simultaneously press ACCENT and the key with the desired accent mark, then press
the letter to be accented. For example, press ACCENT and
3 together; then release them and press the A key. You will
see the letter “à.”
PAGE 7
caps
lock
shift
Lines
Press NEW LINE/OK to end a line of text and begin a new line.
accent
new
line
OK
Moving the Cursor
If you want to add text somewhere other than where the cursor is, use the arrow keys to
move the cursor. Press PAGE UP or PAGE DOWN to move a page at a time or you can hold
SHIFT as you press the UP or DOWN arrow keys. SHIFT with the LEFT or RIGHT arrow key
moves the cursor to the start or end of the line.
Note: You cannot move the cursor past the end of the last line of text. If you want to type past
the last character in a line, position the cursor at the end of the line and type. If you want to
type beyond the last characters on the screen, position the cursor at the end of the line and
press NEW LINE/OK to create blank lines. The cursor moves down as you add lines.
Editing the Text
To insert text, use the arrow keys to move the cursor to the desired location and type. New
characters are added at the cursor’s location.
To delete text, position the cursor after the characters you want to remove and press DELETE. The character before the cursor is removed. To delete large blocks of text at once,
mark the text and press delete.
To replace text, delete the existing text, then type the new text.
Oops!
If you accidentally delete something, immediately press UNDO. It restores the text that was
deleted by the last press of the DELETE key.
Using Menus to Change Colors, Fonts, etc.
You can change characteristics (such as fonts,
colors and font styles) using the menu keys at
the top of the keyboard. To do this, position the
cursor anywhere in the line you wish to change
and press the appropriate menu key.
For instance, press the LETTER COLOR key (in
the top row). A menu of colors appears.
This menu has two sub-menus — one at the top
of the screen ( ) and one at the bottom (Õ).
Each sub-menu contains choices you can use to
❶
❷
❸
❹
PAGE 8
VIDEONICS TITLEMAKER 3000
change your titles. Use the left or right bracket ( [, ] ) to choose which sub-menu is active.
In this example, the bottom sub-menu is active (Tab, MARK START and MARK END also
work). If you wanted to use the top sub-menu instead, you would press any of the previously mentioned keys.
One item in the active menu is highlighted. In this example, a color choice is highlighted by
the triangular pointers (Ã)
.
Use the arrow keys to move the highlight to a different color. The sample patch (À) shows
the selected color. Press NEW LINE/OK or PLAY to choose the color you have highlighted.
NEW LINE/OK returns you to the editing screen; PLAY will play the resulting page.
All the characters in the line that contained the cursor will change to the selected color.
More
Changes
Use menus to:
• Change font style and size, letter color and pattern, letter outline color and pattern, as
well as background color and pattern.
• Add borders to lines or pages and change their type, color, and pattern.
• Have effects start and end a page of titles.
• Display current time and/or date.
• Make text scroll and crawl.
Each menu works much in the same way: If there are sub-menus, use MARK START to
switch between sub-menus. Then use the arrow keys to highlight your choice and press
PLAY or NEW LINE/OK to implement it.
Notes
• Background, Pattern, and Effect menus affect the entire page that contains the cursor.
The other menus affect only the contents of the line that contains the cursor. If groups
of text lines or pages are marked using MARK START and MARK END, the changes will
affect the lines/pages that are marked.
• You cannot mix characteristics on a line.
• When you are editing text using the Editing Screen, several pages may be on the screen
at once (with page symbols between them). Note that the backgrounds and borders of
all the pages appear in the pattern and color of the page that contains the cursor. As
you move the cursor from one page to another, the patterns and colors used in the
entire screen will change. To see the patterns and color that are set for a particular page,
move the cursor to that page.
• Each page can use one type of pixel pattern and one type of rainbow pattern (see
Chapter 15). So, for example, if you set some letters to use rainbow pattern 11, then set
the background to use rainbow 14, both will use 14.
• When you type something new, it will have the same characteristics as the preceding
letter. If you want to type in a different style, use the menu key to make a new choice
and continue typing.
Superimposing Titles on Video
To superimpose titles on video, change the background to
VIDEO (rather than a solid color or pattern). Follow these
steps:
• Position the cursor on the page that contains the titles
you wish to superimpose.
• Press the BACKGROUND PATTERN menu key.
VIDEONICS TITLEMAKER 3000
PAGE 9
• Use MARK START to highlight the top sub-menu. Use the
RIGHT arrow key to highlight the VIDEO symbol. Press NEW
LINE/OK.
• Confirm that your video source is running (start the VCR
or camcorder).
• Press PLAY.
The OUTPUT monitor will show your page of titles superimposed over the source video.
San
Francisco
Making Titles Come and Go
In a production, you may want superimposed titles to appear for a while, then disappear.
To do this, place blank pages with video backgrounds between pages of titles.
Create a page of superimposed titles. At the end of the page, press NEW PAGE but don’t
type anything on this page. Set its background to VIDEO, if it isn’t already. Press NEW PAGE
again and type the next titles. When you play these pages, the first titles appear, then
transition to the blank page. Since this page is empty and the background is plain video,
the result is that the titles simply go away. The next page can then introduce more titles.
(See Chapter 19.)
Positioning Text on the Line
Abelard
&
Heloise
Abelard
&
Heloise
Abelard
&
Heloise
You can change the position of the text on any line. A line can be centered or positioned
against the left or right edge of the screen.
Position the cursor on the line. Press and release the POSN (Position) key, the
position light will go on. Then press the LEFT or RIGHT arrow, the position light
posn
will go off. The line position changes immediately to show the new choice: left,
center, or right justification. The page symbol is not affected. (See Chapter 10.)
Positioning Text on the Page
Gable
&
Lombard
Gable
&
Lombard
Gable
&
Lombard
The page symbol shows how text is positioned vertically on the page. It can be positioned
at the top, center, or bottom of the page. To change the position, press and release the
POSN (Position) key, then press the UP or DOWN arrow on the keypad. You will see the
text in its new position when you press PLAY.
PAGE 10
VIDEONICS TITLEMAKER 3000
Transitions, Durations, Scroll, and Crawl
You can determine how long each page will be displayed (its duration) and what transition
effects (fade, wipe, etc.) will be used to introduce (begin) and remove (end) the page. You
can also display the current time and/or date or make titles scroll or crawl on or off the page.
Position the cursor anywhere on a page and use the EFFECTS IN menu to change the page’s
duration, scrolling, speed, and the effect that will introduce the page. Use the Effects Out
menu to choose the effect that will be used to remove the page.
Duration is set using the bottom sub-menu of the Effects In menu. Highlight the digits next
to the clock symbol (on the left-hand side of the menu), and type in the desired time. You
can set infinite duration (displaying the page until you press PLAY again) by highlighting
the infinity symbol. (See Chapter 17.)
Playing the Pages
When the pages are complete, move the cursor to the start of the first page and press PLAY.
Shortcut: To play all the pages in the project, press CMD (Command) + PLAY. Each page will be
played, in sequence, using the selected durations and effects. To play just some of the
pages, play manually, or use other specialized play options. (See Chapter 20.)
Learning More
A convenient way to become a TitleMaker 3000 expert is to load the demo into the Editing
Screen for study. To do this, press CMD (Command) + ACCENT + COPY at the same time
(CMD (Command) + SHIFT + COPY for the international demo) and the unit will create a
new project that contains the demo text. This allows you to see how the demo was created.
More...
Refer to the index and table of contents to find detailed sections which explain how to:
• Create “projects.”
• Move between pages or projects.
• Use the Page Index.
• Use a PREVIEW monitor to change titles out of the audience’s view.
• Add borders, lines, and boxes to your video pages.
• Mark large blocks of text so you can move or copy them without typing.
• Use effects (such as wipes) between pages and set durations so pages are displayed for
a pre-defined time.
• Combine scroll and crawl to move titles on and off the screen in many different ways.
• Play pages in many ways, such as manually, backwards, automatically repeating, etc.
• Use TitleMaker 3000 with editing equipment.
• Choose colors and define your own colors.
• Create transparent background patterns and colors.
• Add “real-time” time/date display features to your video pages.
• Play projects automatically at a specified date and time.
VIDEONICS TITLEMAKER 3000
Chapter
PAGE 11
3 • Connections
Connections Overall Concept
B
A
1
B
C
A
2
C
B
3
The first diagram (1) shows a typical video production setup. TitleMaker
3000 is connected between a video source (A), which plays the picture to which
you will add titles, and a recorder (C), which will record the results. Some
common variations:
1 The diagram shows a camcorder (A) as the video source. Other sources,
such as a VCR or camera, can be substituted.
Hint: You can leave the unit permanently connected. When the power supply is
plugged in, just leave the power switch (located on the rear panel) in the on position and turn power off at the keyboard. The input signal is passed through to the
output and no titles are added.
2 The output can be connected directly to a monitor (B), instead of going
through a VCR, if you plan to display titles without recording them.
3 The source is optional — TitleMaker 3000 can operate without a source,
generating titles on its own backgrounds and outputting them to a monitor or recording VCR.
This chapter describes how to connect the inputs, outputs, and monitors.
Chapter 4, “Connecting Editing Equipment” goes further, explaining how to
attach editing equipment, such as an edit controller, video mixer, video processor, or effects unit.
PAGE 12
VIDEONICS TITLEMAKER 3000
What You’ll Need
A Video source (optional). Any standard video source with composite (RCAstyle) or S-video (Y/C) outputs can be used, including VCRs, camcorders,
cameras, video disc players, video production equipment (such as a mixer,
processor, or another titler), and computers with television outputs. If no
source is used, TitleMaker 3000 will create titles on its own backgrounds.
B OUTPUT monitor. The monitor will be connected to a recording VCR in
most cases. Required connections depend on the VCR. You can use any
arrangement that will allow you to view tapes played on the VCR.
C Record VCR. In a live setup, in which the results will be displayed without
being recorded, the VCR is optional, but most setups will include the VCR.
• Preview monitor (optional). If used, this monitor must have a composite
(RCA-style) video input. Use of the PREVIEW monitor is described in Chapter 22, “Preview.”
• Video Cables. You will need one video cable to connect the TM-3000 output to the Record VCR and one to connect the Record VCR to the OUTPUT
monitor. You may also need a cable for the input, if a video source is used,
and for the PREVIEW monitor, if used. The next section describes the types
of cables.
Types of Input and Output Jacks
VIDEO AUDIO
❶
S-VIDEO AUDIO
❷
VIDEO AUDIO
ANT
INPUT
❸
ANTENNA
❹
1 Composite (RCA-style) video and audio
2 S-video (Y/C)
3 BNC video, used in some professional equipment
4 RF cables (Coaxial cable and twin-lead antenna cable)
Note: European video equipment often has SCART plugs. Adapters are
commonly available to connect SCART-equipped units to the RCA jacks
provided on the TitleMaker.
Audio
RF cables carry the audio signal along with the video. All the others require a separate RCA-style audio cable.
VIDEONICS TITLEMAKER 3000
PAGE 13
Types of Cables Used with TitleMaker 3000
• INPUT and OUTPUT. You can use S-video (Y/C) or composite (RCA-style)
jacks for the input and output.
S-video (Y/C) jacks deliver somewhat better performance than composite
(RCA-style) jacks, but only if they are used for both the input and output.
In other words: Use S-video (Y/C) jacks if your source and recorder are
both equipped with them; use only the composite (RCA-style) jacks if either lacks S-video jacks.
If you are using the S-video output jacks, you must
use S-video for the input. If you try to use the Svideo output and the composite (RCA) input, an
on-screen warning appears to remind you to use Svideo in.
• Record VCR to OUTPUT monitor. If you are using a Record VCR, the
OUTPUT monitor can be connected to the VCR using an RF (antenna/
cable type) cable, composite (RCA-style) cable, or S-video (Y/C) cable, depending on what types of jacks are available on the VCR and monitor. If
you have a choice, S-video is generally better than composite and composite is better than RF.
• PREVIEW. If you are using a PREVIEW monitor, it must be connected via
a composite (RCA-style) cable.
• BNC. If you plan to use equipment with BNC jacks, you will also need
RCA-BNC adapters.
• Audio. The audio jacks on TitleMaker 3000 are simple pass-through connectors, provided to make connections between two video devices convenient. AUDIO IN is routed directly to AUDIO OUT, unmodified by the
unit.
IN and OUT Markings
Hint: Always connect the OUT jack
of one device to the IN jack of the next.
Never connect two OUTs together.
IN
OUT
OUT
IN
PAGE 14
VIDEONICS TITLEMAKER 3000
Connection Diagram
This diagram shows the connections for a typical titling setup. The sections that follow provide detailed instructions.
AUDIO
OUT
A
AUDIO
IN
VIDEO
OUT
B
VIDEO
IN
C
D
L
Connecting Power
n Connect the power supply (C) to the POWER input and plug it into a working power outlet. Be sure to use the power supply that came with the unit.
Others, including the ones supplied with other Videonics products, may
damage the unit and void the warranty.
Once the power supply is connected, turn on the power by pressing the
POWER SWITCH (D) on the rear panel. The power light on the front panel
will go on for a moment and then go out. Simultaneously, you should see
three lights on the keyboard (upper right hand corner) flash on and off.
Turning Power On and Off Video Pass-Through
and Data Protection
n To turn the unit on or off, press the POWER key (upper left hand corner of
the keyboard). The front panel light indicates that the power is on.
Notes:
• When the unit has been connected to the power supply for a while, it will
be warm to the touch. The power supply will also be warm. This is normal.
VIDEONICS TITLEMAKER 3000
PAGE 15
• When the power switch (rear panel) is on and the keyboard power is turned
off, video is routed from the video input to the video output and no titles
are added. This eliminates the need to disconnect the unit when titles are
not needed — you can simply turn the keyboard off and video is passed
straight through. Note, the keyboard must have been cycled on and off
since the last time the unit was powered on at the POWER SWITCH in
order for video pass-through to work.
• To assure reliable storage of titles, always press the POWER key and be
sure the power light is out before you turn off the POWER SWITCH or
unplug the power supply.
Here’s why: Titles are retained by the built-in lithium battery when you
turn the power off. Even when the unit is unplugged, all titles remain intact, including all settings and formatting. When you turn the unit off,
TitleMaker 3000 reorganizes its memory to optimize storage. It is important not to turn off the POWER SWITCH or unplug the unit until the light
turns off, telling you this operation is complete.
Connecting Outputs and Monitors
VIDEO
IN
AUDIO
IN
VIDEO
IN
1B
S
V
L
R
OUT
S
V
V
OUT
L
L
R
R
OUT
OUT
R
2
L
OUT
VIDEO
IN
V
1A
AUDIO
IN
S
AUDIO
IN
OUT
R
L
V
R
L
V
Example Output Connections
n Connect the OUTPUT monitor to TitleMaker 3000’s video OUT jack:
• 1A, 1B: If you will be recording the output (as in a video production
setup), connect TitleMaker 3000’s video OUT to the VIDEO IN of the Record
VCR. Then connect a television or monitor to the Record VCR, as described
in the manual that came with the VCR.
You can use either S-video (Y/C) cables (1A) or composite (RCA-style)
cables (1B) to connect TitleMaker 3000 to the VCR. You can use S-video,
composite, or RF (cable/antenna) cables to connect the VCR and the television/monitor.
In either case, connect TitleMaker 3000’s audio OUT jacks (marked L and
R) to the Record VCR’s AUDIO IN.
PAGE 16
VIDEONICS TITLEMAKER 3000
• 2: If you will not be recording the output, connect TitleMaker 3000’s video
OUT to the VIDEO IN of a monitor. You can use S-video (Y/C) or composite (RCA-style) cables for this connection. If your television has no VIDEO
input (that is, it has only an RF (cable/antenna) jack, you will need a VCR
or an “RF modulator” to connect TitleMaker 3000 to it.
Connect TitleMaker 3000’s audio OUT (marked L and R) to the monitor’s
AUDIO IN or to an external amplifier and speakers.
n Set the OUTPUT monitor’s input switch.
Important: If the television/monitor you are using has an input selection
switch, set it so it is displaying the correct input. For instance, if you have
connected to the monitor’s VIDEO 1 input jack, you would choose VIDEO
1 as your input. Refer to the manual that came with your monitor for details.
n Set the Record VCR input.
Important: Set the VCR’s controls so that it will record whatever comes
into its VIDEO IN jack, rather than recording a broadcast channel. Different VCRs use different methods to do this. Your VCR’s manual should
explain how, probably in a section that discusses copying tapes from a
camcorder. Here are some common examples:
• Most VCRs have an input selector switch that
goes between LINE (or AUX, EXT, A/V, or S)
and TUNER. See the illustration at right.
• Some use a button on the remote control or an
on-screen menu to choose an external line
source.
AUX
SC TUNER
SOURCE SELECT
S-VHS LINE TUNER
INPUT SELECT
TV / LINE
CAMERA
EXT
TUNER
AUDIO 2
• Others require that you choose a special channel (like 99 or A1).
• Still others switch automatically when you plug the cable into the VIDEO
IN jack.
n Test the connections.
Turn TitleMaker 3000, the VCR(s), and the television or monitor on and
press ACCENT + DEMO. You should see a series of titles with various
transitions between them. Press any key to stop the demo.
n Connect CONTROL (GPI) (optional).
The CONTROL (GPI) input allows the unit to be triggered (played) by edit
controllers equipped with a GPI (General Purpose Interface). (See Chapter
21.)
n Connect the PREVIEW monitor (optional).
Note: See Chapter 22 to determine whether you need a PREVIEW monitor.
Important: Leave the PREVIEW OUT jack unconnected if you are not using a PREVIEW monitor. Connecting anything, even an unconnected plug, to
this jack enables preview mode. In Preview mode, the Editing Screen is not displayed on the OUTPUT monitor.
VIDEONICS TITLEMAKER 3000
PAGE 17
Connect TitleMaker 3000’s PREVIEW OUT to the VIDEO IN
jack of the PREVIEW monitor using a composite (RCA-style)
cable. (If the monitor only has an RF (cable/antenna) jack,
you will need a spare VCR or an RF modulator to convert
the RCA-style output to RF.)
VIDEO
IN
n Test the PREVIEW connection (if used).
PREVIEW
S
Turn the PREVIEW monitor on. Activate DEMO by pressing
ACCENT and DEMO simultaneously. You should see a series of titles. Press any key to stop the demo.
PREVIEW
OUT
n Align video output (optional).
Television screens do not normally show the entire picture. A small amount
of each edge is normally cut off. The amount that each edge cuts off can
vary, making the image slightly off center. For normal television viewing,
this is not very important but titles tend to make any imbalance noticeable.
TitleMaker 3000 allows you to adjust the picture to center it on the screen.
To adjust the centering, press SHIFT + POSN (Position). The indicator light
comes on the keyboard and a large rectangle is displayed on the screen.
Use the arrow keys to adjust the rectangle until it is centered and press
NEW LINE/OK. The new centering will be remembered even if you unplug the unit. To cancel any changes you have made, press UNDO.
You can bring centering back to the original factory setting by pressing
SHIFT + POSN (Position) again while the rectangle is displayed.
Connecting a Video Source
Video sources include camcorders, VCRs, laser disc players, cameras, video
production equipment (such as a mixer or another titler), satellite tuners, broadcast tuners/receivers, video-equipped computers, etc. They may have S-video
(Y/C) or composite (RCA-style) output jacks. RF sources (cable TV, antenna,
“channel 3/4,” or other modulated sources) must be converted to S-video or
RCA-style format video using a tuner, television, VCR, etc.
n Connect the video source’s VIDEO OUT jack to the video IN jack on
TitleMaker 3000. Connect the source’s AUDIO OUT jacks to TitleMaker
3000’s AUDIO IN jacks.
AUDIO
IN
L
R
IN
S
V
L
R
IN
IN
VIDEO
IN
V
VIDEO
IN
S
AUDIO
IN
IN
R
L
V
R
Input Connection Examples
L
V
PAGE 18
VIDEONICS TITLEMAKER 3000
Avoid mixing input and output types — if S-video jacks are not available
on both the input and output, use composite for both.
If you try to use the S-video output and the composite (RCA) input, an on-screen warning appears to remind you to use the S-video input.
n Test the input connections.
Press POWER on the keyboard to turn TitleMaker 3000 off. The input video
is passed through to the output, so you should see the input video on the
OUTPUT monitor.
Troubleshooting Hints
If you do not see the picture you expect, review the following hints:
• Confirm that the POWER light is on.
• Double-check the connections, especially the one from TitleMaker 3000’s
VIDEO OUT to your monitor or VCR’s VIDEO IN. Most problems are
caused by a cabling mistake.
• Be sure the television is set to monitor the video input you are using rather
than, say, channel 7 (see “Set the OUTPUT monitor’s input switch”); and
that the VCR is set to record its video input (see “Set the Record VCR input”). This is the second most common cause of problems.
• Check the obvious. Are the POWER SWITCH on the rear panel and the
POWER key on the keyboard both turned on? Are all switches set correctly? Are all connections correct, with OUTs going to INs?
• If you see titles when you press PLAY but you never see the screen with
the cursor, confirm that there is nothing — not even an unconnected cable
— plugged into the PREVIEW OUT jack.
• Try swapping cables — if the problem changes when you completely exchange two cables, you may have a bad cable.
• If you are using S-video connectors, try temporarily using the RCA connectors instead.
• Jumpy or off-color recordings are often caused by poor quality originals or
by the use of commercially recorded videos as source material. Many recordings carry copy-protection signals designed to prevent copying.
TitleMaker 3000 is not designed to remove copy-protection signals.
VIDEONICS TITLEMAKER 3000
Chapter 4 •
Connecting
Editing
PAGE 19
Equipment
TitleMaker 3000 is compatible with a wide range of editing equipment, such as edit controllers, video processors, and video mixers. It
can be connected in a variety of ways, depending on what you plan
to do and what equipment you have.
A title generator is a common part of a video editing setup. This chapter
describes how to connect editing equipment to TitleMaker 3000. For information on how to edit using TitleMaker 3000, see Chapter 21, “Editing, Presentations, and Other Applications.”
Hint: Verify that the basic connections, described in the previous chapter, are
working properly before you add advanced equipment.
Concept
There is no single, “correct” way to connect equipment in an editing studio. The setup varies, depending on what you want to accomplish. The most
important concept is that editing equipment is connected in a chain, with the
output of one device feeding the input of the next.
The order in which the pieces of equipment are connected matters since
each piece will act on the video generated by devices that are earlier in the
chain. For instance, if you wanted to add titles to video that has had special
effects added, you would use the setup labeled 1 in the illustration, connecting the titler (B) after the special effects unit (A). If you wanted to add effects
to the titles and the video, you would reverse the order, as in setup 2.
Videonics Equipment Arrangements
Here are some recommended setups using Videonics equipment.
PAGE 20
VIDEONICS TITLEMAKER 3000
A
A
D
IN
D
IN
OUT
IN
IN
OUT
VIDEONICS THUMBS UP ™ Video Editor
VIDEONICS
OUT
OUT
DIGITAL VIDEO MIXER
T
C
E
C
B
In the first setup, the camcorder (A) is connected through TitleMaker 3000 (C)
and Thumbs Up (E) to the recorder (D). In the second setup, the camcorder (A)
is connected through the Digital Video Mixer MX1 (B) and TitleMaker 3000 (C)
to the recorder (D).
Note that other hookups may be more suitable for your setup, as explained
in the rest of this chapter.
Single-Source Editing Setup
A single-source editing setup uses a camcorder or VCR (player) to play scenes
from an original tape. The desired scenes are recorded on a blank tape, leaving the unwanted scenes behind. An edit controller (such as Videonics Thumbs
Up) may be used to control the player and trigger the recorder for accurate
edits.
TitleMaker 3000 can add titles as the scenes are recorded on the new tape.
To do this, the titler is connected between the player and the recorder:
When an edit controller is used, the titler may be used between the edit
controller and the player, or between the edit controller and the recorder.
Either arrangement is likely to work unless the edit controller relies on information that is coded in the invisible portions of the video signal (vertical interval time code, or VITC). If that is the case, the titler may interfere with the
time code when titles replace the incoming video. Follow the instructions in
the edit controller’s manual. If there are no instructions, connect TitleMaker
3000 between the edit controller and the recorder:
VIDEONIC
T
THUMBS UP ™ Video
VIDEONICS TITLEMAKER 3000
PAGE 21
If you experience problems with this setup, connect TitleMaker 3000 between the player and the edit controller instead.
Use with Video Processors
A video processor or enhancer may be used as well. Processors are generally
connected directly to the camcorder output so they adjust the video before
titles are added.
Multiple Source Editing with a Video Mixer
Advanced editing combines video from more than one source. A video mixer
is used to combine the video sources to use fades, wipes, and other effects to
transition between sources. As with a single source, you can connect a titler
before or after the mixer:
❷
❶
VIDEONICS
DIGITAL VIDEO MIXER
VIDEONICS
DIGITAL VIDEO MIXER
Generally, the most flexible arrangement is to connect TitleMaker 3000
between the mixer and the recorder (2). This arrangement has an important
advantage: Titles can be superimposed over the mixed signal. For instance,
you could have a wipe from source B to source C and have titles superimposed over the entire transition, rather than just having the titles atop either B
or C.
You may use the titler as a separate input (1). The advantage of this arrangement is that the mixer’s effects can be used on the titles.
Of course, you can use multiple TitleMaker 3000s, connecting one titler to
the input and one to the output.
GPI Control
If you want to trigger a project which contains just titles, you can use
TitleMaker 3000’s internal time trigger. (See Chapter 18.) If you want to trigger the titles with other equipment, you will have to use a GPI cable.
PAGE 22
VIDEONICS TITLEMAKER 3000
TitleMaker 3000 is equipped with a CONTROL input. As explained in
Chapter 21, “Editing, Presentations, and Other Applications,” this allows you
to set up pages of titles, with pre-defined durations and effects, and have an
external controller trigger each new page as the production is assembled. Edit
controllers such as Videonics Thumbs Up or Edit Suite are equipped with a
GPI output that will trigger TitleMaker 3000.
Warning: Always turn off power before plugging anything into the GPI
jack.
GPI Cable
A special cable is required. You can buy a Thumbs Up or Edit Suite-toTitleMaker GPI trigger cable from Videonics (part number CBLA-0041-01) or
you can buy or make your own. The cable has a stereo male 3.5 mm mini-plug
at each end and three wires connect each terminal of one plug to the corresponding terminal of the other.
For other controllers, you will have to make your own cable using a stereo
male 3.5 mm mini-plug at one end. Wire the “tip” and “base” (not the middle
“ring”) to the two wires of your GPI trigger source.
You can also wire a push-button switch to the GPI input to remotely trigger titles, as described in Chapter 21.
VIDEONICS TITLEMAKER 3000
Chapter
5 • Using
PAGE 23
the
Demo
The built-in demo is a convenient way to learn what the unit can do.
Using the Demo
To display TitleMaker 3000’s built-in demo, simultaneously press the ACCENT key and the DEMO key. The OUTPUT monitor will display a series of
titles that describe the unit’s features and applications and demonstrates the
kind of effects you can generate. Press any key to end the demo.
Running the demo does not erase any titles you have entered.
International Demo
Press SHIFT + DEMO to display a demo that minimizes the use of English
language text. This demo is designed for international use.
Locked Demo
Normally, pressing any key will end the demo. If you want to prevent
passers-by from accidentally ending the demo, hold CMD (Command) as you
start the demo (CMD + ACCENT + DEMO for the English language demo;
CMD + SHIFT + DEMO for the international version). This will start a locked
demo. Only the CMD + ACCENT + DEMO or CMD + SHIFT + DEMO key
combination will stop it.
Using the Demo as a Guided Tour
The demo makes extensive use of TitleMaker 3000’s features and includes
several clever tricks for making interesting titles. You can study the demo in
detail by copying it into the Editing Screen. To do this, press CMD + ACCENT + COPY. This creates a new project which contains the English-language demo. (You can copy the international demo by pressing CMD + SHIFT
+ COPY.) To move between the demo project and other existing projects, press
CMD + PAGE UP or PAGE DOWN.
If the memory warning symbol appears when you
attempt to copy the demo, it means memory is full.
Part of the demo may have been successfully copied
but you will have to delete some text before you can
copy the whole demo. First, delete pages/text from
existing projects, then delete the partial demo. To delete the project containing the partial demo, press CMD + SHIFT + DELETE. Now, go back and copy
the demo again.
PAGE 24
VIDEONICS TITLEMAKER 3000
You can then use the cursor to tour the demo. You can view the menu
settings used on any line. Position the cursor in the line, press each menu key,
and observe the settings.
Using the Demo to Create Titles
Instead of creating a new set of titles from scratch, you can start with the
demo as raw material. To do this, copy the demo into the Editing Screen as
described above. Delete pages and modify text to create your own titles. This
is often faster than creating new material from scratch. See Chapter 9 for
additional details about editing and/or deleting text.
VIDEONICS TITLEMAKER 3000
Chapter
PAGE 25
6 • Typing
Titles
Creating titles is simple using TitleMaker 3000’s full keyboard to type upper and
lower case, plus special and accented characters.
The Editing Screen and Cursor
The Editing Screen is used whenever
you are typing or editing text.
New text always appears at the blinking cursor (1). New letters are always in❶ serted — they don’t replace letters already
on the screen.
The page symbols (2) indicate where a
new page of text begins. They also tell you
the number of the page (B), the number of the project to which the page belongs (A), the effects that will be used to start and end the page (C and E),
how long the page will be displayed (D), and whether time and/or date will
display on the page (F).
These items are described
in detail in Chapter 7,
“Pages.”
A
B
C
D
E
F
❷
Moving Around the Screen
Use the arrow keys to position the cursor.
Note: You cannot move the cursor past the end of the text. If you want to add some
new text at the bottom of the page, past the last character, use the NEW LINE/OK key
to add some blank lines and move the cursor to the bottom of the page. Or position all
of the text at the bottom of the page using the POSN (Position) key (Chapter 10.)
If there is more than one full page of text, you can move to the next or
previous page by pressing PAGE UP or PAGE DOWN, or by using the UP or
DOWN arrows to go beyond the top or bottom line on the page — the pages
will scroll to keep the cursor in view. The cursor will stop when it reaches the
top of the first page or the bottom of the last page.
Shortcuts for Moving the Cursor
Hold SHIFT while you press the RIGHT or LEFT arrow key and the cursor
will jump all the way across the screen, in the direction of the arrow you
press. Pressing PAGE UP or PAGE DOWN or holding SHIFT while pressing
the UP or DOWN arrow key will move you forward or back a page at a time.
PAGE 26
VIDEONICS TITLEMAKER 3000
Hold CMD while you press the UP arrow to go to the top of the first page
of text; use CMD-DOWN arrow to go to the end of the last page.
You can move between projects (explained in Chapter 8) by pressing CMD
and SHIFT as you press the UP or DOWN arrow. (CMD + PAGE UP or PAGE
DOWN also works.)
Modifier key
LEFT or RIGHT arrow
UP or DOWN arrow
SHIFT
Next start or end of line
Start or end of next page
CMD (Command)
Next start or end of line
Start or end of current project
CMD (Command) + SHIFT
Next start or end of line
Start of previous or next project
Typing Titles
To create a title, simply type the letters. They appear at the cursor’s location. You can change the color, style, size, etc. as you go or you can type all
the text and change the way it looks later.
• Use the NEW LINE/OK key to end a line of text and begin
new
OK
another line. You can type up to 1000 characters per line. (It’s
line
unlikely you would ever try to type that many but if you do,
the memory-full symbol appears to remind you to start a new
line.)
delete
• If you make a mistake, use the DELETE key to erase the last
letter.
shift
caps
lock
• To type capital letters, hold the SHIFT key as you type the
letter. The SHIFT key also provides punctuation marks such
as “!” and “&.”
• If you want something in all capitals (“Our trip to NEW YORK
CITY”), you can use the CAPS LOCK key. Press it once and all
your typing will be in capitals; press again to type lower case
letters. CAPS LOCK doesn’t affect the number keys or punctuation marks; you must use SHIFT for those characters, even when
CAPS LOCK is on. A light will go on (upper right hand corner of
keyboard) indicating CAPS LOCK is on, and will go off once CAPS
LOCK is pressed again.
•
Some fonts have only capital letters and produce capital letters with
or without SHIFT or CAPS LOCK.
•
If this symbol appears when you type, memory
is full or the line or page is full. You will be unable to add more text unless you erase other text.
Press CMD + M at any time while in the editing
screen to see how much memory is left.
VIDEONICS TITLEMAKER 3000
PAGE 27
Columns (Tabs)
The TAB key is a “smart tab,” designed to make it easy to create columns
of information. It works by aligning with the next blank space in the previous
line of text.
Example: Type a line of text, using spaces to separate the words:
Name
Age
Address
Now press NEW LINE/OK and type a second line, using the TAB key
between words. Each TAB will cause the next word to begin where a word
above it begins:
Name
Age
Address
Jules
11
1406 Windmere
You may need to make adjustments. For instance, if a word aligns itself to
the wrong blank space, you may need to add more TABs. You can also add
and remove spaces and blank lines to adjust the appearance.
Notes:
• When you add a tab to a line, the line is automatically left-positioned (as if
you had pressed POSN (Position) followed by the LEFT arrow).
• Tabs are not automatically adjusted when you edit a line. You may need to
add tabs or spaces to realign the columns.
• Tabs are based only on the line immediately before the line that contains
the cursor.
Typing Special and Accented Characters
TitleMaker 3000 includes special characters, such as • and ©, and accented
characters to support many languages. They are indicated on the upper right
hand corner of the keys in blue.
The ACCENT key, on the bottom row of the keyboard, is used
to type special and accented characters:
accent
• To type special characters, simply press ACCENT while you
press the desired character. For instance, press ACCENT and
Y together to type the “©” character. SHIFT is used, in some cases, to type
the capitalized version of the special character.
• Accented letters, such as é and ñ, are typed by combining the accent mark
with the letter. The accent is typed, followed by the letter. For example,
press ACCENT + 6, then press the “a” key and you will see “â.”
The charts on the next pages show all the accented and special characters
and how to type them.
PAGE 28
VIDEONICS TITLEMAKER 3000
SPECIAL CHARACTERS
In the following list:
• “+” indicates that keys are pressed together; you don’t press the “+” key.
• Capital letters are used for clarity; you don’t press SHIFT unless it is indicated.
Character Keys
Notes
ç
Ç
æ
Æ
œ
Œ
ø
Ø
ß
§
«
»
¡
¿
¢
£
¥
®
™
©
°
•
—
‘
’
“
”
§
3
H
u
n
n
¨
Æ
•
Ø
ACCENT + C
ACCENT + SHIFT + C
ACCENT + A
ACCENT + SHIFT + A
ACCENT + O
ACCENT + SHIFT + O
ACCENT + 0
ACCENT + SHIFT + 0
ACCENT + S
ACCENT + D
ACCENT + [
ACCENT + ]
ACCENT + 1
ACCENT + /
ACCENT + Q
ACCENT + W
ACCENT + E
ACCENT + R
ACCENT + T
ACCENT + Y
ACCENT + 7; SPACE
ACCENT + U
ACCENT + –
ACCENT + ;
ACCENT + ‘
ACCENT + ,
ACCENT + .
ACCENT + F
ACCENT + G
ACCENT + H
ACCENT + J
ACCENT + K
ACCENT + L
ACCENT + M
ACCENT + N
ACCENT + V
ACCENT + B
Press the letter O, not the number 0.
Press the letter O, not the number 0.
Cents
Pound
Yen
Registered trademark
Trademark
Copyright
Degree **
Bullet
Long “(em)” dash *
Left curled single-quote *
Right curled single-quote *
Left curled quote *
Right curled quote *
Heart
Checkmark
Star
Diamond
Square
Open box
* Note: TitleMaker 3000 offers “curly” quotes in addition to “straight” quotes. Curly
quotes look like this: “ ” ‘ ’ , as opposed to straight quotes which look like this: " ' . It
also has the “em-dash” (—), a dash that is longer than a hyphen (-). Note that the
straight quotes in some fonts are actually slightly curled due to the style used by that
font’s designers.
** For the degree symbol, type ACCENT + 7 followed by SPACE.
VIDEONICS TITLEMAKER 3000
PAGE 29
ACCENTED (LANGUAGE) CHARACTERS
The accents above the 2, 3, 4, 5, 6, 7 and 9 keys are used with other letters to make
accented letters. For instance, to type ü, you would use ACCENT + 4, followed by the letter
U. The capitalized version (Ü) would be displayed using ACCENT + 4, followed by SHIFT +
U.
In this list, “letter” means the letter you want accented.
To Type:
Press:
Then press:
´
á, é, í, ó, ú
Á, É, Í, Ó, Ú
`
à, è, ì, ò, ù
À, È, Ì, Ò, Ù
¨
ä, ë, ï, ö, ü
Ä, Ë, Ï, Ö, Ü
~
ã, õ, ñ
Ã,Õ, Ñ
ˆ
â, ê, î, ô, û
Â, Ê, Î, Ô, Û
°
å
Å
¨
ö, ü
Ö, Ü
• ¼€ €
A,G,T,S
a,g,t,s
• ¼€ €
i.
I
ACCENT + 2
ACCENT + 2
ACCENT + 2
ACCENT + 3
ACCENT + 3
ACCENT + 3
ACCENT + 4
ACCENT + 4
ACCENT + 4
ACCENT + 5
ACCENT + 5
ACCENT + 5
ACCENT + 6
ACCENT + 6
ACCENT + 6
ACCENT + 7
ACCENT + 7
ACCENT + 7
ACCENT + 8
ACCENT + 8
ACCENT + 8
ACCENT + 9
ACCENT + 9
ACCENT + i
ACCENT + SHIFT + i
SPACE
letter
SHIFT + letter
SPACE
letter
SHIFT + letter
SPACE
letter
SHIFT + letter
SPACE
letter
SHIFT + letter
SPACE
letter
SHIFT + letter
SPACE
letter a
SHIFT + letter a
SPACE
letter
SHIFT + letter
SHIFT + letter
letter
PAGE 30
VIDEONICS TITLEMAKER 3000
Chapter
7 • Pages
Titles are displayed as pages and pages can be managed in separate
projects. This chapter describes ways to manage text as pages and
projects.
About Pages
TitleMaker 3000 can hold over 16,000 characters. They can be divided into
pages. The Play Screen shows one page at a time.
Text can be divided into new pages anywhere you like. For instance, you
could have simple subtitles, each on a different page, resulting in multiple
pages, each with just a few characters. Or you might have a few long pages,
each scrolling up the screen.
Long Pages
Text that is typed past the edges of a page is not erased. When you move
the cursor past the edge of the screen, the invisible text scrolls into view.
If you play a page that has text past the edge of the screen, the extra text
will not be displayed. You can edit the page to show the extra text: break the
line into smaller pieces; use a smaller font, size, or style; or use a scroll or
crawl effect.
• There is no fixed limit on the number of pages or on the number of characters that can be typed on a page.
• A line can contain up to 1000 characters. If you type beyond the 1000 character limit, the memory warning symbol appears.
• Scrolling pages are limited to 110-115 lines, depending on the number of
characters in the line. The memory warning symbol appears if you attempt
to play a page that scrolls too many lines. If this occurs, break the scroll list
into two pages, or delete some of the lines.
Creating a Page
Use NEW PAGE to start a new screen. For example, type “Sherlock
Holmes,” then press NEW PAGE, then type “221B Baker Street.” Now, press
PAGE UP, then PLAY. You will see something like this:
Sherlock
Holmes
PLAY
Sherlock
Holmes
221B Baker Street
221B Baker Street
“Sherlock Holmes” is on one page and “221B Baker Street” is on the next.
VIDEONICS TITLEMAKER 3000
PAGE 31
Page Symbols
A set of page symbols starts
each page:
A
B
C
D
E
F
• The first symbol (A) indicates the current project (described in the next
section). The number indicates the number of the project to which the page
belongs.
• The second symbol (B) indicates the number of the page within the project.
It also shows the vertical positioning of the text on the page. The symbol
changes depending on whether the text is positioned at the top, bottom, or
center of the page.
• The next symbol (C) shows the EFFECT-IN that has been selected. This
effect will introduce the page when it’s played.
• The next symbol (D) shows the duration of the page — how long it will be
displayed when you press PLAY. If the page is set for infinite duration,
scroll, or crawl, a symbol is displayed here instead of a number.
• The next symbol (E) indicates the EFFECT-OUT.
• The last symbol (F) indicates whether time, date or both are to be displayed
after the text on the page and it’s horizontal position on the page.
Navigating Pages and Projects with the Page Index
With the ability to create hundreds
of pages comes a problem: How do
you find a particular page efficiently?
TitleMaker 3000 includes a Page Index
that lists all pages in a condensed
form and makes it easy to move the
cursor to the desired page.
Press PAGE INDEX and a Page
Index screen appears.
Each page appears as a single line
beginning with the project symbol,
the project number, the page symbol,
and the page number. The rest of the line contains as much of the text from
the page as will fit.
All pages and all projects are listed in order. The cursor shows the current
page. Use the arrow keys to find any page. As in the Editing Screen, you can
move quickly through the pages. Press PAGE UP or PAGE DOWN and the
cursor will jump a full screen at a time. You can perform the same function by
Holding SHIFT while you press the arrow keys. Hold CMD while you press
the arrows to move between projects.
Press NEW LINE/OK to exit the Page Index and return to the Editing
Screen.
PAGE 32
VIDEONICS TITLEMAKER 3000
Deleting a Page
To delete an entire page and its contents, use the Editing Screen to locate
the page. Position the cursor after the very last character of the previous page
and press MARK START. Position the cursor after the last character of the
page you want to delete and press MARK END. (This marks the entire page,
including the page symbols at the page’s start.) Press DELETE. Remember
that as a safeguard, in order to delete marked text, the cursor must be located
just after one of the marks.
If an entire page is marked, DELETE will erase page and its contents.
To delete a set of page symbols (merging the two pages), don’t mark any
text. Position the cursor just before the first character after the page symbols
and press DELETE. The page symbols will be deleted and the pages will merge.
The page characteristics (background color, effects, etc.) of the page that preceded the symbols will be applied to the new combined page.
If nothing is marked, deleting just the page symbol line will merge the two pages.
If you delete something accidentally, remember that UNDO restores the
last thing you deleted as long as it is pressed immediately after the deletion.
Inserting a Page
To add a new page, or divide a page into two pages, position the cursor at
the desired location and press NEW PAGE. A new set of page symbols will
appear at that point and the new page will inherit the characteristics of the
page before it. You can then change the characteristics of either page.
VIDEONICS TITLEMAKER 3000
PAGE 33
Moving and Copying Pages
You can move or copy entire pages. Mark all the text on the page, including
the page symbols. In other words, position the cursor at the very end of the
page before the one you want to copy or move and press MARK START;
position it at the end of the page and press MARK END. Then move the cursor to the desired location and press COPY or MOVE. To copy a series of
pages — pages two through five, for example — position the cursor at the
end of page one and press MARK START. Then, position the cursor at the
end of page five and press MARK END. Move the cursor to the new location
and press COPY or MOVE.
PAGE 34
Chapter
VIDEONICS TITLEMAKER 3000
8 • Projects
You can set up separate titling projects. Each project is stored independently and can be changed without affecting other projects.
About Projects
With its ability to hold over 16,000 characters and retain them even when
power is disconnected, TitleMaker 3000 can hold the titles for many different
titling tasks at once. Projects provide a convenient way to keep each job’s titles
separate.
A project is simply a collection of pages. Each project is independent —
you can make changes in one project without the danger of accidentally erasing or changing titles that are in another project. Projects can have any number of pages or text characters and there is no fixed limit to the number of
projects. You can have many small projects, one large one, or anything in
between. Projects can be named to make it easy to remember which project is
for each use.
Examples of How Projects are Used
• Projects are a convenient way to store titles for multiple jobs. For example,
an event videographer shoots two weddings and a party and is editing all
three in one week. Making each event into a separate project makes it easy
to avoid editing the wrong titles (especially if some pages are similar).
• You can set up a project to store some standard text you expect to use
often, such as an introduction page you use on all your productions.
• You can use projects to share the unit with other users by keeping each
person’s work in different projects. Example: A language lab has a
TitleMaker 3000 and three teaching assistants use it to conduct language
tests. Each assistant has one or more projects. There might be a project
named “French 101,” another named “German II,” etc.
• You can create different, but related, presentations. Example: A sales manager is visiting three accounts on one trip. The manager wants to make the
same presentation to each client but with different pages depending on the
type of customer and their particular needs. To make this simple, the sales
manager copies the material into three projects and modifies each project
for a different customer. Each project is named after the intended account.
VIDEONICS TITLEMAKER 3000
PAGE 35
Viewing Projects
The Editing Screen shows one project at a time. The Page Index screen
shows all pages and all projects in a list. In both cases, the page symbols always include a project symbol. The number after the project symbol indicates
the number of the project that includes the page. For example, this page is
part of project 3:
Creating a Project
Projects can only be created in the Page Index screen. Press PAGE INDEX.
Position the cursor in any existing project and press CMD and NEW PAGE
simultaneously. A new project will appear after the project that contained the
cursor.
Once the new project has been created, press NEW LINE/OK to enter the
Editing Screen and begin adding titles. If you don’t add titles and/or name
the project, it will be automatically deleted the next time you display, then
exit, the Page Index screen, unless you exit into the empty project.
Naming a Project
Projects can be named. Names can act as a reminder of the purpose of a
project. They are especially handy when you have many projects with similar
contents.
To add a name, position the cursor within the brackets that follow the project
number in the first line of the project. Type the desired name. Names can be
20 characters long and can contain any characters. You can change a project
name using the cursor and the normal editing functions.
Names appear only in the Page Index — only the project numbers are shown
in the Editing Screen.
Removing a Project or Erasing its Contents
To delete a project, display the project using the Editing Screen. Press CMD + SHIFT + DELETE. A warning
symbol appears to warn you the project is about to be
discarded.
Press NEW LINE/OK to confirm this is what you want to do; press UNDO
if you change your mind.
You can delete all the titles in a project without removing the project. Mark
all text (press CMD + MARK START followed by CMD + MARK END) and
PAGE 36
VIDEONICS TITLEMAKER 3000
press DELETE. This leaves the project empty. If you have not named the nowempty project, it will be deleted the next time you leave the Page Index screen.
But if it has been named, it will be saved until you explicitly delete it or delete
its name and exit page index to a different project.
In summary, the rule is: Empty projects without names are automatically
removed when you leave the Page Index unless the cursor is located in the
empty project. Projects that contain titles or a name are never deleted automatically.
Moving Between Projects
Press CMD + SHIFT + UP or DOWN arrow or CMD + PAGE UP or PAGE
DOWN to move between projects. This works whether the Page Index or the
Editing Screen is displayed.
Copying or Moving Text Between Projects
You can copy or move pages of text from one project to another. For instance, you might have a set of opening credits you use with all your productions permanently stored as project 1. Whenever you begin a new production, you create a new project and copy the standard credits from project 1 to
the new project.
You can copy or move between projects using either the Page Index or
Editing Screen. Page Index is convenient for transferring many pages at once
since the pages are displayed in a more compact form, however it only allows
you to move or copy entire pages. If you want to move parts of pages, use the
Editing Screen (or use the Page Index to move the whole page first, then use
the Editing Screen to delete the portion you don’t want).
• Mark the pages you want, using MARK START and MARK END. (In Page
Index, you can only mark whole pages. )
• Press CMD + SHIFT + UP or DOWN arrow (or CMD + PAGE UP or PAGE
DOWN) to move the cursor to the desired project. Use the arrow keys to
find the desired location in the project.
• Press COPY or MOVE and the marked pages will be duplicated or moved
to a new location.
VIDEONICS TITLEMAKER 3000
Chapter
PAGE 37
9 • Changing
Titles
You can easily make changes to the text on the screen. You can delete
or insert new text, reposition it, and more. You can even copy or
move a section of text without retyping.
Undo
undo
Suppose you delete text and then realize you prefer the way it
was. The UNDO key lets you change your mind — it restores the
deleted text. Note that UNDO only restores the last text you deleted. Any additional action, such as typing new text, makes the deletion permanent. After pressing UNDO to restore deleted text, press UNDO one more
time to remove the MARK START and MARK END brackets.
Simple Changes
Mozaa rt
delete
Moza rt
TheDELETEkeyremovesthecharacterbeforethecursor.
To make a simple change, use the arrow keys to position the cursor after
the text you want to change and press DELETE. Each time you press the key,
the letter before the cursor will be removed. Type some new letters and they
will be added at the cursor location.
Marking Text for Major Changes
You can delete, copy, or move large blocks
of text at once. To do this, you first mark the
text you intend to change. Marked text is bracketed by special marking characters so you can
see where it starts and ends. Any changes you
make will affect all lines that contain the
marked text.
New York, Chicago,
Dallas, Seattle, Denver,
Reno
To Mark Text:
• Position the cursor just before the first letter
you plan to change. Press MARK START.
Note the MARK START character (1) which
❶
❷
❸
The word “Seattle” has been
marked in this example.
PAGE 38
VIDEONICS TITLEMAKER 3000
marks the start of the text. An indicator light will go on next to the word
“mark” (upper right hand corner of keyboard) when the MARK START
key is pressed.
• Position the cursor after the last letter you wish to change and press MARK
END (3). The indicator light will stay on until marks are off.
You can change the markings — simply move the cursor to a new place
and press MARK START or MARK END again and the start or end point will
move to the new location. The mark characters always show you what text is
marked.
The cursor changes to a “fat cursor” (2) when text is marked. This is handy
when marked text is out of view, to let you know that changes could affect
off-screen text.
You can remove the marks completely by pressing UNDO.
Marking Whole Lines and Pages
If you want to copy, move, or otherwise
change an entire line of text, place the
MARK START character at the end of the
preceding line, rather than placing it at the
start of the line you want to change. This
way, the marked selection includes the invisible NEW LINE character that created
the line. This character “contains” the characteristics of the line following it, so when
the line is copied or moved, the characteristics will come along.
Hint: To mark all the text on a page, press
SHIFT while you press MARK START, followed by SHIFT + MARK END. To mark all
text on all pages, press CMD as you press
MARK START, followed by CMD + MARK
END.
Holmes .... K. Miller
Watson .... A. M arion
❸
❷ ❶
In this example, the cursor is
located in the word “Marion”
and the word “Watson” is
marked. Because the MARK
START symbol (1) is located on
the previous line, the NEW
LINE after “Miller” is included
within the marked selection. If
this selection is copied, the color
and other characteristics of the
“Watson” line will be copied.
Deleting Marked Text
Press DELETE immediately after marking text and the marked text will
disappear. To prevent accidental erasure, the cursor must be located just after
one of the marks.
If you accidentally press DELETE, press UNDO immediately and the text
will be restored.
Replacing Marked Text
To replace a block of text with something new, mark the text and delete it
as described above. The cursor will remain where the deleted text was so you
can type something new to replace it.
VIDEONICS TITLEMAKER 3000
PAGE 39
Moving and Copying Text
Suppose you want to move some text elsewhere on the screen. Or you’d
like to copy some text so it appears in two or more places. Or you’d like something to appear many times on a page. You could retype it — but fortunately,
there’s an easier way.
Mark the text, as described previously. Be sure both the start and end points
are marked.
• Move the cursor to a new location and press MOVE. The marked text will
disappear and reappear at the new spot. The text will still be marked so
you can make more changes.
• Move the cursor to a new location and press COPY. The old text will stay
where it was and a new copy of it will appear at the cursor’s location. The
new copy will be marked so you can COPY again to make more copies, or
make other changes.
Example:
You are creating a business presentation with a list of cities that will be
visited and decide to change the order of events to move the Paris and Venice
visits after the London visit. To do this, you mark the lines that contain Paris
and Venice. You position the cursor after London.
When you press MOVE, the marked text will move to the cursor location:
Grenoble [
Paris
Venice ]
London
Madrid
move
Grenoble
London [
Paris
Venice ]
Madrid
Pressing COPY instead would have duplicated the marked text at the
cursor’s location:
Grenoble [
Paris
Venice ]
London
Madrid
copy
Grenoble
Paris
Venice
London [
Paris
Venice ]
Madrid
PAGE 40
VIDEONICS TITLEMAKER 3000
Oops?
Note that UNDO does not reverse a copy or move operation. However,
you can undo the move operation by immediately moving the cursor back to
the original location and pressing MOVE.
Memory
If this appears when you copy text, it means the copy
filled all of memory. You will need to remove some text
before you can add more.
Multiple Copies
After you copy, the newly copied text is marked. This makes it easy to
make many copies of the marked text. Simply press COPY as many times as
you like. COPY is pressed twice in the following example:
Mary & Lee
copy
Mary & Lee & Lee
copy
Mary & Lee & Lee & Lee
The Characteristics of Copied and Moved Text
Suppose you copy some red text to a new location, where the text is blue.
Will the copied text be blue or red?
There is an invisible NEW LINE character associated with each line. It is
located at the end of the previous line of text. If the NEW LINE character is
included in the marked text, then the characteristics will move with the text.
• If you copy part of the line, but no NEW LINE characters, the letters will
take the characteristics of their new home. In this case, the text would be
blue.
• If you place the MARK START at the end of the previous line, then the
NEW LINE character will be included and the characteristics of the line
will be copied as well. In this case, the resulting text would be red.
This applies to other characteristics as well — fonts, outlines, borders, etc.
VIDEONICS TITLEMAKER 3000
Chapter
PAGE 41
10 • Positioning
Text
You can automatically center each line of text or you can position it
against either the right or left edge of the screen. You can also adjust
the vertical position of the text on each page, centering the text or
positioning it at the top or bottom of the page.
posn
When you type text, it automatically appears at the center of the
screen. As you type more, the whole block of text remains centered.
You can change the position of the text by using the POSN (Position) key in conjunction with the arrow keys.
Positioning Horizontally Left, Right, Center
Position the cursor on a text line (or mark text in several lines, as described
in “Marking Text for Major Changes,” in Chapter 9, “Changing Titles”). Press
and release the POSN key, (a light will go on in the upper right hand of the
keyboard indicating the POSN key is in use) then press the RIGHT or LEFT
arrow on the keypad. The selected lines will change position, between the left
side of the screen, the center, and the right side, and the light on the keyboard
will go out.
Abelard
&
Heloise
Abelard
&
Heloise
Abelard
&
Heloise
You can position many lines at once by marking text. Any line that contains any marked text will change.
Positioning Vertically Up, Down, Center
You can also automatically position the text vertically, making it appear at
the top, middle, or bottom of a screen.
Gable
&
Lombard
Gable
&
Lombard
Gable
&
Lombard
PAGE 42
VIDEONICS TITLEMAKER 3000
Position the cursor anywhere in the page you want to change. Press and
release the POSN (Position) key, then press the UP or DOWN arrow on the
keypad. The text on the Editing Screen will not change. Instead, the page symbol will change to show you the new position. The text itself won’t show its
new positioning until you press PLAY.
You can vertically position many pages at once by marking text, then adjusting the position. Any page that contains any marked text will be changed.
Additional Positioning Hints
You can fine-tune the horizontal positioning by adding spaces to the front
of each line, or using tabs (see the section, “Tabs,” in Chapter 6). You can finetune the vertical position on a page by adding blank lines to the page (press
NEW LINE/OK a number of times). Since the height of a line is determined
by font and size, you can further fine tune vertical positioning by changing
the font and size of the blank lines.
VIDEONICS TITLEMAKER 3000
Chapter
PAGE 43
11 • How
to
Use
Menus
Fonts,colors,andothercharacteristicsaredefinedusingmenus,which
show all the available choices.
Concept
FONT
FONT &
SIZE
STYLE
LETTER
COLOR
PATTERN
OUTLINE
COLOR
PATTERN
BORDERS
COLOR
STYLE
BACKGROUND
COLOR
PATTERN
EFFECTS
IN
OUT
The keys in the top row are called menu keys because when you press one,
you see a menu on the screen. Like the menu in a restaurant, TitleMaker 3000
menus are simply lists of what’s available.
In this menu, for example, you can choose the style of your titles — shadow,
outline, bold, and letter spacing. Note that you choose from actual examples
of the style, rather than abstract names.
Sub-menus
Menus may contain “sub-menus” which
show additional choices or alternate ways of
making a choice. In the menu shown in the illustration, there are three sub-menus. The top
sub-menu is used to add outlines or shadows
to the titles. The middle sub-menu changes the
spacing between letters. The bottom sub-menu
is used to make the titles bold.
The MARK START key is used to determine which sub-menu is active.
The TAB, MARK END, the left bracket ([) or the right bracket (]) keys can also
be used. The inactive menus are dimmed (changed to a subdued gray) to
show they’re not in use. In the example, the top sub-menu is active (the others
are grayed).
The color menus are slightly different: the bottom sub-menu (which contains a palette of colors) is not grayed. Instead, the triangle-shaped highlight
arrows tell you which sub-menu is active.
Highlights and Choices
One item in the active sub-menu is highlighted to show the current choice.
The arrow keys are used to move the highlight to make a different choice.
PAGE 44
VIDEONICS TITLEMAKER 3000
Using the Menus
LETTER
COLOR
mark
start
PLAY
PATTERN
Using a menu is simple:
• Position the cursor in the line you want to change, or mark the text you
want to change.
1 Press the appropriate menu key.
2 If there are sub-menus containing additional choices, use MARK START
to determine which sub-menu is active (see the previous section, “Submenus”).
3 Use the arrow keys to highlight the desired choice.
4 When the correct choices are highlighted, press one of the following:
•
•
•
•
NEW LINE/OK to make the choice and return to the editing
screen.
PLAY to make the choice and play the page, as changed.
UNDO or DELETE to return to the editing screen without making any changes.
Another menu key to make the indicated changes and immediately move to another menu to make additional changes.
VIDEONICS TITLEMAKER 3000
Chapter 12 •
How
Characteristics
PAGE 45
Affect
Text
Some characteristics affect lines and others affect pages. This chapter
describes what is affected and gives strategies for efficiently creating
titles with the characteristics you desire.
Concept
The term characteristics refers to all the ways titles can be modified — font,
colors, effects, scrolling, etc. Line and page position are defined using the
POSN key (Chapter 10). All other characteristics are defined using menus
(Chapters 11-17).
How Characteristics Affect Lines and Pages
• Changes to Pattern, Background, and Effect menus always affect the entire
page.
• Color changes to the border and background also affect the entire page.
• All other changes affect the entire line. You cannot mix colors, styles, etc. on
a line.
• If you have used the MARK keys to mark some text, changes to characteristics will affect all lines that contain any of the marked text.
• If no text has been marked, then changes affect just the line or page that
contains the cursor.
Examples:
Margaret-Bourke White
Alfred Sti eglitz
Harold Edgerton
Jerry Uelsmann
Henri-Cartier Bresson
Margaret-Bourke White
Alfred Sti eglitz
Harold Edgerton
Jerry Uelsmann
Henri-Cartier Bresson
Text has been marked, so the font and color change is applied to all lines that
contain marked text. The line that contains the cursor is unchanged since it
contains no marked text.
PAGE 46
VIDEONICS TITLEMAKER 3000
Margaret-Bourke White
Alfred Stieglitz
Harold Edgerton
Jerry Uels mann
Henri-Cartier Bresson
Margaret-Bourke White
Alfred Stieglitz
Harold Edgerton
Jerry Uels mann
Henri-Cartier Bresson
No text has been marked, so the font and color change is
applied only to the line that contains the cursor.
Note: In the Editing Screen, several pages can appear on the screen at once. The
background and borders of the entire screen will always be displayed using just one
set of patterns and colors — the ones used by the page that contains the cursor —
even if the other pages are defined using different patterns and colors. As you move
the cursor to a different page, that page’s patterns and colors will be used by the entire
screen.
When PLAY is used to display the actual titles, each page will use its own patterns and colors.
Choosing Characteristics Before or After Typing the Text
There are two ways to create text with the characteristics you desire:
• You can choose the characteristics and then type new text. The characteristics are automatically applied as you type.
• You can type the text first and change its characteristics later.
New Lines and Pages Inherit Characteristics
When you create a new line, it has all the characteristics of the previous
line — color, font, style, etc. Similarly, a new page has the characteristics of
the previous page — effects, background pattern and color, etc.
In other words, all newly typed items inherit the characteristics of the character before the cursor.
Changes
It is not necessary to retype text to change characteristics. Simply mark the
text and change it, as described in the following chapters.
Note that some changes, such as the use of a larger font or wider letter
spacing, may push characters off the screen. Characters are never deleted when
they are pushed out of view. To bring all the characters back on screen, you
can choose narrower letter spacing, shorten the text, or break the line in two
by positioning the cursor somewhere in the line and pressing the NEW LINE/
OK key.
VIDEONICS TITLEMAKER 3000
PAGE 47
Copying Characteristics
You can copy characteristics, such as color, font, etc. from one area of text
to another. Mark the text you want to change. Move the cursor so it’s immediately after a letter that has the desired characteristic. Press the appropriate
menu key (LETTER COLOR, for instance), then press NEW LINE/OK and
the marked text will be changed to match the character before the cursor. You
can then use other menus to change other characteristics. To change all characteristics, simply press each menu key followed by NEW LINE/OK.
PAGE 48
Chapter 13 •
Fonts, Sizes, and
VIDEONICS TITLEMAKER 3000
Styles
TitleMaker 3000 offers a wide variety of ways to add flair to your
titles. You can independently change font, size, and style, for hundreds of combinations.
Font and Size
❶
The first menu
key
brings up the
FONT
1. Abc 123
FONT & SIZE
2. Abc 123
❸
menu. It is used to
FONT &
3. Abc 123
STYLE
SIZE
choose the font and
❷
4. Abc 123
size that will be ap5. Abc 123
plied to each line of titles. (A “font” is
the style, or shape, of the letters.)
Each font/size choice can be used
as is or it can be doubled in size, horizontally, vertically, or both. The four
symbols in the top sub-menu (1) determine
whether the size will be doubled. When you
select any of the size-doubling options, the fonts
1. Abc 123
at the bottom of the screen are displayed
2. Abc 123
doubled, as they will appear on the screen.
3. Abc 123
The size-doubling options reduce the reso4. Abc 123
lution
of the letters, making them appear more
5. Abc 123
jagged. For the smoothest letters, use fonts with6. Abc 1 out size doubling. All the undoubled fonts provide maximum resolution.
The fonts are displayed as they
For example, the screen shown here is comwill appear. In this case,
posed of four lines. All share the same font but
horizontal doubling is highhave different doubling options set using the
lighted and the fonts are
top-menu. The top line is undoubled, the secdoubled horizontally.
ond line is doubled horizontally, the third
line is doubled vertically, and the last line is doubled in both directions.
The bottom portion of the menu (2) is used
to choose the font. TitleMaker 3000 allows you
to chose fonts from a list (Appendix B) and
enter them by their respective numbers. Use
MARK START to make the bottom sub-menu
active. Type in the number of the font you
wish to use (01, 03, 44, etc.) and the highlight
bar will move to that selection. You can also
6. Abc 123
VIDEONICS TITLEMAKER 3000
PAGE 49
use the arrow keys to move the highlight bar (3) to the desired font. To apply
your choice, press NEW LINE/OK or PLAY.
Upper-Case-Only and Fonts and Mixed Fonts
Some of the fonts have only upper case letters. Whether you type upper or
lower case letters, only upper case will be displayed on the screen. If you later
change to a font that has upper and lower case, the letters will appear as you
typed them.
One font (the cartoon-style font) contains two styles in one. Its upper case
characters use a heavier style than its lighter weight letters:
Cartoon-style font typed as JULIUS CAESAR, as julius caesar, and as Julius Caesar
Hints on Using Fonts and Sizes
Here are a few tips from the pros.
• First, note that using too many fonts and sizes can create a loud, jumbled
look. When you watch television, notice that professional productions seldom use more than a one or two styles at once.
• Combine fonts and sizes in a harmonious way,
using two sizes of one font or using distinctive
styles together. For example, when creating credits, put the character’s name in one style and the
actor’s name in another.
• The smallest sizes should be reserved for minor
information such as copyright notices. Note that
they’ll be somewhat harder to read after they have
been recorded on videotape.
Macbeth
Don Miller
Lady Macbeth
Ruth Miller
• The largest sizes are also special — save them for when you really want to
grab the viewer’s attention!
• Remember that the doubled size options create a more jagged appearance,
so they should be reserved for when you need their larger sizes or the very
tall or very wide effect.
• When applying font and size style to an entire page, if that page contains
both text and “real-time” time and/or date display, the time and or/date
displayed cannot adopt any style other than its own font (number 9, with
shadows).
PAGE 50
VIDEONICS TITLEMAKER 3000
Font Style
Use the Font Style menu to add shadows, outlines, bold, and other style
modifications to a line of text.
FONT
The menu is divided into three sub-menus. Use MARK
START
to activate the desired sub-menu and the arrow
FONT &
STYLE
SIZE
keys to highlight the
desired choice.
Each line of titles you have typed can
use a different style. You can choose any
combination — shadow plus condensed
type, outline plus bold, etc. In all, there
are 36 combinations of styles. These
styles are in addition to the colors, fonts,
patterns, and other changes made by
other menus.
Outlines and Shadows
A AA
The top section of the Font Style menu deter- 4
5
6
mines whether the titles are plain or have a
shadow or outline.
An outline (5) is an edge that completely encloses the letter (4). A shadow (6) is similar to an outline except that it is slightly
wider below and to the left of the letter, giving the letter a raised look. The
shadow is a subtle effect, providing a slight separation between the letters
and the background. All shadowed letters also have an outline — that is, a
thin outline surrounds the letter and a slightly broader shadow appears to
the left and below.
Special note: Font number 1 treats
outline and shadow differently.
When outline is selected, a block effect is produced in which each letter
is surrounded by box. You can use the
Outline Color menu to change the
color of the boxes. The block effect is
only available with this font and the
font does not have the capability of
producing ordinary outlines. This
font and effect work particularly well
in doubled sizes.
Spacing
The middle section of the Font Style menu lets you adjust the spacing between the letters.
VIDEONICS TITLEMAKER 3000
PAGE 51
Bold
The bottom sub-menu provides bold characters, to provide extra emphasis. (You can also create an extra-bold effect using the outline styles, as described in the hints, below).
Hints on Using Styles
• Use mixed styles with some caution. As with fonts and sizes, mixing too
many styles can create a haphazard, overly complex look.
• Some combinations will make the text harder to read or less attractive. For
instance, if you use the spacing option to place letters closer together, the
edges of shadows, outlines, or bold letters may be clipped.
If letter spacing is set too tight, letters will be clipped, as in the bottom sample.
• Bold letters can make a bold statement. They can also improve readability
when small titles are placed over a video background.
Hint: For extra bold letters, combine a bold setting with an outline in the same
color as the letter. Note that very bold letters can cause the openings in letters such
as “o” and “e” to close, making the results hard to read.
• Outlines and shadows are particularly useful for making titles stand out
when the letters and backgrounds are similar in color. They also work well
when titles are placed against a busy video background.
• The color and pattern of the outline or shadow can be set independently of
the letter color — you can have blue letters with a rainbow patterned outline, for instance. By making the letter and background the same color, you
can make outlined letters that look hollow. By making the outline and letter the same color, you can make the letters look fatter than usual, in a way
that is different from the effect of bold letters. Other effects are possible —
experiment!
• Choose narrow spacing to squeeze more letters on a line or give a busy,
high-tension look. Use wider spacing to convey a more relaxed tone and
make the titles easier to read. You can widen the spacing even more by
typing one or more spaces between each letter.
VIDEONICS
VIDEONICS
V I D EO N I C S
V I D E O N I C
S
PAGE 52
VIDEONICS TITLEMAKER 3000
Chapter
14 • Colors
TitleMaker 3000 provides over a million colors! In a gaudy mood?
You can use rainbow letters with blue outlines on a red tinted video
background with green and white patterned borders!
Letters, backgrounds, outlines, and borders can be independently colored.
The colors can be combined with patterns, including your moving video. Each
line of text can use different colors and each page can use different background
and border colors.
Color Menus
LETTER
COLOR
PATTERN
OUTLINE
COLOR
PATTERN
BORDERS
COLOR
STYLE
BACKGROUND
COLOR
PATTERN
There are four Color menus; one each for letters, outlines, borders, and
backgrounds. All work the same way.
About the Color Palette
The simplest way to choose a color
is to use the palette of sample colors
❷
(1) at the bottom of the Color menu.
Each Color menu shows the same
❸
colors. The palette list repeats — after the last color, the top of the list
reappears. You can reach any color
❶
by moving up or down. Triangular
pointers highlight the current choice
and it is also shown in the sample
patch (3) in the middle of the screen.
The swatches in the palette change as you use TitleMaker 3000. When you
first use the unit, the palette contains a set of pre-defined colors. As you create new colors, the new user colors are added to the palette, as described in the
section, “User Colors,” on the next page.
Choosing a Color
Use MARK START, if necessary, to make the bottom sub-menu active. Then
simply use the arrow keys to choose the desired color swatch. Press PAGE
UP or PAGE DOWN to scroll through the colors a full screen at a time. Press
CMD + UP to move the color bar to the first of the pre-defined colors; CMD +
DOWN to jump to the first user-defined color.
VIDEONICS TITLEMAKER 3000
PAGE 53
Press NEW LINE/OK or PLAY and the line or page you had selected uses
the color you highlighted.
Creating a New Color
You can create your own custom color. Start by selecting a color from the
palette (1) at the bottom of the
menu. Then modify the color
using the color control bars (2)
at the top of the menu.
Use MARK START to activate the control bars. Use the arrow keys to adjust the pointers on the control
bars. The UP and DOWN arrows choose which of the three bars is active; the
RIGHT and LEFT arrows adjust the sliding control of the active bar. Use SHIFT
with the arrows to move the slider faster, use CMD to move the pointer all the
way to the end of the bar. The number to the right of each bar shows its value,
to make it easy to recreate a color later.
• The top bar adjusts the hue of the color — whether it’s red, yellow, blue,
etc.
• The middle bar adjusts the saturation — the strength of the color.
• The bottom bar adjusts the lightness of the color between black on one end
and white on the other.
These three adjustments are known as the HLS color model. It’s a bit like
mixing paints. The hue control determines what color paint you are using.
The saturation control shows how much of that color is in the mix. And the
lightness control is something like mixing in more or less white or black paint.
The sample color swatch (3) in the middle region of the screen shows the
resulting color. When the color is correct, press NEW LINE/OK and the new
color will be added to the user colors.
Using the User Colors
Whenever you create a new color, it is placed in the color palette. User
colors are displayed with a shortened bar. They are sorted by color, not by the
order they were created.
Hint: To quickly locate the user colors, press
CMD + DOWN arrow and the first (top-most)
user color in the list is highlighted. Press CMD
+ UP arrow to highlight the first pre-defined
color (which is just below the last user color).
The palette will hold up to 64 user colors. When there are 64 and you add another, the color closest to the one newly
created will be removed. When a user
color is removed from the palette, there is
The user colors are indicated by a
shortened color swatch.
PAGE 54
VIDEONICS TITLEMAKER 3000
no effect on titles that use the color. The titles continue to use the color; it is
simply not displayed in the palette.
There is no way to manually remove a color other than completely resetting the unit. Colors are removed only after 64 user colors have been defined.
Hints on Using Colors
• As with font styles, it’s a good idea to exercise some restraint. It’s tempting
to use lots of wild colors but unless your video production is as wild as the
colors, they may detract from the result.
• Don’t forget black, white, and gray. With the amount of color we see every
day on television, black and white can be a refreshing change. In addition,
black, white, and gray tend to look sharper, especially for small fonts.
• Some colors work better on television than others, especially when they’re
recorded with a VCR. For instance, blue on green doesn’t work well; bright
reds tend to smear; white, black, and gray work well with almost everything. Extremely bright colors may not look as sharp when they’re recorded.
Some background colors are “noisy” (they give a speckled or snowy appearance) when they’re recorded by most VCRs. Dark colors, especially
dark blue, are likely to be noisy. Solid red also tends to be noisy. Extremely
bright purples and oranges may also be a problem. Medium colors are
usually fine. Light colors, such as sky blue, and black or gray backgrounds
work particularly well.
• Black or white outlines or shadows are often a good idea: they separate the
letters from the background, making them more legible. If you’re using
small letters, it’s best to use black or white, whichever contrasts the most
with the background.
VIDEONICS TITLEMAKER 3000
Chapter
PAGE 55
15 • Patterns
With TitleMaker 3000, you’re not limited to plain solid colors. A
variety of patterns, including moving “animated” patterns, can be
used. They can be colored and changed, for thousands of interesting
variations. Finally, you can mix video into the background pattern
or color for a “transparent pattern” or “tinted video” effect.
You can apply patterns to your letters, backgrounds, outline/shadows, and
borders. Each page can use a different type and color of pattern.
Pattern Menus
The top of each Pattern menu (1)
shows four basic pattern choices. Use
MARK START to make the top submenu active and use the arrow keys
to select one of the pattern types. The
rest of the menu changes appearance
somewhat, adding or removing appropriate sub-menus, depending on
which pattern you’ve selected.
❶
❷
❸
❹
The solid color pattern displays a solid color, using whatever color
you picked in the corresponding Color menu.
Pixel patterns are made up of dots and lines of various styles. The
second sub-menu (2) chooses the style. The Color menu affects one
of the colors used in the pattern; the other color is determined by
the style you choose in the second sub-menu.
Rainbow patterns use brightly colored gradients. The second submenu (2) chooses from 16 styles of rainbow. The Color menu has
no effect on the rainbow.
VIDEO uses your moving video material as the background.
A sample (4) at the bottom of the menu shows you what you’ve selected.
PAGE 56
VIDEONICS TITLEMAKER 3000
Selecting Different Rainbow and Pixel Patterns
If you selected a rainbow or pixel pattern using the top sub-menu, you can
choose from a variety of styles. Use MARK START to make the second submenu active and use the arrow keys to highlight different pattern numbers.
The patch at the bottom shows you the style you have highlighted. Note that
some of the styles move. These are called animated patterns.
One Pattern per Page
Important note: All same-type patterns used on a page must be the same,
whether used for background, letters, border, or outlines. For instance, if you
use rainbow for outlines and borders, both will have the same color, style, etc.
Likewise, all pixel patterns will match within a page. Each page can use a
different color and style but within one page, you can use only one rainbow
and one pixel pattern.
Note also that in the Editing Screen, when two pages are on the screen at
once, all patterns will match the patterns used on the page that holds the
cursor. As you move the cursor between pages, all the patterns on the screen
will change to match the ones used on the page that holds the cursor.
Mixing Video into a Background Pattern
You can mix video into a background pattern (3 on the previous page),
blending both images on the screen. This creates a transparent effect as if the
pattern were a see-through filter over your video. To do this, use the video
mixing control in the Background Pattern menu. This control doesn’t appear
on other Pattern menus.
The position of the diamond-shaped marker determines how video and
pattern are mixed in the background. When the marker is to the left, the pattern is opaque, with no video. As it moves to the right, more video is added
and the pattern is gradually removed until, at the far right, the background is
all video with no pattern.
Hints on Using Patterns
• Important: Rainbow patterns are very bright and should be used sparingly.
Some video equipment may react to the brighter patterns. If you encounter
undesired fringing or overly bright colors, try mixing the rainbow pattern
with video (see “Mixing Video into a Background Pattern,” above) or choose
the more subdued patterns such as numbers 4, 5, and 11.
VIDEONICS TITLEMAKER 3000
PAGE 57
• When using complex patterns, pay special attention to the choice of font
style and size, to avoid making the titles hard to read. Note that complex
patterns may not be apparent when used as outlines or shadows.
• Try applying a rainbow pattern to the letters or their outlines. Because each
letter covers only a portion of the rainbow pattern, it will look as if each
letter is a different color.
• Add a rainbow pattern to a border and add a scroll effect (borders and
scrolling are discussed in later chapters). The rainbow moves inside the
border. A similar effect can be done with the pixel pattern.
• Try using video letters on a video background with a tint mixed into the
background (use the video mixing control described in the last section to
mix a solid color with the video background). Try this with and without
outlines and shadows. The result is an interesting video-on-video effect.
• Mix a solid and transparent pattern. Use a the same pattern for the background and the letters. Then modify the background pattern using the
VIDEO/PATTERN slider to make the background transparent. The result
is patterned letters on a transparent patterned background.
PAGE 58
Chapter
VIDEONICS TITLEMAKER 3000
16 • Borders
Borders can be used to separate titles or to add an interesting graphic
element. They can use any of TitleMaker 3000’s colors and patterns.
BORDERS
COLOR
STYLE
You can place a horizontal border line above or below any
line of text. You can create a box that surrounds a block of
titles. Each page’s borders can use a different color and pattern.
Border Style Menu
The top parts of the menu determine
the border pattern. They work the same
way as the other Pattern menus. Use
MARK START to determine which submenu is active and the arrow keys to select the desired pattern and/or pattern
style. Note the “one pattern per page”
rule, discussed in Chapter 15, “Patterns.”
To create the border, use MARK START to make the last sub-menu active
and use the arrow keys to choose the type of border you want:
A
B
C
D
E
Using these choices, you can place a box around the text (E) or you can
place a border line above (C), below (B), or along both sides (D). Borders are
always applied to the entire line (that is, you can’t border part of a line). To
turn the border off, select (A).
Placing a Box Around Text
To wrap a box around some lines of titles, mark the text as described in the
section, “Marking Text for Major Changes” in Chapter 9. In the Border Style
menu, choose the box symbol from the bottom sub-menu (E). The selected
pattern will be wrapped all the way around the text lines that include the
marked text. Note that
if part of a line is
marked, the entire line
will be included.
You can box a single
line without marking
text: With no text
marked, simply leave the cursor anywhere in the line and use the menu to
select the box. A box will appear around that line.
VIDEONICS TITLEMAKER 3000
PAGE 59
Placing a Line Above, Below, or Between Text Lines
You can add a horizontal border line between any two lines of text. Place
the cursor on one of the text lines and use the “line above” (C) or “line below”
(B) symbol to place a border line either above or below the text. Adding a
border line below one text line is the same as adding a border line above the
following text line.
Hint: If you would like two
border lines (a double line), create a blank line of titles. Add a
border line below the new, empty
line. Add a border line below the
text line above it. This trick
placesalineaboveandbelowthe
blank line. You can change the distance between the two border lines by changing the
font and size of the blank text line (which changes its height).
Side Bars
You can also place bars on the sides of text using the “side” symbol (D).
Complex Borders
Whenever you change a border style, the new style replaces any borders
already in place. You can create some interesting border patterns:
1 Simple box. Mark text using MARK START and END and add the box
border style.
2 Box with lines inside. Create a box as in 1.
Remove the marks by pressing UNDO and
place the cursor on the second line, inside the
box. Add the box border style. Repeat for
each line in the box.
Abc
Def
Ghi
Abc
Def
Ghi
Abc
Def
Ghi
Abc
Def
Ghi
❶
❷
❸
❹
3 Box plus lines. Add a blank line above and below the box. Set the blank
lines to the smallest Font & Size. Add a border line below the blank text
line above the box. Add a border line above the one below the box.
4 Lines. Mark text, including the line of text following the last line. Add a
border line above. Each text line will have its own border line.
Hint: Don’t forget that characters can make excellent borders. Use a row of bullet
and pictorial characters (such as ACCENT + J), dashes, the letter O, etc. Make them
hollow by making them the same color as background and adding a contrasting outline.
Removing borders
To remove borders, mark the text and choose the no-border symbol (A) in
the BORDER menu.
PAGE 60
Chapter 17 •
Effects, Scrolls,
VIDEONICS TITLEMAKER 3000
and
Crawls
Effects provide interesting transitions between pages of titles. They
include simple cuts, fades, wipes, slides, scrolls, and crawls.
TitleMaker 3000 includes a variety of transition effects. You can use one
transition effect to introduce a page of titles and a separate transition effect to
end the page. Each can be set to any of eight speeds. You can set a duration
for each page to determine how long it will be displayed before the out-effect
removes it. You can set an infinite duration to display a page until you press
PLAY again. You can superimpose the date or time onto a page. You can also
use scrolls and crawls, at any of eight speeds and in four directions, to make
your titles march across the screen.
Page Symbols
❶
❷
❸ ❹ ❺
A
The Editing Screen includes a set of page symbols at
❻
❼
❽ ❾ ❿
the start of each page. Page
B
symbols identify the project,
page number, and vertical
positioning of the text on the page. Additionally, page symbols tell you which
effects have been set to start and end the page, whether the page will scroll or
crawl, how long the page will be displayed between transitions, and whether
the time and/or date have been selected to display, and its horizontal position on the page.
In the examples above, the first page (page bar A) starts with a cut (1),
remains on the screen for 6.5 seconds (2), ends with a fade (3), and displays
the current date (4), which is left-justified on the page (5).
The next page (page bar B) opens with an imploding wipe (6) (all four
edges sweep in to the center), remains on the screen until PLAY is pressed (7),
ends with an exploding wipe (8) (the edges sweep from the center out to the
edges), and displays current time (9) which is left-justified on the page (10).
Effects Menus
The Effects In menu contains three sub-menus. The first two are used to
determine which effect will be used to start the page, and the speed of the
effect. The third menu is used to determine how the title is displayed after the
in-effect is performed, including displaying the date and time.
The Effects Out menu is used to choose the effect that will remove the
page. It is identical to the EFFECTS IN menu (and works the same way) except that the bottom sub-menu is omitted.
VIDEONICS TITLEMAKER 3000
PAGE 61
Transition Effects: Cuts, Fades, Slides, and Wipes
• A cut (D) makes the page appear
or disappear instantly, without
any transition. The speed setting
(B) doesn’t affect a cut.
• A fade (E) causes the page to fade
in or out.
F
D
E
G
A
F
• In a wipe (F), a line or corner
B
sweeps across the screen. If the
C
wipe is an Effect In, the moving
boundary reveals the new page of
titles in its wake. If it’s an Effect
Out, the wipe removes the titles. TitleMaker 3000 includes 18 wipes. Any
of them can be used as an Effect In or an Effect Out.
• A slide or half-scroll (G) causes the entire page of titles to slide on or off the
page.
• The in- and out- transition effects can be different. For instance, you could
have titles fade in, then wipe away. Or, you could have them slide in from
the right, hold for a few seconds, then slide out the bottom.
Slide Notes
• If the text does not all fit on the page, text may be cut off depending on
slide direction and position of the text on the page. For instance, if a line
that is wider than the screen, a horizontal slide stops when the text reaches
the edge. Characters that are past the trailing edge are not displayed. You
can display the missing characters by editing the page so all characters fit,
breaking the line into two or using a smaller font, size, or style.
• A slide can be in any of four directions and it is possible to make a page
slide in one direction and out another.
Choosing a Transition Effect
Start with the normal Editing Screen and place the cursor on the page you
want to assign effects. Press EFFECTS-IN or EFFECTS-OUT.
Use MARK START to highlight the top sub-menu (A) and use the arrow
keys to highlight the desired effect. In the Effects In menu, the selected effect
will be used to introduce the titles; in the Effects Out menu, it will be used to
remove the page from the screen.
PAGE 62
VIDEONICS TITLEMAKER 3000
Setting the Transition Speed
The second sub-menu (B) determines how quickly the effect will occur. To
choose the speed, enter a number ranging from “1” (slowest) to “8” (fastest),
then press NEW LINE/OK or PLAY. Speed can also be changed by using the
left and right arrow keys, moving the highlight to the speed choice and then
pressing NEW LINE/OK or PLAY.
Displaying the Page
The third sub-menu (C, previous page), which appears only in the Effects
In menu, determines how the title is displayed after the In-Effect is performed.
You can display the page for a fixed amount of time, cause it to remain until it
is manually continued, or use a scroll or crawl. When scroll or crawl are not
being used, the date or time (5) can be selected to display on the page. (See
Chapter 19 for details on date and time.)
0:06:5
1
2
3
4
5
To use this sub-menu, highlight it using MARK START, as usual. Use the
RIGHT or LEFT arrow keys to highlight the appropriate symbols and change
their settings, as described in the following sections.
Setting Duration
To set a fixed duration, highlight the numbers next to the duration symbol
(1). The numbers show the duration of the page — how long it will be displayed — in minutes, seconds, and tenths of seconds. They can be set from
0:00.0, which will display it just for an instant, to just under ten minutes.
Highlight the clock symbol and its numbers and type a value, using the
number keys. To set a duration to 10.5 seconds, for instance, you would type
1, then 0, then 5. If you enter 60 or more as the number of seconds, the
TitleMaker will convert it to minutes — 72 seconds would be changed to 1:12.0,
for example.
The numbers you type will scroll in from the right. If you make a mistake
and want to re-enter the number, press 0 several times first, to clear the number.
Hint: To display a page longer than 9:59.9, duplicate the page using COPY (“Moving and Copying Pages,” in Chapter 7). End the first page and start the second page
with cuts. The cuts will be invisible, since both pages are identical, and the result will
be that the two pages will appear as one. You can repeat this to display a page as long
as you like.
VIDEONICS TITLEMAKER 3000
PAGE 63
Infinite Duration
You can set a page to “infinite” duration — when it’s played, the page will
remain on the screen until the PLAY key is pressed again. To do this, highlight the infinity symbol (2).
Scroll and Crawl
The scroll (3) or crawl (4) in the bottom sub-menu indicate that the titles on
the page should move up the screen in a full-page scroll or across the screen
in a crawl .
• In a scroll, the page of titles will move up, starting at the bottom of the
screen, and continue to scroll off the top, the way credits are generally
done at the end of a movie. The color, font, and other characteristics of
each line will be preserved. Borders will scroll as well.
• In a crawl, the titles turn into a single line of text and move across the
screen from right to left, until they disappear at the left edge of the screen,
the way a news bulletin is displayed over a television show. A space is
inserted between each pair of lines. If two lines have different characteristics, the first line will crawl off the screen before the second one begins its
crawl.
You can make a crawl occur at the top, bottom, or middle of the page,
depending on whether the page is set for top, middle, or bottom vertical
positioning (as described in Chapter 10).
Scroll and Crawl Notes
• When you use scroll or crawl, the transition effects for that page are disabled. You can’t combine fades, wipes, and slides with a scroll or crawl.
• When you use scroll or crawl you are unable to display the time and/or
date on that same page.
• The speed setting of the Effects In menu is used to set the speed of the
scroll or crawl; the speed and effect in the EFFECTS OUT menu are ignored.
• A scroll is similar to a slide-up except that it scrolls straight through, never
stopping in the middle.
• If a page has more than 110-115 lines (depending on the amount of text in
each line), it may be too long for a vertical scroll. If the memory warning
symbol appears when you attempt to play the scrolled page, break the page
into two pages or remove some lines.
PAGE 64
VIDEONICS TITLEMAKER 3000
Hints on Using Effects
• Use simple effects most of the time, reserving fancy effects for when you
want to attract attention, such as when using TitleMaker 3000 to create
video presentations.
• Use complementary effects for in and out. For example, try a wipe from
the center for the in effect; then wipe back to the center for the out effect.
• Try a medium-speed slide to start a page and a high-speed slide at the end.
• When pages use different background or border colors and patterns, most
effects will happen in two steps. For example, suppose you use fades to
change from titles on a red background to titles on a green background.
The titles on the first page will fade first, leaving the red background. Then
the background will cut to green, and the in effect for the second page will
occur. For the simplest effects, use the same background color and the same
patterns on both pages.
VIDEONICS TITLEMAKER 3000
Chapter 18
Clock and
•
Date
PAGE 65
Features
With TitleMaker 3000’s versatile clock and date features, you can
display a “real-time” clock and/or date and you can trigger
projects automatically, at a predetermined time and date. You can
also drop today’s time or date into your project with just a keystroke.
Setting the Clock and Date Formats
The clock can use any of six formats. Press CMD + Z for the clock menu. To
select a format, highlight the top sub-menu, then move the cursor using the
up or down arrow keys. To return to the editing screen press NEW LINE/OK.
The date can use any of eight formats. Press CMD + X for the date menu.
To select a format, highlight the top sub-menu, then move the cursor using the
up or down arrow keys. To return to the editing screen press NEW LINE/OK.
Setting the Clock and Date
To set or change the current time, press CMD + Z. Highlight the middle
sub-menu and type in the new time, using leading zeros for numbers 1-9. For
example, type 09 45 00, not 9 45 00, for 9:45. The numbers that are typed display from right to left, replacing the old time. When a format that contains
AM or PM has been selected, after entering the time, press the right arrow
key to highlight the AM/PM field, then type “A” for AM or “P” for PM (the
up and down arrow keys will also work). To start the new time, press NEW
LINE/OK.
To set or change the current date, press CMD + X. Highlight the bottom
sub-menu and type in the new date according to the format you selected in
the top sub-menu, using leading zeros for numbers 1-9. Use the left and right
arrow keys to move between the month, date, and year.
Clock and Date Notes
• Once set, TitleMaker 3000 will retain the correct date and time in its memory.
• When using a time format that includes seconds (HH:MM:SS), you can
synchronize the clock to a time reference by setting it ahead to a time in the
future and then pressing NEW LINE/OK when that moment arrives. For
instance, set the clock 10 seconds ahead and watch your reference clock.
As the tenth second passes, press NEW LINE/OK and the internal clock
will be synchronized.
PAGE 66
VIDEONICS TITLEMAKER 3000
Displaying a Project at a Pre-Determined Date and
Time
You can automatically trigger a project to play at a pre-determined time
without the use of an external GPI.
To set the internal timed trigger,
A ON 01 15:00 08/31/96
press CMD + Z. Highlight the bottom
sub-menu. Position the highlight at the
B ON 02 **:00 08/31/96
first symbol (ON/OFF). Turn the internal trigger on by pressing the up or
down arrow key, or “N” (ON). Press
C ON 03 **:** **/01/96
the right arrow key to highlight the
project and type in the number of the project you’ve selected, using leading
zeros for projects numbered 1-9. Next, enter the time (using a 24-hour format)
that you want the project to be played. Press the right arrow key to highlight
the date field, then enter the date that you want the project to play (using
MMDDYY format).
The first example (A) shows a typical internal trigger setting for project 1
to play at 3PM on 08/31/96. To turn the internal trigger off, highlight the
ON/OFF symbol and press the up or down arrow keys, or “F” (OFF).
Repeating Triggers
You can make the timed trigger automatically repeat the trigger event every hour, every day, etc. To do this, use wild card characters for some of the
digits in the time and date. The wild card character is the asterisk (*). The
requested project is triggered when the time and date set equal the actual
time and date; wild card characters match any digit. For instance, if the tens
digit of the hours setting is a wild card, a trigger will occur every ten hours.
Examples:
Every Minute **:**
Every Day: **/**/**
Every Hour: **:00
1st of each Month: **/01/**
On the Hour, Everyday: **:00 & **/**/**
At 10 PM, Everyday: 22:00 & **/**/**
To use wild-card characters, place asterisks (Shift + 8) within the time and/
or date you type in. In example (B), project 2 is triggered to play once every
hour, on 08/31/96. In example (C), project 3 is triggered to play every minute
on the first day of each month in the year of 1996.
VIDEONICS TITLEMAKER 3000
PAGE 67
Internal Timed Trigger Notes
• When setting the time for the internal timed trigger, the format is always
entered in 24-hour time and the date is always entered in MMDDYY format, regardless of which format you use for the displayed clock.
• The internal timed trigger always plays from the first page of the project.
The rest of the pages will play exactly as they would if you played the
project manually. If a timed duration has been set, the pages will play in
sequence; if a page has infinite duration, it will display indefinitely, waiting for someone to press PLAY or for an external GPI trigger.
• TitleMaker 3000 supports one internal timed trigger. The internal timed
trigger can be programmed to play only one project at a time.
Displaying the Real Time Clock and Date
You can display a running clock, date, or both on a page in your project.
When time is selected, the clock will continue to run in real time, meaning it
will always display the current time. Likewise, when the date option is selected, the date will change from one day to the next. Both will stay current
regardless of whether the unit is powered on.
To display both a running clock and date on a page, press EFFECTS IN.
Position the highlight at the bottom sub-menu (D) and use the up or down
arrows to choose the combination clock/date symbol (E7). Next, use the left
or right arrow keys to move the highlight from the clock/date symbol to the
position symbol (E8). Change the horizontal position of the clock with the up
or down arrow keys. Press NEW LINE/OK or PLAY.
To display only a running clock in a page, press EFFECTS IN. Position the
highlight at the bottom sub-menu
(D) and use the up or down ar0:06:5
D
rows to choose clock (F9). Next,
3
1
4
6
5
2
use the the left or right arrow keys
to move the highlight from the
0:06:6
E
clock symbol to the position sym1
2
3
7 8
bol (F8). Change the horizontal
0:06:6
position of the clock with the up
F
or down arrow keys. Press NEW
1
2
3
9 8
LINE/OK or PLAY.
0:06:6
G
To display only a running date
1
2
3
in a page, press EFFECTS IN. Po10 8
sition the highlight at the bottom
sub-menu (D) and use the up or down arrows to choose date (G10). Next, use
the left or right arrow keys to move the highlight from the date symbol to the
position symbol (G8). Change the horizontal position of the date with the up
or down arrow keys. Press NEW LINE/OK or PLAY.
PAGE 68
VIDEONICS TITLEMAKER 3000
To remove the time and/or date display from your page, return to the
EFFECTS-IN menu and position the highlight at the bottom sub-menu. Move
to the clock/date symbol as chosen, and using the up or down arrow key,
change the clock/date symbol back to the “off” position (D6, on previous
page). The scroll and crawl symbols will reappear. Press NEW LINE/OK to
return to the edit screen.
Real-Time Clock and Date Notes
• The clock and date, when selected from the EFFECTS IN menu, will always display the current time and date.
• Duration (timed or infinite) can be set for the page containing the clock
and/or date either before clock/date are set or after, by moving from clock/
date position back to the first two symbols in the sub-menu (D1 & D2).
• The clock and date display is standard and cannot be changed to a different font or size.
• The clock and date display following the last line of text on the page when
the page is played.
• The clock and date are not displayed during Effects In or Effects Out, but
will appear on the screen in between the effects.
• If time and/or date are selected to display, scroll and crawl cannot be selected.
Placing Time or Date in your Text
You can easily insert the time or date onto your page as a textual object —
one that will not change as time goes by and will be formatted with the rest of
the text. From the Edit Screen, position the cursor where you want the time
and/or date inserted, then press ACCENT + Z for time, ACCENT + X for
date. Remove the time/date insert as you would any other text on a line.
VIDEONICS TITLEMAKER 3000
Chapter 19 •
Superimposing
PAGE 69
Titles
Titles can be superimposed over any video source.
San
Francisco
Superimposed titles are often used in professional productions to identify people, places,
times, settings — or the score of the game! They
can also be used for subtitles or just as a way
to play credits with an interesting background.
TitleMaker 3000 allows you to superimpose
titles. Effects, such as scrolling, can be used to
bring titles in and out over the source video.
Superimposing Titles on Video
To superimpose titles on video, change
the background pattern to VIDEO (rather
than a solid color or pattern) as described
in Chapter 15, “Patterns.”
• Position the cursor on the page that
contains the titles you wish to superimpose.
• Press the BACKGROUND PATTERN
menu key.
• Use MARK START to activate the top
sub-menu. Use the RIGHT arrow key
to highlight the VIDEO symbol. Press NEW LINE/OK.
• Confirm that your video source is running (start the VCR or camcorder)
and press PLAY.
The OUTPUT monitor shows your page of titles superimposed over the
source video.
Superimposing Titles on Video
with a Transparent Pattern
You can mix a background color or pattern with the video, creating a seethrough pattern effect:
• Use the top sub-menu in the
BACKGROUND
PATTERN
menu to choose solid color or a
pixel or rainbow pattern.
PAGE 70
VIDEONICS TITLEMAKER 3000
• Use MARK START to highlight the bottom sub-menu (the Video/Pattern
slider). Use the RIGHT and LEFT arrow keys to select a mix between video
and the pattern.
• Press NEW LINE/OK.
Making Titles Come and Go
You can make superimposed titles appear for a while, then disappear. You
can make them appear using an effect, such as a fade or slide, then cause
them to disappear using another effect.
To do this, place blank pages with video backgrounds between pages of
titles.
Kathy
Kathy
Toronto
Toronto
• Create a page of superimposed titles.
• At the end of the page, press NEW PAGE but don’t type anything on this
page. Set its background to VIDEO.
• Press NEW PAGE again and type the next titles.
When you play these pages, the first titles appear, then transition to the
blank page. Since this page is empty and the background is plain video, the
result is that the titles simply go away. The next page can then introduce more
titles.
You can change the duration of each page to control when it appears and
disappears or you can play the pages manually (Chapter 20) to introduce them
on cue.
Add effects to these pages (fades, wipes, scrolls, and slides) to add interest
to the titles as they come and go.
VIDEONICS TITLEMAKER 3000
Chapter
20 • Playing
PAGE 71
Pages
You can play pages many ways. Like a VCR, TitleMaker 3000 allows you to play pages of titles in forward or reverse, at various speeds.
After you have created and edited your titles using the Editing Screen, you
are ready to play them. Playing titles displays the titles you have typed on the
screen with the backgrounds, effects, positioning, and other details you have
selected. The resulting titles can be recorded or displayed.
TitleMaker 3000 provides many ways to play titles. You can play automatically or manually, in forward or reverse. You can play some pages or all
of them. You can even play a series of pages repeatedly, to create an eyecatching “video billboard.” This chapter describes the different methods.
Projects
Titles are always played from the current project. To play titles from a different project, you must switch projects by pressing CMD + PAGE UP or CMD
+ PAGE DOWN until you see the project you want to play.
As described in Chapter 18, a project can be triggered internally to play at
a specified date and time.
Important Concepts
• If any pages are marked, the PLAY key plays those pages over and over
again.
If no pages are marked, play starts with the page that contains the cursor and
continues until the last page in the project is played.
• Pages are played using the durations, effects, and other choices you set up
when you created the titles. Each page will appear for the amount of time
you specified using the duration option in the Effects In menu (Chapter
17). The effects you specified will be used to transition between pages.
If you chose infinite duration for a page, the page remains displayed until
PLAY is pressed again.
• PLAY works the same way whether you start from the Editing Screen or
from the Page Index screen.
Playing All Pages
cmd
PLAY
The easiest way to play all pages in a project is to
press CMD and PLAY at the same time. CMD + PLAY
ignores marks and the cursor location. It plays all pages,
starting with page one, using the effects and durations
you have defined.
PAGE 72
VIDEONICS TITLEMAKER 3000
Playing Some Pages
To start playing from any page, be sure no text is marked (press UNDO if
there are marks). Position the cursor on the desired page (using either the
Editing Screen or the Page Index) and press PLAY. Play will begin at the cursor location.
To play a range of pages, mark text that spans those pages. Position the
cursor anywhere in the first page you want to display and press MARK START.
Position the cursor in the last page and press MARK END. Press PLAY and
the marked pages are displayed in a “loop” — after the last marked page
plays, the first marked page plays and the sequence begins again.
Playing Backwards
Press SHIFT while you press PLAY to play the pages in reverse order. You
can also reverse the direction while pages are playing by pressing just the
SHIFT key. Press PLAY again to continue playing in the forward direction.
(You can also play backwards, a page at a time, using the LEFT arrow key, as
described in a later section).
Pause
You can pause display at any time by pressing the SPACE bar. The currently displayed page remains on the screen, even after its duration time has
finished. Press SPACE again (or PLAY) to resume automatic play.
Hint: This is analogous to the pause or still function on a VCR.
Search (Cue and Review)
When you are playing titles, you can force the immediate display of the
next page, even if the current page’s duration has not finished. To do this,
press PLAY. The next page is displayed immediately and automatic play continues from that page on.
You can back up a page by holding SHIFT and pressing PLAY. The current
page ends, the previous page is displayed, and play continues in the reverse
direction.
Hint: Pressing PLAY or SHIFT + PLAY is a handy way to zip through the pages
without ending automatic play. It is analogous to the search (cue and review) features of a VCR.
Manual Play (Slide Projector Mode)
You can make TitleMaker 3000 act as a slide projector, playing a new page
with each key press. For example, if you are using titles to make a live presentation, you would probably want each page to remain on the screen as you
discuss it, moving on to the next page when you are ready.
VIDEONICS TITLEMAKER 3000
PAGE 73
You can define a project so that it always plays manually; or you can temporarily make a project play manually.
Making a Project Always Play Manually
To make a project always play manually, set all pages to infinite duration
using the Effects In menu (Chapter 17).
You can do this as you create the titles — make the first page infinite and
future pages will also be infinite, since new pages inherit the characteristics of
the previous page.
Or you can change all the pages in an existing project to infinite duration
by marking all pages and changing their duration. To do this, use CMD +
MARK START followed by CMD + MARK END to mark all pages, then change
the duration to infinity, using the Effects In menu.
Hint: You can mix manual and automatic play. For example, suppose you have a
presentation and at one point, you want a series of titles to play automatically. Set the
whole project to infinite duration but set timed durations for the pages you want to
play automatically.
Notes:
• When you change the duration of all the pages, note that you cannot change
it back by using UNDO.
• Be careful when you have pages marked, because you can make unintended
global changes easily. Press UNDO immediately.
Playing Any Project Manually
You can make a project play manually even if it has durations set by using
the arrow keys during PLAY.
Play the project normally using PLAY or CMD + PLAY. At any time, press
the RIGHT arrow key to flip forward to the next page. Automatic play pauses
— the page remains on the screen until you are ready to move on. Any durations that have been set are ignored. Continue to use RIGHT arrow to play
forward manually, a page at a time. Use the LEFT arrow key to flip back to
the previous page.
To resume automatic play, press PLAY.
Note the difference between using PLAY or SHIFT + PLAY to skip pages
as compared to using the arrow keys: PLAY and SHIFT + PLAY flip to the
next page and continue automatic play; the arrow keys flip to the next page
and stay there, paused. Arrow keys also skip the out-effect.
The arrow keys are a very convenient way to rapidly flip through the pages
to find a particular page.
Hint: The DOWN arrow key does exactly the same thing as the RIGHT arrow
key. The UP arrow key does the same thing as the LEFT arrow. If you think of forward and back as up and down, use the UP and DOWN keys. If you think of them as
right and left, use those keys instead.
PAGE 74
VIDEONICS TITLEMAKER 3000
Continuous Play (Video Billboard)
You can play all the screens in sequence, again and again, like a slide projector with a circular tray and an automatic timer. This makes TitleMaker 3000
into an automatic “video billboard,” useful for point-of-purchase display, cable
television stations, hotel lobbies, bars, or any other application that requires a
running program of video titles.
To do this, use MARK START and MARK END to mark a selection of text.
Then press PLAY. The marked pages will play over and over. Any page with
infinite duration will cause display to stop at that page until PLAY is pressed.
Hint: To continuously play all the pages, hold CMD as you press MARK START
followed by MARK END to mark all the pages. This marks all the pages in the project.
Then press PLAY.
Be careful when you have pages marked, because you can make unintended
global changes easily. Press UNDO immediately.
Leaving Play to Edit Again
To stop playing pages, press NEW LINE/OK and the screen you were using when you pressed PLAY (the Editing Screen or the Page Index screen)
reappears. The cursor is located on the page you were viewing.
You can also end play with the cursor located where it was before you
pressed PLAY. To do this, press UNDO instead of NEW LINE/OK.
VIDEONICS TITLEMAKER 3000
PAGE 75
Chapter
21 • Editing,
Presentations, and Other Applications
Video titles are useful for more than just video editing. The highquality titles, versatile play modes, projects and 16,000-character
capacity make TitleMaker 3000 perfect for a variety of applications.
Applications
Here are some of the applications for TitleMaker 3000:
•
•
•
•
•
•
•
•
•
•
•
Video editing
Business presentations
Live displays (Video billboard)
Nightclubs
Retail point-of-sale display
Hotel and business lobbies
Public information displays (at an airport, for instance)
Cable television information channels
Broadcast slate generators
Classroom presentations
Self-paced demos
This chapter discusses three specifically: Video editing, presentations, and
live video display (video billboard).
Video Editing
About Video Editing
Video editing translates raw camcorder footage into polished, professional
productions you’ll be proud to show. It usually involves two aspects: Removing unwanted footage and adding elements, such as titles and effects.
While film is edited by cutting and splicing lengths of film, videotape cannot be practically spliced. So video editing is done by selective copying. The
raw footage is played by one machine and a separate VCR records the results
on a new tape. The two machines are controlled, either by hand or automatically, to make sure the final tape contains just the scenes you want. An editing
system, such as Videonics Thumbs Up or Edit Suite, is often used to control
the tape machines, making sure the correct scenes end up in the correct place.
Whether you edit manually or automatically, the techniques for adding titles
are similar.
PAGE 76
VIDEONICS TITLEMAKER 3000
Titles and Video Editing
Titles greatly enhance an edited video. For instance, they can be used to
help tell the story, to introduce changes of time or place, to identify people or
settings, and to add credits. TitleMaker 3000 is the ideal companion for editing equipment of all kinds. You can add top-quality titles as you copy or edit
your original videotapes.
How Titles are Added to a Production
Titles are never added to a tape that has already been recorded. Instead
they are added as the original tape is being copied to a new tape. The original
tape remains as it was and the titles (as well as special effects and other modifications) are placed on the new tape along with the original footage. This
means you can use the same original tape for many different productions,
with different titles added to each production.
Titles can be combined with the video or created as separate, standalone
titles.
• The most common example of titles combined with video is when they are
superimposed over video, as with subtitles or when video is used as a pattern choice. Another example is where a screen of titles fades or wipes to
the running video — video and titles are combined during the fade or wipe.
Be sure to read Chapter 19. It tells how to superimpose titles and explains
how to make superimposed titles come and go.
• Standalone titles are independent of any video footage. They appear over
TitleMaker 3000’s own colored or patterned backgrounds and no video
footage is involved.
Connections
To use TitleMaker in an editing setup, simply connect it between the VCR
or camcorder that will be playing your original tapes and the recorder, as
described in Chapters 3 and 4.
Concept
You can create a page of titles and record it immediately, then create the
next page and record that. But generally, it is more efficient to create a sequence of pages ahead of time. As the production is recorded, you trigger
(play) each page at the appropriate moment, displaying the page designed
for that point in the production. Blank pages are added to the sequence anywhere the production calls for untitled video to be displayed.
If you are using an automated edit controller with a “GPI trigger” output
(such as Videonics Thumbs Up or Edit Suite), the controller can automatically
trigger each page of titles at the right moments (as explained later).
Here are the steps for defining and using a sequence:
• View your original tape and visualize where titles will go. A “storyboard”
(diagrams on paper that show how scenes, titles, and effects unfold) is a
helpful aid.
VIDEONICS TITLEMAKER 3000
PAGE 77
• Design the titles and create the pages you will need, in the order they will
have in the final production.
• Where scenes will play without titles, add a blank page with a plain VIDEO
background. To do this, position the cursor at the end of a page and press
NEW PAGE to create a new, blank page. Press BACKGROUND PATTERN
and use the top sub-menu to choose VIDEO.
If you know exactly when each page of titles will be needed in the production, you can set the duration of each page and simply press PLAY and let the
titles run. Alternatively, you can set the duration of all pages to be infinite
and as the production is recorded, trigger each new page as required.
Projects
The project capability is a convenient way to hold many titling jobs at once.
You can keep standard titles (such as your introductory titles, credits, and
copyright information) in project 1 and copy them to each new production.
Triggering the Titles Manually
If your edit controller does not have a GPI output (described below), you
can trigger titles manually by watching the controller and using the PLAY
key to trigger each page at the correct moment.
It is sometimes convenient to set the edit controller to pause on scenes that
require titles, or to make a scene at a time, to make it easier to be there when
a title needs to be triggered.
GPI Trigger
If your edit controller is automatic and has a GPI trigger, the entire process
can be automated, with each page of titles automatically triggered by the controller. A special cable is needed to connect the GPI jacks on the two devices.
Chapter 4 describes how to buy or make one.
For detailed instructions using the Videonics Edit Suite as an automatic
trigger with TitleMaker 3000, consult the Edit Suite user manual, Chapter 5.
Here’s how to automatically trigger titles using Videonics Thumbs Up.
• First, you will need to connect the GPI jacks together using the appropriate
cable (Chapter 4).
Warning: Always turn off power before plugging anything into GPI jack.
• As you mark scenes, press the “T” button where titles are to be triggered.
You can trigger titles anywhere in the middle of a scene.
• Set up your titles, page by page, remembering to insert a blank page with
VIDEO background anywhere you want titles to disappear.
• When Thumbs Up creates the production, it sends a GPI trigger event to
the TitleMaker at the moments you indicated. This triggers the next page
of titles, exactly as if you pressed PLAY at that instant.
• The Thumbs Up manual provides more detail.
PAGE 78
VIDEONICS TITLEMAKER 3000
Presentations
Whether you are trying to demonstrate, teach, or persuade, video is a very
effective medium. The built-in battery backup in TitleMaker 3000 means you
can create a set of titles at home, then carry the unit anywhere you need to
present. You can use projects to make multiple presentations on the same
trip, or to share one unit with other users.
Hints:
• Copy the demo into the Editing Screen and use it as a starting point. Find
interesting sequences, then use the copy or move capabilities to move them
where you need them.
• Use “builds” to tell your story. A build is a series of pages, each adding a point
of information to the one before. There is an example in the demo. To create a
build, first create the last page — the one with all the information. Set it to
position the titles at the top of the page. Choose the cut effect as both the Effect
In and Effect Out.
Duplicate the page as many times as you have points. Delete all but the first
point from the first page. Delete all but the first two from the second page.
Continue modifying all the pages until you reach the last page which will
have all the points.
Advanced hint: Make the last point on each page (the one you will be discussing) a different color. As each new point appears, the previous points will be
in the same color and only the newly appearing point will use the new color.
• When your titles are complete, videotape them for future use, after the titles
have been removed from the unit. The tape is also a good safety net —although it is unlikely TitleMaker 3000 will lose titles, it is wise to have a backup
plan, just in case.
• When you turn off the unit, always wait until the power light is out before you
turn the POWER SWITCH off or unplug the unit. This minimizes the chance
of accidental loss.
• Good presentation material techniques are especially important when using
video. It is important to use large fonts. Keep the pages brief. Present details
verbally. If you have a lot of information, break it into multiple pages.
• Include taped material where appropriate. For instance, after presenting the
reasons your company has built a new facility, you can play a tape showing
the facility. Add a blank page with plain video background at that point in the
presentation so the video can be seen. You can add titles and effects designed
to play over the video.
• Study the play modes carefully (Chapter 20) so you know how to play pages
backwards and forwards, find a page using the Page Index, etc.
VIDEONICS TITLEMAKER 3000
PAGE 79
• You can use a remote push-button to trigger titles. This is useful when you are
standing some distance from the titler. The following instructions describe
how to make a remote trigger button.
Live Titles
Many of the applications listed at the start of this chapter, such as video
billboards, nightclub and restaurant uses, and in-store displays, have one thing
in common: Titles play live, rather than being recorded.
• Live presentations often rely on automatic play in which each page is assigned a duration or uses scroll or crawl (Chapter 17).
• Continuous play (Chapter 20) makes it easy to have the program repeat
over and over again.
• Projects make it possible to store multiple “programs.” For instance, a restaurant might have one set of titles play during lunch and switch to a different project later in the day.
• Preview (Chapter 22) is designed for live use. Connect a small monitor to
the preview jack and the Editing Screen and Page Index will only appear
on that monitor. Anytime you edit titles, the regular output will carry whatever video is plugged into the IN jack (without titles). The audience will
see the input video rather than watching you type! When you press PLAY,
the titles again appear on both monitors.
• The internal timed trigger (Chapter 18) makes it possible to have a project
(live titles) play at a specified date and time.
PAGE 80
VIDEONICS TITLEMAKER 3000
INSTRUCTIONS FOR MAKING REMOTE TRIGGER BUTTON
Tools required:
• A soldering iron and solder
• Wire cutters
• An electric drill.
Parts required:
• A 4-inch piece of 3/4-inch PVC pipe (C) and two end caps (B and E)
• 3-conductor, 22-24 gauge stranded wire cable (D)
• A “normally open momentary push-button switch” (A)
• A stereo 3.5-mm mini-pin plug (F)
H
G
A
✖
F
G
H
B
C
Instructions:
Drill a 1/4-inch hole in the center of one PVC end cap (E) and a hole to
match the push-button switch in the other end cap (B). Feed one end
of the cable through the end cap with the 1/4-inch hole (E) and strip the
ends of each wire. Tie a single knot (D) about 8 inches from the end of
the wire. Slide the wire through the PVC pipe, the nut and washer, and
the other end cap (B). Solder the two wires at the knotted end to the
two poles on the switch (A). Slip the switch into the end cap and
secure it using the nut and washer.
D
E
Solder the other ends of the cable to the plug (F). Connect to the tip
(G) and the base (H) of the plug. Don’t connect anything to the middle
section of the plug (X). Push the end caps in place. After testing, you
can glue the end caps using PVC cement, if you wish. Solder the wires at the other end of the cord to the
poles from the tip and base of the stereo mini-pin plug. If you’re unsure which poles are which, ask at the
store when you make the purchase. Your new remote trigger plugs into the “GPI (CONTROL)” jack on
the back of TitleMaker 3000.
IMPORTANT! Any time you plug or unplug the GPI trigger, make sure TitleMaker 3000 is turned
OFF. Plugging or unplugging with the unit turned on can cause the loss of your work.
VIDEONICS TITLEMAKER 3000
Chapter
PAGE 81
22 • Preview
An optional preview monitor is useful for live titling applications,
allowing you to change titles without disrupting the live output.
About Preview
Imagine a restaurant with monitors that normally play sports videos. A
TitleMaker 3000 is used to add phone messages, menu specials, and announcements to the screens, using superimposed scrolling and crawling titles. As
dinner service begins, the manager wishes to change the specials. Without
the Preview feature, the patrons would see the titles being changed. They
would see the same thing the manager sees, including the Editing Screen,
typing in progress, etc.
Instead, the manager uses a separate monitor, connected to the PREVIEW
output. When the manager presses NEW LINE/OK, the Editing Screen appears only on the PREVIEW monitor. The normal output displays the sports
video without titles and changes can be made privately.
Once the changes are complete, the manager presses PLAY and the titles
play, as usual, on all monitors.
Using a PREVIEW Monitor
Preview is automatic. If a cable is plugged into the PREVIEW OUT jack,
TitleMaker 3000 automatically uses it, displaying the Editing Screen only on
the PREVIEW monitor. When you play titles, they are always displayed on
both screens.
Forcing Preview Mode
You can also switch Preview on and off, regardless of whether the PREVIEW OUT jack is in use, by pressing CMD + P.
PAGE 82
VIDEONICS TITLEMAKER 3000
Appendix
A • Advanced
Techniques,
Shortcuts,
and
CMD (Command) Keys
Here are some hints and techniques that will become useful as you become experienced with TitleMaker 3000. When “+” appears between the names of two buttons,
press both keys at the same time.
Capacity
• TitleMaker 3000 can hold over 16,000 characters. You can check its remaining memory capacity by pressing CMD + M. A number will appear on the
screen. It gives an idea of how much room you have left. The number gets
smaller as you fill memory. To return to the editing screen, press NEW
LINE/OK.
• Each line can hold up to 1000 characters. It’s unlikely you would ever try
to type that many but if you do, the memory-full symbol appears to remind you to start a new line.
• You can type as much as you like on a page. There is no fixed limit on the
number of pages or on the number of characters that can be typed on a
page.
• Scrolls can contain up to 110-115 lines per page, depending on how many
characters there are on each line. If a scroll is too long, the memory warning will appear when you attempt to play the page.
• Text that is typed past the edges of a page will not be displayed in the
Editing Screen. The extra text is not erased. The text will be displayed if
you break the line into smaller pieces or use a smaller font, size, or style.
• When you play the page using the full-page scroll effect, text that is beyond the top and bottom if the screen is displayed. When you play the
page using a crawl, all the text on the page is displayed.
Erasing Memory and Resetting Unit
• You can erase everything in a project by pressing
CMD + SHIFT + DELETE. The trash can symbol appears to warn you everything is about to be erased.
Press NEW LINE/OK to confirm you really want to
erase everything. Press UNDO immediately if you do not want to erase the
project.
VIDEONICS TITLEMAKER 3000
PAGE 83
• To completely reset the unit, erasing everything and returning the unit to
factory condition, turn the POWER SWITCH on the back panel OFF; then
back on. While holding CMD + SHIFT + ACCENT, press and hold the
POWER key until the Edit Screen is displayed. (Note: If you hold the
POWER keys too long, a locked demo will begin playing. To stop the demo,
press ACCENT + SHIFT + DEMO.)
Warning: This will erase all projects, all colors, etc. You cannot undo this
operation.
Moving the Cursor
• In the Editing Screen, the CMD and SHIFT keys modify the arrow keys:
Modifier key
LEFT or RIGHT arrow
UP or DOWN arrow
SHIFT
Next start or end of line
Start or end of next page
CMD (Command)
Next start or end of line
Start or end of current project
CMD (Command) + SHIFT
Next start or end of line
Start of next project
• In the Page Index screen, SHIFT causes the arrow keys to move a full screen
at a time. CMD causes the arrow keys to move a project at a time. CMD +
SHIFT also moves a project at a time.
• SHIFT and CMD also modify the meanings of the MARK START and
MARK END keys, in both the Editing Screen and the Page Index screens:
• SHIFT + MARK START places a mark at the start of the current page
and SHIFT + MARK END places a mark at the end of the page.
• CMD + MARK START places a mark at the start of the current project
and CMD + MARK END places a mark at the end of the project.
Projects
• Use CMD + SHIFT + UP/DOWN to move to the next or previous project.
• CMD + NEW PAGE, while the Page Index is on the screen, creates a new
project.
• CMD + SHIFT + DELETE while in the Editing Screen erases the contents of
a project.
Moving In the Color Menu
• In the bottom sub-menu (with the color palette), use SHIFT with the arrow
keys to move the highlight a full screen of bars at a time.
• In the bottom sub-menu, use CMD + UP to move to the first pre-defined
color. Use CMD + DOWN to move to the first user-defined color.
PAGE 84
VIDEONICS TITLEMAKER 3000
• In the top sub-menu, use SHIFT + LEFT/RIGHT to move the pointer faster
across the color setting bar.
• In the bottom sub-menu, use CMD + LEFT/RIGHT to move the pointer to
the end of the bar.
Using the Demo
• Press ACCENT + DEMO to see a demonstration of the major features. Any
key will stop the demo.
• Press SHIFT + DEMO to display a demo that minimizes the use of English
language text. This demo is designed for international use. Any key will
stop the demo.
• Press CMD + ACCENT + DEMO to see a “locked” version of the English
language demo. This demo will not stop until CMD + ACCENT + DEMO
or CMD + SHIFT + DEMO is pressed.
• Press CMD + SHIFT + DEMO to see a “locked” version of the international
demo. This demo will not stop until CMD + SHIFT + DEMO or CMD +
ACCENT + DEMO is pressed.
• Press CMD + ACCENT + COPY to copy the English language demo into a
new project.
• Press CMD + SHIFT + COPY to copy the international demo into a new
project.
Play Modes
• The current project is always the one played unless the internal-timed trigger has been set to automatically play a different project. To play another
project, use CMD + SHIFT + UP/DOWN to switch projects.
• If text is marked, the PLAY key plays all the pages in the project that include marked text. The same pages are repeated over and over (looped
play).
• If no text is marked, PLAY starts with the page that contains the cursor.
• CMD + PLAY: Starts playing from the first page in project, regardless of
marks or cursor location.
• SHIFT + PLAY plays backwards. Pressing SHIFT during play switches direction of play.
• SPACE BAR pauses playing immediately.
• While pages are playing, the PLAY key goes to the next page immediately
and resumes automatic play from that page.
• Arrow keys move forward and backward, ceasing automatic play. One
page is displayed with each arrow-key-press and out-effects are skipped.
VIDEONICS TITLEMAKER 3000
PAGE 85
Miscellaneous Hints
• You can adjust TitleMaker 3000’s video output to compensate for a television that is off-center. Press SHIFT + POSN. A large rectangle is displayed.
Use the arrow keys to adjust the rectangle until it is centered, then press
NEW LINE/OK.
• CMD + P turns Preview mode on and off.
PAGE 86
VIDEONICS TITLEMAKER 3000
Appendix
B • Font
Listing
TitleMaker 3000 includes 204 font/size combinations with a complete set of characters, including accented and pictorial characters.
Character Set
All fonts include the following characters except some fonts which include
capital letters only.
ABCDEFGHIJKLMNOPQRSTUVWXYZ
abcdefghijklmnopqrstuvwxyz 1234567890
!@ # $%^ & * ( ) - — = _ + “ ” ' " ‘ ’
[]{}\|;:,.<>/?¢£¥®™©•
·
·
·
·l§3Hun
çÇæÆœŒøØåÅߧ«»¡¿
´áéíóúÁÉÍÓÚ
`àèìòùÀÈÌÒÙ
¨äëïöüÄËÏÖÜ
˜ãõñÃÕÑ
ˆâêîôûÂÊÎÔÛ
" "
" U
"
o "
u O
¼
• g¼G
a• A
•
¸s S¸ t¸ T
¸ i I
VIDEONICS TITLEMAKER 3000
PAGE 87
Font Sample
TitleMaker 3000 includes 51 fonts in four sizes (plain, doubled vertically,
doubled horizontally, doubled vertically and horizontally). Here is a sample
of each font.
PAGE 88
VIDEONICS TITLEMAKER 3000
VIDEONICS TITLEMAKER 3000
PAGE 89
SPECIAL CHARACTERS
Refer to Chapter 6 for a complete listing, with explanations.
The following special characters are entered by pressing ACCENT and the indicated character at
the same time. For instance, ACCENT + C indicates you press C and ACCENT together. “+”
indicates that two keys are pressed together; you don’t push the “+” key. Capital letters are used
for clarity; you don’t press SHIFT unless it is indicated.
* Note: TitleMaker 3000 offers “curly” quotes in addition to “straight” quotes. Curly quotes look like
this: “ ” ‘ ’ , as opposed to straight quotes which look like this: " ' . It also has the “em-dash” (—), a
dash that is longer than a hyphen (-). Note that the straight quotes in some fonts are actually
slightly curled due to the style used by that font’s designers.
** For the degree symbol, type ACCENT + 7 followed by SPACE.
ç
ACCENT + C
®
ACCENT + R
™
ACCENT + T
©
ACCENT + Y
Ç
ACCENT + SHIFT + C
æ
ACCENT + A
°
ACCENT + 7; SPACE **
•
ACCENT + U
—
ACCENT + – *
Æ
ACCENT + SHIFT + A
œ
ACCENT + O
‘
ACCENT + ; *
Œ
ACCENT + SHIFT + O
’
ACCENT + ‘ *
“
ACCENT + , *
ø
ACCENT + 0
”
ACCENT + . *
Ø
ACCENT + SHIFT + 0
ß
ACCENT + S
§
ACCENT + F
3
ACCENT + G
§
ACCENT + D
H
ACCENT + H
«
ACCENT + [
u
ACCENT + J
n
ACCENT + K
»
ACCENT + ]
n
ACCENT + L
¡
ACCENT + 1
¿
ACCENT + /
¨
ACCENT + M
¢
ACCENT + Q
Æ
ACCENT + N
•
ACCENT + V
£
ACCENT + W
Ø
ACCENT + B
¥
ACCENT + E
ACCENTED CHARACTERS
The accents above the 2, 3, 4, 5, 6, 7 and 9 keys are used with other letters to make accented
letters. For instance, to type ü, you would use ACCENT + 4, followed by the letter U. The
capitalized version (Ü) would be displayed using ACCENT + 4, followed by SHIFT + U.
In this list, “letter” means the letter you want accented.
To Type:
Press:
Then press:
To Type:
Press:
´
á, é, í, ó, ú
Á, É, Í, Ó, Ú
`
à, è, ì, ò, ù
À, È, Ì, Ò, Ù
¨
ä, ë, ï, ö, ü
Ä, Ë, Ï, Ö, Ü
~
ã, õ, ñ
Ã,Õ,Ñ
ACCENT+2
ACCENT+2
ACCENT+2
ACCENT+3
ACCENT+3
ACCENT+3
ACCENT+4
ACCENT+4
ACCENT+4
ACCENT+5
ACCENT+5
ACCENT+5
SPACE
letter
SHIFT + letter
SPACE
letter
SHIFT + letter
SPACE
letter
SHIFT + letter
SPACE
letter
SHIFT + letter
ˆ
â, ê, î, ô, û
Â, Ê, Î, Ô, Û
°
å
Å
"
" u"
o,
" "
O,U
ACCENT+6 SPACE
ACCENT+6 letter
ACCENT+6 SHIFT + letter
ACCENT+7 SPACE
ACCENT+7 letter a
ACCENT+7 SHIFT + letter a
ACCENT+8 SPACE
ACCENT+8 letter
ACCENT+8 SHIFT + letter
ACCENT+9 SHIFT + letter
ACCENT + 9 letter
ACCENT+i
ACCENT+SHIFT+i
• ¼€ €
A,G,T,S
• ¼€ €
a,g,t,s
i
.
I
Then press:
PAGE 90
Appendix
VIDEONICS TITLEMAKER 3000
C • Glossary
ARROW
KEYS
The four arrow keys at the right side of the
TitleMaker 3000 keyboard, used to move the cursor and highlights.
DURATION
Length of time a page of titles will be displayed.
Can be zero to just under ten minutes, in tenth of
a second increments; or can be set to infinite.
BACKGROUNDS
Solid color, patterns, or video used behind letters.
EDIT
See VIDEO EDITING.
BNC
CONNECTOR
A type of connector with twist-locking capability,
used on some VCRs, video and RF equipment.
EDIT
CONTROLLER
Device that controls one or two videotape machines to assist user in recording desirable scenes
from original tape and leaving unwanted footage
behind. Videonics Thumbs Up and Edit Suite are
examples. See VIDEO EDITING.
BOLD
Heavy characters, with a wider stroke or line width.
BORDERS
In TitleMaker 3000, lines and boxes that surround
text. Border lines can be in any color and in any
TitleMaker 3000 pattern.
CAMCORDER
Combination of camera and video tape recorder
in one device.
CHARACTER GENERATOR OR CG
Device used to superimpose text onto a video
signal.
CHARACTERISTICS
Attributes of a character or border or background,
such as color, pattern, boldness, outline, shadow.
CHARACTERS
Letters, numbers, and symbols.
COMPOSITE
VIDEO
A video signal in which the luminance (black and
white), chrominance (color), blanking pulses, sync
pulses and color burst information has been combined. NTSC, PAL, and SECAM are composite
video standards. RCA-style jacks are often used
for composite video signals.
CRAWL
An effect in which characters march onto the
screen in a single row, from right to left.
CURSOR
Flashing object that appears in the Editing Screen
and shows where the next character will be typed.
CUT
Transition effect in which a page of titles appears
or disappears instantly.
DIGITAL
A method of representing a signal using binary
numbers. The TitleMaker 3000 converts video signals into digital form and all video processing and
title generation is done digitally. Digital video provides advantages in reliability, accuracy, quality,
performance, and features.
EDITING
SCREEN
In TitleMaker 3000, a display that shows the text
you have entered with its characteristics, page
divisions, and other features designed to assist in
creating titles. The Editing Screen contains the
cursor. See CURSOR, PAGE INDEX, PLAY
SCREEN.
ENHANCER
Device that allows user to modify video, improve
apparent sharpness, or reduce unwanted artifacts.
See VIDEO PROCESSOR.
FADE
In TitleMaker 3000, a fade is a transition effect in
which the titles fade away to leave the background or vice-versa.
FONT
The form and shape of a set of characters.
FULL-PAGE
See SCROLL.
SCROLL
GPI
A two wire control system where the contact between the two wires triggers an event.
GENLOCK
Creation of a video signal that is synchronized to
a reference signal. Because the new signal is
synchronized, it can be superimposed on the original signal, and effects, such as dissolves, can be
performed. Name comes from “GENerating a
LOCKed signal.” TitleMaker 3000’s titles are
genlocked to the video input.
HALF-SCROLL
See SLIDE.
HIGHLIGHT
On-screen indication that shows which of several
choices is selected.
VIDEONICS TITLEMAKER 3000
HLS
Hue-Lightness-Saturation color specification
model, as used in TitleMaker 3000.
HUE
One of three numbers used to define a color in
TitleMaker 3000. Hue specifies the dominant color,
such as red, yellow, orange, blue. See LIGHTNESS, SATURATION.
KEY
Button on the TitleMaker 3000 keyboard.
LETTER
SPACING
Amount of space used between characters. Tight
spacing crowds characters together, loose spacing spreads them apart.
LIGHTNESS
One of three numbers used to define a color in
TitleMaker 3000. Specifies overall lightness or
darkness, ranging from white to black. See HUE,
SATURATION.
LINE
1. A video picture consists of an array of horizontal lines. An NTSC frame has about 525 lines, a
PAL frame has about 625.
2. A line of text is the text that occupies one
horizontal row of characters on the screen.
3. Border lines are colored or patterned lines between, alongside, or around text lines.
MARK
On-screen symbols used to identify a range of
text. Two marks are used. One denotes the start
of the marked text, one denotes the end. TitleMaker
3000 permits you to copy, move, or delete all the
marked text at once, or to change its characteristics. Also used to loop play a range of pages.
MENU
On-screen display that shows available choices.
MENU
KEYS
The top row of keys on the TM-3000 used to
display a menu.
PAGE 91
acters to help them stand out from the background.
OUTPUT
Similar to the preview in concept except that the
resulting output is the final signal that goes “on
the air.” Also called “program out.”
PAGE
The lines that will be displayed together when the
titles are played. Each page is presented with its
effects, then the next page is displayed, etc.
TitleMaker 3000 allows the user to separate text
into hundreds of pages.
PAGE
INDEX
Compact display that shows many pages on one
screen. Each line in the Page Index represents a
page in the Editing Screen. See EDITING
SCREEN.
PAGE
SYMBOLS
Row of symbols on the Editing Screen that separates pages and indicate characteristics of the
page.
PAL (PHASE ALTERNATE LINE)
The European color TV broadcasting standard
featuring 625 lines per frame and 50 frames per
second. See NTSC and SECAM.
PATTERN
In TitleMaker 3000, an array of dots, lines, or
colors that create a pattern that can be used for
backgrounds, letters, outlines, and borders.
PIXEL
PATTERN
Pattern comprised of small dots and/or lines.
TitleMaker 3000 patterns include star-field patterns, grids, and random patterns.
PLAY
Show finished titles, for display or recording.
PLAY
SCREEN
Screen that displays title pages in finished form,
ready for recording or display.
MONITOR
A television that gets its signal directly from a
camera or VCR in the form of a VIDEO line signal
(as opposed to an RF, antenna or cable TV signal).
POST-PRODUCTION
All editing done after the video footage has been
recorded. Editing, titling, special effects insertion,
image enhancement, enriching, fine tuning and
other production tasks are done during post-production.
NTSC (NATIONAL TELEVISION STANDARDS
COMMITTEE)
Standard of color TV broadcasting used mainly in
the United States, Canada, Mexico and Japan,
featuring 525 lines per frame and 60 frames per
second. See PAL and SECAM.
PREVIEW
In TitleMaker 3000, an output that allows the operator to create and edit titles out of the audience’s
view. The regular output carries the untitled video
input while the operator edits the titles. When
titles are played, both outputs carry the titled video.
OUTLINE
Narrow line that surrounds a character and provides it with an edge. Useful for delineating char-
PROGRAM
See OUTPUT.
PAGE 92
PROJECT
The memory of TitleMaker 3000 can be divided
into any number of projects. Projects keep titles
separate. One project can be modified without
affecting others and text can be copied and moved
between projects.
RAINBOW
PATTERN
Pattern composed of color gradients.
RCA
CONNECTOR
A type of jack used on consumer VCRs and
camcorders to carry composite video signals.
REAL TIME CLOCK
An effect in which a running clock/calendar is
capable of being superimposed over all background possibilities, including live video.
RECORDER
VCR connected to TitleMaker 3000 output, used
to record titles.
RESOLUTION
A measure of the ability to reproduce detail. Generally, referred to as horizontal resolution and
evaluated by establishing the number of horizontal lines which are clearly discernible on a test
pattern. In TitleMaker 3000, the term refers to the
fineness of the characters and determines how
smooth they are. TitleMaker 3000 has high resolution with a specification of 720x480 in NTSC or
720x580 in PAL (70 ns).
SATURATION
One of three numbers used to define a color in
TitleMaker 3000. Specifies strength of color, ranging from pale to colorful. See HUE, LIGHTNESS.
SCROLL
An effect in which a page of titles slides smoothly
on to the screen from the bottom, continuing to
slide up until all the titles slide off the top of the
screen. See SLIDE and CRAWL.
SECAM (SEQUENTIAL COULEUR A’MEMORIE)
The video standard used mainly in France, Eastern Europe, Russia and surrounding countries. In
countries using the SECAM standard, most video
production is done using PAL and converted to
SECAM prior to transmission. MESECAM is a
very similar format used in some Middle East
countries. See NTSC and PAL.
SHADOW
Boundary around a character which is wider in
one direction to convey the impression of a
shadow, making the character look three-dimensional.
SIGNAL-TO-NOISE
RATIO
(S/N)
The ratio, in decibels (dB), of an audio or video
signal from the signal’s maximum peak-to-peak
voltage to the measured voltage in absence of a
signal.
VIDEONICS TITLEMAKER 3000
In video, the higher the ratio, the less snow is
visible. In audio, the higher the ratio, the cleaner
the sound.
TitleMaker 3000 has a very low noise signal with
a specification of 60 dB.
SLIDE
Effect in which a page of titles slides on or off the
screen in any of four directions. A slide starts off
the screen and stops when it is fully on the screen;
or it starts on the screen and slides completely off.
See SCROLL and CRAWL.
SNOW
A general term used to describe interference in a
video image. It manifests as random colored or
black and white dots.
SPACING
See LETTER SPACING.
STYLE
Any of several characteristics that can be assigned to characters. In TitleMaker 3000, these
include outline, shadow, letter spacing, and bold.
SUB-MENUS
Portions of a menu. Each sub-menu is used to
define a different characteristic or to provide another way to set characteristics. MARK
START,MARK END,TAB, and left or right brackets ([,]) make different sub-menus active.
SUPERIMPOSE
To place in front of video, e.g., placing text over a
video signal.
S-VIDEO
Abbreviation for Super-Video, this term describes
a video system which transmits the chrominance
(color) and luminance (black and white) information over separate conductors to minimize color
fringing, dot crawl, and other artifacts of color and
black and white interaction.
TEXT
OBJECT
Numbers treated as text on a line, able to be
formatted (font/size) like text.
TIMED
TRIGGER
Plays a project at a pre-determined date and time
set internally from the CMD + Z menu.
TITLE
GENERATOR,
TITLER
Device such as TitleMaker 3000, used to generate video titles.
TITLING
The addition of text to a video image. Titles may
be added to a video scene during shooting or in
post-production. Sophisticated titling devices, such
as the Video TitleMaker 3000, allow the user to
prepare text and graphics in various sizes, fonts
and colors to be triggered later, one-by-one, at
appropriate places within a production.
VIDEONICS TITLEMAKER 3000
TRANSITION
EFFECT
Effects, such as fade, wipe, slide, scroll, and crawl,
used to introduce, display, and remove a page of
titles.
USER
COLOR
TitleMaker 3000 has 64 predefined colors that
can be used for characters, outlines, borders, and
backgrounds. In addition, the user can define any
additional colors. Over a million colors can be
chosen. The last 64 colors a user designs are
stored in the color palette along with the predefined colors. These are called user colors.
VIDEO
BANDWIDTH
The range between the lowest and highest signal
frequency of a given video signal. In general, the
higher the video bandwidth, the better the quality
of the picture. TitleMaker 3000 has a bandwidth
specification of 5.0 MHz.
VIDEO
EDITING
A procedure for copying selected portions of video
footage in order to create a new, combined version. During video editing, special effects such as
wipes, dissolves, inserts, etc. can be added.
VIDEO
MIXER
A device, such as the Videonics Digital Video
Mixer, used to combine video signal from two or
more sources. Inputs are synchronized, then mixed
along with various special effects patterns and
shapes.
VIDEO
PATTERN
When VIDEO is chosen for a TitleMaker 3000
pattern, the incoming video signal is used instead
of the TitleMaker 3000’s own colors or patterns.
VIDEO
PROCESSOR
Device used to modify aspects of the video signal
such as color, contrast, brightness, noise, sharpness.
VIDEO
SOURCE
Source of incoming video, such as a VCR or
camcorder that is playing a tape, a satellite dish,
or a laser disc player.
WILD
CARD
CHARACTER
An asterisk (SHIFT + 8) used in place of a digit or
series of digits in a time or date setting of an
internal timed trigger. Wild Card character triggers the project to repeat regularly based on which
field the character is placed.
WIPE
A process in which one image is electronically
“wiped” off the screen and replaced by another.
TitleMaker 3000 offers 18 wipes that can be used
to bring titles on or off the screen.
Y/C
The separation of video into separate luminance
(Y) and Chrominance (C) signals. Also called Svideo. All Videonics video products support Y/C.
PAGE 93
Index
A
ACCENT 7
ACCENT + DEMO 5,23
ACCENT + Z 68
ACCENT + X 68
ACCENTkey 27
accentedcharacters
27, 89
adding a page 33
advanced techniques 82
antenna 12
appearingand
disappearing 70
applications 2, 75
arrow keys 7, 25, 43
asterisk (*)
wild card characters 66
audio 16
automatic trigger 66
B
background color 52
backup 73
basic applications 2
basics 4
battery backup 73
block effect 50
BNC 12
bold 50
border box 58
border color 52
border line 58
Border Style menu 58
borders 58
removing 59
box 58
brackets 8,43
built-in demo 23
button, trigger 80
C
cable
GPI 22
cable TV 12
cables 12
cabling 12
capabilities 1
capacity 30
capacity, memory 82
capitals 26
CAPS LOCK 6
CAPS LOCK key 26
CAPS LOCK light 26
cartoon-style font 49
centering 17
CG
definition 1
chain 19
changing
characteristics 46
changing projects 36
changing titles 37
charactergenerator
definition 1
character limit 30
character set 86
characteristics 7, 45
changing 46
choosing 46
concept 45
copied/moved text
40
copying 47
inheriting 46
characters
accented 89
special 89
choices 43
clearing all 83
clock 65
display 31, 62, 66,
67, 68
format 65
real time 65,67,68
set 65
start 65
synchronize 65
trigger 66
text 68
color bars 53
color control bars 53
Color menus 52
color swatch 53
colors 52
hints 54
noisy 54
removing 54
columns 27
come and go titles 70
COMMAND 83
COMMAND + arrow keys
26, 84
COMMAND+ACCENT+
COPY 10,23, 83
COMMAND+ACCENT+
DEMO 10, 23, 83
COMMAND + M 26, 82
COMMAND+MARK
END 83
COMMAND+MARK
START 83
COMMAND+NEWPAGE
83
COMMAND + P 81, 85
COMMAND+PAGEUP
36
COMMAND+PAGE
DOWN 36
COMMAND+PLAY
10, 66, 84
COMMAND + SHIFT 83
COMMAND + SHIFT +
arrow keys 26, 83, 84
COMMAND + SHIFT +
COPY 10, 23, 84
COMMAND + SHIFT +
DELETE 35, 83
COMMAND + SHIFT +
DEMO 23, 84
COMMAND + SHIFT +
DOWN 36, 71
COMMAND + SHIFT +
MOVE 84
COMMAND + SHIFT +
UP 36, 71
COMMAND + X 65
COMMAND + Z 65, 66
command keys 82
complex borders 59
composite 12, 15
composite (RCA-style) 4
concept
characteristics 45
editing connections
19
menus 43
video editing 76
connecting
video source 17
Videonics
equipment 19
connecting monitors 15
connecting outputs 15
connection diagram 14
connections 4, 11
continuous play 74, 80
CONTROL(GPI)
16, 21, 77
control bars 53
copies
multiple 40
COPY 33, 39
copying
characteristics 47
copyingbetweenprojects
36
copying demo 84
copying pages 33
copying text 39
crawl 10, 60, 62
crawl speed 61
creating colors 53
creating projects 35
curly quotes 28
current date 65
current time 65
cursor 5, 6, 25
moving 25
wide 38
custom colors 53
cuts 60
D
date 65
display 31, 62, 67,
67, 68
format 65
real time 65, 67, 68
set 65
start 65
synchronize 65
trigger 66
text 68
dash
long 28
defining colors 53
DELETE 35, 38
delete 7
DELETEkey
7, 26, 32, 37
deleting 26
deleting a page 32
deleting marked text 38
deleting marks 38
deleting memory 83
deleting projects 35
demo 5, 23
copying 84
copying into
memory 23
international 23, 84
locked 23, 84
using 84
DEMO key 23, 84
description 1
Digital Video Mixer 20
doubled fonts 48
doubled size options 49
doubling
horizontal 48
vertical 48
DOWN arrow 25
duration 62, 71
infinite 62
durations 10
E
edit controller 20
EDIT SUITE 20, 22
editing 19, 75
multiple source 21
single-source 20
EditingScreen
5, 25, 35
editing titles 37
effect speed 61
effects 19, 60
Effects In menu 60
Effects Out menu 60
em-dash 28
empty projects 35, 36
Englishlanguagedemo
23
enhancer 21
entering text 6
entering titles 25
equipment 3
erasing 26
erasing memory 83
erasing projects 35
extra bold 51
F
fade speed 61
fades 60
fat cursor 38
features 1
filter effect 56
FONT & SIZE menu 48
fonts 48
block effect 50
bold 50
cartoon-style 49
extra bold 51
listing 86
mixed 49
outlines 50
sample 87, 88
shadows 50
spacing 50
upper-case 49
foreign characters 27
forward 71
full-page scroll 62
G
GeneralPurposeInterface
16, 21, 77
GPI 16, 21
GPI trigger 77
guided tour 23
H
half-scroll 61
highlights 43, 52
hints
1, 11, 13, 18, 19,
34, 38, 42, 49, 50, 51,
53, 54, 56, 59, 62, 63,
72, 73, 74, 78, 79,
82, 85
horizontal doubling 48
horizontal positioning 41
horizontal slides 61
hue 53
I
IN and OUT markings 13
infinite duration 62, 71
inheriting
characteristics 46
input 11
input connections 17
input selection switch 16
input selector switch
monitor 16
VCR 16
insert 7
inserting a page 33
internal timed trigger
21, 65, 66, 67
international demo 84
introduction 1
J
jacks 12
jagged 48
jittery slides 61
jobs 34
L
languagecharacters 27
learning from demo 23
LEFT arrow 25
letter color 52
letterspacing 50
lightness 53
limit
scroll 61
limits
character 30
line 30
line above 59
line below 59
LINE/TUNERswitch 16
live titles 80
locked demo 23, 84
long dash 28
long pages 30
looped play 72, 74, 80
lower case 26
M
major changes 37
manual play 72
MARK END 38, 43
MARK light 37, 43
MARKSTART 37, 43
marking text 37
marks 37
removing 38
memory 40, 82
clearing 83
memory capacity 82
memory full 26, 82
memory-full symbol 26
menu 7
menu keys 7, 43
menus 43, 44
merging pages 32
mixed fonts 49
monitor 12
monitor input switch 16
MOVE 33, 39
movingbetweenprojects
36
moving cursor 25
moving pages 33
moving projects 36
moving text 39
moving the cursor 6
multiple
copies 40
multiple source editing
21
N
naming projects 35
navigating pages 31
NEWLINE/OK 6
NEW LINE/OK key 26
NEWPAGE 30
NEWPAGEkey 6
newsletter 1
noisy colors 54
numbered fonts 48
O
OUT jacks 15
outline color 52
outlines 50
output 11
OUTPUT monitor 12, 16
overscan 17
P
page
adding 33
copying 33
moving 33
PAGE DOWN 7, 25, 31,
43, 52
Page Index 31
PAGEINDEXkey 6, 31
Page Index screen 35
page number 31
pagesymbols
6, 25, 31, 60
PAGE UP 7, 25, 31, 43,
52
pages 6, 30
rapid access 31
palette 52
pattern
see-through 69
transparent 69
Pattern menus 55
patterns 55
see-through 56
transparent 56
pause 67
picture centering 17
pixel patterns 55
PLAY 10
play 10, 71
PLAY key 5
PLAY Screen 71
Play Screen 5
playing all pages 71
playing backwards 72
playing continuously 74
playing in a loop 74
playing manually 72
playing quickly 72
playing some pages 72
point-of-sale display 75
POSITION key 5, 11, 14,
15, 18
Position light 5, 11, 14,
15, 18
positioning text 9, 41
POWER 4, 15
power 5, 14
POWER key 5,11,14,15,
18
power light 15
POWERSWITCH 5,11,
14, 15, 18
power supply 14, 15
presentations 75, 78
preview 80, 81
PREVIEWmonitor
12, 81
PREVIEWOUT 4, 81
processor 21
project
deleting 35
erasing 35
internal timed trigger
66,67
names 35
project number 31
project symbol 35
projects 6, 34
copy 36
move 36
repeated play 66,67
Q
QuickStart 4
R
rainbow patterns 55
rapidaccess
pages 31
RCA 4, 12, 15
record VCR 12
recorder 11
rectangle 17
registration card 1
remote trigger button 80
removing borders 59
removing clock 67
removing colors 54
removing date 67
removing marks 38
removing projects 35
removing time 67,68
repeat play 74
replace 7
replacing text 38
resetting unit 83
resolution 48
response 82
reverse 71
revising titles 37
RF 12
RF(cable/antenna)jack
15
RF modulator 15
RIGHT arrow 25
S
S-video 4, 12, 15
sample colors 52
sample of fonts 87
saturation 53
SCART plugs 12
scroll 10, 60
scroll capacity 82
scroll length 82
scroll speed 61
see-through filter 56
see-through pattern 69
shadow color 52
shadows 50
sharing unit 34
SHIFT 6, 83
SHIFT+arrowkeys
25, 26, 84
SHIFT + DEMO 84
SHIFT + MARK END 83
SHIFT+MARKSTART
83
SHIFT + PLAY 84
SHIFT+POSITION
17, 85
SHIFT key 26
shortcuts 82
side bars 59
single-source editing 20
sizes 48
skipping pages 72
slide 61
slide projector 72
slide speed 61
slides 60
slow response 82
smart tab 26
smoothness of letters 48
solid color pattern 55
spacing 50
specialcharacters
27, 89
speed 61, 66, 82
straight quotes 28
sub-menus 7, 43
superimpose 69
superimposing 8
switch, trigger 80
switching projects 36
T
TAB key 26
television 15
text
copying 39
editing 7
entering 6, 25
modifying 7
moving 39
revising 37
typing 25
text color 52
textualobject
date 68
time 68
Thumbs Up 20, 22, 75
titlegenerator
definition 1
Title Style menu 49
titler
definition 1
titles
entering 25
revising 37
typing 25
time
display 31, 62, 66,
67, 68
format 65
real time 65,67,68
set 65
start 65
synchronize 65
trigger 66
as text 68
transition effects 9, 60
transition speed 61
transitions 9
transparent effect 56
transparent pattern 69
trigger 72
display 65, 66, 67
format 66, 67
set 66
start 66
time 66,67
trigger switch 80
troubleshooting hints 18
TUNER/LINEswitch 16
typing text 6
typing titles 25
U
UNDO 7, 38
UNDO key 37
UP arrow 25
upper case 26
upper-case-only fonts 49
user colors 52, 53
using demo 23
using menus 43, 44
V
VCR 11
vertical doubling 48
vertical interval time code
20
vertical positioning 41
vertical slides 61
vibrating slides 61
video billboard 74
video editing 19, 75
VIDEOOUT 17
VIDEOpatterns 55
video processor 21
video source 11
connecting 17
videonicsequipment
connections 19
viewing pages 35
viewing projects 35
VITC 20
W
warning
memory full 40
wide cursor 38
wild card characters 66
wipe 61
wipes 60
wiring 11
Y
Y/C 4, 12, 15