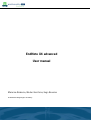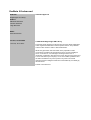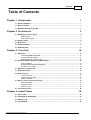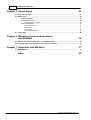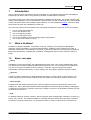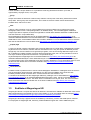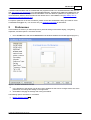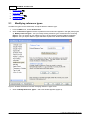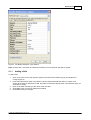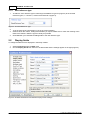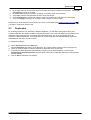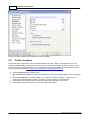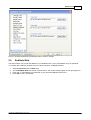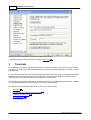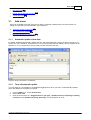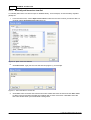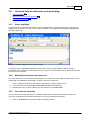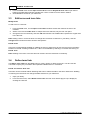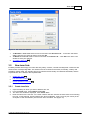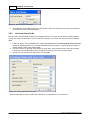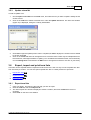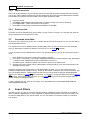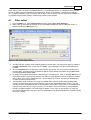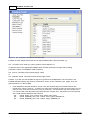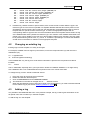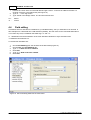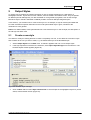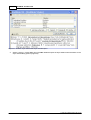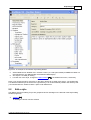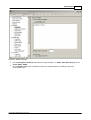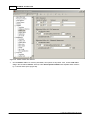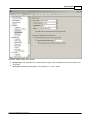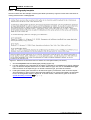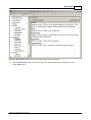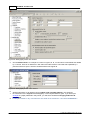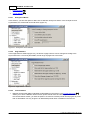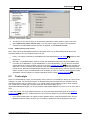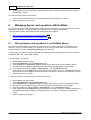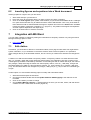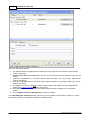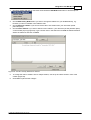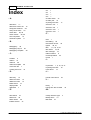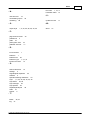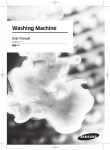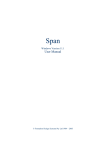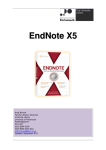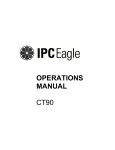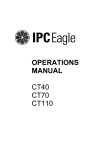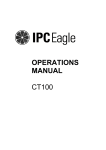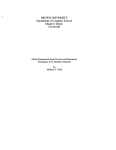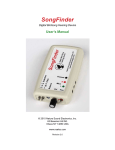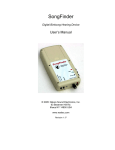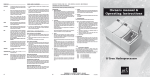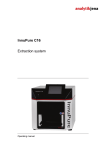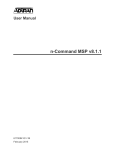Download EndNote X4 advanced User manual
Transcript
EndNote X4 advanced User manual Marianne Renkema, Wouter Gerritsma, Hugo Besemer © 2006-2010 Wageningen UR Library EndNote X4 advanced Publisher Acknowledgement Wageningen UR Library Authors Marianne Renk ema Wouter Gerritsma Hugo Besemer Editor Annemie Kersten Version, Versiondate 14.01.04, 29-11-2010 © 2006-2010 Wageningen UR Library Products that are referred to in this document may be either trademarks and/or registered trademarks of the respective owners. The publisher and the author make no claim to these trademarks. While every precaution has been taken in the preparation of this document, the publisher and the author assume no responsibility for errors or omissions, or for damages resulting from the use of information contained in this document or from the use of programs and source code that may accompany it. In no event shall the publisher and the author be liable for any loss of profit or any other commercial damage caused or alleged to have been caused directly or indirectly by this document. Printed: november 2010 Contents I Table of Contents Chapter 1 Introduction 1 1.1 What ................................................................................................................................... is EndNote? 1 1.2 Basic ................................................................................................................................... concepts 1 1.3 EndNote ................................................................................................................................... at Wageningen UR 2 Chapter 2 Preferences 3 2.1 Modifying ................................................................................................................................... reference types 4 Adding a field ......................................................................................................................................................... 5 New reference ......................................................................................................................................................... type 6 2.2 Display ................................................................................................................................... fields 6 2.3 Duplicates ................................................................................................................................... 7 2.4 Folder ................................................................................................................................... locations 8 2.5 EndNote ................................................................................................................................... Web 9 Chapter 3 Term lists 10 3.1 Add ................................................................................................................................... terms 11 Autom atic......................................................................................................................................................... update of term lists 11 Turn off autom ......................................................................................................................................................... atic update 11 Manually add ......................................................................................................................................................... term s to a term list 12 3.2 Use ................................................................................................................................... term lists for data entry and searching 13 Auto-com pletion ......................................................................................................................................................... 13 Manually insert ......................................................................................................................................................... term s into references 13 Use term s......................................................................................................................................................... for searches 13 3.3 Edit ................................................................................................................................... terms and term lists 14 3.4 Define ................................................................................................................................... term lists 14 3.5 New ................................................................................................................................... term lists 15 Create term ......................................................................................................................................................... lists 15 Link term ......................................................................................................................................................... lists to fields 16 Update a term ......................................................................................................................................................... list 17 3.6 Export, ................................................................................................................................... import and print term lists 17 Export term ......................................................................................................................................................... lists 17 Im port term ......................................................................................................................................................... lists 18 Print term......................................................................................................................................................... lists 18 3.7 Journals ................................................................................................................................... term lists 18 Chapter 4 Import Filters 18 4.1 Filter ................................................................................................................................... editor 19 4.2 Changing ................................................................................................................................... an existing tag 21 4.3 Adding ................................................................................................................................... a tag 21 4.4 Field ................................................................................................................................... editing 22 © 2006-2010 Wageningen UR Library II EndNote X4 advanced 23 Chapter 5 Output Styles 5.1 Create ................................................................................................................................... a new style 23 5.2 Edit ................................................................................................................................... a style 25 Citations tem ......................................................................................................................................................... plate 26 Bibliography ......................................................................................................................................................... tem plate 30 Special formatting .................................................................................................................................................. characters 33 Other style ......................................................................................................................................................... options 33 Anonymous .................................................................................................................................................. Works 34 Page Numbers .................................................................................................................................................. 34 Journal Names .................................................................................................................................................. 34 Abbreviated .................................................................................................................................................. journal names 35 5.3 Test ................................................................................................................................... a style 35 Chapter 6 Managing figures and equations with EndNote 36 6.1 Storing ................................................................................................................................... figures and equations in an EndNote library 36 6.2 Inserting ................................................................................................................................... figures and equations into a Word document 37 37 Chapter 7 Integration with MS-Word 7.1 Edit ................................................................................................................................... citation 37 Index 40 © 2006-2010 Wageningen UR Library Introduction 1 1 Introduction This is a brief manual for the Windows version of EndNote. It is intended for advanced users of EndNote at Wageningen UR. Basic skills in using EndNote, Windows and MS Word are assumed. In this brief manual some of the advanced possibilities of EndNote are dealt with. The original manual is well written and very detailed. It can be purchased as a printed version from the manufacturer, but is also available in PDF and should reside in the EndNote program directory. It is also available via Internet. Consult the Help function from the menu bar of EndNote for online help. This manual is used as course material for the course Endnote Advanced. During the course you will learn: How to change the preferences how to work with term lists How to change import filters How to change output styles How to use EndNote to store and manage figures and equations How to edit in-text citations in Word 1.1 What is EndNote? EndNote is a reference database. It specializes in storing, managing, and searching for bibliographic references, figures and tables in your private reference library. EndNote is also a reference list maker. It builds lists of cited works automatically in any format or journal style within the word processing programme MS Word or WordPerfect, facilitating the compilation of bibliographic reference lists of articles, reports or books. 1.2 Basic concepts library In EndNote you work with libraries, also called Reference Library Files. They are the database files where your references are stored. EndNote libraries have the extension .enl. You can make as many libraries as you wish. From version 8 onward the size of a library is unlimited. A [library name].DATA folder is automatically created for each library, in which settings, term lists, figures, tables and PDFs are stored. reference A library consists of references. EndNote automatically assigns a unique number to each reference. You cannot change this record number. EndNote shows this number in the temporary citations in MS Word. reference type EndNote works with various reference types. There are reference types for journal articles, books, book chapters etc. This is essential because EndNote manipulates the references when formatting a bibliography or reference list according to a specific journal style. Usually a book has to be formatted in another way than a journal article, and so on. field An EndNote reference consists of fields, in which a particular piece of bibliographic information is stored, e.g. Author, Title, Year etc. This enables EndNote to manipulate the filed contents when formatting a reference according to a specific journal style, e.g. journal title in italics or volume numbers in bold. The maximum © 2006-2010 Wageningen UR Library 2 EndNote X4 advanced number of fields is 52 per reference. It is possible to enter long abstracts and notes- up to 64K, or approximately 16 pages of text, in any field. group Groups are subsets of references saved for easy retrieval. The left pane of the library window lists several Group Sets. Some group sets are permanent, and cannot be removed. These include Online Search, EndNote Web, and Find Full Text. filter A filter is a file consisting of one or more templates that instruct EndNote how to interpret and import bibliographic data into the corresponding fields in an EndNote library. For each bibliographic database a unique import filter is required, because the organisation of data differs between databases. EndNote filters have the extension .enf (EndNote filter). Filters developed for Wageningen UR can be downloaded from http://library.wur.nl/endnote/filters or W: \APPS\EndNote\Distrib\Filters. Store downloaded filters in the folder M:\\My Documents\EndNote\Filters. For WUR Station users, these additional filters are included in EndNote. For more information where to store the files see the relevant item in the EndNote FAQ (http://library.wur.nl/endnote/endnotefaq/endnotefaq.html). (output) style A style is a file that contains information how to arrange references for a wide variety of bibliographic formats. Styles format in-text citations, footnote citations and reference lists. They are specific for different journals, though they can also be based on more general style guides, such as the Chicago Manual of Style or the MLA Handbook. EndNote provides more than 4500 preconfigured styles, but it is also possible to create a new style. EndNote styles have the extension .ens (EndNote style). Styles developed for Wageningen UR can be downloaded from http://library.wur.nl/endnote/styles or W: \APPS\EndNote\Distrib\Styles. Store downloaded styles in the folder M:\\My Documents\EndNote\Styles. For WUR Station users, these additional styles are included in EndNote. For more information where to store the files see the relevant item in the WUR EndNote FAQ (http://library.wur.nl/endnote/endnotefaq/ endnotefaq.html). connection file EndNote is able to provide access to remote online bibliographic databases or catalogues when the sources use the information retrieval protocol called Z39.50. For this process EndNote uses connection files. EndNote provides several connection files. Connection files have the extension .enz. A connection file developed for the Wageningen UR library catalogue can be downloaded from http://library. wur.nl/endnote/connects or W:\APPS\EndNote\Distrib\Connections. Store this file in the folder M:\\My Documents\EndNote\Connections. The latest version is available since July 26, 2010. For more information where to store the files see the relevant item in the WUR EndNote FAQ (http://library.wur.nl/endnote/ endnotefaq/endnotefaq.html). 1.3 EndNote at Wageningen UR Wageningen UR has a campus wide license for Endnote. The software is available at distribution costs at the I&S Print/ScanDesk in the WURShop in the Forum building, or it can be ordered online at Surfspot (https:// www.surfspot.nl/Surfspot2/Forms/Login.aspx?returnUrl=%2fSURFspot%2fTask). Wageningen UR Library supports the use of EndNote by introductory courses and WUR specific manuals. For employees of Wageningen UR, the library creates EndNote support files. These additional styles, © 2006-2010 Wageningen UR Library Introduction 3 connection files and filters are not included with the programme itself. You can download these files from the URL http://library.wur.nl/endnote/ or W:\APPS\EndNote\Distrib\. Transfer these additional EndNote files into the appropriate folders at M:\\My Documents\EndNote\. Files are added or updated on a regular base. For more information where to store the files see the relevant item in the EndNote FAQ (http://library.wur.nl/ endnote/endnotefaq/endnotefaq.html) For specific questions on the use of Endnote, please contact the Servicedesk Library (tel. 84440 or email [email protected]). You can also ask your information specialist for assistance. 2 Preferences In the Preferences section you will find options for personal settings of Endnote's display, recognizing duplicates, and other options. To find this section: 1. Go to the Edit menu and choose Preferences. The Endnote Preferences window appears (Figure 1). Figure 1. EndNote Preferences window 2. 3. In the left frame of the window you will find a list of preferences that can be changed. Select one of the preferences and change the settings in the right frame. Click OK for changing the settings and closing the window. The following options are shown in more detail: Modify reference types 4 © 2006-2010 Wageningen UR Library 4 EndNote X4 advanced Display fields Duplicates 6 7 Folder locations EndNote Web 2.1 8 9 Modifying reference types All reference types can be customized, except the Generic reference type. 1. 2. From the Edit menu, choose Preferences. Click on Reference Types in the list of preferences and a submenu appears in the right pane (Figure 2). Modify reference types... lets you modify existing reference types or add new ones. Pressing Export... lets you export all your reference types to be imported by another EndNote installation. Import... lets you import reference types that were exported from another EndNote installation. Figure 2. EndNote Preferences window: modifying references types menu 3. Click on Modify Reference Types... and a new window appears (Figure 3). © 2006-2010 Wageningen UR Library Preferences 5 Figure 3. The Modify Reference Types window Note: all style, filter, connection and reference windows must be closed for the table to appear. 2.1.1 Adding a field To add a field: 1. 2. 3. 4. 5. Click on the arrow next to the reference type box and choose the reference type you would like to change (Figure 3). Look at the field names listed in the Generic column and find the field that seems to match most closely to the field you would like to add, and make sure that this field is blank in the reference type you would like to modify. Click on the blank cell and type the name of the new field. Click OK to return to the main Preferences window. Click OK to save your changes. © 2006-2010 Wageningen UR Library 6 2.1.2 1. EndNote X4 advanced New reference type To define a "new" reference type scroll through the Reference Type list (Figure 3) to the Unused reference types, i.e. Unused 1, Unused 2 and Unused 3 (Figure 4). Figure 4. Unused Reference Type 2. 3. 4. 2.2 Type the name of the new reference type in the column heading. Continue down the column, adding the new fields you require. Make sure to match the meaning of the fields to the Generic reference type as closely as possible. Click OK when you have finished adding fields to the new reference type. Display fields To change the fields that are displayed in the library window: 1. 2. Select Preferences from the Edit menu Choose Display Fields from the list in the left window and the settings appear on the right (Figure 5). Figure 5. EndNote Preferences window with Display Fields settings © 2006-2010 Wageningen UR Library Preferences 3. 7 Up to eight columns can be used. Click on the arrow to see a list of fields to choose from. Choose [Do not display] if column is not used. By default, field names are used as a heading, but another name can be entered Click OK to save the changed settings and to close the window Click Revert Panel to remove the changes made in this panel since the last time it was saved. If you click Apply the display will change, but the changes will not be saved. 4. 5. 6. 7. Note that if you have assigned a new name to one of the custom fields (See Modifying reference types you have to modify them here as well. 2.3 4 Duplicates By importing references from searches in different databases, you will likely end up with a library that contains duplicates. By default, EndNote compares the Author, Title, Year and Reference type fields to find duplicates. With these settings you will find most of the duplicates, but not all. Especially when you searched in different databases, some duplicates will not be recognized, because databases might have dealt differently with titles or author names. To change the settings: 1. 2. 3. 4. 5. Select Preferences from the Edit menu Choose Duplicates from the list in the left frame. The current settings appear on the right (Figure 6). Check or uncheck fields to make the detection of duplicates more or less rigid If you want to delete duplicates automatically, keeping only the oldest reference, check the box Automatically discard duplicates. (Use this option with caution, duplicate checking is never hundred percent reliable) Click on OK to implement the changes. © 2006-2010 Wageningen UR Library 8 EndNote X4 advanced Figure 6. EndNote Preferences window with Duplicates settings 2.4 Folder locations Folder locations are the folders in which EndNote searches for styles, filters or connection files. You can change the default folders, but EndNote may come up with a longer list for filters, styles or connection files than the ones in your preferred folders. For an explanation and recommendations see the EndNote FAQ from Library Wageningen UR at http://library.wur.nl/endnote/endnotefaq/endnotefaq.html 1. 2. 3. 4. 5. Select Preferences from the Edit menu Choose Folder Locations from the list in the left frame. The current settings appear on the right (Figure 7). Click on Select Folder. A window appears, e.g. "Where is your Styles folder?", in which you can browse to the personal folder in which you saved your styles, filters or connection files. Click Select. The window closes and the new folder location appears on the screen. Click OK to save the settings and to close the Preferences window © 2006-2010 Wageningen UR Library Preferences 9 Figure 7. EndNote Preferences window with Folder Locations settings. 2.5 EndNote Web This option allows you to enter the address of your EndNote Web, your E-mail address and your password. You should have created a personal account in Web of Science / EndNote Web first. 1. 2. 3. 4. Select Preferences from the Edit menu Choose EndNote Web from the list in the left frame. The current settings appear on the right (Figure 8). Enter URL, E-mail address and Password of your personal EndNote Web account. Press OK to save your settings. © 2006-2010 Wageningen UR Library 10 EndNote X4 advanced Figure 8. EndNote Preferences window with EndNote Web settings Preference options for Term Lists will be treated in Term lists 3 10 . Term lists An EndNote term list stores frequently entered terms to ensure consistency and accuracy of information in your library. By default, every new EndNote library has three term lists associated with it: Authors, Journals and Keywords. As you enter new references into your library (whether by typing them, importing, or pasting them) EndNote updates the term lists automatically so that the Authors, Journals and Keywords lists include all of the author names, journal names and keywords entered into your references. The Journals term list has an extra feature, which is the option to store abbreviated journal names. EndNote can use these abbreviations in place of full journal names in reference lists. In this section, you will be given information on how to work with term lists: Add terms 11 Use term lists for data entry and searching Edit terms and term lists Define term lists 13 14 14 © 2006-2010 Wageningen UR Library Term lists New term lists 15 Export, import and print term lists Journal term lists 3.1 11 17 18 Add terms Terms can be added to the term lists using a variety of methods. Adding terms to a term list does not change any data that you have entered in your references. Automatic update of term lists Turn off automatic update 11 11 Manually add terms to a term list 3.1.1 12 Automatic update of term lists By default, EndNote automatically updates the term lists associated with a library as data is entered. If you enter a term into a reference, and that term is not in the associated term list already, the term appears in the reference in red text (Figure 9) to alert you that you have entered a new term. Figure 9. Enter a new term in a reference 3.1.2 Turn off automatic update You can toggle on / off whether or not EndNote suggests terms when you write, or automatically updates when new references are added or imported. 1. 2. 3. From the Edit menu, choose Preferences. Select Term Lists. Click the check boxes for "Suggest terms as you type", "Update lists when importing or pasting references" and "Update lists during data entry" to turn the feature on or off. © 2006-2010 Wageningen UR Library 12 3.1.3 EndNote X4 advanced Manually add terms to a term list To manually add a term to a term list open an EndNote library. As an example, we use the library styletest (WUR).enl: 1. From the Tools menu, choose Open Term Lists and select the term list to which you want to add. For example, select Keywords Term List (Figure 10). Figure 10. Open Term Lists window 2. Click New Term. Type your term into the text box (Figure 11), for example: Figure 11. Add a new term to a term list 3. Click OK to add it to the list and close the New Term window OR enter the term and click Save Term to add it to the list and keep the New Term window open to enter more terms. Click OK to close the New Term window when you have finished entering terms. © 2006-2010 Wageningen UR Library Term lists 3.2 Use term lists for data entry and searching Auto-completion 13 Manually insert terms into references Use terms for searches 3.2.1 13 13 13 Auto-completion If you type text into a field that is linked to a term list, EndNote finds the first matching term in the list and suggests that as the term you want to enter (auto-completion). The suggested text appears highlighted after the cursor (Figure 12). Figure 12. EndNote suggests a term (author's name) Continue to type until EndNote suggests the correct term and then press ENTER or TAB to accept it. ENTER will create another line in the field so that you can go on to enter another author, while TAB will move the cursor to the next field. 3.2.2 Manually insert terms into references You can insert terms into your references manually from your term lists. This might be helpful, when you are working with a predefined list of keywords. To insert a term from a Term List: 1. 2. 3. 3.2.3 Open a reference and position the insertion point where you want to add the term. From the Tools menu choose Open Term Lists and select the desired list. Double-click a term to insert it directly into the reference or use Insert Term. Use terms for searches You can use term lists with the Search command to ensure that you are searching for the correct term. Terms can be entered into the Search window just as they are entered into references. 1. Click on the Search tab in the bottom part of the library window © 2006-2010 Wageningen UR Library 14 2. 3. 3.3 EndNote X4 advanced From the Tools menu choose Open Term Lists and choose Keywords Term List to open the list linked to the field being searched. Double-click a term to insert it into the Search window. Click Search to search for your references. Edit terms and term lists Modify terms To edit a term in a term list: 1. 2. 3. From the Tools menu, choose Open Term Lists and select the list that contains the term to be modified. Select a term and click Edit Term. If multiple terms are selected, only the first one opens. Change the term as necessary and click OK when finished. The modified term replaces the original term in the term list. Note: Editing a term in a term list does not change all occurrences of that term in your library. Use the Change text command to find the old term and replace it. Delete terms Terms are not automatically deleted on updating the term list when terms do not exist anymore in the library because of removal or editing of references. A term can be deleted by selecting it in the list and clicking on Delete Term. Note: Deleting a term from a term list does not remove it from the references in the library. 3.4 Define term lists Use Define Term Lists from the Tools menu to create, rename or delete a term list. You also use this command to specify the punctuation that separates individual terms in a reference. Delete and rename term lists Term lists can be renamed without disturbing their links to reference fields or the terms within them. Deleting or renaming term lists does not change the data entered into your references. 1. 2. Open your library. From the Tools menu, select Define Term Lists. The Term Lists window (Figure 13) is displayed, showing the Lists tab. © 2006-2010 Wageningen UR Library Term lists 15 Figure 13. The Term Lists window 1. 2. 3. 3.5 To Rename a Term List: Select a term list and then click Rename List.... In the Term List Name dialog, enter the new name for the list, and click OK. To Delete a Term List: Select a term list and then click Delete List.... Click OK in the Term Lists window to save your changes. To create a Term List 15 New term lists EndNote provides three empty term lists with every library: Authors, Journals and Keywords. These lists are linked to their corresponding fields. The Authors term list is linked to the Author, Secondary, Tertiary and Subsidiary Author fields; the Journals term list is linked to the Secondary and Alternate Title fields; and the Keywords term list is linked to the Keywords field. Create term lists 15 Link term lists to fields 16 Update publishers' term list 3.5.1 1. 2. 3. 4. 17 Create term lists Open the library for which you want to define a term list From the Tools menu, select Define Term Lists. The Term Lists window is displayed. Click Create List.... Enter the name for the new list. You cannot create a new term list with the same name as an existing term list. In this example, we will create a term list for publishers. Type a name of your choice (in the examples we will use "Newlist") into the New Term List Name: box (Figure 14). © 2006-2010 Wageningen UR Library 16 EndNote X4 advanced Figure 14. The new Term List window 5. 3.5.2 Click OK, then click Close on the Term Lists window. Check the Journal List box only if the new list is to store journal names and abbreviations. Link term lists to fields New term lists must be linked to fields for the "Suggest terms as you type" and automatic updating features to work. Each field can be linked to only one term list. However, you can link the same term lists to different fields. 1. 2. 3. Open your library. From the Tools menu, select Link Term Lists. The Linking Fields with Term Lists window is displayed (Figure 15). The three predefined term lists (Authors, Journals and Keywords) are already linked to their corresponding fields. Use the scroll bar on the right of the window to scroll down. Click the down arrow to view the possible Linked Term Lists for the field to which you want to link the term list that you have created. Choose your list from the pull down menu, and click OK. Figure 15. Link ing Fields with Term Lists These changes will not alter any data that is already in your references or your term lists. © 2006-2010 Wageningen UR Library Term lists 3.5.3 17 Update a term list In order to update a list: 1. 2. Choose Open Term Lists from the Tools menu, and select the list you want to update. Initially the list shows 0 terms. Click on the Lists tab to switch to another menu. Click the Update List button. The Term Lists window (Figure 16) is displayed, listing the currently linked fields. Figure 16. The Term Lists window 3. 4. 3.6 Click OK to begin the update process. When completed, EndNote displays the number of terms added to the list. Click OK. Click on the Terms tab and scan through the list to check the result. There may be multiple entries for the same term, with slight variations in spelling. You can delete the unwanted entries, and if necessary use the Change text command from the Edit menu to change all occurrences of a term in your library. Export, import and print term lists Term lists can be exported and then imported into other term lists. This is a way to move complete term lists from one library to another. You can also open exported term lists in a word processor to print them. Export term lists 17 Import term lists 18 Print term lists 3.6.1 1. 2. 3. 4. 18 Export term lists Open your library, and open the term list that you wish to export. Click the Lists tab, then click Export List.... The Terms export file: window is displayed. Choose a location, file name and Save the file to be exported. Click Close on the Term Lists window. © 2006-2010 Wageningen UR Library 18 3.6.2 EndNote X4 advanced Import term lists Terms can be imported from any text file (like you can produce with Windows notepad) that lists the terms one per line. This includes exported term lists and several lists of journal names and abbreviations provided with EndNote and stored in the Terms folder in the EndNote programme folder. 1. 2. 3. 4. 3.6.3 Open the text file Use Define Term Lists from the Tools menu to create an empty terms list for this library. Click Import List.... Select the text file to be imported. Click Open. The terms are imported into the Newlist list. Click OK. Print term lists Term lists cannot be printed directly from EndNote. To print a term list, export it to a text file, then open the file in a word processor and print it from there. 3.7 Journals term lists Journal lists are a special type of term list. It contains the full name of each journal, but you can also add up to three abbreviated forms. The Journals term list is by default linked to the Secondary Title (i.e. Full journal name) and the Alternate Title (i.e. Abbreviation 1) fields in a reference. The term list can be edited 14 manually. You do not have to use the abbreviations sections in a Journals term list, but if you do, keep these points in mind: Enter variations of the same journal name together in one term. Use columns consistently. For example, all Medline abbreviations could be entered under Abbreviation 1, another format of abbreviated names in Abbreviation 2, and so on. In Endnote styles, choose the journal name format to be used in a reference list. EndNote can remove periods from the abbreviations during formatting, but it cannot add periods to an abbreviated journal name. Instead of completing the journals term list with abbreviations by hand, you can use existing term lists. EndNote provides several Journals lists (e.g. Chemical, Humanities or Medical), that can be imported for use with your EndNote libraries. These journal term lists are stored in the folder C:\Program Files\EndNoteX4 \Terms Lists. Before you import 18 a journal term list, it is advised to empty the whole journal list by deleting 14 all terms. After importing the journal list, you can update 17 the term list to have a complete index of journal names of your EndNote library. To view a journals term list, open the your library. From the Tools menu, choose Open Term Lists and select Journals Term List. 4 Import Filters The basic function of a filter is to transfer data from fields of a database into the right fields of an EndNote library. EndNote supplies filters for many databases on different search platforms, but in some cases it can be useful to adapt filters to your specific needs. In a very rare case it is necessary to write your own filter from scratch. © 2006-2010 Wageningen UR Library Import Filters 19 When editing a filter you need a downloaded file from a comprehensive search in a database which includes records of different types of publications (journal articles, books, book chapters, conference proceedings etc.). For each publication type you need to edit the filter. In this chapter we will use the filter for PubMed as an example of some editing options. PubMed only indexes journal articles. 4.1 1. 2. Filter editor From the Edit menu, select Import Filters and then choose Open Filter Manager. Mark a filter (In the following example we use the PubMed (NLM) filter (from the National Library of Medicine) and select Edit (Figure 17). Figure 17. The 'Filter Manager' window 3. 4. 5. 6. The filter edit form contains a list of editing options in the left frame. The right frame opens by default in the About This Filter mode. In the case of PubMed, a good description of making a download file is provided. Choose Templates from the left frame of the Edit form (Figure 18). This is the most important part of the filter editor. Templates shows a translation table on how to transfer information from PubMed fields into the appropriate EndNote fields. By default, the template opens with the reference type "Journal Article". Click on Journal Article and a list of other reference type options appears. The reference types defined in the current filter are marked with a check mark. In the PubMed filter only "Journal Article" is checked, because the database only contains records of journal articles. The translation table contains a list of tags of PubMed fields and their corresponding EndNote field names. The tags should exactly match the tags in the file with downloaded search results. (You will probably have the downloaded results at hand opened in a text editor. Copy-Paste is more reliable than typing the tags manually.) If a tag is not used, you can leave it out from the table or enter {IGNORE} behind it. Standard windows commands apply to delete or copy cells, or rows of cells. To insert the name of an Endnote field in the right column it is advisable to use the Insert field button instead of typing the name manually. © 2006-2010 Wageningen UR Library 20 EndNote X4 advanced Figure 18. The 'Templates' window from the filter editor Perhaps the most difficult field to filter into the right EndNote fields is the source field, e.g. SO - Anal Chim Acta. 2009 Apr 1;637(1-2):265-72. Epub 2008 Oct 14. To filter this line into the appropriate EndNote fields, all fields are listed in the right order including punctuation marks. For PubMed it would be like this: SO - Journal. Year Date;Volume (Issue):Pages. Notes or SO - Alternate Journal. Year Date;Volume (Issue):Pages. Notes However, if you look into the template the tag SO is ignored in the PubMed filter. This is because in the PubMed download specific tags exist for journal name, volume, issue, publication year, pages, which are given preference to in the template. 7. Other databases, like CAB Abstracts, do not come with separate tags for essential elements like journal name, volume, issue etc., so there is no choice but to parse them from the source field. You can enter as many occurrences of the source tag as necessary. You should enter the most complex ones (i.e. the ones with most field references) before the less complex ones. The patterns for source parsing of the CAB Abstracts database looks like this: SO - Journal. Notes: Year. Volume: Issue, (Date| Year). Notes SO - Journal. {IGNORE}, publ. Year. Volume: Issue, Pages. {IGNORE} ref. SO - Journal. {IGNORE}, publ. Year. Volume: Pages. {IGNORE} ref. © 2006-2010 Wageningen UR Library Import Filters SO SO SO SO SO SO SO SO 8. 4.2 - Journal. Journal. Journal. Journal. Journal. Journal. Journal. Journal. Year. Year. Year. Year. Year. Year. Year. Year. 21 No. Volume, Issue, Pages. {IGNORE} ref. Volume: Issue, Pages. {IGNORE} ref. No. Volume, Pages. {IGNORE} ref. Volume: Pages. {IGNORE} ref. Volume, Pages. {IGNORE} ref. Volume: Issue, Pages. No. Volume, Pages. Volume: Pages. PubMed may, besides records of journal articles, also contain records of other reference types. The reference type for each record is specified in a separate database field that also will be present in the download file. When importing the records from the download file, the EndNote filter needs to select a template which is specific for each reference type. To match the appropriate template with its corresponding reference type the first row of the translation table of the template should contain the tag of the database field which specifies the reference type. The contents of the database field needs to be placed in the column Field(s) on the first row of the translation table for each template. This text needs to be placed between grave accents, e.g. `Book` or `Conference proceedings` to indicate that EndNote should use this information for selection of the appropriate template. Changing an existing tag Existing tags in a filter template can easily be changed. For example, PubMed uses two tags for journal names, one for the full journal name (JT) and one for the abbreviation (TA): TA - J Appl Microbiol JT - Journal of applied microbiology In the PubMed filter only the tag TA is used and the information is placed in the full journal name field in EndNote: TA Journal This is undesirable, especially when you import search results from different databases. You might end up with a database with a mix of abbreviated and full journal names in the Journal name field. To change the tag TA from Journal to Alternate Journal: 1. 2. 3. 4. 5. 4.3 Place the cursor at the end of the Journal label Delete this label with the backspace Click on Insert Field and choose Alternate Journal The information in the table is changed into TA - Alternate Journal When the field Alternate Journal could not be found in the Insert Field list, you have to activate this field for this reference type (see section Modifying Reference Types 4 ). Adding a tag It is possible to add additional filter lines. In the previous example, the tag JT which gives information on the full journal name was not taken up in the filter template. To add the tag JT in the template: © 2006-2010 Wageningen UR Library 22 1. 2. 3. AU JT - 4.4 EndNote X4 advanced Position the cursor at the end of a field label and give a return. A new line is added to the filter. For example, place the cursor behind AU (see Figure 18). Type JT - in the Tag column. Type Journal in the field(s) column. The two lines look like this: Author Journal Field editing Sometimes text from data files is transferred to your EndNote library, that you would like to be removed. In this example from a download from CAB Abstracts (OvidSP), the Latin name for the nematode Globodera is not in italics anymore, but between the HTML tags <i> and <\i>: TI - Identification and characterization of the most abundant cellulases in stylet secretions from <i>Globodera rostochiensis</i>. To remove this redundant text: 1. 2. 3. 4. 5. 6. Choose Field Editing from the left frame of the filter editor (Figure 19). Choose Title from Field Editing for: Type <i> in Enter text to be omitted: Click Add. Type <\i> in Enter text to be omitted: Click Add. Figure 19. The Field editing window in the Filter editor © 2006-2010 Wageningen UR Library Output Styles 5 23 Output Styles An output style is the file that contains information on how to arrange references for a wide variety of bibliographic formats. Styles format in-text citations, footnote citations and reference lists. They are specific for different journals although they can also be based on more general style guides, such as the Chicago Manual of Style or the MLA Handbook. EndNote provides more than 4500 preconfigured styles. In this section, you will learn how to create a new style. As an example, a style for Food Hydrocolloids will be made. Sometimes specific information for the Food Hydrocolloids style is given, sometimes the information is more general. Note! From 2009 onwards, Food Hydrocolloids has a new reference style. In this example, the description of the old style has been used. 5.1 Create a new style It is easier to modify an existing file than to create a completely new one, so our advise is to first find a style that is similar to the one you want to make, e.g. the Author-Date style or the Numbered style 1. 2. Select Output Styles from the Edit menu. A submenu appears with one or more output styles. If the style required is not listed in the submenu, select Open Style Manager from the submenu. The EndNote Styles window appears (Figure 20). Figure 20. EndNote styles manager 3. Click on More info and select Style Info/Preview to see examples of the highlighted style for a journal article, book and book section (Figure 21). © 2006-2010 Wageningen UR Library 24 EndNote X4 advanced Figure 21. EndNote styles window with Style Preview option 4. Select a style (i.e. Author-Date) and click Edit. EndNote opens the Style window with information on the style and all editing options (Figure 22). © 2006-2010 Wageningen UR Library Output Styles 25 Figure 22. An example of an EndNote style editing window 5. 6. 7. Select Save as from the File menu. Choose a name (i.e. Food Hydrocolloids) and Save the folder in a personal directory (by default M:\My documents\EndNote\styles). The style is now ready for editing. For later use of this style, change the Folder locations 8 in the Preferences menu, if necessary. Note: if you choose the option "Get more on the Web" (Figure 20) to obtain more styles, you should make sure that the selected style is saved in the right directory; it is not automatically saved in the directory that you indicated with the "Folder locations" option under Preferences 5.2 Edit a style The different options for editing a style are grouped under four headings on the left side of the Style Editing Window (Figure 22). Citations 26 for defining the format of in-text citations © 2006-2010 Wageningen UR Library 26 EndNote X4 advanced Bibliography 30 for defining the format of the reference list at the end of a document Footnotes for defining the format of footnotes in the text Figures&Tables for defining the placement of figures and tables and their headings The main part of a style are the templates, whereas the other options are for fine-tuning the style. 5.2.1 Citations template Our example journal, Food Hydrocolloids, used to have very specific instructions for in-text citations. Figure 23 shows the former instructions for authors of this journal. Figure 23. Selection of the instructions for authors of Food Hydrocolloids (old version!) 1. 2. 3. 4. Choose Templates under the Citations heading (Figure 24). The format of the in-text citation of the Author-Date style looks like (Author Year). In the body of your manuscript, this will appear as (Janssen 2005) for example. Following the instructions of Food Hydrocolloids, put a comma and a space between the author and the year. Food Hydrocolloids gives no instructions for the Multiple citation separator. If you look up an example in this journal, you will see it is like (Fletcher, 1970; Hobbs, 1974) , so a a semi-colon and a space. If you want to change this style into a numbered type of style, remove the fields Author and Year. Then click on the button Insert Field. A submenu appears, in which the lower part gives a list of fields. Click on Bibliography Number and the field appears in the template window. © 2006-2010 Wageningen UR Library Output Styles 27 Figure 24. Citation template 5. 6. Choose Ambiguous Citations and choose the required option, i.e. Add a letter after the year in the format 2000a, 2000b. Choose Author Lists. Figure 25 shows how the form should be filled in according to the Food Hydrocolloids style. © 2006-2010 Wageningen UR Library 28 EndNote X4 advanced Figure 25. Citation author lists window 7. Choose Author name. For Food Hydrocolloids, two options are important. First, choose Last name only in the box behind Initials. Second, select Omit repeated authors and separate these citations by a comma and a space (Figure 26). © 2006-2010 Wageningen UR Library Output Styles 29 Figure 26. Citation author name window 8. 9. Numbering is only important for a numbered type of style. For a numbered style, the other options can be ignored. Sort order should be chronologically in this example, i.e. Year + Author © 2006-2010 Wageningen UR Library 30 5.2.2 EndNote X4 advanced Bibliography template We will continue with the example of Food Hydrocolloids (old version). Figure 27 shows the instructions for making reference lists or bibliographies. Figure 27. Selections of the instructions for authors of Food Hydrocolloids (old version) 1. 2. 3. Choose Templates under the Bibliography heading (Figure 22). For each reference type a template can be made. If a template is not available for a specific reference type, the Generic template will be used. To add a reference type, first click on the Reference Type button and then on the required type. To remove a reference type, just clear the contents. Food Hydrocolloids gives instruction for at least three types: journal article, book and book chapter. Also information is given on how to deal with Web references. For Food Hydrocolloids, the templates have to be changed like shown in Figure 28. In another section, information is given on the use of special formatting characters 33 (®, | , ^ , ``). © 2006-2010 Wageningen UR Library Output Styles Figure 28. Bibliography template for the Food Hydrocolloids style (old version). 4. Choose Author Lists. Figure 29 shows how this form should be filled in according to the Food Hydrocolloids style. © 2006-2010 Wageningen UR Library 31 32 EndNote X4 advanced Figure 29. Bibliography author lists window. 5. Choose Author Name. An example of a name is Vignon, M. R., so last name comes before first divided by a comma. There is no difference in first author and other authors. The initials are separated by a period as well as a space. The form should be filled in like Figure 30. Figure 30. Bibliography author name window 6. 7. 8. Similar instructions as for authors count for Editor Lists and Editor Names in this example. No instruction for the Layout of the bibliography in Food Hydrocolloids is given. If you look up an example of a paper published in this journal, you will see it should be a Hanging Indent for All paragraphs. Food Hydrocolloids is very clear about the Sort Order of the references. It should be First Author + © 2006-2010 Wageningen UR Library Output Styles 9. 33 Year + Other Authors Choose Title Capitalization. Here you can either choose Leave titles as entered or Sentence style capitalization. This depends on how titles look like in your EndNote library. The Sentence style can induce unwanted changes, e.g. removal of the initial capital of names of organisms. 5.2.2.1 Special formatting characters EndNote has some special formatting characters that are used in the bibliography template: | `` ^ Non-breaking space Forced separation Field names as text Singular/plural term separator The characters are necessary to fine-tune the formatting of your references, but where and how to use them is sometimes a matter of trial and error. Non breaking space A non-breaking space is used to link adjacent text. This is a useful character when the appearance of text or punctuation is dependent on the contents of a field. If e.g. Edition ed. is mentioned in the style template, the text ed. appearing in the reference is unwanted when the edition field is empty. Placing a non-breaking space between Edition and ed. solves this problem. Insert a non-breaking space (Link Adjacent Text) from the Insert field list in the templates panels or type CTRL+ALT+SPACE. The non-breaking space appears as a grey diamond. Forced separation The vertical bar ( | ) or forced separation character makes punctuation independent of the preceding or following field. Normally, punctuation is dependent on the preceding field. With a vertical bar character in front of the punctuation mark, the dependancy of the punctuation switches to the following field. In case of e.g. Volume.Issue, the period will appear in the reference even if no issue is mentioned. To solve this problem, this has to be rewritten as Volume|.Issue. Field names as text Sometimes text is required in a reference, that resembles a field name, e.g. (Editor) after the editor's name. EndNote will interpret this as a field name unless the text is put within grave accent characters, e.g. (`Editor`). Singular/plural term separator Labels in a reference signifying the editor or the pages, such as Ed. or pp., should appear in plural or singular form depending on the number of editors or pages. To achieve this, enter both the singular and the plural form in the template separated by a caret (^), e.g. Ed.^Eds. . The caret can be used for all fields that correspond to the generic fields Author, Secondary Author, Tertiary Author, Pages, and Cited Pages. 5.2.3 Other style options There are some other style options to format citations and references than those that were mentioned before. These can be used to fine-tune specific aspects of a style. Anonymous Works 34 © 2006-2010 Wageningen UR Library 34 EndNote X4 advanced Page Numbers 34 Journal Names 34 5.2.3.1 Anonymous Works In this section, you have the option to define how to deal with anonymous works. In the example of Food Hydrocolloids, the author field can be left blank (Figure 31). Figure 31. Anonymous work s window 5.2.3.2 Page Numbers In the Page Numbers window (Figure 32 ), the format of page numbers can be changed according to the style instructions. For Food Hydrocolloids, the full range of pages has to be shown. Figure 32. Page Numbers window 5.2.3.3 1. Journal Names Different journals have different standards for abbreviating journal names. The Journals term lists 18 allows you to store 4 different names for each journal: the full name and three types of abbreviation. In the Journal Names window, you have the option to choose one of those journal names (Figure 33). Note that an abbreviation can only be given if an abbreviated journal name is available in the term list. © 2006-2010 Wageningen UR Library Output Styles 35 Figure 33. Journal Names window. 2. 3. The format you choose can apply to all Secondary Title fields of other reference types. Check the option Abbreviate journal articles only, if you only want to apply this option to journal articles. If periods in the abbreviated journal name are not required, check Remove periods. 5.2.3.4 Abbreviated journal names Many styles require an abbreviated instead of a full journal name. To get abbreviated journal titles in the formatted reference list, two conditions have to be met: Firstly, it should be mentioned in the EndNote style that abbreviated journal names 34 should be used (Figure 33). Secondly, your EndNote library needs to contain the abbreviated journal title, because EndNote does not make up an abbreviation. To get abbreviations in your Endnote library, you can fill in the Alternate Journal field in each record. Another option is to go to the Journals term lists 18 . This list consists of a table with a column containing the full journal name followed by three columns containing abbreviated journal names. Normally these abbreviated journal name columns are empty, when the Alternate Journal field in records is empty. The abbreviations can be filled in by hand, or a term list of journal names with abbreviation can be imported. For further explanation see the section Journals term lists 18 5.3 Test a style When you are developing a style you will regularly want to see how your references display as a result of the changes you made. You need two test files: an Endnote library and a Word document. Both files need to have characteristics that you want to test, e.g. it should contain several reference types or book chapters from a book with one editor (Ed.) and from books with more editors (Eds). On W: \apps\endnote\distrib\examples you can find a library called Styletest(WUR).enl, which you can use to test a style. A quick way to test your style (without a library) is by using the Style info/Preview option in the EndNote Styles window 23 (Figure 21). A better option is to go to the main window of your Endnote library: 1. In the main window there is an option to switch between Search mode and Preview mode. Choose Preview mode and select the style you are modifying. References will be displayed in this style. © 2006-2010 Wageningen UR Library 36 2. EndNote X4 advanced Scroll through your list of references choosing different reference types and references with small but characteristic changes. To check the format of the in-text citations: 1. 2. 6 Open a (new) Word document and insert several references separately and in groups. Edit the output style, if necessary. Managing figures and equations with EndNote In the course (and the manual) "Working with Endnote" we have seen that it is possible to attach the full text PDF files to your library. it is also possible to manage figures and equations with EndNote. In this chapter the basics of figure and equation management are explained. Storing figures and equations in an EndNote Library 36 Inserting figures and equations into a Word document 6.1 37 Storing figures and equations in an EndNote library All figures and tables added to your library are actually stored in a .DATA folder in the same folder as the library. If you copy or move the library you must also copy or move the .DATA folder. The safest and most efficient method is to make a compressed library from the file menu You can insert only graphics into the Image field of the reference. The following image formats are supported in EndNote: BMP, GIF, JPEG, PNG and TIFF. To store a figure in your library: 1. 2. 3. 4. 5. 6. 7. Start EndNote and open a library Select New Reference from the References menu Select Figure from the Reference Type drop-down menu at the top of the new reference window. Although most of the fields are optional, a brief description in the Title field is recommended. Insert the figure by selecting Figure > Attach Figure... from the References menu. Enter caption text in the Caption field of the new reference window. The text is a detailed description of the figure that is later included in the Word document. The caption is limited to 245 characters in length. Save the reference by closing it To store an equation in your library the procedure is very similar: 1. 2. 3. 4. 5. 6. 7. Start EndNote and open a library Select New Reference from the References menu Select Equation from the Reference Type drop-down menu at the top of the new reference window Although most of the fields are optional, a brief description in the Title field is recommended. Insert the equation by selecting Figure > Attach Figure... from the References menu. Enter caption text in the Caption field of the new reference window. The text is a detailed description of the equation that is later included in the Word document. The caption is limited to 245 characters in length. Save the reference by closing it. © 2006-2010 Wageningen UR Library Managing figures and equations with EndNote 6.2 37 Inserting figures and equations into a Word document Inserting equations or figures into your document: 1. 2. 3. 4. 7 Start Word and open your document Place the cursor at the position where you want to insert your figure or equation Click on the Find Figures option (under "Insert Citation") if you choose the EndNote X4 tab. A dialogue box opens which searches only for references which contain attached files. Text in any of the fields of these references will be searched.Select the figure or equation and click on the Insert button. EndNote inserts the citation of the figure or equation, e.g. "(Figure 1)". The position of the figures and equations and their captions depends on the output style. Click on the Save button to save the document Integration with MS-Word You can make changes to citations by editing the unformatted or temporary citations or by using the Edit & Manage Citation(s) option in Word. Edit Citation 7.1 37 Edit citation Sometimes, you would like to add text to a formatted citation, like a page number where one might find the specific information, or you would like to remove the author's name to avoid a repetition. It is possible to make changes directly in the formatted citations, but as soon as you unformat the citations the changes are lost. A solution is to edit the unformatted or temporary citation. A temporary citation in a Word document looks like, e.g. {Voragen, 1988, #32}, which represents the first author, the publication year and a unique record number given by EndNote surrounded by delimiters. On formatting this with an author-date style, this will turn into (Voragen, 1988). Removing the author from the temporary citation, such as {, 1988, #32}, changes the formatted citation into (1988). It is also possible to add text, e.g. page numbers as in {Voragen, 1988, #32, p.67}. The formatted citation now changes into (Voragen, 1988, p.67) or (1, p.67) in case of a numbered type of style. Another option is to use the Edit citation(s) option to safely edit a formatted citation: 1. 2. 3. 4. Start MS Word and open the document Choose the EndNote X4 tab and choose Update Citations & Bibliography if the citations are not formatted Click on the citation you want to change Choose Edit & Manage citations . A window appears in which you can view, select, edit and remove citations from the current Word document (Figure 34). © 2006-2010 Wageningen UR Library 38 EndNote X4 advanced Figure 34. Edit citation window 5. The selected citation is highlighted in the citation list in the upper part of the window. Select another citation if necessary. 6. Mark Exclude author or Exclude year if you want to omit the author name or publication year from the citation 7. Type text in the Prefix box, if you want to add text before the citation, e.g. (see Voragen, 1988). Do not forget to add spaces. 8. Type text in the Suffix box, if you want to add text after the citation, e.g. (Voragen, 1988, p.67). Do not forget to add spaces. 9. Use Pages, if you want to add page numbers. Page numbers only appear if the Cited Pages field is added in the citations template 26 of the output style. 10. Click OK after you made the changes The edited citation has been changed into an unformatted citation. 11. Choose Update citations & Bibliography to format the citation. In the Edit & Manage citation(s) window (Figure 34) it is also possible to edit the library reference, to insert and remove citations or to change the order from a multiple citation: © 2006-2010 Wageningen UR Library Integration with MS-Word 39 1. Choose a citation and click on the black arrow behind the Edit Reference button to find the options: 2. Choose Edit Library Reference if you want to change the reference in your EndNote library, e.g. because you found a mistake in the reference title. Choose Remove Citation if you want to remove the in-text citation from your document (at that particular place) Choose Insert Citation if you want to add an in-text citation in your document (at that particular place). A new window pops up (Figure 35). Type a search term in the search box to Find the wanted reference. Select the reference and click on Insert. 3. 4. Figure 35. Find & Insert My References window 5. 6. To change the order of citations from a multiple citation, use the up and down arrows in front of the citation (Figure 34). Click OK to implement the changes © 2006-2010 Wageningen UR Library 40 EndNote X4 advanced Index -A- add Terms 11 add terms to term list 12 ambiguous citations 26 anonymous works 34 author lists 26, 30 author names 26, 30 auto-completion 13 automatic update 11 -B- bibliography 30 bibliography layout 30 bibliography template 30 -C- Cardbox 2 citation 37 citations 26 citations template 26 connection file 1 creating term lists 15 -D- data entry 13 define term lists 14 delete term lists 14 Delete terms 14 display fields 6 duplicates 7 -E- edit citation 37 editor lists 30 editor names 30 Endote tool bar 37 enf 1 enl 1 ens 1 enz 1 exclude author 37 exclude year 37 exporting term lists 17 extension .enf 1 extension .enl 1 extension .ens 1 extension .enz 1 -F- field 1 field editing 22 field names as text 33 figures 36, 37 filter 1, 2, 18, 19, 21 filter editor 19, 22 filter manager 19 folder locations 8 forced separation 33 format 1 -I- import filter 1, 2, 18, 19, 21 importing term lists 18 insert terms 13 -J- journal name format 34 -L- library 1 linking term lists to fields 16 -M- modify reference type Modify terms 14 MS Word 37 4 © 2006-2010 Wageningen UR Library Index term lists 1, 10, 11 translation tabel 21 -N- -Unew term lists 15 non-breaking space numbering 26 33 -O- output style update term list -W- 1, 2, 23, 25, 26, 30, 33, 35 -P- page number format 34 preferences 3 prefix 37 printing term lists 18 publisher' term list 17 -R- record number 1 reference 1 reference list 30 reference type 1, 4, 5, 6 rename term lists 14 -S- search references 13 settings 3 singular/plural separator 33 software 2 special formatting characters 33 style 1, 2, 23, 25, 26, 30, 33, 35 style editor 23, 25 style manager 23 style preview 23 Styletest(WUR).enl 35 suffix 37 support 2 -T- tables 36, 37 tag 21 © 2006-2010 Wageningen UR Library Word 37 17 41