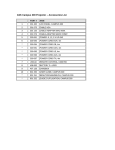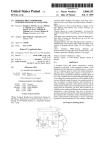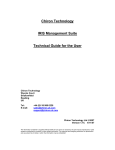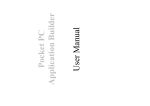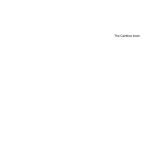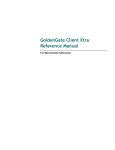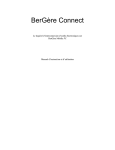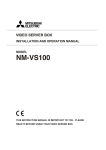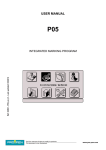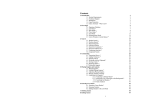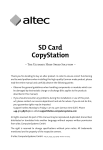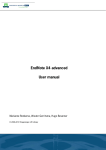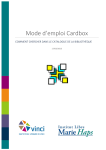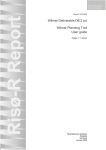Download Cardbox 2.0 User Manual
Transcript
Cardbox
®
for Windows
Cardbox Software Limited
Copyright © 1994-2000 Cardbox Software Ltd. All rights reserved.
No part of this publication may be copied or distributed, transmitted, transcribed, stored in a
retrieval system, or translated into any language, in any form or by any means, electronic,
mechanical, photocopying, manual, or otherwise, without the express written permission of
Cardbox Software Limited.
Cardbox ® is a registered trademark of Cardbox Software Ltd.
The Cardbox logo is a trademark of Cardbox Software Ltd.
Cardbox software copyright © 1982-2000 Cardbox Software Ltd.
Portions copyright Microsoft.
Portions copyright Accusoft.
Portions copyright Iterated Systems 1990-93 - Fractal Image Compression
and Decompression are covered by international patents belonging to Iterated
Systems. All enquiries relating to the use of such technology should be
addressed to Iterated Systems Ltd at Wyvols Court, Swallowfield, nr.
Reading RG7 1PY. Phone 01734 880 261, Fax 01734 880 360.
All other products named in this publication are trademarks or registered
trademarks of their respective owners.
Visit the Cardbox web site at
http://www.cardbox.co.uk
for
• useful information about Cardbox
• software updates
• add-on programs
• technical support
CHAPTER 1 – OUTLINE OF OPERATIONS....................................... 18
STARTING CARDBOX ................................................................................ 18
GETTING HELP ........................................................................................... 19
OPENING AN EXISTING DATABASE ............................................................ 20
CREATING A NEW DATABASE .................................................................... 21
FORMATS .................................................................................................. 22
RECORDS ................................................................................................... 23
DATA ENTRY AND EDITING ....................................................................... 24
Indexing ................................................................................................ 25
Validation ............................................................................................. 25
Special field handlers ........................................................................... 25
SEARCH AND RETRIEVAL .......................................................................... 26
COMPLEX SEARCHES ................................................................................. 27
RELATIONAL SEARCHES ............................................................................ 28
LINKING WINDOWS ................................................................................... 28
PRINTING ................................................................................................... 28
AUTOMATING YOUR WORK ....................................................................... 29
CHAPTER 2 – YOUR CARDBOX DATABASE ................................... 30
Records ................................................................................................. 30
Indexing ................................................................................................ 31
Formats - native and alternative .......................................................... 31
The constituent files of a database........................................................ 32
CHAPTER 3 – CARDBOX UNDER WINDOWS.................................. 34
3.1 THE CARDBOX WINDOW ..................................................................... 34
3.2 THE DATABASE WINDOWS .................................................................. 35
The active database window................................................................. 36
The browse bar ..................................................................................... 36
3.3 MULTIPLE WINDOWS ON A DATABASE ................................................ 37
3.4 FURTHER INFORMATION ABOUT DATABASE WINDOWS ...................... 38
Entering the database description ........................................................ 38
Renaming database windows................................................................ 38
3.5 WORKING WITH MULTIPLE DATABASE WINDOWS .............................. 38
Update and Auto update ....................................................................... 39
Table of contents 4
Same Selection, Browse position .......................................................... 40
Fetch and Give...................................................................................... 41
Merge command in complex searches .................................................. 41
3.6 RETAINING WINDOWS BETWEEN SESSIONS ......................................... 42
CHAPTER 4 – BASIC WINDOWS TECHNIQUES ............................. 43
4.1 USING THE MOUSE .............................................................................. 43
Mouse cursor shapes ............................................................................ 43
4.2 USING MENUS...................................................................................... 44
Promoting cascading menus................................................................. 44
The Record menu .................................................................................. 44
CHAPTER 5 – SPECIAL FEATURES ................................................... 45
5.1 THE TOOLBAR ..................................................................................... 45
Disabled commands.............................................................................. 45
The Toolbar buttons.............................................................................. 45
5.2 ADDITIONAL BUTTONS ........................................................................ 49
Page flip button .................................................................................... 49
Hook...................................................................................................... 49
5.3 MOUSE SHORTCUTS AND UNMARKED HOT SPOTS ............................... 50
When viewing records........................................................................... 50
In a search command............................................................................ 51
When editing a record .......................................................................... 52
When editing a format .......................................................................... 52
CHAPTER 6 – RUNNING AN EXISTING DATABASE...................... 53
6.1 OPENING DATABASE WINDOWS .......................................................... 53
Opening recently used databases ......................................................... 54
Opening from Explorer (or File Manager)........................................... 54
6.2 VIEWING RECORDS.............................................................................. 54
Simple browsing ................................................................................... 54
The View menu...................................................................................... 55
Changing the format ............................................................................. 55
Multi-record display ............................................................................. 56
Displaying extra text............................................................................. 56
Highlighting matches............................................................................ 57
CHAPTER 7 – APPEARANCE OF RECORDS .................................... 58
7.1 CHANGING THE APPEARANCE OF A WINDOW ...................................... 59
7.2 THE APPEARANCE DIALOG BOX .......................................................... 60
Global and individual changes............................................................. 60
Table of contents 5
What happens to the appearance of individual items ........................... 61
Selecting the font and size..................................................................... 61
Changing colours ................................................................................. 62
Grid spacing ......................................................................................... 62
Line width ............................................................................................. 63
CHAPTER 8 – SORTING RECORDS .................................................... 64
SINGLE-FIELD SEQUENCE .......................................................................... 65
CUSTOM SEQUENCE .................................................................................. 66
Effects of other operations on sorted records....................................... 68
CHAPTER 9 – SEARCH AND RETRIEVAL........................................ 69
The main search modes ........................................................................ 69
The basic terminology........................................................................... 70
Search commands ................................................................................. 71
Commands which narrow down the current selection.......................... 71
Commands which expand the current selection ................................... 71
Commands which undo previous search commands ............................ 72
History of selections ............................................................................. 72
Selective scanning................................................................................. 72
The search parameters dialog boxes .................................................... 73
CHAPTER 10 – INDEX SEARCHES ..................................................... 74
10.1 THE ELEMENTS OF A SEARCH SPECIFICATION ................................... 74
10.2 AN OVERVIEW OF INDEX SEARCHES ................................................. 75
Shortcuts ............................................................................................... 76
10.3 CHOOSING THE SEARCH COMMAND .................................................. 76
10.4 THE SEARCH DIALOG BOX ................................................................ 77
10.5 SPECIFYING THE FIELD TO SEARCH ................................................... 78
10.6 SEARCH PARAMETERS FOR AN INDEX SEARCH ................................. 79
Confining the search to unique terms ................................................... 79
Searching for indexed words ................................................................ 79
Ambiguous search parameters ............................................................. 79
Fuzzy matching ..................................................................................... 80
Selection on alphabetic ranges............................................................. 81
Searching for numbers and dates ......................................................... 81
Specifying numeric ranges.................................................................... 82
10.7 PREVIEWING SELECTIONS ................................................................. 82
Progress and interruption of previews ................................................. 84
All-fields previews ................................................................................ 85
Table of contents 6
Saving the preview to a file or the Clipboard....................................... 86
10.8 SELECTING SEARCH PARAMETERS IN PREVIEWS ............................... 86
10.9 PROGRESS OF SEARCH COMMANDS ................................................... 87
CHAPTER 11 – OTHER SEARCH MODES ......................................... 88
11.1 SEARCHING RECORD DATA ............................................................... 89
Starting a data search........................................................................... 89
Specifying the field to search................................................................ 90
Specifying the search parameters ......................................................... 91
Progress and interruption of data searches ......................................... 92
11.2 KEEPING SELECTIONS ....................................................................... 92
The Keep command menu..................................................................... 93
Storing kept selections .......................................................................... 93
Searching kept selections...................................................................... 94
Clearing kept selections........................................................................ 95
11.3 TAGGING ........................................................................................... 96
Handling tagged records ...................................................................... 98
A mouse shortcut .................................................................................. 98
11.4 SELECTION BY RECORD NUMBERS .................................................... 98
CHAPTER 12 – HISTORY OF SELECTIONS ................................... 100
Controlling the History display .......................................................... 101
Copying and printing History............................................................. 101
CHAPTER 13 – BROWSING ................................................................ 102
The browse bar ................................................................................... 102
13.1 SIMPLE BROWSING .......................................................................... 103
13.2 STEP BROWSING .............................................................................. 104
The browse modes............................................................................... 104
Browse specifications ......................................................................... 105
Browsing through matching records .................................................. 106
Cancelling step browsing ................................................................... 106
13.3 BROWSING IN LINKED WINDOWS .................................................... 107
CHAPTER 14 – ROUTINE PRINTING ............................................... 108
14.1 THE PRINT COMMAND MENU .......................................................... 108
14.2 CONTROLLING OUTPUT ................................................................... 110
14.3 PRINT PREVIEW ............................................................................... 111
Table of contents 7
14.4 IF THINGS GO WRONG ...................................................................... 112
Misaligned text in previews ................................................................ 112
Missing characters when printing ...................................................... 112
Error messages ................................................................................... 112
CHAPTER 15 – ADVANCED SEARCH AND BROWSE
TECHNIQUES.......................................................................................... 113
15.1 TRANSFERRING PARAMETERS: FETCH AND GIVE ........................... 113
15.2 LINKING WINDOWS: SAME SELECTION AND BROWSE POSITION .... 114
Unlinking windows ............................................................................. 115
Extending the Same link to other windows ......................................... 116
15.3 USING MULTIPLE WINDOWS IN COMPLEX SELECTIONS ................... 116
Merging selections.............................................................................. 117
The Fetch search mode....................................................................... 117
CHAPTER 16 – RELATIONAL SEARCHES...................................... 119
16.1 HIERARCHY OF RELATIONAL LINKS ................................................ 119
16.2 SETTING UP RELATIONAL LINKS ..................................................... 120
16.3 THE RELATIONAL SEARCH DIALOG BOX ........................................ 121
The search window ............................................................................. 121
The control window ............................................................................ 121
The field to get search text from ......................................................... 122
Use as search text ............................................................................... 122
Command characters.......................................................................... 122
Multiple terms..................................................................................... 122
16.4 EXECUTING RELATIONAL SEARCH COMMANDS .............................. 123
16.5 RELATIONAL SEARCHES IN HISTORY OF SELECTIONS..................... 124
16.6 DYNAMIC RELATIONAL SEARCHES ................................................. 125
Updating search results...................................................................... 126
16.7 EDITING IN THE SEARCH WINDOW .................................................. 126
16.8 EXAMPLES....................................................................................... 127
Matching records - a two-level search ............................................... 127
Refining selections by hand ................................................................ 129
Query by example: a 3-level dynamic relational search .................... 132
CHAPTER 17 – ADDING AND EDITING RECORDS ...................... 134
Before you start................................................................................... 134
17.1 SELECTING COMMANDS .................................................................. 136
Notes ................................................................................................... 137
Table of contents 8
17.2 THE EDITING MODE ......................................................................... 137
Moving the Insertion Point ................................................................. 137
Moving between fields ........................................................................ 138
Moving within fields ........................................................................... 138
Entering text from the keyboard ......................................................... 139
Insert versus Overwrite....................................................................... 139
Correcting typing errors..................................................................... 139
Word-wrapping and scrolling............................................................. 139
Dividing text into paragraphs............................................................. 140
Inserting text from the Clipboard ....................................................... 140
Inserting text from a text file............................................................... 140
Indexing text ....................................................................................... 140
Updating the index.............................................................................. 141
Undoing and abandoning changes ..................................................... 141
17.3 DELETING RECORDS ........................................................................ 141
CHAPTER 18 – TEXT BLOCKS AND CLIPBOARD OPERATIONS
.................................................................................................................... 142
18.1 COPYING RECORDS TO THE CLIPBOARD ......................................... 142
18.2 SELECTING TEXT ............................................................................. 143
Selecting and copying text when not editing....................................... 143
To cancel the selection........................................................................ 144
Selecting text when editing the record................................................ 145
Using the keyboard............................................................................. 145
Using the mouse.................................................................................. 145
Using either keyboard or mouse......................................................... 146
Selecting partially displayed text........................................................ 146
18.3 EDITING WITH SELECTED TEXT BLOCKS ......................................... 147
18.4 PASTING TEXT INTO A RECORD ....................................................... 147
18.5 MOVING AND COPYING TEXT BY DRAG-AND-DROP ........................ 148
Moving and copying text within the same window ............................. 148
Moving and copying text using the Clipboard icon............................ 149
18.6 DISPLAY AND INDEXING OF TRANSFERRED TEXT ........................... 150
CHAPTER 19 – BATCH OPERATIONS ............................................. 152
19.1 DELETING A BATCH OF RECORDS .................................................... 152
Undoing deletions............................................................................... 153
19.2 EDITING A BATCH OF RECORDS ....................................................... 153
Preparing for Batch edit..................................................................... 154
Getting to the right field ..................................................................... 155
Table of contents 9
Getting to the right position in the field.............................................. 155
Indexing in batch operations .............................................................. 156
19.3 BATCH EDITING WITH VALIDATION ................................................ 157
CHAPTER 20 – DESIGNING YOUR DATABASE............................. 158
20.1 DESIGNING RECORDS ...................................................................... 158
20.2 LABELLING FIELDS .......................................................................... 160
20.3 ADVANCED TECHNIQUES FOR COMPLEX FORMATS ........................ 162
CHAPTER 21 – INDEXING .................................................................. 165
21.1 INDEXING MODES ............................................................................ 167
21.2 HOW CARDBOX INDEXES ................................................................ 167
Numbers and dates ............................................................................. 168
Indexing ordinary words..................................................................... 170
Turning numbers into words............................................................... 171
21.3 COMBINING WORDS INTO PHRASES ................................................. 172
Effects on retrieval.............................................................................. 172
Using the hyphen ................................................................................ 173
Using the underline............................................................................. 173
Effect on sorting.................................................................................. 173
21.4 CUSTOM COLLATING SEQUENCES ................................................... 175
CHAPTER 22 – CREATING DATABASE FILES .............................. 176
22.1 COPYING, MOVING AND DELETING DATABASE FILES ..................... 176
22.2 CREATING THE FILES FOR A NEW DATABASE .................................. 177
Utilising an existing format file .......................................................... 177
Creating a completely new database.................................................. 178
Adding a description to a new database............................................. 179
Changing the appearance of a new database..................................... 180
CHAPTER 23 – FORMAT DESIGN..................................................... 181
23.1 MAIN ELEMENTS OF A FORMAT....................................................... 181
Fields .................................................................................................. 182
Merge blocks....................................................................................... 182
Text ..................................................................................................... 182
Lines and Boxes .................................................................................. 183
Graphics ............................................................................................. 183
Example .............................................................................................. 184
Image fields......................................................................................... 185
Pushbuttons ........................................................................................ 185
Table of contents 10
Headings and footings ........................................................................ 186
23.2 THE NATIVE AND ALTERNATIVE FORMATS ..................................... 186
23.3 CREATING AND EDITING FORMATS ................................................. 187
To create the native format................................................................. 187
To create an alternative format from scratch..................................... 187
To create an alternative format by modifying an existing one ........... 187
To modify an existing format (native or alternative).......................... 188
Command menus in format design ..................................................... 188
Dialog boxes in format design............................................................ 191
Change Format................................................................................... 191
Save As................................................................................................ 191
Save/Update Format........................................................................... 192
Progress update.................................................................................. 193
Format description ............................................................................. 194
23.4 DELETING ALTERNATIVE FORMATS ................................................ 194
CHAPTER 24 – THE FORMAT DESIGN WINDOW ........................ 195
Format size and boundaries ............................................................... 196
Automatic format enlargement ........................................................... 197
Enlarging the format by moving the boundary slides......................... 198
Extending the format inwards of the existing items............................ 199
Creating space for headings and footings .......................................... 200
24.1 DEFINING FORMAT ITEMS ............................................................... 202
Inserting format items......................................................................... 202
Marking out the position and size....................................................... 202
Selecting items .................................................................................... 203
Resizing items ..................................................................................... 204
Moving items....................................................................................... 204
Deleting items ..................................................................................... 204
Undoing changes ................................................................................ 205
CHAPTER 25 – FIELDS IN FORMATS .............................................. 206
Position and size................................................................................. 206
Multi-line fields................................................................................... 207
Overlap ............................................................................................... 207
Name and description......................................................................... 207
Captions.............................................................................................. 208
Indexing mode..................................................................................... 208
25.1 CREATING FIELDS IN THE NATIVE FORMAT ..................................... 209
25.2 INSERTING FIELDS IN ALTERNATIVE FORMATS ............................... 211
Setting field properties........................................................................ 212
Table of contents 11
25.3 CHANGING FIELD PROPERTIES ........................................................ 212
Access to field properties.................................................................... 213
Reviewing field descriptions ............................................................... 213
After altering the index mode ............................................................. 214
25.4 DELETING FIELDS ............................................................................ 215
Field deleted in an alternative format ................................................ 215
Field deleted in the native format....................................................... 216
Reinstatement of deleted fields ........................................................... 216
Purging deleted fields ......................................................................... 217
Interrupting the purging of fields ....................................................... 218
CHAPTER 26 – EXTRA TEXT ............................................................. 219
Declaring extra text ............................................................................ 219
Properties of extra text ....................................................................... 219
Extra text in record display ................................................................ 220
Extra text in editing ............................................................................ 221
Extra text in printing........................................................................... 221
Purging extra text ............................................................................... 223
CHAPTER 27 – MERGE BLOCKS IN FORMATS............................ 224
27.1 THE PROPERTIES OF A MERGE BLOCK ............................................. 225
Alignment............................................................................................ 227
Pack multi-line fields into one paragraph .......................................... 227
View options ....................................................................................... 228
27.2 DEFINING A MERGE BLOCK ............................................................. 228
Defining the position and size............................................................. 229
Entering text and data references....................................................... 229
Entering the fixed text......................................................................... 230
Entering data references..................................................................... 231
Defining merge block properties ........................................................ 233
27.3 ERRORS IN MERGE BLOCKS ............................................................. 234
27.4 THE APPEARANCE OF MERGED TEXT............................................... 234
CHAPTER 28 – THE FORMAT BACKGROUND ............................. 236
28.1 LINES AND BOXES ........................................................................... 236
28.2 FIXED TEXT ..................................................................................... 237
Entering text ....................................................................................... 238
Aligning text........................................................................................ 239
Editing text.......................................................................................... 239
Deleting text........................................................................................ 240
28.3 GRAPHICS IN FORMATS ................................................................... 240
Table of contents 12
Inserting a graphic ............................................................................. 241
Position and size................................................................................. 241
Display mode ...................................................................................... 242
28.4 HEADINGS AND FOOTINGS .............................................................. 242
28.5 PUSHBUTTONS IN FORMATS ............................................................ 246
CHAPTER 29 – ADVANCED FORMAT DESIGN ............................. 247
29.1 SEQUENCE OF FIELDS ...................................................................... 247
29.2 SELECTING AND HANDLING MULTIPLE ITEMS ................................. 248
Moving and deleting groups of format items ...................................... 249
29.3 HANDLING LARGE FORMATS ........................................................... 250
Safe scrolling ...................................................................................... 251
Zooming .............................................................................................. 251
29.4 SPECIAL FIELD HANDLERS .............................................................. 252
Installing field handlers...................................................................... 254
The option buttons handler................................................................. 254
The check box handler ........................................................................ 256
Editing the text of a field..................................................................... 257
29.5 BAR CODE HANDLERS ..................................................................... 258
29.6 TIMESTAMPING AND AUTOMATIC NUMBERING .............................. 258
Timestamping...................................................................................... 258
Automatic numbering.......................................................................... 258
29.7 CREATING RULED FORMS ................................................................ 259
CHAPTER 30 – PRINCIPLES OF PRINTING ................................... 261
30.1 PAPER SIZES .................................................................................... 261
30.2 LABEL TYPES................................................................................... 262
The contents of a label type ................................................................ 262
30.3 PRINTING IN COLUMNS .................................................................... 263
30.4 TEXT MARGINS ................................................................................ 264
Laser margins ..................................................................................... 264
30.5 UNITS OF MEASUREMENT................................................................ 265
30.6 PAGE ORIENTATION ........................................................................ 266
CHAPTER 31 – PRINTER SETTINGS ................................................ 268
The Printer Settings dialog box .......................................................... 268
31.1 PRINTER AND PAPER ....................................................................... 269
Table of contents 13
Naming the printer.............................................................................. 269
Printer configuration.......................................................................... 269
Paper size and label types .................................................................. 271
Adding a label type to the Paper Size list ........................................... 271
31.2 TEXT MARGINS ............................................................................... 272
31.3 RECORDS ......................................................................................... 272
31.4 PRINTER-SPECIFIC APPEARANCE ..................................................... 275
31.5 ERRORS AND TROUBLESHOOTING ................................................... 276
CHAPTER 32 – DESIGNING LABELS ............................................... 280
32.1 OUTLINE OF LABEL DESIGN............................................................. 280
32.2 DESIGN AIDS ................................................................................... 281
32.3 CREATING AND EDITING A LABEL TYPE .......................................... 282
Sharing a label type across the network............................................. 283
32.4 DESIGNING A LABEL TYPE............................................................... 283
The name of a label type..................................................................... 284
The measurements .............................................................................. 284
Defining the layout ............................................................................. 284
Example 1 - Laser printer labels ........................................................ 285
Example 2 - Photocopier labels.......................................................... 286
Example 3 - Multi-column printing .................................................... 287
Gaps or text margins? ........................................................................ 288
32.5 DELETING A LABEL TYPE ................................................................ 288
32.6 ERRORS IN LABEL DESIGN ............................................................... 288
CHAPTER 33 – TRANSFER OF DATA............................................... 290
33.1 FILE FORMATS ................................................................................. 290
33.2 LOADING DATA FROM FILES............................................................ 290
The Read from File dialog box ........................................................... 291
Reading internal format files .............................................................. 292
Reading external format files.............................................................. 292
Reading comma-delimited files........................................................... 292
33.3 WRITING DATA TO FILES ................................................................. 296
The Write to File dialog box............................................................... 297
Selecting the fields to be written......................................................... 298
Saving field selection as a customised type ........................................ 299
Field sequence .................................................................................... 299
Multi-line fields in comma-delimited files .......................................... 299
Table of contents 14
33.4 WRITING FORMATTED RECORDS TO A FILE ..................................... 301
Setting options .................................................................................... 302
Handling options as customised types ................................................ 302
Format of the output records.............................................................. 303
33.5 TRANSFERRING DATA BETWEEN DATABASE WINDOWS .................. 304
Linking fields for transfer ................................................................... 305
Handling links as customised types .................................................... 306
33.6 DIRECT PROGRAM ACCESS TO CARDBOX DATABASES ................... 307
CHAPTER 34 – USING IMAGE DATABASES .................................. 308
34.1 THE IMAGE FIELD AND IMAGE SIZE ................................................. 309
34.2 DISPLAYING IMAGES ....................................................................... 310
Colours in 16-colour VGA display ..................................................... 310
Full-screen image display................................................................... 311
34.3 THE IMAGE CONTROL WINDOW ....................................................... 312
34.4 OUTPUT OF IMAGES......................................................................... 313
Printing images................................................................................... 313
Print quality........................................................................................ 314
Copying to the Clipboard ................................................................... 315
Palettes and VGA display ................................................................... 315
Writing an image to a file ................................................................... 315
CHAPTER 35 – BUILDING IMAGE DATABASES........................... 316
35.1 CREATING THE IMAGE FIELD........................................................... 316
35.2 LOADING IMAGES ............................................................................ 317
Reading images from files .................................................................. 318
Pasting images.................................................................................... 319
Scanning images directly.................................................................... 319
The Image Storage dialog box............................................................ 320
Experimenting with compression........................................................ 322
35.3 DELETING IMAGES .......................................................................... 323
CHAPTER 36 – VALIDATION............................................................. 324
36.1 PRINCIPLES OF OPERATION ............................................................. 325
Field validation................................................................................... 326
Normal use.......................................................................................... 327
Manual validation............................................................................... 328
Batch validation.................................................................................. 328
36.2 SETTING UP ..................................................................................... 329
Installing validators............................................................................ 330
Table of contents 15
Removing validators ........................................................................... 330
Reordering validators......................................................................... 331
36.3 COMMON OPTIONS .......................................................................... 331
Enforcing validation ........................................................................... 331
Ranges and Lists ................................................................................. 331
36.4 SPECIFIC OPTIONS ........................................................................... 333
Default entry ....................................................................................... 333
Index terms/Unindex terms ................................................................. 334
Length of field..................................................................................... 335
Length of terms ................................................................................... 335
Number of terms ................................................................................. 335
Unique term ........................................................................................ 336
Validate text........................................................................................ 336
Validate number ................................................................................. 336
Validate date....................................................................................... 337
Reformat a date .................................................................................. 337
Change case........................................................................................ 337
Spell check .......................................................................................... 338
36.5 AUTOMATIC NUMBERING ................................................................ 338
Numbering in action ........................................................................... 339
Numbering existing records................................................................ 339
Multiple automatically numbered fields ............................................. 339
CHAPTER 37 – MACROS ..................................................................... 340
37.1 CREATING MACROS ......................................................................... 341
37.2 PLAYING A MACRO .......................................................................... 343
Interrupting the playback ................................................................... 343
Viewing a macro................................................................................. 343
37.3 THE MACRO MANAGER .................................................................. 343
37.4 CALCULATIONS ............................................................................... 345
Referring to fields in calculations....................................................... 347
Calculations using numbers ............................................................... 348
Calculations using dates..................................................................... 349
Format of results ................................................................................ 352
Errors in calculations. ........................................................................ 353
37.5 DATE AND TIME .............................................................................. 353
37.6 FIELD TRANSFER ............................................................................. 355
Fields and other data.......................................................................... 356
37.7 SCRAPBOOK FIELDS ........................................................................ 357
Table of contents 16
37.8 LOOPING.......................................................................................... 362
Looping versus Batch edit .................................................................. 363
Defining loops..................................................................................... 363
Nested loops........................................................................................ 366
37.9 USING MACROS WITHIN MACROS .................................................... 367
Recording the playback action ........................................................... 369
37.10 MESSAGES AND PAUSES ............................................................... 370
Input.................................................................................................... 371
Status .................................................................................................. 374
Progress.............................................................................................. 374
Pauses................................................................................................. 375
37.11 ERRORS AND ERROR MESSAGES .................................................... 375
Errors while recording macros .......................................................... 375
Calculator errors ................................................................................ 376
Errors on playback ............................................................................. 376
CHAPTER 38 – SECURITY .................................................................. 378
Protecting against accidental data loss.............................................. 378
Preventing unauthorised access ......................................................... 378
38.1 PREVENTING DATA LOSS: WHAT TO BACK UP ................................. 378
38.2 RECOVERING FROM DATA LOSS ...................................................... 379
38.3 PREVENTING UNAUTHORISED ACCESS ............................................ 380
Setting up user profiles ....................................................................... 380
Editing user profiles ........................................................................... 381
Opening a database ............................................................................ 381
Re-opening a database ....................................................................... 381
Changing to another profile ............................................................... 381
38.4 ENCRYPTING YOUR DATA ............................................................... 381
Encrypting a database ........................................................................ 382
Decrypting a database or changing encryption keys.......................... 382
Opening an encrypted database ......................................................... 382
Re-opening an encrypted database..................................................... 382
CHAPTER 39 – NETWORKING .......................................................... 383
Installing Cardbox.............................................................................. 383
Displaying records.............................................................................. 383
Editing records ................................................................................... 383
Editing formats ................................................................................... 383
Exclusive operations........................................................................... 383
Warning messages .............................................................................. 384
Table of contents 17
Laptops and docking stations ............................................................. 384
Other sources of information.............................................................. 384
CHAPTER 40 – OBJECT LINKING AND EMBEDDING ................ 385
40.1 THE OBJECT FIELD ........................................................................... 386
40.2 INSERTING OBJECTS ........................................................................ 387
40.3 PASTING OBJECTS FROM THE CLIPBOARD....................................... 388
40.4 EDITING OBJECTS ............................................................................ 388
40.5 DELETING OBJECTS ......................................................................... 388
40.6 LIGHTWEIGHT LINKING ................................................................... 388
OPERATING LIMITS............................................................................. 390
SYSTEM REQUIREMENTS ..................................................................... 390
Chapter 1 –
Outline of operations
In this chapter we give an outline of the main features of Cardbox for
Windows, with references to the chapters in which you will find a full
description or details of more advanced techniques.
Starting Cardbox
Just as with any application, there are several ways in which you can start
Cardbox:
•
You can select it from the Start menu (Windows 3.1: Program Manager).
•
You can find it in Explorer (Windows 3.1: File Manager) and start it
from there.
•
If you have a shortcut to Cardbox on your desktop (Windows 95 and
above), you can double-click on it to start it.
You can also double-click on a Cardbox database file, which will start
Cardbox and open the file for you.
The toolbar at the
top of the Cardbox
window is described
in Chapter 5 and
other features in
Chapter 3.
The very first time you run Cardbox, it will display an empty window; after
that, it will appear with the database windows that you used in the last
session, unless you specifically configure Cardbox not to remember the
Chapter 1 Outline of operations
19
window contents between sessions: you can do this with the command File,
Utilities, Configure Cardbox.
Getting help
The Help commands take you to a help system which covers in a structured
way various topics on the use of both Cardbox and Windows.
While you are selecting a command in a menu, the status bar at the bottom
of the Cardbox screen gives you an additional explanation of that command.
This is particularly useful if the menu item is greyed out (unavailable),
because the status bar will then tell you what is wrong.
When you point at a Toolbar button, you can see what command it will
execute when clicked.
You can press the F1 key at any stage. If you are in a dialog box, it will
display help for that dialog box; if you have a menu open, it will display help
for the current menu item; otherwise it will display general help.
Finally, you can create a separate Help file for your database, which can then
be accessed directly from Cardbox. This is useful if your database is going
to be used by people who do not know it well. You need the Microsoft Help
Compiler to be able to create a help file. For more information, choose the
command Help, Technical Articles.
Chapter 1 Outline of operations
20
Opening an existing database
To open an existing database, use the command File, Open. Cardbox will
give you the standard Windows Open dialog box, with two features unique
to Cardbox.
Quick select
This box lists all databases on the current drive, in
addition to those listed for the current directory in the
File Name box in the top portion.
Database
description
A database description, originally entered in the About
This Window box, is displayed for the currently
selected database.
You can also open a database simply by double-clicking on it in Explorer or
File Manager.
You can open as many databases as you like, and each one will be in its own
window within the main Cardbox window. Later in this chapter, you will
see how to link some database windows for certain operations, merge their
data, or pass some parameters between them.
Chapter 1 Outline of operations
21
Creating a new database
Creating a new database
is described in Chapter 22,
and Format design in
Chapter 23 and the
following 6 chapters.
When you ask Cardbox to create a new database, it displays a special
window, in which you design the native format of the database.
Other ways of creating a
new database are
described in Section 22.2.
When ready, you save the format to create the format and database files
under a chosen name.
Adding and editing
records is described in
Chapter 17, and loading
from files in Chapter 33.
Cardbox displays the first record, ready for data entry. You can at this stage
either enter data from the keyboard or load them from an input file.
Chapter 1 Outline of operations
22
Formats
The first format that you create for a new database is its native format, whose
basic purpose is to define the fields into which you want to segregate your
data, and you can in addition design any number of alternative formats,
using perhaps only selected fields, for data entry, display or output.
There is no practical limit
on the number of formats
that you can prepare for a
database, on the size of a
format, or on the number
or size of fields.
Format design is
described in Chapter
23.
See
Appearance in
Chapter 7
Here are some examples of alternative formats giving various views of the
data. A window automatically displays several records at a time (a list view)
if the depth of the format allows it. You can assign to each format the styles
and colours which are to be used for display and printing.
Merge blocks, such as
those used for this letter,
are described in Chapter
27 and graphics in
formats in Chapter 28.
This letter combines data mailmerged with fixed text and a structured listing
of some fields, together with a graphic in the format providing the heading.
Chapter 1 Outline of operations
23
Each format has a name, and you can
attach a short description to each
format.
Format names and descriptions are
displayed when you want to change the
format in which records are displayed.
Records
You can split your records into two parts: the main record and extra text.
Structured data, divided into fields are confined to the main record but, like
extra text, any field in the record can also contain free-format text, with
indexed keywords.
Chapter 1 Outline of operations
24
You can store images in your records, and display them either with
accompanying text or blown up to show details of special interest.
Using Microsoft's Object Linking and Embedding (OLE), you can store
documents, drawings, and other objects as database records, find them using
Cardbox's normal indexing and search facilities, and edit them directly, in
place, without leaving Cardbox or having to issue any special commands.
For full details, see Chapter 40 and Help, Technical Articles.
Data entry and editing
Data entry and
editing is
described in
Chapter 17.
Selecting and
moving text is
in Chapter 18.
Batch edit in
Chapter 19.
The size of a field does not restrict the
amount of text that you can enter into it.
Each field essentially forms a "window"
on the data stored within it, and you can
scroll the data within that window.
You can move selected text within a
record and, using the Clipboard, between
records or databases.
You can edit individual records one at a time, or you can edit a whole batch
of records with a single command.
You can enter and edit records in any format, so for a large and complex
record layout, you can have a series of alternative formats, each covering a
specific portion of the record.
Chapter 1 Outline of operations
25
Indexing
See Chapter
20, Designing
your database,
How Cardbox
indexes in
Chapter 21,
and
Appearance in
Chapter 7.
Cardbox allows you to index anything in any field, but for systematic
indexing you have a choice of indexing modes that you can assign to fields.
For each field, you can choose full indexing, selective indexing, or no
indexing at all.
You can distinguish indexed from unindexed items by colour on the screen
and by different typefaces in print. Cardbox updates the index automatically
as soon as you save a record.
Validation
See Chapter
36.
You can implement automatic validation of inputs against a wide range of
criteria. You can use validation to intercept various input errors, to ensure
correct indexing and completion of all mandatory entries in the correct
format. Validators also exist to perform spell checking and to convert dates
from 2-digit to 4-digit years.
Special field handlers
You can install special field handlers to display data in a special format or to
implement different user interfaces.
See Section 29.4.
Where the field can only contain some terms from a limited range, you can
arrange input by means of option buttons or check boxes.
Chapter 1 Outline of operations
26
In a format not using the special field handlers, your entries appear as plain
text, and you can make additional entries not catered for in the check boxes
or option buttons.
You can also optionally display numbers as bar codes.
Search and retrieval
You can search records on
! indexed terms: words, numbers and dates
See Chapter
10 for Index
Searches and
Chapter 11 for
other
methods.
! unindexed text
! tagged records
! lists of selections kept in earlier searches
! search parameters related to other windows or
databases.
You can direct your search for indexed
terms or unindexed text to a specific field or
extend it to all fields, and you can specify
ranges and ambiguous search parameters
(wildcards).
Chapter 1 Outline of operations
27
Using
previews in
search
commands is
described in
Section 10.7.
In index searches, Cardbox can preview the terms that it will use in a search,
and you can then accept the whole list or pick the particular terms that you
want.
You build up searches step by step, building one level of selection on
another. The status bar always reports your current level of selection, how
many records there are in the selection, and which record you are currently
looking at.
Complex searches
See Chapter
15.
In complex searches, you can build up your selections in stages, keeping the
intermediate selections in named lists. You can use the names of kept
selections as search parameters in the same way as normal indexed terms.
You can also carry out different searches in separate database windows and
merge their results into a complex selection.
See Section
3.5
Chapter 1 Outline of operations
28
Relational searches
You can set up
relational links
between two or
more databases, so
that the contents of
one provide the
search parameters
for the others.
Linking windows
See Section
3.5 and
Chapter 15.
You can split large
records between
several windows and
link them for
synchronised display.
You can also pass
various parameters
between windows.
Printing
In printing, you can use the normal Windows
facilities for selecting and configuring the printer.
In addition to the paper sizes that your printer
supports, you can use a variety of standard label
types supplied with Cardbox and define your own
paper types, for labels, multi-column printing, etc.
Chapter 1 Outline of operations
See Chapter
14 Routine
Printing and
Chapter 30
Principles of
Printing,
Chapter 31
Printer
Settings and
Chapter 32
Labels.
29
You can define printer settings individually for each format and store them
in the format definition to reproduce the same appearance every time you
print using that format.
Preview of printed output will show you how your records will come out on
the printed page.
Automating your work
See Chapter
37.
You can create macros to automate the operations that you
perform frequently. A special macro toolpad enables you
incorporate messages, datestamping, calculations and loops
for repetitive processing of a batch of records. It also gives
access to 10 scrapbook fields; effectively, 10 additional
clipboards.
To create a macro, you simply ask Cardbox to record the
keyboard and mouse inputs that you use in the operation.
To repeat the operation, you just play back the macro.
Chapter 2 –
Your Cardbox database
This chapter explains the structure of a Cardbox database in terms of its
main elements and provides a guide to other sections of the manual where
you will find more detailed descriptions or instructions.
In this part of the manual we deal with databases containing only text.
Chapter 34 describes using image databases and Chapter 35 describes
building them.
Records
A Cardbox database is essentially a collection of records, each containing a
certain amount of data. You can split the data into fields, with each field
designated for a different kind of information for ease of handling and
retrieval.
You define the division of records
into fields in the native format of
your database, and you can adopt a
structured layout, as in the picture
on the left above, or provide large
fields for long unformatted text, as
on the right above.
You can also append to your
records any amount of unstructured
text, as shown on the right.
We refer to the appended text as
extra text.
Chapter 2 Your Cardbox database
31
Indexing
You can index any item of data in any field for fast retrieval, and to help you
ensure correct indexing of the keywords that you will use for fast retrieval,
you can display indexed words in a distinct colour or typeface. Indexing is
automatic and takes place as soon as you store a new or amended record.
Formats - native and alternative
You must use a format to display and print records. Apart from defining the
position and size of the fields, a format can provide captions identifying their
contents, as well as various background features to improve the appearance
and legibility of your records.
For every database you must design at least one format, the native format of
the database, which basically defines the division of records into fields. In
addition, you can prepare any number of alternative formats, in which you
can, if you wish, use only some of the fields and in a different arrangement
from the native format. Here are two examples of such alternative formats,
the first one giving a one-line summary of records, and the second, mailing
labels.
Chapter 2 Your Cardbox database
32
You can use any format to edit your records, even one that does not contain
all the fields in your database: any fields that do not occur in the format you
are using are simply left unchanged.
If you want to enter a lot of data into your records, and divide them into a
large number of fields, you can make the native format several times larger
than the screen. You can scroll the window in order to see the whole record,
and Cardbox will scroll it automatically for you while you are editing; but
you may find this cumbersome. For details of a way round this problem,
using alternative formats instead of the native one, enter the command Help,
Technical Articles.
The constituent files of a database
Each Cardbox database consists of at least two files: the main database file
and the associated format file. The two files share the same name but have
different extensions: thus, for example, for a database called MYFILE, there
would be
MYFILE.FIL
the database file, containing basically the data and the
index.
MYFILE.FMT
the format file, containing the native format of the
database, as well as the optional alternative formats.
When you open a database, Cardbox automatically opens both files and
presents each record as a composite picture of the data stored in the database
file and of the format that you have chosen from the format file.
Chapter 2 Your Cardbox database
33
Thus, if the format is as shown on
the right, an empty record will
appear as shown on the left below,
with the captions and the border
provided in the format, and a
completed record will look as on
the right below.
The features shown in the top picture are stored in the format file, and the
database file will contain only the text which you have entered, (that is, the
bottom right picture minus the left one), excluding any empty lines or
trailing spaces. Because captions, borders and empty spaces in fields are not
stored with every record in the database, they do not take up disk space, and
you can be generous with them to enhance the appearance and legibility of
your records.
Chapter 3 –
Cardbox under Windows
Cardbox for Windows is designed to run as a normal application under
Windows, and its operation involves three basic kinds of windows.
The Cardbox window
which is the main Cardbox workspace and
which can share the desktop with other
application windows.
Database windows
in which you enter, edit and display the
contents of your databases.
Format design window
in which you design the format of your
records.
All windows used in Cardbox are of conventional Windows design, and you
can control their size and positioning by standard Windows techniques. This
manual outlines the main techniques; for full details, please refer to your
Windows manual.
3.1 The Cardbox window
The Toolbar is
described in
Chapter 5.
Some parts of
the Cardbox
window look
different
under
Windows 95
and above.
Chapter 3 Cardbox under Windows
35
The Cardbox window is the outside window in this picture, and it contains
within it the database windows. The menu bar gives you access to all
Cardbox commands, with some commands being accessible also from the
toolbar, as well as from the status bar at the bottom of the window. However,
the main function of the status bar is to give you context-sensitive
information about the commands that you are about to execute or the
operations that you are carrying out.
You can either maximize the Cardbox window to occupy the whole of the
desktop, or let it share it with other applications. In the latter case, if you
make the Cardbox window too narrow, you may not be able to see the whole
of the status bar, but you will still have the whole of the menu bar accessible.
3.2 The database windows
You can have several database windows open concurrently, displaying
different databases or even multiple copies of the same one. You can arrange
them within the Cardbox window in an arbitrary way, as shown in the first
picture in this chapter, or in the standard Windows cascade or tile
arrangement.
Chapter 3 Cardbox under Windows
36
The active database window
Of the concurrently open database windows, only one is active at a time, and
it is identified by a highlighted title bar. The status bar reflects the state of
the active window, and all commands apply to that window.
To make another window active, do one of the following.
! Click on it.
! Keep pressing CTRL+F6 until the window you want appears with its title bar
highlighted.
! Open the Window menu, where the currently active window will be indicated by
a check mark. Click on the name of the window that you want to make active.
You can resize a database window
in any of the standard Windows
ways, but if a window is already
displaying the whole of a record,
Cardbox will enlarge it only if you
make it tall enough to display at
least 3 records.
The browse bar
The browse bar, within the status bar of the Cardbox window, enables you to
bring different records into view. If there are several images attached to the
record, a second browse bar appears, to let you move among them. If the
window is displaying multiple records, a vertical browse bar also appears, to
its right, which you can use as an alternative.
You use any browse bar in the same way as a scroll bar, but there are some
useful keyboard shortcuts:
To go to
Record
Image
Next
RIGHT or DOWN
ARROW
ALT+RIGHT
ARROW
Previous
LEFT or UP ARROW
ALT+LEFT ARROW
Chapter 3 Cardbox under Windows
First
CTRL+HOME
ALT+CTRL+HOME
Last
CTRL+END
ALT+CTRL+END
For more
information:
Chapter 13
Chapter 34
37
3.3 Multiple windows on a database
You can have several windows open on the same database, each usually for a
different purpose. You will find several examples on the use of multiple
database windows in this manual.
Note Once you have opened all the windows that you want, Cardbox will
remember them and will re-open them every time you start Cardbox. For
further details, see Section 3.6.
There are two ways in which you can open a new window for a database
which you are already using. The choice depends on what you want to
achieve.
Window,
New
You can use this command to create
an exact duplicate of the currently
active window. The new window will
acquire all the attributes of the
original; that is, the same format,
selections, sequence and browse
position. You can also duplicate a
window by dragging it while holding
down the Control key.
File, Open
You can also use this command to open another window on
the same database. In this case, the new window will not
acquire any attributes from an already open window.
Whichever way you use, each duplicate window that you create is
identified by a number, #2, #3, etc.
You can close individual windows in the standard Windows way, or you
can close all the windows on a database at once by the single command
File, Close.
Chapter 3 Cardbox under Windows
38
3.4 Further information about database windows
You can get further information about a database and its window by using
the command Window, About this window.
The upper part of the dialog box gives you the full filename of the database
and gives you other information about it; the lower part tells you about the
current window.
Entering the database description
To enter a database description or change the existing one, click on the
Change description button, and Cardbox will open the appropriate text box.
As well as being visible in the About This Window dialog box, the
description will appear in the Open dialog box whenever you try to open a
file.
Renaming database windows
If you have several duplicate windows open on a database, Cardbox will
give them names with the suffix #2, #3, etc., to distinguish them. You may
not find these names very informative. In any case, you may find it useful to
expand the standard window name to remind of what you are doing in it.
To change the name of a window, type the new name in Window name in the
About This Window dialog box.
3.5 Working with multiple database windows
There are various operations in Cardbox which either implicitly involve the
use of multiple database windows or which you can perform with greater
ease by cross-updating windows or by exchanging parameters between them.
Most of the relevant commands are provided in the Window menu.
Chapter 3 Cardbox under Windows
39
Update and Auto update
If you have several windows open on a database and you change a record in
one of them, this record will automatically change in any other window in
which it is displayed. The same applies to changes in a format that is used in
several windows.
Such automatic cross-update normally occurs when you save a changed
format or record, but you can also make it take place earlier, while you are
still making the changes.
Press F9 to see how the changes are reflected in other records: in this case,
while you are editing a format.
If you select Auto update, changes will be reflected as you make them: in
this case, when editing records to fit mailing labels, you can see how every
change in the record affects the appearance of the label.
Chapter 3 Cardbox under Windows
Same Selection, Browse position
It is sometimes useful to tie together two windows so that they display the
same database record (usually in two different formats). You can
synchronise two or more windows so that they always show the same
selection and browse position.
The commands Window, Same, Selection and Window, Same, Browse
position change the cursor to a chain-link, which you use to link other
windows to the active one. You can link in this way only the windows
belonging to the same database.
You can also use such
synchronised windows
to scan abbreviated
records in one and see
each record fully
displayed in the other.
40
Chapter 3 Cardbox under Windows
41
Fetch and Give
You use these commands to make one window be like another in content or
appearance. When you choose one of these commands, a cascading menu
lists the attributes which you can transfer between windows, and the mouse
cursor changes shape to indicate the operation. Except for Appearance, most
transfers can only take place between windows open on the same database,
and the mouse cursor will appear crossed out when the mouse is over an
inappropriate window.
Merge command in complex searches
Complex searches usually involve making a series of separate intermediate
selections and then bringing them together in the final selection. The usual
method is to keep the intermediate selections in named lists, which you can
handle by the standard search commands, such as Select, Include or
Exclude, to build up the final selection.
If you prefer, you can make the intermediate selections in separate database
windows and bring them together using the Window, Merge command.
You can merge selections both from the currently open database windows
and from those minimized to icons.
Chapter 3 Cardbox under Windows
42
Before merging an intermediate selection, you can readily check in History
to see what search command you used to build it up.
3.6 Retaining windows between sessions
Cardbox automatically remembers the arrangement and contents of all your
windows, and the windows that were open when you closed a session will be
restored in full the next time you start Cardbox. This applies to the following
window attributes:
Window name, size and location
Record within selection
Format
Record or extra text in view
Appearance
Relational links
Level of selection
"Same" links between windows
History of selection
Tagged records
Sequence in force
Temporary kept selections
You can turn this feature off with the File, Utilities, Configure Cardbox
command, as shown above, or you can also turn the feature off temporarily
by holding down SHIFT while closing Cardbox.
Cardbox normally stores your session information in a file called
SESSION.CBX in your Windows directory, but you can have multiple
sessions, each with its own collection of databases, windows, and attributes.
For full details, open the Cardbox help file and search for "Sessions".
If you close a session, delete or rename a database that it used, and then open
the session again, Cardbox will display an error message. You can ignore
this, and then open the database again under its new name. In extreme cases,
or if a session file seems to be corrupt or out of date, you can close Cardbox,
use Explorer or File Manager to delete the session file, and then run Cardbox
again.
Chapter 4 –
Basic Windows techniques
You can run Cardbox in the same way as any Windows application, using
either the mouse or the keyboard. There are a few cases where Cardbox
offers extended features, and we list these here.
You will find a useful summary of the various keyboard shortcuts by using
the command Help, Keyboard guide.
4.1 Using the mouse
When we tell you to click the mouse, we always mean the left mouse button
unless we say otherwise.
If you have a 3-button mouse with an appropriate mouse driver, then
whenever we tell you to (left-) click while holding the CTRL key depressed,
you can click on the middle mouse button instead.
Mouse cursor shapes
Cardbox uses a few extra mouse cursor shapes apart from the standard
Windows ones.
When you are designing a format and inserting a
field, the cursor looks like this. Drag the mouse to
mark the position and size of the item you are
inserting in the format.
The special shapes shown below are displayed
crossed out when the cursor is outside a valid
position.
The cursor assumes the shape of a chain link when
you link database windows for selections and
browsing.
The cursor assumes the shape of a hook when you
Fetch parameters from one window to another or
from a window to a dialog box.
This needle-shaped cursor occurs when you Give
some parameters of one database window to another.
Chapter 4 Basic Windows techniques
44
4.2 Using menus
Promoting cascading menus
To avoid cluttering up the menu bar, Cardbox puts some of the more
specialised search commands into cascading menus within the Search menu,
but if you expect to use them often, you can promote those menus to the
main menu bar.
So this is how the menu bar will look with all special menus retained as
cascading menus within the Search menu, and with them all promoted to the
main menu bar.
Each of the cascading menus has an item called "Promote" that allows you to
promote it; and every promoted menu has an item called "Demote" that will
turn it back into a cascading menu again.
The Record menu
When you are editing a record, you can save it using File, Save or abandon it
using File, Quit. If you feel strongly that the File menu is not the right place
for these commands (because they refer to records, not files), you can use
File, Separate Menu to move them to a new menu called Record.
Chapter 5 –
Special features
Apart from the conventional menus, Cardbox gives you direct access to
various commands through a toolbar, additional control buttons and various
hot spots.
5.1 The Toolbar
If you use a mouse, you can gain instant access to the most frequently used
commands by clicking the appropriate button in the toolbar. The command
corresponding to each button is conveyed by an icon and is also displayed in
words when you point at the button.
Disabled commands
The buttons displayed in the toolbar are confined to those relevant to the
current operation, but certain commands may be disabled under some
circumstances, in which case the button is dimmed. Here are two examples.
The button shown on the left cancels the last step in
searches or editing. This button will be dimmed if you
have not made any searches or changes to be undone.
The button which will display images in full size and
full colour will similarly be dimmed if there are no
images to be displayed.
The Toolbar buttons
The table below describes the action of the various buttons and the command
sequences which they generate.
Button
Action
Command sequence
Open a new database window
File, Open
Print records
File, Print
Print preview
File, Print, then Preview in
the Print command menu
Chapter 5 Special features
Edit or duplicate the current record
Edit, Edit record
Create a new record
Edit, New record
Tag/untag record (TAB) A box
under the pointer shows the
number of tagged records in the
database.
Search (if Tag menu not
promoted), Tag, Tag
record /Untag record
Select records to be specified
Search, Select
Exclude records to be specified
Search, Exclude
Return to the previous level of
selections
Search, Undo one level
Display the history of selections
Search, History of
selections
Change the format
View, Format
Change the order of records
View, Sequence
Change font size, colours, etc.
View, Appearance
Edit or duplicate the current format Edit, Format, Edit
Create a new format
Edit, Format, New
46
Chapter 5 Special features
47
Display image in full size and
colour
View, Images
Save record
File, Save record
Save format
File, Save
Save record as new
File, Save as new
Save format under a new name
File, Save as
Quit leaving record unchanged
File, Quit without saving
Quit leaving format unchanged
Undo the last change in record or
format
Edit, Undo
Define a field
Insert, Field
Define a merge block
Insert, Merge block
Enter background text
Insert, Text
Draw a line or box
Insert, Line or box
Paste a graphic from the Clipboard
Insert, Paste graphic
Zoom out
View, 1 (÷2)
View, 2 ( ÷1½)
Restore to actual size
View, 3 (Actual size)
Chapter 5 Special features
Zoom in
48
View, 4 (×
×1½)
View, 5 (×
×2)
Configure Cardbox
File, Utilities, Configure
Cardbox
Configure Windows
File, Utilities, Configure
Windows
Show errors in validation
Edit, Validation, Show
errors
Show picklist in validation
Edit, Validation, List
Play a macro
Macros, Play a macro
Record a macro
Macros, Start recording
Stop recording
Macros, Stop recording
Chapter 5 Special features
5.2 Additional buttons
Page flip button
F3 from the
keyboard
This button appears in the
title bar of a database
window if the current
format contains extra text. It
enables you to flip between
the "front" of the record,
containing the main fields,
and the "back", containing
extra text.
This button appears also in
the Search command dialog
box, shown below, where it
enables you to change the
search mode.
Hook
This button appears in dialog boxes
that ask for fields, such as the one
shown above. It provides a quick
way to specify a field. When you
click on it, Cardbox lets you point
out the field in the relevant database
window instead of typing its name
or picking it from a list.
49
Chapter 5 Special features
5.3 Mouse shortcuts and unmarked hot spots
Some mouse clicks provide shortcuts to commands, and the relevant hot
spots are not identified in the Cardbox windows. In most cases, you can
cancel an unintentionally started command by pressing ESCAPE.
When viewing records
A click on Record nn in the
status bar enables you to
go to a specific record
number.
A right click on Record nn
in the status bar opens the
menu for selective
browsing.
In multi-record display, the
current record is identified
by a hairline rectangle. A
click on another record
makes it the current
record.
50
Chapter 5 Special features
A double click starts the
Edit command,
positioning the insertion
point in the field you
clicked. If you did not
intend to edit the record,
select File, Quit without
saving, or press CTRL+Q.
A single right click on a
field will start the Select
command and set the field
in the Search dialog box.
A double right click on a
field will take the Select
command a step further: to
the preview of indexed
items, from which you can
select the search
parameters.
In a search command
The control menu of the
Search dialog box also
contains a full menu of the
search commands, so you
can change the command
if the Select command,
chosen automatically in
response to a right click, is
not the command you
want.
51
Chapter 5 Special features
When editing a record
A click on the field name
in the status bar opens the
Go To Field dialog box,
which saves you scrolling
a large format to find the
next field that you want to
edit.
When editing a format
A left click on an item,
such as a field in this
example, will select the
item for resizing or
deletion.
Double-clicking will open
the item for editing.
A right click on an item
will also select the item
and will in addition open
the appropriate dialog box
for setting its properties.
52
Chapter 6 –
Running an existing database
In this part of the manual we describe routine operations on a database,
assuming that the database and its formats have already been set up.
6.1 Opening database windows
Saving
sessions is
described in
Section 3.6.
You very rarely have to open database windows in Cardbox. When you
close Cardbox, it remembers all the windows that you had open, and reopens them for you the next time you run Cardbox.
To open a window on a database which already
exists on your computer, either select Open in the
File menu or type CTRL+O without opening the
menu. In response, Cardbox will display the dialog
box shown below.
Chapter 6 Running an existing database
54
The top part of this has the same elements as all standard Windows fileopening dialog boxes. In the bottom part, the Quick Select list box lists all
databases on the current drive, and this lets you open files that aren't in the
current directory with a single mouse click instead of working your way
through both the Directories and File Name list boxes – especially useful if
you can't remember the exact name of a file. Because it involves searching
the whole of your disk, the Quick Select list box takes a little time to fill, but
you don't need to wait: you can still use the rest of the dialog box, and you
can click on a Quick Select file as soon as it appears, without waiting for the
full list to be compiled.
The bottom bar of the dialog box will display the description of the last file
you have highlighted. Section 3.4 describes how to attach descriptions to
database files.
You can select several files to be opened at once, but they must all come
from the same list box – either File Name or Quick Select.
Cardbox will open a new database window for each file that you select. You
can open several windows on the same database: see Section 3.3 for further
details.
Opening recently used databases
At the bottom of the File menu, you will see the names of the databases that
you have used (but closed) most recently. Selecting one of these menu items
will open that database again.
Opening from Explorer (or File Manager)
If you double-click on a database file (filetype .FIL) in a listing in Explorer
or File Manager, then Cardbox will open that database for you. Cardbox
doesn't even need to be running at the time: it will start itself up if necessary.
6.2 Viewing records
Simple browsing
More about
browsing in
Chapter 13
The message spanning the browse bar in the status bar of the Cardbox
window will tell you which record is currently displayed and how many
records there are in the current selection. It will also tell you how many
records you have tagged and what format you are currently using to view the
records. In a newly opened database, the first record will be displayed, and
all records will be in the current selection.
Chapter 6 Running an existing database
Here are some of the mouse clicks or keys you can use to browse through
records:
Forward
! click on the right-arrowed button,
! click on the browse bar to the right of the box,
! press the arrow key RIGHT or DOWN.
Backwards
! click on the left-arrowed button,
! click on the browse bar to the left of the box,
! press the arrow key LEFT or UP.
To a specific
record number
! click on Record nn in the status bar or press F5. A
dialog box will pop up and you can enter the record
number..
The View menu
The View menu contains the commands which control the appearance of
your records on the screen.
Changing the format
A newly opened window on a
database will display records in the
native format of the database.
To change the format, choose View,
Change Format and select the
format you want in this dialog box.
Note that apart from being identified
by a name, each format can also
have an additional description,
which is displayed at the bottom of
the list for the currently selected
format.
55
Chapter 6 Running an existing database
56
Multi-record display
If the format is small enough compared to the window, then Cardbox will
display several records at once.
In such a case, the current record is framed by a thin black rectangle, and
you can also browse through the records a page at a time (see Chapter 13).
Displaying extra text
If the command Extra text is not dimmed in the View menu, it means that
extra text is attached to records of the database and that it is included in the
current format. In this case,
! the command Extra Text, or F3 from the keyboard, will toggle between the
display of the main record and extra text alone. A click on the page flip button,
arrowed in the middle picture above, will have the same effect.
! the command Split window, or SHIFT+F3 from the keyboard, will split the
window between the main record and extra text. You can move the bar separating
the two portions of the window to change their relative size.
Chapter 6 Running an existing database
This example shows how you can display extra text with multi-record
display.
Highlighting matches
You turn this option on and off with the menu command View, Highlight
matches. When it is turned on, Cardbox will highlight in each record all
occurrences of words matching the last selection command that you made:
this enables you to see at a glance what exactly it has found.
57
Chapter 7 –
Appearance of records
The appearance of your records, in terms of style and colour of text, lines,
etc., is determined by the attributes stored with the format, and you can store
in each format definition a different set of appearance attributes for screen
display and for printing. You can also set specific attributes for individual
items (fields, captions, lines, merge blocks) in each format.
This chapter describes how you can change the appearance of your records
on the screen, and we deal with the printer-specific appearance attributes in
Section 31.4.
This picture illustrates the appearance attributes that you can set for the
various parts of a record, and the way that the parts of the record are listed in
the Appearance dialog box, which you use to set these attributes.
Merge blocks obey slightly different rules:
Chapter 7 Appearance of records
59
Text
The styles assigned to normal and indexed text apply to
the text read in from the fields in a record. Fixed text in
a merge block is displayed in the style assigned to
captions.
Background
The background is the same as that selected for
captions.
7.1 Changing the appearance of a window
You can change the appearance of a database window either by setting the
required attributes in the Appearance dialog box or by transferring the
appearance attributes from another window.
When displaying a record
! To open the Appearance dialog box, Select View, Appearance or type CTRL+A.
! To save the changes, select Edit, Format, Save appearance. All changes in
appearance will be temporary until you save them in this way.
When editing the format
! To open the Appearance dialog box, select View, Appearance.
! To see what the record would look like with the changes you are making, choose
Window, Update or press F9.
! All changes will be temporary until you save the format.
When another window has the required appearance
When the required appearance attributes apply in another window, either
See Fetch and currently open or minimized, use Window, Fetch, Appearance to transfer
Give in Section the appearance to the current window. You can similarly Give the current
3.5.
window's appearance to another window. All such transfers are temporary
until saved as described above.
Chapter 7 Appearance of records
60
7.2 The Appearance dialog box
The Appearance dialog box shows the font and size currently selected for
each of the four styles, and each style is illustrated by the letter "T" displayed
using the specified background, colour, and style (but not size or font). The
middle bank of buttons and check boxes enable you to change the styles in
the way described below. Of the main control buttons,
OK
closes the Appearance dialog box and transfers any changes
you have made to the displayed record.
Preview
also transfers the changes to the database window, but for only
as long as you keep the Appearance dialog box open. If you
close the dialog box by pressing Cancel, the database window
will revert to its original appearance.
Global and individual changes
You will often want to make identical changes to all styles, especially if you
are using merge blocks, where you may not want to distinguish between
normal, indexed, and fixed text. To make such global changes easier,
Cardbox allows you to link certain attributes of styles to the Normal style.
The three attributes which you can link to the Normal style are shown in the
diagram above. The attributes Bold, Italic and Underlined are set
individually for each style.
Chapter 7 Appearance of records
61
To link an attribute to the Normal style, press the Same as normal text
button. The button will change into a plain message telling you that the
styles are linked.
To unlink an attribute, make any change to it. The message will change back
into a button, which you can press later if you want to link the style again.
What happens to the appearance of individual items
If you have given a different appearance to a specific item in your format,
Cardbox will remember the differences when you change the format's
appearance, and will not override the individual appearance that you gave to
the item.
Selecting the font and size
You select the font and size in this dialog box. The composition of the list of
fonts displayed on your screen will depend on the fonts which you have
installed. The symbols appearing by a font's name have the following
meaning.
TrueType font
This font is used for both printing and
display
Printer font
This font is used for printing. The closest
matching Windows font is used for display.
Screen font
This font is used for display. The closest
matching printer font is used for printing.
Chapter 7 Appearance of records
62
Changing colours
Text colour...
opens a palette of 16 solid colours available for text.
Background...
opens a larger palette of colours suitable for
backgrounds. It also lets you define your own colours
by clicking the More>>> button, which will take you to
a standard Windows Custom Colour Selector dialog
box.
The colour currently in use is indicated by a dot.
To select another colour,
Using the mouse
Click the colour you want: the response will be
immediate.
From the keyboard
Use ARROW keys to move the dark outline to the
required colour, then press ENTER.
Grid spacing
The grid which Cardbox displays in the format design windows is intended
to give you a guide to the space that you should provide in fields for a given
amount of text. This guide is accurate for fixed-pitch fonts, but for
proportional fonts it is based on the average width of characters and may
sometimes be unreliable.
If you have a higher than average proportion of wide characters, then you
may find that the space you allocated is inadequate. If just one or two fields
are involved, you can redesign the format to make them a little wider (this is
the best thing to do if the fields concerned are very short). Otherwise, instead
of redesigning the format, you can increase the grid spacing, as shown
above.
Note Grid spacing has a significant effect on the shape of graphics in
formats and the size of images displayed in your records. We give examples
in Section 28.3.
Chapter 7 Appearance of records
Line width
The Line width box gives you a choice of line widths for boxes or single
lines in the format. See Section 28.1 for more information about lines and
boxes.
63
Chapter 8 –
Sorting records
Cardbox stores records in the order in which they were originally added to
the database, but you can arrange them in a different sequence for display
and output.
You can sort records only on indexed terms. The use of condensing
characters affects the ranking of alphabetic terms in the way described in
Section 21.3.
To sort records, choose View, Sequence or press CTRL+U. The Sequence
dialog box shown on the right above will give you the following options:
Field sorts records on one field only and it uses only the first indexed item in the
field as the sort key. You can have different sequences applicable at different
levels of selection (see diagram later in this chapter), but each referred to one field
at a time. Those sequences are not permanent and will be forgotten when you
leave the database.
Reverse order applies to single-field sorting and means descending alphabetic or
numeric order. See further notes below.
Custom sequence sorts records on several fields at once, taking into account all
indexed items in the specified fields, with ascending or descending order
specifiable for individual fields. The custom sequence is stored on the database
file and you can re-apply it even after sorting on a single field, or after leaving
Cardbox altogether. The stored sequence can only be changed by defining a new
custom sequence.
Define enables you to define a new custom sequence. It takes you to another dialog
box, described later in this chapter.
Recalculate applies only if Cardbox reports in the dialog box that records have
been added or edited since the custom sequence was last calculated. To put those
records in correct sequence, turn this check box on and choose OK.
No sequence cancels any sequence currently in force, and you will find your
records back in the order in which they were originally added to the database.
Chapter 8 Sorting records
65
Single-field sequence
When sorting records on a single field, Cardbox looks only at the first
indexed item in the field and arranges records in the following sequence:
Reverse order option not
selected
Reverse order option selected
Records with no indexed entries, in
stored order
Records with the first indexed entry
alphabetic, in descending order
Records with the first indexed entry
numeric, in ascending order
Records with the first indexed entry
numeric, in descending order
Records with the first indexed entry
alphabetic, in ascending order
Records with no indexed entries, in
stored order
If you issue the View, Sequence command when a single-field sequence is
already in force, then the Sequence dialog box will open with the name of
the relevant field displayed.
! If you want to leave the field unchanged, and have not added or edited any
records since this sequence was compiled, then choose Cancel or press ESC.
! If you want to keep the same sequence, but place new or amended records in the
correct order, choose OK or press ENTER.
! To sort records on another field, enter its name in the Field box, choose it in the
drop-down list, or click on the hook button and point to the field if it is displayed
in the database window. The drop-down list will contain only those fields in
which indexing is allowed, and the field on which you sort need not necessarily
be in the current format.
Chapter 8 Sorting records
66
Custom sequence
To examine the current custom sequence or define a new one, select
Custom sequence in the Sequence dialog box and choose Define.
The sequence currently in force will be displayed in the Sequence list of
this dialog box. The top field in the list is the major sort key. The sign to the
left of each field name shows whether records have been sorted in ascending
(+) or descending (-) order.
In this example, records are sorted first by salesman, then by county, then by
type of business and, finally, by turnover in descending order, that is, with
the largest turnover coming first.
In calculating the custom
sequence, Cardbox takes into
account all indexed items in
each field specified in the
Sequence list.
Consequently, a custom
sequence based on only one
field, but one with several
indexed items, will not be the
same as the single-field
sequence, which takes into
account only the first indexed
item in the field.
Chapter 8 Sorting records
67
To add or remove fields from the Sequence list, use the control buttons in the
dialog box as follows:
Clear
to clear all entries in the Sequence list.
Add
to add the field selected in the Field list to the Sequence list.
Delete
to delete the selected field in the Sequence list.
Reverse
to reverse the sequencing order for the field selected in the
Sequence list from ascending to descending, and vice versa.
To change the ranking of fields in the custom sequence,
! select the field whose position you want to change,
! move the cursor to the field's new position,
! when the cursor changes to a double arrow, as shown under field BU above, click
the left mouse button.
Having defined the required sequence, choose OK to return to the Sequence
dialog box.
The Recalculate check box will be automatically turned on; choose OK to
recalculate the new custom sequence and apply it to the records.
Cancel chosen in either dialog box will leave the original custom sequence
unchanged.
Chapter 8 Sorting records
68
Effects of other operations on sorted records
While a sequence is in force,
! any record that you edit will not change its position until you recalculate the
sequence;
! new records added to the database join the end of the existing sequence, and you
have to recalculate it to place them in their correct position in the sequence.
If you sort a selection of records,
! the sequence remains in force at all higher levels of selection, until you specify a
different sequence;
! as you undo selections, the sequence will cease to apply when you return to below
the level at which it was calculated.
Chapter 9 –
Search and Retrieval
Fast retrieval of the data you want is the main purpose of putting them into a
database, and Cardbox allows you to retrieve data on a wide variety of
criteria, using search specifications consisting of two basic elements:
Search parameter
which tells Cardbox what you are looking for.
Search command
which tells Cardbox what to do with the records
that match your search specifications.
The main search modes
You can refer your search parameters to:
Chapter 10
Indexed
terms
This is the fastest way of retrieving data from the
database since Cardbox does not have to look at the
actual records; the index tells it immediately which
records meet your search criteria. You can refer to
indexed words, numbers, or dates, and you can confine
each search to a specific field.
Section 11.1
Data
This option widens the search to both indexed and
unindexed text, occurring either in a specified field or
anywhere in the records. Searching on data tends to be
slower than index searches, since Cardbox now has to
read the records, but it enables you to search for terms
unintentionally left unindexed or for the occurrence of
non-indexable characters, such as punctuation marks.
Section 11.3
Tagged
records
You can fine-tune your selections by hand, by
arbitrarily tagging or marking some records and then
using the tags as a search parameter in your commands.
Section 11.2
Kept
selections
Complex queries often involve a combination of
several intermediate searches. You can keep the results
of each intermediate search under a suitably chosen
name, and use the names of the kept selections as
search parameters in subsequent search commands.
Chapter 9 Search and retrieval
Section 11.4
Record
numbers
Cardbox tells you at every stage how many records
there are in the current selection and it automatically
gives each record a notional consecutive number
reflecting its position in the current selection. You can
refer your search commands to a specific record
number or to a range.
Chapter 16
Relational
In this mode you use another database to provide the
search parameters for the current database.
Chapter 15
Fetch
This mode lets you build up complex queries by
combining selections from different windows.
70
The basic terminology
Here is a summary of the terms we use when referring to search and
retrieval.
Current selection
is the collection of records which remains after
those which do not meet your selection criteria
have been discarded. Only the current selection is
displayed in the database window from which you
entered the selection command.
Cardbox reports the progress of your selections in the status bar in the
following terms.
Level number
is a measure of the basic search commands that
you have applied to reach the current selection.
Level 0 means that no search commands have
been applied and that all records in the database
are in the current selection.
Current record
is the record currently displayed in the database
window. If several records are displayed in the
window, the current record is surrounded by a thin
black border.
Record number
is the consecutive number of the record in the
current selection, with the sequence currently in
force.
Chapter 9 Search and retrieval
Empty selection
71
is the term we use for a database window
containing no records. An empty selection will
occur if you have not yet entered any records into
a new database or if your search command has
discarded all records. In either case, the status bar
will display a message like this:
Search commands
Search commands modify the current selection of records, and they fall into
three main categories.
Commands which narrow down the current selection
Select
Boolean AND
Exclude
Exclude also
Boolean AND
NOT
looks at records in the current selection, keeps those
which match the specification and discards the rest.
The Level number increases by 1 with each
command.
looks at records in the current selection, discards
those which match the specification and retains the
rest. The Level number increases by 1 with each
Exclude command and is not affected by Exclude
also.
Commands which expand the current selection
Select also
Boolean OR
Include
Boolean OR
looks at records at the previous level of selections
and adds the matching records to the current selection
(effectively extending the most recent Select
command). There is no change in Level number.
looks at all records in the database and adds the
matching records to the current selection. It is useful
for combining selections. The Level number
increases by 1 with each command.
Chapter 9 Search and retrieval
72
Commands which undo previous search commands
Undo one level
takes you back to the previous level of selection,
undoing all commands which originally took you
from that level to the current one.
Clear all
selections
cancels all selection commands, taking you to Level
0, with all database records brought back into the
selection.
History of selections
History of
selections
is an auxiliary command that shows the steps which
you have taken to reach the current level of selection.
Selective scanning
Browse
enables you to look at the records which meet a
specified selection criterion, without actually
extracting them from the current selection.
Chapter 9 Search and retrieval
73
The search parameters dialog boxes
Whenever a search command requires the definition of search parameters,
Cardbox displays the dialog box applicable to the chosen mode.
You can at any stage change both the search mode and the current search command.
! To change the search command, open the control menu of the dialog box and
choose the new command. In Windows 3.1, you do this by clicking the top righthand corner of the dialog box; in other versions, you do it by right-clicking on the
title bar, or pressing Alt+Space.
! To change the search mode, click on the page flip button or press F3 to open the
Search mode menu. As you change the search mode, the dialog box will
automatically be replaced by the one applicable to the new mode.
Chapter 10 –
Index searches
In this chapter we describe index searches, which are the most common type
of search for fast retrieval.
10.1 The elements of a search specification
Within the database file, Cardbox maintains a separate index for alphabetical
and numerical terms, and you search each of these two indexes separately.
In general, any term beginning with a numeric character, such as a plain
number or a date, is indexed as a number, and all other terms as alphabetic
strings, so you should have no difficulty in deciding which index to address,
and Cardbox will in some cases choose the right index for you. However, if
you have used any special indexing methods, then familiarity with Section
21.2, How Cardbox indexes could be helpful.
Each indexed term carries the identity of the field to which it belongs, and
your search specifications will in general consist of the following elements:
Search command
which tells Cardbox what to do with the records
matching your specification; for example, to keep
them and discard the rest.
Field specification
if you are looking for indexed terms in a particular
field, but you can also search all fields at once.
Index specification
which tells Cardbox whether to look for
alphabetic strings or numbers. Both kinds of
indexed terms can exist in the same field.
Search parameter
which defines the term or terms you are looking
for. As shown later in this chapter, apart from
searching for a specific word or number, you can
use alphabetic or numeric ranges, ambiguous
search parameters and fuzzy matching.
Chapter 10 Index searches
75
10.2 An overview of index searches
This diagram shows the various options which you have in formulating an
index search. The left-hand portion outlines a step-by-step formulation, and
we describe the various steps in detail further in this chapter. The right-hand
portion shows the shortcuts which you can take if you want to search a field
displayed in the database window. We describe these shortcuts below.
Note The field to which you address a normal step-by-step search need not
be displayed in the database window, nor even be present in the currently
used format.
Chapter 10 Index searches
76
Shortcuts
For the commonest search commands, there are some short cuts using the
mouse. They involve the following steps:
! point to the field which you want to search,
! use the right mouse button as described below.
Single click
will initiate the Select command for the field that you click
on. All you will have to type is the search parameter. If
the field is defined as being unindexed, you will
automatically get a Data search: see Section 11.1.
Hold down
will pop up a menu that lets you choose from the Select,
Select Also, Exclude, Exclude Also, and Include
commands, as well as Data searches. (Only the commands
that are valid in the current context will actually be
displayed). If the field is defined as being unindexed, you
will automatically get a Data search: see Section 11.1.
Double click
will initiate the Select command for the field that you click
on, and display a preview of the index for the field.
Cardbox decides automatically whether to display the
Word or the Number/Date index for the field.
You can look at the preview and pick the terms that you
want to use as search parameters.
Hint: If you always want the popup menu to appear without having to hold
down the right mouse button first, you can configure Cardbox to do this with
the File, Utilities, Configure Cardbox command. Conversely, if you never
want the popup menu to appear, you can configure Cardbox to behave that
way.
10.3 Choosing the search command
Commands in the top box of the Search
menu apply directly to index searches.
Toolbar buttons are available for the most
frequently used search commands.
Chapter 10 Index searches
77
Not all commands are available at Level 0,
that is, before you have made any
selections. To see why a command is not
available, as the Include command in this
example, highlight it in the menu and read
the explanation in the status bar.
10.4 The Search dialog box
Once you have selected a search command, Cardbox will ask you to define
your search specifications in the dialog box shown below.
! The dialog box shows the search command you have chosen. If you realise that
you have chosen the wrong command, you can change it by opening the control
menu: in Windows 3.1, click on the icon at the top left-hand corner; in other
versions of Windows, right-click on the title bar (or, in any version, press
Alt+Space).
! For fuzzy matching or a search for unique terms, click the More button and refer
to further notes in Section 10.6.
! If you want to search for numerical terms, then switch to the Number/date index
before entering your search parameters in order to enable Cardbox to make the
appropriate validation of your entries.
Chapter 10 Index searches
78
10.5 Specifying the field to search
If you want to search all fields, then leave the Field box empty. Otherwise,
enter the field's name in the dialog box. You have the choice of the
following three ways:
Method 1 Type the field name in the text box
Tip As a shortcut, you can set the correct index option and move the
insertion point to the Search for box by typing immediately after the field
name
/ for the Word index, or \ for the Number/date index.
Method 2 Use the drop-down list
Click the arrowed button
beside the text box and
select the field in the list.
To save you a fruitless
search, Cardbox omits
from the list all fields with
index mode None, in
which nothing can be
indexed.
Method 3 Point to the field
The field specification box has a
button next to it marked by a hook.
Click on it: the dialog box will
disappear temporarily and the cursor
will turn into a hook.
Move the hook onto the field you
want, and click the left mouse button.
This will return you to the dialog box,
with the field's name entered.
If you have more than one window open on the database you are searching,
you can point to the required field in any of those windows. But the hook
will be crossed out, by two oblique lines, indicating that the field name will
not be transferred, if:
! it is in the right window but outside a field, i.e. either on the format background or
on text displayed in a merge block,
! or if it is positioned on a field of another database.
Chapter 10 Index searches
79
You can cancel the operation and return to the dialog box by clicking while
the hook is crossed out: it can be anywhere on the desktop when you do this.
10.6 Search parameters for an index search
There are two ways in which you can specify the search parameters for an
index search in the search dialog box.
Method 1
Type the term you are looking for in the Search for text box. This is the
best option to use when looking for a particular word, number or date, or
for a particular range of alphabetic or numeric terms. You can also enter
ambiguous search parameters with wildcard characters. Different rules
apply to alphabetic and numeric entries, and these are described in detail
in separate sections below.
Method 2
Select terms in a preview list as search parameters, in the way described in
Section 10.8. You can narrow down the preview to terms of immediate
interest by entering first in the text box either a suitable range or an
ambiguous search parameter.
Confining the search to unique terms
You can confine any index search to terms which occur only once in any
given field in the current selection of records. To do so, click the More
button in the Search dialog box and turn on the Find unique terms only
check box.
Searching for indexed words
If you are looking for a particular keyword, just type it in full and then click
the OK button or just press ENTER. If you have used underlines or other
characters to join words together on the cards, remember in what form your
entries are indexed: Section 21.2 will guide you.
Ambiguous search parameters
See also
fuzzy
matching
below.
You can widen your search to a range of matching words by using the same
wildcard characters that you use for filenames:
question mark
?
which will match any single character
asterisk
characters.
*
which will match any sequence of zero or more
Chapter 10 Index searches
80
Here are some examples:
You have entries
sub way
sub-way
sub_way
subway
which would be
SUB
SUB
SUB_WAY
SUBWAY
indexed as
WAY
WAY
SUBWAY
Matching
SUB
YES
YES
no
no
SUBWAY
no
YES
no
YES
SUB*
YES
YES
YES
YES
SUB*WAY
no
YES
YES
YES
SUB?WAY
no
no
YES
no
S*Y
no
YES
YES
YES
You can use any number of question marks and asterisks, and also combine
them: so, for instance, SM?TH* will match SMYTHSON as well as SMITH.
Note The asterisk in a search specification stands for zero or more
characters. If it is entered as the only search specification, it will match any
entry in the word index. Since Cardbox keeps no zero-length entries in its
index, you can find records in which no alphabetic text has been indexed in
the given field by applying the Exclude command with "*" as the only Word
Index search parameter.
Fuzzy matching
Fuzzy matching enables you to find words which differ by a small number of
characters from the search string. You choose the level of difference that is
to be tolerated, but you do not have to specify where in the matching words
those differences are allowed to occur, as you have to with ambiguous search
parameters.
Chapter 10 Index searches
81
Differences are measured in terms of the number of characters that would
need to be inserted, deleted, or changed in order to change one string into
another. Here are some examples of strings that have a difference of 2:
Search
string
Matching
string
Changes allowing strings to match
SMITH
SMYTHE
replace I by Y, add E
JONES
JOHNS
add H, remove E
WATSON
WATERSON
add E, add R
HILLINGS
SHILLING
remove S from the end, add at the
beginning
! To specify the number of differences that is to be tolerated, click the More button
in the Search command dialog box and enter the number in the Fuzzy match box.
Fuzzy matching is useful for finding words that may have been misspelt or
names that may genuinely have some small differences in spelling. For
example, with Fuzzy match of 1, the string HUTCHISON will also find
HUTCHESON and HUTCHINSON.
Selection on alphabetic ranges
A specification in the form SUB*, illustrated earlier, effectively applies to all
words beginning with the letters "SUB", and similarly, S* would cover the
whole range of words with the initial letter "S". To specify a range of words
spanning several initial letters, enter the specification in the form:
E:K
for all indexed words beginning with "E" to "K";
:COB
for all words from the beginning of the index to the last word
starting with "COB";
XE:
for all words from the first word starting with "XE" to the last word
in the index.
:
for all indexed words. This works the same as *, but is less
convenient, because Cardbox will assume that you want a numeric
search, and you will have to change the Use option to Word Index
to override this.
Searching for numbers and dates
If you are looking for a particular key number or date, type it in full and then
click the OK button or press ENTER. The formats for numbers and dates are
Chapter 10 Index searches
82
described in Section 21.2. Characters which are ignored when indexing, such
as currency symbols and commas, are not allowed.
As soon as you start typing a number, Cardbox will change the Use option
to Number/date index, unless you have overridden it earlier.
Specifying numeric ranges
Numeric ranges are specified as follows:
17:32
matches any number between 17 and 32, inclusive;
14.6:
matches any number greater than or equal to 14.6;
:30000
matches any number less than or equal to 30000.
:
matches all indexed numbers.
Since dates are indexed as numbers (shown in regular typeface in the table
below), similar rules apply. Thus:
19/4/1990:11/9/19
95
matches any date between 19/4/1990 and 11/9/1995,
both dates inclusive;
1990.0419:1995.0911
21/3/1992:
means on 21/3/1992 or later;
1992.0321:
:3/8/1983
means on or before 3/8/1983.
:1983.0803
If you have used UK date format and have put in any dates as simply
"month/year", then those dates will be treated in ranges as if they were the
0th day of the month concerned. Whatever the date format you use, a plain
year number will be counted as the 0th day of the 0th month of that year. So
1993:1995
means in 1993 or 1994.
Dates in 1995 will be excluded because all dates in 1995
come after the 0th day of the 0th month
Note: Even if you have set up a validator that automatically converts dates to
4-digit years when you type them into a field (eg. turning 21/3/07 to
21/3/2007), this will not automatically rewrite search specifications for you.
When making a search, if you mean 2007, you have to say 2007.
10.7 Previewing selections
You can use previews either to check how Cardbox will respond to the
search parameters you have entered, before actually performing the
selection, or as a means of defining the search parameters.
Chapter 10 Index searches
83
To preview a selection, type the specification in the usual way, but do not
click OK: instead, click one of the preview buttons just below it in the dialog
box. In the example below, we illustrate preview selections of names
beginning with CA.
Preview
tells you what words matching your specification are
indexed in the entire database: it does not tell you how
many records are indexed under each word, or how many
will be found by your search command.
& count
is the variant of Preview which looks only at the records
relevant to the current selection command, and it shows
you how many records are indexed under each word in the
list. This will often show fewer items, because many of the
index terms may not be relevant to records in the current
selection; but because Cardbox has to check this, it can be
considerably slower than an ordinary Preview.
Chapter 10 Index searches
84
Note that & count takes into account the search command currently in force.
With the command
& count looks at
records
Select, Exclude, Exclude also
in the current selection
Select also
at the last level of selection
Include
in the entire database
Progress and interruption of previews
With a large index and a wide-ranging specification, a preview may take a
little time, so Cardbox will display a progress report.
The shading of the progress
bar is static and does not
change. Progress is indicated
by the field names and indexed
words displayed above it.
You can interrupt the preview by clicking Cancel if, for example, the
displayed indexed words suggest that you ought to revise your specification,
or if you see that the preview has already covered the terms in which you are
interested. You will still get a preview, but with a warning that it has not
been fully compiled.
Chapter 10 Index searches
85
You can use such a partially compiled preview for selecting terms as search
parameters, and if you click OK or press ENTER without marking any terms,
then the interruption will be of no consequence: you will still get the full
selection matching your search parameters.
But once you have interrupted the preview, you cannot resume it. You can
only cancel it (Cancel button or ESCAPE) to return to the dialog box, and start
again.
All-fields previews
If you enter a search specification without specifying the field to be
searched, then the search extends to all fields, and the same applies also to
previews.
With each term matching your specification, Cardbox lists also the field in
which the term occurs, using the delimiter "/" for the Word index and "\" for
the Number/date index.
This example shows the & count preview of all fields containing indexed
terms beginning with DEVELOP, i.e. with the Search for specification entered
as DEVELOP*.
You can use such all-fields previews to search several fields at once, as
shown in the example on the right above.
Chapter 10 Index searches
86
Saving the preview to a file or the Clipboard
You may sometimes want to copy the contents
of the preview to a file, for further processing or
for use in validation. The system menu of the
Preview dialog box contains commands to copy
the whole preview to the Clipboard or to a file.
To access it, click on the top left-hand corner of
the dialog box (Windows 3.1), right-click on the
title bar (other versions), or press ALT+SPACE.
10.8 Selecting search parameters in previews
The preview list is an ordinary Windows list box, and you can select items in
it in the usual way. The items you select are the terms that Cardbox will use
in the search. If you do not select anything, all terms will be used in the
search.
You can scroll the preview list if necessary. Terms that you have selected
will remain selected even when scrolled off the screen, but there is one
hazard. As in any list box, if you click on a term without using the CONTROL
key, all other terms will be unselected; but you won't notice this if the other
selected terms are off the screen. Keep an eye on the count of marked terms,
and if it shows that some terms have already been marked, do not simply
click the new term (unless you really want to deselect the others), but always
hold down the CONTROL key as you click.
Chapter 10 Index searches
87
Important note The relationship between concurrently selected terms is
equivalent to Boolean OR. Thus, for example, if you were to select
PRINCIPAL and PARTNER on the list above, you would get the records of all
people whose job designation contains
PRINCIPAL OR PARTNER
If you wanted to select only Principal Partners (and have not used the
underline to index these words as a phrase; see Section 21.3) then you would
have to use two separate selection commands:
Select PRINCIPAL
for
PRINCIPAL
Select PARTNER
for
PRINCIPAL AND PARTNER
occurring in the same job designation.
10.9 Progress of search commands
Apart from the characteristics of your computer, the factor which may
noticeably affect the speed of retrieval is the size of the selection matching
your specifications. If the selection takes more than a few seconds to
perform, Cardbox reports its progress in the box shown below.
The progress bar is static because, as it scans the index, Cardbox cannot tell
how many terms are yet to come within your search specification; but a
display of the indexed terms above the bar keeps you informed of the
progress.
This display may reveal an error in your specifications, for instance, terms
which you would not expect to appear in the intended selection, in which
case you can cancel the command by clicking the Cancel button or pressing
ESCAPE.
Chapter 11 –
Other search modes
Index searches give you the fastest means of retrieving records from a large
database, but the formal selection criteria involved in those searches may not
necessarily lead to the very final selection that you want. You may want to
refine the selection further by reference to some unindexed data, or even
without any reference to the contents of the records, and equally, you may
want to combine in the final selection sets of records extracted from the
database on different criteria. These are some of the circumstances in which
you can usefully apply other search modes
Here is a summary of those modes.
Data
In this mode you search the actual data in the records,
regardless of whether indexed or not.
Tags
Tagging means placing a mark on individual records to
distinguish them from the other records in the selection.
You can apply all search commands to tagged records
alone.
Kept
selections
You can at any stage keep the composition of your
current selection in a named list, and manipulate those
lists by the normal search commands.
Record
numbers
You can refer your search commands to a block of
records in the current selection and sequence.
Fetch
This mode works like Kept selections, but instead of
keeping the selection in a named list, you leave it in a
non-active database window or even in a window
minimized to an icon. This particular search mode is
described in Chapter 15.
Chapter 11 Other search modes
89
You can access some of the additional search
modes, such as Data, Tag and Keep, from
submenus of the main Search menu. You can
access other search modes by starting a normal
index search and then changing the mode in the
command's dialog box, as shown below.
11.1 Searching record data
When you search record data, Cardbox reads through the text of each record,
and this process is much slower than an index search. Consequently,
! data search is not available with the Include command, which would entail
reading through the entire database!
! take care with the Select also command; it will make Cardbox read records at the
last level of selection, and you may still find yourself reading all records in the
database if you choose the data search with Select also at Level 1;
! try to narrow the selection down as far as possible using index searches,
! but try a data search even on a small selection if the alternative is a very elaborate
index selection.
Starting a data search
In a data search, Cardbox looks only at the fields included in the current
format, so make sure that you have the right format before starting.
To start a data search,
! open the Data menu. This may be in the main menu bar, or a submenu of the
Search menu (depending on how you have set it up).
! select the command you want.
Chapter 11 Other search modes
90
Short cut: If you are searching a field that is defined as being unindexed,
then you can also right-click on the field and get the dialog box at once, with
the field name already filled in. Or you can hold down the right mouse
button and get a pop-up menu of the available data search commands.
Specifying the field to search
If you want to search all fields in the current format, then leave the Field box
empty. If extra text is in the format, and you want it to be excluded from an
all-fields search, then turn the Don't search extra text check box on.
To search one designated field, enter its name in the Field text box in one of
the three ways described below. To search extra text, use a double asterisk
"**" for the field name.
Method 1 Type the field name in the text box.
Method 2 Use the drop-down list.
The drop-down list will contain only the fields present in the current format.
Method 3 Point to the field.
As described in Section 10.5 for index searches, move the hook to the
required field, and click the left mouse button. If you find it convenient to
click on another window open on the database, make sure that you click on a
field which is also present in the window you in which you are running the
data search.
Chapter 11 Other search modes
91
Specifying the search parameters
The matching of your search parameter with the data is influenced by the
choice of the Match options, with the default settings being suitable for
straightforward contextual matching.
" Entire field as
one unit
With this option turned off, the matching string can
occur anywhere in the field. With the option on, the
entire field is treated as one unit, but you can
introduce various refinements into whole-field
searches using wildcard characters in the way
described below
" Punctuation
With this option off, Cardbox ignores all punctuation
marks in the text as well as in your search string,
looking only at the alphabetic characters and numeric
digits, and the underline "_". With the option turned
on, all punctuation is taken into account: the hyphen
is treated as a normal character, but the asterisk and
the question mark are treated as wildcard characters
in the way described below.
" Case
Unless this option is turned on, Cardbox ignores the
case in matching.
Your search parameter can consist of a string of alphabetic or numeric
characters, with spaces and wildcard characters, which have the following
meaning:
character
stands for
space
one or more spaces
question mark ?
any single character
asterisk *
any string of characters, from none to any number in
length
Chapter 11 Other search modes
92
Wildcard characters interact with the Entire field as one unit option in the
way shown below.
Search string matches
" Entire field as one
unit
ΠEntire field as one
unit
THE
field containing the word
THE anywhere
field consisting of the word
THE only
THE*
field containing any word
beginning with THE
field beginning with the
string THE
*THE
field containing any word
ending in THE
THE
field ending with the string
field containing the string THE anywhere
*THE*
B*G
field containing any word
starting with B and ending
with G
field starting with B and
ending with G
2*7
field containing any term
starting with 2 and ending
with 7
field consisting of a number
or date starting with 2 and
ending with 7
?*
field containing any text at all, but not empty fields
Progress and interruption of data searches
Cardbox reports the progress of a data search, with a progress bar showing
the proportion of records read. If you find the progress unacceptably slow,
just cancel the search.
11.2 Keeping selections
You can keep selections as named lists of records for future reference. You
can make them permanent or temporary.
! Permanent selections are recorded on the database file. They remain available
until you specifically remove them. On a network, they are available to all users
of the database.
! Temporary selections are forgotten when you close the last window in the
database. They are not available to other users of the network.
Kept selections of either kind are available in all windows opened on the
database.
Chapter 11 Other search modes
93
The Keep command menu
The commands which you use to handle kept
selections are available in the Keep command menu.
This menu appears in the first instance as a
cascading menu in the Search menu, but you can
promote it to the main menu bar if you expect to use
the Keep command frequently.
This picture shows the Keep menu in its promoted
form.
Storing kept selections
To store the current selection
of records, select Keep this
selection in the Keep
command menu, and set the
Temporary or Permanent option
in this dialog box. Cardbox
will list the names of any
existing kept selections of the
specified type.
To keep the current selection of records under a new name:
Enter the name in the text box and choose Save or press ENTER. The name can
be up to 64 characters long and it can contain spaces, which Cardbox replaces
by underlines. You can assign the same name to selections of different type.
To replace an existing kept selection by the current selection of records:
Select the name of the relevant selection, and choose Save or press ENTER.
To add the current selection of records to a kept selection:
Select the name of the relevant selection and choose Append.
Note The Keep command stores only internal record addresses on the
named lists, not the actual record contents. This means that:
! if you edit some records in a kept selection, those records may no longer meet the
criteria of the original selection you kept, but they will stay in the selection,
! if you delete all records in a kept selection, you will be left with just the name of
an empty selection. Unless you intend to re-use that name, you should delete it in
the way explained in Clearing kept selections later in this chapter.
Chapter 11 Other search modes
94
Searching kept selections
You can apply the basic search commands to
kept selections, using the name of the
selection as the search criterion. Search
commands selected in the Keep menu
automatically apply to kept selections only.
Alternatively, you can select the command in
the Search menu and then select Kept
selections in the search mode menu in the
dialog box.
Either way, you will reach the Kept Selections dialog box shown below.
If you want to confine the search command to selections of a particular type,
then select the appropriate option button in the Use box.
You can apply the search to one or more kept selections, and you can specify
their names in one of two ways:
1
Type the name of the required kept selection in the Search for text box.
In doing so, you can use the range delimiter ":" and the standard wildcard
characters to specify, for example,
2
D:G
for kept selections whose names start with D to G, both inclusive.
R*
for names starting with R.
S*G
for names starting with S and ending with G.
Click one of the Preview buttons and select one or more names in the
preview list in exactly the same way as for a normal index search. See
Section 10.8 for details.
Chapter 11 Other search modes
95
In such previews, Cardbox identifies permanent kept selections by a solid
square before the name and the temporary selections by a shaded square.
Note that:
Preview
lists the names of all kept selections, regardless of whether
they are relevant to the current search command,
& count
confines the preview list to the kept selections to which
the current search command will actually apply, and it
shows the number of records that will be affected.
Clearing kept selections
Temporary kept selections are automatically cleared when you close the last
window on the database, but you must take specific action to clear any
unwanted permanent kept selections. In each case, you delete only the name
of the kept selection, the relevant records remain unaffected.
To clear a kept selection,
select Clear kept in the
Keep menu and then the
name of the relevant
selection in this dialog box.
Chapter 11 Other search modes
96
11.3 Tagging
In addition to using selection commands relating to indexed words or
numbers, you can fine-tune your selection by tagging records.
Tagged records are identified by a special marker in the corner, and you can
handle tagged records as a separate set in all search commands.
The quickest ways to tag or untag a record are:
Keyboard: press the TAB key to tag or untag the current record.
Mouse: hold down the CTRL key and click on the record (which need not be
the current one) using the left mouse button. With a three-button mouse, you
can simply click with the middle button without pressing CTRL.
Toolbar: the Tag button acts as a toggle on the current record.
The status bar shows you how many records have been tagged. It refers to
the number of tagged records in the entire database, not just the current
selection.
Chapter 11 Other search modes
97
The commands which you use to handle tagged
records are available in the Tag command menu.
This menu appears in the first instance as a cascading
menu in the Search menu, but you can promote it to
the main menu bar if you expect to use tagging
frequently.
The first command in the menu always reverses the
tagged state of the current record, so it will read:
Untag record, if the current record is tagged, and
Tag record. if it is untagged.
You can also tag or untag several records in bulk with the following
commands from the Tag menu:
Tag rest of
selection
tags all records from the current record to the end
of the selection, unless interrupted earlier.
Untag rest
removes tags from the current record to the end of
the selection, unless interrupted earlier.
Clear all tags
removes tags from all records in the database,
regardless of whether they are in the current
selection.
Tagging is completely independent of any other selection criteria.
! Once a record has been tagged it stays tagged until you explicitly untag it or until
you leave the database.
! A record tagged in one window will be marked as tagged also in all other
windows open on the same database.
Chapter 11 Other search modes
98
Handling tagged records
The tagged records essentially form an
unnamed temporary selection, to which you
can apply the full range of search commands,
but you must select the search command in the
Tag menu.
Alternatively, you can select the command in
the Search menu and then select Tags! in the
search mode menu in the dialog box. The
exclamation mark is there to remind you that
the response to the command will be
immediate, without any further dialog box.
You can also ask Cardbox to display only the
tagged records as you browse through your
current selection. See Chapter 13 for further
details of step browsing.
A mouse shortcut
If you hold down the CTRL key and double-click on a record using the left
mouse button, Cardbox will tag the record (if it was not already tagged) and
then select all tagged records. This is especially useful as a method of
quickly selecting a single record, if there was nothing tagged beforehand.
11.4 Selection by record numbers
By a record number, we simply mean the position of a record in the current
selection: if there are 100 records in the current selection, their record
numbers are 1 to 100. The only search commands that you can use for
record numbers are Select and Exclude.
Chapter 11 Other search modes
99
Select the command in the Search menu in
the normal way, then open the Search
Mode menu in the Search dialog box and
select Record numbers.
Should this option be dimmed as
unavailable, it would mean that you have
chosen a search command (such as
Include) that is not applicable to record
numbers.
You can meaningfully search only for record numbers within the total
number of records in the current selection, and the Record numbers dialog
box shown below reminds you how many records there are. Record numbers
outside this range will be ignored.
Enter the required record number, or a range using the colon ":" as a
separator, e.g.
23
for record number 23
56:89
for records numbered 56 to 89, both inclusive
:125
the first 125 records in the current selection
561:
from record number 561 to the last record in the
current selection.
Chapter 12 –
History of selections
Cardbox keeps a record of all the search commands that you have executed
to reach the current level of selections, and you can have these commands
displayed in the History of selections.
To open the History display for the first time in a Cardbox session, select
Search, History of selections, and the history of selections in the currently
active database will be displayed as shown on the right above.
The History display shows each search command that you have used, and the
size of the selection at each level.
For index searches, the slash "/" indicates a search of the Word index, and
the backslash "\" a search of the Number/date index. This delimiter follows
the name of the field that was searched; no field name is shown if the search
covered all fields.
Lines ending in an ellipsis represent searches in which you picked terms
from a Preview listing, and you can get a list of the terms used as search
parameters by clicking on such a line or selecting it with the keyboard.
Chapter 12 History of selections
101
In this example, you searched field CO for alphabetic terms, and you used as
search parameters the terms listed on the right, chosen from the preview list.
Controlling the History display
The command History of selections in the Search menu displays the History
window in a corner of the desktop, overlaying other windows. You can move
this window to another position, if it obscures something of interest, and
change its size.
Once you have executed this command, History will be available for every
database window.
The main control which you can exercise over the display of History is in the
check box Automatic popup when history changes.
With automatic popup not turned on:
To close
the History window, press ESCAPE.
To hide
the History window beneath the Cardbox window, choose
OK, or click anywhere outside it.
To
redisplay
a partially hidden History window, click on it. If no part of
the window is visible, then use Search, History of
selections again.
With automatic popup turned on:
To close
the History window, press ESCAPE. The window will
reappear automatically when you change windows or make
a selection.
Alternatively, double-click on the system menu or press
ALT+F4. The window will not then reappear automatically.
To hide
the History window beneath the Cardbox window, press
ENTER, or click on the OK button or on the Cardbox
window anywhere outside a database window
To
redisplay
a hidden History window, make a search or switch to
another database window.
Copying and printing History
copies the contents of the History window to the
Clipboard, listing all terms used in Preview selections.
directs the same output to the printer.
Chapter 13 –
Browsing
There are two ways in which you can browse through the records in a
selection:
Simple browsing
which is like browsing through the pages of a
book: first, last, previous, next, a particular record
number.
Step browsing
which means looking only at the records containing
something specific and skipping over the rest. That
"something specific" can be defined in the same
terms as a search criterion, but in browsing as
opposed to searching, you do not discard the
records that do not meet the criterion, you merely
skip over them.
The browse bar
The browse bar is displayed in the Cardbox window's status bar, and it tells
you the size of the current selection and the browse position of the currently
displayed record.
Chapter 13 Browsing
103
This information pertains to the currently active window, and it
automatically changes when you make another window active.
A database window displaying several records has another, vertical, browse
bar along its side, and the current record is framed by a thin black rectangle.
13.1 Simple browsing
This diagram shows the
mouse clicks that you can
use to browse through your
records.
The main browse bar is
always displayed in the
status bar, and the auxiliary
vertical browse bar appears
if the window displays
several records – in which
case, you can also move to
any visible record just by
clicking on it.
"Previous window" and
"Next window" refer to
window-fulls of records,
not to different database
windows.
A click on the Record
number in the status bar
opens the Go To Record
dialog box, which enables
you to go straight to a
particular record number.
You can also drag the slider in the browse bar to make a fast move to a
different region of your selection.
Chapter 13 Browsing
Using the keyboard, to go to
Press
Previous record
LEFT or UP ARROW
Next record
RIGHT or DOWN ARROW
First record in selection
CTRL+HOME
Last record in selection
CTRL+END
First record in multi-record window
PAGE UP
Last record in multi-record window
PAGE DOWN
Previous window of records
CTRL+PAGE UP
Next window of records
CTRL+PAGE DOWN
Arbitrary record number
F5
104
13.2 Step browsing
In step browsing, you look only at the records which meet some specified
criteria and you skip over the rest. You formulate your specifications in
terms similar to those used in searches.
You are only browsing through the current selection, so Cardbox will reject
your command if no records in the current selection match your
specifications.
The browse modes
There are four modes which you can choose for step browsing.
Browse mode
will confine browsing to records which
Index
contain specified indexed terms
Data
contain specified strings of data, indexed or
unindexed
Tags
have been tagged
Kept selections
belong to the specified kept selections
Chapter 13 Browsing
105
To select the browse mode, either
! right-click on the Record number in the status bar (above right) and select the
mode in the menu that pops up, or
! use the Browse menu (above left, promotable from the Search menu). Step to
specific records in the Browse menu will initially assume Index browsing, but you
can switch to another mode in the Browse Step dialog box shown below.
Undo last move or CTRL+Z
in the Browse menu is a single-step move back to
the record you were looking at when you issued a command that changed or
redisplayed the selection. For example, if you add a record, Cardbox will
take you to that record (at the end of the selection); but you can get back to
where you were when you started adding the record, by using the Browse,
Undo last move command.
Browse specifications
For each browse mode, Cardbox will display exactly the same dialog box as
for searches in the corresponding mode, and you enter your specifications in
the same way.
Chapter 13 Browsing
106
Browsing through matching records
In selective browsing, the status bar shows which mode you have chosen for
your browse steps, and the browse bar is replaced by the Cancel button as
shown above.
To browse through the matching records, you can use the same mouse clicks
and keystrokes as in simple browsing, but with the exception of
CTRL+HOME
for the first matching record, and
CTRL+END
for the last matching record,
you can only move by one matching record at a time, not a screenful of
records.
While step browsing is in force,
! you can edit any single record that you come to, but the record will be retained in
the current browse steps even if you change it so that it no longer meets the
relevant specifications,
! you can tag or untag records when browsing on tags, but the browse steps will
continue to reflect the original tags,
! you can change the sequence in force,
! you can change the format in force,
! you cannot edit records as a batch or delete any,
! you cannot perform any searches,
! you cannot print or output any records.
Cancelling step browsing
To cancel step browsing, click the Cancel button in the browse bar or press
ESCAPE.
Chapter 13 Browsing
107
13.3 Browsing in linked windows
Same
With two or more windows linked for the same selection
and browse position, any browse specifications applied to
one window extend to all linked windows.
Relational
You can carry out selective browsing in the control
window, but any selective browsing set up in a search
window will be cancelled as the selection changes with a
change in the search parameters in the control window.
See Chapter 15 for Advanced Search Techniques and Chapter 16 for
Relational Searches.
Chapter 14 –
Routine printing
In this chapter we deal with routine printing, that is, printing using formats
for which appropriate printer settings have already been defined.
Cardbox prints records in the current selection, in the sequence currently in
force, and in the current format. The fonts used for printing can be different
from those used for display; you can set, and store in the format definition,
the screen appearance and the printer-specific appearance independently.
The commands applicable to printing are available
in the File menu, with the applicable buttons
available also in the Toolbar. We deal in this chapter
with Print and Print Preview. The Printer Settings
command is described in Chapter 31.
14.1 The Print command menu
Cardbox displays this menu in response to the Print command in the File
menu or the Print option in a print preview.
None of the options that you set in this menu are stored in the format
definition, so you may have to set them individually for each print job.
If there is no extra text in the current format, the Print what? box will be
dimmed, otherwise, the initially set option will reflect the way in which
records are displayed on the screen:
Chapter 14 Routine printing 109
Main record
if extra text is not displayed,
Extra text
if extra text alone is displayed,
Both
if both are displayed in a split window.
This is what a printout might look like with various settings of the Print what?
option. Extra text printed on its own can come out like a continuous
document.
Chapter 14 Routine printing 110
Setup opens the Printer Settings dialog box (just like the File, Printer
settings menu command). Variable text width is part of the Printer Settings
dialog box, which is fully described in Chapter 31.
ID is a text box in which you can enter any text that is to appear in the
printout in the position designated for it in the current format. If you are
not sure whether the current format can make use of the print ID, try
putting some text into the ID box and then press Preview and see whether
the text appears, probably in a heading or footing.
14.2 Controlling output
Printing starts with the record specified in the Start where? box, and you have
the following options.
To print
Use
Continuously
Click the OK button or press ENTER.
A single record
Click on the Print 1 record button or press ALT+1. Cardbox
will print one record regardless of how many there are on
the page, and exit the Print command.
In single pages
Hold down the Shift key as you click on the OK button
or press SHIFT+ENTER. Having printed a page, choose
your next option in the dialog box shown below.
Chapter 14 Routine printing 111
As it prints, Cardbox reports its progress in the box shown above. Progress is
reported in terms of pages, but the length of the bar shows the proportion of
the number of records which Cardbox has processed. With some printers,
you may see the bar grow longer and then shorter several times for each
page: this depends on the characteristics of the Windows printer driver and
the amount of available memory, and is nothing to worry about.
The printer icon is displayed when Cardbox has completed a page and is
waiting for Windows to finish processing it. If this icon should remain
displayed for long periods, it is not Cardbox's fault: you may find it worth
investigating why Windows is slow in processing the job.
14.3 Print preview
You can have a preview of the printed output displayed by choosing Preview
either in the File menu or in the Print command dialog box.
This example shows a preview of a sheet of labels. In this case, you can run
the cursor over the sheet to highlight the printable area of each label and see
how the text fits into it.
The hatched borders represent laser margins, which are not available for
printing.
Chapter 14 Routine printing 112
Full size scales the display up to the size at which it will be printed.
Print takes you back to the Print command menu.
14.4 If things go wrong
Misaligned text in previews
In theory, the screen display in Print Preview should be identical to the
printed output. In practice, it is usually very similar but not quite identical.
This is because Windows uses different fonts on the screen and on the
printer, and even when they are the same (if you use TrueType fonts), a
sensible font size (such as 12 points) on the printer may correspond to an
impossible size (such as 9.63 points) on the screen.
Missing characters when printing
With some combinations of format, font size, printer, and field size, you may
find that odd characters disappear from the printout although they were
visible on the screen. This happens when a character goes past the edge of a
field: on the screen, Cardbox will display as much of the character as it can,
but on paper, the Windows printer driver will omit the whole of the character
because not all of it will fit. This problem is especially common with fields
that are one character wide.
You can cure this problem in either of the following ways
! Edit the format to widen the field.
! Widen the grid spacing in the printer settings, but remember that this will widen
the entire record.
Error messages
If the Print command dialog box opens with an error message, then you can
neither print nor preview records. Section 31.5 explains how such errors can
arise and how to deal with them.
Chapter 15 –
Advanced Search and Browse techniques
In this chapter we deal with the use of multiple database windows for
running complex searches and for browsing through the resultant selections.
With multiple windows open on the same database, you can
transfer from one window to another the current selection, sequence and browse
position, as well as the appearance attributes;
synchronise the windows so that they show (usually in different formats) the
same record, in the same selection, and in the same sequence;
combine several selections built up independently in several windows open on the
database to.build up a complex selection.
With windows open on different databases,
relationally link the windows so that the text of a field in one database provides the
search parameters for another. This is covered in Chapter 16.
15.1 Transferring parameters: Fetch and Give
These commands enable you to pass parameters between windows, which
can be minimized to icons. Each of them opens a sub-menu listing the
parameters that can be transferred.
Window,
Fetch
With this command, the active window is the target of
the transfer, and the window indicated by the hook is the
source.
Chapter 15 Advanced search and browse techniques 114
Window,
Give
With this command, the active window is the source of
the transfer, and the window indicated by the needle is
the target.
Either of those special cursor shapes will appear crossed out when they are
not on a window that can be used for a transfer.
Appearance is the only attribute that can be transferred between windows
belonging to different databases. The change in the target window's
appearance will be temporary, and the window will revert to its original
appearance if you close it and then re-open it, unless you save the transferred
appearance using Edit, Format, Save appearance.
Selection and Sequence are related. You can transfer the sequence
without affecting the existing selection in the target window, but transferring
the selection automatically transfers the sequence as well.
Browse position means the identity of the current record. It can only be
transferred if the current record in the source window can be found in the
target window's current selection. If not, you will see an error message.
15.2 Linking windows: Same Selection and Browse position
Like the equivalent Fetch and Give commands, Window, Same, Selection
enables you to give one window the same selection as another, but in
addition, it establishes a permanent link between the two windows, so that
any selection or sequencing command that you make in one window is
automatically reflected in the other window. This command can be useful if
you want to view two different records in the same selection at the same time
– possibly in order to compare them.
Window, Same, Browse position makes the link still closer. Now the
windows display not just the same selection of records, but the same record.
Chapter 15 Advanced search and browse techniques 115
The linked windows need not
have the same format. Indeed,
one of the most useful
applications of linked windows
is to use a window showing a
summary of records as a pilot
window in browsing or
searching, with another linked
window displaying the current
record in full.
To establish a link between two windows, enter the appropriate Window,
Same command. The cursor will now change shape to a chain link; position
it over the window which you want to link and click the mouse button.
The windows must already be linked with Window, Same, Selection before
you can link them with Window, Same, Browse position.
Unlinking windows
To unlink a window, make it the active window and choose Window, Same,
Selection. By unlinking the window for the same selection, you
automatically unlink it also for the same browse position.
Chapter 15 Advanced search and browse techniques 116
Extending the Same link to other windows
Never attempt to extend a link by starting from one of the already linked
windows, or you will find yourself unlinking that window instead.
If you are not sure which windows are already linked, open the Window
menu for each of them in turn and see whether there is a check mark against
the Same command. If there is, highlight the command and look for check
marks in the cascading menu. Then close the Window menu by pressing
ESCAPE or by clicking anywhere outside the menu.
To extend an existing link between two or more windows to another
window, make the new (not yet linked) window the active window and link
it to one of the others (that are already linked to each other) in the usual way.
15.3 Using multiple windows in complex selections
The commands described so far in this chapter enable you to transfer
selections between database windows, but the transfer is destructive, that is,
the existing selection is fully overwritten by the selection brought across
from another window.
We now come to the commands which enable you to combine the selections
built up in separate windows into a complex selection in one particular
window.
! All windows between which you transfer selections must belong to the same
database.
! All windows must be currently open, though they can be minimized to icons.
! Any differences in the format or sequence between the windows is immaterial; the
window in which you build up a complex selection always retains the format and
sequence currently in force.
Chapter 15 Advanced search and browse techniques 117
Merging selections
The command Window, Merge will turn the cursor into a hook, in the same
way as the Window, Fetch commands described in Section 15.1. When you
click on a window, Cardbox will merge the records it contains into the active
window (the window that was active when you entered the Window, Merge
command).
This step will be recorded in History in the form:
Include from
window-name-and-number
but no further information on the selection brought in will be available in the
History display for the target window. To see how that selection was built
up, you must refer to the History of selections in the source window.
The Fetch search mode
In the Fetch search mode, the search commands work in the same way as in
other modes, but the search criterion in this mode is the presence of records
in another window, rather than the contents of the records. So,
Select
will retain only the records that occur in both windows.
Select Also
will expand the current selection by adding those records
that were present in the active window at the last level of
selection and that are also present in the current selection
in the other window.
Exclude
will discard the records that occur in both windows.
Exclude Also
will have the same effect as Exclude, but without a
change in the level of selection.
Chapter 15 Advanced search and browse techniques 118
Include
will bring into the current selection the selection from the
other window. The effect will be the same as with
Window, Merge.
To start a search in the Fetch mode,
! choose the search command in the Search menu in the
normal way,
! in the search dialog box, click on the page flip button or
press F3 to open the Search Mode list, and choose Fetch,
! the cursor will change shape to a hook; position it over the
window whose selection you want to use, and click.
This is an illustration of this operation for the Select command.
Chapter 16 –
Relational searches
In relational searches, you use one database window to provide search
parameters for other database windows. We call the windows in which you
are conducting a relational search the search windows, and the window from
which you obtain the search parameters the control window.
In the simplest case of two relationally linked windows, you specify the
search command which is to be applied to the search window and designate
one field in the control window as the source of search parameters. The
designated field can contain text of any kind and length, and you specify
which terms are to be used as search text; that is, the actual source of search
parameters. Then, as you change the search text in the control window, by
browsing, selecting or editing records, you automatically get the
corresponding selection in the search window.
You can designate different fields in the control
database as the source of search text at different
levels of selections.
16.1 Hierarchy of relational links
You can create multiple relational
links.
A window can act as a control
window to several other windows.
Chapter 16 Relational searches 120
You can also control searches in a
window from several other windows.
But you must not create circular
links.
16.2 Setting up relational links
The basic element in relational links of any complexity is the relational link
between two database windows, with one window designated in each basic
link as the search window and the other one as the control window.
! You can set up a relational link between two database windows at any level of
selection, and the link will remain in force until you return to a lower level of
selection in the search window.
! The search and the control windows must both be open.
! If both windows belong to the same database, they must not be already related by
the Same link for selection or browsing (see Chapter 15).
Tip Relational searching of two windows belonging to the same database is
a convenient way of finding duplicate records.
! Relational searches are carried out in index mode. This means that the field which
you intend to search need not necessarily be displayed or even be present in the
current format of the search window.
! You can use both indexed and unindexed terms as the search text, but the field
containing this text must be present in the control window.
Before setting up the link, make sure that the search window is the active
window.
Use the Relational menu to specify the search command that you want to
use. This menu is normally available as a cascading menu in the Search
menu, but you can promote it to the main menu bar if you expect to use it
frequently - see Section 4.2.
Each search command in the Relational menu takes you to the Relational
Search dialog box. Note that you can change the search command using the
control menu of that dialog box.
Chapter 16 Relational searches 121
16.3 The Relational Search dialog box
You have to complete the Relational Search dialog box for each pair of
windows that you are linking for a relational search. The top part of the
dialog box refers to the search window, and the bottom part to the control
window.
The search window
The window which is active when you start a relational search is
automatically chosen as the search window.
Leave the Field text box empty if you want to search all fields; otherwise,
specify the field in the same way as for a normal index search (Section 10.5).
If you choose to use the drop-down list, the list will be confined to fields in
which indexing is allowable, because relational searches are index searches.
The control window
If there are only two windows
open, Cardbox will
automatically identify the
non-active window as the
control window. With more
windows open, open the list
box and select the control
window in the list.
Chapter 16 Relational searches 122
The field to get search text from
You can get the search text from only one specified field in the control
window, so you cannot leave the Field text box blank.
The field that you specify as the source of search text must be present in the
current format. You can ensure this either by using the hook technique or by
selecting the field in the drop-down list, which will in this case be confined
to fields actually displayed in the current format of the control window.
Use as search text
The text of the designated field in the control window may contain any mix
of words and numbers, indexed and unindexed, and you can ask Cardbox to
ignore in the search text either alphabetic or numeric terms by turning off the
relevant check boxes.
Command characters
See further
notes in
Section 10.6.
Wildcards "*" and "?" or the range delimiter ":" will not perhaps normally
occur in your databases, but you can use them in special search strings,
particularly in dynamic relational searches (described in Section 16.6). If you
do intend to use these command characters, remember to tell Cardbox not to
discard them.
Multiple terms
Your specifications in Use as search text above may leave several terms
qualifying as the search text, and you must next tell Cardbox how you want
them to be used in the search commands.
1st term only means that the search command is to be applied only once,
using the first term as the search parameter. In this case, you have further
options:
Exact means that the first term is to be used in exactly the same way as
in a normal, manually entered, search command.
Use as start of range will match the records which contain either the
matching term or terms higher in alphabetic order. Numeric order will
automatically apply if the search term is a number or a date.
Use as end of range will match terms lower in alphabetic or
numeric order, up to and including an exact match.
1st OR 2nd OR 3rd OR.. applies if you want to retrieve records
containing any one of the terms in the search text.
1st AND 2nd AND 3rd AND... applies if you want to retrieve only those
records which contain all terms occurring in the search text. Note that if you
Chapter 16 Relational searches 123
confine the search to a particular field, the matching words can occur in any
order, and if you are searching all fields, then the matching words can occur
in any combination of fields.
16.4 Executing relational search commands
When you first set up a relational link between two windows, Cardbox
automatically executes the specified search command, using the search text
in the current record of the control window. You can subsequently apply
further local, i.e. non-relational, search commands in the search window
without affecting the link in any way, but
! you must not undo selections to below the level at which the relational link
was established, or the link will be cancelled.
Cardbox will automatically execute the relational search again with every
change in the search text, whether it arises from a move to another record in
the control window or from editing the search text in the current record.
With every change in the search text, Cardbox undoes all search commands
down to and including the level at which the current relational link was set
up, and re-executes them again.
Chapter 16 Relational searches 124
Cardbox relaxes the rules normal rules for manual searches, in order to
preserve the structure of your search strategy as follows:
No valid search parameter
! In a normal search, Cardbox will refuse to execute a search command without a
valid search parameter.
! In a relational search, a command with no search parameter will be recorded in
History, with an increase in the level of selection, but with no change in the
selection itself.
Empty selection
! In a normal search, if there are no records left in the selection, then Cardbox will
not accept any search commands which would narrow down the selection further,
such as Select or Exclude.
! In a relational search, such commands are recorded in History, with a change in
the level of selections, but no interruption in the process.
16.5 Relational searches in History of selections
Here are some examples of how relational searches are recorded in the
History of selections and how the search strategy is consistently preserved
under all conditions.
A relational Select is applied at Level
2.
The search involves the Word index
(delimiter /) of field PR in the search
window.
The search text is obtained from field
in window QUALS.FIL.
NO
This search reduces the selection from
1941 records at Level 2 to 567 at Level
3.
The relational search command is
followed by two further Select
commands, applied by hand.
Chapter 16 Relational searches 125
This is how History would show a
relational search to which no search
text was applicable, either because the
relevant field in the control window
was empty or because no term met
your specifications in the Use as search
text options.
The relational search is in this case
merely recorded, with no change in the
size of the selection.
This example illustrates a case where
no records were found to match the
relational search parameters, resulting
in an empty selection.
The subsequent local Select commands
are still listed, even though you would
not have been able to apply them by
hand with empty selections in the
search window. They would originally
have been entered under different
circumstances; that is, when there were
some records left in the selections, as
in the top example above.
16.6 Dynamic relational searches
As noted earlier in this chapter, Cardbox automatically executes the
relational search, together with all the local searches that followed it at a
higher level of selection, every time it detects a change in the source text. It
will detect such a change
! if you move to another record in the control window, or
! if you edit the search text and save the record.
Chapter 16 Relational searches 126
In each individual relational search the search text comes from one
designated field in the control window. However, you can
! set up a series of relational searches, each related to a different source field in the
control window, and
! make Cardbox update the entire series of searches every time you make a change
in the control record that you are editing or in a new record that you are creating,
without the need to save the record in either case.
This is the basis of a dynamic relational search.
Updating search results
The commands which you can use to update the
search results, without saving the control record
that you are editing, are listed in the Window
menu.
F9 will update the search results when you press that
key,
Shift+F9 will update them with every change in the
search text. This means an update with every
character that you type or delete, which may or may
not be what you want, depending on the
circumstances.
16.7 Editing in the search window
You can edit records in the search window at any time, but bear in mind the
following points.
! If changed records cease to meet the current search criteria, they will not be
removed until you refresh the selection.
! If you change the search text in the control window while editing a record in a
search window, the selection in the window will remain unchanged until
# you quit editing
AND
# refresh the selection either by F9 or by another change in the search text.
Chapter 16 Relational searches 127
16.8 Examples
Here are some examples to illustrate in detail the setting up of various
relational links.
Matching records - a two-level search
In this example, we match job seekers on file APPLICS to the available
vacancies on file VACANCY, matching the position and salary.
This is the starting point for the definition of the relational links: the window
we are going to search, APPLICS.FIL, is the active window.
These are the options we specify for the position. To cater for a variety of
possible descriptions for the same position, we allow alternative multiple
terms by choosing the option 1st OR 2nd OR 3rd OR.
Chapter 16 Relational searches 128
As soon as we choose OK, Cardbox will perform the search on the APPLICS
window using the position described in the current record in the VACANCY
window.
Note It may happen that the position specified in the current record in the
window does not match any records in the APPLICS window, in
which case we would not be able to define the link for salaries, because the
Relational Select command ceases to be available with no records in the
current selection. In such a case, we would have to:
VACANCY
! switch temporarily to the VACANCY window and browse records until a selection
appears in the APPLICS window,
! switch back to the APPLICS window and define the link for salaries.
This is the way in which we define the link for salaries. We expect only one
figure to be quoted for the offered salary, so we choose the option 1st term
only, which enables us to use this term as the end of the range that the
employer is prepared to pay. In this way, we will leave out the applicants
who are seeking the offered position but expect a higher salary.
As soon as we choose OK, Cardbox will give us the applicants matching the
current vacancy record on the position and salary. Next, we can switch to the
VACANCY window, browse through it and see which applicants match each
vacancy.
If we get no matching applicants' records for a vacancy, we can use the
History command to see on which parameter we have failed to get a match.
To do so,
! switch to the APPLICS window and choose Search, History of selections.
Chapter 16 Relational searches 129
WARNING Do not use Undo in the APPLICS database to see which
applicants match the vacancy on position only, or you will cancel the
relational link on salaries. If you want to see the intermediate stage of
selection, use Window, New to create a duplicate APPLICS window.
The top example of History display shows that two applicants were matched
on position, but obviously expected higher salaries than offered.
The lower example shows that no applicants were matched on the offered
position. The second selection, on salary, has been carried out for
consistency of the relational search, although we would not be able to apply
the Search command to an empty selection in a manual search.
Refining selections by hand
The relational links just described will match applicants to jobs by only
position and salary, but there are usually further factors to be considered,
such as job specifications, geographical availability, etc.
Chapter 16 Relational searches 130
In the database of vacancies, job specifications are described in the lowest
field of the record, in free format with indexed keywords. The keywords to
be taken into account may occur in any order and they may have to be
related to various fields in the applicants' records, which may make it
difficult to take them into account in a formal relational link. In a case like
this, it may be useful to bring in a third window for manual refining of
selections.
The control window need contain only a single-field database, as shown in
the diagram above, and the applicants' database can be relationally linked to
it as shown below.
We establish this link after linking APPLICS to VACANCY on position and
salary range as in the previous example. In this link, we search all fields in
the applicants database, specifying the search parameters in the CONTROL
window in the following terms:
! unindexed words and numbers (Use as search text)
! possibly defined as ranges or ambiguous words with wildcard characters (Use for
ranges and wildcards),
! all terms are to be matched (1st AND 2nd AND 3rd AND...).
If the current record in the CONTROL window is empty, which is what we
assume in this example, completion of this link will have no effect on the
selection in the APPLICS window.
Having completed the link, we can scan the various vacancies; see which
applicants match each vacancy on position and salary range, and when we
find the need to refine the selection on other parameters, we switch to the
CONTROL window and edit it to enter the relevant further parameters.
Chapter 16 Relational searches 131
In this operation, we have the choice of two modes for updating the
applicants' window:
Update
on request, by pressing F9 on completion of the search
parameters in the CONTROL window
Auto update
switched on by pressing SHIFT+F9, which will update the
applicants' window with every single change in the
CONTROL window. In this mode, the applicants' records
may disappear until the word you are typing forms a
matched keyword.
We show below what the applicants' window may look like as you search for
people with Windows experience and available in London.
Chapter 16 Relational searches 132
Query by example: a 3-level dynamic relational search
In this example we use two windows open on the same database. One
window, the control window, will be used to enter queries; the other
window, the search window, will display the results of those queries. We use
a one-line format in the search window, and a format confined to the fields
we actually want to search in the control window. We start a new record in
the control window, but do not enter any text till after the relational links
have been set up.
We set up relational links at 3 levels, using at each level the same field in
both windows: Profession (PR) at level 1, County (CO) at level 2, and Name
(NA) at level 3. Note that the order of fields in which we have linked the two
windows does not impose any restrictions on the order in which we enter
search text into the fields.
At each level, we choose the 1st OR 2nd OR 3rd... option for multiple terms.
We arrange automatic update (SHIFT+F9) and automatic pop up of History
whenever we click on the search window, and this is what the screen might
look like at the start of the search.
Chapter 16 Relational searches 133
While the control record is empty, no records are rejected in the search
window by any of the relational search commands. As we fill in the control
record, the search develops.
We first search the Profession
field (linked at Level 2).
Next, the County field (linked
at Level 3).
And finally the Name field,
which was linked at Level 1.
With 6 records left, we should see the record we want in the search window.
Note that, in Boolean terms, the search which we have performed is:
Name: starting with WRI OR starting with RI
AND Profession: DOCTOR OR SURGEON OR PHYSICIAN
AND County: ESSEX OR SUFFOLK
Chapter 17 –
Adding and Editing Records
In this chapter we describe how you can:
Add
new records to the database from the keyboard. You can also
add records by loading them from a file: see Chapter 33 for
details.
Edit
existing records in the database.
Duplicate
and edit existing records to create new ones.
Delete
records.
Two related batch operations are described in the Chapter 19:
Batch Edit
lets you edit one record and then make the same changes
automatically to all remaining records in the current
selection.
Batch Delete
deletes all remaining records in the current selection.
Before you start...
Before you start any of these operations, think what you want to achieve and
check whether the records on which you intend to work are in a proper state.
Bear in mind the following points:
Merge blocks
are described
in Chapter 27
Format
You can add, edit, or duplicate records when they are
displayed in any format that does not contain a variableheight merge block.
Fields
You can edit or enter text only in the fields displayed in the
current format. Any fields that the current format does not
contain will be unaffected by editing and will be correctly
copied if you duplicate records.
The size of a field does not restrict its capacity for text.
Cardbox will scroll the text within the available space, but
you may find it difficult to see what you are doing if you
make the field very small.
Chapter 17 Adding and editing records 135
But the depth of the field can be of importance. If the text
of the field consists of a number of paragraphs, and you
display it in a single-line field, all text will be concatenated
into a single line, and you will not be able to see where one
paragraph ends and the next one begins. So, do not attempt
to edit multi-line text in a single-line field; you can easily
produce unexpected results.
Current record
Make sure that the record you want to edit or duplicate is
displayed in the active database window and, if in multirecord display, that it is the current record, identified by a
thin black frame.
Chapter 17 Adding and editing records 136
17.1 Selecting commands
When adding or editing records, you can either select the relevant commands
from the Edit menus or use the key combinations shown. You can also start
editing a record just by double-clicking it on the screen.
Task
Add a new record
Command
At the end
Edit, New Record
File, Save Record
CTRL+N
CTRL+S
Add a number of
records from a file
File, Transfer, Read
Edit an existing record
Edit, Edit Record
File, Save Record
CTRL+E
CTRL+S
see Chapter23.
or double-click on the
record
To leave the record
unchanged and save
your amendments as a
new record: File,
Save as new
Duplicate an existing
record (ie. add a new
record but start its
contents with the
contents of the existing
record)
Edit,
Duplicate Record
File, Save Record
CTRL+S
CTRL+D
Note The Save, Save as new, and Quit commands are normally part of the
File menu. Some people don't like them there, because it is a record and not
a file that you are manipulating. If you are one of these people, then use the
command File, Separate menu. Cardbox will then create a separate menu,
called Record, which will contain the Save, Save as new, and Quit
commands.
Chapter 17 Adding and editing records 137
The status bar tells you which task you are performing and gives you further
information, to which we refer under separate headings below.
Notes
! Each new record you add is stored after all those that were already in the
database. Cardbox always displays the record you have just added, but you can
hit CTRL+Z to return to the record you were viewing before.
! The new record is added to the selection even if it does not fulfil the current
selection criteria. (Otherwise, if you added a record that didn't belong in the
current selection, you would have had the alarming experience of having the
record disappear as soon as you saved it).
! If a sequence is in force, the new record will be added to the end of the selection
even if that is not its proper place in the sequence: to move the record into the
right place, you will need to re-sort the selection again.
! When you have several almost identical records to add to the database, you can
save typing by adding only the first record as a new one, and then duplicating it
repeatedly, making whatever changes are necessary for each additional record.
17.2 The Editing mode
Whichever task you choose, Cardbox will enter the Editing mode and display
the record for data entry or editing. With the New record command, the
displayed record will be empty.
Sequence of
fields is
described in
Section 29.1
As it enters the Editing mode, Cardbox changes the shape of the mouse
cursor from the usual arrow to an I-beam, and marks the insertion point for
text by a blinking vertical bar.
When you start the Edit command by double-clicking the left mouse button,
Cardbox will automatically position the insertion point in the place you
clicked. Otherwise, the usual initial position of the insertion point is at the
first field.
Moving the Insertion Point
The simplest way to move the insertion point is by moving the I-beam
pointer to the required position and clicking the left mouse button. If the
record is not fully displayed in the window, you may have to scroll the
record first to bring into view the portion you want to edit.
The key combinations which you can use to move the insertion point
between or within fields are shown in the tables below. The order in which
Chapter 17 Adding and editing records 138
Cardbox takes you from field to field for data entry or editing is governed by
the field sequence, which is described in Section 29.1.
Moving between fields
The field in which the insertion point is currently positioned is indicated in
the status bar at the bottom of the Cardbox window.
The
sequence of
fields is
determined in
format
definition:
see Section
29.1
To move the insertion point
Type
To the next field in the sequence
TAB
To the previous field in the sequence
SHIFT+TAB
Between extra text and the main record
F3
To a designated field
F5
In response to F5, Cardbox opens a dialog box: see Section 19.2.
Moving within fields
Multi-line
fields, not fully
displayed
To move the insertion point
Type
Up one line
UP ARROW
Down one line
DOWN ARROW
One character to the left
LEFT ARROW
One character to the right
RIGHT ARROW
One word to the left
CTRL+LEFT ARROW
One word to the right
CTRL+RIGHT ARROW
To the beginning of the line
HOME
To the end of the line
END
To the beginning of the text stored in the field
CTRL+HOME
To the end of the text stored in the field
CTRL+END
To the beginning of the text displayed in the field
CTRL+PAGE UP
To the end of the text displayed in the field
CTRL+PAGE DOWN
To the beginning of the previous paragraph
CTRL+UP ARROW
To the end of the next paragraph
CTRL+DOWN ARROW
Note If you are in a multi-line field, and the text is not displayed in full,
you can also use PAGE DOWN to scroll the text up, or PAGE UP to scroll it down
again.
Chapter 17 Adding and editing records 139
Entering text from the keyboard
Each character you type is displayed at the current position of the insertion
point, and the insertion point moves to the right of the new character.
Insert versus Overwrite
If you are typing into existing text, you can choose between:
! the INSERT mode, in which the text following the original position of the insertion
bar is displaced to the right by the new character, and
! the OVERWRITE mode, in which the new character overwrites the character that
existed just to the right of the insertion point.
INSERT is the default mode, and you can change to OVERWRITE and back
again by pressing the INS key. The status bar tells you which mode is
currently in force.
Correcting typing errors
To delete a
larger portion
of text, select
it in the way
described in
Section 18.2
and press
DEL.
To
Use
Delete character before the insertion
point
BACKSPACE
Delete character after the insertion
point
DEL
Delete word before the insertion point
CTRL+BACKSPACE
Delete word after the insertion point
CTRL+DEL
To restore
deleted text,
use Undo.
Undo the latest change in the field
CTRL+Z or Edit, Undo
Undo all changes in the field
CTRL+SHIFT+Z or Edit, Undo
All
Word-wrapping and scrolling
When you edit records, Cardbox works effectively as a word processor,
treating each field as a virtual document window. Consequently, you are not
restricted in the amount of text that you can enter in a field. When the text
reaches the right edge of the field, then
! in a single-line field, the entire text is scrolled to the left.
! in a multi-line field, text is word-wrapped to the next line. If this occurs in the last
line displayed in the field, then the existing text is scrolled up to provide
additional lines.
Chapter 17 Adding and editing records 140
When you type into a field which is not fully displayed in the database
window, Cardbox will automatically scroll the record within the window to
keep the insertion point constantly in view.
Dividing text into paragraphs
You can divide text into paragraphs only in a field that has at least 2 lines of
space in the current format. To do so, just press ENTER to move the insertion
point to the next line. Cardbox will not accept the ENTER key in a single-line
field.
Inserting text from the Clipboard
Use the command Edit, Paste or press CTRL+V.
Inserting text from a text file
Use the command Edit, Insert Object. Cardbox will open a dialog box to
ask you the name of the file you want to insert from. You can only insert
from pure text files, not from document files created by applications such as
Microsoft Word.
Indexing text
As you enter text, you will have to ensure that all keywords you intend to use
for retrieval or sorting are properly indexed. With a suitably defined indexing
mode for each field, Cardbox can do much of the necessary indexing for you
and still leave you freedom for adjustments.
You set the
indexing
mode in
format
definition:
see Section
21.1.
With indexing
mode:
All
Automatic
Manual
None
Cardbox will
index everything
you
type
not index anything
you type
and you can
do nothing to change this
change indexing in the
way
explained below
do nothing to change this
In fields with Automatic or Manual indexing, you can change the indexing
of individual words in the following way:
Mouse: Click with the right mouse button.
Keyboard: Press and release the CTRL key.
Chapter 17 Adding and editing records 141
Both methods change the indexing of
! the word currently containing the insertion point, or
! a block of text selected in the way described in Section 18.2.
Note If either of the indexing validators, i.e. Index terms or Unindex terms,
is active in the field you are editing, indexing may be automatically changed
when you save the record. See Chapter 36 for further details.
Updating the index
Cardbox updates the index as soon as you save a changed or newly added
record, so that the record is immediately available for retrieval or sorting. If
you have made many changes and the index is very large, this operation may
become slow enough for Cardbox to display a progress report in the form
shown below.
Undoing and abandoning changes
To undo the last change you made,
! choose Edit, Undo, or press CTRL+Z.
To undo all unsaved changes in the field,
! choose Edit, Undo All, or press CTRL+SHIFT+Z.
To abandon all unsaved changes in the record,
! choose File, Quit without saving, or press CTRL+Q.
17.3 Deleting records
To delete the current record,
! choose Edit, Delete record.
To delete a batch of records, use the Batch Delete
command described in Chapter 19.
To restore the last record you deleted,
! choose Edit, Undo deletion.
You will not be able to restore the deleted record after quitting the database
or the current Cardbox session.
Chapter 18 –
Text Blocks and Clipboard operations
You can select a block of text in your record, and then delete it, move it to
another position in the record, or copy it to the Clipboard. You can select and
copy text to the Clipboard even when not editing the record, and you can
copy the entire contents of a record to the Clipboard without selecting any
text.
18.1 Copying records to the Clipboard
You can copy to the Clipboard the whole of the record which you are
currently viewing or editing.
To copy the record,
press CTRL+SHIFT+C
or select Copy record in the Edit menu
For sequence
of fields, see
Section 29.1
! Text is copied only from the fields present in the current format.
! Fields are output in their standard sequence, followed by merge blocks.
! The whole of the text of each field is copied, regardless of how much is actually
displayed.
! Multi-line text is output in separate lines, even if the current format is displaying
it in one line in a single-line field.
! If an image field is present, the image is copied to the Clipboard as a bitmap.
Chapter 18 Text blocks and Clipboard operations 143
Refer to
Section 18.2 if
the block you
want to select
is not
displayed in
full.
18.2 Selecting text
In general terms, you can select and copy any text which varies from record
to record, but not any text which is fixed in the format. Thus, you can select
text displayed in:
! fields, excluding captions,
! merge blocks, including fixed text within them,
! and extra text.
You can select text from only one format item at a time, i.e. one field or one
merge block, but you can select a larger block of text than is actually
displayed in the database window.
Selected text is displayed white on dark blue, and we use a similar scheme to
indicate selected text throughout this chapter.
Selecting and copying text when not editing
To be able to select text when not editing records, you must set a special
option in the Cardbox configuration. This option is
Chapter 18 Text blocks and Clipboard operations 144
Allow copying to clipboard even when not editing
and to set it, select File, Utilities, Configure Cardbox, and turn on the
relevant check box as indicated above.
When not editing the record, you can only select text by using the mouse.
To select a block
of text, position
the cursor at the
start of the block,
drag it to where
you want the block
to end, then
release the mouse
button.
To change the end
position of the
selected block,
hold down SHIFT
and drag the
cursor to the new
position.
Alternatively, just
point to the new
end position and
click holding
down SHIFT.
To copy the selected text to the Clipboard,
! press CTRL+C
OR
! Select Copy in the Edit menu.
To cancel the selection
Click on the record anywhere outside the selected block.
Chapter 18 Text blocks and Clipboard operations 145
Selecting text when editing the record
When editing a record, you can perform various operations on the selected
text, and we deal with those operations under separate headings further in
this chapter. In this section, we describe the techniques which you can use to
select the text.
! In the Edit mode, you can select text using the keyboard as well as the
mouse,
! In Batch Edit, you can select text using the keyboard only.
Using the keyboard
To move the insertion point, use the keys listed in Section 17.2.
To select a block of text
! Locate the insertion point at the start of the block,
! hold down SHIFT and move the insertion point to where you want the block to
end,
! release the SHIFT key.
To reposition the end of the selected block
! Hold down SHIFT and move the insertion point to the new position.
To cancel the selection
! Move the insertion point without holding down SHIFT.
Using the mouse
To select
Use
A word
double click
A line
CTRL+click
An arbitrary block
Use the method described in Chapter 18.
Note that the mouse cursor will now have the
shape of an I-beam.
To cancel the selection
Click anywhere outside the selected block.
Chapter 18 Text blocks and Clipboard operations 146
Using either keyboard or mouse
To select all text in the field
! Press CTRL+5 on the numeric keypad
OR
! select Edit, Select All.
Selecting partially displayed text
The method which you can use to select a block of text which is only
partially displayed depends on whether you are editing or just viewing the
record, and, in the latter case, also on whether the field is too small to show
the whole of the text or the window is too small to show the whole of the
field.
When viewing
! If the field is too small to display the whole of the text, you cannot select any of
the text that is not actually displayed.
! If the window is too small to display the whole of the field, then
Select as much of
the text as you can
see.
Scroll the record to
bring the intended
end of text into
view.
Hold down SHIFT
and click on the
point where you
want the block to
end.
Chapter 18 Text blocks and Clipboard operations 147
When editing
! Either use the method shown above, or
! attempt to move the insertion point towards the intended end of the block. Text
will be automatically scrolled regardless of whether it is the field or the window
that is too small.
! If you want to select the whole of the text in the field, then press CTRL+5 on the
numeric keypad or choose Edit, Select All.
18.3 Editing with selected text blocks
To replace the selected text, just start typing the new text.
To delete the selected text, press DEL.
To copy the selected text to the Clipboard,
! type CTRL+C, or
Dragging text
to the
Clipboard
icon is
described
further in
Section 18.5
! select Copy in the Edit menu, or
! drag the text to the Clipboard icon in the status
bar holding down the CONTROL key.
To move the selected text to the Clipboard,
deleting it from the record at the same time,
! type CTRL+X, or
! select Cut in the Edit menu, or
! drag the text to the Clipboard icon in the status bar.
You can by-pass the Clipboard when moving and copying text within the
record you are editing; see Section 18.5 below.
18.4 Pasting text into a record
To paste the text stored in the Clipboard into the record you are editing,
locate the insertion point where you want the text to be pasted into the
record, then
Formatting
and indexing
of the pasted
text is
described in
Section 18.6.
! type CTRL+V, or
! select Paste in the Edit menu, or
! drag the text from the Clipboard icon in the status bar in the way described below.
Chapter 18 Text blocks and Clipboard operations 148
18.5 Moving and copying text by drag-and-drop
In this technique, you select the text and drag the cursor to show where the
text or a copy of it is to be dropped, which can be either
! a field in the window that you are editing, or
! the Clipboard icon in the status bar.
Conversely, you can drag the text from the Clipboard icon and drop it into a
field in the window that you are editing.
Moving and copying text within the same window
To move or copy a block of text,
! select the text,
! bring the cursor to it and depress the left mouse button; the cursor will change
shape to that shown on the left;
! drag the cursor to the target location. The insertion point will move with the
cursor to show you where the text would be inserted if you were to release the
mouse button.
Chapter 18 Text blocks and Clipboard operations 149
To move the block, just release the mouse button in the target position.
To copy the selected text, hold down the CONTROL key as you release the
mouse button. A plus sign attached to the cursor will confirm that text will
be copied, leaving the original behind.
Note The cursor takes this shape when positioned in a part of the window in
which text cannot be dropped; in this example, on the format background
outside the fields. If you release the mouse button with the cursor in this
shape, you will cancel the move or copy, and will have to go back and pick
the text up again.
Moving and copying text using the Clipboard icon
Use the clipboard icon to move or copy text in the following circumstances.
! Between different database windows.
! Between different records of the same database.
! If the source and target fields of the record you are editing are too far apart to be
displayed in the window at the same time.
Chapter 18 Text blocks and Clipboard operations 150
The picture below shows how the cursor changes as you drag it from the selected
block of text to the Clipboard icon across the Cardbox window.
Pick up the text.
The insertion point
follows the arrow as
long as it is still in
the same window.
But you cannot
drop the text in
other database
windows...
or outside a
database window...
until you reach the
Clipboard icon.
If you want to copy, rather than move, the selected text to the Clipboard,
then remember to depress the CTRL key before releasing the mouse button at
the Clipboard icon.
To paste text from the Clipboard icon into the window you are editing,
perform the operation illustrated above in reverse direction.
See also
Editing in
Chapter 17
If the record is large and the window small, and you don't know exactly
where the target field is, then
! move or copy the text first to the Clipboard icon,
! use the Go to field command to reach the target field wherever it is
hidden,
! drag the text from the Clipboard icon to the field.
18.6 Display and indexing of transferred text
The text which you paste or move within the record is always fully loaded,
regardless of the size of the target field, but only as much of it will be
displayed as fits in the field in the current format.
Text is displayed word-wrapped to fit the width of the field.
Chapter 18 Text blocks and Clipboard operations 151
Text formatted into paragraphs is joined into one continuous line when
loaded into a single-line field.
Text copied from a Cardbox record to the Clipboard contains all indexing
information, and so does also any text selected and moved as a block. The
original indexing is reproduced exactly if the text is pasted into a field with
indexing mode Manual or Automatic; the entire text is indexed with indexing
mode All, and nothing at all with None, regardless of how the text was
indexed when it was put into the Clipboard.
These rules are illustrated in the picture below.
Chapter 19 –
Batch operations
Batch operations enable you to edit or delete a batch of records with a single
command. A batch operation starts with the current record and carries on till
the end of the current selection, unless you interrupt its progress.
Before entering the batch command, make sure that you are on the first
record on which you want to start the operation and that further records in
the selection are those on which you want to perform it. You will be able to
skip individual records in Batch Edit, but not in Batch Delete.
To edit or delete a batch of records, select
Batch in the Edit menu, and then the Edit
or Delete command in the cascading menu.
19.1 Deleting a batch of records
Before starting batch deletion, Cardbox asks you to confirm the command.
While batch deletion is under way, Cardbox will not update the display of
records, but a progress bar will show you how far it has got, and give you an
opportunity to cancel the operation. If you cancel, records that have already
been deleted will stay deleted and you cannot retrieve them.
Chapter 19 Batch operations 153
Undoing deletions
The Undo deletion command in the Edit menu will restore only the last
record deleted in the batch.
19.2 Editing a batch of records
The Batch edit command allows you to process automatically a number of
records that you want to edit in the same way.
While batch edit is in force, the "Batch" message in the status bar reminds
you that your editing inputs are being recorded, to be played back for the
following records in the batch.
Note Because of the need to reproduce your inputs in a meaningful way for
all records in the batch, the use of the mouse in batch editing is restricted, as
described in Preparing for batch edit later in this chapter.
1.
2.
To start, edit the first record. Save it in the usual way, by pressing CTRL+S or
by using the File, Save command. This will start batch editing.
This box is displayed
after you have saved a
record.
Next
will edit the next record in the same way as the previous one,
but will show it to you before saving it, together with the
dialog box shown in Step 3.
Batch
will edit the remaining records in the current selection, unless
you interrupt the process by using Stop in the progress report
(shown in Step 4). Individual records will not be displayed as
they are edited.
& display
will perform the same operation, but displaying each record
in turn. Such constant re-display makes batch editing slower.
Quit
will stop batch editing at the current record.
Chapter 19 Batch operations 154
3.
This dialog box
appears in response to
Next in Step 2, or Stop
in the progress report
shown below.
Together with this dialog box, Cardbox displays the next record, already
edited but not yet saved. If you find that this dialog box is hiding something
important, you can drag it elsewhere.
4.
Save
will save the record as it is displayed and take you back to Step
2.
Edit
will enable you to edit the record further. Any editing you
perform will be added to what was already recorded. You will
have to save the edited record, using CTRL+S or File, Save, and
this will return you to the dialog box in Step 2.
Skip
will leave the current record in its original state, thus effectively
leaving it out of batch edit, and will display the next record,
with the same dialog box.
Quit
will stop batch editing and cancel the Edit command.
This progress report is
displayed while
Cardbox is performing
a batch edit in response
to the options Batch or
Batch & display. The bar
shows the proportion of
processed records.
Stop
will interrupt the process at the current record, with the record
edited but not yet saved, and Cardbox will return you to the
dialog box shown in Step 3.
Preparing for Batch edit
In Batch edit, Cardbox memorises the inputs you make as you edit the first
record and repeats them on subsequent records, and it is up to you to ensure
that these inputs will produce the desired results when Cardbox comes to
apply them to further records in the current selection. The most important
thing to watch is the positioning of the insertion point. You have to ensure
that Cardbox will get to the right field in every record, and to the right
Chapter 19 Batch operations 155
position in the field, before it adds, deletes, or modifies in some other way
the existing text.
Getting to the right field
There are three ways in which you can move the insertion point to a
particular field.
! Press F5 and select the field in this
dialog box.
The
sequence of
fields is
determined in
format
definition, see
Section 29.1.
! Press TAB to get to the next field in
sequence, or SHIFT+TAB to move in
the opposite direction.
! Position the I-beam in the field and
click the left mouse button.
In Batch Edit, a mouse click on the field will always move you to the start
of the field. This is different from the normal (non-batch) Edit command,
which lets you use the mouse to position the insertion point anywhere in a
field.
Getting to the right position in the field
With the mouse disabled for positioning the insertion point within a field
during Batch edit, you can only use keys, but you must ensure that the keys
you use in editing the first record will achieve the desired result in the other
records too.
Consider the two records show above, to which we want to append the note
"Approved by RPB 14/4/92." at the end of the existing text; that is, the
results we want to get are as shown below.
Chapter 19 Batch operations 156
A full list of
positioning
keys is in
Section 17.2.
The way to edit the first record in this example is as follows:
1 Position the insertion point at the beginning of the field, using one of the methods
given in the last section.
2 Type CTRL+END to position the insertion point at the end of the existing text in
the field.
3 Type a space, followed by the note.
You might be tempted to use the ARROW keys to position the insertion point,
instead of having to remember that CTRL+END moves to the end of the field. This
will cause trouble in a batch edit. Suppose that you used:
DOWN ARROW 3 times to move down by 3 lines, followed by
RIGHT ARROW 9 times to move right by 9 characters.
In the first record, this would still get you to the end of the field, because the
field happens to be 3 lines and 9 characters long. But not all fields will be
exactly the same length. Look at what would happen in the second record:
when Cardbox repeated your keystrokes, it would get the insertion point to
the position indicated by an arrow in the picture below, and shading shows
you at a glance that the note would be inserted in the middle of the field and
not at the end.
The important fact about CTRL+END is that it always moves to the end of the
field, whereas the arrows only happen to move to the end of the field if they
run out of field text to move past.
In general, try to imagine, as you edit the first record, what effect your
keystrokes would have on a record that looked different. Use Next rather
than Batch until you are sure that your records are being edited in the right
way.
Indexing in batch operations
The normal way to index or unindex text is to use the CTRL key or the right
mouse button. Batch editing does not allow you to use the mouse, and you
need to take care when using the CTRL key.
The CTRL key toggles the current state of indexing: it indexes unindexed text
and unindexes indexed text. This is fine if you are sure that all the records in
Chapter 19 Batch operations 157
your selection have the same indexing pattern as the first one you edit;
otherwise, you need to use a different command.
The Edit, Index on command (keyboard shortcut CTRL+SHIFT+I) indexes a
word or a selected block of text if it wasn't indexed, and does nothing
otherwise. It thus provides a foolproof way of indexing text without
accidentally unindexing it if it happened to be indexed already.
To unindex text reliably, use CTRL+SHIFT+I to index it and then CTRL to
unindex it again.
19.3 Batch editing with validation
If validation is in force during a batch edit and a record fails to pass the
validation test, Cardbox will stop batch edit with a message such as shown
below.
Validation is
described in
Chapter 36.
If you choose then
Edit record
any editing you perform to make the record pass the
validation criteria will not be remembered in the
processing of further records. On saving the record,
Cardbox will take you to Step 2 in the previous section,
where you will have to choose Batch to continue batch
editing.
Ignore
this error will be ignored, for this record only. Batch
editing will continue with normal validation. Not all
validators will allow you to ignore the errors they report.
Cancel
Cardbox will take you to Step 3 in the previous section,
allowing you to skip the current record or cancel the entire
batch operation.
Chapter 20 –
Designing your database
When designing your own database, you should think of:
! what information is to be stored
! how it is to be presented, on the screen and in printed output
! on what criteria it is to be retrieved
! how it is to be sorted or sequenced
In detail, you will have to decide:
! how the card should be divided into fields
! how the information in each field should be structured and indexed
Bear in mind first of all that the size of the card, the number of fields into
which you divide it, or the attachment of extra text, do not in themselves
have any effect on the size of the database file on the disk. Each record takes
up only as much disk space as is needed to hold the text that it contains.
In addition to the space required to store your entries, some space in the
database file will also be taken up by the index. This additional space
requirement depends on how heavily you index your entries, but it is not
significant enough for you to worry about when you decide which items to
index. So, think of indexing mainly in relation to the way in which you will
want to retrieve and sort your records.
20.1 Designing records
The most important decision that you have to make when designing records
is into how many fields to divide the data, and in doing so you must bear in
mind how you want to retrieve the information, and how you want to output
it.
You can move data between fields, if you should find that your initial
division of information into fields was not quite right, but it is generally
easier to combine data from a number of fields into one, rather than split the
data stored in one field over several. Therefore, when uncertain about how
you are going to retrieve records, allow more fields rather than fewer but,
equally, do not create multiple fields where one will clearly do, and here is
an example of such a case.
Chapter 20 Designing your database 159
Suppose that you are transferring to Cardbox a catalogue of publications
which are available in several languages. In the original manual system, the
languages are indicated by a checkmark against the applicable language, as
shown in the top part of the picture.
There is no need in this case to reproduce the structure of the manual system
in Cardbox by allocating one field to each of the listed languages, with
entries in each field being either "Y" or "N". This will work, but will
unnecessarily clutter up the format and make retrieval rather clumsy. Instead,
create a single field "Languages", and enter and index the applicable
languages for each publication, as shown in the lower part above.
Special field
handlers are
described in
Section 29.4.
If you want to simplify data entry, you can display this single field as an
array of check boxes, one for each language. To enter a language, you just
turn its check box on by clicking on it. In another format, not using check
boxes, you could still display the languages as normal entries and you would
be able to add any other language for which a check box has not been
provided in this special entry format.
Chapter 20 Designing your database 160
On the whole, there is a need to split a record into fields to ensure a reliable
retrieval of data, and this example shows why.
Both columns in the picture above show the same records, but in the left
column the whole of the record is stored in one field, whereas in the one
on the right, the name of the person, the company name, and the address,
are in separate fields.
Assuming that the records represent a mailing list, you would in both cases
be able to output exactly the same address labels or standard letters, but
with single-field records you could have some difficulty in compiling a
selective mailing list. Thus, for example, if you wanted to confine your
mailing to London, the 3-field format would enable you to extract only the
records in which the word "London" occurs in the address field, but the
single-field format would give you the records in which "London" occurs
anywhere: in the name of the person or company, as well as in the address.
20.2 Labelling fields
When you divide a record into a number of fields, each for a different kind
of information, try to label each field so that you can easily see what it is that
the field contains, or is intended to contain - if you are about to fill a new
record in which all fields are still empty.
Chapter 20 Designing your database 161
There are three ways in which you can label fields:
Captions
such as we used in the last example. Captions appear
only when you display records.
Field names
which you assign to fields when you first insert them
in the native format. Each field must have a distinct
name, at least two characters long, and you use this
name to identify the field in various operations, such
as searching, sorting or transfer of data. Field names
do not appear in normal display of records, but
Cardbox will list them for you in any operation that
requires the input of a field name.
Field
descriptions
are optional, and you should use them whenever a
field's name does not clearly identify its contents.
Captions
You can either make the caption a part of the field or enter it as fixed text in
the format background. To make a distinction between these two positions,
we show the format background grey in the picture below.
A caption within a field is easier to handle when you are designing a format,
because as you reposition the field, the caption will move with it. But
internal captions, always positioned at the start of the first line of the field,
lead to a rather chaotic display of data. This is particularly pronounced in
multi-line fields, such as the address field in the left picture above.
Captions provided as part of the format background let you align the fields,
which makes the record easier to read on the screen and in print.
Field names
Every field must have a distinct name, and when you insert a new field in the
native format of a database, Cardbox will automatically give it a name
consisting of the word NONAME and a number. You can change this name to
any name of your choice.
Chapter 20 Designing your database 162
Do not leave the automatically
inserted names without any
further description of fields,
because this is what you would
see when you come to specify
a field to search. You cannot
tell which field contains the
information you are looking
for.
Field descriptions
A well chosen field name will convey what the field contains, e.g. NA for
Name or AD for address, and field descriptions enable you to identify the
field's contents even more clearly and also provide some instructions how
the field should be completed and indexed.
This example illustrates the
shortest allowable field names
supplemented by descriptions.
You enter field descriptions in
the native format, and you can
add or change field
descriptions at any time.
In addition to appearing in the various lists of fields, field names are also
displayed in the status bar when you edit a field.
So, make a habit of providing meaningful field descriptions in your format
design; you will find them particularly helpful in navigating through large
and complex formats.
20.3 Advanced techniques for complex formats
There is no practical limit on the number of fields into which you can divide
your records, nor is there a practical limit on the size of the format, but the
size of the Cardbox window is limited, and the larger you make the format,
the more you will have to scroll it to see all parts of the record.
In a large and complex record, it is often the case that only a few fields are
relevant to the operation in hand, and you can simplify both data entry and
output or inspection by using alternative formats confined to the fields of
immediate interest.
Chapter 20 Designing your database 163
The native format must, of course, still contain all fields, but you can reduce
it to the role of a statement of what fields there are, rather than make it a
"working" format.
Here is an example of such a format, with fields divided into logical
sections. There is a caption in each field, but hardly any room to display the
contents. Instead, the notes in the left margin tell you which alternative
format you can use for fuller display or editing of fields in each section. Here
are some examples of such alternative formats.
Just a one-line format is sufficient to record the manufacturing stage, and
multi-record display allows convenient processing and display of batches of
records.
Sales are recorded in this format, with the relevant fields made larger.
And the same applies to user records.
Chapter 20 Designing your database 164
This part of the record may need any amount of space, so the format is given
the whole of the Cardbox window.
Chapter 21 –
Indexing
Cardbox allows you to retrieve records from the database selected on a
combination of criteria. The fastest retrieval is when you select on indexed
items; but you can also select on unindexed text, and even fine-tune your
selections by hand without making Cardbox refer to the contents of records.
Indexing for fast retrieval is the main feature of Cardbox. You can index any
word, number or date in any combination and in any field in your record.
You decide how fully the information in each field is to be indexed when
you design the native format of your database. Chapter 20 outlines the main
points you should bear in mind when designing the native format and
choosing the indexing modes.
You can easily arrange for indexed words to be immediately recognisable in
the records: you can display them in a different colour, at a different
intensity, or with different attributes such as italics or underlining. In the
picture above, we have used bold type for indexed text and regular for
unindexed.
Chapter 21 Indexing 166
Names:
Professions:
Incomes:
BARLOW
ACADEMIC
7500
BLACK
ACCOUNTANT
8500
BRIDGES
ACTRESS
9500
BROWN
ACTUARY
10000
BYLETT
AGENT
12000
CAVEREL
ARCHITECT
12500
COOKSLEY
BANKER
13000
COSGROVE
BARRISTER
14000
CURRY
CHARTERED
15000
DONALDSON
DESIGNER
16000
EDGINGTON
DIRECTOR
17000
FENWICK
DOCTOR
17500
Cardbox keeps a separate index for each field and it notes the records in
which each indexed item occurs.
When you come to select records, Cardbox can list for you the words
indexed in the given field, and let you select the search parameters from the
list. This gives very fast retrieval of the records you want, but to take full
advantage of this fast retrieval, you should understand how Cardbox indexes
your entries. So we explain in this chapter how Cardbox indexes words,
numbers and dates, and how you can control this process.
Chapter 21 Indexing 167
Indexing affects also the way in which you are able to sort records into
sequence, and we explain the options that you have in the final part of this
chapter.
21.1 Indexing modes
Having decided how to divide your record into fields and which items are to
be indexed, you can ensure consistent indexing by defining for each field the
appropriate indexing mode.
Manual
Indexing of text entered from the keyboard is left to
you. Nothing you enter will initially be indexed, but
you can change a word from unindexed to indexed
(and back again) by pressing the CTRL key or by
clicking the right mouse button when the cursor is on
the word or immediately next to it.
Automatic
This is the opposite of Manual: that is, words entered
from the keyboard start by being indexed, but you can
unindex them selectively.
All
Everything in the field will be indexed, and you
cannot change this.
None
Nothing in the field can be indexed.
21.2 How Cardbox indexes
Cardbox maintains separate indexes for numbers and for ordinary words
(dates count as numbers). This is because the order in which the index is
kept has to be different:
Numeric order:
1 2
3 14 23
Alphabetical order: 1 14 2 23 3
(just like CAR, CARRIAGE, CAT, CATAPULT, CAW)
Cardbox updates the index as soon as you store a record. It first looks
through the record, identifying the terms to be indexed. Term in this context
means a string of characters which is either in a field of its own or is
separated from other strings by spaces. An indexed term can be up to 64
characters long: if it is longer, then Cardbox ignores characters after the 64th
for indexing purposes.
Chapter 21 Indexing 168
Next, Cardbox looks at each term in turn to see whether it should be indexed
as a word, as a number, or as a date. This is determined by the first character
in the term, ignoring any parentheses and currency symbols. The term is
indexed as a number if it begins with:
a numeric digit
0 to 9
a plus sign
+
a minus sign
-
a decimal point
.
Any other character at the beginning of the term makes Cardbox treat it as an
alphabetic string, that is, as an ordinary word. So, if you want to index a
term starting with a numeric digit as an ordinary word (perhaps because it
contains letters as well as numeric digits), you will have to modify it to
persuade Cardbox not to treat it as a number: see Turning numbers into
words later in this chapter.
Numbers and dates
Cardbox recognises positive or negative numbers, with or without a decimal
point. Within numbers it ignores commas "," and other non-numeric
characters other than the date delimiters / and -. The full stop (period) "." is
interpreted as a decimal point if it occurs once, and as a date delimiter (see
below) if twice.
The following are all valid numbers:
144 1.23 -3.6 .0013 100,000 -.1
A string of characters like 123ABC456 would be indexed as 123456,
because it starts with a numeric digit. If you want the letters to be taken into
account, you must force Cardbox to interpret the term as a word rather than a
number: again, see Turning numbers into words later in this chapter.
Dates can be entered in the following formats:
Delimiter
Format
21st March 191956 is:
/
DD/MM/YYYY (UK)
21/3/1956 or 21/03/1956
-
MM-DD-YYYY (American)
3-21-1956 or 03-21-1956
.
YYYY.MM.DD (European)
1956.3.21 or 1956.03.21
All these dates are indexed as the number 1956.0321
Chapter 21 Indexing 169
Cardbox decides which date format you are using by looking at the
delimiters, so you must use the correct delimiter with each format. Mixing
of different delimiters in the same date will inevitably lead to errors.
If you know that you will only ever be using dates in one century, then you
can use two-digit years rather than four-digit years. This, strictly speaking,
means that you are using dates in the 1st century, and certainly not the 20th
or 21st. So be careful not to mix two-digit and four-digit years in the same
field!
Unless you turn validation on, Cardbox will not mind you using the 32nd of
February, or referring to the 15th month of the year. This freedom is useful if
you have some other format that divides numbers into 2-digit groups: for
example, hour.minute.second.
Cardbox does not see any resemblance between "56" and "1956": so don't
mix two- digit years in the same field with four-digit ones. You can use a
range selection command to catch dates that were entered in the wrong
format, or a validator to prevent such entries or reformat them automatically.
Abbreviated dates
You may not always need to record full dates, in terms of day, month and
year: for instance, you need only the day and month as a reminder when to
send someone a birthday card. You can use abbreviated dates, day-andmonth only or month-and-year only, but please observe the conventions
summarised in the table below.
Format
months and year
day and month
UK
MM/YYYY
6/2010
DD/MM
American
MM-YYYY
6-2010
Not available in this format
European
YYYY.MM
2010.06
MM.DD
17/6
6.17
All dates in these examples will be indexed as the values listed for the
European format. In the European format, a single "." delimiter makes your
entry look like an ordinary number with a decimal point, so you must always
enter both decimal places for an abbreviated date: e.g. 2010.06 for June 2010
or 12.05 for the 5th of December.
Chapter 21 Indexing 170
Indexing ordinary words
Once it has decided that an item is not a number or a date, Cardbox looks at
it and indexes it as shown in the first table below. The second table
illustrates the way in which the words "north" and "west" would be indexed
and output to printer or disk with various characters between them.
a to z
are indexed as the corresponding capital letters.
A to Z
are indexed.
Accented letters
are indexed with the accents removed.
0 to 9
are indexed as ordinary characters.
_ (underline)
is indexed. It ranks as a space and is replaced in
some outputs by a space.
- (hyphen)
Each part of a hyphenated word is indexed
separately, and in addition the whole word is
indexed as one item, without hyphens.
others
are ignored.
Entered:
Indexed:
Output:
north west
NORTH
north west
WEST
north & west
NORTH
north & west
WEST
north/west
NORTHWEST
north/west
north-west
NORTH
north-west
WEST
NORTHWEST
north_west
NORTH_WEST
north west
Chapter 21 Indexing 171
Thus, to summarise:
! Words separated by a space are indexed independently, as separate words.
! Hyphenated words are also indexed separately but in addition the composite
word, such as NORTHWEST from "north-west", is also indexed. Any of the index
entries can be used when selecting records; when sorting, only the composite
word is taken into account.
! Where an underline is used, the underline is itself indexed as part of the
composite word, as in NORTH_WEST. In sorting, the underline ranks as a space,
coming before all letters and digits; and when a record is printed or written to a
file, it is replaced by a space, although you can optionally have it output as an
underline.
! Where the words are separated by a non-indexable character, that character is
ignored and only the composite word is indexed.
! Cardbox maintains the index in alphabetical order, a, b, c, etc. It removes accents
from accented letters: for example, â becomes a.
Whether, and how, you join words together depends very much on the way
in which you intend to retrieve, output and sort your records. There are
further notes on this topic later in this chapter.
Turning numbers into words
As described above, Cardbox decides automatically whether a term is a
number (or date) or a word, by looking at the first character. Most of the
time, this works well, but sometimes this automatic recognition can be a
nuisance. You may have some items (serial numbers, for instance) which
start with a numeric digit but contain alphabetic text which must be not be
discarded in indexing.
In this case, you can stop the item being indexed as a number by preceding it
with any character which Cardbox will not recognise as starting a number. A
character like the apostrophe ' is a good choice, because it looks unobtrusive
when printed.
Example
You have a serial number like 2XE87RC, which starts with a numeric digit
but contains alphabetic text which must also be indexed.
If you enter this serial number
as:
It will be indexed as:
2XE87RC
number 287 (non-numeric
characters are discarded)
'2XE87RC
alphabetic string 2XE87RC
Chapter 21 Indexing 172
Note: You can also tell Cardbox to suppress number recognition for entire
database, by setting up a custom collating sequence. For details, see the
online Help.
21.3 Combining words into phrases
We have shown earlier in this chapter how you can combine words for
indexing by using special condensing characters such as the hyphen or the
underline. We now show in more detail what effect such combining of words
into phrases has on retrieval and sorting.
Effects on retrieval
Suppose you have a free-text entry containing the following sentence, with
the indexed words printed in bold characters:
funded by London Investment Trust in conjunction with South East
Securities
This sentence will have the following index entries:
EAST LONDON SOUTH INVESTMENT SECURITIES TRUST
Search and
retrieval is
described in
Chapter 9.
In searching for London Investment Trust, for instance, you would enter the
commands:
Command:
which will retrieve records
containing:
Select LONDON
London
Select INVESTMENT
London AND Investment
Select TRUST
London AND Investment AND Trust
that is, the name you want. But the selection you obtain need not necessarily
be confined to the name you are looking for; it would, for instance, apply
also to:
Scottish Investment Trust with London Securities
as well as all other records in which the words London, Investment and Trust
occur in any combination.
You can be more be specific in your searches for multiple-word names by
using special characters to condense such a name into one word for indexing.
Chapter 21 Indexing 173
Using the hyphen
A hyphenated entry like
funded by London-Investment-Trust in conjunction with South East
Securities
will have index entries:
LONDON INVESTMENT TRUST and LONDONINVESTMENTTRUST,
and the last, composite, index entry enables you to retrieve this record with a
single selection command:
Select LONDONINVESTMENTTRUST.
Using the underline
funded by London_Investment_Trust in conjunction with South East
Securities
The names are now indexed only in their composite form, with the underline
itself being indexed too. So, to be precise in your search command, you have
to include the underline, but you need only one command to retrieve this
particular string of names:
Select LONDON_INVESTMENT_TRUST
Wildcards in
search
commands are
described in
Section 10.6.
However, you do not always have to enter such a long name in full in your
search commands. You can often use wildcard characters such as "*" (which
stands for any number of characters, including none), with some significant
fragments of the text. For example:
LON*INV*TRUST
may well match only London Investment Trust in your records.
Effect on sorting
Records are normally stored in the sequence in which they were originally
added to the database, but you can sort them into a different sequence both
for display and output. You can arrange records in:
Custom sequence, based on several fields and using all indexed items in the
chosen fields as sort keys;
Single-field sequence, based on a single chosen field and using only the first
indexed item in the field as the sort key.
Further details of the relevant commands are given in Chapter 8; here we
consider only the effects of condensing characters on the sequence you
would obtain using the Sequence command related to a single field.
Chapter 21 Indexing 174
Assume that the field begins with the indexed names listed in the table
below, and that records are stored in the sequence shown in the first column.
The sequence which you will obtain will depend on the character separating
the words as follows:
! Space Since the command takes into account only the first indexed item in the
field, all names beginning with "Data " will come first in their original database
order, followed by longer, single-word names in alphabetical order, as shown in
the second column in the table.
! Hyphen With hyphenated words, Cardbox uses the composite form in sorting,
and records would be sorted in the sequence shown in the third column.
! Underline The underline ranks as a space in the composite word, and records
would be sorted in the sequence show in the fourth column. Note that this
sequence corresponds to custom sequence with words separated by spaces.
Original
On-line sequence if words separated by:
sequence
a space
a hyphen
an underline
Data Security Devices
Data Security Devices
Data
Data
Database
Data Securities
Data-Acquisition
Data_Acquisition
Data Securities
Data Dynamics
Database
Data_Devices
Data Dynamics
Data Preparation
Data-Devices
Data_Dynamics
Data Preparation
Data Acquisition
Data-Dynamics
Data_Encoding
Data Acquisition
Data Encoding
Data-Encoding
Data_Express
Dataflex
Data Express
Data-Express
Data_Logic
Data Encoding
Data Logic
Dataflex
Data_Preparation
Datamation
Data Processing
Data-Logic
Data_Processing
Datasolve
Data Systems
Datamation
Data_Securities
Data Express
Data Security Systems
Data-Preparation
Data_Security
Data Logic
Data Security Encoding
Data-Processing
Data_Security_Devices
Data Processing
Data Devices
Data-Securities
Data_Security_Encoding
Data Systems
Data
Data-Security
Data_Security_Systems
Data Security Systems
Data Security
Data-Security-Devices
Data_Systems
Data Security Encoding
Database
Data-Security-Encoding
Database
Data Devices
Dataflex
Data-Security-Systems
Dataflex
Datastream
Datamation
Datasolve
Datamation
Data
Datasolve
Datastream
Datasolve
Data Security
Datastream
Data-Systems
Datastream
Chapter 21 Indexing 175
21.4 Custom collating sequences
This chapter has described the standard way in which Cardbox performs
indexing. For specialised applications, you can change the indexing
strategy by defining a collating sequence. You can
! Cause additional characters (including numeric digits) to be treated as letters of
the alphabet.
! Control where in the alphabet those characters should appear.
! Treat upper-case and lower-case characters as being distinct for indexing.
! Treat letter combinations as a single, separate letter for indexing (such as the
traditional Spanish sequence that puts "llamar" after "lograr" but before "mirar").
! Treat a single letter as a pair of letters (eg. German "bißchen" as being identical to
"bisschen".
Custom collating sequence are a complex technical subject, and they are
very rarely needed. You can find full details in the online help: search for
"Collating sequences".
Chapter 22 –
Creating database files
The structure of
database files is
described in
Chapter 2.
Image
databases
are described
further in
Chapter 34.
Each Cardbox database consists of at least two files: the database file and the
format file. They both share the same filename but are of different filetype:
.FIL belongs to the database file, and .FMT to the format file. A database
containing images has an additional image file of type .FIM. Cardbox always
handles all files together.
! For a new database, you first create the format file, and Cardbox will create for
you the corresponding database file.
! When you open an existing database file, Cardbox will automatically open the
corresponding format file as well.
! If the database that you are opening was created in Cardbox-Plus for DOS, and
you have not used it in Cardbox for Windows before, its format information will
be stored in a format file of type .FRM, and Cardbox will offer to create a
corresponding Windows-type format file (.FMT):
For full details of compatibility between Cardbox for Windows and
Cardbox-Plus databases, open the on-line help and search for "DOS/VMS
version".
22.1 Copying, moving and deleting database files
Both the database file and the format file must be in the same directory, and
you must not separate them when copying or moving databases. When
deleting an unwanted database, delete both files.
Chapter 22 Creating database files 177
Saving
session details
is described in
Section 3.6
You must obviously not move or delete any of the databases that Cardbox is
currently using; this will lead to errors sooner or later. Remember also that if
you move or delete any of the databases that were open when you closed the
last Cardbox session, then when you run Cardbox again, it will attempt to
open the same databases, in the same directories, and will report an error if it
cannot find them there.
22.2 Creating the files for a new database
Of the two files required for a new database, you first create the format file,
and then the database file. You can create a new format file either by
designing its native format or by utilising the format file of an existing
database. The latter method is suitable when, for instance, you want to create
a smaller database from some selected records of a large one, and we
describe this method first.
Utilising an existing format file
To create a new database with exactly the same formats as an existing one,
start by copying the existing format file to a new name (for instance, copy
OLDBASE.FMT to NEWBASE.FMT), using either the File Manager or the DOS
Copy command. Then follow the steps illustrated in the picture below.
! Select the command File, Open as if to open an existing database. The new
database does not yet exist and so will not be listed in the dialog box.
Chapter 22 Creating database files 178
! Open List Files of Type in the dialog box and select Format Files (.FMT). The list
boxes will now show the format files: select the newly copied format file and
click OK or press ENTER.
! The box shown in the insert above will next appear; just confirm that you want to
create the new .FIL file for your database.
! Cardbox will create the new database file and display the first record, ready for
data entry. You can now type the data in, but if you want to load data from files
(Chapter 33), then select at this stage File, Quit without saving to exit the Edit
mode.
Creating a completely new database
The steps involved in creating files for a new database are shown in detail
below.
Format design
is described in
Chapter 23.
! Select the command File, New database. Cardbox will display an empty Format
Design Window, as shown above, in which you can design the native format of
the new database.
Chapter 22 Creating database files 179
Once you have designed the native format,
! select the command File, Save. Cardbox will display the Create New Format File
dialog box, to enable you to enter the name under which you want to save the file.
Any already existing format files will be shown dimmed; to help you avoid
duplicating names. Cardbox will never let you overwrite an existing format file
as this would render the corresponding database unusable.
! Finally, confirm in the Open Database dialog box that you want to create the
database file as well.
! Cardbox will create the new database file and display the first record, ready for
data entry. You can now type the data in, but if you want to load data from files,
then select at this stage File, Quit without saving to exit the Edit mode.
! The format file will at this stage contain only the native format that you designed.
You can add additional, alternative formats at any time.
Adding a description to a new database
You will naturally have given your new database a name that identifies its
purpose or contents, but with the name restricted to 8 characters, there is not
much scope for a clear identification. So make it a habit to add also a
description to each database that you create. The description can be viewed
and set in the About This Window dialog box shown in Section 3.4, and it is
also shown whenever you are looking for a file to open.
When you create a new database by utilising a copy of the format file of an
existing one, the new database acquires the description of the original one, so
change it in the About This Window dialog box to avoid possible confusion.
A new database created with a newly designed native format will have no
description to start with.
Chapter 22 Creating database files 180
Changing the appearance of a new database
Appearance attributes (font, size, colour, etc.) are stored in the definition of
individual formats, and a new database utilising a copy of the format file of
an existing one will consequently acquire all the appearance attributes of the
original.
Appearance is
described in
Chapter 7.
A newly designed native format will initially have the default appearance
attributes. If you want to change them, you can do so
! while still designing the format,
! when displaying a record of the newly created database.
You can use the formal procedure for changing the appearance in either case,
but if you already have a database with an appearance you like, you can
transfer that appearance to the new database, using the commands
Window, Give or Window, Fetch described in Chapter 3.
Chapter 23 –
Format design
Chapter 2 told you how formats let you split each Cardbox record into
discrete items of information and define the way in which they are to be laid
out on the screen and on the printed page.
In this part of the manual, we first define the basic elements of a format,
show how they fit together in records of various kinds, and then explain in
detail the definition of each element.
23.1 Main elements of a format
The main elements of a format are shown above. They are shown in the way
that they appear in the Format Design Window when you edit the format.
In addition to the fields that you lay out in the format design window, you
can also attach to your records extra text, for which you do not have to
reserve any space in the format. You merely declare extra text as a property
of the format in the way described in Chapter 26.
In the Format Design Window, Cardbox uses different coloured backgrounds
to distinguish fields and merge blocks from the background. When you are
displaying records, fields and merge blocks normally have the same colour
as everything else, but you can choose to give them different background
and foreground colours for greater contrast. For further details, see
Appearance in Chapter 7.
Chapter 23 Format design 182
Fields
See Chapter
25 for further
information.
Fields are the areas in which data are entered and displayed. Each field has a
name and can also have a caption. In this example we have given the fields
2-letter names (NA and AD) so that it is easier to type their names when
searching. When looking at a record, these field names are not visible, but
any captions that you may have designed are.
Merge blocks
See Chapter
27 for further
information.
Merge blocks are for data display only. They enable you to mailmerge the
contents of fields with some standard text, and you can also use them to
achieve other special formatting effects. Unlike fields, which display only as
much text as their fixed size will allow, merge blocks can be allowed to
expand to display the text in full.
Text
See Section
28.2 for further
information.
Text forms a part of the format background. In this example, we have
entered "For personal correspondence" as a heading and "Addr:" as an
external caption of the address field.
Chapter 23 Format design 183
Lines and Boxes
See Section
28.1 for
further
information.
Lines or boxes can improve the clarity of presentation of your records.
Graphics
See Section 28.3
for further details.
You can paste graphics into the format from the Clipboard and use them
either distinct features in the format or as background to fields.
Chapter 23 Format design 184
Example
This example shows how you can combine the various elements of a format
to produce a letter complete with a heading of your own design.
Chapter 23 Format design 185
Image fields
Image fields are
described in
Any pictures, graphs, documents, etc. stored with your records as images are
Chapter 35.
displayed in a special field, called the image field.
Note the distinction between a picture pasted into the format as a graphic and
a picture displayed in the image field. The former remains the same for all
records, the latter varies from record to record.
Pushbuttons
See Section
28.5 for further
details.
For quick access to special operations, you can design pushbuttons to be part
of your fields. A pushbutton can perform a variety of actions when pressed:
it can run a macro (see Chapter 37), it can run an external program, or it can
send a message to an external program.
Chapter 23 Format design 186
Headings and footings
You can include within a format definition also
See Section
28.4 for further
details.
! page headings and footings, which can be line up with fields for a tabular output
and which can consist either of plain text or of merge blocks incorporating some
data from records, as well as date and time and page numbers.
! record continuation headings and footings which are of similar make-up but
appear only if a record is printed over more than one page.
23.2 The native and alternative formats
You can define several record formats for a database, and they are all stored
in the format file of the database. The first format that you create is the
native format of the database; you can subsequently add other formats for
special purposes, and those additional formats are called alternative formats.
The native format defines the basic structure of your records in terms of the
fields into which you want to segregate the data.
! The native format is the first format that you create for a new database.
! It must contain all fields that you intend to use, and there are also some field
attributes that you can define only in the native format.
! The size of fields in the native format is immaterial. You can use any format for
the entry or display of data, and you can make the fields of appropriate size in the
alternative formats designed for those purposes.
! If you intend to attach extra text to your database records, you must declare extra
text in the definition of the native format.
Alternative formats give you additional flexibility in the presentation and
output of records, and you will generally design each alternative format for a
specific purpose.
! Each alternative format must have a distinct name.
! In an alternative format, you can use only the fields that have been defined in the
native format, but you do not have to use them all, and you can give them a
different position, shape and size. You can also change, add or omit field
captions.
! You can insert fields into merge blocks to mailmerge their contents with some
standard text, or to compile mailing labels.
Chapter 23 Format design 187
You can assign to each format, native or alternative, the following attributes:
Appearance attributes
defining the font and size, text and background
colours, etc., which should be used for screen
display (Chapter 7).
Printer settings
defining how records printed in the given
format should be laid out on the page (Chapter
30).
Description
conveying the purpose of the format, its
properties, or the required printer settings
(Section 23.3)
23.3 Creating and editing formats
The Format Design Window, and the things that you can do within it, are
described in Chapter 24.
To create the native format
Use File, New to create a new database.
Use the Format Design Window to define the layout of the new format.
Use File, Save to save the newly designed native format.
Cardbox will ask you for a filename for the new format file. It will then
create a new format file containing your new native format; create a new
database to go with it; and present you with an empty record so that you can
start entering data.
To create an alternative format from scratch
Use Edit, Format, New to create a new format.
Use the Format Design Window to define the layout of the new format.
Use File, Save to save the newly designed format. Cardbox will ask you
what name you want to give to this new format.
Cardbox will display your existing data in the new format.
To create an alternative format by modifying an existing one
Use View, Change Format to display the format that you want to use as a
basis for the new format.
Use Edit, Format, Duplicate to create a copy of the current format.
Chapter 23 Format design 188
Use the Format Design Window to define the layout of the new format.
Use File, Save to save the newly designed format. Cardbox will ask you
what name you want to give to this new format.
Cardbox will display your existing data in the new format.
To modify an existing format (native or alternative)
Use View, Change Format to display the format that you want to edit.
Use Edit, Format, Edit to start editing this format.
Use the Format Design Window to alter the format.
Use File, Save to save the changes you have made.
Cardbox will display your existing data in the changed format.
Command menus in format design
Most menus applicable in format design have the same names as in
operations on database records, but they naturally contain different sets of
commands.
Open still lets you open a new database window
in the normal way.
saves the format being edited under the
existing name, and Save as under a new name.
Save
Quit without saving discards
the changes made in
the format.
Print this format prints an image of the format
with a full list of fields and format properties.
Close closes the Format Editing
window, leaving the database
window open, and Exit closes
Cardbox. If you issue either of
those commands when there are
unsaved changes in the format,
Cardbox will give you a chance to
save the changes.
Chapter 23 Format design 189
Undo cancels the last change you made in the
format.
Delete
deletes the currently selected item
Select All selects all items in the format. Use
this command if you want to move the entire
format to a new position in the Format design
window.
Edit item applies to the currently selected item
and lets you edit the text associated with the item, including captions in
fields.
Item properties also applies to the currently selected item and opens the
appropriate Properties dialog box for the item. We describe these dialog
boxes individually for each type of format items.
Format properties lets you enter the format's description as well as the
various properties which we discuss in this chapter.
Printer settings
are described in Chapter 30.
As described in Section 23.1, this menu lets you
choose the item to insert in the format. When
designing an alternative format, you will find Field
dimmed once you have inserted in the format all
fields defined in the native format.
When you edit a merge block, the Insert menu gives
you a selection of the parameters that you can insert
in the block. A detailed description of merge blocks
is in Chapter 27.
Chapter 23 Format design 190
This command lets you change fonts,
colours, etc., in the way described in Chapter 7.
Appearance
Sequence of fields is
explained in Section 29.1.
Zoom enables you to view the format in reduced or
enlarged size; it is applicable mainly to large
formats and is described in Section 29.3.
Printable area shows
you how a record printed in the
current format will fit on the printed page with the
current printer settings. See Section 31.5.
Apart from the standard Windows commands and a
list of the currently open windows, this menu
provides the Update command which enables you to
monitor the effects of changes in the format in the
way described in Section 23.3.
Chapter 23 Format design 191
Dialog boxes in format design
We describe the various dialog boxes that you may encounter in format
design in the order in which they may appear.
Change Format
To edit an existing format or to create a
new format based on an existing one, you
must display records in the format which
you want to edit or duplicate.
To change the format,
! Open the View menu and choose
Change Format.
! Select the required format in the View
Format dialog box shown here.
Save As
This dialog box appears in response to the
commands:
Save when you edit a new format, and
Save as ... when you want to create a
duplicate of the format you are editing.
It lists the existing format names and
provides a text box in which you can enter
the new format's name.
You can also save the new format under an
existing name, but in this case Cardbox
will ask you for confirmation that the
existing format can be overwritten.
Chapter 23 Format design 192
Save/Update Format
Cardbox checks the format before saving it or applying it to the database
window, and it would report the following conditions in the Save/Update
dialog box:
! Overlap
Fields must not overlap
anything, and you will have
to clear the overlap before
saving the format. Further
details are in Chapter 25.
! Items outside
boundaries
This is only a warning, in
case you left some items in a
temporary position. If this is
not the case, you can let
Cardbox enlarge the format
automatically. Further
details are in Chapter 24.
Chapter 23 Format design 193
Progress update
If you are doing a complex format design, you may well want to see what a
record would look like if displayed using the format you are designing. You
could always do this by saving the format, having a look at the result, and
editing it again; but there is a quicker alternative.
When you issue the
command to edit a format,
Cardbox usually opens the
Format design window on
top of the corresponding
database window. If you
have enough room to display
both windows, then you will
be able to see the effects of
changes in the format on the
appearance of your records,
without having to save the
modified format.
! To update the database
window, select Window,
Update, or just press F9.
These updates do not take
you out of the Format design
window, so you can carry on
editing the format after each
update.
If the database window is obscured by the Format design window, Cardbox
will still update it, but to bring it into view, you will either have to toggle
through the windows using CTRL+F6 or select each window in turn in the list
in the Window menu.
Chapter 23 Format design 194
Format description
Apart from using the name of the format to indicate its purpose, you can also
add a short description as part of the format's properties, in the way shown
on the left above.
The format's description will be displayed in the Change Format dialog box,
in which you select formats, and also in the About This Window box.
23.4 Deleting alternative formats
To delete an alternative format that you no longer want,
! choose that format in View, Change Format. You can double-check that you
have chosen the right format by looking at the format name in the status line.
! Choose Edit, Format, Delete.
Cardbox will not let you delete the native format.
To restore the last format deleted in the current session,
! Choose Edit, Format, Undo deletion.
Chapter 24 –
The Format Design window
Cardbox will open the Format Design whenever you need to design a format:
see Section 23.3.
You can move and resize the Format Design window in the same way as any
other window. You can also zoom out to see an overall view of a large
format, or zoom in to see a close-up view of a format that has fine details.
Chapter 24 The Format Design window 196
The red boundary slides delimit the size
of the format.
You can optionally split each of the
vertical boundary slides into three, to
provide space for:
! a page heading and footing, in the space
between the red and yellow slides
! a record continuation heading and footing,
in the space between the yellow and blue
slides.
The way in which you can split the slides
is described later in this chapter.
Format size and boundaries
There is no practical limit on the size of the format that you can design - its
width and depth can extend over several windows.
Appearance
control is
described in
Chapter 7.
The size of the format is measured in rows and columns along the scales laid
out between the boundary slides. Each row represents one row of type in the
currently selected font, and one column represents the width of one
character. In a variable-pitch (proportionally-spaced) font, the characters
are, of course, different widths ("i" is the narrowest, "M" the widest): by
default, Cardbox uses a column width somewhat wider than an average
character, but you can adjust this using the Grid Spacing control that is part
of the Appearance attributes of the format.
The area of the format within the red slides determines the size of records as
they will appear in display and print.
Chapter 24 The Format Design window 197
In this example, the lower
vertical slide leaves an
empty line below the two
fields, so records will
appear with a blank line
between them.
Merge
blocks are
described in
Chapter 27
In this example, the right
horizontal slide determines
how far the merge block
for a label can expand
horizontally, and this will
be the width of the label.
Automatic format enlargement
You can position items outside the boundaries when you design a format, but
Cardbox will refuse to save such a format unless you let it enlarge the format
to include those items. It will do so by moving the appropriate boundary
slide for you.
Chapter 24 The Format Design window 198
Enlarging the format by moving the boundary slides
A new format starts with the initial size of 1 row by 1 column. If you want to
define the format size yourself, rather than let Cardbox adjust it when you
save the format, you can do so by moving the boundary slides.
Note You may need to scroll the window to see the slide you want.
Extending the format within the Format Design window
To move the outer slide to
a new position outside the
current format boundary:
! point to the required
position along the scale
bar, hold down SHIFT and
click. The slide will move
to the new position.
To adjust its position either
way:
! point to the slide to
make the cursor change to
a sharp-pointed arrow, and
drag the slide to its new
position.
Extending the format beyond the Format Design window
To extend the format
boundary outwards:
! drag the slide to the
edge of the window; the
format and the scale will
scroll inwards, giving you
room for a further
extension of the boundary.
Chapter 24 The Format Design window 199
You can use the same technique to
extend the format below the existing
boundary or below the lower edge of the
Format design window.
In this case, drag the slides along the
vertical scale, again using the left mouse
button.
Extending the format inwards of the existing items
Cardbox never leaves the
inner slides far away from
the top left-hand corner of
the Format Design
window; all that it leaves
is one empty row and
column.
Consequently, you must create the necessary space if you want to insert
larger items above or to the left of those already existing close to the
boundary.
The easiest way to create this extra space is to move the inner slides away
from the existing format items. To do so,
! drag the left slide towards
the edge of the window.
Cardbox will scroll the
format and the scale to
the right, inserting a
column to the left of the
format and giving you
room to move the slide
further to the left.
! Move it as far as you need
to, and release the mouse
button.
You can use the same technique to add empty rows above the existing
format. In this case, drag the top slide on the vertical scale towards the top of
the Format Design window.
Chapter 24 The Format Design window 200
Alternatively, you can
move the existing format
items away from the
corner, as a block.
Here is an illustration of
how you can do this.
Creating space for headings and footings
There are two kinds of headings and footings:
! Page headings appear at the top of every printed page. You can also get them to
appear at the top of the window when you are displaying records. Page footings
appear at the bottom of every printed page.
! Record continuation headings apply only to large records that are split across
page boundaries, and appear at the top of the second and subsequent printed page
of such records. Record continuation footings similarly appear at the bottom of
each printed page of a split record except the last.
To create a heading or footing, you have to reserve space for it and then put
some items into that space, in the way described in Section 28.4.
To make space for headings and footings, you split the red slide at the top or
bottom of the record. Here, for example, is how to split the slide at the
bottom to define the space for footings.
1. To create space for a page footing, bring the cursor to the lower slide and drag it
down, using the right mouse button. A yellow slide will be left behind: this marks
the top line of the footing. The rows of the page footing are numbered F1, F2, etc.
Chapter 24 The Format Design window 201
2. If you want a record continuation footing, drag the yellow slide next, again using the
right mouse button. This will leave a blue slide behind, which will mark the first line
of the record continuation footing. The lines will be numbered f1, f2, etc.
3. If you only want a record continuation footing and not a page footing, now drag the
yellow slide until it disappears under the red one (use the left mouse button).
You can change the positions of the three coloured slides by dragging them
(using the left mouse button as in normal dragging).
4. By dragging the red slide, you change the depth of the page footing.
5. By dragging the yellow slide, you transfer rows between the page footing and the
record continuation footing, keeping their combined depth unchanged.
6. By dragging the blue slide, you increase the depth of the format, leaving the
combined depth of the footings unchanged.
You can create page headings and record continuation headings in just the
same way as footings, but using the slide at the top of the format rather than
at the bottom.
Summary
! You must first create the space for a page heading or footing before you can
create the space for a record continuation heading and footing.
! The left mouse button moves slides, the right button splits them.
# Red splits into red and yellow,
# Yellow splits into yellow and blue.
Chapter 24 The Format Design window 202
24.1 Defining format items
Format items fall into the main types described in Section 23.1, and the basic
steps in their definition are the same for all of them. We describe those
common steps in this section, and specific properties of each type are
described under separate headings later in this manual.
Inserting format items
To insert an item in the format, select the
appropriate command in the Insert menu. Lines
and boxes share the same command because a line
is basically a one-dimensional box
Fields can be inserted only in the main format area.
Other items can be inserted into any part of the format, including the spaces
allocated to headings and footings.
You can insert a graphic only from the Clipboard, and the Paste graphic
command will be dimmed if the Clipboard is empty.
Marking out the position and size
Once you have selected an item to insert, the cursor will change to a small
bright box (as shown below), and the status bar will remind you which item
you are about to insert. The status bar also shows the current cursor position.
Position the cursor where you want the item to be inserted and depress the
left mouse button (a small dark rectangle will appear under the cursor). Drag
the cursor until the rectangle reaches the shape and size you want, then
release the button.
Note: Inserting a text item is a little different: you just click the mouse, and
then type the text. For more information, see Section 28.2
Chapter 24 The Format Design window 203
What you see next depends on the item you are inserting into the format.
Field When inserting a field into an alternative
format, you will next see the field as shown in this
example. When creating a new field in the native
format, Cardbox will first ask you for its name and
some other details. See Chapter 25.
Line or box On releasing the button, you will see
a box, as illustrated. To draw a line, drag the cursor
along the same row or column. You can build up a
box from individual lines; but you will have to
move or delete each line individually.
Graphic or pushbutton A graphic stored as a
bitmap on the Clipboard will appear in the
rectangle you have drawn. To avoid distortion,
make sure that the rectangle has fairly close
proportions to the graphic.
See Section 28.3 for an explanation of the term Foreground picture and of
the way in which you can change it into a background picture for fields.
Selecting items
To perform any editing operation on an item, you have to select it. To do so,
just click on the item on the screen.
! Left click will display the item with sizing handles, as shown for a field, box and
picture in the last section above. The use of sizing handles is described below.
! Right click will additionally open a dialog box for setting the item's properties,
which give you extra control over the item's appearance and behaviour.
As an alternative, you can select a field by clicking on its name in a dropdown list. You can also select whole groups of items, to move them or delete
them, in the way described in Section 29.2.
Chapter 24 The Format Design window 204
Resizing items
To resize an item, select it so that it has sizing handles. Move the cursor onto
one of them, and it will change shape to a double-headed arrow. Drag the
arrow to change the outline of the item as required, then release the mouse
button.
You can move a mid-side sizing handle only at right angles to the side, but
you can move a corner handle in any direction to change the shape of the
item as you require.
For text items, the squares are not sizing handles (text items size themselves
according to the text they contain) but act as anchor points in alignment. See
Section 28.2 for further details.
Moving items
To move an item, point to it and depress the left mouse button. The cursor
will change shape to a four-headed arrow; drag the arrow with the outline of
the item to the required position, then release the button.
When moving a box, you must point to one of its edges.
Deleting items
To delete an item, select it and press Del or
select Edit, Delete. This applies to any item,
including text.
Chapter 24 The Format Design window 205
Undoing changes
To undo the latest move, resizing or deletion of an item, press CTRL+Z or
select Edit, Undo.
Chapter 25 –
Fields in formats
Fields are the areas in which you enter and display data. In this chapter we
deal only with fields containing textual data.
You can divide records into any number of fields, and there is no practical
limit on the size of any field. The number and size of fields has no bearing
on the disk space required to store your database, which depends only on the
amount of text that the database contains.
The properties which you define for each field are described below, and the
procedures for defining fields and setting their properties are explained in
later sections of this chapter.
Position and size
! Each field in a format occupies a separate rectangular area, not overlapping any
other field or format item.
! The size of the field does not restrict the amount of data that you can enter in it,
only the amount that can be displayed without scrolling .
! The shape and size of any given field can be different in different formats.
Chapter 25 Fields in formats 207
Multi-line fields
If you want to enter text in separate lines, as in the address field in this
example, then make the field as deep as necessary. In a single-line field, you
can enter only one line of text, with horizontal scrolling if necessary, so
when you display multi-line text in a single-line field, all lines of text are put
together into one long line.
Overlap
Each field must occupy an area of its own,
without overlapping any other item. An
overlap is indicated in the Format Design
window by a pattern of dots, usually red. This
picture illustrates an overlap between fields
AA and BB, and between field AA and the
box.
Cardbox does not object to overlapping fields
while you are designing a format, but will
refuse to save the format until you clear the
overlap.
Overlap is allowed between items other than
fields, and you can also put a field on top of a
background graphic - see Section 28.3.
Name and description
! Each field must have a name, which must be at least 2 and 64 characters. This
name is used to identify the field in searches and sorting.
! The name is specified in the native format and it applies in all formats.
! Each field can have a short description as well as a name. The description is
optional; you define it in the native format and is intended to help you identify the
field in drop-down lists.
NONAME1 Name of contact
POSITION_IN_COMPANY
CO Name of organisation
AD
C1
! As you insert a new field into the native format, Cardbox tentatively assigns to it a
name consisting of the word NONAME plus a number, and you can, if you like, let
the field keep that name and give it a description to tell you what the field
contains.
Chapter 25 Fields in formats 208
! The field name does not appear when you are browsing through records, but it is
displayed in the status bar when you edit a record.
It is generally a good idea to give a field a short name and then a longer,
more informative description. This saves typing if you ever want to type a
field name for a search (though Cardbox never makes you do this) and lets
you see more information in the drop-down lists of fields that Cardbox
presents. You can, if you want, give the field a longer name and not bother
with a description.
Captions
! A short caption can be inserted at the beginning of the field to identify its contents
during data entry and display.
! You can use different captions for the same field in different formats.
See
Appearance
in Chapter 7
The caption occupies the same space as the text of the field, but you can use
a different colour or typeface, in order to distinguish it from the text.
In multi-line fields, it is better not to give the field a caption, because it will
push the first line of text to the right. To keep a neat left alignment of text in
a multi-line field, put a text item into the format, next to the field.
Indexing mode
! The indexing mode helps you control the way in which text in the field is
indexed.
! You specify each field's indexing mode in the native format, and it applies to the
field in all formats.
Chapter 25 Fields in formats 209
You have a choice of four modes.
None
Nothing in the field can be indexed.
Manual
Indexing of text entered from the keyboard is in this mode left
to you. Nothing you enter will initially be indexed, but you
can change a word from unindexed to indexed (and back
again) by pressing the CONTROL key or by clicking the right
mouse button when the cursor is on the word or immediately
by it.
Automatic
This works just like Manual, except that words entered from
the keyboard start by being indexed.
All
Everything in the field will be indexed, and you cannot
change this.
25.1 Creating fields in the native format
To create a new field in the native format,
! choose Field in the Insert menu, or press CTRL+F
! alternatively, open the Field drop-down box in the status bar and select
Add a new field.
In response, Cardbox will change the cursor to a small bright box, with
which you define the position and shape of the field in the way described in
Section 24.1.
Chapter 25 Fields in formats 210
Once you have marked out the field in the format, Cardbox will display these
two dialog boxes, in which you can change the field's name to a name of
your choice, add a description of the field and set its indexing mode in the
way described earlier in this chapter.
If you want the description of the field to be the same as its caption, then
enter the caption only and leave the description box blank.
The View box and the associated Set button apply to the special user
interfaces such as radio buttons and check boxes, which we describe in
Chapter 29. Validation is described in Chapter 36. In version 2.0 of
Cardbox, the Field Properties box also has an Appearance button to let you
specify a separate appearance for an individual field, overriding the
appearance of the format as a whole.
Having set the field's properties,
choose OK, and the field will
appear in the format with sizing
bars, which enable you to adjust
its shape and size, if required.
Chapter 25 Fields in formats 211
25.2 Inserting fields in alternative formats
To insert a field in the alternative
format,
! choose Field in the Insert menu, or
press CTRL+F. In response,
Cardbox will list the fields which
exist in the native format but are
not yet present in the current
alternative format.
! Alternatively, open the Field dropdown list, which will show all
fields in the native format, with
check marks indicating the fields
which are also present in the
current alternative format.
Select the field you want to insert and mark out its position and size in the
way described in Section 24.1.
The field will be inserted in the format with its name, description and
indexing mode as defined in the native format, but it will have no caption
until you give it one.
If you want to enter a caption right away,
then press ENTER; the first line of the field
will change colour and display the insertion
point. Having entered the caption, press
ENTER again or just click anywhere in the
format.
Chapter 25 Fields in formats 212
Setting field properties
The Field properties dialog box was
shown earlier in this chapter for the
native format, and this is what it
looks like for an alternative format.
You can open this dialog box in the
way described in the next section.
The dimmed options are those
which you can set only in the native
format, but you can set the
following:
Caption which can be different
from that in the native format or
omitted altogether.
Read-only restriction
can be
imposed only in an alternative
format.
(Cardbox version 2.0) to give the field an appearance different
from the format as a whole.
Appearance
options for special user interfaces can be set independently for each
format, so you can use radio buttons or check boxes in some formats and
plain text in others.
View
25.3 Changing field properties
The properties which you can define for a field in an alternative format can
be changed quite freely, but a change of certain properties definable in the
native format requires some care.
Field name You can change a field's name in the native format, and it will be
automatically changed also in all alternative formats and merge blocks. But
it will not be changed in any macros that refer to the field, and you will have
to make any necessary changes yourself.
Caption
Field captions can be changed freely, independently in each format.
You can change the field descriptions either for individual
fields by opening the Field properties dialog box for the field when editing
the native format, or review the descriptions of several fields in one
operation, in the way described below.
Field description
Chapter 25 Fields in formats 213
Type You should not attempt to change the type specification once you have
data in the database. You can specify only one field as the image field in a
database.
A change of the indexing mode of a field does not affect the existing
text, it will only affect the indexing of the text that you enter in the field
afterwards. If you want to change the indexing of the existing text to
correspond to the new indexing mode, then refer to the section Alter field
index etc. below.
Index
Access to field properties
! To open the Field Properties dialog box for a field, right click on it.
! To access the caption for editing directly, double click on the field.
Alternatively, click on the field to select it, then
! press ENTER or choose Edit, Edit item to edit
the caption, or
! press ALT+ENTER or choose Edit, Item
properties to open the Field properties dialog
box for the field.
Reviewing field descriptions
The Field properties dialog box enables you to change the description of the
currently selected field. If you would find it easier to review the descriptions
of fields when you can see several of them at once, then proceed as follows.
When editing the native format,
choose Format properties in
the Edit menu; this command
will open the dialog box shown
on the right.
Next, choose Field
descriptions to open the
Change Field Descriptions
dialog box shown below.
Chapter 25 Fields in formats 214
To change the description
of a field, select it in the
list and edit its description
in the text box below the
list. To transfer the
changed description to the
list, press ENTER or just
select any other field in the
list.
Finally, choose Store
changes.
After altering the index mode
Here are some notes on what happens when you change the indexing mode
of a field.
Changing indexing to Manual or Automatic
Nothing happens to existing text. You can control the indexing of text that
you enter in the future, or alter the indexing of existing text.
Changing indexing to All
All text that you enter in future will be indexed. Some records that are
already in the database may contain unindexed text in this field (because that
text may have been entered when the indexing mode was not All). There are
two ways in which you can resolve this situation:
! When you edit a record, go to this field, and press CTRL, or click with the right
mouse button, or use the command Edit, Index on. Any of these actions will
make sure that the whole of this field is indexed.
! Alternatively, use the command File, Utilities, Adjust indexing in the way
described below.
Changing indexing to None
None of the text that you enter in future will be indexed. Some records that
are already in the database may contain indexed text in this field (because
that text may have been entered when the indexing mode was not None).
There are two ways in which you can resolve this situation:
! When you edit a record, go to this field, and press CTRL, or click with the right
mouse button, or use the command Edit, Index off. Any of these actions will
make sure that the whole of this field is unindexed.
! Alternatively, use the command File, Utilities, Adjust indexing in the way
described below.
Chapter 25 Fields in formats 215
Adjusting indexing of existing text
To adjust the indexing of the existing
text in fields whose indexing mode
you changed to All or None,
choose File, Utilities, Adjust
indexing.
This command will scan the whole database and make sure that all text is
indexed in fields whose indexing mode is All and all is unindexed in fields
whose indexing mode is None. It is much faster than editing or batch-editing
the whole database.
25.4 Deleting fields
WARNING Deletion of a field in the native format may
lead to an unrecoverable loss of data stored in that
field.
To delete a field in a format, select it and press the DEL key or choose Delete
in the Edit menu. The command erases the field in the Format Design
window.
Wider effects of the deletion depend on whether you have deleted the field in
an alternative format or the native format.
Field deleted in an alternative format
Effect on stored data
Deletion of a field in an alternative format does not have any effect on the
stored data.
Effect on searches
Since you can perform index searches on all fields, regardless of which
fields are in the format, deletion of a field has no effect on index searches.
Reinstatement of the field
To reinstate a deleted field, insert it again in the normal way.
! If you have not saved the format since deleting the field, the field will be
reinstated with its original caption.
! If you have saved the format since deleting the field, the original caption will not
be restored.
Chapter 25 Fields in formats 216
Field deleted in the native format
When you delete a field in the native format,
! it is deleted also in all alternative formats,
! all references to the field are erased in merge blocks.
Effect on stored data
Deletion of a field does not have an immediate effect on the data stored in it.
Whenever you edit a record and save it, data will be lost from the deleted
field in that record.
Effect on searches
You cannot perform any searches on deleted fields.
Effect on new fields
Until you explicitly purge deleted fields in the way described in the next
section, you cannot assign their names to a new field.
Reinstatement of deleted fields
Until purged, deleted fields are listed in the Insert a Field dialog box (native
format only) and they are displayed without a checkmark in the list of fields
at the foot of the Format Design window. You can select the field to reinstate
in either list, and the contents of the field will also be restored except for the
records which you edited when the field was deleted.
! If you have not saved the format since deleting the field, then it will be reinstated
with its original caption and description.
! If you have saved the native format since deleting the field, it will be reinstated
only with its original description, and the caption will be lost.
Chapter 25 Fields in formats 217
Purging deleted fields
If you are quite certain that you will not want to recover the data from the
fields you have deleted, then you should purge them in order to:
! free the disk space occupied by the unwanted data, and
! avoid the spurious reappearance of the data in new fields that you may
create in future.
The command to purge deleted
fields is in the File, Utilities menu.
It reports the fields that will be
purged in the dialog box shown
below.
The command will purge all deleted fields, in the entire database regardless
of the level of selections at which you enter it, as long as you let it proceed to
its normal conclusion.
There are two stages involved in the purging of deleted fields, with the
progress of each stage reported in the boxes shown below.
1. Erasure of data in the database file.
2. Removal of the relevant terms from the index.
Chapter 25 Fields in formats 218
Interrupting the purging of fields
The Cancel button in the first box above will interrupt the erasure of data,
and Cardbox will then automatically remove from the index any terms have
already been erased from the database file, without giving you any means to
interrupt this stage. Completion of this stage is essential to preserve integrity
of indexing.
Chapter 26 –
Extra text
Extra text is like a continuation sheet attached to a record, but unlike a real
sheet of paper, it has no definite length or width. You can make the extra text
as long as you like, and it is automatically word-wrapped within the width of
the window in which you enter or display it, and within the margins of the
printed page.
Declaring extra text
If you want to attach extra text to records in your database, you have to
declare it as a property of the native format. You can then make a similar
declaration for every alternative format in which you want to display or edit
extra text.
To declare extra text as a property
of a format, edit the format, select
Edit, Format properties and
turn on the Format contains extra
text check box.
If you want the format to start in
"Split window" mode (see next
page), turn on the Format display
starts with extra text visible check
box as well.
Properties of extra text
Extra text is essentially an additional field to the standard fields defined in
the format. In terms of the properties of standard fields, the properties of
extra text are:
Position and size
You do not have to define the position or size of
extra text. It can be edited, displayed, and
printed either on its own or with the associated
record. In the latter case, extra text comes below
the main record.
On the screen, extra text is formatted to fit the
width of the window. When printing, you have
the choice of making it as wide as the record or
as wide as the margins of the printed page.
Chapter 26 Extra text 220
Name=**
In drop-down lists of fields and in merge
blocks, extra text is identified by a double
asterisk.
Caption
None
Description
None
Indexing mode =None
You cannot index anything, but you can still search
extra text for specified words or phrases.
Extra text in record display
You can display extra text with or without the associated main record, or
leave it out of the display. The controlling keys are F3 and SHIFT+F3, or you
can set your choice in the View menu.
With the extra text not
selected for display, you may
get several records displayed
in the database window.
With the Split window
option selected, the main
record shares the database
window with extra text.
When selected for display on
its own, extra text is shown
for one record at a time.
Chapter 26 Extra text 221
Notes on split window display
! You can arrange for a format to appear initially in this mode by selecting the
appropriate check box in the Format Properties dialog box shown earlier in this
chapter.
! You can adjust the division between the main record and the extra text by
dragging the sizing bar that separates them.
! You can scroll the two portions of the window independently.
Extra text in editing
When extra text is displayed in the database window, you can edit it in the
same way as any other field: with split window display, this includes
dragging and dropping between extra text and fields in the main record, as
described in Section 18.5.
Extra text in printing
You can print extra text with or
without the main record, or leave it
out. You specify your choice by
setting the Print what? option in
the Print command dialog box.
Chapter 26 Extra text 222
Here are some examples of how you can make extra text appear in print. The
first picture shows extra text alone, printed continuously from several
consecutive records. The other two show extra text printed immediately after
each main record; in the middle picture, printed to the margins of the page,
and in the right-hand picture with its width restricted to the width of the
record.
The Variable text width option is set in the Records option in the Printer
Settings dialog box; see Section 31.3 for further details.
Chapter 26 Extra text 223
Purging extra text
You can delete extra text in individual records by editing them in the normal
way, but if you want to remove extra text from the entire database, then
proceed in the following way.
Edit the native format, select
Edit, Format properties and
turn the
Format contains extra text check
box off. Then save the format.
Having effectively deleted the
"extra text field", you can
purge the data which it
contained in the same way as
for a normal field on the main
card (Section 25.4).
Chapter 27 –
Merge blocks in formats
Merge blocks in formats enable you to mail-merge data to produce form
letters, mailing labels, as well as other documents in which you want the
layout to suit the data in a particular record rather than to conform to a fixed
format.
Soil Mechanics Consultants
22 Merton Road
London
SW23 7ED
For the attention of Robert Smith, General Manager
Dear Sirs,
Re: Computer Maintenance contract, No DHB/7896
Chapter 27 Merge blocks in formats 225
I write to invite your renewal of the above contract for a further 12 months from 1/4/93 at a fee
of £1,678.55. I am sorry that a small increase from the £1,623.45 you paid last year has been
necessary to cover higher labour costs.
The top of this illustration shows a record; the middle shows a format
containing merge blocks; and the bottom shows the resulting letter. The
merge blocks consist of some text and field names enclosed in curly
brackets. These are field references that tell Cardbox where to insert the
contents of the field.
In headings and footings, merge blocks can also display:
! page numbers
! record numbers
! the size of the current selection
! date and time of printing
! print job identification.
27.1 The properties of a merge block
A merge block can have certain
properties which are not applicable to
normal fields, and you set them in this
dialog box. As shown below, the
properties which you choose will affect
the appearance of the mailmerged text,
and you should bear this in mind when
deciding where to position the block,
what size to make it, and how to lay
out the text and field references within
it.
Automatic height
Automatic width
These properties allow the block to expand from its initial size to whatever
size is necessary to show the whole of the mailmerged text for each record.
Here is an example.
The two merge blocks,
represented in this format
by dark grey rectangles,
need only be large enough
to let you see what fixed
text and field references
they contain.
Chapter 27 Merge blocks in formats 226
Automatic width lets the
merge block expand
horizontally as far as the
nearest item to the right of
it or, if the space to the right
of the block is clear, to the
boundary of the format.
Automatic height lets the
block grow to as many lines
as the mailmerged text
requires, pushing down the
format items beneath it.
Conversely, if there is
nothing to be displayed in
the block, automatic height
will reduce it to zero lines.
Automatic-height merge blocks are not allowed in the native format.
With automatic-height merge blocks in the format, the record size may thus
vary from one record to another, depending on how much text the records
contain in the merged fields.
However, headings and footings always retain the number of lines allocated
to them in the format, and automatic-height merge blocks are not allowed
within them. So, if you want to include a multi-line field in a heading or
footing, to show the address for instance, you must either reserve enough
lines in the heading or footing, or pack the field into one paragraph in the
way shown later in this chapter.
Omit text if all fields are blank
With this option selected, no fixed text is output if there are no data in the
fields to which the block refers.
Chapter 27 Merge blocks in formats 227
Here is an example of how you can use this option for a conditional
paragraph in a letter, in this case, the middle paragraph referring to the
required deposit. If there is no entry in the deposit field, the entire paragraph
is omitted, as in the second letter.
If you want the merge block to leave absolutely no trace in the output, you
should also select Automatic height – otherwise it will come out as a blank
space.
Alignment
Alignment is set by option buttons in the
Merge Block Properties dialog box. As a
reminder, Cardbox will darken the relevant
sizing bars when you select the block. The
chosen alignment will apply to everything
in the merge block, both fixed text and
field references.
If you select automatic width for the merge block, then the effective margins
for alignment are the margins of the expanded block.
Pack multi-line fields into one paragraph
With this option selected, Cardbox will concatenate the lines of a multi-line
field into a long single-line paragraph.
Chapter 27 Merge blocks in formats 228
With the option not selected, the multi-line field will be truncated to fit the
number of lines in a merge block with no automatic height adjustment.
In headings and footings, where no automatic height adjustment is allowed,
you must thus remember to pack multi-line fields into one paragraph if the
heading or footing is only one line deep.
Appearance (Cardbox version 2.0 and above)
Press this button to give the merge block its own appearance, overriding the
appearance given to the format as a whole.
View options
You can optionally output a merge
block (usually a pure number) in
the form of a bar code. See Section
29.4 for further details.
27.2 Defining a merge block
Here are the main points that you should bear in mind when defining merge
blocks.
! You can define any number of merge blocks in a format, but they must not
overlap with any other item in the format. Expansion of a merge block with
automatic height or width will never cause an overlap.
! Formats containing automatic-height merge blocks cannot be used for editing
records. This means that the native format cannot contain automatic-height
merge blocks.
! You can insert a field into a format only once, but you can insert the contents of a
field as many times as you like, by putting references to it into merge blocks.
You can even refer to the same field more than once in the same merge block, if
you want.
! Merge blocks can contain references only to ordinary text fields, and not to any
special fields such as object fields or image fields.
To insert a new merge block in the format you are editing, first mark out its
position and size. Having done so, you can enter its contents and specify its
properties.
Chapter 27 Merge blocks in formats 229
Defining the position and size
To define the position and size of a
new merge block, type Ctrl+M or
select Merge block in the Insert
menu in format definition.
A detailed
description of
positioning
and sizing
format items is
in Section 24.1.
The cursor will change shape to a
small bright box, and you drag it to
define the area of the block in the
standard way.
The new merge block first appears
as a white rectangle, ready for the
entry of text or field references.
Entering text and data references
Apart from alignment, which determines the initial position of the insertion
point within the merge block and the direction in which the entered text
expands, none of the merge block properties have any effect on the way in
which you enter text or the various data references.
To enter text into an empty merge block,
! double click on it, or
! click to select it, then press ENTER or choose Edit item in the Edit menu.
To edit the existing contents of a merge block,
! double click on the block; the
insertion point will appear in
the cursor position;
or,
! select the block and press
ENTER, or choose Edit item in
the Edit menu.
In the latter case, the whole text of the merge block will be automatically
selected, so you can easily overwrite it. If you intend to make only minor
changes, then make sure that you de-select the text by moving the insertion
point before typing anything. To move the insertion point, click on its
required position or use the keys listed in the following table.
Chapter 27 Merge blocks in formats 230
To move the insertion point
Type
To a new line
CTRL+ENTER
Up one line
UP ARROW
Down one line
DOWN ARROW
One character to the left
LEFT ARROW
One character to the right
RIGHT ARROW
One word to the left
CTRL+LEFT ARROW
One word to the right
CTRL+RIGHT ARROW
To the beginning of the line
HOME
To the end of the line
END
To the beginning of text in the block
CTRL+HOME
To the end of text in the block
CTRL+END
When you have finished entering or editing text, click elsewhere in the
format or press ENTER. You can cancel the changes you have just made by
pressing ESCAPE instead of ENTER.
Entering the fixed text
You can enter and edit the fixed text in a merge block in the same way as
text in a normal field, except that if you want the merge block to contain
several paragraphs, you will have to use CTRL+ENTER to start a new
paragraph instead of ENTER (because ENTER will terminate the editing of the
merge block).
Automatic width will not widen the
merge block while you are
designing the format, so text will be
word-wrapped if necessary. When
you are displaying or printing
records, Cardbox will make the
merge block as wide as possible.
Chapter 27 Merge blocks in formats 231
Automatic height will
similarly not enlarge the
block while you are
designing the format: text
will be scrolled if necessary.
When you are displaying or
printing, the merge block
will grow or shrink to fit its
contents.
Entering data references
Data references tell Cardbox where to insert data into
the merge block. When you are editing the merge
block, they appear as specifications enclosed in curly
brackets.
You can either enter data references by hand, or
choose them from the Insert menu, which will appear
in this form when opened while you are editing a
merge block.
Field references
A field reference appears as a field
name enclosed in curly brackets, e.g.
{NA}.
If you choose Insert, Field,
Cardbox will display a dialog box to
let you select the field to insert.
On display and output, each field
reference is replaced by the full text
of the field, as long as the merge
block is large enough or is allowed
to expand with automatic height or
width. The format of the output text
also depends on the setting of the
Pack multi-line fields option, described
earlier in this chapter.
Page numbers
Page numbers appear in headings and footings. In page headings and
footings, they are page numbers within the whole print run; in record
continuation headings and footings, they are page numbers within the
Chapter 27 Merge blocks in formats 232
current record. A page number appears as {*Page} when you are designing a
format. You can insert it by using the command Insert, Page number.
Record number and number of records
The number of records appears as {*Records} when you are designing the
format, and you can insert it using Insert, Number of records. On display
or output, it is replaced by the number of records in the current selection.
The record number appears as {*Record}, and you can insert it using Insert,
Record number. On display or output, it is replaced by the record's position
in the current selection: the first record is 1, the second is 2, etc.
Date or time
Cardbox can insert the date and time in any format you like. You tell it the
format by showing it how a reference date and time would appear in that
format.
The reference date is 4th July 1976, which was a Sunday
If you want to use a 24-hour clock, the reference time is 01:02:03
If you want to use a 12-hour clock, the reference time is 9.02am
The Insert Date dialog box offers you a choice of formats for the date, or you
can enter your own. At the bottom of the dialog box, you will see the current
date in that format, as a confirmation (to be precise, what you see is the date
and time when you started the current Cardbox session).
While you are designing the format, the merge block will show the reference
date or time that you have entered. When you are displaying records, the
Chapter 27 Merge blocks in formats 233
merge block will show the date and time when you started the current
Cardbox session. When you are printing, the merge block will show the date
and time of the start of the print run.
Print run identification
If you plan to make several
different selections and print each
of them using the same format, you
may want to add an identification to
the output so that you can tell
which printout is which. The print
run identification does this. It
appears as {*ID} when you are
designing the format, and you can
insert it using Insert, ID. On
display, it is blank. On printing, it
contains whatever you may have
entered as ID in the Print dialog
box.
Defining merge block properties
A newly created merge block is left-aligned by default. To change this, or to
give it additional properties, use the Merge Block Properties dialog box, as
described earlier in this chapter.
To open the Merge Block Properties dialog box,
! make sure you are not currently editing the text of the merge block (if you are,
click elsewhere or press ENTER);
! right-click on the block, or
Chapter 27 Merge blocks in formats 234
! click on the block to select it, unless already selected, then either press
ALT+ENTER or select Item properties in the Edit menu,
27.3 Errors in merge blocks
Cardbox checks data references in the merge block as soon as you quit
editing it, and here are two examples of the error reports that it may display.
You will not be allowed to save the format, or even to edit any other item,
until you have corrected all detectable errors in the merge block.
27.4 The appearance of merged text
See
Appearance
control in
Chapter 7.
Fixed text in merge blocks appears in the style chosen for captions, and
contents of fields appear in the same styles as in normal display of records.
So, you can highlight indexed terms in merge blocks as well as in ordinary
fields. but it would more usual not to make such a distinction in a letter or
document, and to output text in a uniform style, as in the lower example
above.
You can give a merge block its own unique appearance by pressing the
Appearance button in its Properties dialog box. This affects the merge block
as a whole, but there are also some special codes that you can use within
merge blocks:
{+B} and {-B}
will start and cancel bold printing, respectively
{+I} and {-I}
will start and cancel italics, and
{+U} and {-U}
will start and cancel underlining.
Chapter 27 Merge blocks in formats 235
Here is an example.
You can apply these display attributes in any combination, and any attribute
that you do not explicitly cancel will apply to the end of the merge block but
not beyond it.
Chapter 28 –
The format background
You can build up the format background from lines and boxes, fixed text and
graphics.
! The format background is optional, and each format can have a different
background.
! Lines, boxes, or fixed text must not overlap any fields, but you can use graphics
as a background to fields.
! There are no restriction on the overlap between the various items of the screen
background.
28.1 Lines and boxes
To enter a line or box in the format you are editing, press CTRL+L or select
Line or box in the Insert menu, then mark out the line or box using the
method described in Section 24.1.
To change the width of lines, type CTRL+A or use View, Appearance to
open the Appearance dialog box, and choose another width as shown above.
The change will apply to all lines and boxes in the format. With Cardbox
version 2.0, you can also adjust the width and colour of individual lines:
right-click on the line, then press the Appearance button in the resulting
dialog box.
Chapter 28 The format background 237
Boxes are hollow inside, so if you
want to move a box, you must bring
the cursor to one of its sides.
Lines and boxes normally work within each record separately. You can also
make them run continuously from one record to the next, to give the
appearance of a ruled form. To do this, use the menu command Edit,
Format Properties and press the button marked "Overlapping boxes". Then
press the F1 key and Cardbox Help will give you full instructions.
28.2 Fixed text
! You can enter only one line of text at a time.
! The appearance of text is controlled by the "Captions" entry in the appearance of
the format as a whole, but in Cardbox version 2.0 you can override this by using
the Text Properties dialog box.
! You can anchor the start, middle, or end of a string of text in a chosen column to
fix it in relation to other items of the format.
! You can use this anchoring to obtain any desired alignment of a block of text,
such as the external field captions in the example below.
Tip A text item can only be one line long. If you want several lines, you can
create several text items; or you can create a merge block that is all text
without any field references. See Chapter 27 for more information about
merge blocks.
Chapter 28 The format background 238
Entering text
To enter fixed text in the format you are editing, press CTRL+T or select Text
in the Insert menu.
The cursor will take the shape shown here.
Click where you want the text to start. A
flashing insertion point will appear on a
coloured background. Enter the text in the
normal way, then
! if you want to leave the text selected, so that
you can move it or change its alignment, press
ENTER.
! if you want to leave it as it is, click on any
other part of the format.
Note that the pairs of squares that appear in selected text are not the normal
sizing handles that appear in other selected format items. They act as anchor
points in alignment, in the way described below.
Having entered a line of text, you can select it and move it like any other
format item.
Chapter 28 The format background 239
Aligning text
By default, newly entered text is left-aligned, but you can change the
alignment either with the Text Properties dialog box or by reassigning the
anchor points.
Anchor points
When you select a line of text, Cardbox will display in solid colour one of
the three vertical pairs of squares, depending on which alignment is currently
in force. This pair forms an anchor point which will remain fixed in the
given column of the format until you move the text.
The anchor points will be automatically
moved to another position as you change the
alignment using the Text Properties dialog
box shown above, but you can alternatively
change the alignment by changing the
anchor points.
To do so, bring the arrow-shaped cursor to
either square of the required pair, and the
cursor will change shape to that shown,
respectively, for the centre, right, and left
pair. To make the chosen pair the anchor
point for the text, just click to transfer the
solid colour to it.
Editing text
When you have selected a text item, the Edit
menu looks like this. Note that you can also
execute most commands by using the listed
keyboard shortcuts, without opening the
menu.
Editing is described in detail below, and you
can use Undo to undo the last operation.
Chapter 28 The format background 240
To edit a line of text, double click on it; it
will appear on a dark background, and you
will now be able to use the standard text
editing commands described in Section 17.2.
Alternatively, select the text, then choose
Edit item or just press ENTER.
The text will be highlighted. Don't start
typing right away, or you will overwrite the
existing text. Click where you want to start
editing the text, or use the arrow keys to get
there.
To delete a word, double click on it to
highlight it first, then press Del. To select an
arbitrary portion of text for deletion, use the
techniques described in Section 18.2.
As you make changes in the text, its original alignment is preserved. The
text item will expand or contract as necessary, but the anchor point will not
move.
Deleting text
To delete a text item, select it, then press DEL or choose Edit, Delete.
28.3 Graphics in formats
You can paste a graphical item (such as a bitmap) from the Clipboard to
form part of the format. This is not the same thing as pasting it into a record:
a graphical item pasted into a format appears the same for every record, but
one pasted into a record appears as part of that record only. To avoid
confusion, we refer to the latter as an image. For more details on images see
Chapter 34 and Chapter 35 for more on image fields.
A graphic pasted into the format has the following main properties:
! position and size, which you mark out in the same way as for a field or a
box,
! display mode, in which you specify whether the graphic is to be displayed as a
foreground feature of the format or form a background to other format items, such
as fields or merge blocks.
Chapter 28 The format background 241
Inserting a graphic
You can insert a graphic into any format and you can make multiple
insertions of the same graphic or insert several different graphics. However,
a format cannot consist of graphics alone, it must contain also at least either
one field or one merge block, (though you can leave the merge block empty,
without any text or field references).
To insert a graphic into the format you are editing,
! choose Insert, Paste graphic or press CTRL+G,
then mark out the position and shape of the graphic
in the way described in the next section.
The command Paste graphic will be dimmed if there is no graphic on the
Clipboard, and a message in the status bar will confirm this. You can use the
standard Windows Clipboard Viewer to check what the Clipboard actually
contains.
Position and size
Mark out a rectangular area for the graphic in the same way as for a field or
a frame; refer to Section 24.1, if necessary. The graphic will appear as soon
as you release the mouse button.
By default, Cardbox will always fill the whole of the rectangle, stretching or
squashing the graphic to fit its shape. But you can change the item
properties of the graphic to preserve its shape whatever happens, or to
preserve both its shape and its size.
Chapter 28 The format background 242
Display mode
You have a choice of two display modes for graphics: Foreground and
Background. You can set the display mode using the Item Properties dialog
box.
A foreground graphic
A background graphic
! is displayed in full in the format,
! appears as a dark block in the format,
! cannot be overlapped by fields in the
format,
! can be overlapped by any format
item, including fields,
! can overlap other format items, but
may appear either on top of or
underneath them when you come to
display records: you have no control
over this.
! and will always appear in the
background in record display.
28.4 Headings and footings
Chapter 28 The format background 243
Heading and footings are defined as part of the format, with rows reserved
for them in the way described in Chapter 24.
Heading/footing
in lines
is printed on
labelled
Page heading
H
every page
Record continuation
heading
h
page starting with a record that is
continued from the previous page
Record continuation
footing
f
page ending with a record that is
continued on the next page
Page footing
F
every page
Headings and footings are always printed according to the rules in the table
above.
Chapter 28 The format background 244
You can also arrange for the page headings to appear in screen display. To
do so,
! edit the format and choose
Edit, Format properties to open
this dialog box;
! turn on the check box allowing
screen display of headings;
! save the format.
Here is an example of a heading for a summary of records with the
corresponding screen display. To ensure correcting alignment with the
columns of text, each heading should be entered as a separate string of text.
Chapter 28 The format background 245
A heading or footing can consist of the following format items, in any
combination:
! merge blocks, of fixed height only,
! text,
! lines and boxes,
! graphics.
You cannot put a field into a heading or footing. If you want to see the
contents of a field in a heading or footing, you must create a merge block
and put a field reference into it.
No item can overlap the
boundaries of a heading
or footing.
But if an item in a
heading or footing
extends beyond the
format boundary, then
Cardbox will offer to
enlarge the space
reserved for it.
If you have put a print
job identification into a
merge block in a heading
or footing, remember to
fill in the ID entry in the
Print command's dialog
box every time you print.
If you do not, Cardbox
will remember the ID
from one Print command
to the next, so you will
not be able to use it to
distinguish between
printouts.
Chapter 28 The format background 246
28.5 Pushbuttons in formats
You can insert a pushbutton into a format and associate a command with it,
which will be executed when the pushbutton is pressed.
You set up a pushbutton in just the same way as a graphic item (see Section
28.3), except that you use the Insert Pushbutton command instead of the
Insert Graphic command. You then have the following options for the action
that the pushbutton should perform:
! It can play a macro that you have previously designed. For more information
about macros, see Chapter 37.
! It can run a program, which can interact with Cardbox to perform a specific
action. For more about getting programs to talk to Cardbox, open the Cardbox
help file and search for "OLE Automation".
! It can pass a DDE (Dynamic Data Exchange) command to a program that is
already listening for it. This is a specialised feature and not generally useful.
For more information about how to set up a pushbutton, search for
"Pushbuttons" in the Cardbox help file; or press F1 while you are editing the
properties of a pushbutton.
Chapter 29 –
Advanced format design
In this chapter we describe some advanced aspects of format design. We
describe:
! sequencing of fields
! selecting, moving and deleting multiple items in the format,
! handling of large formats, that is, formats larger than the format design
window,
! installation of special field handlers for input by means of option buttons and
check boxes and output of numbers as bar codes.
29.1 Sequence of fields
When you enter data into a new record, you will often find it convenient to
go through the fields using only the TAB key to go from one field to the next,
rather than the mouse. In response to the TAB key, Cardbox normally takes
you through the fields in the order in which they were created in the native
format, and it displays the fields in the same order in the various drop-down
list boxes. If the sequence in which you originally created the fields is not
the one in which you want to use them, you can change it in the following
way.
! Edit the native format. You cannot change the sequence when editing any other
format.
! Select the Sequence of fields command in the View menu.
Chapter 29 Advanced format design 248
! In the dialog box, select (click on) the field which you want to move to another
position in the sequence (DE Salutation in the example shown).
! Move the mouse to the field's new position (between County and Telephone in
this example); make sure that the cursor has changed shape to that shown here,
and click. The selected field will be transferred to that position.
! Having made all the required changes in the sequence of fields, save the native
format.
29.2 Selecting and handling multiple items
When you click on an item to select it, any other item which was selected at
the time is automatically deselected.
! To avoid cancelling an existing selection as you select another item, hold down
the CTRL key when you click on it.
! To select all items in the entire format, choose Select all in the Edit menu or
press CTRL+5 on the numeric keypad..
! To deselect a single item from a selected group, hold down the CTRL key as
you click on it.
! To cancel all current selections, click on any empty part of the format.
A message in the status bar will tell you how many items you have selected.
Each of the selected items will display sizing bars, but merely to let you see
which items have been selected; you cannot edit or resize any of the items in
a multiple selection. You can only delete them or move them in the way
described below.
You can also select in one operation a group of adjacent items, using the
technique described below.
To select a group of items, position the cursor in an empty cell of the format;
press the mouse button, and drag the cursor to a position which will make
the dotted rectangle either envelop or intersect the items that you want to
select.
Chapter 29 Advanced format design 249
When you release the button, sizing handles will appear in the selected
items. In this example, we have left the caption "Name & address" outside
the dotted envelope, and it has not, consequently, been selected.
You can at this stage add or remove items from the selection by clicking on
them while holding down the CTRL key.
In using this method, bear in mind the following points.
! You can draw a dotted line instead of a rectangle if all items you want to select
share the same row or column.
! You can start the rectangle at any corner, but the starting point must be clear of
any item. If you depress the mouse button when pointing to an item, the cursor
will change to a four-headed arrow as if you wanted to move that item alone.
Moving and deleting groups of format items
Once you have selected a group of items, the same rules apply to moving
and deleting as for a single item, that is:
! you can delete the block of items by pressing DEL,
! if you point to any of the selected items and depress the left mouse button, the
cursor will change shape to a four-headed arrow, enabling you to drag all the
selected items to a new position.
Chapter 29 Advanced format design 250
! The moved items will remain selected, so you can adjust their position, if
necessary.
29.3 Handling large formats
There is no practical limit on the size of a format that you can design, but the
size of the screen imposes an obvious limit on how much of a large format
you can display at once.
If the format is larger than the window, Cardbox will display scrolling bars.
Chapter 29 Advanced format design 251
Scrolling brings a different portion of the format into view at a time, giving
some overlap between successive views, but never going far beyond the
boundaries of the format.
Safe scrolling
Scrolling also happens automatically when you drag or resize an item to
beyond the visible part of the format. Unlike many other programs, Cardbox
does not continue scrolling forever once you have moved the mouse past the
edge of the window, it just scrolls as far as necessary to show you the place
in the format where you have put the mouse.
This "safe scrolling" means that you are unlikely to scroll too far by mistake,
and gives you an exact relationship between the distance you move the
mouse and where you end up as a result. For example, if you want to drag
something three inches to the right of the window, drag the mouse three
inches to the right.
Zooming
While you are designing the format, you may want to make it larger, to make
items easier to align accurately, or you may want to make it smaller, so that
you can see the whole of it at once. You can do these things by switching to
larger or smaller fonts, but you will have to change the font back to its
original size before you save the format. It is usually easier to zoom the
format instead. Here, for instance, is the format we showed you above, with
the zoom set to ÷2:
Chapter 29 Advanced format design 252
The View menu gives you four pre-set zoom ratios in the format editing
mode, between reduction to half-size and magnification to twice the actual
size. Zooming is purely temporary, so there is no need to return to the actual
size before saving the format.
While zoomed in, you can perform all the normal format editing operations.
You can extend the format boundary by moving the slides; insert items
outside the format boundary; or make room for new items to the left and
above the existing format by moving it away from the origin of the Format
Design window.
29.4 Special field handlers
As well as handling text, images, and objects, Cardbox can present your data
in other forms, such as option buttons (also called radio buttons) and check
boxes. These are not a new type of field, but provide alternative views onto
your text fields. You can have your data appear as text in some formats (such
Chapter 29 Advanced format design 253
as summary reports) and as option buttons or check boxes in others (such as
forms for data entry).
Here is an example of option buttons and check boxes. Instead of entering
words like Probation or Permanent, you select the appropriate option button.
The same applies to check boxes: in this example, the check boxes for
French, German and Italian have been turned on, so the corresponding
languages will be entered in the record and will appear as plain text in a
format not using the special field handlers.
You can install field handlers in any format, but there is some advantage in
installing them in the native format. In formats without field handlers, which
display their actual contents as text, the text may be the same as the names of
the active buttons, or they may be codes: in this example, M for Male and F
for Female.
Chapter 29 Advanced format design 254
Here is an example of bar codes. The merge block on the right has been
defined to display the "Works number" field from the native format, but has
had the bar code handler installed so that the number appears as a bar code
instead of ordinary text.
Installing field handlers
To install either an option button or a check box handler in the field you are
defining, define the field's position and size in the normal way. The size of
the field on the screen must be adequate for the number of option buttons or
check boxes that it is to contain, as well as for the layout which you intend to
adopt. We discuss the layout in a later section below.
Define the field's name in the
normal way.
In the Field Properties dialog box,
set the Index mode to Automatic or
All.
Pull down the View list and select
Option buttons or Check boxes.
Choose Set, which will take you to
the Set dialog box, described under
separate headings for the option
buttons and check boxes below.
The option buttons handler
The option buttons handler replaces the normal field text display with option
buttons. Option buttons allow you to choose one particular option from a
fixed number of options. Cardbox's option buttons are slightly different from
the option buttons you find in Windows dialog boxes: dialog boxes always
start by choosing one button automatically, by default, but Cardbox does not.
Chapter 29 Advanced format design 255
You define the options and the layout in the Set dialog boxes shown below.
The pictures show the dialog boxes defining the layout of fields Department
and Sex, shown in the native format at the start of this section
Code list
Enter the code for each option that
you want to have in the field: one
option button will be created for
each code you enter. Do not use
punctuation, just separate the codes
with spaces. For multi-word codes,
join the words with an underline.
The code you enter will be displayed next to an option button. When you
edit a record and click on that option button, the code will be entered as text
into the field.
You may want the option button label to be different from the field text. For
instance, you may want to keep the field text short; or the field text may be
in English while the option button label is in French.
To make the option button label
different from the field text, define
the code in the form:
fieldtext=buttonlabel,
eg.
M=Male
Same as native
This option appears only if you are editing an alternative format and you
have defined a field handler in the native format. If you set it, the code list
will always be the same as the one defined in the native format: you do not
have to type it all over again, and it will change whenever the native format's
list changes.
Layout
This controls how Cardbox lays out the option buttons in the space you have
drawn for the field. An illustration and explanation appear in the description
of check boxes, below.
Chapter 29 Advanced format design 256
Operation
When you click on an option button, Cardbox puts the code associated with
the button into the field, erasing the previous contents of the field. so, for
example,
clicking on the "Quality control" button will put Quality_control into the field
clicking on the "Female" button will put F into the field.
Do remember to set the indexing mode to Automatic or All to have those
field entries indexed.
The check box handler
The check box handler replaces the normal field display with check boxes.
The Set dialog box in which you define the codes and the layout is identical
to that for option buttons.
Code list
Same as native
These options work exactly as they do for option buttons.
Layout
Here is an illustration of the options you have (exactly the same options
apply when laying out option buttons).
packs the check boxes
as closely as possible without
any particular alignment, like
words in a document.
Packed
Table aligns them into
columns.
puts one check box per
line. In this example, the field
is not deep enough to display
all check boxes.
List
Operation
When you set a check box, Cardbox adds its associated code to the end of
the field. When you clear a check box, Cardbox removes the code from the
field. In both cases, the rest of the field is left unchanged (unlike option
buttons, which erase the field before inserting a code). As in the case of
Chapter 29 Advanced format design 257
option button fields, you should set the indexing mode of check box fields to
Automatic or Auto.
Note If a field contains codes that are not in the check box handler's code
list, they will be left untouched when you edit the record. This lets you
define abbreviated formats, in which the field handler lists only some of the
possible codes, and is useful for saving space if some settings are quite
common while others are very rare or should only be set by people using a
more comprehensive format.
Editing the text of a field
If you edit a field using a format that does not use a special field handler,
you will be able to put any text you like into the field. Here is what will
happen if you subsequently look at the data with a field handler:
! If you have entered a word that does not match a code used in the handler, that
word will be ignored. For option buttons, this means that no buttons will be set
but that clicking a button will erase the field and replace it with the button's code.
For check boxes, it means that the word will be invisible but unaffected by
editing. So, in the example used in this chapter, you can add another language to
those catered for in the check boxes.
! If you have entered a word that matches a code in the handler, the corresponding
check box or option button will be set. If you enter words that match several
codes, several check boxes or option buttons will be set. For option buttons, this
is not a good idea – someone will end up being both male and female, or both
permanent and a trainee – but the situation can be corrected as soon as you click
on one of the option buttons.
If you often edit fields in their textual form that are also presented as option
buttons, you may find it useful to install a validator to make sure that the text
you are inserting makes sense.
Chapter 29 Advanced format design 258
29.5 Bar code handlers
To display a bar code,
! Design a merge block to display the exact text that you want to have barcoded.
! Install a handler for it. Open the merge block's Properties dialog box, use the
View list to choose the bar code format you want. Bar code formats include 13digit bar codes (UPC / EAN-13) and their 8-, 10- and 12-digit variants, as well as
Code 39. You can read more about these formats by pressing F1 and looking at
the on-line help.
! If you want to control the appearance of the bar code more closely (for example,
its size and whether text should be included), press the Set button and a dialog
box will appear. For more details and advice, press F1 while viewing that dialog
box.
This example shows a
bar code in its standard
size, with and without
numbers.
29.6 Timestamping and automatic numbering
Timestamping
You can make Cardbox timestamp or datestamp your records – either when
you first create a record, or every time you edit it.
You do this by setting up an appropriate "Default entry" validator. For full
details of validators, see Chapter 36. For specific details of timestamping,
enter the command Help, Technical Articles and look at the article on
"Time-stamping your records".
Automatic numbering
You can make Cardbox number your records automatically, and Cardbox
will then assign a unique number to each record when you save it. If you
duplicate a record, Cardbox will erase the field with the automatic number,
so that saving it will give it a new number.
You can set or change the next number to be assigned to a record, and you
can manually override the numbering mechanism to give specific numbers,
or even duplicate numbers, to some records.
You do all this by setting up an appropriate "Automatic numbering"
validator. For full details, of validators, see Chapter 36. The on-line help
also contains useful information: open the Help file, and use the Search
button to search for "numbering".
Chapter 29 Advanced format design 259
29.7 Creating ruled forms
Normally, Cardbox just prints one record after another, which doesn't make
it easy to design features (such as vertical rulings) that continue across
records. There are two ways to get round this:
! You can use the Line Properties dialog box to make a specific vertical line stretch
from the very top to the very bottom of the record.
! You can use the Overlapping Boxes dialog box to join successive records together.
The idea is that you design a format in which each record is enclosed in a box,
and then use Overlapping Boxes to tell Cardbox to overlap those boxes. If you
have a heading in your format, you can use the same technique to include it in the
overall scheme of ruling.
Here are some examples of the effects you can achieve:
The records share a common
outside ruling, but have no rules
between them.
The same outside ruling, but
horizontal rules also separate the
records.
Vertical rulings only: you can use
the Line Properties dialog box to
achieve this effect.
A heading inside the overall ruling.
Chapter 29 Advanced format design 260
The heading is inside the overall
ruling, but a line separates it from
the records themselves.
For full details of the achievable effects and the things that you need to do to
obtain them, open the Cardbox on-line help and search for "Ruled Forms".
Chapter 30 –
Principles of printing
By default, Cardbox will print records exactly as they appear on the screen.
You can, however, add special printer settings to the format definition,
which can make the printed copy different in the following main respects:
Font and
size
A different typeface can be selected for printing, and
special printer attributes, such as emboldening, italics, or
underlining can be assigned to different elements of text.
Background
On the screen, records often look better with a tinted
background, but in print, a white background is best.
Page layout
Even when only one record appears in the database
window, several records per page may be selected for
printing, possibly arranged in multiple columns or labels.
You only have to define printer settings once (you can, of course, change
them later if you want to), and once they have been defined, printing
becomes a routine task.
Chapter 14 described how to print records once printer settings have been
defined. This part of the manual explains the possible printer settings and
how to define them. We begin with an explanation of the basic terminology.
30.1 Paper sizes
Cardbox handles all paper sizes that are available on your printer. The
illustration shows the paper sizes listed in the standard Windows printer
Chapter 30 Principles of printing 262
setup for our HP LaserJet 4. The list may of course be different for your
printer, but the standard A4 size should be there.
30.2 Label types
In Cardbox, a mailing label is simply another kind of paper, and you choose
the label type in the same way that you would choose any other paper size. A
label type defines the size of the sheet of labels (usually A4), the size of each
label, and the arrangement of the labels on the sheet. Label types are listed in
Cardbox's Paper Size list, grouped under the sheet size. Here is an example:
Cardbox comes with a number of label types built in, including the complete
Avery range.
The contents of a label type
This dialog box shows what a label type contains. The diagrams below show
how the various parameters relate to the physical layout of the label.
Chapter 30 Principles of printing 263
Each of the two offsets defines the clearance which should be left between
the edges of the paper and the printable area.
Label width defines the width of the printable area. You can either define the
width explicitly or leave it at the default value auto, in which case Cardbox
will compute it on the assumption that the left offset applies also on the
right. The same applies in the vertical direction, to the top offset and label
height.
Sometimes a sheet of mailing labels has a gap between one label and the
next, and you can specify this as well (of course, this only applies if there is
more than one label across or down the page). As usual, if you leave either
the label width or the gap at auto, Cardbox will assume a symmetrical layout
of the labels.
30.3 Printing in columns
To print in more than one column, simply define a special dummy "label
type". For instance, to print in three columns, use the following definition:
Labels across the page=3
Labels down the page=1
Leave everything else at auto.
Chapter 30 Principles of printing 264
Cardbox will then print as if the paper consisted of three tall and narrow
labels side by side, which is just the effect you want.
30.4 Text margins
Text margins are the margins that are to be left clear between the edge of the
paper and the printed text. For label types, the margins are measured from
the edge of each label, not of the sheet. The pictures above illustrate the
difference.
Laser margins
All current laser printers and some other printers cannot print right up to the
edge of the paper. For consistency, Cardbox always measures margins from
the edge of the paper, but if your printer settings end up asking for text to be
printed outside the area that your printer can actually print, Cardbox will
make the margins wider where necessary. In doing so, it will shift records
away from the edge of the paper and word-wrap variable width text, such as
extra text, between the narrower margins.
In print previews, Cardbox uses
cross-hatching to indicate the
area not available for printing..
Chapter 30 Principles of printing 265
The minimum margin required is typically about ¼", or 7mm. If you leave
any of the margins below the minimum value, then a message in the dialog
box will tell you that laser margins will be applied. The resulting
repositioning of text may be of no significance when you print records on a
whole page, but it may have an unexpected effect with labels.
This example shows how an automatic application of laser margins would
affect the positioning of the printed text of a row of labels (the space that
will be used for printing is shown unshaded). Cardbox keeps all the label
widths the same, and it also tries to avoid reducing the width of printed text
by shifting the leftmost label bodily to the right. If you do not like this result,
specify margins wide enough to avoid the unprintable area.
30.5 Units of measurement
You can express the measurements of margins,
label sizes, etc. in any of these units:
! inches
! millimetres
! character width or line height
You can use any mix of units in your specifications. If you enter a number
on its own, Cardbox will assume the currently selected unit; otherwise, you
Chapter 30 Principles of printing 266
can enter a number followed by the initial letter of the measurement you
want: inches, millimetres, etc. The sizes of the "characters" and "lines" units
depend on the currently selected font and size, as shown in the inset above.
30.6 Page orientation
Most printers can print in either portrait or landscape orientation: if yours
cannot, ignore this section.
Text margins retain their value and sense regardless of changes in
orientation. So, for instance, if you have specified the top margin in portrait
orientation and then switched to landscape, the margin at the top of the page
would still have the same value.
In contrast, the counts and measurements contained in a label type relate to
the paper and are turned round with the paper as you go from portrait to
landscape: "top offset" really means "offset from the narrow end of the
sheet", "labels down" means "labels along the length of the sheet", and so on.
Within individual labels, however, each text margin is still measured in the
direction implied in its name, regardless of the orientation in which it was
originally specified: the top margin is always the margin above the printed
text.
Chapter 30 Principles of printing 267
This description may sound complicated, but its result is simple: you don't
need two different label types, one for portrait and one for landscape, and the
names of the text margins always mean what you expect them to mean.
Chapter 31 –
Printer settings
All printer settings are accessible from the dialog box shown below. You can
access it and store your settings as part of the current format definition in the
following ways:
When
select
To store changes
displaying records
File
stored automatically
unless you cancel the
dialog box
Printer settings
in the Print command
Setup in the Print
command's dialog box
answer Yes in the box
shown below as you
exit the Print
command
The Printer Settings dialog box
To keep the screen uncluttered, the Printer Settings dialog box is divided into
four pages. To turn to a page, click on the appropriate tab – Printer and
Paper, Text Margins, Records, or Appearance. From the keyboard, press
Chapter 31 Printer settings 269
ALT+> to go to the next page or ALT+< to go to the previous one (do not press
the SHIFT key).
31.1 Printer and Paper
This page of the Printer Settings dialog box enables you to:
! specify the printer and its configuration
! select the paper size and page orientation
! select, design or edit a label type.
Naming the printer
Cardbox starts by using the
printer that you have defined as
the default printer within
Windows. You can override this
choice by selecting another
printer from the list in the Printer
box.
Printer configuration
Note Most of the printer configuration details are set when you install your
printer, and you should have no need to change most of them, unless
! you want to use a special paper feed,
! or you want to print more than one copy of each page.
The Configure printer button will open the standard Windows Print Setup
dialog box for the specified printer.
Chapter 31 Printer settings 270
This dialog box is very different for different printers (the example shown is
for the HP LaserJet IIISi), but some features are common to most laser
printers.
Paper source
If your printer can take paper more than one source (upper tray, lower tray,
manual feed), then you can select a choice here. Usually there is no need to
do anything because the default choice is enough.
Copies
This option defines how many times each page of paper is to be printed. Not
all printers can print multiple copies of each page, so this option may not be
present.
This option duplicates whole pages, not individual records. If, for example,
you are printing mailing labels and want several labels for each record, do
not use the Copies option here, but go to the Records page of Cardbox's
Printer Settings dialog box (Section 31.3).
If the printer you have chosen is the "Current Windows printer", then the
changes that you make will usually apply to all future print jobs; if you have
chosen a printer directly by name, then any changes to print settings will
apply only to printing in the currently selected Cardbox format.
Chapter 31 Printer settings 271
Paper size and label types
Cardbox's "Printer and Paper" list looks very much like the list of paper sizes
in the printer's own configuration dialog box, but as well as listing paper
sizes, it lists any available sizes of mailing labels: to choose a mailing label
size, select it from the list.
Adding a label type to the Paper Size list
When you first run Cardbox, you will not see any label types in its Paper
Size list. This is because there are so many types of labels commercially
available that listing them all would clutter up the list and make it unusable.
You have to add a label type to the list before you can use it. You only have
to add the label type once: after that, it will always appear whenever you
open the Paper Size list.
To add a new label type, look at the size of the label sheet as a whole, and
select the corresponding paper size from Cardbox's "Printer and Paper" list.
Then press the New label type button in the Printer Settings dialog box.
You will see the Add a Label Type dialog box.
The dialog box lists all the pre-defined label types that Cardbox knows
about. To use one of these types, select the Use standard label type option and
pick the label type from the list.
If your label type is not listed, you will need to define it, using the Define
option. For full details of this, see Chapter 32.
custom label type
Chapter 31 Printer settings 272
31.2 Text Margins
Use this page of the Printer Settings dialog box to set the margins of your
printed text. As explained in Section 30.4,
! if you are printing on ordinary paper, the margins are measured inwards from the
edge of the paper,
! if you are printing on mailing labels, the margins are measured inwards from the
edge of each label.
The message about laser margins appears if you are using a laser printer that
cannot print right up to the edge of the paper (most laser printers cannot) and
will continue to be displayed as long as any margin remains below the limit
defined for the printer, which is usually about 7mm or ¼in. The adjustment
which Cardbox will perform to clear the laser margins may have a
significant effect on labels; please refer to Section 30.4 for further details.
31.3 Records
This page of the Printer Settings dialog box enables you to control the
handling of records on the page.
Chapter 31 Printer settings 273
The indicated size of the format will be accurate for a format consisting of
fixed-size items, such as fields shown on the left above. For a merge block
with automatic height and width, Cardbox can detect how far you have
allowed the block to expand horizontally, and will give you an accurate
indication of the width of the format. But it will only report the number of
lines that the merge block occupies in the format, and you will have to take
into account the possibility of the block expanding into more lines in print.
Omit blank lines at the end of records
With this option selected, records will
come out at variable length with a
fixed gap between them, otherwise,
they will be printed at fixed pitch.
Variable text width
This option applies under the following circumstances.
! If you are printing extra text as part of
your record, i.e. if you have selected
either Extra text or Both in the Print
command dialog box.
! If there are automatic-width merge
blocks in the format.
This example shows a format for a mailing
label. There are two automatic-width
merge blocks, the top one left-aligned for
the main part of the address, and the lower
one right-aligned for the postcode.
These diagrams show how text is aligned
with the boundaries of the format with the
first option, and with the text margins of
the label with the second option.
Chapter 31 Printer settings 274
Print labels across the page, then down
This option applies to mailing labels only.
1 record per page (1 record per label)
Some further options will depend on the setting of this option.
Truncate records at end of page (end of label) (1 record per page/label)
Do not set this option for
mailing labels or you may lose
the most essential part of a
long address. With the option
not set, any overflow will be
printed on the next label.
Copies of each record (1 record per page/label)
This tells Cardbox how many times it should print each record before going
on to the next one. If you want to repeat whole pages rather than individual
records, then do not set this option, but set the number of copies in the
printer configuration - see Section 31.1.
Try not to split records across pages/labels
This option applies to records containing a large amount of continuous text,
such as extra text. Normally, Cardbox will print as much of a record as it
can on one page, and then continue it on the next. If this option is set,
Cardbox will start a new page at once if it can thereby avoid having to split a
record.
Chapter 31 Printer settings 275
Gap between records
Check, and change if necessary, the unit of measurement before specifying
how much of a gap there should be between one record and the next.
31.4 Printer-specific appearance
Any settings that you define in this page of the Printer Settings dialog box
will apply only to printing: they will not affect the appearance of records on
the screen.
This page has basically the same elements as the corresponding dialog box
for screen appearance (Chapter 7). The Same as screen check box enables
you to cancel all printer-specific appearance attributes and revert to those
used for screen display.
Depending on the printer, there may also be differences in the following
buttons:
Text colour
This button will be disabled if your printer can only print
in black. All colours other than white will in this case be
printed black, and if you want to make a distinction
between indexed and unindexed text, you can use
emboldening, italics, or underlining, or choose different
typefaces.
Background
Shading of various grades replaces background colours
on a black and white printer. If your printer cannot print
backgrounds, then this button will be disabled too.
Chapter 31 Printer settings 276
31.5 Errors and troubleshooting
At some intermediate stages in the definition of printer settings, you may get
the error message:
Error: Declared record width exceeds available space
and the most common causes of this error are:
! wrong paper size or label type,
! wrong page orientation,
! font size too large
When this error message is displayed, you can neither print records nor
preview the printed output, but you can get a quick indication of what the
problem may be by comparing the format you are using with the printable
area corresponding to the current printer settings.
To compare the format with the printable area,
! edit the format,
! choose View, Printable area.
The results are illustrated in the examples below.
Chapter 31 Printer settings 277
Here is an example of the printable area superimposed over a format for
labels. Clearly, page orientation is at fault in this case, and by changing it,
you will make the label fit within the printable area.
You can further confirm by print preview that this is all that needs to be done
to printer settings.
Chapter 31 Printer settings 278
In this example, a change in page orientation will make the record fit within
the printable area, and this is all that you need to do if you really want to
print one record per page in landscape orientation. But if you want to print
several records per page in portrait orientation, as shown in the preview
below, then you should choose a smaller font in printer settings.
By choosing a smaller font for printing, you enlarge the printable area
superimposed on the format. The size of records on the screen is not affected
because the format is always displayed in the fonts specified in the screen
appearance attributes.
Chapter 31 Printer settings 279
Chapter 32 –
Designing Labels
Cardbox comes with a set of standard label types already defined for you,
but you can also design your own label types, either to match a special sheet
of mailing labels or simply to arrange multi-column printing of your records
Each label type must be based on a paper size available on your printer, or
on an already existing label type. You store each label type under a distinct
name, and the names of the label types that you have created will be added to
the drop-down list of paper sizes in the Printer and Paper page of the Printer
Settings dialog box.
Once you have designed a label type, you will be able to use it in any of your
formats.
32.1 Outline of label design
In designing a label type, you tell Cardbox into how many labels to divide
the page, what margins to leave along the edges of the paper and what gaps
between the labels.
The main facilities for designing a label type are available in the Label Type
dialog box, accessible from the Printer Settings dialog box. Once you have
divided a page of paper into labels, each label becomes a virtual page, and all
the remaining Printer Settings options apply to the layout of text within the
label. These further options are specific to the current format, so you can
Chapter 32 Designing labels 281
have several formats sharing the same label type but with different text
margins, fonts, etc.
32.2 Design aids
There are two utilities to which we make frequent reference in this chapter,
and which you can usefully employ in designing your labels.
When designing a label type for a particular sheet of labels, you can at any
stage print a sample page by choosing Print a sample page in the Label Type
dialog box. Such a sample page, illustrated on the left above, shows exactly
where each label would be positioned, and you can lay it on top of a label
sheet to check correct sizing and spacing.
Having achieved the desired layout, you can use Print Preview (File, Print
Preview, or press Preview in the Print command dialog box) to check the
positioning of text within the labels. By moving the mouse cursor to a label,
as shown on the right above, you can display the whole label in reverse
colour and thus check what margins there are to compensate for possible
misalignment in printing, and how much spare room there is for unusually
long records.
Note Preview is available only if the size and shape of the labels is
compatible with the size and shape of the format and with the font and size
that you have specified for printing. If labels are too small or of the wrong
Chapter 32 Designing labels 282
shape to accommodate records in the current format, then Cardbox will
inform you of this is an error message, and preview will not be available.
We deal with the various errors that might arise in label design later in this
chapter.
32.3 Creating and editing a label type
Functions for the design and editing of labels are accessible from the Printer
and Paper page of the Printer Settings dialog box.
To create a new label type from
scratch:
Select the standard paper size that
corresponds to the size of the whole
sheet of labels, set the appropriate
orientation, name the printer, then
choose New label type.
In the Add a Label Type dialog box,
just click OK or press ENTER to
define a custom label type.
Chapter 32 Designing labels 283
To create a new label type starting
from an existing label type
Select the label type on which you
want to base the new label type, then
choose Edit label type. Remember to
change the name of the label type
before you close the Label Type
dialog box.
To edit an existing label type
Select the label type you want to edit,
then choose Edit label type.
Sharing a label type across the network
Label types are stored in the initialisation file CBOX.INI, which is private to
each user. To make a label type available to multiple users, you will have to
copy it to the CBOX.INI file for each of them. For more details, see
"Sharing mailing label definitions across a network" in the on-line help
(Help, Technical articles).
32.4 Designing a label type
Chapter 32 Designing labels 284
The name of a label type
You must store every label type with a distinct name.
If you enter an existing name
when defining a new label type,
you will get the message shown
opposite when you try to close the
Label Type dialog box. If you
choose to replace an existing
name, you will lose the original
custom label stored under that
name.
However, Cardbox will not let
you re-use the name of a standard
label type.
The measurements
This picture shows how the
measurements entered in the Label
type dialog box apply to a sheet of
labels. As described below, you can
leave some dimensions undefined,
to be derived automatically from the
others.
The measurements apply as shown
also in landscape orientation.
However, you must set the
applicable orientation before
dimensioning the label type. As
shown in Section 30.6, a change in
the orientation of a dimensioned
label type produces a bodily rotation
of the layout, and the labels may be
of wrong shape for the given
format.
Defining the layout
You can enter the measurements of a label type in any order and in any
combination of units to suit the material for which the label type is intended.
Chapter 32 Designing labels 285
Aim to reproduce in your design the actual layout of the labels so that if you
were to place a sample page over the label sheet, the edges of all labels
would coincide.
Cardbox recomputes the layout with each measurement that you enter and,
as long as you leave at least one measurement in each direction at "auto", it
will assume that the layout of the label sheet is symmetrical. That is, it will
apply the given left offset also at the right edge of the sheet, and the top
offset also at the bottom.
In these examples, we use bold type for the measurements defined in the
Label Type dialog box, and plain type for the derived or default
measurements.
Example 1 - Laser printer labels
We use the term laser printer labels for the label sheets which have a
symmetrical layout and a margin of at least 7mm along all edges. In this
example, we show the steps involved in defining the horizontal layout to
match the Hewlett Packard labels, 92296N, 3 labels across and 7 down on an
A4 sheet (210 x 297mm)..
Labels across the page: 3
Left offset: 0
Label width: auto=70mm
Gap across: auto=0
Labels across the page: 3
Left offset: 7.5mm
Label width: auto=64.9mm
Gap across: auto=0
Labels across the page: 3
Left offset: 7.5mm
Label width: 63.5mm
Gap across: auto=2.2mm
This gives labels of the right width and in the right positions. We have
assumed in the illustrations that the vertical layout has already been defined;
all that you need to specify for these labels is 7 labels down and a top offset
of 15mm.
Chapter 32 Designing labels 286
Introducing next some text
margins, you can reduce the
printable area of each label to
the shaded portion in this
picture, in order to keep the
text clear of the left and top
edges of labels.
Example 2 - Photocopier labels
We use the term photocopier labels for the sheets on which the labels are
symmetrically arranged, but stretch right to the edges of the sheet. Again, we
take as an example an A4 sheet with 3 labels across, each label 70mm wide.
Labels across the page: 3
Left offset: 0
Label width: auto
Gap across: auto=0
By specifying 3 labels across while leaving the other parameters at their
default values, you automatically ensure a correct division of the sheet into
three 70mm labels. However, if you print a sample page on a laser printer,
you will see that the outside labels would not be fully printed because the
laser printer cannot print right up to the edge of the paper.
The simplest way of getting round this problem is to specify left and right
text margins of at least 7mm whenever you use this label type: see Section
31.2. In fact, because of the way that Cardbox shifts labels to compensate for
laser margins, left and right margins of 4mm will normally be enough: try it
and see.
Alternatively, you could lie to Cardbox about the label layout, inventing an
arrangement of smaller labels that fit within the real labels and the laser
margins. If you want to do this, you can check that you are getting it right by
printing a sample page and ensuring that none of the labels that you have
defined actually cross the edge of a real mailing label.
Chapter 32 Designing labels 287
Example 3 - Multi-column printing
In this example we prepare a label
type for printing records in 2
columns on an A4 sheet, with a
margin of 1" to the left of the first
column.
Humpty Dumpty
Old woman
Edited by Peter Pan
Edited by Cinderella
1989
1992
Humpty-Dumpty sat on a wall,
Humpty-Dumpty had a great fall. All
the King's horses and all the King's
men couldn't put Humpty together
again
There was an old woman who
lived in a shoe. She had so many
children she didn't know what to
do. She gave them some broth
without any bread. She spanked
them all soundly and put them to
bed
Labels across the page: 2
Left offset: 1"
Label width: 3.5"
Gap across: auto=0
These settings give the columns in the required positions but, as shown by
the shading, there is no clearance left between the end of text in the first
column and the start of text in the second.
One way of ensuring the required clearance is to specify a right text margin
in the format – of ¼", say – leaving the definition of the label type
unchanged. This has the effect of reducing the printable width in each
column to 3¼".
Labels across the page: 2
Left offset: 1"
Label width: 3.5"
Gap across: auto=0
Another way of achieving the same effect is to reduce the label width to
3¼" and introduce a gap of ¼", without any text margins.
Labels across the page: 2
Left offset: 1"
Label width: 3.25"
Gap across: 0.25"
Chapter 32 Designing labels 288
Gaps or text margins?
In deciding which method to choose for positioning text on labels, whether
text margins or gaps, bear in mind the following points.
! Text margins are stored in the definition of the current format, and you have to
define them individually for each format.
! Gaps are a property of the label type. Once you have defined gaps to give the
required clearance between the text and the edges of labels, these gaps will apply
to every format referred to the given label type.
! Having defined the gaps in the label type definition, as in the examples above,
you can still use text margins to increase the clearance between the text and the
edges of labels in individual formats.
32.5 Deleting a label type
If your list of paper sizes becomes cluttered with label types that you are
never using, you can remove some of the label types. To remove an
unwanted label type, first select it and then press Delete label type. A custom
label type of your own design will be fully deleted, but a standard label tape
will only be removed from the normal list of paper sizes, and you can put it
back in that list later.
If you happen to delete a label type stored with a format, then you will get
this message the next time you use that format for printing:
Clear the message, but do not go ahead with printing, because Cardbox will
have replaced the deleted label type by plain paper of the appropriate size,
and your printout is unlikely to be satisfactory. Before printing, you must
either redefine the deleted label type, or reload it from the list of standard
label types - if this is where it originally came from.
32.6 Errors in label design
Cardbox will report an error if either the layout of the page or label type you
have defined does not fit the paper or if the record format does not fit within
the printable area of the page or label.
Chapter 32 Designing labels 289
Error: Label layout exceeds page height
Error: Label layout exceeds page width
Either of these error messages means that there are too many labels of the
specified size, with possibly also an excessive gap between them, to fit into
the height or width of the page. Apart from checking these parameters, look
also for the following possible causes:
! Wrong paper size or orientation
! Excessive offsets
! Wrong units of measurement.
Error: Declared record width exceeds available space
The space to which this message refers is the printable area within the label,
which is the size of the label as defined in the label type less any horizontal
text margins.
You can investigate this error in the way described in Section 31.5.
Error: Record width is too small for any text
Error: Record height is too small for any text
The first of these messages reflects an extreme case of the cause of the
previously discussed message, and it means that there is no room to print
even one character. The second message means that there is no room for
even one line. In either case, investigate as suggested above.
Error: Available space is too narrow for extra text
Either you are trying to print in columns which are too narrow, or the record
is narrow, and you have set the Variable text width in the Records dialog box to
Same width as the format. The width of the format matters even if you are
printing extra text alone, unless you set the variable text width at As wide as
possible.
Chapter 33 –
Transfer of data
You can transfer files between different Cardbox databases using a variety of
formats, and Cardbox also supports formats suitable for exchanging data
with other programs.
We first describe the various formats that you can use in file transfer, and
further sections in this chapter describe the relevant procedures in detail.
33.1 File formats
Cardbox gives you a choice of three standard formats for the exchange of
data: Internal, External and Comma-delimited, and it can also write text files
in any format that you design.
- this is a very specialised format. It defines everything about a field,
including which words in the field are to be indexed. It can be read and
written by specially designed programs.
Internal
External - this format is easier for other programs to read and write; and it
can be handled by most word processors. Files in this format contain field
identification but no indexing information.
Comma-delimited - this
format can be read and written by most database
programs, and word processors such as Microsoft Word can use them when
merging data into documents.
For a full definition of each of these formats, use Help, Technical Articles
to open the Technical Articles section of the Cardbox help file and look at
"File input and output formats" under "Data Transfer".
33.2 Loading data from files
The following general points apply to loading records from files in all
formats.
! Data are loaded to create new records in the currently active database
window.
! The format currently in force is immaterial; data are loaded into all matching
fields regardless of whether they are present in the current format. But matching
of data to fields depends on the type of the input file; see under separate headings
below.
Chapter 33 Transfer of data 291
! The size of the field into which data are loaded is immaterial; the relevant data are
always loaded in full, though they will not be displayed in full if the field is too
small.
! Records are not validated as they are loaded. If you are using validators, you
should use the command Edit, Batch, Validate or Edit, Batch, Select invalid
records after loading data, to ensure that the new records are valid.
To load a file in any standard
format, choose File, Transfer,
Read, which will open the Read
from File dialog box described
below.
The Read from File dialog box
The Read from File dialog box opens with the Internal format as default,
together with a list of all files of the corresponding type, .DMP, in the current
directory. You can then open the List Conversion Types box to select another
standard format or to choose a customised type for comma-delimited input.
For every standard format that you select, Cardbox lists the corresponding
files which already exist in the current directory.
Cardbox is ready to load the file in response to OK once you have specified
! the input file of type .DMP (Internal format) or .EXT (External format), or
! a customised type for a comma-delimited file (.TXT).
Chapter 33 Transfer of data 292
The reason why the filename alone is not enough to enable Cardbox to load a comma-delimited file is that
it must be told into which fields the various items are to be loaded. Files in Internal or External format
contain field designations, but comma-delimited files do not, and you must either first link the items in
the file to fields in the target database or have the links defined in a customised type.
As it loads a file, Cardbox reports its progress by displaying the number of
records it has read. On completion, it tells you how many records it has
loaded.
Reading internal format files
As explained in Section 33.1, files in Internal format contain a field
designation for each item, as well as full indexing and display information.
This makes Cardbox's task very easy:
Fields are matched by their identifying codes. Items in the input file with no
matching field identifying codes in the native format are ignored.
Indexing is reproduced exactly if a field's indexing mode is Manual or Automatic.
With indexing mode All, everything loaded into the field will be indexed, and
nothing will be indexed with indexing mode None.
Reading external format files
Files in External format contain field names but no indexing information:
Fields are matched by their names. Items in the dump file with no matching field
names are ignored.
Indexing depends only on the indexing mode of the target field. With the
Automatic or All indexing mode, everything is indexed; with the Manual or None
indexing mode, nothing is indexed.
Reading comma-delimited files
Comma-delimited do not contain field names, and they do not contain
indexing information. Because Cardbox has to know where to put the data it
reads, you have to tell it what information should go into what field.
There is no need for you to give a destination for every item in the input file:
items for which you specify no destination are ignored.
There is no need for you to fill every Cardbox field: if you do not specify
any items to be put into a Cardbox field, the field will be left blank.
You can direct several items into the same Cardbox field: Cardbox will put
them all into the same field, but on separate lines.
When loading a text file into a Cardbox database, you must specify:
! how many items make up a record.
! which Cardbox field each item should go into.
Chapter 33 Transfer of data 293
In the Read From File dialog box, select or selected or entered the text file
you want to read, and then choose Edit. Cardbox will display the dialog box
shown below.
The Items Read box shows you the first few items in the input file, and the
Cardbox Fields box the fields into which you can load the items. The Linked
Items box will eventually show the links which you have defined.
The number of items per record
Cardbox must know how many items in the text file there are per record in
order to:
! save each record after processing the right number of items, and
! apply the links defined for the initial batch of items to further items in the file.
When reading a comma-delimited file, you have to set the number of items
per record in the following way.
! Find the first item of the second record and click on it to highlight it.
! The Set to button will show how many items there are before this item. Click on
the button to set this number as the number of items per record.
Note The number displayed in the Set to button will change as you select
other items to link them to Cardbox fields. Ignore those changes and do not
Chapter 33 Transfer of data 294
click on the button again unless you really intend to change the number of
items per record.
Some perverse programs write all the items in a record in one line but then
omit completely any items that happen to be blank. This leads to a variable
number of items per record, which would confuse Cardbox and get the fields
completely out of step. If the program that wrote your comma-delimited file
is like this, turn on Cardbox's "One Line per Record" option, and Cardbox
will treat the end of a line as an end-of-record marker.
Linking items in the text file to Cardbox fields
To link an item to a Cardbox field,
! select the item and double click on the field into which you want to load
it, or
! select the field and double click on the item which you want to load into
it, or
! select the item and the corresponding field and click on the Add button.
Whichever way you link an item to a field, it will be shown with the
applicable field name in the Linked Items box, and both will be checkmarked
in their respective lists.
Chapter 33 Transfer of data 295
If there is a blank item in the text file (as after the name in the first picture
above), and you are not sure to which field it should be linked, then look
down the "Items Read" list at a later record where the item is not blank (for
example, "AAA Publicity" in the example shown), and select it from there.
To load several items into a field, select the field and then double click on
each item, or select each in turn and choose Add for each. The order in
which you link the items is immaterial; they will always be listed and loaded
in the order in which they occur in the text file.
Chapter 33 Transfer of data 296
Changing and deleting links
To change a link, just redefine it. Each item can be linked to only one field, so the
old link will be automatically overwritten
To delete a link, select it in the Linked Items box and choose Delete.
Storing links as a customised type
The process of defining links is quite tedious, so you can give a name to a set
of links and store it as a customised transfer type. To do this, enter the name
in the Customised Links box and choose Save. The new customised type
will be available for selection as a conversion type when you next come to
load data from files.
33.3 Writing data to files
The following general points apply to output in all formats.
! Output starts with the current record, unless you specifically ask for it to start with
the first record of the selection.
! Output continues to the end of the selection, unless you cancel the operation
before the end is reached.
! Data are available for output from all fields, in full, regardless of which fields the
current format contains or how fully data are displayed, but you can choose to
confine the output to specific fields.
To write a file in any standard format,
choose File, Transfer, Write, which will
open the Write to File dialog box.
Chapter 33 Transfer of data 297
The Write to File dialog box
The Write to File dialog box opens with the Internal format as default,
together with a list of all files of the corresponding type, .DMP, in the current
directory. You can then open the List Conversion Types box to select another
standard format or to choose a customised type.
For every standard format that you select, Cardbox lists the corresponding
files which already exist in the current directory. You can select an existing
file for output, but Cardbox will ask you for confirmation that the file is to be
overwritten.
The First Record check box, if turned on, will start output from the first record
in the current selection; otherwise, output will start with the current record.
To write all fields
Choose OK once you have named the output file.
To write selected fields
! Name the output file, then choose Edit and specify the fields in the way explained
below,
OR
! Select the applicable customised type, then choose OK.
If you have a customised type, each one specifies
! the format of the output file,
! its name, which you can change if you do not want to overwrite the original
output file,
Chapter 33 Transfer of data 298
! the fields which are to be written.
The name of the output file is shown in the title of each customised type, and
its format is implied in the file type, eg .DMP for Internal, .EXT for External,
etc.
To see which fields are output with a given customised type, select that type
and choose Edit to open the Field Selection dialog box described below.
Selecting the fields to be written
In response to Edit in the Write to File dialog box, Cardbox opens the Field
Selection dialog box, in which you can specify the fields from which you
want to write data.
The Field Selection dialog
box displays all fields in
the native format of the
database.
For a standard conversion
type, the Selected Fields
box will be initially empty.
! To transfer data from all Cardbox fields, choose All
! To transfer data from selected Cardbox fields, double-click on each field in the
Cardbox Fields box or select it and choose Add. The fields you selected will be
displayed in the Selected Fields box.
! To remove a field from those selected for transfer, select the field in the Selected
Fields box and choose Delete.
Having selected the fields for
transfer, you can choose OK to start
the operation, but Cardbox will first
give you a chance to save the
specification for future use.
Chapter 33 Transfer of data 299
Saving field selection as a customised type
To save the specified selection of fields as a customised type, give it a name
in the Customised Type box, and choose Save.
At the end of this operation,
the dialog box might look
like this.
This is also what the dialog
box will look like the next
time you open it having
chosen this customised type.
To remove a customised type that you no longer want, select it in the Write
to File dialog box, then choose Remove in the Field Selection box.
Field sequence
Fields are output in the sequence in which they appear in the Selected Fields
list, which is the order in which you have added them to the list. You can, if
you wish, change that sequence in the same way as you change the sequence
of fields in the native format; see Section 29.1.
The sequence of fields is usually of no consequence, except when you want
to process the dump file in some way before loading it into another database
and some special sequence would make such processing easier.
Multi-line fields in comma-delimited files
Since the number of items in a comma-delimited file must be the same for
each record, Cardbox outputs fields even if they are empty. A problem
arises with multi-line fields, because their length might vary from one record
to the next; so by default, Cardbox joins all the lines of a multi-line field into
a single item. This will lose you any information about where each line
ends, but if you want to preserve the division of the field into separate lines,
you must tell Cardbox in how many lines the field is to be output.
You can specify the number of lines for a field at any stage in defining the
links.
Chapter 33 Transfer of data 300
To set the number of lines per field,
! select the field in the Selected Fields box,
! enter the number of lines in the box beside the Lines per field button,
! click on the button.
The set number of lines will be displayed beside the field's name in the
Selected Fields box, and it will not be affected by any further linking of
fields, unless you actually change it.
Here is how Cardbox would output the four address fields shown below with
various settings of Lines per Field.
4 AD
"74 Wilton Crescent,","","",""
"27 Stanford Road,","Loughborough,","",""
"The Hurst,","Stonebridge Road,","Cannock,",""
"Nutshell Cottage,","Pondmill Lane,","Leigh,","nr Tonbridge,"
AD
"74 Wilton Crescent,"
"27 Stanford Road, Loughborough,"
"The Hurst, Stonebridge Road, Cannock,"
"Nutshell Cottage, Pondmill Lane, Leigh, nr Tonbridge,"
2 AD
"74 Wilton Crescent,",""
"27 Stanford Road,","Loughborough,"
"The Hurst,","Stonebridge Road,"
"Nutshell Cottage,","Pondmill Lane,"
With a non-zero number specified for lines per field, that number of items is
output for each field. As shown for 4 lines for the address field above, if a
Chapter 33 Transfer of data 301
multi-line field has fewer lines than you have specified, Cardbox outputs
extra blank items to keep the number of items constant.
With no number of lines per field specified, all lines of the field are
concatenated, as shown for AD above. This is the default condition.
Try to avoid setting Lines per Field to a value which is too small for all
multi-line entries in your records, because lines above the specified number
will not be output at all. This is shown in the 2 AD example above.
33.4 Writing formatted records to a file
You can write formatted records to a file in the same way as to a printer,
which gives you complete control over the format of the data transferred.
There are some limitations: output is confined to text only, and graphics,
pictures, object, or lines and boxes, are omitted. Records are output in the
current format (unless you use a customised type in which a different format
has been specified; see further details below).
As with the other conversion types,
! Output starts with the current record, unless you specifically ask for it to start with
the first record of the selection.
! Output continues to the end of the selection, unless you cancel the operation
before the end is reached.
! To write records in the current format, select
File, Transfer, Write, which will open the
Write to File dialog box shown below.
Chapter 33 Transfer of data 302
! Turn on the First Record check box if you want to write all records in the current
selection; otherwise, output will start with the current record.
! If you have previously defined a suitable customised type for the intended output,
then select it in the List Conversion Types box, and choose OK to write the
records.
OTHERWISE
! select Write formatted records to a file, and either enter the name of the output file
or select it in the File Names list.
! If you want to set any of the options shown in the Formatted Output dialog box
shown below, and perhaps also save them as a customised type, then choose Edit.
! If not, then choose OK to start writing.
Setting options
This dialog box enables you to use a
different format from the one in which
records are currently displayed, and to
set the following options:
Translate underlines to spaces
Underlines are often used to index
multiple words as a single phrase. By
choosing this option, they will be
replaced by spaces in the output file.
Omit blank lines at end of record
This option applies to formats whose lowest part consists of a multi-line
field, as in the example shown later in this chapter. With this option not
selected, Cardbox will output as many lines as the format contains; with the
option selected, blank lines at the end of each record will be omitted.
Include page headings
If you set this option, page headings will be printed at the start of the file.
Page footings and record continuation headings and footings will always be
omitted.
Handling options as customised types
If you save the options you have defined as a customised type, you will have
saved also the format in which records are to be written and the name of the
output file.
Chapter 33 Transfer of data 303
To save a customised type
! Having chosen the format and defined all relevant options, enter a name in the
Customised Type box and choose Save.
To edit a customised type
! To change the parameters stored in a customised type, select it in the List
Conversion Types box of the Read from Window dialog box and choose Edit.
# If the output file named in the customised type still exists, Cardbox will ask
you whether you want it to be overwritten. You can at this stage enter another
filename, if you wish.
# If the format to which the customised type refers no longer exists, Cardbox will
display a warning and will refer to the native format by default.
! Having finally reached the Formatted Output dialog box, you can change the
format or options, and then choose Save. You can next choose Cancel if you do
not want to write the records right away.
To delete a customised type
! Follow the same steps as for editing above, but choose Remove instead of Save in
the Formatted Output dialog box.
Format of the output records
Chapter 33 Transfer of data 304
Text of records is output formatted in the same way as it would appear on
the screen with a fixed-pitch font, but with all graphics omitted.
33.5 Transferring data between database windows
This is the best way of transferring information between Cardbox databases.
The following general conditions apply to such transfers.
! Transfer takes place to the currently active window from another database
window designated as the source window.
! Data are transferred between explicitly linked fields or, by default, between fields
having the same name in both databases. You link fields in the Cardbox Field
Transfer dialog box and you can store those links as customised conversion types.
! The format in which either database is displayed is immaterial, and the fields
involved in the transfer of data need not necessarily be included in the format.
! By default, transfer begins with the current record in the source database, but you
can optionally start it from the first record in the current selection.
To read data from another database
window, select File, Transfer,
Read from window, which will
open the dialog box shown below.
! Turn on the First Record check box if you want to transfer all records from the
source window, regardless of which record is the current one.
! If you have previously defined a customised type linking the fields you want to
transfer, then open the List Conversion Types box and select it.
Chapter 33 Transfer of data 305
! Choose OK only if
# you are using a customised type, and the source database specified in that type
is currently open
OR
# you are sure that you want to transfer data between all fields with identical
names in both databases, and no other fields.
Otherwise,
! Choose Edit to define the required links between fields in the two databases in the
way explained below.
Linking fields for transfer
In this dialog box, you define from which field in the source database the
data are to be read and into which field in the target database they are to be
loaded. Once you have specified some links between fields, no transfer will
take place between any unlinked fields, even if they have identical names in
both databases.
To link two fields for transfer of data
! select one field and double-click the other
! or select the fields in their respective boxes and choose Add.
The names of the selected fields will be displayed in the Linked Fields box, as
illustrated above.
Chapter 33 Transfer of data 306
You can link several source fields to the same target field, if appropriate, but
you cannot link a source field to more than one target field.
If several fields have the same name
in both databases, you can link them
all with a single command; Match.
To check whether correct fields
have been linked, select the relevant
pair in the Linked Fields box to
highlight the relevant fields in their
respective lists.
To unlink fields
! select the fields in the Linked Fields box, and choose Delete.
Having linked all relevant fields, choose OK to start the transfer of data. If
you have not stored the links you have defined as a customised conversion
type, Cardbox will give you an opportunity to do so before performing the
transfer of data. Saving field links as customised types is described below.
Indexing of transferred data depends on the indexing mode of the target
field. The source's original indexing is reproduced exactly with Manual or
Automatic indexing. If the target field's indexing mode is All, everything
loaded into the field will be indexed; if it is None, nothing will be indexed.
Handling links as customised types
If you save the links you have defined as a customised type, you will be able
to perform the same transfer on another occasion without having to redefine
the links between fields.
To save a customised type
! Having defined all field links, enter a name in the Customised Type box and
choose Save.
Chapter 33 Transfer of data 307
To edit a customised type
! To change the fields links defined in a customised type, select it in the List
Conversion Types box of the Read from Window dialog box and choose Edit.
! This will take you to the Cardbox Field Transfer dialog box, where you can
change the links between fields, and then choose Save. Having thus saved the
modified links, you can next choose Cancel if you do not want to perform the
transfer right away.
To delete a customised type
! If the source window named in the customised type is open, select the type as for
editing above, but choose Remove instead of Save in the Cardbox Field Transfer
dialog box.
! If the database named in the customised link is no longer available, then proceed
as follows:
# make some other window active and use Window, About this Window
to change its name to the name of the missing database,
# make the target database active again,
select File, Transfer, Read from
Window, select the customised type
you want to delete, then choose Edit.
You may get this message, which you
should simply acknowledge by
choosing OK.
# This will take you to the Cardbox Field Transfer dialog box, where you
should choose Remove followed by Cancel.
# Finally, restore the name of the window you renamed for this operation.
33.6 Direct program access to Cardbox databases
You can use a program written in a language such as Visual Basic to access
the Cardbox database directly. This means that
! You can transfer records directly into Cardbox from Visual Basic, without having
to write them to an intermediate file first.
! If you have a file in a format which Cardbox cannot read directly, you can write a
Visual Basic program to read that file and write records into Cardbox.
! You can transfer records directly into your program from Cardbox, without
having to use an intermediate file.
For details of direct program access to Cardbox databases, enter the
command Help, Technical Articles, and under "Data Transfer", click on
"Direct access to Cardbox databases".
Chapter 34 –
Using image databases
An image database is a Cardbox database that contains images as well as
text.
An image database has the same basic structure as a plain text database, but
with the following additional elements:
! an image file, type .FIM, in which images are stored, and
! an image field in which the images are displayed.
Unlike ordinary text, images do not form an integral part of records, but are
merely attached to them. You can attach an image from the image file to any
number of records, and a record can have several images attached to it. In the
latter case, you can display the images one by one.
In this chapter we describe the handling of images which already exist in the
database. The process of scanning images and loading them into the image
file is described in Chapter 35, Building image databases.
Chapter 34 Using image databases 309
34.1 The image field and image size
The image field will have been created in the native format of the database,
but you can vary its position and size in the alternative formats that you may
design for your own purposes. In a format in which you want to display only
the text of records, you can omit the image field altogether.
When designing alternative formats for a
database in which there are no meaningful
field names or descriptions, you can
identify the image field by type in the
Field Properties dialog box shown in this
picture.
In any database, there can be only one
field of type Image.
The size and shape of the image field will determine the size in which
images will be displayed, but will not affect their shape.
Images are always displayed in full, but scaled down to the size which will
fit inside the image field. This means that the width of the field will limit the
size of a wide image, and the height of the field will limit the size of a tall
image.
Regardless of the shape and size of the image field, images are always
available for display unscaled, in the size in which they are stored in the
image file, and the way in which you can display them full-size is described
in further sections of this chapter.
Chapter 34 Using image databases 310
34.2 Displaying images
Whenever Cardbox displays a record to which an image is attached, it
displays in the status bar a toolbar for image control. If there are several
images attached to the record, the toolbar contains an image browse bar; if
there is no image field in the current format, the image part of the status bar
is omitted entirely.
Full-screen image button
F12
from the keyboard
Full colour button (VGA only)
SHIFT+F12
from the keyboard
Image browse bar
From the keyboard, use the normal
record browsing keys, but hold
down the ALT key.
leads to a full-screen display of the
image in the way illustrated below.
switches from your chosen default
colours to full-colour display and
back again. See further notes on
colours below.
is displayed only if there is more
than one image attached to the
record. Use it for browsing images
in the same way as the normal
browse bar for records.
Colours in 16-colour VGA display
If you are using any other display mode (256-colour, 16-bit, 24-bit etc), you
can ignore this section.
In standard VGA display mode, your screen can only display 16 colours at a
time, and Windows uses a standard palette of primary colours. This gives
the desktop its normal appearance, but it gives poor results when displaying
most kinds of images.
To get the best possible image display quality, Cardbox calculates an
optimised colour palette for each image. When you display the image in full
colour, Cardbox uses this palette instead of the Windows one. Because of
the way the VGA display works, this palette also changes the colours of
standard Windows features and of other applications.
The normal Windows colours come back when you switch to another
application; but if you find these colour changes tiresome, you can tell
Chapter 34 Using image databases 311
Cardbox to use Windows colours all the time, and switch to full-colour
display with SHIFT+F12 only when you want to look at an image in detail.
You can set the default display colours in the Cardbox Options dialog box
shown above, which you can access using File, Utilities, Configure
Cardbox. "High-contrast" means high-contrast monochrome.
When printing images, Cardbox ignores the default display colours and
prints at the best possible quality, in colour if possible.
Full-screen image display
When you select full-screen image display, Cardbox displays the image in its
full size and colour, together with an image control window, which you can
hide if you wish. Suitable scroll bars are added if the image is too large for
the screen.
Chapter 34 Using image databases 312
34.3 The image control window
The image control window contains the record and image browse bars in the
same form in which they appear in the status bar, together with a row of
buttons giving you direct access to the various image handling commands.
These commands are also available in the menu which you can open from
the control-menu box of the window, and the menu lists also the key
combinations that you can use for the commands.
On a VGA display, Cardbox will be using the best possible colour palette for
the image, which may make the toolbar look rather dark or featureless. You
may find it easier to press ALT+SPACE and use the menu.
The commands that deal with loading, deleting, or rearranging images only
work if you have the image-building version of Cardbox and are currently
editing a record. Otherwise, the relevant buttons and menu items are
dimmed.
To hide the image control window, press ESCAPE To see it again, press
ESCAPE again.
Chapter 34 Using image databases 313
List all images, or F4 from the
keyboard, acts as a toggle controlling
the display of images as icons within
the image control window. We refer
to these icons also as thumbnail
images, and you can choose their size
in the Cardbox Options dialog box
shown earlier in this chapter.
You can click on any icon to bring the corresponding image into full-screen
display, and you also use them to select images for printing, in the way
explained below.
With the exception of the Print command, which allows you to print several
images at once, all commands apply only to the currently displayed image.
The current image is also indicated in the icons by a highlighted number box,
and you can bring any of the listed images into full display by clicking on its
number.
The Info button will give you information about how the current image was
scanned and its size.
34.4 Output of images
You can print images, copy them to the Clipboard or write them to a file. In
each case, the whole of the image is output.
Printing images
The Print Images dialog box
shown below allows you to
print all images or a range of
images. To print an arbitrary
selection, you should select the
images in the Image Control
window by turning on their
check boxes.
Chapter 34 Using image databases 314
The Print command in the Image Control window differs from the Print
command in the File menu in the following respects.
File, Print
Print command in Image control
window
! Prints the image with the text
displayed in the current format.
! Prints the image alone on the page.
! Prints the image in the size in
which it is displayed.
! Prints the image full-size.
! Prints only the currently
displayed image, regardless of
how many are attached to the
record.
! With multiple images attached to the
record, enables you to choose which
images to print.
The Print Range in the Print Images dialog box shows how many records are
attached to the record and whether any have been selected for printing.
All
is the option that you should choose to print all images. This
will be the only available option if there is only one image
attached to the record.
Selected
will be automatically chosen if you have selected some
images for printing.
Images
enables you to set a contiguous range of images to be
printed.
Print quality
Print quality selection has been made available in this dialog box, even
though it is also available in the standard Windows Print settings dialog box,
because this is the setting that you may want to vary most often.
Chapter 34 Using image databases 315
By default, Cardbox chooses the highest print quality available on your
printer, but some types of images, such as documents or signatures, will
come out quite well at a lower print quality and may be printed a lot faster.
So experiment to see which is the lowest acceptable quality for your images
and printer.
Copying to the Clipboard
! While you are displaying the record text, the quickest way to copy an image to the
Clipboard is to use the command Edit, Copy record. This copies both the text of
the record and the current image. If the package you are pasting into expects text,
it will get the text of the record together with some codes for image field. If your
package expects an image, it will get the image. Some packages (such as Word)
can accept both: in this case, use their Edit, Paste Special command to choose
what you want to paste.
! While you are editing a record, you can also drag the image field onto the
clipboard icon at the bottom of the Cardbox window, or you can position the
insertion point in the image field and press CTRL+C or choose Edit, Copy.
! While you are viewing a full-screen image display, you can use the Copy button
in the image control window.
Images are copied to the Clipboard in their full size. Cardbox copies images
in two formats, Bitmap and Device Independent Bitmap. Some software
packages understand only one format; others (such as Word) understand both
formats, and let you choose which one to use when pasting. Try both to see
if there is a difference.
Palettes and VGA display
Cardbox copies images in the Bitmap format using the same colours you
were using for display, and copies the palette as well. The VGA versions of
some programs (including Paintbrush) ignore palettes, so if you want them to
understand the image you copy in Bitmap format, you will have to switch
Cardbox to Windows-colour display (monochrome or colour) before doing
the copy.
Writing an image to a file
The Write to file command opens a dialog box in which you select or
specify the output file and its location, as well as the type in which the file is
to be written. The default file type is .BMP for Windows bitmap file.
Chapter 35 –
Building image databases
All you have to do to create an image database or to convert an existing textonly database into an image one is to create the image field in the native
format.
Images are stored in a separate image file, but Cardbox will automatically
create this file when it first saves a format file with the image field in it.
You load images into the database by inserting them into the image field of
the record that you are adding or editing.
! You can read an image from a file, in which case Cardbox will add the image to
the image file, or
! you can paste an image from the Clipboard, in which case Cardbox will check
whether this image is already stored on the image file. If it is, then Cardbox will
store its address in the record without duplicating the image itself in the image
file.
Each record can have any number of images attached to it.
35.1 Creating the image field
You can create the image field only in the native format; having done so,
you can insert the image field in any other alternative format in which you
also want to display images.
Define the position and size of the image field in the native format in exactly
the same way as of any other field. The size and shape of the image field
Chapter 35 Building image databases 317
does not affect the size or shape of the stored image but only, as shown in
the previous chapter, the size in which the image is displayed.
Having named the field, you will reach the Field Properties dialog box,
where you should choose Image as the type of the field. You can also add a
description, and this completes the creation of the image field.
! You can have only one image field in any format, so if you already have an image
field, the Image option will be unavailable.
! Once you have assigned the image type to a field, you cannot change it to any
other type.
! Do not delete the image field in the native format. This is where Cardbox stores
the locations of the images stored in the image file, and you will lose access to the
images.
35.2 Loading images
You can load an image only when you are editing a new or existing record.
You should have the image control window open (hit F12 to open it), or
have the insertion point in the image field (the word Image in the status bar
will tell you when you have reached that field).
You can load an image by reading it from a file or by pasting it from the
Clipboard, or directly from a TWAIN-compatible device.
Chapter 35 Building image databases 318
Reading images from files
There are two ways in which you can
read an image from a file.
! If you have the insertion point in the
image field, choose Edit, Insert
Object.
! If you have the image control window
open, press the Read button.
You specify the file to read in this dialog box.
The standard default file type is Windows bitmaps (.BMP), but this list gives
you further choice of file types.
Once you have chosen the file and pressed OK, Cardbox will display the
Image Storage dialog box so that you can specify how the image is to be
compressed and stored.
Chapter 35 Building image databases 319
Pasting images
! While you are editing a record, position the insertion point in the image field and
press CTRL+V or choose Edit, Paste.
! While you are viewing a full-screen image display, you can use the Paste button
in the image control window.
What happens next depends on where the image came from:
! If the image you are pasting was copied from the same Cardbox database, it will
be added to the record, but the actual image data will not be duplicated (so that
the .FIM file won't grow).
! If the image you are pasting was copied from a different Cardbox database, it will
be added to the record. The image data will be added to this database's .FIM file.
! If the image you are pasting did not come from Cardbox, you will see the Image
Storage dialog box just as you would if you had read the image from a file.
Scanning images directly
If you have an image input device (such as a scanner) that supports the
TWAIN standard, then you can input an image directly into Cardbox without
going through a file.
! While you are editing a record and viewing the full-screen image display, press
the Scan button.
What happens next depends on the scanning device. Some devices simply
scan at once; others give you a whole set of pre-scan, adjustment, and setup
options.
! Once the image has been scanned (or input), and the input device's device driver
has passed the image through TWAIN back to Cardbox, you will see the Image
Storage dialog box appear.
A successful TWAIN scan involves an interaction between Cardbox, the
Accusoft image format library, the TWAIN program files, and the image
input device's device driver software. In our experience, this all usually
works, but it is possible that an incompatibility somewhere along the line
will prevent Cardbox from successfully receiving an image. In that case
your only choice is to scan the image to a file or the Clipboard, and import it
into Cardbox from there.
Note: If you receive a message saying "An error occurred opening the
scanner for input", this may go away if you request the scan a second time.
Chapter 35 Building image databases 320
The Image Storage dialog box
This dialog box gives Cardbox the information it needs to decide how to
compress and store the image that you are loading.
Pixels/dots per inch
You can often ignore this option. Cardbox needs to know what size the
image is, so that it knows how big to print it. Cardbox knows the image's
size in pixels, but it cannot translate that into a physical size unless it also
knows its resolution in dots per inch (dpi): an image 600 pixels wide might
have come from a 6-inch original at 100dpi, or a 2-inch original at 300dpi.
Some file formats supply this information and some don't. If the input file
didn't give a resolution, and you don't specify one, Cardbox will assume
75dpi, which is a reasonable guess. If this makes the image too big for the
paper, Cardbox will scale the image down so that it fits. Some TWAIN
devices report bizarre resolutions (for example, some Hewlett-Packard
scanners report resolutions using the wrong units, making them 39 times too
small): Cardbox does its best to guess what such devices really meant.
Pixel shape
Some screen display modes (such as 320x200) use pixels that are taller than
they are wide. Without special adjustment, images that were created for
Chapter 35 Building image databases 321
those modes would look squashed when displayed or printed in Windows. If
this seems to be happening, try the Rectangular setting, which tells Cardbox
to make the adjustment. Some file formats supply pixel shape information
and some don't; in some cases, too, Cardbox will guess the pixel shape, but
you may have to override it if the guess is wrong.
Image / Document
Cardbox has two compression strategies. "Image" is best for anything
photographic, and "Document" is good for text and drawings. Some of the
remaining options are common to both Image and Document.
Colours (Image)
The default setting is Reduce colours to 16 (unless you had fewer than 16
colours in the input image, in which case the number is smaller). If you are
using Cardbox compression, reducing the number of colours reduces the
space taken by the compressed image. You may also switch to Use Windows
colours if you want your images tied to the fixed 16-colour palette provided
by Windows: we don't normally recommend this.
Compression (Image)
To save disk space, Cardbox compresses images when storing them and
decompresses them automatically as it displays them. It provides three
compression methods: Cardbox, JPEG, and Fractal. Each method has its
strengths and weaknesses.
! Cardbox compression is fast, and preserves detail well. You can increase the
degree of compression by reducing the number of colours used.
! JPEG (Joint Photographic Experts Group) compression is slower, but it
compresses photographic images to a smaller size. You can adjust the degree of
compression, but smaller size means less good image quality.
! Fractal compression is slowest of all in compression, but faster than JPEG when
displaying compressed images. It can also give dramatically smaller file sizes
than the other methods. You can adjust both the degree and the speed of
compression, but smaller size and higher speed mean less good image quality.
Fractal compression uses proprietary technology from Iterated Systems
(http://www.iteratedsystems.com) and so may not be available in future
versions of Cardbox.
! For a detailed comparison of these compression methods, enter the command
Help, Technical Articles and look for "A Comparison of Image Compression
Methods" under the "Data transfer" heading.
Chapter 35 Building image databases 322
Force monochrome (Document)
If your scanner scans in colour, but you only want to store the document in
monochrome, turn this option on.
Halve resolution (Document)
Resolution ÷4 (Document)
In many cases, you will obtain the best results by scanning a document in
black and white (no grey scale) at a relatively high resolution (number of
dots per inch), and then telling Cardbox to reduce the resolution before it
stores the image. The reason that this works so well is that Cardbox can then
introduce grey-scale values to maintain legibility. For example, you might
scan at 200 dots per inch and use the "halve" option, or at 300 dots per inch
and use the "÷4" option.
Experimenting with compression
No one compression method is perfect for all images and all purposes. To
start with, stick to 16-colour Cardbox compression, but if you want better
(perhaps much better) compression, try experimenting with changing
settings or using other methods.
Cardbox doesn't actually put images into the FIM file until you save the
record, so the following strategy works quite well:
! Create a new record and start editing it.
! Load an image and view it in full-screen mode.
Chapter 35 Building image databases 323
! Load the image again using different settings. Repeat for all the settings you want
to try.
! Look through all the versions that you have loaded. Consider the image quality
and the compressed image size (press the Information button in the image control
window to see this).
! When you have found the version you like, delete all the others, then save the
record. Only the version you haven't deleted will be stored on the disk.
35.3 Deleting images
To delete an image,
! While you are editing a record, make sure you are viewing the right image,
position the insertion point in the image field and press the DELETE key.
! While you are viewing a full-screen
image display, you can use the
Delete button in the image control
window.
A deleted image will be replaced by a big red X. To undo a deletion, press
the DEL key or the Delete button again.
! If an image is attached to several records, deletion of the image in one record has
no effect on the other records.
! To free the space occupied by images which are no longer attached to any
records, use the command File, Utilities, Free Deleted Images.
Chapter 36 –
Validation
Normally, Cardbox lets you put anything you like into any field. It does not
restrict the length or type of the data you enter, but you can add validators to
your fields to restrict and control what can be put into them.
When you are designing your fields, you can attach validators to them.
Validators watch what you type, and Cardbox warns you if any of them has
signalled an error. You can then correct the error before saving the record. If
you prefer, you can switch record validation off while you enter records and
then apply validation as a batch operation.
Some validators actively alter what you have entered, by indexing,
unindexing, or reformatting it. You can use this feature to implement
stoplists, to provide selective automatic indexing, or to enforce a particular
format for dates.
Here are the validators that Cardbox provides.
Validator
Enforces the conditions
Default entry
This validator overwrites the field with text that you
specify, either if the field has been left empty or
whether or not it is empty (you make the choice when
you install the validator). You can also use this
validator to timestamp your records.
Index terms
This validator changes the indexing of terms in a field.
It indexes terms on the given list or in the specified
range; optionally, it unindexes terms not in the list or
range.
Unindex terms
This validator changes the indexing of terms in a field.
It unindexes terms on the given list or in the specified
range; optionally, it indexes terms not in the list or
range.
Unique term
Either each indexed term must not already exist in the
index or it must already exist (you make the choice
when you install the validator).
Length of terms
Each term entered in the field must be of a certain
length, or its length must be within a specified range.
Chapter 36 Validation 325
Length of field
Either the field as a whole must not exceed a specified
number of characters or it must not overflow the
visible space given to it in the format (you make the
choice when you install the validator).
Number of
terms
The field must contain a given number of terms, or the
number of terms must fall within a range. You can
specify separate limits for indexed and unindexed
terms, and for words, numbers, and dates.
Validate text
Text, indexed or unindexed, must match the specified
range or list.
Validate
number
Numbers, indexed or unindexed, must match the
specified range or list.
Validate date
Dates, indexed or unindexed, must match the specified
range or list, and must conform to a specified format.
Reformat a date
This validator changes all dates into a format that you
specify.
Change case
This validator changes text to upper-case, lower-case or
a combination.
Spell check
This validator performs an automatic spelling check on
the field.
Automatic
numbering
This validator puts a serial number into the field. You
can control the format of the number and the starting
value. See Section 36.5 for full details.
36.1 Principles of operation
You set up the validators, field by field, in the native format of the database.
You can assign any number of validators to a field and in any combination
that will achieve the desired result.
Validators are active whenever you add or edit records. They are not active
when you load records from a file: in this case you will have to validate the
new records as a batch after you have loaded them.
You can, if you like, turn automatic validation off, by entering the File,
Utilities, Configure Cardbox command and turning on the
Disable validation on records check box. This disables validation without
affecting the installed validators, and you may do so to avoid being
interrupted as you enter or edit a large number of records. You can then
enable validation again, and validate the new or altered records as a batch.
Chapter 36 Validation 326
Field validation
You choose and assemble validators in the order required to achieve the
desired effect. We give a couple of introductory examples before getting on
to details.
Example: Mandatory date
There is a field in the record whose entry must meet the following
conditions:
! only one item: an indexed date,
! the date must be within a specified range,
! the year must be in 4 digits.
As the field is to contain only one term, the simplest way of ensuring that it
is indexed is to set the indexing mode to All.
You can ensure that the entry will meet the other conditions by installing the
following validators:
Number of terms
Allow only one term, an indexed date.
Validate date
Specify the range within which the date must fall.
Reformat date
Specify a 4-digit year.
You can further ensure that these conditions are not overridden by the
operator. Each of the first two validators above has a check box labelled
Mustn't ignore, which you can turn on to prevent any record being saved with
an invalid entry in the field.
Example: Verification of new records
All newly added records must be verified by an authorised person before
they can be used for the normal purposes of the database. Verification is
recorded in one special field, which is to contain one of the following
entries, with the indexed terms shown in bold type:
entry unchecked
in a newly added record. The word "unchecked" is to
be indexed so that unverified entries can be easily
found.
verified by GTK
for a record verified by an authorised person.
to be revised by
MCB
for a record referred for revision.
The following validators will ensure the required conditions.
Chapter 36 Validation 327
Default
entry
Index items
Validate text
Enter "entry unchecked" if
the field is left empty.
Index "unchecked" or any
other word on the picklist
shown here.
Ensure that only the words on
the picklist are indexed.
Normal use
Validators are active throughout editing, which includes the creation of new
records, but the final validation takes place only when you come to save the
record.
Validation errors
Whenever you move from one field to the next as you edit a record, Cardbox
will validate the field you are leaving. If it finds something wrong, then
! it will highlight the exclamation mark button in the toolbar,
! and will replace the word "Editing" or "New record" in the status bar by the word
"Invalid".
These error indications will continue as long as there are validation errors in
any field, not just the one you are currently editing.
To see what errors are being reported,
! press the Show errors button, or
! use the command Edit, Validation, Show errors.
Cardbox will display details of the validator which the field has failed to
pass. With multiple validators specified for the field, it will be the first failed
Chapter 36 Validation 328
validator, but you can also see any previous validators, successfully passed,
and any further validators against which the record has not yet been checked.
Edit
record
will take you back to editing the field for which the error
was reported.
Ignore
if available, will ignore the validator, but only for just this
particular record. This option will not be available for any
validator with the Mustn't ignore check box turned on.
Cancel
has the same effect as the Quit without saving command,
whether you are editing a record or adding a new one.
When you save the record, Cardbox will validate every field that you have
changed, whether or not you have already viewed any errors. Some
validators will perform their function silently; for example, a default entry
will be made automatically, and so will indexing or unindexing. Other
validators will produce error messages such as those shown above.
Pick lists
When you come to edit a field
whose entries are to be indexed or
validated against a list, Cardbox
will activate the Picklist button in
the Toolbar. You can click this
button to open the list of valid
entries and select your entries
directly from there. You can also
use the menu command Edit,
Validation, List.
Manual validation
You can ask Cardbox to validate a field even before you leave it. To do this,
simply press F2.
You can also ask Cardbox to spell-check a field (Shift+F2) or spell-check a
single word or phrase (Ctrl+F2). You do not have to have a spell-checking
validator installed in order to do this.
Batch validation
You can ask Cardbox to validate a whole batch of records at once. This is
useful
! if you have added or changed some validators in your format definition
! if you have loaded some records from another file
Chapter 36 Validation 329
! if you have entered or edited some records with automatic validation
turned off.
Edit, Batch, Select Invalid will select
the records which have failed to pass
validation. You can then deal with them
one by one.
Edit, Batch, Validate looks through the
records in the current selection and
validates them, reporting its progress by
means of a progress bar.
Stop in the Batch Validation box will
stop the operation.
If Batch Validation finds anything wrong, it reports the error and allows you
to correct it as described above.
Edit record
lets you edit the record; Batch Validation is resumed
when you save the record
Ignore
(if available) will ignore the validator reporting the error.
Cancel
will cancel Batch Validation.
36.2 Setting up
We first describe the process of setting
up validation in general terms, and deal
with the options applicable to each
validator under separate headings later.
! When defining field properties in the
native format of the database, choose
Validate.
Cardbox will open the Field Validation
dialog box, shown below, where you
can choose the validators that you want
to apply to the field and define their
specifications.
Chapter 36 Validation 330
Installing validators
To install a validator for a
field,
! Select it in the Available
Validators list.
Cardbox will display the
validation criteria that you
can specify.
Having found the validator
you want to install,
! Press Add to add the
validator to the Field
Validators list.
! Define the options for the
validator.
You can specify a number
of validators for a field to
achieve the desired effect.
In this example, we have
specified:
! one date only in the field,
! the date is to be within
the specified range.
Removing validators
To remove a validator from the list of active validators,
! select it in the Field Validators list and choose Delete.
Chapter 36 Validation 331
Reordering validators
Cardbox will apply the validators specified for a field in the order in which
they appear in the Field Validators list. If necessary, you can change the
order in the following way.
! select the validator or a group of validators that
you want to move,
! move the cursor to the position where the selected
items are to be moved,
! make sure that the cursor has changed shape to that
shown in the picture,
! click the left mouse button.
36.3 Common options
Each validator offers you a range of options by means of which you can
define the validation criteria. We describe the options for individual
validators under separate headings below, but first here are some options
which are common to several validators.
Enforcing validation
You can enforce the validation of a
field by turning on the Mustn't
ignore check box in the applicable
validator. The user will not then be
able to ignore (override) the
validator if it reports an error.
Ranges and Lists
You can verify entries against a range of values or against a list of terms:
these options apply to words, numbers, and dates. The Range and List
options are mutually exclusive, but if
you want to combine ranges with lists
(for example, to allow entries within a
certain range plus one or two special
entries), then choose List and enter a range as one of the items in the list.
A range is defined in the same format as in search parameters; using the
colon ":" as the delimiter.
Chapter 36 Validation 332
A list can be
! typed at the keyboard,
! pasted from the
Clipboard,
! pasted from or linked to
a list stored on a file,
! linked to the indexed terms in a specified field in a specified database.
The list will be available for inspection and use as a pick list in response to
the command Edit, Validation, List (or F4), but this only applies if the list
is actually typed or pasted into the List box. If you have linked the list to an
external file or to a database, then the pick list will not work and an error
message will appear if you try to use it.
Paste from... will open the Paste from File dialog box shown below.
Validation File Type gives you a choice between list files and Cardbox
databases.
List files
The default file type for list files is .LST, and files of this type will be listed
in the File Name box, where you can select the file you want. If you happen
to have the validation terms stored on a file of a different file type, you can
type the filename in full in the File Name text box.
! If you leave Paste filename turned OFF, Cardbox will paste the entire contents of
the file. The validator will use these pasted terms as if you had typed them in
Chapter 36 Validation 333
yourself. If you change the file, you will have to edit the validator and paste the
new contents of the file into it.
! If you turn Paste filename ON, Cardbox will paste a reference to the file. Each
time that Cardbox is started or the database is opened, the validator will load the
contents of the file. If you change the file, the validator will use the new contents
the next time you run Cardbox. The file's contents will not be available as a pick
list. In the validator's Range or List box, the pasted reference will appear as the
filename preceded by the "@" sign.
Cardbox databases
This option lets you set up a validator that uses the index of a Cardbox field
as the list of terms for validating new entries: for example, you can have a
database that contains a list of valid keywords. The Paste filename option is
ignored, and Cardbox always pastes a reference to the database.
The reference takes the form of an "@" sign, followed by the filename of a
database, followed by a space, followed by the name of the field whose
index is to be used as a list of valid terms. By default, Cardbox pastes the
name of the current field; so if you want to validate using the index of a
different field, you should edit the field name in the pasted reference.
The validator can refer to the same database that you are editing, or to
another database; in the latter case, you should make sure that the database is
open whenever you try to validate a record.
36.4 Specific options
In describing specific options for the available validators, we omit in the
illustrations the top portion of the Field Validation dialog box, because this
is identical for all validators.
Default entry
This validator will enter the specified default text into the field when you
save the record. Its action depends on the setting of the Override check box,
as follows:
Override not set
The default text will be entered only if the field is empty.
Override set
The default text will not be entered in empty fields, but
will override the existing entry in the field if you have
changed it in any way in the current editing operation.
You can specify the text that Cardbox should enter into the field, or you can
press the button marked "Today's date" to specify a datestamp or timestamp.
For specific details of timestamping, enter the command Help, Technical
Articles and look at the article on "Timestamping your records".
Chapter 36 Validation 334
Index terms/Unindex terms
These two validators enable you to control indexing in the field, and you
can refer them either to a specified range of terms (which can be alphabetic
or numeric) or to a list of terms.
With validator
Unindex terms
the list is used as
a stop-list, ensuring that the specified terms are not
indexed.
Index terms
a go-list, ensuring that the specified terms are indexed.
The choice of the validator depends on which list you will find easier to
compile: a stop-list or a go-list. You can achieve similar results using either
kind of list, with a suitable choice of the indexing mode for the field and of
the option for treating unmatched terms.
These two validators apply only to fields in which you can control indexing;
that is, fields with the indexing mode Manual or Automatic.
Manual
Nothing is indexed to start with.
! Index terms will index all matched terms (terms on the
list or within the range), leaving the rest unindexed.
! Unindex terms has no effect unless you turn on the
Index unmatched check box turned off, in which case all
unmatched terms will be indexed.
Automatic
Everything is indexed to start with.
! Index terms has no effect unless you turn on the Unindex
unmatched check box, in which case all unmatched terms
will be unindexed.
! Unindex terms will unindex the matching terms.
Chapter 36 Validation 335
Exact match
Turn this option on if you want to confine the action of the validator to
words matching exactly the words on the list. Exact match means
! identical case of individual letters, e.g. "Brown" will not match "brown",
and
! identical incidence of non-indexable characters, such as commas or
apostrophes.
Length of field
This validator enables you to restrict the overall length of entries in the field,
either in terms of the number of characters, regardless of their width, or in
relation to the available space in the field.
Length of terms
This validator enables you to restrict the length of individual terms, either to
a single length (eg. 2) or a range of lengths (eg. 1:8, meaning "from 1 to 8").
Number of terms
In this validator, you can specify the number of terms as a particular number
or a range, defining in the Count check boxes which terms are to be included
in the count.
You can specify any combination of words, numbers, and dates in the Count
check boxes, and the validator will check their aggregate number; similarly,
you can count indexed terms, unindexed terms, or both. You can make this
quite sophisticated: for example, to allow exactly one date and no more than
3 words, install two Number of Terms validators: one to count dates (and
require exactly 1), and the other to count words (and require from 0 to 3 of
them).
Chapter 36 Validation 336
Unique term
This validator applies to indexed terms only, and Cardbox checks them
against the existing index for the field.
Using this validator, you can prevent duplication of some key identification
terms, such as a person's National Insurance number. Conversely, you can
insist that a term should already exist in the database – this gives you a quick
and simple method of self-validation for a database, to prevent, for example,
unauthorised creation of new keywords, such as the names of departments in
your firm.
Validate text
You can validate text against one or more lists, assigned to the validator in
the way described in Section 36.1 above, or simply restrict the allowable
terms to a specified alphabetic range.
The meaning of the Exact match option is the same as for the Index Terms
and Unindex Terms validators.
Validate number
You can validate numbers against a range or against one or more lists
assigned to the validator in the way described in Section 36.3 above.
A term is treated as a number if it starts with a numeric digit or a currency
sign.
Reject unrecognisable numbers
This option determines how numeric terms are validated if they contain a
non-numeric character after the first numeric digit.
! With the option not set, all non-numeric characters are stripped, and the residual
number is validated. For example, 1A34/23 is validated as 13423.
! With the option set, such mixed terms are treated as invalid.
Chapter 36 Validation 337
Validate date
As with numbers, you can validate dates against a range or against one or
more lists assigned to the validator in the way described in Section 36.3
above.
Reformat a date
This validator never reports any errors. Instead, it ensures that all dates are
consistently in the same format. You can set it up to make any or all of the
following adjustments:
Date format
You can force all dates to have the same format (day/month/year, monthday-year, or year.month.day).
Year format
You can force 2-digit years or 4-digit years. If you choose 4-digit years,
then you can also tell Cardbox what century you want it to use if you type a
2-digit year into a field: for instance, you can tell it to use the century 19802079, so that "81" becomes 1981 but "78" becomes 2078. You can always
enter a date in any other century by typing it in full.
Month/day format
You can force day and month numbers to have leading zeros or no leading
zeros.
Change case
This validator never reports any errors. Instead, it reformats a field so that
the capitalisation is the way you want it.
Upper case
All text in the field is upper case – HERE IS AN EXAMPLE.
Lower case
All text in the field is lower case – here is an example.
Word capitalisation
Every word in the field starts with a capital letter – Here Is An Example.
Chapter 36 Validation 338
Sentence capitalisation
The first word in each sentence is given a capital letter – Here is an example.
NOTE: The "Sentence capitalisation" variant does not automatically force
the rest of a sentence to lower case. This is to avoid destroying the
capitalisation of any proper names that may appear in the sentence. If you
really want to force the rest of a sentence to lower case, use two "Change
case" validators, one to force everything to lower case and one to do
sentence capitalisation.
Spell check
This validator activates an automatic spelling check for the field. For full
details and instructions, open the Cardbox help and use the Search button to
search for "Spell check".
You can spell-check any field, whether it has a spell check validator or not,
by pressing Shift+F2. This also allows you to spell-check the Extra Text
field, which cannot have validators attached to it.
36.5 Automatic numbering
You can make Cardbox assign a unique number to each record that you
enter.
1. Choose a field
Choose the field that you want to use for numbering, or create a new one.
Make it indexed (Auto or All).
2. Add a validator
While editing the native format, right-click on the field to bring up its
"Properties" dialog box, and press the button marked Validate. Open the list
of available validators, choose the "Automatic Numbering" one, press the
button marked "Add<<<" to add it to the list of validators in use, then press
OK to save the changes.
3. Set the starting number
Once you have saved your altered native format, you will probably want to
tell Cardbox the next number that should be used. If you do not do this,
numbering will start from 1 (if the database is empty) or from the last
indexed number.
Use the command File, Utilities, Adjust Numbering.
When the dialog box opens, check that the correct field is displayed, and
then enter the number you want in the "Next Number:" box. The number
doesn't have to be purely numeric. Here are some examples:
Chapter 36 Validation 339
Next number
Subsequent numbers
8
9, 10, 11, 12,...
0008
0009, 0010, 0011, 0012,...
XG1448
XG1449, XG1450,
XG1451,...
NOTE: If you cannot use this command, here are some possible reasons:
- You are not authorised (your user profile needs to authorise you to do batch editing).
- You have not defined the automatic numbering validator for a field.
- Your profile does not give you read/write access to a field with an automatic numbering validator.
Numbering in action
The Automatic Numbering validator is a little different from other
validators, in that it does nothing while you are actually adding or editing a
record - only when you save it.
Whenever you add a record (by New Record, Duplicate Record, or Edit
Record followed by Save As), Cardbox looks at the numbering field. If it is
blank, Cardbox fills it in with the next available number.
You can override the numbering simply by entering your own number in the
field before saving it.
Numbering existing records
Automatic numbering also happens when you edit a record and save it with a
blank numbering field. Thus you can number a batch of records with
inconsistent numbers (perhaps records that you read in from an external file)
simply by batch-editing them and erasing the contents of the relevant field:
Cardbox will then number each record for you automatically.
Multiple automatically numbered fields
You can apply an Automatic Numbering validator to more than one field.
We find it hard to imagine why you should want to do this, but it can be
done and will work correctly. When you do File, Utilities, Adjust
Numbering, make sure that you select the correct field before setting "Next
Number".
Chapter 37 –
Macros
A macro is a sequence of Cardbox commands and keystrokes that can be
activated by a single key or menu selection. Macros enable you to automate
the operations that you perform frequently. You record in a macro script the
keyboard or mouse inputs that you use to perform an operation, and then you
play the macro back whenever you want to repeat the operation.
As well as the usual Cardbox operations, your macros can use some
additional, advanced Cardbox features, available in the
Macro Toolpad:
! Calculations, including date arithmetic.
! The current date and time in any format you choose.
! Field transfer: this allows the contents of a field to be
transferred into a search command or a calculation.
! Scrapbook fields can be used to store intermediate results of calculations, or field
contents for later use in commands.
! Clipboard viewer is useful for keeping track of what's in the Clipboard and when.
! Looping allows calculations or other operations to be repeated for every record in
a selection.
! Pauses and messages allow flexible interaction between macros and the user.
! Macros can be called from within other macros for more modular
operation.
Before we go into further detail, here are a couple of examples:
1. Delete text from the insertion point to the end of field
Action
Recorded as
Select text to end of field, delete selected
text.
*Text Hilight-End Delete
Chapter 37 Macros 341
2. Increase all incomes in the current selection by 10% (field IN)
Action
Recorded as
Go to 1st record
*FirstRecord
Repeat for every record from here to
EndLoop
*StartLoop
Enter the Edit Record command
*EditRecord
Load current income into Calculator
*Calculator.Field "IN"
Increase by 10% (multiply by 1.1)
.Expression "*1.1"
Copy to the Clipboard
.Copy
Clear the expression in the calculator
.Clear
Move to the income field
*Text Moveto-IN
Select entry, paste result of calculation
*Text Home Hilight-End Paste
Save the record
*SaveRecord
If not the last record, move to next record
and return to StartLoop
*EndLoop
The right-hand column shows how Cardbox stores the actions you perform.
This internal language is fairly readable, and you don't have to worry about
its syntax, because the macro statements are generated automatically as you
are recording.
37.1 Creating macros
You create a macro by recording your actions in
Cardbox.
To start recording a macro,
! choose Macros, Start Recording
The Macro Toolpad will appear on top of the Cardbox
window. You can drag it to any position you like, but
you cannot close it. It is there to remind you that your
actions are being recorded and it also gives you access to
the various utilities which we describe in later sections.
Carry on with your work in Cardbox until you reach the point where you
want to store the macro you are recording, or just want to see how far you
have got.
Chapter 37 Macros 342
To stop recording a macro,
! choose Macros, Stop Recording,
and the Store Macro Script dialog
box will appear. In this dialog box,
Save saves the macro you have just
recorded (the button is disabled
until you have given the macro
a name).
View... displays the script of the macro as far as it has been recorded.
Having viewed the script, you will return to this dialog box.
Continue closes the dialog box and lets you continue recording the macro.
Cancel discards the macro you have recorded (it does not undo any of the
actions you performed while recording).
Name The name of the macro can be up to 15 characters long. If you try to
save the new macro under the name of an already existing macro,
Cardbox will warn you and ask for confirmation.
Description Use the description to remind yourself what operation the
macro performs and under what conditions it can be used. You will be
able to see the description both when viewing the macro script and
when choosing the macro to play.
Menu Set this option if you want the macro to be accessible directly from
the Cardbox menu (as part of the Macros menu). If you precede a letter
in the macro name with an ampersand, that letter will be underlined in
the menu: for example, "S&ummary" will appear as Summary in the
menu and will be accessible with ALT+M,U.
Shortcut Key You can assign to each macro a key combination, such as
CTRL+SHIFT+U, which will make Cardbox play it immediately. You
cannot assign any key combinations that are used as shortcuts for builtin Cardbox commands, and Cardbox will ask for confirmation if you try
to use a key combination that you have already assigned to another
macro.
Chapter 37 Macros 343
37.2 Playing a macro
You can play a macro in one of three ways:
! by selecting it from the Macros menu
! by pressing the applicable shortcut key
! by choosing Macros, Play a macro and specifying the macro
to play in the Play Macro Script dialog box shown below.
In this dialog box, select the macro and
check its description to see whether it
is the appropriate macro for what you
want to achieve.
OK plays the macro immediately.
View... displays the script of the
macro in the way shown below.
Cancel cancels the command to play a macro.
Interrupting the playback
To interrupt the macro being played, press ESCAPE or click the mouse button
anywhere.
Viewing a macro
If you press the View... button, the
View Macro Script dialog box will
display the text of the macro.
You can only view the macro script,
not edit it; to edit a macro, use the
Macro Manager, described in the next
section.
37.3 The Macro Manager
The Macro Manager enables you to edit and delete macros, and to switch
between one macro file and another.
To open the Macro Manager, choose Macros, Manager
Chapter 37 Macros 344
All the macros you record are
stored in a single macro file:
Cardbox chooses the name of this
file automatically. The File box
shows the current macro file.
If you are an advanced user, you
may want to have several different
macro files for different purposes.
Switch to... lets you close the current macro file and open another one
instead.
OK closes the Macro Manager dialog box and saves any changes you have
made.
Cancel closes the Macro Manager dialog box and undoes any changes you
have made.
Edit edits the macro that you have currently selected in the List of Macros.
It displays the script in a special dialog box, as shown below, where you
can use the standard Windows text editing techniques to edit the script.
To save the edited script, choose OK. Cardbox will check the script for
syntax and logic, and highlight any error it finds. You will have to
correct the error, or choose Cancel to abandon the changes you have
made. Note, however, that Cardbox cannot detect some errors, such as
references to non-existent fields, until you come to play the macro.
The first character of each line
identifies its contents:
* (asterisk)
command.
A function or
. (period)
Options or subcommands within a function or
command. The indentation is
optional.
' (apostrophe) A comment.
Delete deletes the selected macro script. The deletion will not be permanent
until you close the Macro Manager by pressing OK. Until then, you can
press Undelete to restore the deleted script, or Cancel to undo all
changes.
Chapter 37 Macros 345
37.4 Calculations
The Macro Calculator enables you to perform arithmetical operations on
numbers and dates. You can use it at any time, whether or not you are
recording a macro. When not recording, you may find a pocket calculator
more convenient; when recording, you should always use the Macro
Calculator. Here's why:
Suppose that you want a macro to increase the contents of the Income field
("IN", say) by 10%. In the first record, the field contains 20000:
Pocket calculator: Look at the
screen: the income is 20000. Multiply
it by 1.1, giving 22000. Go to the
field, erase it, type 22000. The field
now says 22000. Cardbox has
recorded "22000" into the macro.
Macro Calculator: Open the
Calculator. Enter the expression
1.1*IN. Cardbox sees that IN=20000,
does the calculation and puts 22000
into the Result box. Press the Copy
button. Go to the field, erase it, select
Edit, Paste. The field now says
22000. Cardbox has recorded all your
actions with the Calculator into the
macro.
So far, the pocket calculator seems simpler. But now look what happens when
you play back the macro in another record, where the IN field contains 25000.
Pocket calculator: Cardbox erases
the field and types "22000" into it.
The field now says 22000, which is
wrong.
Macro Calculator: Cardbox
evaluates the expression 1.1*IN using
IN=25000, then pastes the result
(27500) into the field. The field now
says 27500, which is right.
Chapter 37 Macros 346
Here is a summary of the main features of the Calculator. Further details are
given under separate headings later in this chapter.
Expression
This is the box in which you define the operation to be
performed and the variables involved. In general, you can
type the expression that you want to use together with the
variables, either from the keyboard or from the calculator's
keypad. You can also choose an expression from the
Numeric list for numbers or from the Date list for date
arithmetic. You can load the variables from fields in the
records, from scrapbook fields, or from the Clipboard.
Format
The results of calculations are normally expressed in a
default format: integers, or two decimal places, or the UK
date format, but you can specify another format of your
choice.
Result
This box displays the results of the calculations or various
messages.
Copy
copies the result to the Clipboard.
Close
closes the calculator.
CE
clears the expression. Except for some very specialised
uses, you should clear the expression before or after each
calculation. This is especially important when recording a
macro for repetitive processing of a batch of records
(looping).
To open the calculator when not recording a macro,
! choose Macros, Calculator
You can then:
! experiment with the calculator, entering numbers or dates either from the
calculator's keypad or from the keyboard,
! set up a calculation that depends on fields in a record, and watch its results change
as you move from record to record,
! copy the results of your calculations to the Clipboard and then paste them into the
record you are editing.
WARNING Do not use the Macro Calculator with Batch edit. Batch edit
works at the keystroke level, and sees the results of calculations rather than
the calculations themselves (just as if you had used a pocket calculator). If
you used Batch edit with a calculation, it would put the result of the first
Chapter 37 Macros 347
calculation into every subsequent record, which is almost certainly not what
you want. If you want to update a batch records with the results of identical
calculations performed on each record's own data, then use the Loop
function described in Section 37.8.
Most often, you will want to put calculation requests into a macro, so we will
use macro scripts to illustrate all examples of calculations.
To open the calculator when recording a macro,
! choose Calc in the Macro Toolpad.
The Macro Toolpad remains open throughout the recording
session.
Referring to fields in calculations
You can use in a calculation the values read from:
! any field in the record, regardless of whether it is visible in the current
format,
! extra text,
! any of the 10 scrapbook fields (see Section 37.7 below),
! the Clipboard.
The value of a field is taken to be the value of the first item (word, number
or date) in that field. Empty fields and fields beginning with a word are
assumed to have value 0.
Chapter 37 Macros 348
$ Example - increase the income in the current record by 10%.
We assume that the name of the income field is IN.
Open the calculator. Enter "1.1*" from the
*Calculator.Expression "1.1*" keyboard or the keypad.
.Field "IN"
Open the Fields list and select IN.
.Copy
Copy the result to the Clipboard.
.Clear
Clear the expression.
Having copied the result to the Clipboard, you can close the calculator. This
applies even if the calculation you have defined is in a macro loop.
Calculations using numbers
You can use the usual arithmetic operators +, -, * (multiplication) and /
(division). Priorities are assigned to these operators in the same way as in
most programming languages (so that in 13+2*4 the multiplication is done
before the addition), but you can use parentheses ( ) to alter the order of
calculation if necessary.
One additional operator, % (percentage sign), performs the remainder
function:
a%b is the remainder after dividing a by b, eg. 87%7 = 3
The following special functions are also provided in the Numeric list:
Int(x)
gives the integer of x, eg. Int(3.33)=3
Abs(x)
gives the absolute value of x, eg. Abs(-6)=6, Abs(1.4)=1.4
Max(x,y)
gives x or y, whichever is the greater.
Min(x,y)
gives x or y, whichever is the lesser.
Sqrt(x)
gives the square root of x.
Chapter 37 Macros 349
Calculations using dates
There are two ways of getting a date into a calculation. One is to refer to a
field which contains a date, and the other is to put the date into the
calculation explicitly.
In the latter case, you must put the date in apostrophes, so that Cardbox
recognises it as a date. Thus:
'13/3/2003'
means the 13th of March 2003, but
13/3/2003
would mean 13 divided by 3 divided by 2003.
The normal arithmetic operators +, -, *, /, and % work only on numbers, not
on dates. For dates, the following special functions are provided in the Date
list:
Date(n)
gives the date n days from now - eg. Date(0) is today,
is yesterday, and Date(7) is this time next week.
Date(-1)
Date(n,d)
does the same, but starting from the date d rather than from
today.
MDate(n)
gives the date n months from now - e.g. MDate(0) is today,
MDate(-1) is this time last month, and MDate(1) is this time
next month.
MDate(n,d)
does the same, but starting from the date d rather than from
today.
YDate(n)
gives the date n years from now - e.g. YDate(0) is today,
YDate(-10) is this time ten years ago, and YDate(1) is this
time next year.
YDate(n,d)
does the same, but starting from the date d rather than from
today.
Day(d2,d1)
gives the number of days from d1 to d2. If d2 is earlier than
d1, the result is negative - e.g.
Day('11/2/1993','11/11/1992')
Day('12/2/1993','4/3/1993')
Day(d2)
Month(d2,d1)
is 92,
is -20.
works the same way, but counts from today rather than
from d1.
gives the number of months and fractions of months from
to d2. If d2 is earlier than d1, the result is negative - eg.
d1
Month('1/2/1993','1/11/1992')
is 3,
Month('12/2/1993','4/3/1993')
is -0.65.
Chapter 37 Macros 350
Month(d2)
Year(d2,d1)
works the same way, but counts from today rather than
from d1.
gives the number of years and fractions of years from d1 to
If d2 is earlier than d1, the result is negative.
d2.
Year(d2)
works the same way, but counts from today rather than
from d1.
Note The fractions of years and months given by the Year and Month
functions are approximate, since there is no universally acceptable definition
of how such a quantity can be calculated. The YDate(n) and MDate(n)
functions work on integer values of n only, and ignore any fractional part.
Here are a few examples assuming field BI for the date of birth, NC for the
date of next contact, and IN for annual income.
YDate(50,BI)
the person's 50th birthday.
Day(NC)
how many days until we next contact him.
IN*Year(NC)
how much he will have earned between now and then.
Hint When designing an elaborate formula, it is worth starting with a
simpler one. For example, you want to order a special birthday present which
will take some time to come. She was born on 23 May 1957, today is 5 April
1994, how many days till her birthday?
Expression
Result
-Year(BI)
36.55
her age today in years and
fractions of a year
int(-Year(BI))
36
her age in years only
1+int(-Year(BI))
37
her age next birthday
ydate(1+int(-Year(BI)),BI)
23/5/94
the date of her next
birthday
day(ydate(1+int(-Year(BI)),BI))
48
the number of days to her
next birthday
Chapter 37 Macros 351
$ Example - payment date of invoice
Your invoices are due for settlement within 30 days of issue date (field
DATEINV). When is the current invoice, dated 23/12/93, due for payment?
*Calculator.Date "Date(x [,y])"
Select this expression in the Date
list.
Expression "30,"
Enter "30,".
Field "DATEINV"
Select this field in the Fields list.
.Copy
Copy the result to the Clipboard.
.Clear
Clear the expression.
Alternatively, if you know the syntax of the expression you want, you can
type it directly without having to pick anything from a list:
*Calculator.Expression
"Date(30,DATEINV)"
Enter the whole expression.
.Copy
Copy the result to the Clipboard.
.Clear
Clear the expression.
Chapter 37 Macros 352
$ Example - overdue invoices
Which invoices over 30 days old are still unpaid? (Invoice date is in field
DATEINV, date of payment in field DATEPD)
*Exclude.Field "DATEPD"
Search this field to exclude the paid
invoices.
.Text ":"
.OK
*Calculator.Date "Date(x [,y])"
.Expression "-30"
Calculate the date 30 days before
today.
.Copy
.Clear
*Select.Field "DATEINV"
Choose Search, Select, field
DATEINV.
.Text ":" Paste
In Search for box, type ":", press
CTRL+V to paste the result of the
calculation.
.OK
Format of results
The results of calculations are normally expressed as integers or with two
decimal places. You can override this format by your own specification in
the Format box. The format specification looks like a number, but with
hashes "#" instead of numeric digits. It specifies that the result of the
calculation will be formatted with a given number of digits after the decimal
point, and with at least a given number of digits before it. If the number is
too large to fit in the space you specify, then more digits are used. For
example, ##.#### formats the result with two digits before the decimal point
and four digits after it, and here is how various numbers would appear in this
format:
3
3.0000
98.76543
98.7654
123.45
123.4500
Chapter 37 Macros 353
Dates normally inherit their format from the dates that were used in the
calculation; if no dates were used, then the format is assumed to be the UK
format (dd/mm/yy) with a 2-digit year. You will almost certainly want to
override this with a format specification. Here are some examples:
##/##/####
2-digit day and month, 4-digit year.
#-#-####
then
to express the date in the American format: month, then day,
year.
! If a date is not in the 20th century, the year is output as 4 digits irrespective of the
date format it has inherited or you have specified. On input to calculations, all
dates with 2-digit years are assumed to be in the 20th century.
Errors in calculations.
There are two sorts of possible error: syntax errors and execution errors.
Syntax errors happen when a meaningless formula has been entered: 1 1
instead of 1+1, or DAY(DA instead of DAY(DA). Cardbox points out the
error and does not attempt to perform the calculation: you must correct it
first.
Execution errors happen when a formula is valid in itself but invalid in the
context in which it is used: for example, a field reference will be valid only if
the field exists, which may depend on which database you are in when you
make the reference; the formula "IN/NC" will not be valid if field NC is
zero; and the formula "3*DD" will not be valid if field DD contains a date
rather than a number.
When an execution error occurs in a calculation, Cardbox does not halt and
report it, but it notes that the result of the calculation is invalid: when the
time comes to type it out, "_" (a single underline) is typed instead of a
number. The reason it does not halt is that the calculation may be part of a
long loop that is running unattended, perhaps even overnight or as a batch
job; aborting this operation early would cause problems, but the underline
lets you find invalid results later.
37.5 Date and time
You can use macros to enter into Cardbox records the current date and the
current time in either the 12-hour or the 24-hr clock.
You enter the date and time in terms of the reference date and time.
The reference date is 4th July 1976, which was a Sunday
The reference time in 24-hr clock is 01:02:03
The reference time in 12-hr clock is 9.02am
Chapter 37 Macros 354
The day, month, year, and day of the week can be in any order and in various
formats, and any of them can be omitted. Here are some examples of
specifications, together with what Cardbox would type if the appropriate
macro were played on Tuesday, the 14th of December 2021:
Date specification
What Cardbox types
4/7/76
14/12/21
4/7/1976
14/12/2021
7-4-1976
12-14-2021
04JUL76
14DEC21
Sunday, July 4th, 1976
Tuesday, December 14th, 2021
4-Jul-76
14-Dec-21
SUN
TUE
The 4th day of July '76
The 14th day of December '21
! If you specify a single digit for the day or month, it will be expanded into two
digits if necessary.
! If you specify 2 digits with a leading zero, the leading zero will be put in only
when it is needed.
! If you want the day or month to be exactly 2 characters long, but with a leading
space instead of leading zeros, then specify "44" instead of "4" for the day or
"77" instead of "7" for the month.
Entry
will be output as
4
"9" "10" "11"
04
"09" "10" "11"
44
" 9" "10" "11"
Most of the dates given in these examples are not very sensible index entries
in a Cardbox database, because Cardbox will not recognise them properly for
indexing, but the flexibility is useful for dates in letters or documents. For
indexing, stick to the basic formats "4/7/1976", "7-4-1976","1976.07.04".
To make a macro enter the current date and time into Cardbox, choose
Dates in the Macro Toolpad to open this dialog box. You will be presented
with a drop-down list of date formats. Choose one of those, or type your
own in the text box.
When you are satisfied that you have the right format, press the Copy button
to copy the date to the Clipboard, from where you can paste it into the
Chapter 37 Macros 355
record. Cardbox will record the date format you have chosen in the macro
script.
37.6 Field transfer
In macros, just as in normal record editing, you can use the Clipboard to
copy and move text. However, you may sometimes want more control over
what is copied, and this is what the Macro List of Fields window gives you.
Here is an example of a field transfer, into a search command. The macro
listed below will select all records with the same town name as the current
record.
*Field.Item "AD"
Read the address field.
.Indexed
Indexed item only: town name in this case
.Copy
Copy to the Clipboard.
*Select.Field "AD"
Enter Search, Select, field "AD".
.Text Paste
Paste town name.
.OK
Execute the search command.
To copy the contents of a field,
! choose Fields in the Macro Toolpad,
! select the field in the Macro List of Fields shown below.
Chapter 37 Macros 356
The whole of the selected field is available for copying to the Clipboard, but
you can alternatively choose:
First Line
to transfer the first line of the field (this is the whole of the
field up to the first new-line marker, and may be
occupying more than one physical line on the screen).
First Word
to transfer the first word of the field.
Indexed
Word
to transfer the first indexed word in the field, removing
any non-indexable punctuation. This is the option which
you should use to transfer a term from the field into a
search command.
Having made your choice of the field and of the retrieval option, choose
Copy to copy the text to the Clipboard.
! Each Copy operation erases the previous contents of the Clipboard. To combine
the text of several fields, you should copy the first field, paste it into a Scrapbook
field, copy the second field, paste it into the same Scrapbook field, and so on.
! You do not have to keep the Macro List of Fields open between successive
retrievals of text from various fields. If you want to keep your screen uncluttered,
you can close the Macro List of Fields once you have copied the required text to
the Clipboard, and re-open it later within the same macro.
Fields and other data
As well as the fields in the database, the Macro List of Fields window gives
you access to:
! All Scrapbook fields.
! The Clipboard.
! The name of the current format. This is useful for macros in which you
change the format (for printing, for example) and then return to the
original format.
Chapter 37 Macros 357
37.7 Scrapbook fields
Cardbox has ten temporary scrapbook fields, numbered Scrap0 to Scrap9.
The scrapbook fields behave like ordinary fields, but they exist
independently of any record or database, and so are unaffected by any of the
normal scanning and selection operations.
The scrapbook fields effectively offer you 10 virtual clipboards with the
following properties:
! Each scrapbook field is one line long. There is no indexing.
! You can enter text into a scrapbook field by pasting it from the Clipboard or by
typing it at the keyboard.
! Scrapbook fields are not automatically cleared when you start recording or
playing a macro, so you can use them to store information from one macro to
another.
You can access the scrapbook even when not
recording a macro. To do so
! choose Macros, Scrapbook
While recording a macro,
! choose Scrap in the Macro Toolpad.
In either case, Cardbox will initially open
the Macro Scrapbook box just large enough
to show the first four scrapbook fields, but
you can enlarge it to show all ten fields.
Similarly, you can widen the Scrapbook to
make the fields themselves wider.
! Within macros, the scrapbook fields are listed after the database fields both in the
Macro List of Fields dialog box and in the Calculator, and you can retrieve text
from them without opening the Macro Scrapbook box. The only time that you
need to open this box is when you are pasting text into the scrapbook fields.
! Outside macros, you have to use the Macro Scrapbook box both to enter or paste
text and to copy it to the Clipboard.
Chapter 37 Macros 358
! To copy a scrapbook field to the Clipboard, move to it in the Macro Scrapbook
box. Its number will be displayed in the Copy button. Click the button.
Here is an example to illustrate the use of a scrapbook field as a temporary
register for a search parameter.
You are looking at a record in the CONTACTS database and you want to
find other contacts handled by the same salesman in the same town as the
current one. The town's name is the only indexed item in field AD, and the
salesman's surname is the only indexed item in field REP.
Suppose that the current record is record number 10 in the unsorted database,
belonging to Arthur E Unwin who is in London and whose salesman is
Henry Nixon.
These are the search commands that will
give you Nixon's contacts in London, as
they would appear in the History display.
Level 0: 1000 records selected.
Select AD/LONDON
Level 1: 202 records selected.
Select REP/NIXON
Level 2: 34 records selected.
However, after the first search command, Cardbox will display the first of
the London records, which belongs to a different salesman, Bob Holden. So,
to get the selection you want, you must remember that it is Nixon that you
must search for next. When you record a macro, you must similarly make the
macro remember the original salesman's name, by using a scrapbook field.
In the macro which we show below, we use a scrapbook field to store the
salesman's name before we start the search on the current town's name, and
then we retrieve the salesman's name from the scrapbook to apply it in the
second search command.
*Field.Item "REP”
Select field "REP" in the Macro List
of Fields.
.Indexed
Retrieve the salesman's name.
.Copy
Copy to the Clipboard.
*Scrap.0 Paste
Go to Scrapbook field 0, paste the
salesman's name.
*Field.Item "AD"
Select field "AD" in the Macro List
of Fields.
.Copy
*Select.Field "AD"
The Indexed option will still be on,
copy the town to the Clipboard.
Choose Search, Select for field AD.
Chapter 37 Macros 359
.Text Paste
Paste the town's name.
.OK
Execute the search command.
*Field.Item "Scrap0"
.Copy
*Select.Field "REP"
Read Scrapbook field 0. See also the
note below.
Copy the salesman's name to the
Clipboard.
Choose Search, Select for field REP.
.Text Paste
Paste the salesman's name.
.OK
Execute the search command.
Note In this example, we retrieved the salesman's name from the Macro
List of Fields. We could alternatively have retrieved it from the Macro
Scrapbook window, in which case, the statement *Field.Item "Scrap0"
would have been replaced by *Scrap.Goto 0.
Here is the way in which you record this macro.
! choose Macros, Start recording
In the Macros Toolpad,
! choose Fields to open the Macro List of Fields,
! choose Scrap to open the Macro Scrapbook.
! Arrange the Macro List of Fields and the Scrapbook so that you have easy access
to both.
Chapter 37 Macros 360
This picture shows what the Cardbox window should look like after the
following operations; the corresponding portion of the macro script is shown
in the box on the right.
! Select field REP in the Macro List of Fields.
*Field.Item "REP"
! Retrieve the indexed word.
.Indexed
! Copy it to the Clipboard.
.Copy
! Click on Scrap 0 in the Scrapbook, press CTRL+V
to paste the salesman's name.
*Scrap.0 Paste
You can now close the Scrapbook window, as it will no longer be needed
(this operation will not be recorded in the macro). Next,
! Select field AD in the Macro List of Fields. The
Retrieve option will still be Indexed Word, so
only the town's name will be retrieved.
! Copy it to the Clipboard.
! Right click on the Address field in the record.
*Field.Item "AD"
.Copy
*Select.Field "AD"
! Press CTRL+V to paste the town's name
The screen will now look as shown in the picture below.
.Text Paste
Chapter 37 Macros 361
! Click OK or press ENTER to execute the search
command.
! Select Scrap0 in the Macro List of Fields
! Copy it to the Clipboard.
! Right click on the Salesman field in the record.
! Press CTRL+V to paste the salesman's name
.OK
*Field.Item "Scrap0"
.Copy
*Select.Field "REP"
.Text Paste
Chapter 37 Macros 362
The screen will now look as shown below.
! Click OK or press ENTER to execute the search
command.
.OK
! Choose Macros, Stop recording and save the macro.
37.8 Looping
Looping within macros means repeating a part of the macro for every record
to the end of the current selection. A loop is defined within the macro by the
StartLoop and EndLoop functions.
StartLoop
means:
! The loop starts here.
! If there are no records in the current selection, there is nothing to be done in this
loop, so skip straight to EndLoop.
EndLoop means:
! The loop ends here.
! If there are more records in the selection, then move on to the next record and
resume playing the macro from StartLoop.
! If there are no records left to be processed, ignore EndLoop and carry on playing
the rest of the macro.
Chapter 37 Macros 363
We discuss
messages in
Section 37.10.
For example, the macro listed here
would total the income field (IN) in
all records in the current selection
in the following stages.
*Calculator.Expression "0"
1. Before the loop: copy value zero
to the Clipboard and move to the
first record.
*Home
.Copy
.Clear
*StartLoop
*Calculator.Field "Clip"
2. Within the loop: add the income
in the current record to the value
on the Clipboard.
.Expression "+"
3. After the loop: display the total
in a status message.
.Copy
.Field "IN"
.Clear
*EndLoop
*Message.Text "total = " Paste
.Status
.OK
Looping versus Batch edit
Looping within macros and Batch Edit can both be used to edit a batch of
records. The difference is that Batch Edit repeats literally what you type,
keystroke by keystroke, while a macro can execute any command. So if the
data being entered depend on an action that may vary from one record to the
next (such as a calculation) then you cannot use Batch Edit, and you have to
use a macro containing a loop.
Defining loops
! StartLoop and EndLoop can only be used within macros; they are not otherwise
accessible.
! You cannot start and close a loop while you are editing a record.
! Loops can be nested, so that you can have one StartLoop ... EndLoop pair inside
another.
To insert the loop commands into the macro you are recording, record the
macro as far as the end of the commands or keystrokes that you want to
repeat (that is, where you want the EndLoop command to be inserted in the
script) and choose Loop in the Macro Toolpad.
Chapter 37 Macros 364
Cardbox will insert a highlighted StartLoop command just before the first
command in the viewing (ie. non-editing) mode. In this example, this is the
only place where the StartLoop command could go, so Cardbox does not give
you any option to move the StartLoop command elsewhere. So, you can only
choose Accept to enter the EndLoop command at the end of the script.
Note While you are recording a macro, the commands within the loop are
not applied automatically to all records in the current selection; this happens
only on playback. But the first record will already have been changed in
recording, so allow for this either by starting the playback from the second
record or by first cancelling the changes you made in the first record while
recording the macro.
Chapter 37 Macros 365
Here is a more advanced example, of a macro in which Cardbox will offer
you a wider choice of possible positions for the StartLoop command, so that
you have to decide which position is the correct one for the logic of the
macro. In this macro, we first select all records for the salesman (Field REP)
in the current record, and then edit each record to delay the date of the next
contact by 2 months.
1
2
3
*StartLoop
*Field.Item "REP"
*Field.Item "REP"
*Field.Item "REP"
.Indexed
.Copy
.Indexed
.Indexed
.Copy
.Copy
*StartLoop
*Select.Field "REP"
*Select.Field "REP"
*Select.Field "REP"
.Text Paste
.Text Paste
.Text Paste
.OK
.OK
*StartLoop
*EditRecord
*EditRecord
*EditRecord
*Calculator.Date
"MDate(x[,y])"
*Calculator.Date
"MDate(x[,y])"
*Calculator.Date
"MDate(x[,y])"
*Calculator.Expression "2,"
*Calculator.Expression "2,"
*Calculator.Expression "2,"
.OK
.Field "NP"
.Field "NP"
.Field "NP"
.Copy
.Copy
.Copy
.Clear
.Clear
.Clear
*Text Moveto-NP
*Text Moveto-NP
*Text Moveto-NP
*Text Hilight-End Paste
*Text Hilight-End Paste
*Text Hilight-End Paste
*SaveRecord
*SaveRecord
*SaveRecord
*EndLoop
*EndLoop
*EndLoop
1 Cardbox will first insert the StartLoop command at the start of the macro
script. If you were to leave it in this position, you would be selecting
records for the same salesman over and over again. Since the Select
command makes the first record in the selection the current record, you
would be editing the same record over and over again, each time delaying
the date by 2 months. So you could end up with a date several years
ahead by the time you got round to aborting the macro.
2 This column shows the position to which Cardbox will move the
StartLoop command if you click once on the right-arrow button. If you
were to leave it there, you would edit the first record correctly, but the
next time round through the loop, the macro would paste the calculated
date as the search parameter for the salesman's name, and Cardbox would
reject it as an invalid parameter and abort the macro.
Chapter 37 Macros 366
3 This is the correct position for the StartLoop command. The loop starts with
the Edit record command and ends with Save record command.
Nested loops
To illustrate nested loops, we extend the above macro to process the records
of several selected salesmen. We use two nested loops, as follows:
Outer loop
! Read the salesman's name in the current record.
! Select records by that name.
! Tag the selected records.
! Hand over control to the inner loop.
Inner loop
! Delay next contact in all records by 2 months.
! Undo the selection
! Exclude the tagged records.
On completion of the outer loop
! Clear all tags and selections.
Chapter 37 Macros 367
Here is the text of this macro. In
recording it, you would insert a
loop twice, first the inner loop and
then the outer loop.
*ClearTagged
*FirstRecord
*StartLoop
*Field.Item "REP"
.Indexed
.Copy
*Select.Field "REP"
.Text Paste
For the inner loop,
! record the macro as far as the
.OK
*TagRest
SaveRecord command,
*StartLoop
! bring the StartLoop command
down to just before the
EditRecord command.
*EditRecord
*Calculator.Date "MDate(x[,y])"
.Expression "2,"
.Field "NP"
.Copy
.Clear
*Text Moveto-NP Hilight-End Paste
For the outer loop,
! record the macro as far as the
ExcludeTagged command,
! accept StartLoop in the position
chosen by Cardbox.
*SaveRecord
*EndLoop
*ClearOneLevel
*ExcludeTagged
*EndLoop
*ClearAllLevels
*ClearTagged
Having thus defined the EndLoop position for the outer loop, you can next
record whatever commands are needed to bring the database to the state in
which you want to leave it. In this example, we clear all tags and selections.
37.9 Using macros within macros
When defining a complex macro, it is often more convenient to build it up
from a series of smaller macros, each defined and tested individually.
Having defined those smaller macros, you merely need to arrange for the
larger macro to play them at the appropriate stages.
Chapter 37 Macros 368
The macro that you play within another macro
! can also be called by other macros,
! can be written and revised independently of the calling macros.
! If loops are used, each StartLoop function must be in the same macro as the
corresponding EndLoop function.
Here is an example.
In the macro described in the previous section we used two nested loops:
Outer loop
Inner loop:
to select the records belonging to each salesman in the
current selection.
to edit the selected records delaying the next contact by 2
months.
In the example shown below, we put the inner loop into a separate macro,
called "2-month delay", which we play from within a macro script
controlling the outer loop.
Chapter 37 Macros 369
*MacroName:delay some
Reps
*StartLoop
*Field.Item "REP"
.Indexed
.Copy
*Select.Field "REP"
.Text Paste
.OK
*TagRest
*MacroName:2-month delay
*StartLoop
*EditRecord
*Calculator.Date "MDate(x[,y])"
.Expression "2,"
.Field "NP"
*Play "2-month delay"
.Copy
*ClearOneLevel
.Clear
*ExcludeTagged
*Text Moveto-NP Hilight-End Paste
*EndLoop
*SaveRecord
*ClearAllLevels
*EndLoop
*ClearTagged
*EndMacroScript
Recording the playback action
If you want to play another macro from within the one that you are currently
preparing, continue recording until you reach the point where the other
macro is to be played.
At that point,
! choose Macros, Play a macro
Chapter 37 Macros 370
! Select the macro to play in the
Play Macro Script dialog box .
! Choose OK if the macro you
selected is the right one, and
wait for it to complete its
processing.
! Choose View if you want to have a look at that macro first. It will be displayed as
shown below.
! Go on recording the current macro and finally save it in the normal way.
37.10 Messages and Pauses
You can insert in your macros various type of messages, to be displayed on
playback, as well as pauses during which the playback is suspended to
enable you to perform some operations in Cardbox that you have not
recorded in the macro.
To insert a message or a pause in the macro,
! choose Message in the Macro Toolpad.
Chapter 37 Macros 371
In the Macro Message dialog box,
! select the message type,
! enter the text of the message,
! choose OK or press ENTER.
Cardbox may ask you for further input, depending on the type of the
message that you have specifed, and we describe the various types under
separate headings.
Input
The Input message enables you to build some flexibility into your macros by
leaving it to the user to enter some variable on playback: for instance:
! the field to search or total,
! the keyword to use in a search command,
! the text to insert in a record,
or, in general, any parameter that is necessary for the execution of the macro
but whose value you want to leave under user control. You should ensure
that the text of the message tells the user what input is required
$ Example - Input of a search parameter
Here is an example of a very simple macro, which will ask for the name of
the county to be selected.
*Message.Text "Name of
county"
.OK
*Select.Field "CO"
.Text Paste
.OK
Having entered the name of the county, choose Copy or press ENTER.
When recording the macro,
! choose Message in the Macros Toolbar,
! enter the text of the prompt in the Macro Message dialog box,
! click OK or press ENTER,
Chapter 37 Macros 372
The User Input dialog box will next be displayed. You can close the Macro
Message dialog box at any stage from now on.
! Enter the county to be selected in the
recording session.
! Choose Copy to copy the name to the
Clipboard, from where you can next
paste it into the search command.
! Finally, name and save the macro in the normal way.
Chapter 37 Macros 373
$ Example - Field totalling
Here is a macro of greater practical
interest: for totalling a field in the
current selection of records.
The macro asks for the name of the
field in the User Input dialog box,
displaying the prompt
Field to total
The macro finally displays the
result in a status message giving the
name of the field and the total. We
discuss status messages later in this
chapter.
*Message.Text "Field to total"
.OK
*Scrap.0 Paste
*Home
*StartLoop
*Scrap.Goto 0
.Copy
*Calculator.Expression Paste "+"
.Field "Scrap1"
.Copy
*Scrap.1 Paste
*Calculator.Clear
*EndLoop
*Scrap.Goto 0
.Copy
*Message.Status
.Text "total " Paste " = "
*Scrap.Goto 1
.Copy
*Message.Text End Paste
.OK
Chapter 37 Macros 374
Status
You can use status messages in macros for a
wide range of purposes, and here are some
examples.
The macro on the right lets the user examine the
state of the database and decide whether to
continue the playback or cancel it.
This status message
gives the same options,
displaying the last
search command
executed by the macro.
This status message
shows the field chosen
for totalling and the
total.
This status message
displays the search
parameters used in the
search.
Setting a status message involves the same procedure as for the messages
described earlier, and you can make up the message from text entered at the
keyboard and variables pasted in. See the concluding statements in the
macros quoted above.
Progress
Use the Progress option in the Macro Message dialog box to display the
progress of the macro through a loop. The progress bar grows in proportion
to the records processed, and the message entered in the Macro Message
dialog box is displayed above it.
This is the way in which a progress
message is recorded in the macro script.
*Message.Progress
.Text "Inner Edit loop"
.OK
Chapter 37 Macros 375
Pauses
You can make a macro pause during playback and let the user perform some
operations before continuing further playback.
For example, you can give the user a chance to
refine a selection before going on with further
processing of the macro.
To insert a pause in the macro you are recording,
! choose Message in the Macro Toolpad,
! select Pause in the Macro Message dialog box,
! enter the text which is to be displayed during the pause,
! choose OK or press ENTER,
! when the pause box appears, choose Continue and carry on recording the
macro.
During a pause, most Cardbox commands and functions can be performed.
Continue
will resume the playback,
Halt
will stop further playback of the macro.
37.11 Errors and error messages
Errors while recording macros
If you make a typing mistake while recording a macro, you can correct it in
the normal way. Both the entry and the correction will be recorded as part of
the macro and played back when the macro is played.
! If the error was of a kind that Cardbox did not object to, then the macro will play
back normally, with nothing to make you aware that there is a corrected error in
the macro. An example of this would be typing the wrong text into a field,
backspacing, and typing the corrected text.
! If you were alerted to the error by a beep from Cardbox, then you will hear that
beep on playback too. It may be quite annoying to hear a series of beeps in a fast
performing loop, and the only remedy is to re-record the macro – or to correct it
by editing, if you feel confident about doing so. An example of this would be in a
Search, Select command: if you are typing a number and enter an invalid
character, Cardbox will beep as it displays a warning.
! If you should reach a stage at which Cardbox refuses to accept the commands that
you intended to record, then you have no option but to abandon the macro. An
example might be a Search, Select command when there are no records in the
current selection. Check whether you started recording under the right conditions
Chapter 37 Macros 376
(you may have meant to start at Level 0, but started instead with some selections
already performed) or whether the macro is ill-conceived.
Calculator errors
When recording, the Calculator checks your entries as you make them and it
will not let you copy the result to the Clipboard while an error is being
flagged. The error messages displayed by the Calculator are selfexplanatory, but you will find further notes in Help, if you need them.
Calculator errors can occur on playback even if no errors were reported
when recording: for example, a field that contained a valid number when
recording may not contain a number when the macro is being played back.
Cardbox does not report errors detected on playback, but instead makes the
result of the calculation a single underline character, which can be copied
and pasted into fields just like a normal result. Cardbox does this because the
macro may be part of a long loop that is running unattended, and it is better
to continue processing instead of interrupting it: afterwards, you can search
the resulting field for an underline in the same way as for any other indexed
character.
Errors on playback
By definition, a macro is played back some time after it is recorded, and the
conditions on playback may not be the same. The level of selection, the
contents of fields, and the editing mode may be different, and so a macro that
worked when it was being recorded may not work on playback.
If an error occurs on playback, Cardbox stops playing the macro and
displays an error message. It also displays the macro script, highlighting the
line which caused the error. If it is not clear to you why an error should have
occurred, press f1 or the Help button to see an explanation and some possible
causes.
Here are some of the commonest error messages:
In this example, the Search, Select command was played by the macro when
there were no records left in the current selection.
Chapter 37 Macros 377
In this example, the macro pasted an invalid search parameter into the Select
command dialog box, and the OK button remained disabled.
In this example, window SAMPLE.FIL #2 was not open.
In this example, SAMPLE.FIL was not in the Edit mode.
Chapter 38 –
Security
Protecting against accidental data loss
! You should back up your files frequently, to avoid data loss if anything goes
wrong.
! If something does go wrong, and you have not kept a backup, Cardbox provides a
function to salvage any readable data from a damaged database.
Preventing unauthorised access
! You can password-protect your databases and give different levels of
authorisation to different classes of users.
! You can encrypt your databases, so that anyone without the correct encryption
key cannot read your data, even with a low-level file viewing utility.
38.1 Preventing data loss: what to back up
BACK UP YOUR DATA OFTEN
You should take frequent backup copies of your files, so that if anything
goes wrong, you can restore your data from the backup. Things going wrong
can include hardware failure (dirt or a head crash on your hard disk, or your
computer crashing), software failure (Windows, or Cardbox, or another
application crashing), and operator error (erasing your database file by
mistake).
We cannot tell you how to back up your files, because that depends on your
system – you may be backing up onto tape, or onto floppy disks, or onto a
network; you may be using Explorer, File Manager, Windows Backup, the
DOS BACKUP command, or some other utility – but we can tell you what
files to back up.
The Cardbox environment is maintained in three files, all of which are quite
small:
contains miscellaneous information, such as the Configure
Cardbox settings, details of mailing label formats, and details of field and
merge block handlers. If you lose it, you will need to reinstall Cardbox.
CBOX.INI
SESSION.CBX contains details of the state of Cardbox last time you closed
it. If you lose it, Cardbox will start with no files open, and you will have
Chapter 38 Security 379
to open your databases yourself. If you have set up different sessions for
different purposes, then these will be stored in separate .CBX files.
contains the macros that you have recorded. If you lose it,
you will have to record those macros again.
MACROS.MCD
In addition, if you have defined a custom dictionary for spell-checking,
this will be in SPELL.CBX.
By default, most of these files are stored in your Windows directory. You
can check where they are on your system by entering the command Help,
About into Cardbox and then pressing the "More" button. The list that you
will then see will include the above-named files and their current locations.
Each database is maintained in up to three files. If the database is called
these files are as follows:
MYBASE,
MYBASE.FMT is
the format file. It contains all the format and field
definitions for your data, and your database is useless without it. It is not
very large.
MYBASE.FIL
is the data file. It contains all your records, so it can grow
quite large.
MYBASE.FIM is
the image and object file, and only exists if you have an
image field or an object field. It contains all the images and OLE objects
attached to your records, and can therefore become very large indeed
quite quickly.
Some of these files will change less often than others: for instance, the .FIM
file will only change if you add images to the database. You could, in theory,
back up only the files that have changed since the last backup, but we do not
recommend this: it is far less complicated and therefore safer to back up
everything every time.
BACK UP YOUR DATA OFTEN
38.2 Recovering from data loss
It is always best to keep backups and to restore files from a backup copy if
something goes wrong. Nevertheless, there are times when, through
carelessness or catastrophe, this is impossible. Here is some advice on
recovering from this situation.
.FMT file: If the .FMT file is destroyed, access to your database is
impossible. If it is corrupted, but you can still view data in the
native format, then you should be able to transfer data to a new
database, for which you would recreate the same native format.
Chapter 38 Security 380
For further details on how to do this, look up Help, Technical
Articles and see the article "Recovering from a corrupted format
file" under the "Security" heading.
.FIL file: If the .FIL file is destroyed, access to your database is impossible.
If it is corrupted, there is a chance that only one or two records
will be affected; it is even possible that only the index has been
damaged. Use the command File, Utilities, Repair to rebuild the
database and its index. This command will report how many
records it has found and how many seem to have been lost. For
full details, see the Help information on this command.
.FIM file: If the .FIM file is destroyed, you will lose the images and OLE
objects that were attached to your database. If it is corrupted, you
will lose some of them.
38.3 Preventing unauthorised access
You can control access to your database by setting up user profiles. Each
user profile is controlled by a password, and defines access as follows:
! What fields can be viewed
! What fields can be edited
! What classes of commands can be used
! What formats can be used (formats are divided into two classes: general and
restricted)
You can also have a default user profile, without a password, to give some
access to users without passwords.
A technical article gives full details of how user profiles work: to read it, use
the command Help, Technical Articles, and look under the heading
"Security".
Setting up user profiles
When it is created, a Cardbox database does not contain user profiles, and
anyone who opens the database is allowed full access to it. To set up user
profiles, use the command File, Utilities, Manage user profiles.
When you set up user profiles for a database, Cardbox will ask you for your
access code, which is a unique code associated with your copy of Cardbox.
We only give access codes to registered users of Cardbox: you can request
an access code when you return your registration card, or ask us for one
afterwards.
Chapter 38 Security 381
Editing user profiles
To add, edit, or delete user profiles and their passwords, use the same
command: File, Utilities, Manage user profiles.
Before you can edit user profiles for a database, Cardbox will ask you for its
master password. You set up the master password the first time you set up
user profiles, and you can change it subsequently if necessary. If you forget
or lose your master password, we can help; but you will have to prove that
you are the owner of the data, you may have to send us your data files, and
we will make a charge for this service. Do not forget your master
password.
Opening a database
When you open a database that has user profiles, Cardbox will ask you for
the name of the profile you want to use, and for its password. There is one
exception: if the database has a default profile without a password, Cardbox
can be made to choose that profile automatically. [It is possible to disable
this exception when setting up user profiles].
Re-opening a database
When you restart Cardbox, it re-opens all the databases that were open
before. It will normally ask for any necessary passwords, but you can make
it remember the passwords that were used in the previous session. [It is
possible to disable this feature when setting up user profiles].
Changing to another profile
You may want to switch to another user profile after opening a database. To
do this, use the command File, Utilities, User profile.
38.4 Encrypting your data
A database that is protected by user profiles still contains readable data: it is
just that Cardbox will refuse access without the proper password. It is just
possible that a determined person with technical knowledge might use a lowlevel file reading utility (such as the Norton Utilities) to read the bytes of
data in the database file and look for readable text. This is actually quite
difficult, because Cardbox uses quite a sophisticated storage allocation
scheme, but it is certainly possible in theory, and if you think that your data
are sufficiently worth stealing for someone to spend (we would guess)
several days deducing details of the format in which Cardbox stores them,
you should consider encrypting your database.
Encryption is not an operation to be undertaken lightly. Once a file has been
encrypted, no-one can retrieve any of the data in it without knowing the
Chapter 38 Security 382
correct encryption key (we certainly cannot: it is possible that Government
intelligence organisations might, but we can't guarantee it).
Only the main data file (the .FIL file) is encrypted: the .FMT file is not, and
neither is the .FIM file (for images and objects), if it exists.
HOW TO LOSE ALL YOUR DATA IN
TWO EASY STEPS
1. Encrypt your database.
2. Forget the key.
Encrypting a database
Before you try encrypting a database for the first time, you should read our
technical article on the subject: enter the command Help, Technical
Articles. Among other things, this details the level of security you are likely
to achieve and guides your choice of encryption keys.
Whenever you encrypt a database, back it up first, in case your computer
crashes half-way through the encryption process.
To encrypt a database, use the command File, Utilities, Encryption. For full
details, look at Help after entering the command (or press F1 while the
command is selected in the menu).
Decrypting a database or changing encryption keys
Back up your database first. Use the command File, Utilities, Encryption.
Opening an encrypted database
Open the database in the normal way. Cardbox will ask you for an
encryption key.
Re-opening an encrypted database
When you restart Cardbox, it re-opens all the databases that were open
before. It will normally ask you for any necessary encryption keys, but you
can make it remember the keys that were used in the previous session: this is
your choice, made when you enter an encryption key for the first time.
Chapter 39 –
Networking
The networking version of Cardbox allows several people to use the same
database at the same time.
Installing Cardbox
If you do not already have a Cardbox icon on your system, please contact
your system supervisor. Information on what needs to be done to set up an
additional user to run Cardbox is in the Cardbox help file CBOX.HLP: open
the help file, press the Search button, and search for "Networking".
Displaying records
You will sometimes notice that parts of a record display are replaced by a
pattern of clock faces:
This indicates that another user has been editing records and is currently
writing them to the database. The normal record display should reappear
after a few seconds.
Editing records
You can edit records while other people are editing records in the same
database, but you cannot edit the same record as someone else: Cardbox will
warn you, and refuse to edit.
When someone else edits and saves a record that you are viewing, your
record display will change automatically.
Editing formats
You can edit formats while other people are editing formats in the same
database, but you cannot edit a format while someone else is editing it:
Cardbox will warn you, and refuse to edit.
When someone else edits and saves a format that you are viewing, your
record display will not change automatically: you will have to reload the
format to see the new version.
Exclusive operations
A few rarely used operations, such as Repair, are exclusive, and Cardbox will
not allow anyone else to access the database while you are performing them.
Chapter 39 Networking 384
Warning messages
If you see a message like this, wait: another user's Cardbox is writing to the
database, and the situation will resolve itself in a few seconds. If the
message persists for a long time, there may be something wrong: press F1 to
see what your options are.
Laptops and docking stations
If you have a laptop that is sometimes connected to a network (whether
directly through a network connection or by plugging in to a docking
station), you have two choices:
! Use Cardbox only when you are connected to the network. In this case, any
Cardbox icons and files that you may have on your laptop will not work when the
laptop is away from the network.
! Install a single-user version of Cardbox on your laptop. In this case, you can use
Cardbox even when you are away from the network. You can also configure your
single-user copy of Cardbox so that it will behave as a networking copy when
connected to the network. For details, open the Cardbox help file and search for
"Docking Stations".
Other sources of information
The principal source of information on Cardbox networking is the Cardbox
help file, CBOX.HLP. If you are not running Cardbox, you can still open
this directly, from Explorer or File Manager. Press the Search button in
Windows Help and search for "Networking". You will find general articles
on networking, installing Cardbox, adding new users to Cardbox, and
troubleshooting.
The Cardbox web site at http://www.cardbox.co.uk also has some useful
articles on networking, which are constantly updated. Go to "Technical
Support", then "Problems and Advice", and you will see a list of articles.
Chapter 40 –
Object Linking and Embedding
Object Linking and Embedding (OLE) is a Microsoft technology that allows
objects such as word processing documents or spreadsheets to be embedded
into other documents. Cardbox for Windows implements OLE as a
container, enabling you to link or embed into your records objects from
other applications acting as OLE servers. These objects can be almost any
type of information, documents, bitmap images, graphics, etc. For each
object type, there is a server: for example, a Microsoft Word object, the
server is Microsoft Word, and for an Excel spreadsheet, it is Excel. (One of
the original aims of OLE was that several server applications should be able
to handle the same object type, but in practice this rarely happens).
Object Linking involves a special Cardbox field, the object field. In that
field, Cardbox stores a pointer to the server application file containing the
object: for example, it could point to an Excel spreadsheet file. The object
can either be displayed in the Cardbox record or be represented by the server
application's icon.
Object Embedding also involves a Cardbox object field, but this time the
object is not stored in a separate document file but in a special Cardbox
image and object file, having the same name as the database, but the file type
FIM. The object is usually displayed in the Cardbox record, but the object
server may decide to display an icon instead.
Although OLE offers many advantages, such as the ability to edit an
embedded object directly from within Cardbox, experience has shown it to
be relatively fragile. For example, it is possible for an upgrade to a server
application such as Microsoft Word to invalidate all the links so that you
have to re-create them.
Lightweight linking is Cardbox's own replacement for the linking part of
OLE. It is simple and robust, and does not require any special object fields.
Unlike OLE, it does not display an icon, just the name of a file; and to edit or
display the file, you have to run a Cardbox macro – but in most cases we
think that it is a better choice than full OLE. Section 40.6 describes
lightweight linking.
Chapter 40 Object linking and embedding 386
Here are the main points that you should bear in mind when choosing
between OLE linking and embedding.
Object
Linking
Embedding
Location
an independent file on disk.
For the link to work, the
file must remain in the
original location.
the object is stored in the
Cardbox .FIM file.
Sharing
can be shared by several
Cardbox databases and
records, as well as by other
applications.
can be shared by several
records within the Cardbox
database, but is not accessible
outside it.
Effect on size
of database
a small effect, because OLE appreciable growth in size. In
normally stores an icon as
some cases (such as graphic
part of the link.
items), inefficient OLE servers
can double the size of a file
when storing it in the Cardbox
database.
40.1 The object field
In order to use Cardbox as an OLE container, you have to define a Cardbox
field as an object field. Within a particular record, each object field can only
contain one object.
To create an object field,
! edit the format in the normal way, insert the field, and define its position and size,
! enter the name of the field in the Field Name dialog box,
! select Object in the Field Properties dialog box.
The shape and size of the object field will naturally depend on what you
intend to display in it. You don't need much room to display an icon, but inplace editing of embedded objects will usually require a larger object field.
Having defined the object field in the native format, you can insert it into any
alternative format, and enlarge the field as much as is necessary for the task
that you intend to perform in that format.
Chapter 40 Object linking and embedding 387
40.2 Inserting objects
The initial steps are the same for linking and embedding.
To insert an object into the current record
! edit the record and move to an empty object field,
! choose Edit, Insert Object.
Alternatively,
! double click the empty object field.
You will next see OLE's Insert Object dialog box. This lists the types of
objects that are available for insertion.
Inserting a new embedded object: in-place editing
Microsoft Word supports in-place editing of embedded documents, so when
you insert a new Word object, you will find yourself editing it within the
Cardbox window: the Cardbox window will have acquired a set of Word
menus and toolbars.
Inserting a new embedded object: separate editing
Some objects will not work inside another application. If you insert an
object of that type, it will open a separate window for itself, and you can use
this to edit it. While the separate object window is open, Cardbox's object
field will be cross-hatched, to warn you that the true content is elsewhere.
Such cross-hatching is an OLE standard.
Inserting an existing object
! Choose Create from File in the Insert Object dialog box.
Chapter 40 Object linking and embedding 388
! Enter the filename and directory, if necessary.
! Turn on the Link check box, if you want the file to be only linked and not
embedded.
! Choose OK or press ENTER. You will return to Cardbox, with the object field
displaying the object's icon and filename.
! Save the record.
40.3 Pasting objects from the Clipboard
To paste an object from the Clipboard, either as a linked or as an embedded
object,
! edit the record,
! move to the object field. Just click once on the field, taking care not to double
click. A dotted outline will confirm that you are in the object field.
! Choose Edit, Paste. You will see the Paste Object dialog box, which gives you a
choice between linking and embedding the pasted object.
40.4 Editing objects
To edit an object, double-click on it. If Cardbox can edit the object within
the object field (that is, the object is embedded and supports in-place
editing), then it will. Otherwise the object field will be shaded and a
separate window will open for you to edit the object.
For embedded objects, changes are not saved until you save the record.
40.5 Deleting objects
To delete an object in the object field,
! edit the record,
! move to the object field (make sure it is surrounded by a dotted outline),
! press the DEL key.
! save the record.
40.6 Lightweight linking
Lightweight linking is much simpler than OLE. Here are the main points:
! You place the filename of an object into a Cardbox field of your choice.
! When you want to edit or view the object, you run a Cardbox macro to open the
object using the application that originally created it.
Chapter 40 Object linking and embedding 389
! You can make this process simpler by creating a pushbutton that activates your
chosen macro.
Exactly the same process can be used to store email addresses or Web page
addresses in a Cardbox database.
For a full description of how to implement lightweight linking, see the
following articles on the Cardbox web site:
Using macros to link to external objects
Run macros fast: menus, keystrokes, and pushbuttons.
You can find these by going to the Cardbox home page at
http://www.cardbox.co.uk and following the links to "Technical Support"
and then "Problems and advice".
Operating limits
CAPACITY
Database windows: 20
Database size: no limit (other than disk space)
Records per database: 16 million
Record size: no limit
Record layout: 1,000 rows by 1,000 columns
Fields per record: 4,000
Indexed fields per record: all fields may be indexed
Indexed terms per field: no limit
Field size: no limit
Extra text per record (non-indexable): no limit
Attached images per record: no limit
SYSTEM REQUIREMENTS
Operating system: Microsoft Windows version 3.1 or later.
CPU: any (386 or above).
Video adapter: any supported by Windows.
Network: any supported by Windows.
Disk space:
Minimum installation (no OLE support, no sample databases): 3MB
Typical installation: 5-6MB*
Full installation (includes utility programs): 5-8MB**
(Exact value depends on whether *OLE and **OLE and Visual Basic are already
installed)
RAM: 4MB minimum, 8MB recommended for images and OLE.
A
About this Window dialog box.38
Accented letters in indexing ...170
Access codes..... See User profiles
Active database window ...........36
Adding
fields .......See Field(s), creating
formats ................................187
records.................................136
Alignment
in merge blocks...................227
text in formats .....................237
All - indexing mode ................167
Allow copying to clipboard when
not editing ...........................144
Alternative formats
adding .................................187
compared with native..........186
deleting ...............................194
duplicating ..........................187
outlined .................................32
Anchor points
text in formats .....................237
Appearance of records
bold characters ......................60
captions and fixed text ..........58
changing................................59
colours...................................62
dialog box .............................60
extra text ...............................58
font and size..........................61
global changes ......................60
grid spacing...........................62
in print...... See Printer-specific
appearance
indexed text .......................... 58
italic characters..................... 60
merge blocks......................... 58
normal text............................ 58
saving changes...................... 59
transfer between windows .. 114
underlined characters............ 60
width of lines and boxes ....... 63
Ascending sort .................... 64, 67
Asterisk (*)
as multiplication operator ... 348
as wildcard character
in data searches................. 91
in index searches............... 80
Asterisk, double (**)
as field name of extra text..... 90
Automatic
height in merge blocks........ 225
width in merge blocks. 225, 273
Automatic - indexing mode .... 167
Automatic numbering..... 258, 338
Automation
Batch edit............................ 152
macros................................. 340
OLE Automation ......See Help,
Technical Articles
B
Backing up files...................... 378
Backslash (\)
number / date index identifier
.................................. 78, 100
Bar codes ................................ 258
in data output ...................... 228
Batch Edit
controlling...........................153
indexing ..............................156
moving the insertion point ..156
with validation ....................157
Bitmap..........See BMP file format
Blank lines in printing
at end of records..................273
between records ...........See Gap
between records
BMP file format
graphics...............................240
images .................................315
Bold characters
in merge blocks...................235
in print.................................275
in screen display ...................60
Boolean logic ..... See Search logic
Borders...See Format background,
lines and boxes
Boxes in formats .........See Format
background
Browse bar
browsing records.................102
for multiple images .............310
in multi-record display........103
in status bar ...................36, 102
using......................................36
Browse menu
commands ...........................105
promoting/demoting ...........105
Browse position
linking windows for same...114
Browsing multiple images ......310
using the keyboard................36
Browsing records ....................102
browse bar.....................54, 102
go to record number............104
in linked windows...............107
in multi-record display..56, 103
simple browsing..................103
step to specific records........104
synchronised .......................114
using the keyboard..36, 54, 103
with relational links ............ 124
Buttons
additional
hook .................................. 49
page flip ............................ 49
Toolbar ................................. 45
C
Calculations
errors........................... 353, 376
format of results.................. 352
using dates .......................... 349
using field data ................... 347
using numbers..................... 348
Calculator
date and time....................... 353
date functions...................... 349
errors................................... 376
numeric functions ............... 348
opening ............................... 347
remainder function.............. 348
Captions in fields.................... 208
Cardbox (program)
networking.......................... 383
outline of operations ............. 18
starting .................................. 18
Cardbox sessions ...... see Sessions
Cardbox window
illustration............................. 34
on starting Cardbox .............. 19
retaining content between
sessions ............................. 42
Cascading menus
promoting/demoting ............. 44
Change Format dialog box ..... 191
Check boxes
in data input .See Field handlers
Clear all selections command,
defined .................................. 72
Clipboard
as a field in macros ..... 347, 356
bypassing in text handling .. 147
copying images to............... 315
copying records to...............142
copying search preview ........86
copying text to ............144, 147
icon in status bar .................148
pasting images from............319
pasting objects from............388
pasting text from .........140, 147
use in calculations...............346
Clipboard viewer ....................340
Clock faces in record .............. See
Network, clock faces
Closing
database window...................37
Collating sequences ................175
Colon
range delimiter in index
searches.............................81
Colour ...... See also Image colours
control in record display .......62
Columns in print .....................263
Comma-delimited files
reading ................................292
writing.................................297
Command menus ........ See Menus
Configuring Cardbox
Allow copying to clipboard
even when not editing .....144
default image colours..........311
retaining sessions ..................42
thumbnail image size ..........311
validation ............................325
Continuous
printing................................110
text output ...........................109
Control-menu box
access to image controls .....312
Copying text
between records ..................149
between windows................149
to Clipboard ........................147
within window ....................148
Correcting
typing errors........................139
Creating a new database
detailed procedure .............. 177
outline................................... 21
Creating formats
overview ............................. 187
Current record
defined .................................. 70
identification....................... 135
Current selection
defined .................................. 70
size in status bar.................... 36
transfer between windows .. 114
D
Data entry ................See also Text
outline................................... 24
typing.................................. 139
Data loss
preventing ........................... 378
recovering from .................. 379
Data search
case distinction ..................... 91
dialog box ............................. 89
Entire field option................. 91
field specification ................. 90
progress and interruption...... 92
punctuation ........................... 91
starting .................................. 89
wildcard characters ............... 91
Data transfer
between windows ............... 304
linking fields ................... 305
conversion types ......... 291, 297
file formats summarised ..... 290
overview ............................. 290
Database
constituent files..................... 32
creating a new one .............. 177
creating and handling.......... 176
description
About this Window........... 20
display in file selection ..... 54
entering and changing....... 38
new database...................179
design
complex formats .............162
dividing record into fields
....................................158
field descriptions.............162
field name .......................161
general considerations.....158
file size..........................38, 158
naming ................................179
opening an existing one ........53
structure ..........................18, 32
Database window
active.....................................36
illustration .............................35
multiple.. see Multiple database
windows
multiple record display .........36
opening .................................37
renaming ...............................38
Date
formats ........................337, 353
inserting ..............................353
validation ............................337
Decimal point (.)
in calculations .....................345
in indexing ..........................168
Decrypting a database.............382
Default entry ......... See Validation
Deleting
a batch of records................152
alternative formats ..............194
images .................................323
inserted objects ...................388
items in formats ..................204
macros.................................344
selected text ........................147
words and characters...........139
Deleting fields.........................204
effect on new fields.............216
effect on searches................216
effect on stored data............216
purging data ........................217
reinstatement....................... 216
Demoting search menus............ 44
Descending sort .................. 64, 67
Designing
databases............................. 158
records ................................ 158
Displaying
images................................. 310
Docking station....................... 384
Drag-and-drop
copying text ........................ 148
moving text......................... 148
Duplicating formats
overview ............................. 187
Save As dialog box............. 191
Duplicating records
commands........................... 136
Dynamic relational searches... 125
E
Edit menu commands
Batch
Delete.............................. 152
Edit ................................. 152
Select Invalid .................. 328
Validate........................... 329
Copy ................... 144, 147, 315
Copy record ................ 142, 315
Cut ...................................... 147
Delete record ...................... 141
Edit record .......................... 136
Format
Delete.............................. 194
Edit ................................. 187
New................................. 187
Undo deletion ................. 194
format design ...................... 189
Format properties............ 194
overview ......................... 239
Select All ........................ 248
Undo ............................... 239
Index off ............................. 214
Index on .............................. 214
Insert Object................318, 387
New record..........................136
Paste....................................147
Paste (object) ......................388
Select All ............................146
Undo ...................................141
Undo All .............................141
Undo deletion......................141
Validation
List ..........................328, 332
Show errors.....................327
Editing formats
overview .............................187
Editing records
as a batch.............................152
commands ...........................136
Embedded macros...................367
Embedding objects......... See OLE
Empty selections
defined ..................................71
in relational searches...........124
Encryption...............................381
Entering text
in records ............................139
Errors
in calculations .............353, 376
in macros
playback..........................376
recording .........................375
in merge blocks...................234
Exchanging information .See Data
transfer
Exclude also command, defined71
Exclude command, defined.......71
Exclusive operations on network
............................................383
Expression, Calculator ............346
Extra text
appearance attributes.............58
declaring in format..............219
defined ..................................18
deleting ...............................223
display options ......................56
editing................................. 221
general description.............. 219
in multi-record display.......... 56
in record display ................. 220
printing options........... 108, 221
properties ............................ 219
purging................................ 223
searching............................... 90
split window display..... 56, 221
width in printing ......... 109, 221
F
F1 for Help ............................... 19
Fetch command ........................ 41
Fetch search mode .................. 117
Field handlers
bar codes............................. 258
check boxes ........................ 256
code lists ............................. 255
installing ............................. 254
option buttons ..................... 255
Field name
dialog box ........................... 210
Field properties
changing ............................. 212
adjusting indexing........... 214
dialog box ........................... 210
overview ............................. 206
setting ................................. 212
Field references in merge blocks
............................................ 225
Field to search
index specification................ 78
pointed out in the window .... 78
selected in drop-down list..... 78
specified by name ................. 78
Field type
image .................................. 317
object .................................. 386
text ...................................... 209
Field(s)
caption ........................ 161, 208
internal vs external.......... 161
creating ...............................209
deleting ...... See Deleting fields
description...................162, 207
indexing modes ...................208
multi-line.............................207
name............................161, 207
position and size .................206
overlap ............................207
properties ..See Field properties
Fields
in formats, overview ...........182
FIL file type ......................32, 176
File menu commands
Close ...................................188
Exit......................................188
New database ..............178, 187
Open........................20, 37, 177
Print.............................108, 268
Print preview.......................108
Print this format ..................188
Printer settings ............110, 268
Quit without saving....136, 141,
178, 179
Save.....................179, 187, 191
Save as ........................187, 191
Save as new.........................136
Save record .........136, 153, 154
Separate menu.....................136
Transfer
Read ................................291
Read from window..........304
Write .......................296, 301
Utilities
Adjust indexing...............214
Configure Cardbox ..42, 144,
325
Encryption.......................382
Manage user profiles.......380
Purge deleted fields.........217
Repair..............................380
User profile .....................381
FIM file type ...........308, 316, 385
Fixed text in formats... See Format
background
FMT file type.................... 32, 176
Font
choosing size ........................ 61
Printer ................................... 61
Screen ................................... 61
TrueType .............................. 61
Footings ............See Headings and
footings
Form letters.......See Merge blocks
Format
changing ............................... 55
transfer between windows .. 113
Format background
fixed text
aligning ........................... 239
anchor points............... 239
deleting ........................... 240
editing ............................. 239
entering ........................... 238
overview ......................... 182
graphics............See Graphics in
formats
lines and boxes
inserting .......................... 236
overview ......................... 183
width control................... 236
summary ............................. 236
Format boundary .See Format size
Format description.................. 194
Format design ......................... 181
automatic numbering of records
........................................ 258
background .............See Format
background
complex formats ................. 162
creating and editing ............ 187
creating ruled forms............ 259
deleting items...................... 204
extra text ............................. 219
handling multiple items ...... 248
inserting items .................... 202
marking out items ...............202
moving items ..............204, 237
overview .............................181
printing the format ..............188
resizing items ......................204
selecting items ....................203
sequence of fields ...............247
timestamping.......................258
undoing changes .................205
Window, Update to check
progress...........................193
Format file (.FMT)
creating for a new database.177
Format size
automatic enlargement........197
boundary slides ...................198
format boundaries ...............196
units of measurement ..........196
Formats
creating, overview...............187
deleting ...............................194
duplicating, overview..........187
editing on network ..............383
editing, overview ................187
main elements descibed ......181
native and alternative compared
..................................32, 186
outline ...................................22
pushbuttons .........................246
Fractal image compression .....321
FRM file type..........................176
Full-screen image display
access to ..............................310
image control window ........311
scrolling ..............................311
Fuzzy matching.........................80
G
Gap between records
in printing....................196, 275
in screen display .................196
Give command..........................41
Go to field
command (F5) .................... 138
mouse click........................... 52
Go to record
mouse click..................... 50, 56
Graphics in formats
avoiding distortion.............. 241
background display............. 242
display modes ..................... 242
foreground display.............. 242
inserting .............................. 241
overlap with other items ..... 242
overview ............................. 183
size...................................... 241
Grid spacing
control................................... 62
H
Headings and Footings
appearance in print.............. 243
contents............................... 243
creating space in formats ... 196,
200
overview ............................. 186
print run ID ......................... 245
screen appearance............... 244
Help
contextual, F1 key ................ 19
menu ..................................... 19
Microsoft Compiler .............. 19
outline................................... 19
Highlighting matching words ... 57
History of selections
automatic popup ................. 101
command ............................ 100
controlling........................... 101
copying ............................... 101
examples ............................. 101
relational searches .............. 125
reporting convention........... 100
Hook button
in field identification ............ 78
Hyphen (-) in indexing ........... 170
effect on retrieval................ 172
effect on sorting ..................173
I
ID in printing ..........................110
Image browse bar............310, 311
Image colours
copying palette with image .315
default colours ....................311
monochrome .......................311
reduction on storage............321
VGA display .......................310
Windows colours ................310
Image compression .................322
Cardbox...............................321
fractal ..................................321
JPEG ...................................321
Image control window ............311
Image databases
creating ...............................316
structure ..............................308
Image field ..............185, 308, 309
creating ...............................316
Image file (.FIM) ....................316
Image storage dialog box........320
Images
copying to the Clipboard.....315
deleting ...............................323
full-colour display...............310
full-screen display...............310
loading ................................317
pasting.................................319
pixel shape ..........................320
print quality.........................314
printing................................314
reading from files................318
resolution ............................320
scaling in display ................309
scanning ..............................319
size in display .....................309
writing to a file....................315
Importing
files ............... See Data transfer
graphics............See Graphics in
formats
images..................... See Images
Include command, defined ....... 71
Index
alphabetic and numeric....... 166
automatic update................. 141
Index listing .......... See Preview of
selections
Index previews
illustrated ............................ 166
Index searches ........ See also Data
searches
alphabetic ranges .................. 81
ambiguous search parameters79
choosing commands ............. 77
dialog box ............................. 77
fuzzy matching ..................... 80
numbers and dates ................ 82
numeric ranges...................... 82
overview ............................... 75
preview lists.......................... 79
previewing selections ........... 82
shortcuts................................ 76
specifications ........................ 74
specifying the field ............... 78
unique terms ......................... 79
wilcard characters ................. 79
words .................................... 79
Indexing
collating sequences ............. 175
hyphenated words............... 173
identification of indexed terms
........................................ 165
in Batch edit........................ 156
modes.................................. 140
numbers and dates .............. 168
ordinary words.................... 170
phrases ................................ 172
rules .................................... 167
text ...................................... 140
turning numbers into words 171
Indexing control
using validators...................334
Indexing modes
described .............................167
effect of changes .................214
effect on validation .............334
field properties ....................208
INS key ...................................139
Insert menu commands
Field ............................209, 211
Line or box..........................236
Merge block ........................229
merge blocks
Date or time ....................232
Field ................................231
ID ....................................233
Number of records ..........232
Page number ...................232
Paste Graphic ......................241
Text .....................................238
INSERT mode ........................139
Insert Object dialog box..........387
Insertion point
described .............................137
intial position in Edit ..........137
moving
between fields .................138
by mouse.........................137
in Batch edit ....................156
in merge blocks...............230
within fields ....................138
Italic characters
in merge blocks...................235
in print.................................275
in screen display ...................60
J
JPEG image compression .......321
K
Keep menu
-promoting/demoting ............93
Keep menu commands
Clear kept..............................95
Exclude ................................. 93
Exclude also.......................... 93
Include .................................. 93
Keep this selection................ 93
Select .................................... 93
Select also............................. 93
Kept selections
choosing in previews ............ 94
clearing ................................. 95
dialog box ............................. 94
listing .................................... 93
menu ..................................... 93
naming .................................. 93
permanent ............................. 92
retrieving............................... 94
searching............................... 94
storing................................... 93
temporary.............................. 92
Keyboard
browsing multiple images..... 36
browsing records .................. 36
correcting typing errors ...... 139
guide in Help ........................ 43
moving between fields........ 138
moving within fields........... 138
selecting text....................... 145
Keywords................. See Indexing
L
Label type(s)
as special paper sizes .......... 262
deleting ............................... 288
measurements ..................... 263
outlined ............................... 262
sharing across a network..... 283
Labels
design
errors and troubleshooting
.................................... 288
design aids .......................... 281
design outlined.................... 280
direction of printing............ 274
examples
laser printer labels...........285
multi-column printing .....287
photocopier labels ...........286
gaps vs text margins............288
label type
designing.........................283
naming ............................284
measurements .....................284
orientation ...........................284
print preview...............111, 281
printing a sample page ........281
standard types
installing .........................271
Landscape page orientation ....266
Large formats
scrolling ..............................250
viewing ...............................251
Laser margins..........................264
Level of selections
change with search commands
..........................................71
defined ..................................70
Lines in formats ..........See Format
background
Linking objects .......................385
Linking windows .............See also
Multiple database windows
outline ...................................28
Same
Browse position ..............114
cancelling link.................115
extending link to other
windows......................116
Selection .........................114
Loading
data from files .....................290
images .................................317
M
Macro CalculatorSee Calculations
opening ...............................346
Macro files
changing..............................344
Macro Manager
described............................. 343
opening ............................... 343
Macro(s)
assigning
description ...................... 342
name ............................... 342
shortcut keys ................... 342
to menu ........................... 342
deleting ............................... 344
editing................................. 344
embedded within macros .... 367
field transfer........................ 356
loops
compared with Batch Edit
.................................... 363
defining........................... 363
nesting............................. 366
overview ......................... 362
messages
error ................................ 375
input................................ 371
pause ............................... 375
progress........................... 374
status ............................... 374
overview ............................. 340
playback
interrupting ..................... 343
playback.............................. 343
errors............................... 376
recording............................. 341
cancelling........................ 342
errors............................... 375
scrapbook fields.................. 357
script
special characters............ 344
viewing ........................... 342
Toolpad............................... 340
viewing ............................... 343
Macros menu commands
Calculator ........................... 346
Manager.............................. 343
Play a macro ....................... 343
Scrapbook ...........................357
Start Recording ...................341
Stop Recording ...................342
Mailing labels ..............See Labels
Manual - indexing mode .........167
Manual selection
tagging ..................................96
with relational links ............129
Margins
label offsets.........................263
laser margins.......................264
text margins ........................264
Menu bar
promoting/demoting menus ..44
Menus
cascading...............................44
Merge blocks
appearance control ..............234
bold characters ................235
italic characters ...............235
underlined characters ......235
bar codes .............................228
data references See Insert menu,
merge blocks
defining
data references ................231
fixed text .........................229
position and size..............229
properties ........................233
errors in definition ..............234
field references....................225
general description..............224
headings and footings .........225
in formats, overview ...........182
properties
alignment ........................227
automatic height..............225
automatic width...............225
blank fields..............226, 228
concatenating lines..........227
Merge command .......................41
Merging selections..................117
Microsoft Help Compiler..........19
Minus sign (-)
in indexing .......................... 168
subtraction operator ............ 348
Monochrome....See Image colours
Mouse
3-button................................. 43
cursor shapes ........................ 43
Mouse shortcuts
in editing records .................. 52
in format design.................... 52
selecting tagged records........ 98
tagging records ..................... 98
to change current record ....... 50
to editing a field.................... 51
to editing records .................. 51
to index preview ................... 51
to search commands........ 51, 76
to searching a field................ 51
to selective browsing ............ 50
to specific records................. 50
Moving items in formats......... See
Format design
Moving text
between records .................. 149
between windows ............... 149
to Clipboard ........................ 147
within window .................... 148
Multi-field sorting .................... 66
Multi-line fields
creating ............................... 207
Multiple database windows
exchanging parameters ......... 38
Fetch ..................................... 41
Fetch search mode .............. 117
Give ...................................... 41
merging selections ........ 41, 116
relational search.................. 120
Same
browse position............... 114
selection.......................... 114
update ................................... 39
Multi-record display ................. 56
N
Native format
outlined .................................32
Network
clock faces ..........................383
docking station and laptops.384
editing formats ....................383
editing records ....................383
exclusive operations............383
installing .............................383
sharing a label type .............283
warning messages ...............384
None - indexing mode.............167
Numbers
validation ............................336
O
Object fields
creating ...............................386
Objects
linking and embedding........387
OLE...........................................24
AutomationSee Help, Technical
Articles
containers............................385
Object Linking and Embedding
........................................385
servers .................................385
Open Database dialog box ......179
Opening
an existing database ........20, 53
Option buttons
in data input See Field handlers
Overflow in formats................192
Overlap in formats ..........192, 207
OVERWRITE mode ...............139
P
Page heading/footing .............. See
Headings and Footings
Paintbrush
pictures................................240
Palette
copying with images........... 315
Paper sizes .............................. 262
adding label types ............... 271
special ......................See Labels
Paragraphs in text ................... 140
Passwords .......... see User profiles
Pasting
images................................. 319
objects................................. 388
text ...................................... 147
Percentage sign (%)
remainder function operator348
Pixel shape.............................. 320
Plus sign (+)
addition operator................. 348
in indexing .......................... 168
Portrait page orientation ......... 266
Preventing data loss ................ 378
Preview of selections
all fields ................................ 85
field index
all terms ............................ 83
current selection................ 83
kept selections ...................... 94
output to a file....................... 86
selecting search parameters .. 86
Previewing
commands............................. 19
indexed terms.... See Preview of
selections. see Preview of
selections
printed output..............See Print
previews
Toolbar button functions ...... 19
Print command........................ 108
Print previews......................... 111
laser margins....................... 264
Print run identification ID...... 110,
245
Printable area, display in format
............................................ 276
Printer
naming ................................ 269
Printer configuration
dialog box ...........................270
number of copies.................270
paper source ........................270
Printer settings
1 record per page option .....274
appearance ..........................275
dialog box ...........................269
gap between records............275
naming the printer...............269
number of copies.................274
omit blank lines at end of
records.............................273
paper size ............................271
printable area, display in format
........................................276
Printer and Paper dialog box
........................................269
splitting records across pages
........................................274
summary .............................261
text margins ................264, 272
toolbar .................................268
truncating records at end of
page.................................274
units of measurement ..........265
variable text width ..............273
Printer-specific appearance
background shading ............275
bold characters ....................275
dialog box ...........................275
font and size........................275
italic characters ...................275
text colour ...........................275
underlined characters ..........275
Printing
continuous...........................110
errors
missing characters...........112
extra text .....................108, 221
images .................................314
in columns...........................263
page orientation ..................266
previewing output............... 111
progress report .................... 111
single pages ........................ 110
single records...................... 110
Variable text width option .. 222
Printing the format.................. 188
Programming
macros................................. 340
Promoting search menus........... 44
Pushbuttons in formats
overview ..................... 185, 246
Q
Question mark (?)
as wildcard character
in data searches................. 91
in index searches............... 80
Quick select list box ........... 20, 54
R
Radio buttons...See Field handlers
Ranking of fields in multi-field
sorting................................... 67
Read from File dialog box ...... 291
Reading
data from files..................... 290
comma-delimited ............ 292
external format................ 292
internal format ................ 292
linking fields ................... 294
Read-only
fields ................................... 212
Record continuation
heading/footing... See Headings
and Footings
Record menu........................... 136
as separate menu................... 44
Record number
defined .................................. 70
direct access to specific ........ 50
go to specific....................... 104
in status bar..................... 36, 70
selecting ranges .................... 99
Records
adding .................................136
deleting ...............................141
duplicating ..........................136
editing .................................136
examples ...............................23
sharing on network .............383
sorting ...................................64
structure ................................18
Recovering lost data ...............379
Relational menu
promoting/demoting ...........120
Relational menu commands
Exclude ...............................120
Exclude also........................120
Include ................................120
Select...................................120
Select also ...........................120
Relational search
cancelling links ...................123
choosing search terms to use
........................................122
control window
definition.........................119
identification ...................121
dynamic...............................125
executing commands...........123
hierarchy of links ................119
History of selections ...........125
search text
command characters .......122
field designation..............122
multiple terms options ....122
wildcard characters .........122
search window
definition.........................119
editing .............................126
setting up links....................120
updating results...................126
Repairing a damaged database379
Restoring
deleted text..........................139
Retrieval...................... See Search
Ruled forms ............................ 259
S
Save As dialog box................. 191
Save/Update Format dialog box
............................................ 192
Scanning
images................................. 319
Scrapbook
overview ............................. 357
use in macros ...................... 357
Scrolling
large formats....................... 251
text within fields ......... 138, 139
Search
basic terminology ................. 70
current selection defined....... 70
dialog boxes.......................... 73
empty selection..................... 71
historySee History of selections
index ...........See Index searches
level of selection................... 70
undoing commands............... 72
Search and retrieval
outline................................... 26
Search commands
described............................... 71
selecting................................ 76
Search dialog box
data search ............................ 89
index search .......................... 77
kept selections ...................... 94
record numbers ..................... 99
unindexed items..........See Data
search
Search logic
Boolean AND ....................... 71
Boolean AND NOT .............. 71
Boolean OR .......................... 71
Search menu
browse menu See Browse menu
keep menu........ See Keep menu
relational menu ..See Relational
menu
tag menu............. See Tag menu
Search menu commands
Clear all selections command
....................................71, 72
Exclude also command .........71
Exclude command ................71
History of selections ...........100
Include command..................71
Select also command ............71
Select command....................71
Undo one level command71, 72
Search mode(s)
changing........................89, 105
described ...............................69
Fetch ...................................117
Search parameters
data search
case ...................................91
entire field option..............91
punctuation .......................91
wildcards...........................91
index search
alphabetic ranges...............79
ambiguous.........................79
fuzzy matching..................79
numbers and dates.............79
numeric ranges..................79
unique terms......................79
wildcards...........................79
words.................................79
kept selections.......................94
manual entry .........................79
record numbers .....................99
relational search .See Relational
search
selection in previews.............79
Searches
complex, outlined .................27
Merge command in complex 41
Select also command, defined ..71
Select command, defined..........71
Selections
merging............................... 117
transfer between windows .. 114
Selective scanning ..See Browsing
Sequence of fields................... 138
Sequence of records......... See also
Sorting records
custom
illustrated ........................ 173
reverse order ......................... 65
single-field
illustrated ........................ 173
transfer between windows .. 114
Sessions
retaining database windows.. 42
Shortcuts
index searches....................... 76
Single-page printing ............... 110
Single-record printing............. 110
Slash (/)
division operator................. 348
word index identifier .... 78, 100
Sorting records
custom sequence................... 66
multi-field ............................. 66
single-field............................ 65
Split window...........See Extra text
Starting Cardbox....................... 18
Status bar
browse bar .......................... 102
Clipboard icon .................... 148
current record number .......... 36
image browse bar.................. 36
image control ...................... 310
in editing records ................ 137
level of selections ................. 70
number of records in selection
.......................................... 36
record browse bar ................. 36
Step browsing
cancelling............................ 106
initiating.............................. 104
performing .......................... 106
restrictions on other operations
........................................106
selecting mode ....................105
specification........................105
Stoplists................. See Validators
SuperVGA display
image colours......................310
Synchronised browsing...........114
T
Tag menu
promoting/demoting .............97
Tag menu commands
Clear all tags .........................97
Exclude .................................97
Exclude also..........................97
Include ..................................97
Select.....................................97
Select also .............................97
Tag record.............................97
Tag rest of selection..............97
Untag record .........................97
Untag rest..............................97
Tagged records
browsing ...............................98
commands .............................97
identification .........................96
selecting ................................98
Tagging records ........................96
Text
dividing into paragraphs .....140
entering ...............................139
entering from Clipboard......140
from a text file ....................140
validation ............................336
Text blocks
copying ...............................147
copying to Clipboard ..........144
display on transfer...............150
editing .................................147
indexing on transfer ............151
moving ................................147
selecting ..............................143
all text in the field........... 146
cancelling selection. 144, 145
in Batch edit.................... 145
using the keyboard.......... 145
using the mouse .............. 145
when editing records....... 145
when viewing records..... 144
Thumbnail images
in image control window .... 313
in print control .................... 313
size control.......................... 311
Time
formats................................ 353
inserting .............................. 353
Timestamping ......................... 258
Toolbar
buttons described .................. 45
disabled commands .............. 45
Transfer between windows
Fetch and Give
appearance ...................... 113
browse position............... 113
format ............................. 113
selection.......................... 113
sequence ......................... 113
Typing errors
correcting............................ 139
U
Unauthorised access ........ See also
Encryption, User profiles
preventing ........................... 380
Underline (_)
in calculation errors .... 353, 376
in indexing .......................... 170
effect on retrieval............ 172
effect on sorting.............. 173
Underlined characters
in merge blocks................... 235
in print ................................ 275
in screen display ................... 60
Undo one level command, defined
.............................................. 72
Undoing
changes in field text ............141
deletion of format items......205
deletion of formats ..............194
record deletion ....................141
search commands..................72
Unique term(s)
search ....................................79
validation ............................336
Unlinking windows
cancelling Same link...........115
Untagging records.....................96
User profiles
access code..........................380
editing .................................381
master password..................381
options.................................380
passwords............................381
setting up.............................380
V
Validation ...... See also Validators
against Cardbox databases ..333
against lists..................331, 332
against ranges......................331
assembling field validators .326
batch operation....................328
default entry ........................333
enabling/disabling...............325
enforcing/overriding ...........331
errors ...................................327
in normal edit......................327
overview .............................324
pick lists ..............................328
principles of operation ........325
setting up.............................329
Validators
installing .............................330
removing .............................330
reordering............................331
specific options ...................333
stoplists ...............................324
Vertical browse bar.................103
VGA display
image colours.............. 310, 315
View menu................................ 55
View menu commands
Appearance ................... 59, 236
Change format ...................... 55
Change Format ................... 187
Extra text ...................... 55, 220
Highlight matches................. 55
Printable area ...................... 276
Sequence of fields............... 247
Split window................. 55, 220
Zoom options...................... 252
W
Wildcard characters
in data searches..................... 91
in index searches................... 79
in names of kept selections... 94
Window menu commands
About this window ............... 38
Auto update .................. 39, 126
Fetch ..................................... 41
Appearance ............... 59, 113
Browse position .............. 113
Format............................. 113
Selection ......................... 113
Sequence......................... 113
Give
Appearance ............... 59, 113
Browse position .............. 113
Format............................. 113
Selection ......................... 113
Sequence......................... 113
Merge............................ 41, 117
New....................................... 37
Same
browse position............... 114
selection.......................... 114
Update................... 39, 126, 193
Word-wrapping....................... 139
Write to File dialog box.......... 297
Writing
data to files..........................296
field sequence .................299
formatted records ............301
selecting fields ................298
standard formats..............297
images to a file.................... 315
Z
Zooming in format design ...... 252