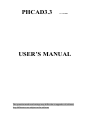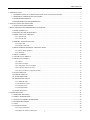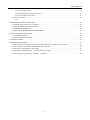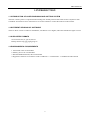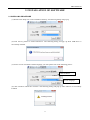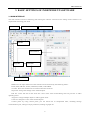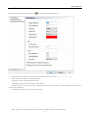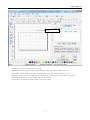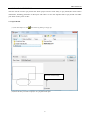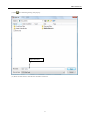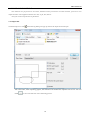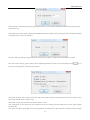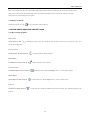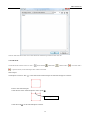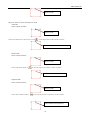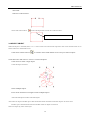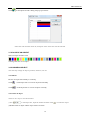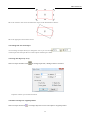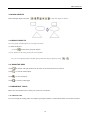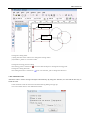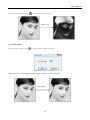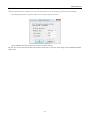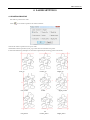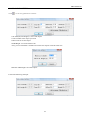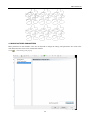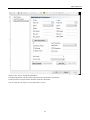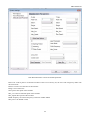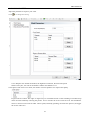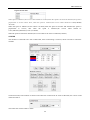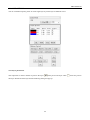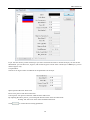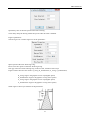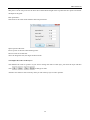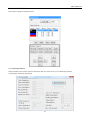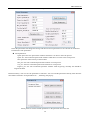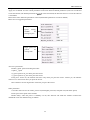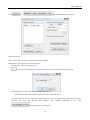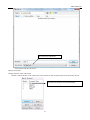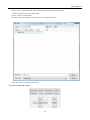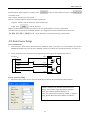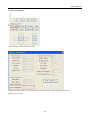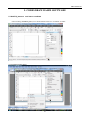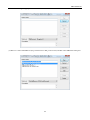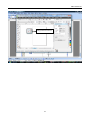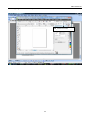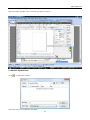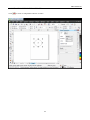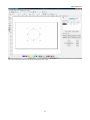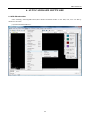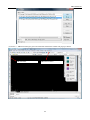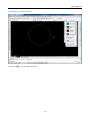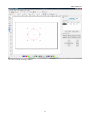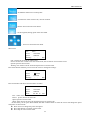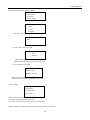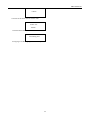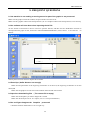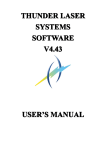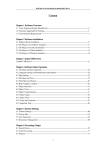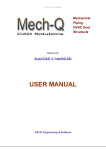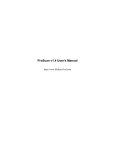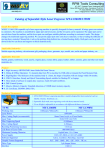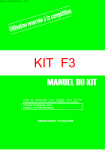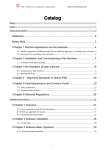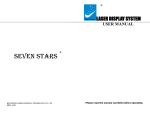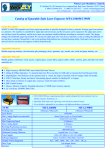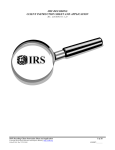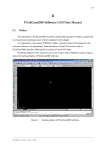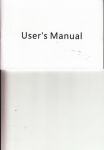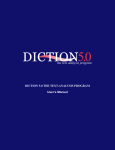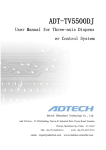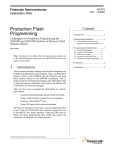Download - Hackerspace
Transcript
PHCAD3.3 rev 7-23-2011 USER’S MANUAL The operation mode and settings may differ due to upgrades of software. Any differences are subject to the software PHCADManual 1.INTRODUCTION ...................................................................................................................................................3 1.1 INTRODUCTION OF LASER ENGRAVING AND CUTTING SYSTEM ...............................................3 1.2 DIFFERENT VERSIONS OF SOFTWARE................................................................................................3 1.3 SUPPORTED FORMATS............................................................................................................................3 1.4 ENVIRONMENTAL REQUIREMENTS ....................................................................................................3 2. INSTALLATION OF SOFTWARE.......................................................................................................................4 2.1 INSTALLING PROCEDURE......................................................................................................................4 3. BASIC SETTINGS OF INDEPENDENT SOFTWARE .......................................................................................5 3.1 MAIN INTERFACE.....................................................................................................................................5 3.2 SETTING OF THE WORK AREA..............................................................................................................6 3.3 OPEN AND SAVE THE FILE.....................................................................................................................8 3.3.1 open the file .......................................................................................................................................8 3.3.2 save the file ........................................................................................................................................9 3.4 IMPORT AND EXPORT FILE..................................................................................................................10 3.4.1 import file ........................................................................................................................................10 3.4.2 Export of the file..............................................................................................................................12 3.5 DRAW SIMPLE GRAPHICS AND EDIT NODE ....................................................................................12 3.5.1 Draw simple graphics ......................................................................................................................12 3.5.2 edit node ..........................................................................................................................................13 3.6 SELECT OBJECT ......................................................................................................................................15 3.7 COLOR OF AN OBJECT ..........................................................................................................................16 3.8 CHANGE AN OBJECT .............................................................................................................................16 3.8.1 Mirror...............................................................................................................................................16 3.8.2 rotate an object.................................................................................................................................16 3.8.3 change the size of an object .............................................................................................................17 3.8.4 Copy the objects by array ................................................................................................................17 3.8.5 move an object to original position..................................................................................................17 3.9 ALIGN OBJECTS ......................................................................................................................................18 3.10 GROUP OBJECTS...................................................................................................................................18 3.11 ZOOM THE VIEW ..................................................................................................................................18 3.12 IMPORTANT TOOLS .............................................................................................................................18 3.12.1 Manual order..................................................................................................................................18 3.12.2 Automatic order .............................................................................................................................19 3.12.3 Image invert ...................................................................................................................................20 3.12.4 Image Dither ..................................................................................................................................20 3.13 Default Parameters....................................................................................................................................21 4. LASER SETTINGS..............................................................................................................................................22 4.1 POSITION RELATIVE..............................................................................................................................22 4.2 ARRAY PARAMETERS ...........................................................................................................................23 4.3 MANUFACTURER PARAMETERS........................................................................................................24 4.4 WORK PARAMETER...............................................................................................................................27 4.5 COM ...........................................................................................................................................................28 4.6 LAYER OPTIONS .....................................................................................................................................29 4.6.1 Layer parameters .............................................................................................................................29 4.6.2 adjust the orders of the layers ..........................................................................................................32 1 PHCADManual 4.7 MACHINE CONTROL..............................................................................................................................33 4.7.1 control parameters ...........................................................................................................................33 4.7.2 download data and machine control ................................................................................................36 4.7.3 start working and controls................................................................................................................38 4.8 Auto Focus Setup………………………………………………………………………………………….40 4.8.1 5. CORELDRAW BASED SOFTWARE ................................................................................................................41 5.1 Add PH_lasercut tool bar to coreldraw.......................................................................................................41 5.2 show the hidden PH_LaserCut toolbar .......................................................................................................45 5.3 IMPORT DST/DSB FILE ..........................................................................................................................45 5.4 SWITCH TO INDEPENDENT SOFTWARE............................................................................................46 6. AUTOCAD BASED SOFTWARE ......................................................................................................................48 6.1 ADD PHcad toolbar....................................................................................................................................48 6.2 Switch AutoCAD to PHcad: .......................................................................................................................50 7. CONTROL PANEL .............................................................................................................................................52 8. FREQUENT QUESTIONS ..................................................................................................................................56 8.1 the machine is not working or moving around or part of the graphs is not processed................................56 8.2 the software will shut down when importing the dxf file ...........................................................................56 8.3 Panel tips ( buffer distance not enough) .....................................................................................................56 8.4 tips when downloading files ( The current file is empty) ........................................................................56 8.5 the real figure Imagines the Graphics processed ..................................................................................56 2 PHCADManual 1.INTRODUCTION 1.1 INTRODUCTION OF LASER ENGRAVING AND CUTTING SYSTEM The laser control system is computer based including user friendly software that works well in conjunction with CorelDraw and AutoCad. User will learn how to use the software to control the machine in this manual. 1.2 DIFFERENT VERSIONS OF SOFTWARE There are three versions of software: Standalone, CorelDraw x12 or higher, and AutoCAD 2004 or higher version 1.3 SUPPORTED FORMATS Vector format: dxf, ai, plt, dst, dsb etc. Bitmap format: bmp,jpg,gif,png,mng etc. 1.4 ENVIRONMENTAL REQUIREMENTS 1. Above PIII or PV recommended 2. Memory, above 1G recommended 3. Windows2000/XP/VISTA, XP recommended 4. Support the software of CoreDraw11 and CorelDraw12,CorelDrawX3,CorelDrawX4 and AutoCad 3 PHCADManual 2. INSTALLATION OF SOFTWARE 2.1 INSTALLING PROCEDURE (1) Double click “Setup.exe” in the installation directory, the following dialog will pop up. (2) Click “Driver_install” to install USB driver. The following dialog will pop up when USB driver is successfully installed. (3) Choose version of software and the language you need. please refer to the following picture: Choose edition Choose language (4) Click “Install”to install laser software. The following dialog will pop up when software is successfully installed. 4 PHCADManual 3. BASIC SETTINGS OF INDEPENDENT SOFTWARE 3.1 MAIN INTERFACE The main interface will be as following after starting the software. Learn the basic settings of the software is an requirement of starting your work. Menu Bar Tool Bar Object Bar Edit Bar Control Panel Align Bar Color Bar Status Bar MENU bar: the major functions of the software will be achieved by the following orders: FILE, EDIT, DRAW, TOOL, OPTIONS, VIEW, AND HELP. Tool bar: these most useful tools are selected from the menu bar. Object bar: change the settings of the selected object. Edit bar: on the left side of the work area. some of the most useful editing tools are put here to make operating easier. Align bar: to align multiple objects to make typeset easier. Color bar: change the color of the selected objects. Control panel: by using control panel, you can finish lots of complicated tasks, including settings communication port, settings of layer parameters, loading of graphs etc. 5 PHCADManual 3.2 SETTING OF THE WORK AREA Click option/system system option or click ,the following dialog will pop up Nudge offset:moving distance of the selected object when press arrow“←”,“→”,“↑”,“↓” Paste offset:shift distance of the pasted object. Language: choose the language you prefer. Speed unit: set the velocity unit used in the software. Machine Zero: the zero point of the machine(limit point) must be correct, or the finished picture might be converse(pay attention) Selected color:boder color of the selected object. Show grid:select “show grid”,the work area will be filled with grid as showed below: 6 PHCADManual Grid Grid distance: set the size of the grid you need. Page width: set the width of the page, the default size is the same as the machine’s X-axis Page height: set the height of the page, the default size is the same as the machine’s Y-axis Page Zero: set the zero point of the page, the default setting is the same as the machine’s zero point. Simulating show objects of engraving: tick to use the function. Always show the welcome screen at launch: tick to let it show. 7 PHCADManual 3.3 OPEN AND SAVE THE FILE The files will be saved in pwj format the whole project will be saved safely in pwj format,this means all the information, including parameters of the layers and orders. To save the imported files as pwj format will make your future work a piece of cake. 3.3.1 open the file (1)click File/Open or click , the following dialog will pop up: Preview current image (2)select the file you want to open(ex:111.pwj)and click open. 8 PHCADManual 3.3.2 save the file (1)click , the following dialog will pop up: Input file name (2) Enter the file name in the edit box and then click save. 9 PHCADManual 3.4 IMPORT AND EXPORT FILE The software use pwj format to save files, therefore when you need to use other formats, you have to use import function. The supported formats are: dxf, ai, plt, dst, dsb etc. And you can also export files as plt format. 3.4.1 import file Click File/import or click ,the following dialog will pop up. Select the object and click open. Tick Unite lines, when importing graphs, the software will combine the adjacent lines as one. You can click to set Unite tolerance as the following picture: 10 PHCADManual Unite tolerance: when the distance between adjacent lines is less than the combination tolerance,the lines will be combined as one. Tick DST auto smooth: when importing DST/DSB formats, the graphic data will be optimize (smooth the graphs to make the laser work more smooth) Smooth: set the smoothness of the graphs, the smoother the graph is, and the more anamorphic it will be. Tick auto order, arrange graphs orderly when importing files(thus the laser will work orderly).click to set the rules of arrangement as the following picture. Tick Order by layer, layers of the same color will be executed in sequence (the machine will first laser layer of the same color and then laser another color) Tick Inner to outer, the machine will cut from Inner to outer. Tick automation set cut directions, the machine will set the starting points and directions for the target graphs automatically. Tick path run region, the graphs will be arranged by the set directions. This function is usually used to arrange 11 PHCADManual graphics array (circular array, rectangular array). PLT Unit, length unit, the size of the imported graphs will be differ according to the setting of the PLT unit. Tick reserve the current document data, when you import another file, the former file will be reserved. Tick preview, preview the file you select. 3.4.2 Export of the file to save the files in PLT format. Click File/export or click 3.5 DRAW SIMPLE GRAPHICS AND EDIT NODE 3.5.1 Draw simple graphics Draw a line Click menu or click in the edit tool bar, now you can draw lines in the work Area. If you press “ctrl”, you can draw straight line. Draw polyline Click polyline in draw menu or in edit tool bar to draw polyline. Draw Bezier Click Bezier in draw menu or in edit tool bar to draw bezier. Draw Rectangle Click Rectangle in draw menu or in edit tool bar to draw Rectangle. Press “Ctrl”to draw square. Draw Ellipse Click ellipse in draw menu or in edit tool bar to draw ellipse. Press “Ctrl” to draw circle. Edit text Click text in draw menu or in edit tool bar, and then double left click the mouse, the following dialog will pop up 12 PHCADManual Choose font and choose the size of the character and then input the text the click ok. 3.5.2 edit node Click edit node in draw menu or click , these buttons (add node) (delete node) (connect node) (separate node) in the edit object bar will be activated. Select object Click object to select it. The " " is the node of the selected object.A selected rectangle is as below: Point in the selected object Click the line of the selected object to edit a point" " Select a point Click the node" " of the selected object as below 13 PHCADManual Select a node PS:press "shift" to select more than one node. Add node Select a point as below: Select a node Then click add node in edit menu or click in edit object bar to add a node as below: The selected point turn to a node Delete node Select a node as below: Select a node Then click delete node or in the edit object bar to delete a node as below: The node has been deleted Separate node Select a node as below: Select a node Then click separate node or in the edit object bar to separate a node as below: The node has been separeted 14 PHCADManual unite node Select two node as below: Then click unite node or in the edit object bar to unite two node as below: Two nodes have been united as one 3.6 SELECT OBJECT When the object is selected, there is a "×" in the center of it and 8 control points in the corner and the color of it's frame will turn to the default color. Click select in draw menu or to switch to select mode. Below are five ways to select an object: Click select all in edit menu or "Ctrl+A" to select all objects. Click mouse to select a single object Click the object as below: Select multiple objects Press mouse and draw a rectangle to select multiple objects. Add selected objects/reduce selected objects Add: select an object and then press shift and hold it down and then click other objects to select more. Reduce: press shift and hold it down and then click an object to release it Select an object by color of the layer 15 PHCADManual Click in edit object bar and a dialog will pop up as below: Select the color and then click ok, all objects of the same color will be selected. 3.7 COLOR OF AN OBJECT Select an object and then click to change the color of an object. 3.8 CHANGE AN OBJECT This will only change an object's position, direction, size etc. 3.8.1 Mirror Reverse an object horizontally or vertically Click in edit object bar to reverse an object horizontally Click in edit object bar to reverse an object vertically 3.8.2 rotate an object There are two ways to use this function: (1)use in edit object bar, input the number and then click (2)double click an object and the object will be as below: 16 to rotate the object. PHCADManual Move the mouse to the arrows and draw the object to the destination as below: Move the right place and release mouse. 3.8.3 change the size of an object You can drag an object directly to change the size or you can click in edit object bar and input the size of the object and then press Enter. 3.8.4 Copy the objects by array Select an object and then click in manage object bar, a dialog will show as below: Input the number you need and click ok. 3.8.5 Move an object to original position Select an object and click in manage object bar to move the object to original position. 17 PHCADManual 3.9 ALIGN OBJECTS Select multiple objects and click to align the objects as below: 3.10 GROUP OBJECTS User can group multiple objects as one object as below: (1) select the objects (2) click in tool bar to group the objects (3) now objects of the same group will move together. PS: you can ungroup objects and then group with other objects again by using or . 3.11 ZOOM THE VIEW Click in tool bar and right click mouse to zoom out or left click mouse to zoom in. Click to view the whole object. Click to view all objects. Click to view the whole page. 3.12 IMPORTANT TOOLS Below are some useful tools to make your work more convenient. 3.12.1 Manual order User can arrange the cutting order of an object by using this function. Click manual order in tool menu as below: 18 PHCADManual Staring point direction Change the cutting order (1)Drag the Item in the order list to change the cutting orders. (2)Click Rev_Order to reverse the order. Change the starting point of cutting The starting point is showed as “ ”.You can click the object to change the staring point. Change the cutting direction .User can click Rev_Dir to change the direction. The cutting direction is showed as 3.12.2 Automatic order Automatic order is used to arrange all objects automatically. By using this function, user can find the best way to finish the work. Click automatic order in tool menu and the following dialog will pop up: You can tick the items to use different functions. 19 PHCADManual 3.12.3 Image invert Select the image and then click in Tool Bar to invert the image: Image invert 3.12.4 Image Dither Selet the image and then click in Tool Bar and a dialog will pop up: Input the Dot Size you need(the smaller the higher resolution) and then click OK. Image Dither 20 PHCADManual 3.13 Default Parameters When the parameters are irrational, user can use this function to set the software parameters back to default. Click default parameters in Options Menu to reset the parameters as below: Select machine zero point and set size of X/Y axis, then click ok. PS: the size of X/Y axis must be the same with the actual size, or the size of the image may be different with the actual work. 21 PHCADManual 4. LASER SETTINGS 4.1 POSITION RELATIVE Set relative position for work. Click to set relative position for work as below: Choose the relative position to fit your work. The default relative position (Left_Up) is the same as machine zero point. Look at the following examples to set relative position(the crossing point is the laser): Left_up Left_center Left_down Center_up Center 22 Center_down Right_up Rgiht_center Right_down PHCADManual 4.2 ARRAY PARAMETERS Click to set array parameters as below: Cell width(X)/Cell height(Y): size of the object. Count: number of the object you need. Offset: interval of each object. Width/Height: size of the whole work. Auto_conver Calculation: machine will set the max objects to fill the work area. Material width/height: size of the object. Look at the following example: 23 PHCADManual 4.3 MANUFACTURER PARAMETERS Basic parameters of the machine. Users are not allowed to change the setting. The parameters are saved in the main board and won’t miss even reinstall the software. Click and a dialog will pop up: 24 PHCADManual Input the password to change the setting: There are two ways to change the parameters: Click Read Parameter and then change the parameters and click Save Parameter. Click Open File to read parameters and then click Save Parameter. You can click Save To File to save the parameters as a file. 25 PHCADManual Click Read Parameter to show the default parameter. Pulse Unit: send an pulse to control the machine. If this is not correctly set, the size of the image may differ with the actual work. Datum: to set the axis direction of the machine. Range: size of work area Start speed: start speed of the machine. Max_Acc: Max accelerated speed of the machine. Max_Speed: Max speed of the machine. PWM frequency: the normal frequency is between 10000~20000. Max power: the default is 98% 26 PHCADManual 4.4 WORK PARAMETER Adjust the parameter to improve your work. Click to change the setting: Curve Disperse: the smaller the number, the higher the resolution, the slower the speed. When cut acrylics, user can set the number smaller. The default is 0.15. Circle speed: if the circle is too small, user need to set max speed for it to improve the quality. Engrave Reverse offset: The edges of figure may be unsmooth because of the extending of machine strap when the laser bilaterally scanning the picture. So we increase the reverse interval to for the amendment. There is certain reverse interval under certain speed; Generally speaking, the faster the speed is, the bigger the reverse interval is. 27 PHCADManual When speed is 200mm/s,the reverse offset should be 0.30mm;when the speed is slower than 200mm/s,the speed is proportional to reverse offset. Thus, when the speed is 100mm/s,the reverse offset should be 0.30*(100/200) =0.15mm When the speed is 300mm/s,reverse offset is 0.50mm;when the speed is between 200~300mm/s,the speed is proportional to reverse; thus when the speed is 250mm/s,the reverse offset should be 0.30+(300-250)/(300-200)×(0.5-0.3)=0.40mm; When the speed is faster than 300mm/s,the reverse offset is the same as 300mm/s(0.50mm). 4.5 COM The machine is connected to PC with a USB cable, if the COM setting is incorrect, the PC will fail to control the machine. Click Find COM, if the machine is turned on and has been connected to PC with a USB cable, the correct COM will be showed as: This means the current COM is COM3. 28 PHCADManual 4.6 LAYER OPTIONS You can set different speed, power for each single layer by set the layer to different colors. 4.6.1 Layer parameters means process the layer while Tick output bar to choose whether to process the layer. the layer. Double click the layer and the following dialog will pop up: 29 means not process PHCADManual Layer :the color shows you the current layer you select. Left click the colors to choose the layer you want to edit. Work Mode: you can choose cut, engrave, and cut after engrave or hole. If the current layer is BMP layer, you can choose engrave only. Cut parameters Choose cut or engrave after cut and then set the parameters for the layer Speed: speed of the laser while work Power: max power of the laser while work Corner power: min power of the laser while the laser make a turn. By adjusting the above powers, you can keep the laser dot at the same size while work. Overlap: this will revise some of the mechanical deviation. Click to set the advance cutting parameters: 30 PHCADManual Open delay: turn on the laser power before start working Close delay: delay the turning off the laser power after the work is finished. Engrave parameters: Choose engrave or cut after engrave to set the parameters: Speed: speed of the laser while engraving. Power: max laser power of the laser while engraving. Scan gap: interval of each scanning strip, in other words, resolution of the layer. Engrave mode: there are four modes: X_swing, X_unilateralism, Y_swing, Y_unilateralism, X_swing: engrave the graphics in two ways(higher speed) X_unilateralism: engrave the graphics in way(slower speed) Y_swing: engrave the graphics in two ways(higher speed) Y_unilateralism: engrave the graphics in way(slower speed) Grade engrave:choose yes and then set the parameters: 31 PHCADManual Width: see the picture Min power: set the min power for the laser. this will decide the height of the top while the laser power will decide the depth of the grade. Hole parameters: Select hole in the work mode and then click hole parameters: Speed: speed of the laser. Power: power of the laser while drawing holes. Interval: interval of each hole Time: the longer the time, the larger the hole will be. 4.6.2 adjust the orders of the layers The default work order is up-down. If you want to change the order of each layer, just select the layer and then click to change its order. Attention: this function will work only when you tick order by layer in route optimize. 32 PHCADManual 4.7 MACHINE CONTROL Some major settings of machine control 4.7.1 control parameters These parameters are saved in the main board; the data won’t miss even if you reinstall the software Click settings, the dialog will pop up: 33 PHCADManual Click read Parameters; the software will read the parameters saved in the main board as below: Select the parameters and change the settings and then click save parameters to save the data in mainboard. Introduction of the parameters: ◆ Work parameters Space speed: the max speed of the machine when there’s no laser in the work process. Space Acc: the accelerated speed of the machine when there’s no laser in the work process. Start speed: the initial velocity of the machine. Min_Acc: the min accelerated speed of the machine in work process Cut_Acc: the max accelerated speed of the machine in work process Engrave_Acc: the max accelerated speed the machine while engraving. normally this should be larger than 8000 Parameter library: user can save the parameters as files here. user can read the parameters directly when laser the same kind of materials. click parameters lib… , the dialog will pop up: Select param as current:read the parameters in the parameter list on the left. 34 PHCADManual Curr param save as: save the current parameters in the parameter library. Apply curr to default: save the current parameters in the main board as default parameters (users are not allowed to use this function) the default parameters are saved in the main board, the data will not miss even if the software is reinstalled. Delete select item: delete the parameters in the list(the default parameters can not be deleted) Below are two suggested parameters: High precise low 适合于低速切割 speed cutting. 工艺,如切割亚 suitable for 克力板。 cutting acrylics High speed low precise for cutting cloth Axis move parameters: Runbox_speed: speed of tracking the frame. Clipbox__speed X_speed: speed of X_axis when press the arrows. Y_speed: speed of Y_axis when press the arrows. Push_move: choose no, the machine will move only when you press the arrows. Choose yes, the machine will move at a certain each time you press the arrows. Move distance: the moving distance each time you press the arrows. Other parameters Cut mode: there are two cut modes, precise cut(with higher precision) and quick cut(with faster speed). Reset speed: reset speed of the machine. Broken delay: when the power is suddenly cut off, this function will make the machine continue the unfinished work. The default setting is 1000ms. 35 PHCADManual 4.7.2 download data and machine control in Click , the following dialog will pop up: Current document Name: name of the files which will be downloaded to machine. Work times: set the repeat times of the same work. Repeat delay: interval of the same work. :set the advance attribution of the document. when click the following dialog will pop up: Feed length: the moving distance of Z axis after each process. Download document: download the current document to the main board. Save document to Ufile: save current file in ud format in PC.user can copy this file to memory stick and the machine will read files directly from memory stick without connecting to PC. Click , the following dialog will pop up: 36 PHCADManual Save the file as UD format Name the file and then click save Memory document Manage the files in the main-board. Refresh: read all the files in the main-board. Click refresh to read all and all files will be showed in the list. Four files are currently saved in mainboard 37 PHCADManual Work: select a certain file in the list and click work to start laser the file. Delete: select a certain file in the list and click delete to delete it from main-board. All delete: delete all files in the main board. Format: format the main-board Download Ufile: download the .ud format files to main board from PC. Select the .ud file you need and click open. 4.7.3 start working and controls 38 PHCADManual Start: start processing the current file in the main board. Pause/continue: if the machine is working, click to pause, if the machine is pause, click to continue work. Stop: machine will stop the current work. Run box: machine will track the frame of the current work. Clip box: machine will cut the frame of the current work. Light: press to test the laser dot. Datum: click the button, machine will move to the zero point and then move the original point. This function will clear the accumulated deviation. It is suggested to use the function before each work. 【X-】【X+】【Y-】【Y+】 【Z-】【Z+】 ::arrow directions to control the moving of the machine. 4.8 Auto Focus Setup Part 1 (connection): 1. Limit Switches: There are two limit switches is needed for doing ‘Auto Focus’ on a laser machine. One for the HOME and another one is for the focus feedback. These two switches are connected to the Z(1,4) and Z(1,5) 2. Z-axis connection. The connection varies depends up on the type of the stepping motor driver X/Y/Z/U 6 5V PU+ 5 PWM+ 4 PWM3 DIR- PUDR+ 2 DIR+ 1 GND- DR- Part II: Software setting 1. Parameter setting of the Z-axis. The info should be provided by the manufacturer of the machine Datum: Setting for the direction of the movement Range: Size of the Z range (depends on machine) Start speed: Initial speed and default is 10 Max_Acc: Maximum acceleration, default is 1000mm/S Max_Speed: Maximum speed, default is 100mm/s 39 PHCADManual Pulse unit: range from 0.9 to 20. Sounds tell the difference Part III: Focal Distance Click “Setting” to enter manual for setup Setting of ‘Focal Length’ varies and it is based on the characteristic of the stepping motor driver Range from 10 to 200 40 PHCADManual 5. CORELDRAW BASED SOFTWARE 5.1 Add PH_lasercut tool bar to coreldraw After installing Coreldraw_laser, user should add the tool bar to coreldraw as below: Click tool/macro/run macro 41 PHCADManual (2) A dialog will pop up: (3) Macro in: select GlobalMacros (PH_CorelEx.Gms or PH_Corel12.Gms) and then select PHLaserCut.PH_Init 42 PHCADManual (4) Click Run to add the tool bar as below: “PH_LaserCut”tool bar 43 PHCADManual (5)Drag PH_LaserCut to where you want as below: PH_LaserCut tool bar 44 PHCADManual 5.2 show the hidden PH_LaserCut toolbar When the toolbar is hidden, user can use the way below to show it: 5.3 IMPORT DST/DSB FILE Click to import file as below: Choose the file you need and then click Open. 45 PHCADManual 5.4 SWITCH TO INDEPENDENT SOFTWARE Click to switch to independent software as below: 46 PHCADManual Now you can use the software to do the settings for your work. 47 PHCADManual 6. AUTOCAD BASED SOFTWARE 6.1 ADD PHcad toolbar. After installing Autocad_PHLasercut,there should be PHcad toolbar on the left,if not, user can add by themselves as below: (1)Click Tools/Macro/Macros... 48 PHCADManual (2) Choose "…PHLaserCut.PH_Init_EN" and click Run and then the toolbar will pop up as below: PHcad toolbar PHLaserCut Menu 49 PHCADManual 6.2 Switch AutoCAD to PHcad: Draw graphics in Autocad as below: Then click to switch to PHcad as below: 50 PHCADManual Now user can start working in PHcad. 51 PHCADManual 7. CONTROL PANEL :Press this button to restart the machine. The laser head will first move back to zero point and then to original point. :stop current work. :Pause current work :confirm your operation. :Cancel your operation or back to previous menu. :Use laser to draw a dot, this function is usually used for location. 52 PHCADManual :Set different functions of control panel. :Track frame of the current work, used for location. :edit the file saved in the main-board. :set the original(starting) point of the laser head. :arrows to control the laser head. Main menu File: AAA Power: 100/100% Speed: 100mm/s Waiting:。 。 。 000 File: Current file saved in the main-board. Power: the first one is used to cut most of the work, the second one is used in the corner. Speed: speed of current work. Waiting: time used in current work and repeat times of current work. Press Enter button and then you can move the cursor to change the settings. File: AAA Power: 100/100% Speed: 100mm/s Waiting:。 。 。 000 Press start button and then screen will show as below: File: AAA Power: 100/100% Speed: 100mm/s Work: 00:00:15. 001 File:Name of the current file Power:power used in current work Speed: speed of current work Work: Time used in current work and repeat times of current work. At this status you can press Pause button and then Confirm button to show the cursor and change the speed and power of current work.. z Press Arrows to change the power and speed. z Press Start button to continue current work. z Press Stop to cancel current work. 53 PHCADManual Function menu Press Function button to show the menu: 1. Usb files 2. Laser mode 3. Cut mode 4. Frame mode 5. Move distance 6. Frame 7. Format 8. Language 1. Usb files:Read files from U-flash disk 1.0001 2.ABC 2. Laser mode: There two mode Auto Manual Auto:use the speed and power set by the software. Manual:use the speed and power set by the panel 3. Cut mode:there two mode Panel location Software location Panel location: set the original point in panel. Software location:set the original point in software 4.Frame Mode: Track frame Cutting Frame Dot corner Track frame: track the frame of current work Cut frame: cut the frame of current work Dot corner: draw four dots in the corner of current work. 5.Move distance: moving distance of the laser head when press the arrows. 54 PHCADManual Distance 0.0mm 6.Frame:set the frame size of current work. Frame size 0.0mm 7.Format:format the files saved in main-board Formatting now 8.Language: Set the language of the control panel 55 PHCADManual 8. FREQUENT QUESTIONS 8.1 the machine is not working or moving around or part of the graphs is not processed Make sure the graph is inside the window, the part outside it will not be cut. Make sure the "graphic relative laser head position" (see: 4.1 Graphics relative laser head position) is set correctly. 8.2 the software will shut down when importing the dxf file use the Version of AutoCAD or above version to open the dxf file, and then use the "breakdown" function to decomposition the graph. At last ,choose the "AutoCAD2004/LT2004 DXF (. Dxf)" format to save the file. As follows: Choose the the file type to be “AutoCAD2004/LT2004 DXF (.dxf)” Then try the Universal version to import the saved file. 8.3 Panel tips ( buffer distance not enough) Make sure the parameters of the engraving acceleration is not too low, the engraving acceleration is not less than 8,000 Make sure the graphics are not close to the machine frame format of the border 8.4 tips when downloading files ( The current file is empty) Make sure the Graphics you want to Engraved is closed Make sure all the layers are on ‘no” output ( see 4.6.1 set layer Parameters) 8.5 the real figure Imagines the Graphics processed Check the machine null Position is set in a right way 56