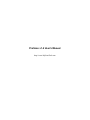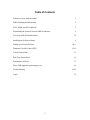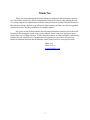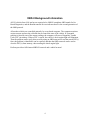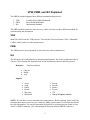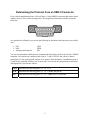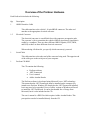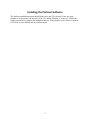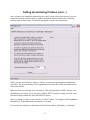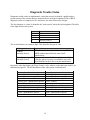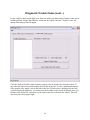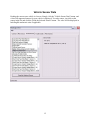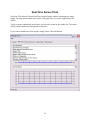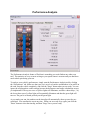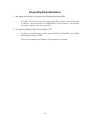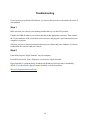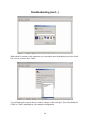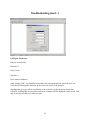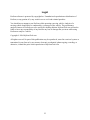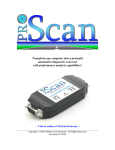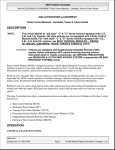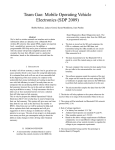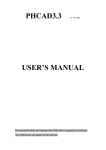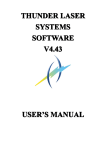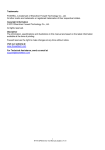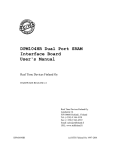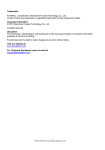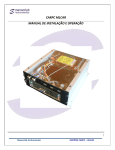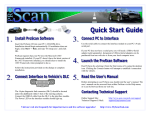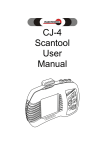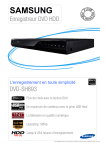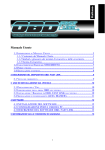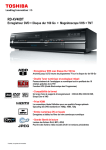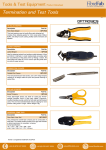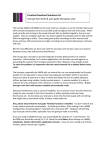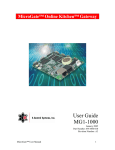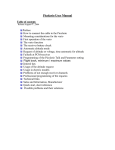Download ProScan v1.4 User`s Manual
Transcript
ProScan v1.4 User's Manual http://www.MyScanTool.com Table of Contents A thank you note from the author 3 OBD-II background information 4 VPW, PWM, and ISO explained 5 Determining the protocol from an OBD-II connector 6 Overview of the ProScan hardware 7,8 Installing the ProScan software 9 Setting up and using ProScan 10,11 Diagnostic Trouble Codes (DTC) 12-14 Vehicle Sensor Data 15 Real-Time Sensor Plots 16 Performance Analysis 17 FAQ (USB, upgrades, palm support, etc) 18 Troubleshooting 19-22 Legal 23 2 Thank You Thank you for purchasing the ProScan automotive diagnostic and performance analysis tool. The beauty of this tool is that it is implemented entirely in software, thus making the cost very cheap compared to sophisticated electronic scan tools that are usually limited in features by their hardware design. ProScan is an advanced vehicle analysis tool that can easily be upgraded with better features, and the possibilities are virtually endless! My goal is to turn ProScan into the best all-around automotive analysis tool in the world. In order for this to happen, I need to hear your feedback. Please contact me and let me know exactly how you feel about ProScan. Tell me about the features you like and dislike, and describe features that you would like to see implemented. My promise to you is that I will work my hardest to transform ProScan into the ultimate vehicle analysis tool for your specific needs. Thank you! David A. Gore [email protected] 3 OBD-II Background Information All US vehicles from 1996 and up are required to be OBD-II compliant. OBD stands for On Board Diagnostics, and the Roman numeral for two indicates that it is the second generation of the OBD protocol. All modern vehicles are controlled primarily by an on-board computer. The computer monitors various sensors and uses the collected data to control the state of the vehicle. If a potential problem is found by one of the sensor readings, the computer will store a Diagnostic Trouble Code (DTC) in memory. When a DTC is stored, the vehicle’s check engine light will illuminate. Then the problem can be easily discovered by using an OBD scan tool to read the stored DTC(s). Once the problem is identified it can be repaired, and then the OBD scan tool can be used to clear the DTC(s) from memory, thus resetting the check engine light. ProScan provides a full-featured OBD-II scan tool and a whole lot more! 4 VPW, PWM, and ISO Explained The OBD-II standard supports three different communication protocols: 1. VPW 2. PWM 3. ISO Variable Pulse Width Modulation Pulse Width Modulation International Standard The OBD standard remains the same on every vehicle, but there are three different methods for communicating the information. VPW Most GM vehicles use the VPW protocol. This includes Chevrolet, Pontiac, GMC, Oldsmobile, Cadillac, Buick, and a few other manufacturers. PWM The PWM protocol is used primarily by Ford and a few other manufacturers. ISO The ISO protocol is used primarily by European manufacturers, but is also used domestically by Chrysler. The following list illustrates some of the manufacturers that use the ISO protocol: Domestics • • • (Chrysler products) Chrysler Dodge Jeep Imports • • • • • • • • • • • • Acura Audi BMW Honda Mercedes Mitsubishi Nissan Porsche Subaru Toyota VW Nearly all import vehicles! NOTE: The lists above are not intended to be comprehensive. Before ordering, please verify the communication protocol used on your vehicle by asking a professional. Your local dealer should have this information. You can also determine the protocol by analyzing the pins found on your vehicle’s OBD-II connector. (See: Determining the Protocol from an OBD-II Connector) 5 Determining the Protocol from an OBD-II Connector Every vehicle manufactured since 1996 will have a 16-pin OBD-II connector that can be found within 1 meter (3 feet) of the steering wheel. The image below illustrates what the connector looks like. As a general rule of thumb, you can use the following to determine which protocol your vehicle uses: • • • GM Ford European and Chrysler VPW PWM ISO You can also determine which protocol is implemented by taking a look at the vehicle’s OBD-II connector. All vehicles are required to have pins 4, 5, and 16. Pin 4 is the vehicle’s chassis ground, pin 5 is the signal ground, and pin 16 is positive from the battery. In addition to pins 4, 5, and 16, the connector will have one or more pins. You can use the pin positions to determine which protocol is used on the vehicle. PWM Must have the following pins: 4, 5, 16, 2, 10 VPW Must have the following pins: 4, 5, 16, 2 (Note: Not pin 10) ISO Must have the following pins: 4, 5, 16, 7 (Note: Pin 15 is optional) 6 Overview of the ProScan Hardware Each ProScan kit includes the following: Qty Description 1 OBD-II Interface Cable This cable attaches to the vehicle’s 16-pin OBD-II connector. The other end attaches to the appropriate electrical converter. 1-3 Electrical Converter The electrical converter is a small black box with connectors on opposite ends. The converter’s job is to translate the vehicles OBD-II signal into a signal that is usable by a computer. There are three different OBD-II signals (VPW, PWM, and ISO) so there are three different electrical converters. When ordering a ProScan kit, you specify which converter(s) you need. 1 Serial Cable This cable attaches to the other end of the converter being used. The opposite end of the cable goes to the serial port of your computer. 1 ProScan CD-ROM The CD contains the following: • • • • ProScan software .NET Framework User’s manual Adobe Acrobat Reader The ProScan software is developed using Microsoft’s new .NET technology. This means that the .NET Framework must be installed on the computer you intend to use ProScan. Windows XP already has the .NET Framework installed, but it may need to be upgraded. Users of earlier versions of Windows will need to install the .NET Framework. It can be downloaded free of charge from Microsoft, but it is also included on the CD. The user’s manual is a PDF file which requires Adobe Acrobat Reader. This prerequisite can also be installed directly from the CD. 7 Overview of the ProScan Hardware (cont…) Electrical Converter (VPW pictured) OBD-II Interface Cable Serial Cable 8 Installing the ProScan Software The ProScan installation program should launch once the CD is inserted. If not, the setup program is located in the root directory of the CD, and the filename is "setup.exe". Follow the simple instructions to complete the installation process. When finished, you will have a shortcut to ProScan on your desktop and on your Start menu. 9 Setting Up and Using ProScan In order to use ProScan, the vehicle must support the OBD-II standard, and you must use the appropriate converter (VPW, PWM, or ISO) in order to communicate properly. The converter is the black box that attaches between the vehicle and the computer. The converter type is clearly indicated on the label. First, assemble the two cables and the appropriate converter as shown in the picture above. Then connect the other end of the serial cable (on the left in the picture above) to your computer’s serial port as shown to the right. Then connect the other end of the OBD-II cable (on the right in the picture above) to the vehicle’s under-dash connector (pictured below). It will be located within 1-meter (3feet) of the steering wheel. You should now have your computer connected to the vehicle via the cables and converter. You can go ahead and start the vehicle at this time. (On some vehicles, you can connect and analyze sensor data without starting the engine, but the key must be turned to the ON position.) 10 Setting Up and Using ProScan (cont…) Once you have your computer connected to the vehicle via the cables and converter, you can launch the ProScan software either by double-clicking the desktop shortcut or by selecting ProScan from the Start menu. ProScan should appear as in the screenshot below. Before you can use ProScan to analyze a vehicle, you must first go through an initialization procedure. This process obtains a list of supported sensors from the vehicle and initializes the electrical converter. Make sure that you select the correct serial port. This will typically be COM01, but may vary depending on your setup. If you are using a USB to RS232 converter, simply select the serial port that is being emulated by the USB to RS232 drivers. Once everything is ready you may click the “Connect” button. The progress will be updated in the status box. It should not take more than a few seconds. If successful, the status bar at the bottom of the ProScan window will display: “Connected.” 11 Diagnostic Trouble Codes Diagnostic trouble codes are alphanumeric codes that are used to identify a problem that is present on any of the systems that are monitored by the on-board computer (PCM). OBD II diagnostic codes are composed of five characters; one letter followed by 4 digits. The first character is a letter. It identifies the "main system" where the fault originated. The table to the right defines each system. Letter B C P U System Body Chassis Powertrain Network (UART) The second character is a numeric digit. This identifies the type of code. Code type Generic (normally P0xxx) Explanation The definition for the code is defined in the EOBD / OBDII standard and will be the same for all manufacturers. Manufacturer-specific Where manufacturers feel that a code is not available (normally P1xxx) within the generic list, they can add their own codes. The definitions for these are set by the manufacturer. In general, codes that begin with P0 are Generic codes, whereas codes that begin with P1 are manufacturer-specific. The full breakdown of the code groups is shown below: Powertrain codes P0xxx - Generic P1xxx - Manufacturer-specific P2xxx - Generic P30xx-P33xx - Manufacturer-specific P34xx-P39xx - Generic Chassis codes C0xxx - Generic C1xxx - Manufacturer-specific C2xxx - Manufacturer-specific C3xxx - Generic Body codes B0xxx - Generic B1xxx - Manufacturer-specific B2xxx - Manufacturer-specific B3xxx - Generic Network Communication codes U0xxx - Generic U1xxx - Manufacturer-specific U2xxx - Manufacturer-specific U3xxx - Generic 12 Diagnostic Trouble Codes (cont…) The third digit of a DTC defines the specific system or sub-system within the car where the problem is located: Third digit 1 2 3 4 5 6 7,8 System or sub-system Fuel and Air Metering Fuel and Air Metering (injector circuit malfunction only) Ignition System or Misfire Auxiliary Emission Control System Vehicle Speed Control and Idle Control System Computer Output Circuits Transmission 13 Diagnostic Trouble Codes (cont…) If your vehicle's check engine light is on, then you need to run the ProScan Trouble Codes tool to find the problem. Simply start ProScan, connect to the vehicle, click the "Trouble Codes" tab, and the following screen will appear. Click the "Refresh Trouble Codes" button to request a list of stored codes from the vehicle. If any codes are found, they will be displayed in the list on the left. To view a detailed description of the trouble code, simply click on the code in the list. If ProScan has a definition for the code, it will be displayed. Otherwise, you will need to do an online search for the definition. Once you find the cause of the DTC and repair it, you need to clear the codes from the vehicle. This will also reset your check engine light. 14 Vehicle Sensor Data Reading the sensors on a vehicle is a breeze. Simply click the "Vehicle Sensor Data" button, and a list of all supported sensors for your vehicle is displayed. To read a sensor, just click on the sensor in the list and click the "Read the Selected Sensor" button. The value will be displayed in both English and metric units if applicable. 15 Real-Time Sensor Plots Select the "Plot Sensors" tab and you'll be presented with a window containing two empty graphs. The drop-down combo boxes above each graph list every sensor supported by the vehicle. To plot a sensor continuously in real-time, just select the sensor in the combo box. The sensor will be polled continuously and plotted in real-time. If you want to disable one of the graphs, simply choose "Do Not Monitor.” 16 Performance Analysis The Performance Analysis feature of ProScan is something you won't find on any other scan tool! The statistics are very accurate as long as your speed sensor is accurate and you don't have much wheel spin during your run. To analyze your vehicle's performance, simply start the Performance Analysis tool by clicking the “Performance” tab. Make sure that your car is on a level surface and that there is no traffic on the road. Stop the vehicle completely, and click the "Stage" button when you are ready. You can ignore the weight and tire radius settings because the horsepower and torque calculations are not yet implemented. The top two rows of yellow lights will illuminate, and after a short delay (~2s), the lower three rows of yellow lights will sequentially illuminate and then the green light will turn on. The goal is to launch perfectly on the green light. As you make your run, the numbers on the timeslip will automatically show up once they are calculated. You can abort the run at any time. When you are ready to try again, just click the "Reset" button to clear the timeslip, and then "Stage" once you are ready. 17 Frequently Asked Questions 1. My laptop does not have a serial port. Does ProScan work with USB? Yes! Since version 2.0, ProScan has supported USB. In order to use ProScan with a USB port, you will need to buy a USB to RS232 (serial) converter. You can find one at any computer store for around $30. 2. Is ProScan available for Palm OS or Windows CE? ProScan is currently being ported to run on Palm OS. A Palm OS version should be available in January, 2004. There are no intentions for Windows CE development at this time. 18 Troubleshooting If you are having a problem with ProScan, you can use this procedure to determine the cause of your problem. Step 1 Make sure that your vehicle is not running and that the key is in the OFF position. Connect the OBD-II cable to your vehicle and then to the appropriate converter. Then connect the 25-pin connector of the serial cable to the converter, and plug the 9-pin connector into your computer's serial port. Now that you have a physical connection between your vehicle and your computer, it is time to troubleshoot the converter and your vehicle. Step 2 Launch the program “HyperTerminal” on your computer. It should be located at: Start->Programs->Accessories->HyperTerminal HyperTerminal is a program that is included with Windows, but it may not be installed by default. If you do not have HyperTerminal installed, it can be found here: Microsoft Hyperterminal Install Page 19 Troubleshooting (cont…) When asked for a name for the connection, you can simply enter anything that you wish. On the left, you can see that I chose "blah". You will then need to specify that you want to connect via the serial port. This will probably be COM1 or COM2, depending on your computer configuration. 20 Troubleshooting (cont…) COM port Properties: Bits per second: 9600 Data bits: 8 Parity: None Stop bits: 1 Flow control: Hardware After clicking "OK", you should be connected to the serial port that you specified. You can verify this by checking the status bar in the lower left corner of the window. Anything that you type will be sent directly to the converter via the serial port connection. Likewise, anything that the converter sends to the computer will be displayed on the screen. You may or may not be able to see what you type. 21 Troubleshooting (cont…) Step 3 At this time, turn the vehicle key to the ON position. This will provide power to the converter, and the converter should echo the name and version number of its internal processor. You should see something like: "ELM322 v1.1" appear in the HyperTerminal window. If nothing appears, type: "ATI" and press ENTER. This is a command that will force the converter to identify itself. If nothing appears, check your cable connections, and verify that you are using the appropriate converter for your vehicle. Click the "File" menu and choose "New Connection". Repeat the above procedure, but try a different COM port this time. If you used COM1 the first time, try COM2 this time. If you don't see any text within a few seconds, type: "ATI" and hit ENTER. If you still can't get the converter to respond, you can try yet another COM port setting. Once you have tried all possible COM port settings, you can conclude that the converter is not functioning properly. This is because either the converter is not working properly or it is not the appropriate converter for the vehicle. If you purchased more than one converter, you can try the above process with another converter type. If you can successfully get the converter to respond and print a message to the screen, then you can conclude that the cables are attached properly and that the correct converter is being used for the vehicle. Step 4 Once you have verified that the converter is attached properly and that it is the correct converter for the vehicle, you need to verify that the converter can communicate with the vehicle's OBD-II system. To verify this, type: "0101" and press ENTER. You should receive a response such as this: "41 01 81 07 65 04". The numbers will vary, but it should begin with "41 01". If you received a similar response, then you can conclude that the hardware is working properly. If you did not receive a response, or if you received an error message, then the converter is having problems communicating with your vehicle. This could be because the converter is of the wrong protocol (VPW, PWM, or ISO), it could be a malfunctioning converter, or it could be a problem with your vehicle's OBD-II system. 22 Legal ProScan software is protected by copyright law. Unauthorized reproduction or distribution of ProScan, or any portion of it, may result in severe civil and criminal penalties. You should never attempt to use ProScan while operating a moving vehicle. Analysis of a moving vehicle should only be conducted by a passenger of the vehicle. The performance analysis features of ProScan are to be used in law-abiding fashion. MyScanTool.com will not be liable or have any responsibility of any kind for any loss or damage that you incur while using ProScan to analyze a vehicle. Copyright © 2004 MyScanTool.com All rights reserved. No part of this publication may be reproduced, stored in a retrieval system or transmitted, in any form or by any means, electronic, mechanical, photocopying, recording, or otherwise, without the prior written permission of MyScanTool.com. 23