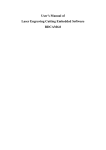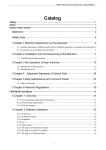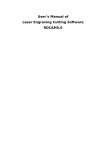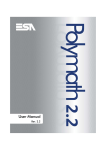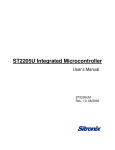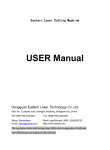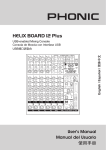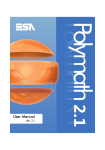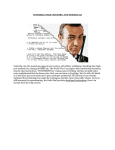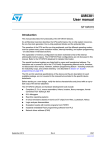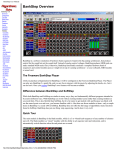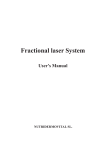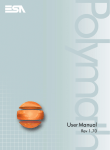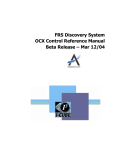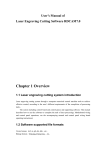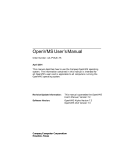Download User Manual - The Bodgery Wiki
Transcript
User’s Manual of Laser Engraving / Cutting machine http://en.shenhuilaser.com/ Catalog Catalog................................................................................................................................................................................... 1 Preface................................................................................................................................................................................... 1 I Manual of laser machine.........................................................................................................................................................2 Statement............................................................................................................... 2 Safety Note............................................................................................................ 3 I Chapter 1 Machine Appearance and Accessories...........................................4 I.1.1 Machine Appearance (Different model will have different appearance, according to the real object).4 I.1.2 Accessories set (according to the real object)...........................................................................................4 I Chapter 2 Installation and Commissioning of the Machine............................ 7 I. 2.1 Installation and Adjusting Steps............................................................................................................... 7 I Chapter 3 the Operation of laser machine..................................................... 13 I.3.1 Introduction of Main Interface.................................................................................................................13 I.3.2 Introduction of key................................................................................................................................... 14 I Chapter 4 Alignment Standards of Optical Path.........................................20 I Chapter 5 Daily Maintenance and Common Faults...................................... 23 I.5.1 Daily maintenance.................................................................................................................................... 23 I.5.2 Common Faults Analysis......................................................................................................................... 25 I Chapter 6 Warranty Regulations..................................................................... 26 II RDCAM V3.0 User Manual...................................................................................................................................................27 II Chapter 1 Overview......................................................................................... 27 II.1.1 Laser engraving cutting system introduction........................................................................................ 27 II.1.2 Software supported file formats............................................................................................................. 27 II.1.3 Environmental requirements.................................................................................................................. 27 II Chapter 2 Software installation...................................................................... 28 II.2.1 Install steps.............................................................................................................................................. 28 II Chapter 3 Software Basic Operation............................................................. 30 II.3.1 The main interface operation..................................................................................................................30 1 User’s Manual of Laser Engraving / Cutting machine http://en.shenhuilaser.com/ II.3.2 Language settings and machine information.........................................................................................31 II.3.3 page setting..............................................................................................................................................31 II.3.4 File open and save...................................................................................................................................32 II.3.5 File import and export.............................................................................................................................33 II.3.6 Basic graphics creation........................................................................................................................... 35 II.3.7 Object selection....................................................................................................................................... 36 II.3.8 Object color............................................................................................................................................. 37 II.3.9 Object transformation............................................................................................................................. 37 II.3.10 Object Align.......................................................................................................................................... 39 II.3.11 Object View........................................................................................................................................... 40 II.3.12 Important Tool.......................................................................................................................................40 II Chapter 4 System Settings............................................................................. 50 II.4.1 Laser Export............................................................................................................................................ 50 II.4.2 General Setting........................................................................................................................................52 II.4.3 Machine Para...........................................................................................................................................54 II.4.4 Document.................................................................................................................................................57 II.4.5 System info..............................................................................................................................................58 II.4.6 Password Setting..................................................................................................................................... 58 II Chapter 5 Processing...................................................................................... 63 II.5.1 Search Device..........................................................................................................................................63 II.5.2 Layer settings.......................................................................................................................................... 64 II.5.3 Position.................................................................................................................................................... 67 II.5.4 Go Scale, Cu t Scale................................................................................................................................67 II.5.5 Start, pause, stop, saveToUFile, UFileoutput, Download.................................................................... 67 II.5.6 Output select graphics.............................................................................................................................68 II.5.7 Path optimize...........................................................................................................................................68 II.5.8 Axis move................................................................................................................................................ 68 II Chapter 6 FAQ................................................................................................. 69 II.6.1 After start processing, the machine does not move or disorder or loss part of graphics.................... 69 II.6.2 Software automatically shut down when import file............................................................................ 69 II.6.3 Machine panel prompt 【Less buffer distance】................................................................................ 69 II.6.4 Processing graphics sis mirror to the actual graphics........................................................................... 69 III User’s Manual of Laser Engraving Cutting Software v3.0...................................................................................................... 70 III. Chapter 1 Introduction of CorelDraw_Laser............................................... 70 III.1.1Features of CorelDraw_Laser................................................................................................................ 70 III.1.2 Environmental requirements................................................................................................................. 70 III.1.3 Installation and startup.......................................................................................................................... 70 III.1.4 Operation instruction of CorelDraw_Laser......................................................................................... 75 2 User’s Manual of Laser Engraving / Cutting machine http://en.shenhuilaser.com/ III Introduction of AutoCAD_Laser...................................................................105 III.2.1 Features of AutoCAD_Laser...............................................................................................................105 III.2.2 Environmental requirements...............................................................................................................105 III.2.3 Installation and startup........................................................................................................................ 105 III Attached......................................................................................................... 109 IV Specification of MC-BOARD Motion Control Mainboard Interface V3.00............................................................................... 113 IV.1 Overview..................................................................................................... 113 IV.2 Installing Dimensions................................................................................ 114 IV.3 Physical Picture and Interfaces................................................................115 IV.4 Description of Interface Signal................................................................. 116 V Instruction on the Machine Parts.........................................................................................................................................119 3 User’s Manual of Laser Engraving / Cutting machine http://en.shenhuilaser.com/ Preface Thank you for buying our products. Our machine is professional and high-technology equipment combined with the optical, mechanical and electrical; here especially edit this manual for your good operating and maintenance. We also take many real object photographs in the manual; it helpfully introduces installation & adjustment, maintenance, safety attention etc. in details. The user should read this manual in details before using, because it will help you have a good grasp of operating and maintenance. Welcome to provide your valuable comments or suggestions, will highly appreciate it ! 1 User’s Manual of Laser Engraving / Cutting machine http://en.shenhuilaser.com/ I Manual of laser machine Statement 1. Any differences are not specially notified in advance for products update etc. reasons. 2. All products according to the real object, manual's photograph maybe different with real object for products update etc. reasons. 2 User’s Manual of Laser Engraving / Cutting machine http://en.shenhuilaser.com/ Safety Note ★The users should read the related operating manual carefully before operating. Must obey the operating regulations strictly.Non-trained people are forbidden to operate machine. ★The machine uses IV LASER (strong laser radiate),this kind laser radiation might make following accidents: ①Easy to burn around combustible materials; ②Different working materials might produce other radiations and toxic or harmful gases during laser processing;③Laser radiation's direct sunlight will cause body harm; The machine location must equip fire-fighting equipments, so forbidden something combustible and explosive around the machine, keep drafty. Non-trained people are forbidden to operate the machine. ★Processing material and emission should conform to local laws and regulations ★The user should consider carefully whether processing materials are suitable for laser working for risk reason. ★There are high-voltage and other potentially dangerous in the machine, non professionals are forbidden to disassemble machines. ★The operator is forbidden to leave during operating and must cut off switch when finishing work. ★Forbid open any cover during working. ★Make sure the wire connects well with the ground before operating. ★Forbid the things inconnected diffuse reflection around the machine for fear the laser light reflect the person or incendive directly (advice use firehosereel box in location of working). ★The operator must observe carefully during the working of machine, if something is exceptional, should cut off all the switch. ★Keep the machine in the dry place, non-pollution, non-concussing, non-strong electricity, strong magnetism etc.,environmental temperature should be 5-40℃,environmental humidity should be 5-95%(no condensed steam). ★The laser machine needs far from sensitive EMI equipment, it will make EMI to this kind equipments. ★The working voltage: AC220V, 50Hz, it is forbidden to open machine when the power supply voltage is unsteady or mismatch. Manufacturer won't take any responsibility and liability because of improper use and user not obey above all regulations. 3 User’s Manual of Laser Engraving / Cutting machine http://en.shenhuilaser.com/ I Chapter 1 Machine Appearance and Accessories 1.1 Machine Appearance (Different model will have different appearance, I. I.1.1 according to the real object) 1. Right side is shown in Fig.F1-1 F1-1 2. Back side is shown in Fig. F1-2 F1-2 1.2 Accessories set (according to the real object) I. I.1.2 Your accessories set include following parts except machine (except option spare 4 User’s Manual of Laser Engraving / Cutting machine http://en.shenhuilaser.com/ parts) 1. Water pipe (air pipe), Air pump, Water pump (some installed in water tank), is shown in Fig. F1-3: F1-3 2. Exhaust fan, smoke pipe, is shown in Fig. F1-4: F1-4 3. Laser tube, is shown in Fig. F1-5: F1-5 1) Water tank (less model not provide water tank), is shown in Fig. F1-6: 5 User’s Manual of Laser Engraving / Cutting machine http://en.shenhuilaser.com/ F1-6 2) Manual Bag and inside accessories, is shown in Fig. F1-7,F1-8: F1-7 F1-8 6. Ground Wire is shown in Fig. F1-9(customer need to prepare it by yourself): F1-9 6 User’s Manual of Laser Engraving / Cutting machine http://en.shenhuilaser.com/ I Chapter 2 Installation and Commissioning of the Machine A complete working system is composed by laser engraving machine, the exhaust fan, air pump, water pump, water tank, exhaust pipe, data transmission lines and so on. According to the needs, the users can configure the computers, printers, scanners and so on by themselves. I. 2.1 Installation and Adjusting Steps 1. Laser Tube Installation As the laser glass is fragile goods, the laser tube should be packed separately in order to ensure its safety during the transportation. So the users must install the laser tube before machine installation and commissioning. Laser tube should be mounted on the back of the machine, open the protective cover of laser tube; you can see the two Vee-blocks. As shown in Fig. F2-1: F2-1 Put the light-emitting window (low-voltage end)of laser tube with the same side of No.1 reflector mirror on the Vee-blocks carefully, and then latch on the rubber strip on the Vee-blocks wear of laser tube , fix laser tube well. As shown in Fig. F2-2: F2-2 7 User’s Manual of Laser Engraving / Cutting machine http://en.shenhuilaser.com/ Attention: ①The laser tube can’t be fixed too tightly to avoid damaging it; ②Be sure to keep the water inlet (laser tube high-voltage side) is located at the bottom of tube to keep the water filling the laser tube fully. After Fixed the laser tube, the water inlet pipe which connect with water sensor should be connected with the high-voltage side water inlet mouth of the laser tube; the water outlet pipe should connect with the low-voltage water outlet mouth of laser tube (if the weather is cold, ,in case of break the laser tube, we’d better scald the end of the water pipe with boiled water to make it soft. ),As shown in Fig. F2-3, F2-4: F2-3 F2-4 All the connectors must be butted firmly to prevent water leakage. The rubber pipe must be straight, can not be curled in order to avoid poor water flow. Finally, let the high-voltage cable of the laser power supply connect to the high-voltage side post head of laser tube, the low-voltage cable of laser power supply connect to low-voltage side post head of the laser tube, as shown in Fig.F2-5 F2-6: F2-5 F2-6 For security, please seal the post head of the high voltage side and low voltage with silicon gel. 2. Water Pump Installation Please fill pure water into the water tank (the water level should be higher than the 8 User’s Manual of Laser Engraving / Cutting machine http://en.shenhuilaser.com/ pump at least). Let the water pump outlet connect to water inlet of the machine, using another piece of water pipe connect to the water outlet of the machine ,and put the other side of this water pipe into the water to complete the circulating water piping connection. As shown in Fig.F2-7, F2-8: F2-7 F2-8 Connect the water pump power supply, at this time we can see that the laser tube is gradually filled with water. If the water can through the water outlet pipe smoothly, it shows that the pump is working properly. In order to ensure the cooling water flow of the laser tube normally, a water protection sensor is installed in the water recycling system, when water pumps working poor or abnormal, the laser engraving machine will come into the protection state automatically. Then the laser tube will not emit the laser light. Therefore, in the course of routine maintenance, you should pay attention to the clean water pumps and water pipes. 3. Installation of Air Pump Make the air outlet of the pump connected to the air inlet of the engraving machine with air pipe; ensure the outlet can vent air normally after turn on the power. As shown in Fig. F2-9, F2-10: F2-9 F2-10 9 User’s Manual of Laser Engraving / Cutting machine http://en.shenhuilaser.com/ Air pump is very important in the system. High-pressure air runs through the air pump and blew out from the laser light-emitting window of the laser head. On the one hand, it can ensure the cleanliness of the focus lens, on the other hand, it can prevent the material inflame by the laser light. Therefore, in the routine maintenance, the user should pay attention to the air pipe, must ensure that it can not be twisty or damaged, otherwise abnormal air may lead to burning materials. 4. Installation of Exhaust Fan Connect the blue smoke pipe to the dust suction outlet of the engraving machine, and fix them with lock. And put the other end of smoke pipe to outside. As shown in Fig.F2-11: F2-11 5. Safety Grounding Morn laser engraver uses fourth type of laser tube. The type of drive is high-voltage-driven, so during users use the machine, they must comply with the "Safety Note ". On the other hand, it asks stringent requirement about the safety grounding to the users. The safe Line-to-Ground Resistance should be less than 5Ω. Specific connection method are shown in Fig.F2-12, F2-13 F2-12 F2-13 10 User’s Manual of Laser Engraving / Cutting machine http://en.shenhuilaser.com/ Attention please, bad grounding can cause high failure rate of equipment and at the same time may cause other safety incidents! ! ! The company won won’’t assume any responsibility and obligation to the fault and the accident caused by bad grounding!!! 6. Optical Path Adjustment After let all power cables connect well and electrify, turn on the engraving machine power supply, at this time, the machine starts to reset and return to the last origin point . All above shows that the machine is running normally, then turn on the laser power supply, begin to adjust the optical path. As shown in Fig.F1-14: F2-14 Firstly, adjusting the laser position. Make the multilayer adjusting paper stuck on the 1# mirror frame, and then push the "Pulse" key on the control panel. There will be a burned point in the paper, check whether the light spot is in the center of the mirror, if the light spot is not in the center o f the mirror center, we have to make the light spot in the center of the mirror by regulating the location of the laser tube. Then adjust the 1# reflector mirrors. Move the beams to the nearest place to the 1# reflector; push “Pulse” to get a spot in the paper. And then move the beams to the farthest place from the 1# reflector, get another spot in the paper. We adjust the angle of the mirrors by adjusting the three screws on the back of mirror (clockwise rotation the above screw, the spot will be down; clockwise rotation of the lower left corner of the screw, the spot will move to right; clockwise rotation of the lower right corner of 11 User’s Manual of Laser Engraving / Cutting machine http://en.shenhuilaser.com/ screw, the spot will move to left.), to insure that all the spot are in the same place in the paper when and where the beam we move. After adjust the 1# reflector mirror well, the next, adjust the mirror 2# as we do at the first step, move the laser head to the nearest side to 2# reflector , then make a spot in the paper , then move the laser head to the farthest place to 2# , make a spot. We have to adjust the further spot overlap with the first spot by adjust the screws on the 2# reflector frame. Note: As the best, the location of light spot should be in the center of mirrors. The light spot can not hit the edges of the mirrors. If playing in the edges, please continue to adjust the mirrors until the light spot in the central of them. At last we have to check whether the light spots are superposition wherever the laser head is. If the spots can not coincide, please re-adjust the optical path by the way we talked above until the spots coincide After finished the adjustment, we will check whether this laser spot is playing in central of the laser head light hole. If not, turn off the laser power supply, adjust the laser tube position. If it is left and right excursion, which side is biased on, we move the laser tube to this side direction. Such as: if left, we adjust the laser tube to left ; if right , we adjust the laser tube to right . If the migration is up and down, we have to adjust the laser tube to the opposite direction, that is, if up, we will make the laser tube down; if down, we will make the laser tube up. Note: The above adjustments is just for a low-voltage side of laser tube (light side), if we want to adjust high-voltage side of the laser to achieve the same effect, then the adjusting direction is opposite. The detailed description of how to adjust optical path, please see Chapter 4 "Alignment Standards of Optical Path". After adjustment of optical path, please close the laser tube protective cover. 12 User’s Manual of Laser Engraving / Cutting machine http://en.shenhuilaser.com/ I Chapter 3 the Operation of laser machine Besides use the computer to control the function key, we can use the Control Panel. The following is the brief instruction of control panel and main function. There are 16 function keys and one LCD Panel in the Control Panel: 3.1 Introduction of Main Interface I. I.3.1 Main Interface1 (Idle) File : XXX Max Power Power: XX.X% Speed : XXXmm/s Idle ... Main Interface 1 Main Interface2 (Running) XXX Files :XXX XX.X% Max Power :XX.X% XXXmm/s Work Speed Speed:XXXmm/s XX XX XX Run :XX XX:XX XX:XX Main Interface 2 13 User’s Manual of Laser Engraving / Cutting machine http://en.shenhuilaser.com/ Main Interface3 (Pause) File XXX :XXX Max Power :XX.X% XX.X% Work Speed XXXmm/s Speed:XXXmm/s Pause XX XX XX :XX XX:XX XX:XX Main Interface 3 When the machine does not work, it will appear as ‘Main Interface1’. The Present file shows ‘000’ (it means not choose Memory File), we can see the Max Power and Engraving Speed” from the LCD panel. The maximum energy expressed as a percentage, accurate to 0.1 percent, the unit of the Speed is mm/s. We can press any key under “Main Interface1”, but some key will not work under “Main Interface 2” and “Main Interface3”. 3.2 Introduction of key I. I.3.2 (1)Reset Reset Machine will reset (or energized) under all statuses. The main board will reset and the machine will come back to Work Original, and the LCD panel will show” System Reset”. After return Origin successfully, the machine will automatically go to the last Work Origin, If the last work was finished completely, the LCD will appear the Main Interface 1.If the last work was not finished (the power was off when working), the system will show like this: Power Off Rework OK Esc Interface 4 If we press “Esc” key, the machine will not work successive, and the system will come back to “Main Interface 1”; if we press “Enter”, the machine will continue work, and engrave the picture which is not finished before the power off. Note, after we press “Enter”, the LCD will appear "Search Power Off Point , Please wait ", the waiting time has relation with last processing data quantity, the more 14 User’s Manual of Laser Engraving / Cutting machine http://en.shenhuilaser.com/ the data quantity is ,the longer the searching time is. Generally speaking, if the power was off after the graph processed an hour; the searching time is about 1 minute. (2)Laser Laser We can Press this key when the machine under “Idle” and “Pause” status. When we press this key, there has laser emit from the laser tube, the time of light is the time we pressing this key, when we release it, the laser stop. We can also cut materials by pressing this key and direction key. The laser power is the Max power on the LCD. This key is unusable when under other status. While the water cooling system does not work, there will be no laser. Also, there will be an error message on the LCD. (3)Parameters keys Min Power Max Power Speed There are three parameters keys: Min Power, Max Power, and Speed. We can adjust the parameters keys under all the three main interfaces (Idle, Run, and Pause). We can see the parameters on the LCD panel when the machine works. When the software is generating the cutting/engraving file, if one of the parameter from Max power ,Min Power and Speed or all the parameters set to 0, it will take the corresponding parameters on the LCD which under the Idle status . Once start work, there will appear the currently processing parameters of the layer on the LCD。 Take “Speed” for example, we can see the following screen when we press Speed key: Speed: XXX mm/s OK Or Esc Interface 5 We can pitch on the parameter which we want to adjust by left or right direction key, and then change it by up and down key. We can save it by pressing “OK” key, and cancel it by pressing “Esc” key. The Min and Max power with the similar changes. When under Idle status, the power and speed change will affect following operation parameters: track frame on the keyboard, laser, manual shift axis, etc. Change these three parameters when the machine is working, then just modify the ongoing effect of processing, do not affect 15 User’s Manual of Laser Engraving / Cutting machine http://en.shenhuilaser.com/ layer under the idle status of keyboard parameters and will not affect other layer parameters. On-line modification of the processing layer parameters, bring great convenience to the users to find a reasonable laser power and speed matching. (4)File File We can see the following screen when we press file key when the machine under the Idle status: MemoryFile UDiskFile TrackFrame Del All Memo File Interface 6 We can pitch on the file by up or down direction key, then press “Enter” to enter next file. It will show us no “file” if there is no file in “MemoryFile” or “UdiskFile”. If there has file, we can see the name and information of the file on LCD Panel. We can see four files on LCD Panel. XXX:XXXXXXXX XXX:XXXXXXXX XXX:XXXXXXXX XXX:XXXXXXXX Interface 7 We can choose file by direction keys (up and down used to change the item, left and right key used to change page), and then click “Enter” to enter next interface. It supports the following four functions: ‘Run’, “Track Frame”, “ToUsb”, “Delete”. Run Track Frame ToUsb Delete Interface 8 The machine will process the checked file when we choose “Run”, the file will copy to U disk when we choose “ToUsb”, the file will be deleted when we choose 16 User’s Manual of Laser Engraving / Cutting machine http://en.shenhuilaser.com/ “Delete”. For files in U disk, it supports “copy” and “delete” two functions. If there is any thing wrong, we can press “Enter” or “Esc” key to save or cancel it. The main board can recognize FAT32 and FAT16 format files. But we have to put these files in U disk root file. More than eight characters files are automatically cut off, the name of the files must be letters or numeral. The files copied from the motherboard to the U disk are placed at the root file. "TrackFrame" option of Interface 6 means track border for the selected current memory file (latest processed file); "Track Frame" option of Interface 8 means track border for the particular memory file. Any one of these two options is selected, the interface is shown below: Blank X.XX mm CutFrame TrackFrame DotCorner Interface 9 Get into the interface 9, the cursor is in the first option "Blank" by default (the Blank is the extends outward distance on the basis of the actual size of the graph), at this time, we can set the “Blank” by pressing the arrow keys. Then press the keys “Enter” or “Esc” to set or cancel the setting. After we set the blank distance, the cursor will return to the "Blank", we can select other options by pressing up and down arrow keys. "CutFrame" can make us cut down the finished graph by hands; “TrackFrame” means moving along the border to achieve frame preview; "DotCorner" means the laser will emit at the four corners of the border, through the four spots we can view the graphical size and location intuitively. At these times, the moving speed and the laser power of the machine are the settings which appears on the LCD when the system is idle (the laser power for “DotCorner” is only has relation with the “Max Power”). Note: If the size of the graph is too large, or the location is very near to the Max/Min coordinates, the border may be exceed the Max /Min coordinates. At ” information, after press Enter key, this point the interface will show “Exceeding Exceeding” the system will track or cut down the frame according to the Max/Min ” file generated by older versions software, the interface will coordinates. For “.rd .rd” ” file. When start show "No Frame "information when operating frame to “.rd .rd” border operation successfully, the interface will show "Tracking Frame ",at this time ,the display won won’’t respond to any other buttons except "Reset". 17 User’s Manual of Laser Engraving / Cutting machine (5)Start/Pause http://en.shenhuilaser.com/ StartPause Start/Pause can be pressed in three main interfaces. Press this key when the system is idle, it will process the selected files; Press this key when the machine is working, the work will be paused; Press this key in pause interface, the work will continue. (6)Origin Origin We can press the key when system under Idle status. The main board will take X/Y axis position of current machines as start working point. This key is invalid in other interfaces. (7)Language LanGuage Man-machine interface supports three languages. When the system is idle, press "Language" key, enter the language selection interface, there are three languages: "Simplified Chinese", "Traditional Chinese" and "English", select the language and press the "Enter" key, then the LCD will display the appropriate language. Not modified in the next language, the language selected last time will be effective permanent before changing language next time.(even restart the machine). (8)Esc、 Enter Esc Enter Pressing Esc or Enter keys can confirm or cancel the operating in every interface. (9)Direction key(up and down, left and right) Direction keys are used to change parameters, move the axis. We can press direction keys to move axis in Idle or Pause system interface. Moving X axis by pressing left and right key, moving Y axis by pressing up and down keys. The Maximum moving speed of pressing key is speed on the LCD when the system under idle status (10)Z/U key Z/U Z/U key is available under the idle status.The interface will show as below after pressing the key: 18 User’s Manual of Laser Engraving / Cutting machine http://en.shenhuilaser.com/ ZAexsMove UAexsMove ZAexsReset ManualSet Interface 10 We can change cursor location by pressing up and down arrow keys. When cursor stays in the "ZaexsMove", the axis will move when pressing left and right direction keys. If the step moving distance is 0,Z-axis will be continuous movement when we pressing left or right keys; If not 0, Z-axis will move a certain distance when pressing left or right keys. "UaexsMove" is similar as "ZaexsMove". When the cursor selects "ZaexsReset" option, press “Enter”, the system will start to operate Z-axis back to the origin, then the interface shows "Z axis is resetting", when the Z-axis reset finished after finding the origin successfully, the same as X/Y axis, Z axis has Max/Min coordinate protection, Z axis has a automatically acceleration and deceleration when it moves in the Max/Min coordinates of the worktable of. When the cursor selects "step set "option, press Enter, the interface shown as follows: Step Moving Distance XXX.Xmm Interface 11 We can set it by pressing the arrows. The set of set moving distance set affects four-axis step distance operation of X/Y/Z/U. 19 User’s Manual of Laser Engraving / Cutting machine http://en.shenhuilaser.com/ I Chapter 4 Alignment Standards of Optical Path During common use, there may appear some deviation with the optical path, resulting in no laser or light path is abnormal, then please refer to the following method to adjust the optical path: Step one: First to ensure laser beam from laser tube to the center of 1# reflector mirror. Step two: Affix multi-storey double sticky tape paper on the 2# reflector (Or other objects can be marked on), move laser beam to closest location of laser tube, press pulse(choose suitable power),get a spot on the paper(with special attention: In order to prevent the laser radiation wounding, with a piece of cardboard first to test the approximate location of the spot, and then adjust). Step three: Move away the beam to the position far from the laser tube, press pulse, get another spot on the paper. 20 User’s Manual of Laser Engraving / Cutting machine http://en.shenhuilaser.com/ Step four: If the two spots are not superposition, adjust the screws on the back of the 1#mirror to make the laser fire on the same position as the first spot. Step five: Repeat the second to the fourth steps until the two spots overlap completely. Moreover, the spots should be in the center of the hole. Step six: Affix multi-storey double sticky tape paper on the 3# reflector ,move laser head to the nearest position from 2# mirror, press pulse(choose suitable power),get a spot on the paper. Step seven: Move away the laser head to the position farthest from the 2# mirror, press pulse(first to detect the approximate location of laser with a piece of cardboard to prevent wounding),get another spot . 21 User’s Manual of Laser Engraving / Cutting machine http://en.shenhuilaser.com/ Step eight: If the two spots are not superposition, adjust the screws on the back of the 2# mirror to make the laser fire on the same position as the first spot. Step nine: Repeat the sixth to eighth steps until the two spots overlap completely. Moreover, the spots should be in the center of the hole. Step ten: Affix multi-storey double sticky tape paper on the 3# reflector, press pulse, get a spot on the paper. If it is in the center of light hole, then pass. Step XI: If the laser light is not in the center of light hole, as below figure: In the left Figure, the spot is upper and right biased. Top to bottom bias: can only raise or lower the laser tube. Inside and outside bias: only move the laser tube in or out to adjust. In this case, it is essential to lower the laser tube (here refers to low-voltage side of the laser tube), and then, from the beginning of all the re-adjustment of the first step. 22 User’s Manual of Laser Engraving / Cutting machine http://en.shenhuilaser.com/ Note: The operator can can’’t do the above working until after the professional training. Otherwise, the operator do this working must with the help of the professional .The operator must pay attention to security when adjusting, to prevent the laser radiation wounding. I Chapter 5 Daily Maintenance and Common Faults The stable working of the machine is inseparable with normal daily operation and maintenance. Here are some common daily maintenance and common faults analysis: 5.1 Daily maintenance I. I.5.1 1. Replacement of the cooling water (clean water tank and replace recycled water once a week are recommended): Quality and temperature of the cooling water can affect the lifetime of laser tube directly, suggest use purified water or distilled water, and water temperature should be below than 35 ℃.When higher than 35 ℃,please replace cooling water, or add ice cubes to lower the water temperature,(cooling device is recommended, or use two water tanks). Note: To ensure that the laser tube full filled with cooling water before machine working. 2. Cleaning of Water Tank First of all, turn off power, disconnect the water inlet pipe, let the inside water of the laser tube flow into the water tank automatically, open water tank, take out the water pump, clean water pump and water tank, put the pump back to water tank, insert the water pipe which connect water pump to water inlet mouth of the machine, finish all joints, then replace cooling water. Turn on the water pump power supply isolately, let the pump run 2-3 minutes (make laser tube full filled with water). 3. Cleaning of Exhaust Fan After long time using, inside of fan will accumulate much solid dust, so the exhaust fan will make a great noise, and it is not conducive to the exhaust .When the exhaust effect become poor, we have to clean the fan and smoke pipe .Firstly, turn off the power supply, remove the two pipes from the fan, clean dust inside of the pipes, and then clean the dust inside of the fan. 4. Cleaning of Lens (daily cleaning is recommended before work, equipment must be in shutdown state) As we have talked before, engraving machine has three reflector mirrors and one 23 User’s Manual of Laser Engraving / Cutting machine http://en.shenhuilaser.com/ focus lens (1# reflector mirror is near the light outlet mouth of laser tube, the upper left corner of the machine,2# reflector mirror is at left side of the beam,3# reflector mirror is on the top of laser head, the focus lens is located in the bottom part of the laser head),the laser is send out by the mirror reflecting and focus lens focalizing. Mirror is easy to be dirty, resulting in laser loss and mirror damage, you needn’t remove 1#,2# and 3# mirror when cleaning them, Just using a cotton bar to dip some cleaning solution (acetone or alcohol), swab carefully by rotating from central to edge of the lens. Take out the focus lens from the laser head, using the same method clean it, after cleaning, put it back. Note: ① you should wipe the lens carefully, can not damage the surface coating; keep concave side downward ② you should do that lightly, to prevent falling; ③keep when install the focus lens. 5. Cleaning of Guideway (suggest cleaning every two weeks, equipment must be in shutdown state state)) First of all, move the laser head to the far right (or left),wipe with a dry cloth until shiny clean, together with a little oil (sewing machine oil is recommended),push the laser head several times slowly along the guide, so that lubricant can be evenly distributed. Clean and lubricate the Y axis two guideways is the same as X axis. Note: Please prepare for cleaning Guide - dry cotton cloth, lubricating oil. 6. Optical path inspection Optical path system of the laser engraving machine is completed by the mirror reflection and focus lens focusing, and there is optical path bias with the focus lens, but the three mirrors is fixed by the mechanical part, optical path bias is very possible for them, although there is no optical bias normally, we still suggest you check optical path before working. Please get detailed explanation from Chapter 4 "Alignment Standards of Optical Path " 24 User’s Manual of Laser Engraving / Cutting machine http://en.shenhuilaser.com/ 5.2 Common Faults Analysis I. I.5.2 No. 1 2 3 4 5 6 7 Phenomena of Malfunction Analysis method Solution Check power supply of Make all power supply machine connects well or not electrify again Open the machine but Correct the parameters Mainboard parameter is right no movement according to software or not operating manual Correct the laser Working with Mainboard parameter is right parameters according to nonstop laser or not software operating manual Check water circulation is Clean water tank, water Desultory swimmingly or not pump and water pipe light when Add regulator for the laser working Voltage is stable or not machine Correct the X and Y axis Self-test Mainboard parameter is right direction ,limit position abnormal or not parameters according to when starting software operating manual Check whether the data port choice is correct. Check whether turn on the After output machine data ,machine Check whether connected no action ground wire for the machine check whether installed the USB driver Check whether optical path is No laser bias when Check whether the cooling working water is running Choose correct port Turn on the machine Connect ground wire install the USB driver Adjust the optical path Ensure the water is running Can’t detect TThe computer or USB Change computer or USB the laser communication problem line equipment 25 User’s Manual of Laser Engraving / Cutting machine http://en.shenhuilaser.com/ I Chapter 6 Warranty Regulations I 6.1 Warranty Periods From the date of purchase, whole year warranty (except consumables). Optical lenses and the laser tube are consumables, three months warranty. I 6.2 Warranty Clauses This warranty is for products of our company. During the warranty period and under the correct use, malfunction can be based on this warranty terms, show the warranty card or invoice, enjoy our free maintenance service. The following cases, can’t enjoy the free service, a fee will be charged according to the concrete condition. 1) Maintenance services not caused by the machine quality; 2) Overstep the warranty period; 3) Can’t show or alter warranty card; 4) Didn’t fulfill the contractual obligation; 5) Without the company agrees, privately to tear open outfit, modification, maintenance of product; 6) Equipment failure due to human or force majeure factors. The company only assume the legal obligation for the product itself, but don't assume other responsibilities which caused by the using of the products. 26 User’s Manual of Laser Engraving / Cutting machine http://en.shenhuilaser.com/ II RDCAM V3.0 User Manual II Chapter 1 Overview II.1.1 Laser engraving cutting system introduction Laser engraving cutting system achieves effective control through a computer numerical, according to the user’s different requirements of the completion of processing tasks. The system including control board and control panel, and supporting software. This manual describes how to use the software to complete the task of laser processing. (Motherboard wiring and control panel operations see the accompanying manual and control panel wiring board operating instructions) II.1.2 Software supported file formats Vector format:dxf, ai, plt, dst, dsb…etc. Bitmap format:bmp,jpg,gif,png,mng…etc. 1.3 Environmental requirements II. II.1.3 ⑴ Windows 2K/XP/Vista、win7,XP recommended. ⑵ Above CPU586, above PIII or PV recommended. ⑶ Memory, above 1G recommended. 27 User’s Manual of Laser Engraving / Cutting machine http://en.shenhuilaser.com/ II Chapter 2 Software installation 2.1 Install steps II. II.2.1 (1) Double-click the Setup.exe under the installation directory, the following dialog box appears: (2) Click【Install Driver/驱动安装】to install USB drive: If there are hardware installation prompts, choose continue until the installation is complete. After installation, the following dialog box appears, indicating the successful installation of USB drivers. 28 User’s Manual of Laser Engraving / Cutting machine http://en.shenhuilaser.com/ (3) Select the software version of the type and language, as shown below: Select install language (4) Click【Install/安装】.After installation, following dialog box appears, indicating the software has been installed successfully. 29 User’s Manual of Laser Engraving / Cutting machine http://en.shenhuilaser.com/ II Chapter 3 Software Basic Operation II.3.1 The main interface operation After start the software, you can see the interface shown in the following figure. Menu Bar System Bar Cutting Property Bar Edit Bar Control Panel Align Bar Layer Bar Menu Bar Bar: The main function of this software is available through the implementation of the Menu Bar. Menu bar including: Document, Edit, Draw, Setting, Processing, View and Help. System Bar Bar: On the System Bar, placed some most commonly command buttons which is chosen from the menu. Edit Bar Bar:The Edit Bar default on the left of the work area. In the Edit Bar placed frequently used tools to make the operation more flexible and convenient. Align Bar Bar:Alignment of the selected objects. Layer Ba Bar:Change the layer of the selected objects. Control Panel Panel:Using the Control Panel to complete laser processing of multiple tasks, Layer parameter settings, axis control, processing etc. 30 User’s Manual of Laser Engraving / Cutting machine http://en.shenhuilaser.com/ II.3.2 Language settings and machine information In addition to installation process can set the software language type, you can easily switch in different language. Help /Language Click Menu Bar【Help Help】->【语言/Language /Language】expand menu,select the required language types. To obtain manufacturers information, so that we can provide you with better service. Click Menu Bar Help About RDCAM 【Help Help】->【About RDCAM】 II.3.3 page setting Config Page setting Click Menu Bar【Config Config】->【Page setting】the following dialog box appears: Page width 【Page width】:Software page width, usually associated with machine X breadth. Page height 【Page height】:Software page height,usually associated with machine Y breadth. Page home 【Page home】:Software page zero point, usually associated with machine home position.. 31 User’s Manual of Laser Engraving / Cutting machine http://en.shenhuilaser.com/ Top right Top left Bottom left Bottom right II.3.4 File open and save The software uses rld file format to save graphic information 、 layer parameters of various layers and processing sequence of the graphic elements. 3.4.1 Open File II. II.3.4.1 File Open (1) Click menu【File File】->【Open Open】,or click icon , the following dialog box appears: Select file Open (2)Select file (e.g. Default.rld), click【Open Open】 3.4.2 Save File II. II.3.4.2 File Save (1)Click menu【File File】->【Save Save】,or click icon 32 ,the following dialog box appears: User’s Manual of Laser Engraving / Cutting machine http://en.shenhuilaser.com/ Input file name Save (2)Enter the file name in the edit box,then click【Save Save】. II.3.5 File import and export Supported file format for import: dxf, ai, plt, dst, dsb...etc Supported file format for export plt 3.5.1 File import II. II.3.5.1 File Import Click menu【File File】->【Import Import】,or click icon . The following dialog box appears. Open Select file, and click【Open Open】. Preview Select【Preview Preview】,the selected file can be shown. For most vector file, data automatically imported into the corresponding layer of RDCAM software according to the layer description. For some special documents such as DST/DSB, data will be imported into the current layer. 33 User’s Manual of Laser Engraving / Cutting machine http://en.shenhuilaser.com/ Current layer 3.5.2 File export II. II.3.5.2 File Export Click menu【File File】->【Export Export】or click icon . The Export dialog box appears. Save Input file name, and click button【Save Save】. 3.5.3 File parameters setting II. II.3.5.3 PLT Precision Precision: According to the accuracy of the original plt file to select the appropriate import unit. Smooth curves curves: When import vector file , automatically smoothing the original curves. For the original graphic is smooth or need to repeatedly adjust the beset smoothing effect, you can uncheck this button. Do not do smoothing curves may reduce time of import processing. Auto close curves curves:According to close tolerance automatic check and closed curve Auto delete repeat lines lines: Automatically remove the completely overlapped curves. Combine lines lines:According to merger tolerance, auto-connecting curves. Export precision precision: The accuracy of export plt file or output file. Velocity uni unit: Software supported two types of speed unit: mm/s、m/min. 34 User’s Manual of Laser Engraving / Cutting machine http://en.shenhuilaser.com/ II.3.6 Basic graphics creation ◆ Line Draw Line Click menu【Draw Draw】->【Line Line】,or click Edit Bar ,drag the mouse on the screen you can draw an arbitrary line. Press the “Ctrl” key while dragging the mouse to draw horizontal or vertical line. ◆ Polyline Click menu【Draw Draw】->【Polyline Polyline】,or click Edit Bar . Drag the mouse on the screen you can draw an arbitrary polyline. Rectangle ◆ Draw Rectangle Click menu【Draw Draw】->【Rectangle Rectangle】,or click Edit Bar . Drag the mouse on the screen you can draw an arbitrary size rectangle. Press the “Ctrl” key while dragging the mouse to draw square. ◆ Ellipse Click menu【Draw Draw】->【Ellipse Ellipse】,or click Edit Bar . Drag the mouse on the screen you can draw an arbitrary size ellipse. Press the “Ctrl” key while dragging the mouse to draw round. ◆ Text Draw Text Click menu【Draw Draw】->【Text Text】,or click Edit Bar . Software supported two type of font to create text: TrueType and SHX. 35 User’s Manual of Laser Engraving / Cutting machine http://en.shenhuilaser.com/ Double-click on the screen, the following dialog box appears. OK Input text and text setting, click button【OK OK】. II.3.7 Object selection In the process of drawing and edit graphics, first of all is to select the object. When the object is being selected, in the center of this object will have a shaped mark“ × ” , and surrounded by eight control points. Click menu【Draw Draw】->【Select Select】,or click Edit Bar ,switch to status “Select”. Under this status, you can select object. The following are five kinds of method of selecting: Edit Select All ◆ Click menu【Edit Edit】->【Select All】(Shortcuts Ctrl+A Ctrl+A), select all objects. ◆ Click mouse on the screen to select single object ◆ Select object using select box Press the mouse and drag, as long as the box come into contact with the object will be selected. ◆ Increased select object/minus select object Increase select:Press “Shift” key, click or box select to increase select object. Minus select:Press “Shift” key, click or box selects the selected object. ◆ Select object according to layer 36 User’s Manual of Laser Engraving / Cutting machine http://en.shenhuilaser.com/ Right-click the selected layer, then the part of all objects in the layer will be selected. II.3.8 Object color The color of object that is the color of the object contour. You can click the color button on the Layer Bar to change the color of the object has been selected. The color of the pressed button is the color of current layer. II.3.9 Object transformation Transformation of object mainly include: object location, orientation and size, but does not change the basic shape of the object and its characteristics. II. 3.9.1 Object Image II.3.9.1 Object image is flip the selected object in the horizontal or vertical direction. Click Edit Bar ,flip the selected object horizontal. Click Edit Bar ,flip the selected object vertical. 3.9.2 Object Rotate II. II.3.9.2 Click Edit Bar ,will pop up the dialog of rotate angel setting. OK Set rotate angle and click the button【OK OK】. If you want to drag rotation, set rotate angle 0, and determine. Dragging the mouse to adjust the rotate angle, in the dragging process, there will be followed by rotating wire-frame outline. 37 User’s Manual of Laser Engraving / Cutting machine http://en.shenhuilaser.com/ 3.9.3 Object Size II. II.3.9.3 Select objects,click Edit Bar , will pop up the dialog of size setting. You can set size and center position of the selected object. You can lock ratio of the selected object by check . 3.9.4 Object Array Replication II. II.3.9.4 Click Edit Bar ,select object wants to copy. Then click Width of a single graphic (mm) , the following dialog box appears: Height of a single graphic (mm) You can array replication object along different directions. The direction of copy is based on the original graphics. Such as choose the array direction lower right, and then the original graphic will appear on the upper left corner wheras if it is to the upper left array, then the original graph appears in the lower right. Apply After setting the array number and array spacing,click button【Apply Apply】,you can see the actual graphics array. There are two forms of array spacing:center spacing and edge spacing. X Distance(mm) Y Distance(mm) Choose center spacing,then【X Distance(mm)】、【Y Distance(mm)】representing the distance of the two graphic center. If not choose center spacing, then 【X Distance(mm) Distance(mm)】、【Y Distance(mm) Distance(mm)】representing the distance of the graphic edge. 38 User’s Manual of Laser Engraving / Cutting machine Center distance X= Edge distance X + width of object http://en.shenhuilaser.com/ Center distance Y= Edge distance Y + height of object X Distance(mm) Y Distance(mm) Switch between the two kinds of calculate method, 【X Distance(mm)】、【Y Distance(mm)】will be calculated automatically. Bestrewing breadth Click【Bestrewing breadth】 ,The software will automatically calculate the array number according to the workpiece size、width、height、X distance and Y distance. Apply Adjust spacing can be directly input values, and click 【Apply Apply】 Can also press the direction keys to adjust objects spacing. Center Check【Center Center】,then after object array replication, graphics will be centered on the work area. Scroll the mouse wheel to zoom view of the graphics. Drag the mouse to pan view of the graphics. 3.9.5 Place Object to the Origin II. II.3.9.5 Click ,select objects need to place to origin then click . II.3.10 Object Align Select objects,click tools on the Align Bar . Whick include: Left alignment、Right alignment、Top alignment、Bottom alignment Vertical center alignment、Horizontal center alignment、center alignment Horizontal equidistance、Vertical equidistance Same width、Same height、Same size. Benchmark object: If you press “Shift” key and select object one by one, Zhen the benchmark object is the last object. 39 User’s Manual of Laser Engraving / Cutting machine http://en.shenhuilaser.com/ If you select object by select box, then the benchmark object is the object which curve number in the final. 3.11 Object View II. II.3.11 Edit Move ◆ Move:Click menu【Edit Edit】->【Move Move】 ,or click .Then hold down the left mouse button in the drawing area,and drag pan. ◆ Zoom Out:Click menu【Edit Edit】->【ZoomOut ZoomOut】,or click .Each click it,the drawing area zoom out once. Move mouse to the drawing area and click, each click, mouse position as center drawing area zoom out once. Edit ZoomIn ◆ Zoom In:Click menu【Edit Edit】->【ZoomIn ZoomIn】,or click .Each click it,the drawing area zoom in once. Move mouse to the drawing area and click, each click, mouse position as center drawing area zoom in once . Edit View Select ◆ View Select:Click menu【Edit Edit】->【View Select】,or click .Move the mouse to the drawing area, hold down the left mouse button and drag,a dash border box will show in the drawing area, release mouse button,then the region in the dash border box will display in the drawing area with the largest proportion. Edit View Page Frame ◆ View Page Frame:Click menu【Edit Edit】->【View Frame】,or click .The page frame will full display. Edit View Data Frame ◆ View Data Frame:Click menu【Edit Edit】->【View Frame】,or click .The selected objects will full display II.3.12 Important Tool Here are some frequently used tools. Using these important tools, can make the current document in the graphics more orderly, and make the processing of output faster. II.3.12.1 Manually Set the Cut Order Users can set cut number of each object manually. Show path Click menu【Edit Edit】->【Show direction direction】and【Edit Edit】->【Show path】,or click System Bar Work area will display the path and direction of cutting. Dash lines means that the laser is off. 40 , User’s Manual of Laser Engraving / Cutting machine http://en.shenhuilaser.com/ Cutting number Direction Path Graphics processing sequence is along the dash lines. Cutting Property Bar shows the cutting serial number of the current selected object, modify the serial number, cutting sequence will change also. II.3.12.2 Manually Set the Cutting Direction and the Starting Point Edit Show Direction Click menu【Edit Edit】->【Show Direction】,or click System Bar Edit Show Point Click menu【Edit Edit】->【Show Point】,or click System Bar ,shows the cutting direction. ,shows all the points of the selected graphics. Edit Set Cut Point Click menu【Edit Edit】->【Set Point】or click System Bar ,enter the mode for edit cutting point As shown in following figure, the node where the arrow is located is a cutting point. Double-click any point on the curve, will located the cutting point at the point. Edit Set Cut Direction Click menu【Edit Edit】->【Set Direction】or click System Bar ,enter the mode of edit cutting direction. Double-click the node where the arrow is located, the cutting direction of the object will reverse. 41 User’s Manual of Laser Engraving / Cutting machine http://en.shenhuilaser.com/ Cutting point Cutting direction 3.12.3 Setting and Editing the Cut In/Cut out Lines II. II.3.12.3 Drawing or importing curves, the curve is default not having any cut in/cut out lines. Edit Edit cut in property If want to add cut in/cut out lines, select the objects,then click【Edit Edit】->【Edit property】, or click .The following dialog box is appear. 42 User’s Manual of Laser Engraving / Cutting machine http://en.shenhuilaser.com/ To make cut in/cut out lines, first of all need to enable the cut-in/cut out function. There are two types of the cut in/cut out lines: straight line and arc Straight line cut in achieve through three ways: a) Cut in with angle: cut in line and starting segment into a certain angle , counterclockwise angle is positive b) Cut in at center,the starting point of the cut in line is at center. c) Cut in from center,the direction of the cut in line is from center to starting point, and length is as setting. Cut out line Cut in line The arc length of cut in arc is as setting. There are two types of cut in/cut out arc,as shown in the following figure Female Male The processing of setting cut out lines is same as cut in lines. II.3.12.4 Path Optimization Path optimization if primarily to re-order the vector graphics. Handle Cut optimize Click menu【Handle Handle】->【Cut optimize】,or click 43 ,the following dialog box is appears. User’s Manual of Laser Engraving / Cutting machine Click menu【Edit Edit】->【Show Path Path】,or click http://en.shenhuilaser.com/ ,can see the cutting path before and after processing. Laser head Before processing After processing Graphics cutting path is always starting from the laser head. II.3.12.5 Curve Smooth For some less accuracy curves, this function can make curves more smoothness, and processing smoother. Click menu【Handle】->【Curve Smooth】,or click 44 ,the following dialog box appears. User’s Manual of Laser Engraving / Cutting machine http://en.shenhuilaser.com/ Apply Drag the smooth slider, and click button【Apply Apply】,before smooth and after smooth curves will all show in the dialog. The black curves represent the original curves, and the red curves represent after smooth curves. You can view the graphics with drag mouse. You can zoom in/zoom out the graphics with scroll wheel. FullFrame Click button【FullFrame FullFrame】,graphics will shown in the dialog box for largest. After get satisfied smoothing effect , click button 【 Apply Apply】 , curves will processing smooth according to smoothness settings. 3.12.6 Check Closure II. II.3.12.6 Handle Curve auto close Click menu【Handle Handle】->【Curve close】,or click System Bar ,the following dialog box appears. Close error error: When distance from the starting point to ending point less than close tolerance, automatic closing of the curve. 45 User’s Manual of Laser Engraving / Cutting machine Force to close close: Mandatory closure of all selected curves. http://en.shenhuilaser.com/ II.3.12.7 Remove the Overlap Click menu【Handle Handle】->【Delete overlap overlap】,or click ,the software will automatically remove the ovlapped curves within the selected curves. There are two parts of the function of remove overlap: Broken the curve into numbers of parts, when a single curve overlapping within itself. Automatically checks the completely overlapped curves, and prompted to remove them. II.3.12.8 Combine Curve Handle Combine Curve Click menu【Handle Handle】 /【Combine Curve】,or click ,the following dialog box appears. The software automatically merges curves in the selected curves, when these curves merge toleracnce is less than the setting of combine error. II.3.12.9 Bitmap Handle Click Bar Handle Bitmap handle ,and select a bitmap, then click menu【Handle Handle】->【Bitmap handle】,or click System . 46 User’s Manual of Laser Engraving / Cutting machine http://en.shenhuilaser.com/ In the top right of the dialog box displays the information of the current image. Be noted that,the horizontal resolution and vertical resolution is changing with drag scaling. Apply to view 【Apply view】:Current settings is only used for preview, without affecting to the original bitmap, Cancel press button【Cancel Cancel】,bitmap will returned to the state of original image. Therefore, only use for adjust effect. However, this approach requires more time and memory space. Apply to source 【Apply source】:Current settings is use for original bitmap directly,so even finally click button Cancel 【Cancel Cancel】,image will also unable to return to the original image. Therefore, it mainly used in multi-step operation,and the current operation of this step is necessary to do, such as general pictures must be transformed into grayscale. This can save the computing time of the follow-up operation. Save as 【Save as】:Retain the results of the previous operation, In addition to using【Apply to view view】can also be exported. On this basis, to facilitate subsequent processing. Gray scale 【Gray scale】Generally, other image processing’s is based on the grayscale,so before handling, you Apply to source can do a grayscale processing, then click button【Apply source】.For the grayscale than the color image occupied smaller memory,for large image step by step handle, to a certain extent to avoid the lack of memory. For color image, adjust contrast and brightness, have some auxiliary effect to following dither processing. Adjust contrast: 47 User’s Manual of Laser Engraving / Cutting machine Before processing http://en.shenhuilaser.com/ After processing Invert: Before processing After processing There are three method for dither processing: Net graphic、Dot graphic、Black and white 1> Net graphic Net graphic need adjust net size,better suited to material which is not high resolution,or the laser is relatively slow to respond. To get the appropriate net size, you can adjust resolution and net frequency of the image. The higher resolution, the more delicate. The higher net frequency, the smaller net size. The lower net frequency, the bigger net size. Generally, resolution of image is 1000, and net frequency is 30-40lines. 48 User’s Manual of Laser Engraving / Cutting machine http://en.shenhuilaser.com/ 2> Dot graphic Dot graphic performance of good grayscale,better suited to material which is high resolution, and the laser responds fast. 3> Black and white In most cases, the effects of color image into black and white image is poor,,however, for some clear outline image, is very easy to use. 49 User’s Manual of Laser Engraving / Cutting machine http://en.shenhuilaser.com/ II Chapter 4 System Settings Before output graphics,required to determine whether the system settings are correct. Click menu【Config】 ->【System Setting】 4.1 Laser Export II. II.4.1 Enable feed 1> Feed Setting To use the feed, must first enable the feed. After set feeding parameters,the shaft will be feeding a feeding length, and repeat the process, until the times of processing reach to number of feeding. 2> Array Setting Array processing setting is facilitating used to treatment array processing of graphics. X Num and Y Num Num,correspond to the rows and columns of the array X Space and Y Space Space,correspond to the rows spacing and column spacing of the array. Enable center distance If not check“Enable distance”,the X space and Y space means edge spacing,otherwise means center spacing. 3> Bestrewing Breadth Setting: According to the size of frame and current array settings, to determine the maximum number of X Num Y Num columns(X Num) and rows(Y Num). Click button Bestrewing breadth breadth, the following dialog box appears: 50 User’s Manual of Laser Engraving / Cutting machine http://en.shenhuilaser.com/ Click OK OK,software can automatically calculate the appropriate numbers of rows and columns. 4>Rotate Engraving Enable rotate engrave 【Enable engrave】:After enable engraving,the actual precision of Y-axis will be based on diameter and step per rotate to auto match the setting of pulse precision of Y-axis. In addition, the work area in the main interface will also change. Diameter 【Diameter Diameter】:The diameter size of the parts. Step per rotate 【Step rotate】:The number of pulse corresponds to the workpiece rotate one week. 5>Reverse interval While bi-directional scanning, for the tension of belt, may cause the edge of graphic irregularity. So provide backlash setting to amendment it. A specific speed corresponding specific backlash. Generally, the faster the speed, the greater the backlash. Add backlash setting ①Add Click button Add Add,pop up the following dialog box After setting Spped and Reverse interval , then click OK , the backlash value be inserted into the backlash list Modify backlash setting ②Modify Double click the item in the backlash list, pop up the following dialog box. Remove backlash setting ③Remove Click to select item which want to delete, then click button Delete Delete. 51 User’s Manual of Laser Engraving / Cutting machine http://en.shenhuilaser.com/ 4.2 General Setting II. II.4.2 1>Axis Mirror Generally, Axis direction of mirror is based on the actual location of the limit or home of machine. The default coordinate system if Descartes coordinate system, and zero in the bottom left. If the zero point of the machine is top left, Zhen X-Axis do not need to mirror, but Y-Axis need to mirror. If the zero point of the machine is top right, Zhen both X-Axis and Y-Axis are all need to mirror. In addition, this function can also use to other application for mirror. 52 User’s Manual of Laser Engraving / Cutting machine 2>Laser head http://en.shenhuilaser.com/ Position of Laser head means the location laser head relative to the graphic. Top Left Middle Left Bottom Left Top Middle Center Bottom Middle Top Right Middle Right Bottom Right 3>Joint precision (0-2mm) When the distance between the end point of one line and the end point of another line is less than the joint precision, the software automatically connect these two lines. Note: This value is usually set to 0.1mm,for very large amouts of data graphics,in order to reduce the waiting time before processing can be set to 0mm. 4>Run Repay For the jump motion moving faster,may occurs position error.Using run repay can compensation this. 5>Small Circle Speed Limit On processing work, the software automatically determine whether the current round need to limit speed ,then according to the diameter size of the circle to determine the speed. If parameter configuration appropriate, will greatly enhance the quality of small round. Add Delete Click button【Add Add】, 【Delete Delete】 to configuration. The software can automatically calculate the speed of the round, according to the round speed limit list. 53 User’s Manual of Laser Engraving / Cutting machine http://en.shenhuilaser.com/ 6>Cutting laser on-off repay Cutting laser on-off repay 【Cutting repay】: After enable ,the software auto compensation the cutting processing according to the cutting laser on-off repay settings. Repay 【Repay Repay】:The processing of laser-on,laser energy from start energy for a gradual change to the normal energy ,while the machine from the start point moves a laser-on repay length. The processing of laser-off, the machine from the end point moves a laser-off repay length. Energy 【Energy Energy】:The energy of the start point of graphics. II. 4.3 Machine Para II.4.3 ⑴ Machine parameters are described as follows: A. Laser parameters Laser mode: there are currently three types of Laser devices: home-made glass tube, RF Laser (pre-ignition pulse not required) and RF Laser (pre-ignition pulse required), the glass tubes adopt analog quantity for control and RF tubes adopt digital quantity for control. If the machine adopts home-made glass tube, the laser type should be “Analog quantity”, while if it adopts RF tube, the duty ratio (pre-ignition pulse required/ not required) should be selected correspondingly. After modification of Laser type options, the system should be reset, and the modifications should take effect after the reset. b. Laser freq: the pulse frequency of the control signal used by the laser installed on the machine. c. Max. power (%), Min. power (%): you can set the limit power values for the laser, namely, during the operation, the max. power set by the user cannot be higher that the max. power set here and the min. power set by the user cannot be lower than the min. power set here. d. On-delay, off-delay: if the on/off delay parameter is not 0, when the laser is turned on/off, the laser will be turned on in advance and turned off behind schedule at the time delay set in advance. The range for the time delay may be 0us ~ 0.1s. a. B. Other parameters a. reset speed: this parameter decides the speed of the machine to return to the origin when startup, if the breadth of the machine is too large, you can set a comparatively large value of reset speed, but do not set it too large, the controller will control this parameter within 50mm/s, namely, any reset speed value set by the user exceeding 50mm/s should be deeded invalid. 54 User’s Manual of Laser Engraving / Cutting machine http://en.shenhuilaser.com/ b. Idle speed: this parameter decides the max. speed of all lines not emitting beams during the operation of the machine. This parameter should not be lower than the lower of the jump-off speed of the X-axis and that of the Y-axis and not exceed the higher of the max. speed of the X-axis and that of the Y-axis, if the setting is illegal, the controller will automatically set this parameter within the range above; a comparatively high idling speed can shorten the operation time of the entire figure while excessively high idling speed may cause dithering of the tracks, therefore, you should take all relevant factors into consideration when setting. c. Line shift speed of scanning: this parameter is specially used to control the max. speed of the scanning to shift vertically from one line to the next line below it. If during the scanning, the line space is too large or the block space is too large when scanning block figures while precise positioning for each line or block is required, you can set the line shirt speed of scanning to a comparatively low value. This parameter cannot be less than the jump-off speed of the corresponding axis during the line shift and cannot be higher than the max. speed of the corresponding axis during the line shift, if the setting is illegal, the controller will automatically set this parameter within the range above. d. Acce. mode : this parameter decides the acceleration and deceleration mode (S mode or T mode) of the motor during operation, the motor accelerates and decelerates slowly and smoothly in the S mode and fast and relatively unsmooth in the T mode; the default mode is the S mode. e. Scan mode : There are two modes for your selection: the general mode and the special mode, in the general mode, there’s no any treatment during the scan, in the special mode, light spots will be treated. If the special mode is activated, the power of the laser should be increased and correspondingly, the light spot percentage will be lower and the laser power attenuation will be higher, to achieve the same depth of scanning, the laser power should be higher. The purpose to select the special mode is to make the laser to emit beams at high power and in short period, during deep scanning, the effect of flat bottom can be achieved, however, if the light spots are improperly adjusted, this effect may not be achieved and the working mode of high power and short period may influence the service life of the laser. The default mode is the general mode. f. Facula size: this parameter is invalid in the general mode of scanning and is only valid in the special mode. The controller will control this parameter at 50%~99%. g. Array mode : you can choose the swing mode and the one-way mode. The Swing mode: cutting the array back and forth in order; the One-way mode: always cutting the array from one direction to another. If One-way mode is selected, all array units have the same movement modes and the same liquidity of movements; however, this mode will take more time than the swing mode. The default mode is the Swing mode. h. Return position: You can select the locating point and the machine origin. This parameter decides the position, the locating point or the machine origin, where the laser head stops upon completion of each operation. i. If Protection on: If the machine is provided with any additional protection signals besides water protection, you should make corresponding selections in this option. The protection signal is inputted from universal input port 2 port (please refer to the User’s Manual of the main board). When this protection signal is enabled, the controller will carry out real-time inspection on the protection signal, if the input is at high level, the machine will be protected and the operation in progress will be suspended and the laser will be turned off. C. Axis parameters Direction polarity: if a the X or Y axis move against the machine origin when the electrical system of the machine is reset, that means that the direction signal polarity of this axis is incorrect, at this time, you should disconnect the axis from the motor driver (otherwise, the inspection of the main board will be insufficient, which may cause collision of this axis), after D16 on the main board flashes (which means that the reset has been completed, D16 will go out first each time the machine is reset and start flashing after reset completion, do not read or write all parameters on the PC before D16 starts flashing, please refer to the User’s Manual of the main board interface for the position of D16), modify the direction signal polarity of this axis on the PC, upon completion, press the Reset button to reset the main board. b. Limiter polarity: If when the axis of movement reaches the limit position, a low level signal is triggered to turn on the LEDs corresponding to various limit positions and when the axis of a. 55 User’s Manual of Laser Engraving / Cutting machine c. d. e. f. g. h. i. http://en.shenhuilaser.com/ movement departs from the limit position, a high level signal is triggered to turn out the LEDs corresponding to various limit positions, the limit polarity is negative; contrariwise, if when the axis of movement departs from the limit position, the LEDs corresponding to various limit positions are out and when the axis of movement reaches the limit position, the LEDs corresponding to various limit positions are on, the limit polarity is positive. Incorrect limit polarity setting may cause insufficient inspection of the system when resetting, which may lead to collision of the axes. Control mode: There are two modes for your selection: the double-pulse mode and the pulse + direction mode, which should be deiced according to the type of the motor drive installed on the machine, in general, the pulse + direction mode is selected. After any modification of the control mode option, the main board should be reset to make the modification take effect. Keying direction: After correct setting of the direction polarity of the machine, if the X-axis moves to the Right when you press the Left button and the X-axis moves to the Left when you press the Right button, that means the keying direction settings are incorrect and modifications should be made correspondingly; the Up and Down keys are corresponding to the movement of the Y-axis, if the Y-axis moves upwards when you press the Down button and the Y-axis moves downwards when you press the Up button, the keying directions of the Y-axis should be modified. Step length: Or the pulse equivalent of the motor, it means the absolute distance covered by the corresponding axis when a pulse is sent to the motor. Before correct setting of this value, you can make the machine to cut a large rectangle (the larger figure, the less error) and the motor pace length can be calculated automatically with the length of the figure and the measured length. Max. speed: The driving force of the motor and the inertia of the axis of movement decides the max. speed of polarity of the axis. During the scan, the scanning speed should not exceed the max. speed corresponding to the axis of the scanning; in the cutting mode, the resultant velocity during the cutting cannot exceed the lower of the max. speed of the X-axis and that of the Y-axis. If the speed is set too high, the controller will automatically protect the speed under the max. speed. Jump-off speed: the speed of the axis of movement to be started directly from the static status, if it is set too large, the motor may lose synchronism, dither or even produce whistle, if it is set too low, the operation speed of the entire figure will be reduced. According to the inertia of the axis of movement, this value can normally be set at 8~15mm/s. If the inertia of the axis of movement is too high (the axis is heavy), you can set a lower jump-off speed, while if the inertia of the axis of movement is too low (the axis is light), you can set a higher jump-off speed. Acceleration: The acceleration of the axis of movement when accelerating or decelerating, too high acceleration will also result in loss of synchronism, dithering or even whistle of the motor, while too low acceleration will result in slow acceleration which will reduce the operation speed of the entire figure. A typical range of 800 ~ 3000mm/s2 can be set for an axis with high inertia, Y-axis corresponding to the crossbeam, for instance, and a typical range of 10000 ~ 20000mm/s2 can be set for an axis with low inertia, X-axis corresponding to the dolly, for instance. Breadth: the max. distance that the axis of movement can cover, which should be decided according to the actual situation of the machine. 56 User’s Manual of Laser Engraving / Cutting machine http://en.shenhuilaser.com/ 4.4 Document II. II.4.4 Document list 1> Read Click button Read Read,the software will communications with the controller,read the list of files on the controller. After read controller successful ,file information will be displayed in the document list. 2> Download Click button Download Download, will pop up the file dialog , select *.rd downloaded file, then the file will be downloaded to the controller. If the download is successful, the document list will update. 3> Process Select the file to be processed from the document list ,and click button Process The controller will start the specified document. 4> Delete Select the file you want to delete from the document list,and click button Delete The controller will delete the specified document. If the deletion is successful, the document list will be updated. 5> Delete All Automatically remove all file in the controller, and update the document list. 57 User’s Manual of Laser Engraving / Cutting machine http://en.shenhuilaser.com/ II.4.5 System info 1> Total on time time: The total time of motherboard working 2> Total processing time time: The total time of processing, including the time of jump moving. 3> Previous processing time time: The time of the last processing 4> Total laser on time time: The time of the laser processing 5> Total processing times times: The number of completed processing, not include the processing forcing to end. 6> X total travel travel:The total travel of motor X. 7> Y total travel travel: The total travel of motor Y. 8> Motherboard version version: The version of the current controller. II.4.6 Password Setting The manufactory can use the function of password setting to set manufacture password or user’s period password. Click Password Setting Setting,if has connected with the controller , pop up the following dialog. 58 User’s Manual of Laser Engraving / Cutting machine http://en.shenhuilaser.com/ After input the correct manufactory password,pop up the following dialog. 1> Vendor Password Setting 1. Input old password 2. Input new password 3. Confirm new password 4. Modify password New Password and Confirm Password , then click As figure shown, input the Old Password Password、New Modify. 59 User’s Manual of Laser Engraving / Cutting machine http://en.shenhuilaser.com/ 2> Period Password 1. Number s of Period 2. Input Vendor Password 3. Input Period Interval 4. Set Variable Period 5. Save Password After setting Period、the number of day each period and vendor Password. Click Save Password Password,then pop up the file dialog to save the password file. After save password successful,pop up the prompt dialog. 60 User’s Manual of Laser Engraving / Cutting machine http://en.shenhuilaser.com/ Information of the password file. First Period Password of Period 1 The number of day of Period 1 Password for Cancel If the software be locked, you can input the corresponding password for the current period, or input the password for cancel. After input the password for cancel, then the controller will no longer limit. 3> Variable Period If you need setting variable day for each period, can check Variable Period. Check Variable Period Period, and click Setting 61 User’s Manual of Laser Engraving / Cutting machine http://en.shenhuilaser.com/ After setting successfully, quit this dialog, and save password 62 User’s Manual of Laser Engraving / Cutting machine http://en.shenhuilaser.com/ II Chapter 5 Processing Search device Layer settings Processing control Axis control II.5.1 Search Device If the computer only connected one device , you can set to Auto. The software will automatically search the device. Find com If the computer connected many devices, then first of all you need to click【Find com】. After search, the connected devices will all add to the drop-down list. What you need to do is select the specified device. 63 User’s Manual of Laser Engraving / Cutting machine http://en.shenhuilaser.com/ II.5.2 Layer settings There are two options: Yes and No. Select Yes, the corresponding layer will be exported for processing; Select The speed of laser processing; speed will influence the processing effect: the slower the speed is, the better the processing effect is and the smoother the track is; the faster the speed is, the worse the processing effect is; if The range of power value is 0~100, it means the intensity of laser during the process; the higher the value is, the stronger the laser is, and the lower the value is, the weaker Processing mode, meaning the mode to process corresponding layer; If you select vector layer (color layer) currently, there are three options: Laser scanning, Laser cutting and Laser dotting; If you select bitmap layer (BMP layer) currently, there is only one option: Laser scanning. ⑴ How to set proper Min power and Max power If the laser is too strong during the whole process, you should set the minimum and maximal power lower, otherwise, set them higher; If the laser is too weak in some places during the process, you should set the maximal power higher; If the laser is too strong in some places during the process, you should set the minimum power lower. ⑵ Setup of processing parameters under different Processing modes Processing modes include Laser scan, Laser cut and Laser dot . The bitmap layer (BMP layer) can be only processed by Laser scan. ① Setup of processing parameters in the Laser scan mode As shown in the following figure, if you select processing mode of Laser scan, the menu is as shown in the following figure. 64 User’s Manual of Laser Engraving / Cutting machine http://en.shenhuilaser.com/ The Vector layer (color layer) doesn’t support Negative engraving and Optimized scan. Negative engraving: If you do not select Negative engraving, the black dots which run across the bitmap will emit laser and the white dots which run across the bitmap will not. If you select Negative engraving, the white dots which run across the bitmap will emit laser and the black dots which run across the bitmap will not. Optimized scan: If you select Optimized scan, it will adjust users’ setup of Scanning interval automatically to the best values and optimize the scanning effect. Otherwise, we should select Scanning interval as set by the user for scanning. We generally select the Optimized scanning. Ramp effect : If you select Ramp effect, it can make the track edges of scanned figures presented as ramp in order to attain solid effect. The Minimum power set currently corresponds with the power of the top ramp, the Maximum power corresponds with the power of the bottom ramp. You should set the same value for the maximum power and the minimum power if you do not select ramp effect. Ramp length: the length of the ramp Overstriking: Includes Un-process, Intaglio and Rilievi No processing: does not adopt overstriking. Intaglio: when selecting the intaglio font (please refer to the attachment below for what is font intaglio), the font will receive overstriking processing. Note: if you select Rilievi for Overstriking when selecting intaglio font, the font strokes will be thinner instead of thicker. Rilievi: when selecting rilievi font (please refer to below attachment for what is font rilievi), the font will receive overstriking processing. Note: if you select Intaglio for Overstriking when rilievi font, the font strokes will be thinner instead of thicker. Additional note: What are font intaglio and rilievi? Font intaglio: the text does not have the outline border. It is the text itself that is to be scanned, please see the figure below: 65 User’s Manual of Laser Engraving / Cutting machine http://en.shenhuilaser.com/ Font rilievi: The text has the outline border, it is the figural base to be scanned, please see the figure below: Scan modes: including X_unilateralism, X_swing, Y_unilateralism and Y_swing. X_unilateralism: The laser head scans figures back and forth at the level direction, but only emit laser toward one direction. For example, the laser head emits laser when scanning from right to left, but not emits laser when scanning from left to right. X_swing: The laser head emits laser and scans figures back and forth horizontally. Y_unilateralism: The laser head scans figures back and forth vertically, but only emit laser toward one direction. For example, the laser head emits laser when scanning from the top down, but not emits laser when scanning from the bottom up. Y_swing: The laser head emits laser and scans figures back and forth vertically. swing. Note: We generally adopt the scanning mode of X_ X_s Interval: The interval between the current line and the next line to be scanned by the laser head. The smaller the interval is, the darker the scanned figures is; if reverse, the weaker. Recommendation: ① the scanning interval is set below 0.1mm for layer) in general. ② the scanning interval is set above 0.1mm for layer) in general, and then the Minimum power and Maximum changed to attain the perfect effect of the scanned figures. vector layer (color bitmap layer (BMP power should be ② Setup of processing parameters of Laser cut The processing mode is Laser cut as shown in figure Seal (mm): it means the length of the extended line at the closed figure interface. We set it at zero in general; If the value is set above zero (0-2mm), it is usually used in the craft of cutting polymath methacrylate to eliminate the obvious heave effect. ③ Setup of processing parameters of Laser dot Laser dot: drawing dots along the track of the figures. As shown in figure, select Laser dot as the processing mode, the menu will be showed as figure 66 User’s Manual of Laser Engraving / Cutting machine http://en.shenhuilaser.com/ The time for emitting laser on one dot during the process. The higher the value is, the darker The interval between the dots Dot length, for cutting dash line Only dot at center Layer reorder: Click button UP, Down can change the order of layers, the above layer processing first. II.5.3 Position Setting the laser head back location after processing completed.(Current position、Original anchor、 Machine Zero. Current Position Position: Laser head back to the position before processing. Original ancho anchor: Laser head back to the last anchor, the anchor may set at panel. Machine zero: Laser head back to the zero of the machine. II.5.4 Go Scale, Cu t Scale For Example Go Scale, as the following figure shown, the actual graphic is round, and the red rectangle outside the circle is the smallest rectangle, click button Go Scale, laser head will run once along the rectangular path. For Example Cut Scale Scale, As the following figure shown, the actual graphic is round, and the red rectangle outside the circle is the smallest rectangle, click button Cut Scale Scale, laser head will be cut along the rectangle. 5.5 Start, pause, stop, saveToUFile, UFileoutput, Download II. II.5.5 Start Start:Output the current graphic to the machine for processing. Pause\Continue Pause\Continue:Click Pause Pause,will stop the processing work, click the button again to Continue Stop Stop:Stop the current processing work SaveToUFile SaveToUFile: Save current file as RD format,using for offline processing(Can be copied to other memory board for full offline operation). For example:Save the round 67 User’s Manual of Laser Engraving / Cutting machine http://en.shenhuilaser.com/ UFileOutput UFileOutput: Output the offline file (RD format) After save offline file, click UfileOutput to select rd file to processing. Download Download: Download the file to the memory of the controller , then user can start the file through the machine panel. 5.6 Output select graphics II. II.5.6 After check Output select graphics graphics,then only output the selected part, rather than not output the part not selected 5.7 Path optimize II. II.5.7 After check Path Optimize Optimize,then automatically perform the path optimize before the output. If has done the Path optimize or not need optimize, then not check Path Optimize can reduce waiting time. 5.8 Axis move II. II.5.8 Axis control can only control one axis each time. You can set the information for axis move, including move length 、 speed 、 laser on-off and laser power. If you check move from origin, then the offset you set means the offset to machine zero. If you not check move from origin, then the offset means the offset to the current position. Note: According to the provisions of the controller, the absolute position is no negative in the whole breadth. If you check the Move from Origin, and set the offset value negative, then the machine will hit limiter. 68 User’s Manual of Laser Engraving / Cutting machine http://en.shenhuilaser.com/ II Chapter 6 FAQ 6.1 After start processing, the machine does not move or disorder or loss part of II. II.6.1 graphics ◆ Check whether the graphic data is out if frame. The data beyond of the frame will not be cut. ◆ Check the setting of Laser head position. 6.2 Software automatically shut down when import file II. II.6.2 If the operating system is XP, please check if the patch is installed. 6.3 Machine panel prompt 【Less Less buffer distance II. II.6.3 distance】 ◆ Check the engraving speed in the machine parameter,generally, the engrave speed no 8000 ◆ Ensure that graphics are not close to the border of the machine frame. 6.4 Processing graphics sis mirror to the actual graphics II. II.6.4 Axis Mirror Check “Axis Mirror” in the General settings dialog(See:4.2 General setting settings ) 69 User’s Manual of Laser Engraving / Cutting machine http://en.shenhuilaser.com/ III User User’’s Manual of Laser Engraving Cutting Software v3.0 Preface There are two kinds of laser engraving cutting software. One is based on the direct output software of CorelDraw (hereinafter referred to as CorelDraw Laser); the other is based on the direct output software of AutoCAD (hereinafter referred to as AutoCAD Laser). Now we are going to introduce them in turn: III. Chapter 1 Introduction of CorelDraw_Laser III.1.1Features of CorelDraw_Laser Mainly used in movement control, it is an important part of laser movement control and is. It realizes effective control to laser numerical control machine tool by computer and accomplishes processing tasks according to user’s different requests. There are its functions and features below: 1. CorelDraw_Laser is a plug-in module stalled in CorelDraw, utilizing indirectly powerful functions of plotting and edit such as zooming and circumrotating. 2. It supports almost all the file formats supported by CorelDraw, including vector formats (such as Plt and AI) and bitmap formats (such as BMP). 3. It is able to support the file formats of DST and DSB (not supported by CorelDraw itself) by the import function of CorelDraw_Laser module itself. 4. It supports the function of files synthesizing by utilizing the import function of CorelDraw, allowing many files to be exported and processed once and for all. III.1.2 Environmental requirements 1.Above CPU586, above PIII or PⅣ recommended 2.Memory, above 1G recommended 3.Windows2000/XP、Vista、WIN7, XP recommended 4.Support the software of CoreDraw11 and CorelDraw12. CorelDraw13. CorelDraw14. III.1.3 Installation and startup III.1.3.1 Installation 1. You should have installed CoreDraw11 or CorelDraw12 before you install CorelDraw_Laser. If you don’t, please install CoreDraw11 or CorelDraw12 on your computer first. 2. Open CoreDraw11 or CorelDraw12、 CoreDraw13 、 CoreDraw14, complete the configuration before installation. 70 User’s Manual of Laser Engraving / Cutting machine http://en.shenhuilaser.com/ Figure 1-1 ⑴ As shown in figure 1-1, enter the main menu of CorelDraw, choose CorelDraw menu, tools->options, a menu as shown in figure 1-2 will pop up: Select Visual Basic for applications Figure 1-2 ⑵As shown in figure 1-2, select Visual Basic for applications, and then click on Ok button . Now the main menu of CorelDraw is shown in figure 1-3: 71 User’s Manual of Laser Engraving / Cutting machine http://en.shenhuilaser.com/ Visual Basic for applications tool bar Figure 1-3 ⑶The CorelDraw configuration is now completed, close CorelDraw. 3. In order to ensure smooth installation, we suggest you to close the Anti-Virus Software first. 4. Double click on , the software installation menu as shown in figure 1-4 will pop up: install USB drive 1. Includes two options: CorelDraw_Laser and AutoCAD_Laser . Select CorelDraw_Laser 2. Includes three options: Simplified Chinese, Traditional Chinese, English. Please select the software language you need. 3. Click on this button to install. Figure 1-4 software installation menus (5) Click【Install Driver/驱动安装】to install USB drive: If there are hardware installation prompts, choose continue until the installation is complete. 72 User’s Manual of Laser Engraving / Cutting machine http://en.shenhuilaser.com/ After installation ,the following dialog box appears, indicating the successful installation of USB drivers. As shown in figure 1-4, select CorelDraw_Laser, select software language, then click on the Install button, a prompt menu as shown in figure 1-5 will pop up to show successful installation. Figure 1-5 the prompt for installation completion 5. Installation completion. III.1.3.2 Startup 1. Open CorelDraw11 or CorelDraw12, will pop up the main menu of CorelDraw as shown in figure 1-6: 73 User’s Manual of Laser Engraving / Cutting machine http://en.shenhuilaser.com/ LaserUsing tool bar Laser Processing button Settings button Import DST/DSB data button Figure1-6 CorelDraw main menu You can drag LaserUsing toolbar freely to the position you accustomed to, for example, as shown in figure 1-7: LaserUsing tool bar Laser Processing button Settings button Import DST/DSB data button Figure1-7 74 User’s Manual of Laser Engraving / Cutting machine http://en.shenhuilaser.com/ III.1.4 Operation instruction of CorelDraw_Laser tings of the settings dialog box III.1.4.1 Set Settings LaserUsing tool bar Settings button Figure1-8 As shown in figure 1-8, click on the button Settings in the LaserUsing toolbar, the Settings dialog box as shown in figure 1-9 will pop up: Figure1-9 Settings dialog box 1. Selection of file format (1) Settings of CorelDraw_Laser (CorelDraw direct output software) Supporting two formats, PLT-HPGL Plotter and AI-Adobe Illustrator a. Generally, we should select “AI-Adobe Illustrator” and set the “Curve Precision” between 80 and 100. The higher the precision is, the smoother the curve is, and the relevant cutting speed is faster. Note: If the precision is set too high, it may lead to the phenomena that the laser head is dithering when processing, in this case, we should adjust the precision value lower accordingly. If it is set too low, the exported curve may be unsmooth (or even turned into a straight line), in this case, we should adjust it higher accordingly . 75 User’s Manual of Laser Engraving / Cutting machine http://en.shenhuilaser.com/ b. Select “AI-Adobe Illustrator”, if you find the graph is abnormal during the output processing (for example, there is one more line segment when outputting the graph), you can select “PLT-HPGL Plotter”.) (2) Settings of AutoCAD_Laser (AutoCAD direct output software) It only supports the file format of “DXF-AutoCAD File”. a. Curve precision It is generally set between 80 and100. The higher the precision value is, the smoother the curve is, and the relevant cutting speed is faster. Note: If the precision is set too high, it may lead to the phenomena that the laser head is dithering when processing, in this case, we should adjust the precision value lower accordingly. If it is set too low, the exported curve may be unsmooth (even turn to a straight line), in this case, we should adjust it higher accordingly. b. Whether to Output text If you need to output text, select it, if not, don’t select it. 2. Whether to Delete repeated track. If this feature is selected, the software will delete repeated tracks automatically. It will only cut once for outputting and for several times for the contrary. For example, draw two overlapped rectangle in CorelDraw (as shown in figure 1-10), if you select Delete repeated track, the rectangle will only be cut once when output cutting. If you don’t select it, the rectangle will be cut twice. A (a) D (d) B (b) C (c) Figure 1-10. Two overlapped rectangles Note: if you select Delete repeated track , it will influence the speed for opening the software. So normally, we don don’’t select it (especially for figures with too much data). 3. Selection of the Speed unit It is very convenient for users to set the speed when using the software. Users can select the speed units of meter/minute or millimeter/second according to their own habits. All the speed values used in the software interface to be set by users should adopt the selected unit. 4. Selection of Language. Users can select the language shown in the menu according to their own requirements, such as Simplified Chinese, Traditional Chinese or English. 5. Code setup Manufacturers use this function to set manufacture code and users’ time limit code. The steps of setting code are as follows: 6. (1) Click on the Code setup button, the dialog box Input manufacturer code as shown in figure 1-11 will pop up: 76 User’s Manual of Laser Engraving / Cutting machine http://en.shenhuilaser.com/ 1. Input 6 bit manufacturer code Figure1-11 (2) Click on the Ok button , the dialog box Code setup as shown in figure 1-12 will pop up: Figure 1-12 a) Setup of the Manufacturer Code Click on the Manufacture code button shown in figure 1-12, the dialog box Setup Manufacturer Code as shown in figure 1-13 will pop up: 1. Input the old manufacturer code 2. Input the new manufacturer code 3. Repeat the new manufacturer code 4. Modify password Figure1-13 After inputting the old code, the new code, confirmed code , click on the Modify button as shown in figure 1-13. When the modification is successful, a menu as shown in figure 1-14 will pop up to show that the manufacture code has been modified. Figure 1-14 77 User’s Manual of Laser Engraving / Cutting machine http://en.shenhuilaser.com/ b) Setup of the Time Limit Code Click on the Time Limit Code button in figure 1-12, a dialog box Setup Time Limit Code as shown in figure 1-15 will pop up: 1. Number s of Period 2. Input Vendor Password 3. Input Period Interval 4. Set Variable Period 5. Save Password Figure 1-15 After inputting the Encrypt period, the Encrypt time, the Manufacture code and select USB port in turn, click on the Save Code button, a menu as shown in figure 1-16 will pop up: 1. Input the file name of the code file 2. Save to file Figure 1-16 Input File Name and then click on the Save button as shown in figure 1-16, a menu as shown in figure 1-17 will pop up to show that has been saved successfully. Figure 1-17 Additional note: ① Introduction of code file formats. For example, suppose there is a code file 1.txt as shown in Figure 1-18: 78 User’s Manual of Laser Engraving / Cutting machine http://en.shenhuilaser.com/ Figure 1-18 Where, “1: 8454DG” indicates that the code of the first period is 8454DG; “2: BR47U3” indicates that the code of the second period is BR47U3; “N: XXXXXX” (N is an integer, X represents any digit or letter) indicates that the code of the Nth period is XXXXXX. At last, “S4W5VH” (the text at the last line) indicates that the code for releasing the limitation is S4W5VH. If you need setting variable day for each period, can check Variable Period. Check Variable Period Period, and click Setting 79 User’s Manual of Laser Engraving / Cutting machine http://en.shenhuilaser.com/ After setting successfully, quit this dialog, and save password ② How to release the code limitation when the manufacture code expires? When the expiration date of the limitation code set by the manufacture arrives, a menu as shown in figure 1-19 will pop up once you open CorelDraw and click on any button in the Laser Using tool bar in figure 1-7: 1. Input the code 2. Confirm Figure 1-19 As shown in figure 1-19, press the Ok button, a menu as shown in figure 1-20 will pop up: “NO.1” indicates that the code of the first period is requested. 1. Input the code of the first period Figure 1-20 Instruction: Figure 1-20 shows that the code of the first period is required, now the user can input the code of the first period or the code for releasing the period. If you input the code for releasing the period, the machine would not be locked any more in the future. Input the Code and select the right USB port, then press the Ok button as shown in figure 1-20; 80 User’s Manual of Laser Engraving / Cutting machine http://en.shenhuilaser.com/ III.1.4.2 Importing Dst/Dsb files data LaserUsing tool bar Import Dst/Dsb data button Figure 1-21 As shown in figure 1-21, click on the Import Dst/Dsb file data button in the Laser Using tool bar, a menu as shown in figure 1-22 will pop up: 1. Select one DST/DSB file you need to import 2. Click on the “Open” button Figure 1-22 Select one DST (or DSB) file you need to import (e.g.: QINGMING.DST in the dialog box as shown in figure 1-22. Then click on the Open button, the imported DST (or DSB) file will be showed in CorelDraw, just as shown in figure 1-23: 81 User’s Manual of Laser Engraving / Cutting machine III.1.4.3 Laser processing http://en.shenhuilaser.com/ Figure 1-23 “ Laser processing ” button LaserUsing tool bar 82 User’s Manual of Laser Engraving / Cutting machine http://en.shenhuilaser.com/ Figure 1-24 (CorelDraw shows 2 figures and one picture of “wild wolf”.) As shown in figure 1-24, click on the “Laser processing” button in the Laser Using tool bar, a menu as shown in figure 1-25 will pop: Label 1 Label 2 Label 3 Label 4 Label 5 Label 6: show the figure to be processed Figure 1-25 Main menu of “ Laser processing” Label 1: Each layer corresponds to one item, every item includes: color of this layer (if the layer is bitmap, it will be labeled BMP) and the parameters of laser processing (e.g.: processing mode, speed, minimum power etc.); Label 2, Label 3: The array order of layers in Label 1 can be changed by clicking on the Up and the Down buttons. Label 4: shows how to display figures, there are three options (all layers, chosen layer, hide). Note: When the figure you want to display is very complicated and causes the display speed to be too slow, you can select hide; Label 5: There are two options (white and black) for the background color. In general, we select White in CorelDraw_Laser and Black in AutoCAD_Laser. Label 6: Display figures according to the selection of Label 4 and Label 5. 83 User’s Manual of Laser Engraving / Cutting machine http://en.shenhuilaser.com/ III.1.4.3.1 The setup of layer parameters Double click on corresponding option of the layer by the left key of the mouse Figure1-26 As shown in figure 1-26, double click on corresponding option of the layer requiring modification of parameters with the left key of the mouse, a menu as shown in figure 1-27 will pop up: There are two options: Yes and No. Select Yes, the corresponding layer will be exported for processing; Select No, it will not be exported. The speed of laser processing; speed will influence the processing effect: the slower the speed is, the better the processing effect is and the smoother the track is; the faster the speed is, the worse the processing effect is; if the speed value is zero, it means the default power is used (the speed set on the panel of the machine). Please input suitable speed value! The range of power value is 0~100, it means the intensity of laser during the process; the higher the value is, the stronger the laser is, and the lower the value is, the weaker the laser is. If the value is zero, means the default power is used (i.e., the power set on the panel of the machine). Processing mode, meaning the mode to process corresponding layer; If you select vector layer (color layer) currently, there are three options: Laser scanning, Laser cutting and Laser dotting; If you select bitmap layer (BMP layer) currently, there is only one option: Laser scanning. (You can see that the vector layer is selected in the figure) Figure1-27 84 User’s Manual of Laser Engraving / Cutting machine http://en.shenhuilaser.com/ ⑴ How to set proper Min power and Max power If the laser is too strong during the whole process, you should set the minimum and maximal power lower, otherwise, set them higher; If the laser is too weak in some places during the process, you should set the maximal power higher; If the laser is too strong in some places during the process, you should set the minimum power lower. ⑵ Setup of processing parameters under different Processing modes Processing modes include Laser scan, Laser cut and Laser dot . The bitmap layer (BMP layer) can be only processed by Laser scan. ① Setup of processing parameters in the Laser scan mode As shown in figure 1-27, if you select processing mode of Laser scan, the menu is as shown in figure 1-28 (or figure 1-29). Figure1-28 Laser scanning parameters of the vector layer (color layer) Figure 1-29 Laser scanning parameters of the bitmap layer (BMP layer) The Vector layer (color layer) doesn’t support Negative engraving and Optimized scan. Negative engraving: If you do not select Negative engraving, the black dots which run across the bitmap will emit laser and the white dots which run across the bitmap will not. If you select Negative engraving, the white dots which run across the bitmap will emit laser and the black dots which run across the bitmap will not. Optimized scan: If you select Optimized scan, it will adjust users’ setup of Scanning interval automatically to the best values and optimize the scanning effect. Otherwise, we should select Scanning interval as set by the user for scanning. We generally select the Optimized scanning. Ramp effect : If you select Ramp effect, it can make the track edges of scanned figures presented as ramp in order to attain solid effect. The Minimum power set currently corresponds with the power of the top ramp, the Maximum power corresponds with the power of the bottom ramp. You should set the same value for the maximum power and the minimum power if you do not select ramp effect. 85 User’s Manual of Laser Engraving / Cutting machine http://en.shenhuilaser.com/ Ramp length: the length of the ramp Overstriking: Includes Un-process, Intaglio and Rilievi No processing: does not adopt overstriking. Intaglio: when selecting the intaglio font (please refer to the attachment below for what is font intaglio), the font will receive overstriking processing. Note: if you select Rilievi for Overstriking when selecting intaglio font, the font strokes will be thinner instead of thicker. Rilievi: when selecting rilievi font (please refer to below attachment for what is font rilievi), the font will receive overstriking processing. Note: if you select Intaglio for Overstriking when rilievi font, the font strokes will be thinner instead of thicker. Additional note: What are font intaglio and rilievi? Font intaglio: the text does not have the outline border. It is the text itself that is to be scanned, please see the figure below: Font rilievi: The text has the outline border, it is the figure base to be scanned, please see the figure below: Scan modes: including X_unilateralism, X_swing, Y_unilateralism and Y_swing. X_unilateralism: The laser head scans figures back and forth at the level direction, but only emit laser toward one direction. For example, the laser head emits laser when scanning from right to left, but not emits laser when scanning from left to right. X_swing: The laser head emits laser and scans figures back and forth horizontally. Y_unilateralism: The laser head scans figures back and forth vertically, but only emit laser toward one direction. For example, the laser head emits laser when scanning from the top down, but not emits laser when scanning from the bottom up. Y_swing: The laser head emits laser and scans figures back and forth vertically. wing . Note: We generally adopt the scanning mode of X_s X_swing Interval: The interval between the current line and the next line to be scanned by the laser head. The smaller the interval is, the darker the scanned figures is; If reverse, the weaker. Recommendation: ① The scanning interval is set below 0.1mm for vector layer (color layer) in general. ② The scanning interval is set above 0.1mm for bitmap layer (BMP layer) in general, and then the Minimum power and Maximum power should be changed to attain the perfect effect of the scanned figures. ② Setup of processing parameters of Laser cut The processing mode is Laser cut as shown in figure 1-27. Seal (mm): it means the length of the extended line at the closed figure interface. We set it at zero in general; if the value is set above zero (0-2mm), it is usually used in the craft of cutting polymethyl methacrylate to eliminate the obvious heave effect. ③ Setup of processing parameters of Laser dot Laser dot: drawing dots along the track of the figures. As shown in figure 1-27, select Laser dot as the processing mode, the menu will be showed as figure 1-30: 86 User’s Manual of Laser Engraving / Cutting machine http://en.shenhuilaser.com/ The time for emitting laser on one dot during the process. The higher the value is, the darker The interval between the dots Dot length, for cutting dash line Only dot at center Figure 1-30 III.1.4.3.2 Laser export, introduces Setup of related parameters and how to export the figures to the machine for processing. Label 1 Label 3 Label 11 Label 2 Label 4 Label 6 Figure 1-31 Label 7 Label 8 Label 10 Label 9 87 Label 5 User’s Manual of Laser Engraving / Cutting machine http://en.shenhuilaser.com/ ⑴ Setup of Cutting (optimized route) (as Label 1 in figure 1-31) It is used to optimize the cutting route during laser cutting. ① Export by the order of layers Export layers to the machine for processing in turn according to the order of layers from the top down as shown in Label 11. For example, the black layer is above the red layer in figure 1-31, then we have to cut the black “Welcome to use” before cutting the red “Welcome to use”. We do not select (check) Export by the order of layers in general. ② Partial optimization Search the point which is the nearest to with the laser head and then cut the rest part of the figure every time. We select Partial optimization in generally. ③inside to outside and start point If there are other figures in the closed figure, we should cut all the internal figures first and then cut the closed figure. If you select inside to outside first, then select start point, it will find a perfect point in the closed figure and start to cut. When select inside to outside and start point for special techniques such as polymath methacrylate, while in normal cases, we do not select inside to outside. ④ Block process The system will select Block process automatically. 1.Setup of Height and dir. Different figures require different Height values. The height is always set between 10 and 20mm for figures not well-regulated. For Dir, you can select Top to bottom, From the bottom up, Left to right or Right to left according to the requriemets of processing. Note: For well-regulated figures, you must set appropriate height value to achieve perfect cutting order. For example: a. Cutting Text Text, set the Height value the same to the height of the text font. b. Processing Light blocking board formed with short line segments, set the Height value less than the space between two lines. 2. Setup of Array Usually, we do not select (check) Array, but for cutting array figures, we can select the feature. For example: you can select Array when cutting array circles, set the height value less than the diameter of the circle. ⑤ Original route Once you select Original route, export according to the order of layers, the route optimization of Part optimization, From the inside to outside and Block processing will be invalid. It shows that it will be exported to the machine for processing according to the drawing order of layers in CorelDraw. We do not select (check) this feature in general; special route optimizing arithmetic processing is not needed inside the software itself, so it does not need any waiting time when exporting figures to process. So you can select this feature and need not wait for the software arithmetic processing when exporting the figure with a large amount of data. ⑵ Setup of Scanning (Reverse interval) (as Label 2 in picture1-31) The edges of figure may be unsmooth because of the extending of machine strap when the laser bilaterally scanning the picture. So we increase the reverse interval to for the amendment. There is certain reverse interval under certain speed; Generally speaking, the faster the speed is, the bigger the reverse interval is. ① add reverse interval Left click on the add button in Label 2 block of figure 1-31, a menu as figure 1-32 will pop up: 88 User’s Manual of Laser Engraving / Cutting machine http://en.shenhuilaser.com/ Input speed laser scanning Input reverse interval Figure 1-32 Input Speed (e.g.: 8) and Reverse interval (e.g.: 0.3) as shown in figure 1-32, then click on the OK button, a menu as figure 1-3 will pop up 3: One item “8.00 | ” add ed 0.30 0.30” dded Figure 1-33 We can see in figure 1-33 that one item “8.00 | 0.30” has been added in the block of Scanning (Reverse scanning).This shows that the laser scanning speed is 8m/min and the reverse interval is 0.30mm. 89 User’s Manual of Laser Engraving / Cutting machine http://en.shenhuilaser.com/ Following the same operation, we can add one more item “10.00 | 0.40” as shown in figure1-34 There are two items in the reverse interval list now: “8.00 | 0.30” and “10.00 |0.40” Figure 1-34 At this time, the reverse interval is 0.30mm when the laser scanning speed is 8m/min; the reverse interval is 0.40mm when the laser scanning speed is 10m/min. Thus, if we scan the figure with laser at the speed of 9m/min, the reverse interval will be 0.3+(9-8) / (10-8) × (0.4-0.3)=0.35mm; If we scan the figure with laser at the speed of more than 10m/min, the reverse interval equals the reverse interval of 0.40mm at the speed of 10m/min. If we scan the figure with laser at the speed of less than 8m/min (e.g.: 6m/min), the reverse interval will be 6/8×0.30=0.225mm; so we don don’’t need to add a reverse interval for every speed value. ② Modifying reverse interval Double click on the reverse interval item to be modified in the Scanning (reverse internal) block with the left key of the mouse, such as “10.00 |0.40”, a menu as figure 1-35 will pop up: Input reverse interval value Figure 1-35 As shown in 1-35, input proper Reverse interval (e.g.: 0.45), then click on the ok button, now the reverse interval corresponding to the scanning speed of 10m/min has been modified to 0.45mm. ③ Deleting reverse interval Click on the reverse interval item to be deleted in the Scanning (reverse inter) block with the left key of 90 User’s Manual of Laser Engraving / Cutting machine the mouse, and then click on the Delete button. http://en.shenhuilaser.com/ ⑶ Settings of the line&column setup (as Label 3 in picture1-31) One figure is copied to multiple lines and columns to be exported to the machine for processing. Suppose we need to export a circle as shown in figure 1-36: The interval between two adjacent circles in the direction of the Y-axis This means that the current figure (a circle here) is copied into 2*3=6 copies, which are exported to machine for processing as 2 lines and 3 columns. The width of current figure (here is a circle) The height of the current figure (a circle here). The interval between two adjacent circles in the direction of the X-axis Figure 1-36 exporting a in multiple lines and columns Introduction of parameters in Line&column setup is shown in figure 1-36. If we adopt export and processing according to the Line & column setup in figure 1-36, then the actual figure exported is as figure 1-37: Instruction: The line space is the distance between the centers of the adjacent upper and lower circles, 51.736+4=55.736mm. The column space is the distance between the centers of the adjacent left and right circles, 51.736+5=56.736mm. Figure 1-37 91 User’s Manual of Laser Engraving / Cutting machine http://en.shenhuilaser.com/ Bestrewing breadth setup: This allows us to decide how many lines (Y) and columns (X) can be exported at the most according to the breadth and the range interval set by user. Operation procedure: ① Click on the Bestrewing breadth button , a menu as figure 1-38 will pop up: Figure 1-38 ② As shown in figure 1-38, input the actual X breadth (e.g.: 1000mm) and the Y breadth (e.g.: 800mm), click on the OK button. A menu as figure 1-39 will pop up: The X interval is 51.736+5=56.736mm according to the X breadth of 1000mm, and the obtained X number is 17. The Y interval is 51.736+4=55.736mm according to the Y breadth of 800mm, and the Y number is 14. Figure 1-39 ⑷ Setup of track frame (as Label 4 in figure 1-31) Cut along the side of the minimum circumscribed rectangular which contains the current graph. Operation procedure: set the laser Power and cutting Speed , select correct USB port, then click on the Run button. Let’s illustrate the meaning of track frame with an example, as shown in figure 1-40: Figure 1-40 92 User’s Manual of Laser Engraving / Cutting machine http://en.shenhuilaser.com/ The circle is an actual graph, the red rectangular is the minimum circumscribed rectangular of this circle. The laser head will cut along the rectangular after you click on the Run button. ⑸Port selection (as Label 5 in figure 1-31) Select correct port according to the USB port which connects the computer with the machine. ⑹ Selection of Origin (as Label 6 in figure 1-31) Origin includes three options: Current position, Original anchor point and Machine zero. Show the position to which the laser head will return when the figure processing is finished. Current position: the laser head returns to its position before the processing. Original anchor point: the laser head returns to the previous anchor point. The anchor point can be set by the keys on the machine panel. Machine zero: the laser head returns to the limit point of the machine. ⑺ Export (as Label 7 in figure 1-31) It saves the figure processing data processed by the software to file. The saved file can be downloaded to the machine. We can start the file directly for export and processing by the keys on the machine panel. Operation procedure: Click on the Export button, then input the name of file to be saved in the dialog box and click on the Save button. ⑻ Import (as Label 8 in figure 1-31) Open the saved file and export it to the machine for processing. Operation procedure: Click on the Import button, then select the file you need to process in the dialog box and click on the Open button. ⑼ Process (as Label 9 in figure 1-31) Export the current figure to the machine for processing. Operation procedure: Click on the Process button directly. (10) Display of the current operation status (as Label 10 in figure 1-31) It is used to show information on the status of the user’s current operation. For example, if you select an incorrect USB port, it will show “Transfers failure, the serial port can’t be opened” when you click on the Process button. 93 User’s Manual of Laser Engraving / Cutting machine http://en.shenhuilaser.com/ III.1.4.3.3 General Settings Click on the General settings button to switch from any other menu to this menu Label 1 Label 2 Label 3 Figure 1-41 ⑴ Axis Mirror (as shown in Label 1 in Figure 1-41) Generally, Axis direction of mirror is based on the actual location of the limit or home of machine. The default coordinate system if Descartes coordinate system, and zero in the bottom left. If the zero point of the machine is top left, then X-Axis does not need to mirror, but Y-Axis need to mirror. If the zero point of the machine is top right, then both X-Axis and Y-Axis are all need to mirror. In addition, this function can also use to other application for mirror. Note: If the settings are inccorrest, the exported figures may be reverse or upside down.. ⑵ Laser head (as shown in Label 2 in Figure 1-41) Position of Laser head means the location laser head relative to the graphic. 94 User’s Manual of Laser Engraving / Cutting machine Top Left Top Middle Middle Left Center Bottom Left Bottom Middle http://en.shenhuilaser.com/ Top Right Middle Right Bottom Right Note: You must ensure correct limit position settings (as shown in Label 1 in Figure 1-41). ⑶ Line-to-line precision (0-2mm) (as shown in Label 3 in Figure 1-41) settings If the distance between one end of a line segment and one end of another is smaller than or equal to this value, the software will internally consider the two segments to be connected. For example, please see Figure 1-46: Note: In the two line segments AB and CD, the distance between B and C: |BC|=0.05mm Figure 1-46 If the Line-to-line precision value is set to 0.1mm, as |BC|=0.05mm<0.1mm, AB and CD are deemed to be connected (namely, B and C overlap), as shown in Figure 1-47: 95 User’s Manual of Laser Engraving / Cutting machine http://en.shenhuilaser.com/ Note: Points B and C are considered overlapped now Figure 1-47 Note: This value is normally set to 0.1mm, for figures with large quantity of data, it can be set to 0mm to reduce the waiting time before the processing. 1.4.3.4 Machine Para. (Machine parameters) III. III.1.4.3.4 Click on the machine Para. Button to switch from any other menu to this menu Figure 1-48 ⑴ Machine parameters are described as follows: A. Laser parameters e. Laser mode : there are currently three types of Laser devices: home-made glass tube, RF Laser (pre-ignition pulse not required) and RF Laser (pre-ignition pulse required), the glass tubes adopt analog quantity for control and RF tubes adopt digital quantity for control. If the machine adopts home-made glass tube, the laser type should be “Analog quantity”, while if it adopts RF tube, the duty ratio (pre-ignition pulse required/ not required) should be selected correspondingly. After modification of Laser type options, the system should be reset, and the modifications should take effect after the reset. f. Laser freq: the pulse frequency of the control signal used by the laser installed on the machine. g. Max. power (%), Min. power (%): you can set the limit power values for the laser, namely, during the operation, the max. power set by the user cannot be higher that the max. power set here and the min. power set by the user cannot be lower than the min. power set here. h. On-delay, off-delay: if the on/off delay parameter is not 0, when the laser is turned on/off, the laser will be turned on in advance and turned off behind schedule at the time delay set in advance. The range for the time delay may be 0us ~ 0.1s. B. Other parameters j. reset speed: this parameter decides the speed of the machine to return to the origin when startup, if the breadth of the machine is too large, you can set a comparatively large value of reset speed, but do not set it too large, the controller will control this parameter within 50mm/s, namely, any 96 User’s Manual of Laser Engraving / Cutting machine http://en.shenhuilaser.com/ reset speed value set by the user exceeding 50mm/s should be deeded invalid. k. Idle speed: this parameter decides the max. Speed of all lines not emitting beams during the operation of the machine. This parameter should not be lower than the lower of the jump-off speed of the X-axis and that of the Y-axis and not exceed the higher of the max. speed of the X-axis and that of the Y-axis, if the setting is illegal, the controller will automatically set this parameter within the range above; a comparatively high idling speed can shorten the operation time of the entire figure while excessively high idling speed may cause dithering of the tracks, therefore, you should take all relevant factors into consideration when setting. l. Line shift speed of scanning: this parameter is specially used to control the max. Speed of the scanning to shift vertically from one line to the next line below it. If during the scanning, the line space is too large or the block space is too large when scanning block figures while precise positioning for each line or block is required, you can set the line shirt speed of scanning to a comparatively low value. This parameter cannot be less than the jump-off speed of the corresponding axis during the line shift and cannot be higher than the max. Speed of the corresponding axis during the line shift, if the setting is illegal, the controller will automatically set this parameter within the range above. m. Accelerated mode : this parameter decides the acceleration and deceleration mode (S mode or T mode) of the motor during operation, the motor accelerates and decelerates slowly and smoothly in the S mode and fast and relatively unsmooth in the T mode; the default mode is the S mode. n. Scan mode : There are two modes for your selection: the general mode and the special mode, in the general mode, there’s no any treatment during the scan, in the special mode, light spots will be treated. If the special mode is activated, the power of the laser should be increased and correspondingly, the light spot percentage will be lower and the laser power attenuation will be higher, to achieve the same depth of scanning, the laser power should be higher. The purpose to select the special mode is to make the laser to emit beams at high power and in short period, during deep scanning, the effect of flat bottom can be achieved, however, if the light spots are improperly adjusted, this effect may not be achieved and the working mode of high power and short period may influence the service life of the laser. The default mode is the general mode. o. Facula size: this parameter is invalid in the general mode of scanning and is only valid in the special mode. The controller will control this parameter at 50%~99%. p. Array mode : you can choose the swing mode and the one-way mode. The Swing mode: cutting the array back and forth in order; the One-way mode: always cutting the array from one direction to another. If One-way mode is selected, all array units have the same movement modes and the same liquidity of movements; however, this mode will take more time than the swing mode. The default mode is the Swing mode. q. Return position: You can select the locating point and the machine origin. This parameter decides the position, the locating point or the machine origin, where the laser head stops upon completion of each operation. r. If Protection on: If the machine is provided with any additional protection signals besides water protection, you should make corresponding selections in this option. The protection signal is inputted from universal input port 2 port (please refer to the User’s Manual of the main board). When this protection signal is enabled, the controller will carry out real-time inspection on the protection signal, if the input is at high level, the machine will be protected and the operation in progress will be suspended and the laser will be turned off. C. Axis parameters j. Direction polarity: if a the X or Y axis move against the machine origin when the electrical system of the machine is reset, that means that the direction signal polarity of this axis is incorrect, at this time, you should disconnect the axis from the motor driver (otherwise, the inspection of the main board will be insufficient, which may cause collision of this axis), after D16 on the main board flashes (which means that the reset has been completed, D16 will go out first each time the machine is reset and start flashing after reset completion, do not read or write all parameters on the PC before D16 starts flashing, please refer to the User’s Manual of the main board interface for the position of D16), modify the direction signal polarity of this axis on the PC, upon completion, press the Reset button to reset the main board. k. Limiter polarity: If when the axis of movement reaches the limit position, a low level signal is triggered to turn on the LED corresponding to various limit positions and when the axis of movement departs from the limit position, a high level signal is triggered to turn out the LED 97 User’s Manual of Laser Engraving / Cutting machine http://en.shenhuilaser.com/ corresponding to various limit positions, the limit polarity is negative; contrariwise, if when the axis of movement departs from the limit position, the LED corresponding to various limit positions are out and when the axis of movement reaches the limit position, the LED corresponding to various limit positions are on, the limit polarity is positive. Incorrect limit polarity setting may cause insufficient inspection of the system when resetting, which may lead to collision of the axes. l. Control mode : There are two modes for your selection: the double-pulse mode and the pulse + direction mode, which should be deiced according to the type of the motor drive installed on the machine, in general, the pulse + direction mode is selected. After any modification of the control mode option, the main board should be reset to make the modification take effect. m. Keying direction : After correct setting of the direction polarity of the machine, if the X-axis moves to the Right when you press the Left button and the X-axis moves to the Left when you press the Right button, that means the keying direction settings are incorrect and modifications should be made correspondingly; the Up and Down keys are corresponding to the movement of the Y-axis, if the Y-axis moves upwards when you press the Down button and the Y-axis moves downwards when you press the Up button, the keying directions of the Y-axis should be modified. n. Step length : Or the pulse equivalent of the motor, it means the absolute distance covered by the corresponding axis when a pulse is sent to the motor. Before correct setting of this value, you can make the machine to cut a large rectangle (the larger figure, the less error) and the motor pace length can be calculated automatically with the length of the figure and the measured length. o. Max. speed : The driving force of the motor and the inertia of the axis of movement decide the max. Speed of polarity of the axis. During the scan, the scanning speed should not exceed the max. Speed corresponding to the axis of the scanning; in the cutting mode, the resultant velocity during the cutting cannot exceed the lower of the max. Speed of the X-axis and that of the Y-axis. If the speed is set too high, the controller will automatically protect the speed under the max speed. p. Jump-off speed: the speed of the axis of movement to be started directly from the static status, if it is set too large, the motor may lose synchronism, dither or even produce whistle, if it is set too low, the operation speed of the entire figure will be reduced. According to the inertia of the axis of movement, this value can normally be set at 8~15mm/s. If the inertia of the axis of movement is too high (the axis is heavy), you can set a lower jump-off speed, while if the inertia of the axis of movement is too low (the axis is light), and you can set a higher jump-off speed. q. Acceleration: The acceleration of the axis of movement when accelerating or decelerating, too high acceleration will also result in loss of synchronism, dithering or even whistle of the motor, while too low acceleration will result in slow acceleration which will reduce the operation speed of the entire figure. A typical range of 800 ~ 3000mm/s2 can be set for an axis with high inertia, Y-axis corresponding to the crossbeam, for instance, and a typical range of 10000 ~ 20000mm/s2 can be set for an axis with low inertia, X-axis corresponding to the dolly, for instance. r. Breadth : the max. Distance that the axis of movement can cover, which should be decided according to the actual situation of the machine. ⑵ How to input a certain machine parameter? For example, to modify the reset speed, please see Figure 1-49: 98 User’s Manual of Laser Engraving / Cutting machine http://en.shenhuilaser.com/ Click or double click with the right button of the mouse Figure 1-49 As shown in Figure 1-49, click or double click on reset speed, you’ll see a input box here, and then just input the required value of reset speed. ⑶ Open parameter files Procedure: as shown in Figure 1-49, click on the Open button; select the parameter file to be opened from the pop-up dialog box, and then click on the Open button in the pop-up dialog box, then the values of the parameters in the parameter files will be shown in the menu. ⑷ Save current machine parameter to file The Save operations can be carried out only when the Save button is activated (it is inactivated if it’s grey; this button will only be activated when there’s machine parameter read from the machine or parameter file opened), you can click on the Save button to save machine parameters on the menu to files so as to write parameters to the machine with the saved parameter files. Procedure: as shown in Figure 1-49, click on the Save button, input the file name in the pop-up dialog box, and then click on the Save button in the pop-up dialog box. Thus, the machine parameter on the menu is saved to the file. ⑸ Read parameter Procedure: as shown in Figure 1-49, select the correct USB port first, and then click on the Read button, after a short while, if the parameter is successfully written, the menu as shown in Figure 1-50 will appear: 99 User’s Manual of Laser Engraving / Cutting machine http://en.shenhuilaser.com/ Figure 1-50 ⑹ Write parameter The Write parameter operations can be carried out only when the Write button is activated (it is inactivated if it’s grey; this button will only be activated when there’s machine parameter read from the machine or parameter file opened). Operation procedure: as shown in Figure 1-49, select the correct USB port first, and then click on the Write button, after a short while, if the parameter is successfully written, the menu as shown in Figure 1-51 will appear: Figure 1-51 100 User’s Manual of Laser Engraving / Cutting machine ⑺ Setting of the Step length http://en.shenhuilaser.com/ In the menu shown in Figure 1-49, click or double click on Step length, the menu as shown in Figure1-52willappear: Now, the input box and a button appear after Step length Motor pace length button Figure 1-52 If you know the accurate value of Step length , please directly input this value in the input box of Step length. If you don’t know the accurate value of Step length, you can calculate it with the software following the steps below: 1 Draw a rectangle with specified dimensions of L * H (L for length, H for height) in CorelDraw (corresponding to CorelDraw_Laser) or AutoCAD (corresponding to AutoCAD_Laser). This rectangle is as shown in Figure 1-53: Length of the rectangle: L mm Height of the rectangle: H mm Figure 1-53 the rectangle drawn in CorelDraw or AutoCAD ② Cut this rectangle with CorelDraw_Laser or AutoCAD_Laser and measure the length and height of the cut rectangle with measuring devices l*h (l for length, h for height), as shown in Figure 1-54: Length of the rectangle: l mm Height of the rectangle: h mm Figure 1-54 Rectangle formed by cutting 101 User’s Manual of Laser Engraving / Cutting machine http://en.shenhuilaser.com/ ③ Enter the menu as shown in Figure 1-49, click on the Read parameter button to correctly read the machine parameters of the current machine. ④ In the menu as shown in Figure 1-52, click on the Step length button, the menu as shown in Figure 1-55 will appear: To calculate the Step length of the X-axis, input the L value; To calculate the Step length of the Y-axis, input the H value. To calculate the Step length of the X-axis, input the l value; To calculate the Step length of the Y-axis, input the h value;. Figure 1-55 As shown in Figure 1-55, input corresponding Expected length and Actual length. ⑤ Click on the OK button in Figure 1-55, the menu as shown in Figure 1-56 will appear: Displays the calculated value of Step length (3.1200 here) Figure 1-56 1.4.3.5 Doc ument III. III.1.4.3.5 Document 102 User’s Manual of Laser Engraving / Cutting machine http://en.shenhuilaser.com/ Figure 1-57 ⑴ Inquiry of the Work time (h: min: s: ms). Display format: h: min: s: ms h (hours) min (minutes) s (seconds) ms (milliseconds). Operation procedure: as shown in Figure 1-57, select correct USB port first, and then Click on the Work time (h: min: s: ms) button. ⑵ Read Operation procedure: as shown in Figure 1-57, select correct USB port first, and then Click on the Read button. If files have been saved in the machine, all files saved in the machine will be shown in the menu as shown in Figure 1-58: After reading successfully, all files stored on the machine will be displayed in the window Label 1: Right click on the file to select it Figure 1-58 ⑶ Download 103 User’s Manual of Laser Engraving / Cutting machine http://en.shenhuilaser.com/ Operation procedure: as shown in Figure 1-57, select the correct USB port first, and then click on the download button, then select the file to be downloaded from the pop-up dialog box, and then click on the Open button in the pop-up dialog box. ⑷ Delete Operation procedure: as shown in Figure 1-58, select the file to be processed first (see the note of label 1 in Figure 1-58), and then click on the Delete button. ⑸ Delete all Operation procedure: as shown in Figure 1-58, directly click on the Delete all button. ⑹ Process Operation procedure: as shown in Figure 1-58, select the file to be processed first (see the note of label 1 in Figure 1-58) and then click on the Process button. 1.4.3.6 Manual III. III.1.4.3.6 Figure 1-59 104 User’s Manual of Laser Engraving / Cutting machine http://en.shenhuilaser.com/ 1.4.3.7 System info III. III.1.4.3.7 Figure 1-60 9> Total on time time: The total time of motherboard working Total processing time 10>Total time: The total time of processing, including the time of jump moving. 11> Previous processing time time: The time of the last processing Total laser on time 12>Total time: The time of the laser processing Total processing times 13>Total times: The number of completed processing, not include the processing forcing to end. X total travel 14>X travel:The total travel of motor X. Y total travel 15>Y travel: The total travel of motor Y. Motherboard version 16>Motherboard version: The version of the current controller. III Introduction of AutoCAD_Laser III.2.1 Features of AutoCAD_Laser Mainly used in movement control, it is an important part of laser movement control and is. It realizes effective control of laser numerical control machine tool by computer and accomplishes processing tasks according to user’s different requests. AutoCAD_Laser is a plug-in module stalled in AutoCAD, utilizing indirectly the powerful functions of plotting and edit of AutoCAD. It supports almost all the file formats supported by AutoCAD. III.2.2 Environmental requirements ① Above CPU586, above PIII or PV recommended CPU 586 ② Memory, above 1G recommended ③ Windows2000/XP、Vista, XP recommended ④ Supports AutoCAD software above the version of AutoCAD2000 and AutoCAD2004. AutoCAD2005. AutoCAD2007. III.2.3 Installation and startup III.2.3.1 Installation 1. You should have installed AutoCAD software before you install AutoCAD_Laser. If you don’t, please 105 User’s Manual of Laser Engraving / Cutting machine install AutoCAD on your computer first. http://en.shenhuilaser.com/ 2. If AutoCAD software is opened, please close it first. 3. In order to ensure smooth installation, we suggest you to close the Anti-Virus Software first. 4. Double click on , the software installation menu will pop up as Figure 2-1: 1. Includes two options: CorelDraw_Laser and AutoCAD_Laser.. Select AutoCAD_Laser 2. Includes three options: Simplified Chinese, Traditional Chinese, English. Please select the software language you need. 3. Click on this button to install. Figure 2-1 Software installation As shown in figure 2-1, select AutoCAD_Laser, select software language, then click on the Install button, a prompt menu as shown in figure 2-2 will pop up to show successful installation.: Figure 2-2 Prompt of instillation completion 5. Instillation completion. III. 2.3.2 Startup Open AutoCAD, the main menu of AutoCAD will be shown as Figure 2-3: 106 User’s Manual of Laser Engraving / Cutting machine http://en.shenhuilaser.com/ Figure 2-3 (1). Click on the LaserRunning button or the LaserRunning menu item, the main menu of LaserRunning will be shown as Figure 2-4: Figure 2-4 Note: this menu will not pop up when AutoCAD is not plotting at present. (2). Click on the Setup button or the Setup menu item, the dialog box of Setup will pop up as shown in Figure 107 User’s Manual of Laser Engraving / Cutting machine http://en.shenhuilaser.com/ 2-5: Figure 2-5 2.1 Operation instruction of AutoCAD_Laser. (Almost the same to that of CoreDraw_Laser please refer to the operation instruction of CorelDraw_Laser). 108 User’s Manual of Laser Engraving / Cutting machine http://en.shenhuilaser.com/ III Attached Bitmap Creation Flow Step one one: Startup Photoshop Step two two: Select the menu File/Open to open a picture: figure 5-1 Step three three: Select the size and the precision of the picture 1、Open the menu Image/Image Size, a window will pop up, as shown below : Figure 5-2 2、In the column Document Size/ Height and Width, input the value you wanted, figure 5-3 followed; 3、In the column Document Size/ Resolution, input the converted graph precision(600~1200 pixels per inch is 109 User’s Manual of Laser Engraving / Cutting machine recommended, the higher resolution, the clearer converted graph); http://en.shenhuilaser.com/ figure 5-3 Such as figure 5-3: the converted graph size is 10cm*12cm, the resolution is 1000 pixels per inch; 4、Push on the OK bottom. Step four four: Select the menu Image/Mode/Grey Scale, take out the color information. Step five five: To create net-dot bitmap, two methods are discussed below: Method one one: 1、Select the menu Image/Mode/Bitmap, a window will pop up as below: figure 5-4 2、Select(T),(P),(D)or(H), which method is you wanted; 3、To solid graph, Please select(T), to create some scan graph of the character or of the logo design. To cross line graph, may select one of (P),(D)or(H), to create some different effect. Generally speaking, select (H). 4、if(H)selected, a window will pop up: 110 User’s Manual of Laser Engraving / Cutting machine http://en.shenhuilaser.com/ figure 5-5 In this window, frequency (F), that’s to say, the precision of the cross line, may be 10~60 lines per inch; Angle(N)may be 45 degree; In column Shape(H), circle is selected generally. 5、Push on the bottom OK. Method two two: 1、Select Filter/ Pixelate / Color Halftone , a window will pop up, such as figure 5-6. 2、Confirm Max Radius, which is 4~127 pixels, to confirm the size of the color halftone gridding. The calculating method followed: graphics resolution*0.71/ gridding precision. For example: as shown in figure 5-1, the resolution is 1000 pixels per inch, the wanted gridding precision is 60 DPI, then, the max radius is 12, the expression followed: 1000*0.7/60=12. 3、Confirm the net angle of the graph channels. Input the net angle value for some of the graph channels, the angle is -360~+360 degree, which is the angle of the net dot and the horizontal line. Note: To grey graph, only channel 1 selected; To RGB graph, channels 1,2 and 3 selected, then red, green and blue channels are corresponding; To CMYK graph, all four channels selected, then cyan, magenta, yellow and black channels are corresponding. figure 5-6 4、Push on the OK bottom; 111 User’s Manual of Laser Engraving / Cutting machine http://en.shenhuilaser.com/ 5、In the menu Image/Mode/Bitmap, Select 50% Threshold, to convert the graph to one-bit bitmap. For example, after filter processing, the RGB graph, such as figure 5-7-1, will be converted to a bitmap, as shown in figure 5-7-2. figure 5-7-1 figure 5-7-2 (1)Select Image/Rotate Canvas/Flip Horizontal to rotate the graph; (2)Select the menu File/Save As to save the graph file, BMP format selected; (3)All things are done. Some methods of drawing in Photoshop aren’t discussed in this file, if needed, please consult the Manuals of Photoshop or some related books. 112 User’s Manual of Laser Engraving / Cutting machine http://en.shenhuilaser.com/ IV Specification of MC-BOARD Motion Control Mainboard Interface V3.00 IV.1 Overview MC-BOARD mainboard is specially used in the motion control system for laser engraving and cutting, which can support the motion control of four shafts at most, that is, the gang control of two shafts and the inching control of the other two shafts. The gang control system of 3 or 4 shafts can be developed for specific users. MC-BOARD mainboard supports both the online control mode and the offline control mode, which, after the parameter setting, graph edition and path optimization of machines (For details, see the description of mainboard PC software) can be completed with the supporting PC software of this mainboard, can be started and processed in PC, or generated into data files (.rd) in PC and copied to the mainboard memory through U-disk so as to realize offline operation. This mainboard supports FAT32 and FAT16 file formats of U-disk in addition to copying of .rd file in the mainboard memory into U-disk. MC-BOARD is equipped with a man-machine operating panel that is connected to RS232 interface and the mainboard. Please pay attention to the following items when using this mainboard: ◆ Please read this Specification prior to use of this mainboard; ◆ Please don’t dismantle and change the chips and components on the mainboard on your own; ◆ Please keep it far away from water and corrosive substances; ◆ Please don’t press the chips and components with force in the process of wiring or installation. 113 User’s Manual of Laser Engraving / Cutting machine http://en.shenhuilaser.com/ IV.2 Installing Dimensions IV.2.1 Installing Dimensions of Mainboard All the dimension units are expressed in mm to the accuracy of 0.1mm. 120.8 111.8 92.3 68.5 ф3.5 4.8 170.8 4.4 IV.2.2 Installing Dimensions of Keyboard All the dimension units are expressed in mm to the accuracy of 0.1mm. 3.8 100. 92.0 142. ф3*10 4.0 150. 10.0 4.0 114 User’s Manual of Laser Engraving / Cutting machine http://en.shenhuilaser.com/ IV IV..3 Physical Picture and Interfaces IV.3.1 Physical Picture of MC-BOARD Mainboard D16~D20 D16 means the system flashers. Udisk L-P2 IO L-P1 P1 U Z Y JP3 JP2 X JP0 Z/U-Lim PC IV.3.2 Physical Picture of Main-Machine Panel 115 D14~D11 U/Z Limit Indication X/Y-Lim D10~D7 Y/X Limit Indication User’s Manual of Laser Engraving / Cutting machine http://en.shenhuilaser.com/ IV.4 Description of Interface Signal 4pin 3.81mm IV.4.1 Power Interface JP0 JP0(4pin 3.81mm) Pins Definitions 1 24V GND (Input) 2 24V VCC (Input) 3 5V GND (Input) 4 5V VCC (Input) ◆ This mainboard uses 24V and 5V power supply, of which quality should be guaranteed. Please pay attention to the sequence of all interface pins, with the serial numbers marked on the mainboard. IV.4.2 USB Interface There are two USB interfaces on the mainboard. One is marked as the Udisk interface used in insertion of U-disk as well as copying of U-disk files and memory files; the other is marked as PC interface used to connect PC to facilitate parameter setting and control of mainboard through PC. IV.4. 3 4-axis Limit Interface (6pin 3.81mm) Z/U-axis Limit Interface Z/U-Lim Pins Definitions 1 5V GND (Output) 2 U-,U-axis moves to the limit of 0 coordinate, and corresponds to D14 indicator. 3 U+,U-axis moves to the limit of the maximum coordinate, and corresponds to D13 indicator. 4 Z-,Z-axis moves to the limit of 0 coordinate, and corresponds to D12 indicator. 5 Z+,Z-axis moves to the limit of the maximum coordinate, and corresponds to D11 indicator. 6 5V-1K resistor pulled up or 5V is selectable (Output); when JP3 jumps across Pin 1 and 2, Pin 6 is 5V; when JP3 jumps across Pin 2 and 3, Pin 6 is 1K resistor pulled up to 5V. X/Y-axis Limit Interface X/Y-Lim Pins Definitions 1 5V GND (Output) 2 Y-,Y-axis moves to the limit of 0 coordinate, and corresponds to D10 indicator. 3 Y+,Y-axis moves to the limit of the maximum coordinate, and corresponds to D9 indicator. 4 X-,X-axis moves to the limit of 0 coordinate, and corresponds to D8 indicator. 5 X+,X-axis moves to the limit of the maximum coordinate, and corresponds to D10 indicator. 6 5V-1K resistor pulled up or 5V is selectable (Output); when JP2 jumps across Pin 1 and 2, Pin 6 is 5V; when JP2 jumps across Pin 2 and 3, Pin 6 is 1K resistor pulled up to 5V. ◆ In the PC software of this mainboard, you can select the support to the limit polarity, that is, if the axis moves to the limited position, it will trigger a low-level signal, and the LED corresponding to each limit will light up; when the axis moves far from the limited position, it will trigger the high-level signal and the limit indicator will go out. On the contrary, if the axis moves near to the limit, it will trigger the high level; if it moves far from the limit, it will trigger the low level and the limit polarity is plus. 116 User’s Manual of Laser Engraving / Cutting machine http://en.shenhuilaser.com/ X、Y Y、Z Z、U U 6pin 3.81mm IV.4.4 X/Y/Z/U Moving Axes Driver Interfaces Interfaces(X 3.81mm) The four moving axes have the same interfaces. X-axis interface is taken for example. Pins Definitions 1 5V GND (Output) 2 XDIR+ 1. If the motor driver uses the pulse + direction control mode, the pin should be connected to the direction control port of motor driver; 2. If the motor driver uses the double-pulse control mode, the pin should be connected to the opposite pulse input port. 3 XDIR-,reserved 4 XPWM-,reserved 5 XPWM+ 1. If the motor driver uses the pulse + direction control mode, the pin should be connected to the pulse input port of motor driver; 2. If the motor driver uses the double-pulse control mode, the pin should be connected to the positive pulse input port. 6 5V VCC (Output) ◆ If the power system of the mainboard resets and either of X/Y axes moves reversely, it means the directional signal of this axis is not right in polarity. In such a case this axis should be disconnected from the motor driver (otherwise the mainboard can’t detect the limit so as to cause the collision of this axis) first, and then such a polarity be corrected on PC after D16 on the mainboard flickers (it means resetting is completed, because D16 will go out when the machine resets each time, and it can start flickering only after resetting. Please don’t read any parameters on PC before D16 doesn’t flicker). The resetting of the mainboard can be done through pressing the RESET button, the directional signal polarity of this axis having been corrected on PC. IV.4.5 Man-machine Operating Panel Interface P1 P1 is DB9 mother socket connected to the man-machine operating panel. Both are communicated with RS232. IV.4.6 General Purpose Input/Output (GPIO) (5pin 5pin 3.81mm 3.81mm) Pins Definitions 1 5V GND (Output) 2 GPI 2 is inputted from the protection notch. Where the machine needs protection in the specific state, the protection signal should be inputted from this pin that can be enabled and disabled. This pin being disabled, this signal will not be inquired by the mainboard; this pin being enabled, the machine will be protected when the input is at a high level, all operations be suspended and the laser closed. 3 GPI 1 is temporarily reserved for future use. 4 GPO 1, Output high level when work start and output low level when work pause or finish. This port can autocontrol some equipment such as blower, which can be opened when work start and closed when work pause or finish. 5 5V VCC (Output) 117 User’s Manual of Laser Engraving / Cutting machine http://en.shenhuilaser.com/ 6pin 3.81mm IV.4.7 Laser Power Supply Interface Interface(6pin 3.81mm) Digital Laser Power Supply Interface L-P1 Pins Definitions 1 Laser power supply 5V GND (Output) 2 LSWITCH-,Laser Enable Control Interface 1. The laser being a RF laser, this pin will not be used; 2. The laser being a glass tube, this pin will be connected to the laser power supply enable and used in ON/OFF of laser control if this laser power supply device emits light at low level. 3 LSWITCH+,Laser Enable Control Interface 1. The laser being a RF laser, this pin will not be used; 2. The laser being a glass tube, this pin will be connected to the laser power supply enable and used in ON/OFF of laser control if this laser power supply device emits light at high level. 4 LPWM+, Laser/Tube Power Control Interface 1. The laser being a RF laser, this pin will not be used; 2. The laser being a glass tube and the laser power supply PWM effective at high level, this pin will be connected to the laser power supply PWM and used in control of laser power. 5 LPWM-, Laser/Tube Power Control Interface 1. The laser being a RF laser, this pin will be used in control of laser ON/OFF and power; 2. The laser being a glass tube and the laser power supply PWM effective at low level, this pin will be connected to the laser power supply PWM and used in control of laser power. 6 Laser Power Supply 5V VCC (Output) Simulated Laser Power Interface L-P2 Pins Definitions 1 Laser Power Supply 5V GND (Output) 2 Simulated Voltage 1 is connected to the power control of simulated laser power supply. 3 Simulated Voltage 2 is connected to the power control of simulated laser power supply. It can at most be connected to two ways of simulated laser power supply to control two laser tubes. The power of such two laser tubes can be matched through adjustment of potentiometer VR1 and VR2. 4 The water-protecting state input has its corresponding indicator D15. Where the system configuration is the RF laser (select the digital control or digital control + pre-ignition in the options of laser type in PC software), the mainboard will not check the water protecting input. When the system configuration is the glass tube (select the analogue control in the options of laser type in PC software), the mainboard will always detect the water protecting input. If this input is of low level, it should be deemed as normal (D15 lights up); if it is of high level (D15 goes out), the mainboard will close the laser forcibly. In such a case, when the configuration is the glass tube, please connect it to the water protecting input correctly. 5 Laser Power Supply 5V VCC (Output) 6 1K resistor is pulled up to the laser power supply 5V VCC. (Output) ◆ The supporting PC software of this system supports laser. Where the glass tube is provided, please select the “Analogue” in the options of laser type; where the RF tube is provided or there is pre-ignition, please select the “Digital Quantity/Pre-ignition”. Altering the options of laser type, please 118 User’s Manual of Laser Engraving / Cutting machine http://en.shenhuilaser.com/ V Instruction on the Machine Parts 1. X axis limit switch 2. Y axis motor 3. Y axis shaft joint 4. X axis motor 5. Y axis limit switch 6. Current Indication 7. Control Panel 8. USB Interface 9. Control Switch 10.Up and Down Switch 11.Laser Switch 12.Red light indicator 13.Laser head 119 User’s Manual of Laser Engraving / Cutting machine 1. 220V Input for machine 2. Ground wire joint 3. 220V Input for laser 4. Water Inlet 5. Water Outlet 6. Air Inlet 120 http://en.shenhuilaser.com/ User’s Manual of Laser Engraving / Cutting machine 1. 24V power supply for mainbaord 2. 5V power supply for mainbaord 3. Mainbaord 4. 36V power supply for motor driver 5. X axis motor driver 6. Y axis motor driver 7. Laser power supply 8. Electrical resistence 121 http://en.shenhuilaser.com/ User’s Manual of Laser Engraving / Cutting machine http://en.shenhuilaser.com/ 1. Water sensor switch Thank you for buying Shenhui laser machine sincerely, if you have any other problem, please contact with us without hesitate! 122