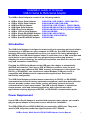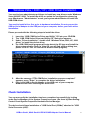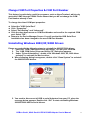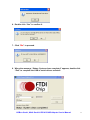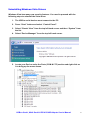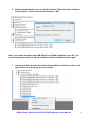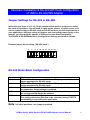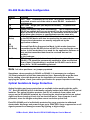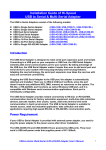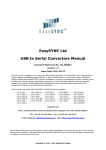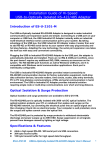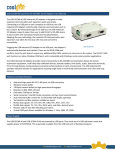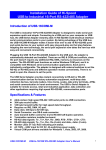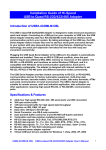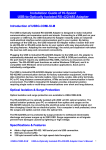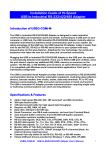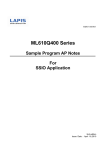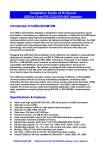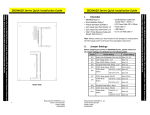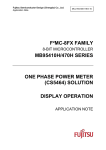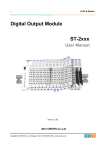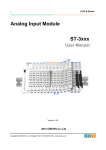Download Installation Guide of Hi-Speed USB to Serial & Multi
Transcript
Installation Guide of Hi-Speed USB to Serial & Multi-Serial Adapter The USB to Serial Adapters consist of the following models: z z z z z z z z z USB to Single Serial Adapter USB to Single Serial Adapter USB Dual Serial Adapter USB Quad Serial Adapter USB 8-Port Serial Adapter USB to 16-Port Serial Adapter USB to Single RS-422/485 Adapter USB to Dual RS-422/485 Adapter USB to Quad RS-422/485 Adapter (USB-COM, USB-COM-PL, USB-COM-CBL) (USB-COM-M, USB-COM-SI-M) (USB-2COM, USB-2COM-PL, USB-2COM-M) (USB-4COM,USB-4COM (V2),USB2-4COM-M) (USB-8COM,USB-8COM (V2),USB2-8COM-M) (USB-16COM-RM) (USB-COMi, USB-COMi-SI) (USB-2COMi, USB-2COMi-SI) (USB-4COMi) Introduction The USB Serial Adapter is designed to make serial port expansion quick and simple. Connecting to a USB port on your computer or USB hub, the USB Serial Adapter instantly adds serial communication port to your system. By taking advantage of the USB bus, the USB Serial Adapter makes it easier than ever to add serial port and serial device to your system with easy plug-and-play and hot plug features. Adapting the new technology, the serial port expansion now takes the new bus with easy and convenient connectivity. Plugging the USB Serial Adapter to the USB port, the adapter is automatically detected and installed. There are no IRQ & COM port conflicts, since the port doesn't require any additional IRQ, DMA, memory as resources on the system. The RS-232, or RS-422/485, port functions as native Windows COM port, and it is compatible with Windows serial communication applications. Each port is individually configurable. The USB Serial Adapter provides instant connectivity to RS-232, or RS-422/485, communication device for factory automation equipment, multi-drop data collection devices, barcode readers, time clocks, scales, data entry terminal and serial communication in harsh environment. The USB to Serial Adapter is suitable for remote access, retail and industrial application, data collection and other applications requiring high speed RS-232, or RS-422/485, communication ports. Power Requirement If your USB to Serial Adapter is provided with external power adapter, you need to plug the power adapter to the power source after driver installation. The USB-4COM (V2) and USB-8COM (V2) are powered by USB ports. They must work in USB self-power mode that supplies power of 5V / 500mA. USB-to-Serial, Multi-Serial & RS-422/485 Adapter User’s Manual 1 Windows Vista / 2003 / XP / 2000 Driver Installation You need to have administrator privileges to install any new drivers under Windows Vista /2003/XP /2000. To install the driver or update the configuration please log onto Windows as "Administrator" or ask your system administrator to install the USB-COM driver. You need to install driver first, prior to hardware installation. Do not connect the USB-to-Serial Adapter to the USB port of your computer, before you finish driver installation. Please proceed with the following steps to install the driver: 1. 2. 3. 4. 5. 6. Insert the “USB COM Series Driver and Utility” CD into your CD-ROM. The “USB COM Series Driver and Utility CD” dialog box appears. Under “Driver Installation”, double click “Windows Vista, 2003, XP, 2000 driver” to install the device driver. The USB COM install program will auto-detect the OS type and install the driver automatically. (Note: in Vista OS you will find another dialog box, please click on “OK” to confirm the drivers install program). After the message “FTDI CDM Driver installation process completed” appears, press “Enter” to complete the driver installation. Plug in the USB to Serial Adapter to the USB port of your computer. Windows will finish installing the driver files. Check Installation You can now verify the installation has been completed successfully by looking under Device Manager of the System Properties screen. (Go there by Start-SettingControl Panel-System Properties-Hardware-Device Manager. The device should have installed as a "USB Serial Port (COMx)" attached to "USB Serial Converter (A/B)". USB-to-Serial, Multi-Serial & RS-422/485 Adapter User’s Manual 2 Change COM Port Properties & COM Port Number This feature is particularly useful for programs, such as HyperTerminal, which only work with COM1 through COM4. Please ensure that you do not change the COM Port Number already in use. To change the virtual COM port properties: z z z z Select the "USB Serial Port" Click “Properties”. Select "Port Setting" and “Advanced”. Click the drop down arrow on COM Port Number and scroll to the required COM port. Select "OK". z Return to the Device Manager Screen. You will see that the USB Serial Port installation has been changed to the new COM Port Number. Uninstalling Windows 2003/XP/2000 Drivers Please proceed with the following steps to uninstall the 2003/XP/2000 driver: 1. Insert the “USB COM Series Driver and Utility” CD into your CD-ROM. 2. The “USB COM Series Driver and Utility CD” dialog box appears. 3. Under “Driver Uninstalling”, double click “Windows 2003, XP, 2000 driver uninstall” to uninstall the device driver. 4. When following dialog box appears, double click “Clean System” to uninstall the 2003/XP/2000 drivers. 5. You need to disconnect all USB to serial Adapters from your PC, when the message below appears. Double click “OK” to start uninstalling Windows 2003/XP/2000 USB to Serial drivers. USB-to-Serial, Multi-Serial & RS-422/485 Adapter User’s Manual 3 6. Double click “Yes” to confirm it. 7. Click “No” to proceed. 8. When the message “Status: System clean completed” appears, double click “Exit” to complete the USB to serial drivers uninstall. USB-to-Serial, Multi-Serial & RS-422/485 Adapter User’s Manual 4 Uninstalling Windows Vista Drivers Windows Vista has many new security features. You need to proceed with the following steps to uninstall the Vista driver: 1. The USB to serial devices must connect to the PC. 2. Press “Start” button and select “Control Panel”. 3. Select “Classic View” from the top left hand corner and then “System” from the list. 4. Select “Device Manager” from the top left hand corner. 5. Locate your Device under the Ports (COM & LTP) section and right click on it to bring up the menu shown. USB-to-Serial, Multi-Serial & RS-422/485 Adapter User’s Manual 5 6. Select uninstall and be sure to click the box for “Delete the driver software for this device” in the next window and press “OK”. Note: if you have more than one USB Serial Port (COMx) installed in your PC, you need to repeat from step 5 to step 6 to delete the driver software for each port. 7. Locate your Device under the Universal Serial Bus Controllers section, and right click on it to bring up the menu shown. USB-to-Serial, Multi-Serial & RS-422/485 Adapter User’s Manual 6 8. Select uninstall and be sure to click the box for “Delete the driver software for this device” in the next window and press “OK”. Note: if you have more than one USB Serial Converter installed in your PC, you need to repeat step 7 and step 8 to delete the driver software for all devices. USB-to-Serial, Multi-Serial & RS-422/485 Adapter User’s Manual 7 Hardware Installation & RS-422/485 Mode Configuration of USB to RS-422/485 Adapter Jumper Settings for RS-422 or RS-485 Inside the unit, there is a 10 x 2 (20 pin) header block which is jumpered to select the mode of operation. You will need to open up the plastics or metal covers, and set the jumper setting to RS-422 mode or RS-485 mode as per the requirements of your application. After the setting of jumpers and connecting power supply to the adapter, you then plug the adapter to USB port to start driver installation. The RS-422 & RS-485 Mode Block Configuration Settings are listed as follows. Example jumper block setting ( RS-422 mode ) 2 4 6 8 10 12 14 16 18 20 1 3 5 9 7 11 13 15 17 19 RS-422 Mode Block Configuration Jumper 1-2 3-4 9-10 13-14 17-18 Function TxD / RxD Termination of 120 Ohm. This jumper should be always populated for RS-422 mode. CTS / RTS Termination of 120 Ohm. This jumper should be always populated for RS-422 mode. TxD Driver Always ON. As RS-422 is full duplex point to point, the transmitter should always be enabled. RxD Driver Always ON. As RS-422 is full duplex point to point, the receiver should always be enabled. Enable CTS Handshaking. This setting allows the data flow to be controlled using CTS/RTS handshaking if required by the application. Note : all other positions = no jumper populated. USB-to-Serial, Multi-Serial & RS-422/485 Adapter User’s Manual 8 RS-485 Mode Block Configuration Jumper 1-2 Function TxD / RxD Termination of 120 Ohm. This jumper should only be populated at each end of the cable to meet RS-485 termination requirements. TxD / RxD Single pair (half duplex for RS-485). Populate both these jumpers. Enable TxD Driver only when transmitting. This is required by the RS-485 as multiple devices can transmit over the same twisted pair. When a RS-485 is not transmitting, it’s transmitter must be turned off to allow other devices to communicate over the same wire. RxD Always Enabled. In this RS-485 mode characters transmitted by the RS-485 device will also be received by the same device. These echoed characters are usually stripped out by the application software. 5-6 7-8 11-12 13-14 (Echo) OR 15-16 (No Echo) 19-20 Transmit Data Echo Suppression Mode. In this mode characters transmitted by the RS-485 device will NOT be received by the same device. In this mode there is no need for the application software to strip out the transmitted data from the received data as it is handled by the hardware. CTS Always Enabled. As there is no hardware handshaking in RS-485, CTS should be permanently enabled to allow unrestricted flow of data. If handshaking is required for RS-485 it can be done using X-On / X-Off handshaking protocol. Note : all other positions = no jumper populated. Sometimes, when operating in RS-422 or RS-485, it is necessary to configure 120 Ohm termination of the data transmission lines. Generally this must be done in the cabling, since this depends on the installation of connections. Before applying the option, check your cable specification for proper impedance matching. Optical Isolation & Surge Protection Optical isolation and surge protection are available to the models with the suffix “SI”. Each RS-422/485 port is individually optically isolated with 2000 volt DC optical isolation. The optical isolation protects your PC or notebook from spikes and surges on the RS-422/485 network, by converting the electrical pulse into an optical signal and then changing it back into an electrical pulse. Your computer is well protected, since the surges and spikes cannot cross the optical link. Each RS-422/485 port is individually protected by surge protector to withstand electrostatic discharge and power surges up to 25KV ESD. Surge suppression on all signals prevent from damages caused by lighting or high voltage USB-to-Serial, Multi-Serial & RS-422/485 Adapter User’s Manual 9 RS-232 Signal Pin-outs of DB-9 Male Pin 1 Pin 2 Pin 3 Pin 4 Pin 5 Pin 6 Pin 7 Pin 8 Pin 9 DCD RxD TxD DTR GND DSR RTS CTS RI RS-422 Signal Pin-outs of DB-9 Male Pin 1 Pin 2 Pin 3 Pin 4 Pin 5 Pin 6 Pin 7 Pin 8 Pin 9 TxD- (A) TxD+(B) RxD+(B) RxD-(A) GND RTS- (A) RTS+(B) CTS+(B) CTS- (A) RS-422 Signal Wiring z Point-to-Point 4 Wire Full Duplex USB-xCOMi 2 1 3 4 5 TxD+(B) TxD- (A) RxD+ (B) RxD- (A) GND RS-422 Device RxD+ (B) RxD- (A) TxD+(B) TxD- (A) GND USB-to-Serial, Multi-Serial & RS-422/485 Adapter User’s Manual 10 z RS-422 with Handshaking USB-xCOMi 2 1 3 4 5 7 6 8 9 TxD+(B) TxD- (A) RxD+ (B) RxD- (A) GND RTS+(B) RTS- (A) CTS+(B) CTS- (A) RS-422 Device RxD+ (B) RxD- (A) TxD+(B) TxD- (A) GND CTS+(B) CTS- (A) RTS+(B) RTS- (A) RS-485 2-Wire (Half duplex) Signal Pin-outs of DB-9 Male Pin 1 Pin 2 Pin 5 Data- (A) Data+(B) GND RS-485 Signal Wiring z Multidrop RS-485 2-Wire Half-duplex USB-xCOMi 2 Data+(B) 1 Data- (A) 5 GND RS-485 Device Data+(B) Data- (A) GND | | | | | RS-485 Device x Data+(B) Data- (A) GND All brand names and trademarks are the property of their respective owners. Manual Part No. 041 USB-to-Serial, Multi-Serial & RS-422/485 Adapter User’s Manual 11