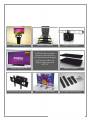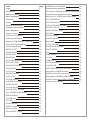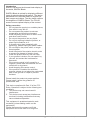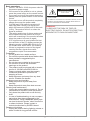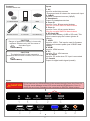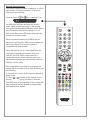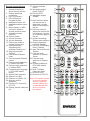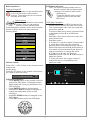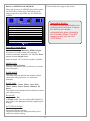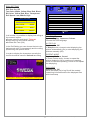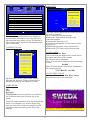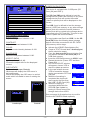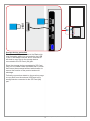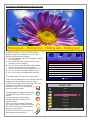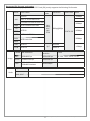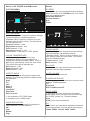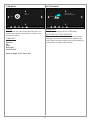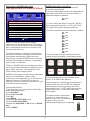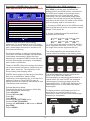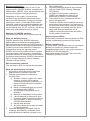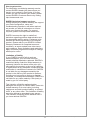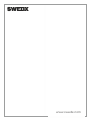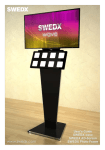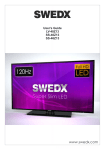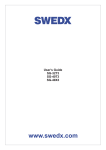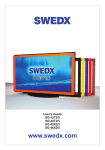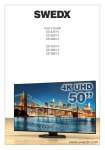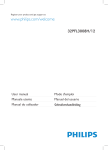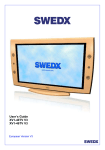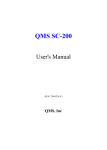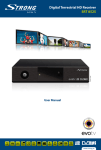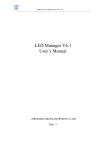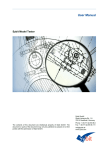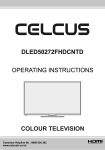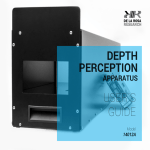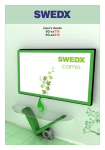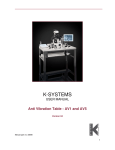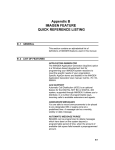Download to the PDF file.
Transcript
www.swedx.com User’s Guide SWEDX Blade SWB-XX-A2 Design and specifications are subject to change without notice. SWEDX wave SWEDX TV-Stand ﻣﻧزﻟﯾﺔSoundbar ﺳﯾﻧﻣﺎ SWEDX SWEDX offers a wide range of accessories with professional design and functionality for Digital Signage and LED-TVs Super Slim LED-TV Wall-mount Retractable SWEDX shelves SWEDX Matrix Screens Wooden Wall-mount Design and specifications are subject to change without notice. Index Page USB/SD DATA UPDATE 13 14 Index 3 Storage device protection Introduction 4 Description of Swedx Simple (SD Card IM))15 Safety precaution 4 Supported file formats and codecs Basic operations 5 Menus in AV, YPBPR and HDMI mode 17 Contents 6 PICTURE MENU 17 16 Inputs 6 PICTURE MODE 17 Remote Control Notice 7 COLOR TEMPERATURE 17 Remote Control Buttons 8 ASPECT RATIO 17 Main Operations 9 NOISE REDUCTION 17 Volume Control 9 SCREEN 17 OSD Menu Operation 9 SOUND MENU 17 OSD Menu Structure 9 SOUND MODE 17 Menus in USB Mode/SC Card (IM) 10 BALANCE 17 PLAY SETTINGS MENU 10 AUTO VOLUME 17 FUNCTION MODE 10 SURROUND SOUND 17 MEDIA TYPE 10 SPDIF MODE 17 SLIDE MODE 10 EQ 17 SLIDE TIME 10 TIME MENU 18 BG MUSIC 10 CLOCK 18 PICTURE SCALING 10 TIMER SET 18 ROLL SETTING 11 OPTION MENU 18 ADVANCED MENU 11 LANGUAGE 18 LANGUAGE 11 RESTORE FACTORY DEFAULT 18 AUTO PLAY 11 Description of SWEDX Wave 19 REPEAT MODE 11 SWEDX Wave Key operations 19 PLAY LOG 11 Description of SWEDX Wave HDMI 20 CLOCK MENU 12 SWEDX Wave Key HDMI operations 20 CURRENT CLOCK 12 Warranty and Service 21 TIMER MODE 12 CLOCK SHOW 12 CLOCK TEXT COLOR 12 PICTURE&OTHER MENU 13 BRIGHTNESS 13 CONTRAST 13 COLOR 13 SHARPNESS 13 ASPECT RATIO 13 OSD ROTATE 13 SOUND SETTINGS 13 3 Design and specifications are subject to change without notice. Introduction SWEDX introduces the thinnest kiosk display in the world, SWEDX Blade. SWEDX Blade is optimal for displaying different types of advertisements/information. The design possibilities are unlimited thanks to support for both images and videos. The thin design reflects the elegance of SWEDX Blade. The Full HD screen ensures optimal display of the content Safety precaution • Do not place the product on unstable places, from which it may fell off. • Do not expose the product to extreme temperature and humid environment. • Avoid subjecting the product to direct sunlit and other heat sources. • Do not put the product into any liquid. • Do not put anything inside the product, or place liquid container on it. • In thunder rainy days (especially with lightening), please unplug the power cables. • Do not step on the power cable, or tangle them together • Avoid overload of the exterior electric outlet to prevent fire hazard of electric shock. • Clean the product with dry and soft cloth. • lf your product is broken, do not repair it by yourself, but contact the maintenance personnel. • lf the remote control is left unused for a longtime, please take the batteries out and store them in dry places. • Avoid dropping the remote control. • lf the product is installed for exhibition purpose, please do not place the overheated part on the ground or carpet to prevent accident. Please install the product at proper position. Please install it under the guidance of professional staff. This device complies with Part 15 of the FCC Rules. Operation is subject to the following two conditions: 1. This device may not cause harmful interference. 2. This device must accept any interference received, including interference that may cause undesired operation. This equipment is predeterminated to work constantly (unless adding switch on this equipment) Please disconnect the power cord if this equipment will not be used for a long time. 4 Design and specifications are subject to change without notice. Basic operations • Use AC 100-240V 50-60 Hz power outlet for the product power supply. • lf the screen of the product is not on, please press the power button on the remote control. • lf you want to shut off the product temporary, please press the power button on the remote control. • lf you want to turn off the product completely, please disconnect the power cable. • ln HDMI and VGA mode the product will enter idle state if there is no signal input within 300 seconds (HDMI) and 30 seconds (VGA). The product will turn on when the signal is received. • The setting and tuning of picture and sound will be saved when the product is shut off, which will be working in the pre-shut off state when the product is turned on again. • lf PC signal source is used, please first set the resolution of the PC display card as the following modes: (1920x1080 60 Hz for Full HD models and 1366x768 for HD models). • lf there is progressive output of the signal used by the user, signal source with progressive output is recommended. Preparation • Put the product on a stable surface. • Do not fix the product with others fixations than those provided or suggested by the manufacturer. • Do not place any material on the product. • Do not block or cover the ventilation openings on the product. • The product must be plugged with a tension source of 100-240 volts and 50-60 Hz. • Power cord and cables must be properly routed and protected to prevent from stepping on them. • Keep the power cord away from any heat source. Possible fire hazard. Heating sources and humidity • Keep the product dry and away from humidity. • Keep the product away from heat sources. Cleaning and maintenance • Unplug the product before cleaning it. Do not use solvents or liquids to clean the product. • Only clean the product with a soft and dry cloth. • In case of troubleshooting, do not use spare parts other than those suggested by the manufacturer. Using inadequate spare parts can lead to electric shocks, short-circuits fire or others incidents. Please contact a technical authorized by SWEDX brand. Departure in holidays • Unplug the product during lightning storms or when unused for long periods of time. WARNING RISK OF ELECTRIC SHOCK DO NOT OPEN CAUTION: TO REDUCE THE RISK OF ELECTRIC SHOCK, DO NOT REMOVE COVER(OR BACK). REFER SERVICING TO QUALIFIED SERVICE PERSONNEL WARNING: TO REDUCE THE RISK OF FIRE OR ELECTRIC SHOCK, DO NOT EXPOSE THIS APPARATUS TO RAIN OR MOISTURE. 5 Design and specifications are subject to change without notice. Contents Included items are: 2 x CR2025 Batteries Inputs Base 3 x Screws Hex Allen key INF Main unit 1. AV Input for audio/video sources *Component and AV shares the same audio input 2. YpBpR Input for component sources (YpBpR) 3. Headphone Output for headphone devices 4. Conn. B Input for Conn. B from control buttons Only for use with SWEDX Wave buttons 5. Conn. A Input for Conn. A from control buttons Only for use with SWEDX Wave buttons 6. SD Card (IM) Input for Main memory (USB or SD-card). This input is used to play the content (photos or videos) 7. USB1 Input for USB 1. This input is used for firmware update and content update (see USB/SD data update) 8. HDMI Input for HDMI sources 9. PC Input for PC or VGA sources 10. PC Audio Input for PC audio when PC input is connected 11. Coaxial Output for digital audio signal (coaxial) O 9 EPG CH . T LIS K FAV O L VO CH C AR DIO MI HD AU B B. US SU AV DIO RA TV/ TV Remote Control CAUTION Danger of explosion if battery is incorrectly replaced. Replace only with the same or equivalent type. CR 2025 Battery CAUTION The batteries shall not be exposed to excessive heat such as sunshine, fire or the like. CR 2025 Battery Inputs CAUTION Do not connect any HDMI devices to the screen through Conn. A or Conn. B. This may cause damage to the LED screen and the HDMI device. Conn. A and B are exclusively intended to be connected to SWEDX Wave buttons. AV YpBpR Head phone Conn. B Conn. A 1 2 3 4 5 SD Card(IM) USB1 HDMI PC-RGB VGA/PC Audio Coax. 6 7 8 9 10 11 6 Design and specifications are subject to change without notice. Remote Control Notice The remote control included is based on 2.4 GHz and infrared. To swtich between 2.4 GHz and infrared do the following: Press and hold for 5 seconds. The red LED lamp will flash and alter the current mode. When pressing any key on the remote control the correspondent LED lamp will lit. When the LED lamp is red then the remote is in 2.4 GHz mode. When the LED limp is blue then the remote is in Infrared mode. Recent screens models from SWEDX are all based on 2.4 GHz while older screen models are based on Infrared. This remote control is compatible with both models. 9 CH. LIST V FA EP G When the remote is in 2.4 GHz mode it can be used without targeting the screen since the receiver is built in. Each screen has a preconfigured remote control meaning that if you have several screens the remote control will not function on each other. OK If for some reason you need to re-program the remote with the screen (in this case the Blade) do the following 1. Connect the screen (in this case the Blade) to power outlet OK buttons on the remote control 2. Press simultn eously for about 5 seconds. The RED lamp on the top edge of the remote will flash indicating that the remote is programmed with the particular screen. VOL CH ARC AUDIO SUB. TV/RADIO HDMI 7 USB AV TV Design and specifications are subject to change without notice. 27. Confirm/activate button 28. Navigation/adjust button RIGHT 29. Exit the OSD 30. Navigation button DOWN 1 24 2 Note: This remote control is used for several devices. Apply the functions which are compatible with the device you have purchased. 9 3 25 4 CH. LIST 5 6 7 EP G 31. Next channel. When the channel list is displayed, it scrolls down to next page in the list 32. Previous channel. When the channel list is displayed, it scrolls up to previous page in the list 33. Instant Recording/ Teletext size selection 34. Display Recorded List/Hold Teletext 35. Previous Title/Display time in Teletext 36. Next Title and Reveal Teletext 37. Fast-text topic selection in Teletext Yellow 38. Fast-text topic selection in Teletext Blue 39. Activate subtitles in DTV/USB media player 40. Alter TV/Radio Channels mode 41. Shortcut to AV 42. Shortcut to DTV/TV OK 8 26 27 28 29 30 9 10 11 31 VOL CH 12 32 13 14 33 15 34 16 17 35 36 18 19 37 38 20 21 39 40 22 23 ARC AUDIO SUB. TV/RADIO HDMI 8 V FA Remote control buttons 1. On/Off button 2. Number buttons for direct channel access 3. Display additional information 4. List TV-channels 5. EPG (Electronic Program Guide) 6. Navigation button UP 7. Navigation/adjust button LEFT 8. Menu display. In OSD sub-menu press to access previous menu 9. Available sources selection 10. Picture freeze 11. Volume increase 12. Volume decrease 13. Enter sleep mode in certain chosen time 14. Start/Pause play, Start/Paus time shift/alter Teletext mix 15. Stop play/activate Teletext 16. Fast forward/Teletext index 17. Fast backward/ Teletext cancel 18. Fast-text topic selection in Teletext GREEN 19. Fast-text topic selection in Teletext RED 20. Choose Audio/ language in DTV/USB media player 21. Aspect Ratio selection 22. Shortcut to USB 23. Shortcut to HDMI1,2,3 24. Mute the built-in speakers 25. Previous TV channel in DTV/TV 26. Display favorite channels list USB AV 41 42 TV Design and specifications are subject to change without notice. Main Operations OSD Menu Structure • OSD (On Screen Display) allows users to control or adjust various features and settings in accordance with his/her preferences. •Press the MENU button on the remote control to see the main OSD menu. Turning On And Off Press Power button on the remote control or the On/Off button on the control buttons. The product will turn on and will be ready to be used. Select Source Press Source button on the remote control. Then you can see the source list menu shown below. Press Navigation Up/down button on the remote control to select the source and confirm by pressing Enter. OSD Menu Operation: • Main Menu: Press the MENU button on the remote control to enter the main OSD menu. First, choose Main menu item you need with the buttons ◄ & ►. To select a Main menu items, just press Enter or Navigation button ▼ on the Remote Control. • Sub Menu: Each menu item has its own sub menu items to set. • Sub Menu items: A: If there is no value to adjust it means there is a sub menu which you can access by pressing Enter and modify the menu values. Select sub-menu item with ▲ & ▼ buttons on the remote control and press Enter button to enter the submenu or change the value. B: If there is no ► part, the item has adjustable values. Use the ◄ & ► buttons to adjust the values. C: If the sub-menu item is grey colored, it means this item is not available in the particular mode. Input Source AV YPBPR PC-RGB HDMI USB1 SD Card (IM) OK Volume Control Press VOL+ / VOL- button on the remote control to adjust the volume level. Press MUTE button on the remote control when you need to mute the sound. Picture Mode Color Temperature Picture Aspect Ratio Noise Reduction: Middle 20 Screen OSD Menu Operation • Press MENU button on the remote control to access the OSD Menu. Pressing the same button again will move you backward in the OSD structure. • Press ENTER button to confirm/select. • Use LEFT & RIGHT buttons to navigate or change the parameters of the current sub-menu. • Use UP & DOWN buttons to navigate in the OSD Menu. • Press EXIT button to exit the OSD Menu. V FA EP G CH. LIST OK 9 Design and specifications are subject to change without notice. Menus in USB/SD Card (IM) Mode Full will Scale the image to full screen. When the device is in USB/SD Card (IM) modes, the OSD Menus differ from OSD Menus in all other modes such as HDMI, AV, PC-RGB and YPBPR. Important Notice In order for the modifications in settings and functions to apply the device will restart automatically when changing the Function Mode. This will happen when you exit the OSD Menu. PLAY SETTINGS FUNCTION MODE SIMPLE MEDIA TYPE MOVIE SLIDE MODE 0 SLIDE TIME 5sec BG MUSIC On PICTURE SCALING FULL > ROLL SETTING MENU PLAY SETTINGS MENU FUNCTION MODE Option: Wave Key, Wave Key HDMI, Simple Choose the function mode of the product. 3 function modes are available. For SWEDX Blade please choose Simple Mode. Refer to pages 15-17 function modes for details. MEDIA TYPE Options: Movie, Picture Choose if the product will use movies or pictures to be displayed. SLIDE MODE Options: 0-20 The slide mode will decide the transition effect used when sliding pictures. 21 modes are available. SLIDE TIME Options: 5sec, 15sec, 30sec, 1min, 5min, 10min, 30min, 1hour, 3hours, 12hours, 24 hours. The slide time will decide the time duration before next sliding occurs. BG MUSIC Options: On, Off In Simple mode, you can activate BG MUSIC to play audio in the background while displaying the images. PICTURE SCALING Option: Original, Full Choose the picture scaling. Original will display the image according to its resolution without scaling. 10 Design and specifications are subject to change without notice. ROLL SETTING Options: Roll Text: On, Off Text Color: White, Yellow, Blue, Red, Black BG Color: Yellow, Red, Blue, Transparent Roll Speed: Low, Middle, High ADVANCED LANGUAGE ROLL SETTING ROLL TEXT TEXT COLOR BG COLOR ROLL SPEED Off ENGLISH AUTO PLAY On REPEAT MODE ALL PLAY LOG Off WHITE BLUE MIDDLE MENU ADVANCED MENU LANGUAGE Option: English, Japanese, Chinese Choose the OSD language In all modes it is possible to display text rolling at the screen’s bottom. Create a text file and label it Telop.txt Copy the file to the internal memory Activate Roll Text (ON) AUTO PLAY Options: On, Off In Simple mode, choose to start displaying the picture automatically (On) or start displaying the pictures manually (Off). In the Roll Setting you can choose the text color, background color (or transparent) and the rolling speed using the options above. In order to display the characters correctly the text file should be saved in Unicode encoding REPEAT MODE Options: All, Once, Cancel In Photo Frame mode, choose to repeat the picture displaying, All for continuous repeating, Once for one time repeating, Cancel to not repeat the displaying. PLAY LOG Options: On, Off When activated (On) a log file will be created containing information about the displayed files with time stamp Rolling text... Rolling text... Rolling text... Rolling text... 11 Design and specifications are subject to change without notice. TIMER SET TIMER SET Everyday CLOCK CURRENT CLOCK > TIMER MODE TIMER 1 Time Period TIMER SET Off > CLOCK SHOW Off CLOCK TEXT COLOR BLUE ON 00 : 00 OFF 00 : 00 MENU MENU The timer set will define the time when the device will turn On and Off. Up to 5 timer sets can be defined. Define the Timer sets according to the instructions below: Choose the Timer set (1-5) Choose to activate the current chosen set by turning it On Define the ON time in hours and minutes Define the OFF time in hours and minutes CLOCK MENU The device is equipped with built-in battery to save the time information even if the device is disconnected from power source. The device is also equipped with advance timer functions with up to 5 timer sets. CURRENT CLOCK CURRENT CLOCK CLOCK SHOW Options: Off, Time, Date The Clock Show will display the current time in the upper left corner of the screen. Off: No time will be displayed Time: The time will be displayed in the following format: HH:MM Date: The date and the time will be displayed in the following format: YYYY MM DD HH:MM YEAR 2014 -----SAVE CLOCK TEXT COLOR Options: White, Black, Red, Blue, Yellow Choose the color for the clock text. Set the current time in Year, Month, Hours, Minutes ans Seconds. Setting correct time is essential in order to use the timer function. TIMER MODE Options: Off Once Everyday Time Period (in the time period it is possible to set 5 different timer sets for each day of the week) 2014 01 01 10:15 The timer mode will define when the timer will be active. For example if you choose Every Day then the timer will be active turning On and Off the product daily according to the Timer Set settings. Rolling text... Rolling text... Rolling text... Rolling text... 12 Design and specifications are subject to change without notice. USB/SD DATA UPDATE Option: On, Off The device is equipped with 2 USB ports (SD Card (IM) and USB 1). PICTURE&OTHERS BRIGHTNESS 50 CONTRAST 50 COLOR 50 SHARPNESS The SD Card (IM) port is defined to host the storage device (USB Flash memory or any other storage device) that will contain the media (videos or photos) that will be displayed on the screen. 50 ASPECT RATIO AUTO LANDSCAPE OSD ROTATE The USB 1 port is defined to host the storage device (USB Flash memory or any other storage device) that will contain the media (videos or photos) that will be copied to the storage device connected to the SD Card (IM). This port is also used to update the device firmware. > SOUND SETTINGS On USB/SD DATA UPDATE MENU PICTURE&OTHERS MENU BRIGHTNESS Adjust the brightness between 0-100. CONTRAST Adjust the contrast between 0-100. To copy/update new files from USB 1 to the SD Card (IM) follow the following steps (storage device should be connected to the SD CARD (IM) memory at this stage: COLOR Adjust the color intensity between 0-100. Activate the USB/SD Data Update (On) Create a TEXT file and label it Autocopy.txt, SHARPNESS Adjust the sharpness between 0-100. Copy the Autocopy.txt file and all other files ASPECT RATIO Options: Auto, 16:9, 4:3 Choose the aspect ratio for the displayed content. the file should be empty OSD ROTATE Options: Landscape, Portrait Landscape will display the OSD menu in horizontal mode. Portrait will display the OSD menu in vertical mode which is suitable in case of rotating the screen. PIC TURE&OTH ERS CURRENT CLOCK > TIMER MODE Mon. - Sat. TIMER SET > CLOCK SHOW Off CLOCK TEXT COLOR BLUE MENU you want to transfer to SD Card (IM) to a USB flash memory Insert the USB flash memory to USB 1 input Restart the device (Power OFF and then Power ON) SD DATA UPDATE window SD DATA UPDATE will appear, choose YES to 9 start the update procedure YES NO In the new window choose YES to format the storage device connected to SD Card SD CARD FORMAT (IM) port 9 When the formatting is YES NO completed the device will start copying the files from Pasting... the USB 1 to SD Card (IM) FILE 001 / 12 When the copying is 16% completed deactivate the SD/USB Data Update by turning it Off and remove the storage device from USB 1 PICTURE&OTHERS CURRENT CLOCK > TIMER MODE See next page for illustration how to use this function with SWEDX Blade optimally Mon. - Sat. TIMER SET > CLOCK SHOW Off CLOCK TEXT COLOR BLUE MENU Landscape SD Card(IM) Portrait 136 USB1 Design and specifications are subject to change without notice. SD Card(IM) SD Card(IM) USB1 USB1 USB1 USB1 HDMI PC-RGB VGA/PC Audio Coax. HDMI AV YpBpR Head phone Conn. B Conn. A PC-RGB Storage device protection The external USB port located at the Blade side (see illustration above) is connected to the USB 1 port in the Blade controller and is intended to be used to copy files to the storage device connected to the SD Card (IM) port. Since the storage device connected to SD Card (IM) port is located inside the Blade then it is safe and cannot be accessed without authorization to ensure the function of the product and avoid sabotage. Follow the procedure stated on the previous page to copy files from the external USB port to the storage device connected to the SD Card (IM) port. 14 Design and specifications are subject to change without notice. Description of SWEDX Simple (SD Card (IM)) 2013 01 01 10:15 Rolling text... Rolling text... Rolling text... Rolling text... In Simple mode you can use the screen to display a play list of images or videos. The following features are available: You can create a play list of images or videos to be displayed You can choose the duration time for the images (only for images) You can choose the transition effect when sliding the images (only for images) You can choose to have background music You can choose to display marquee text You can choose to display date and time PLAY SETTINGS FUNCTION MODE SIMPLE MEDIA TYPE PICTURE SLIDE MODE 0 SLIDE TIME 5sec BG MUSIC To create a play list follow the steps below: On PICTURE SCALING FULL PICTURE ROTATE 90 > ROLL SETTING MENU In the play list displayed on the screen mark the images you want to add to the play list by marking the image file and pressing OK on the remote control. When the image is marked a CHECK icon will appear to the left of the file name. PLAY LIST Return Folder You can mark all images by pressing the GREEN button on the remote control. You can delete all markings by pressing the RED button on the remote control. When you have marked all images you want to add to the play list press the YELLOW button on the remote control to save the list. Press EXIT button on the remote to start displaying the play list. image1.jpg image2.jpg image4.jpg image5.jpg image6.jpg DEL ALL 15 ADD ALL Save 1/1 Design and specifications are subject to change without notice. Supported file formats and codecs The built-in media player (in USB 1 or SD Card (IM) mode) supports the following file formats: Format AVI Audio codec Video codec Resolution Frame Rate Mbit/s MJPEG ≤ 10Mbps DIVX 3.11/DIVX4/DIVX5 ≤ 10Mbps XVID/MPEG-2/MPEG4/H.264 Mp4 Video MPEG-2/MPEG4/H.264 TS MPEG2 TRP MPG Mp3, WMA, AAC, Mp2, PCM ≤ 20Mbps 1080p@30fps ≤ 40Mbps 23.976~30 MPEG-1/MPEG-2 MOV ≤ 20Mbps MPEG-4/H.264 MKV DAT MPEG-1 352x288 Mp2 VOB Image MPEG-2 ≤ 16Mbps 720x576 Format Max resolution Recommended resolution Colors BMP 9600x9600 px 1920x1080 px 16, 256, 16 bit, 24 bit, 32 bit JPEG 15360x15360 px 1920x1080 px PNG 9600x6400 none interlace 1920x1080px 1200x800 interlace Mp3 Audio WMV M4A, AAC 16 Design and specifications are subject to change without notice. Menus in AV, YPBPR and HDMI mode Default PICTURE MENU SCREEN In this menu you can choose the screen settings when the device is in PC-RGB mode. The values that can be adjusted are: Horizontal Position Vertical Position Size Phase Picture Mode Color Temperature PICTURE Aspect Ratio Noise Reduction: Middle Screen Sound Mode Balance PICTURE MODE In this menu you can choose the picture settings. Choose between 3 predefined settings (Standard, Mild, Dynamic) or define your own settings under the User mode. The values that can be adjusted are: Contrast between 1-100 Brightness between 1-100 Color between 1-100 Sharpness between 1-100 Tint between 1-100 (only in NTSC signal) SOUND Surround Sound SPDIF MODE EQ SOUND MENU SOUND MODE In this menu you can choose the sound settings. Choose between 4 predefined settings (Standard, Music, Movie, Sports) or define your own settings under the User mode. The values that can be adjusted are: Treble between 1-100 Bass between 1-100 COLOR TEMPERATURE In this menu you can choose the color temperature settings. Choose between 3 predefined settings (Standard, Warm, Cool) or define your own settings under the User mode. The values that can be adjusted are: Red between 1-100 Green between 1-100 Blue between 1-100 BALANCE In this menu you can choose the sound balance between Left and Right speakers. AUTO VOLUME Not supported in this device ASPECT RATIO In this menu you can choose the aspect ratio settings. The following predefined aspect ratios are available: Auto1 4:3 16:9 Zoom11 Zoom21 Just Scan2 Panorama Point to point2 SURROUND SOUND In this menu you can choose the surround sound settings. Choose between: Off Surround SRS TrusSurround XT SPDIF MODE In this menu you can choose how the digital audio signal is sent out from the device through the COAX. (output 11). Choose between: Auto PCM (Pulse-code modulation) 1. Not available in PC-RGB mode. 2. Available only in HDMI mode. NOISE REDUCTION In this menu you can choose the settings for noise reduction. Choose between Off Low Middle High EQ In this menu you can adjust the balance between sound frequencies. You can adjust the following: 120Hz, 500Hz, 1.5KHz, 5KHz, 10KHz 17 Design and specifications are subject to change without notice. TIME MENU OPTION MENU Clock OSD Language Timer Set Restore Factory Default OPTION TIME LANGUAGE Choose the language for the OSD Menu. CLOCK In this menu you can set the device’s time. It is essential to set the correct time in order to use the timer function. RESTORE FACTORY DEFAULT This menu will restore all settings to the factory settings and erase all adjustments made by the user. When using this option you will be asked for confirmation to restore the settings. TIMER SET Options: Options: Off Once Everyday Time Period Refer to page 12 for Timer Set 18 Design and specifications are subject to change without notice. Description of SWEDX Wave Key SWEDX Wave Key operations 1. Create 9 videos/images files and label it according the list below. The main video/image file which is displayed and repeated continuously until a control button is interacted should be labelled Not applicable for SWEDX Blade 00.*** PLAY SETTINGS FUNCTION MODE WAVE KEY MEDIA TYPE MOVIE SLIDE MODE 0 SLIDE TIME (*** is the file format which can be AVI, MPG or other supported video files, or JPG, GIF, PNG for image files (see the supported file list). 5sec BG MUSIC On The other video files should be labelled as below PICTURE SCALING FULL PICTURE ROTATE 90 01.*** 02.*** 03.*** 04.*** 05.*** 06.*** 07.*** 08.*** > ROLL SETTING MENU Wave is a new innovative way to attract audiences. It is a combination of a LED screen and 8 control buttons. Each button is associated with a video/image file stored on the Micro SD Card (internal memory) Touching the button or waving the hand above the buttons will load and display the associated video/image automatically. When the video displaying is completed SWEDX wave will load the main video/image and display it repeatedly until a button is interacted. The video/image files are associated with the control buttons according to the drawing below Thanks to SWEDX Wave technology the buttons can also be placed behind any material such as, glass, fabric, wood etc. The interaction is still there creating Jaw-dropping effect. SWEDX wave applies to wide range of business field such as exhibitions, banks, hotels, restaurants, travel agencies etc. In fact the list is endless of ideas of using SWEDX wave to display products and services and attract all kind of audiences and customers. 01.*** 02.*** 03.*** 04.*** 05.*** 06.*** 07.*** 08.*** The video/image files must be copied to the ROOT of an USB Flash Memory. While displaying a video/image associated to a control button you can PAUSE the displayed video/image by touching or wave above the associated button. To RESUME displaying the video/image touch or wave above the same button again. Activate Wave Mode: To activate the device to function in Wave Key mode follow these steps: Press SOURCE Choose SD Card (IM) Press OK Press MENU Choose PLAY SETTINGS menu Choose FUNCTION MODE Change with ARROWS or OK button to WAVE Key Exit the MENU To display another video/image just touch or wave above any SD Card(IM) control button (it is not necessary to wait until the current video/image displaying is completed). 19 Design and specifications are subject to change without notice. Description of SWEDX Wave Key HDMI SWEDX Wave Key HDMI operations The difference between Wave Key and Wave Key HDMI is that the main content will be displayed from and HDMI source connected to the HDMI port instead of the storage device connected to the SD Card (IM) port. When interacting a key the associated image/video stored on the storage device will be displayed and after that the screen will switch to the HDMI port and display what is connected to it. Not applicable for SWEDX Blade PLAY SETTINGS FUNCTION MODE WAVE KEY HDMI MEDIA TYPE MOVIE SLIDE MODE 1. Connect a HDMI device to the HDMI port and start it (HDMI device can be a computer, android dongle, DVD player etc. 0 SLIDE TIME 5sec BG MUSIC On PICTURE SCALING FULL PICTURE ROTATE 90 2. Create 8 videos/images files and label it according the list below. > ROLL SETTING 01.*** 02.*** 03.*** 04.*** 05.*** 06.*** 07.*** 08.*** MENU Wave is a new innovative way to attract audiences. It is a combination of a LED screen and 8 control buttons. Each button is associated with a video/image file stored on the Micro SD Card (internal memory) (*** is the file format which can be AVI, MPG or other supported video files, or JPG, GIF, PNG for image files (see the supported file list). The video/image files are associated with the control buttons according to the drawing below Touching the button or waving the hand above the buttons will load and display the associated video/image automatically. When the video displaying is completed SWEDX wave will load the main video/image and display it repeatedly until a button is interacted. Thanks to SWEDX Wave technology the buttons can also be placed behind any material such as, glass, fabric, wood etc. The interaction is still there creating Jaw-dropping effect. 01.*** 02.*** 03.*** 04.*** 05.*** 06.*** 07.*** 08.*** The video/image files must be copied to the ROOT of an USB Flash Memory. While displaying a video/image associated to a control button you can PAUSE the displayed video/image by touching or wave above the associated button. To RESUME displaying the video/image touch or wave above the same button again. SWEDX wave applies to wide range of business field such as exhibitions, banks, hotels, restaurants, travel agencies etc. In fact the list is endless of ideas of using SWEDX wave to display products and services and attract all kind of audiences and customers. Activate Wave Key Mode: To activate the device to function in Wave Key HDMI mode follow these steps: Press SOURCE Choose SD Card (IM) Press OK Press MENU Choose PLAY SETTINGS menu Choose FUNCTION MODE Change with ARROWS or OK button to WAVE Key HDMI Exit the MENU To display another video/image just touch or wave above any control button (it is not necessary to wait until the current video/image displaying is completed). SD Card(IM) 20 HDMI Design and specifications are subject to change without notice. Warranty and Service The following terms apply only to new "in the original carton" SWEDX products marketed and distributed by SWEDX, which are purchased and used by the original consumer purchaser. other defacement. 4. Physically damaged products by purchaser, such as broken PCB, Housing, damaged LED Module. 5. No Defect Found (product returned to SWEDX as defective but failure is not duplicated by SWEDX's test method.) 6. The product is not in accordance with the fault in the application 7. Timber is a lifelike natural material which can cause some little changes in the precision of the produced product such as small openings line beside the connecting point and some other small changes which are out of SWEDX control and don't make any effect for the product functionality. Depending on the model, your terms and conditions may be different from those shown below, and this information is subject to change without prior notice. Unless specifically stated otherwise, used and reconditioned products that are resold have no warranty from SWEDX and are considered sold "AS-IS", however, the selling dealer may offer additional service options. Warranty for SWEDX products: Check with your dealer for the warranty period. Dead on Arrival (DOA) If the product fails within the manufacturer's DOA period, a replacement product will be offered. What the warranty covers: SWEDX warrants your SWEDX display(s) against defects in material and workmanship during the warranty period from SWEDX factory delivery date shown in the shipping documents. If a product proves to be defective in material or workmanship during the warranty period, SWEDX will, at its sole option repair or replace the product with a similar product, provided the purchaser adheres to certain return authorization procedures and guidelines. SWEDX reserves the right to charge customer in case of warranty conditions not are fulfilled. Before contacting us: In many cases, your product may not need repair. Before you contact us, please consult the troubleshooting section in your user's manual or SWEDX's FAQ web pages at http://www.swedx.com to see if you can easily remedy the problem yourself. Who the warranty protects: This warranty is valid only for the first purchaser. What the warranty does not cover: 1. Any product which the serial number has been defaced, modified or removed. 2. Damage, deterioration or malfunction resulting from: A. Accident, misuse, neglect, fire, water, lightning, or other acts of nature, unauthorized product modification, or failure to follow instructions supplied with the product. B. Repair or attempted repair by anyone not authorized by SWEDX. C. Any damage of the product due to shipment. D. Removal or installation of the product. E. Causes external to the product, such as electric power fluctuations or failure. F. Use of supplies or parts not meeting SWEDX specifications. G. Normal wear and tear. H. Any other cause which does not relate to a product defect. 3. Cosmetic damage by purchaser, such as markings, discoloration, scratches, dents, anti-theft devices markings, gouges or any 21 Design and specifications are subject to change without notice. How to get service: For information on obtaining warranty service, contact SWEDX dealer (the place where you bought your product) in first choice. If for any reason you can not contact your dealer, please contact SWEDX Customer Service by visiting http://www.swedx.com. SWEDX technical support services: During the period of product warranty, we support your basic configuration, setup and troubleshooting questions, and when required, we provide you with all instructions on how to return your product for repair. For support inquiries, please visit http://www.swedx.com. SWEDX reserves the right to make final decisions regarding problem determination and the appropriate service option. Exchange units assume the remaining warranty of the original product. Please refer to your SWEDX Limited Warranty Statement for complete terms and conditions, as some models have other terms and conditions. Some limitations and restrictions apply and these programs are subject to change without prior notice. Limitation of liability If your SWEDX product fails to work as warranted above, your sole and exclusive remedy shall be repaired or replaced. SWEDX's maximum liability under this limited warranty is expressly limited to the lesser of the price you have paid for the product or the cost of repairing or replacement of any hardware components that malfunction in conditions of normal use. SWEDX is not liable for any damages caused by the product or the failure of the product to perform, including any lost profits or savings or special, incidental, or consequential damages. SWEDX is not liable for any claim made by a third party or made by you for a third party. This limitation of liability applies whether damages are sought, or a claim made, under this limited warranty or as a tort claim (including negligence and strict product liability), a contract claim, or any other claim. This limitation of liability cannot be waived or amended by any person. This limitation of liability will be effective even if you have advised SWEDX. 22 Design and specifications are subject to change without notice. www.swedx.com Design and specifications are subject to change without notice.