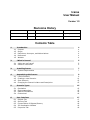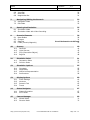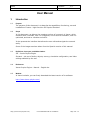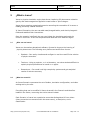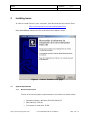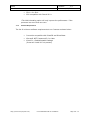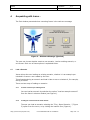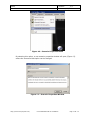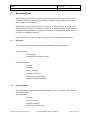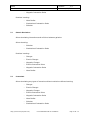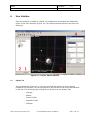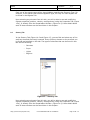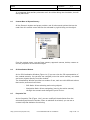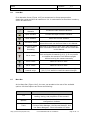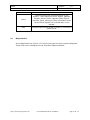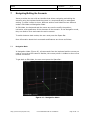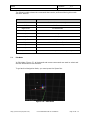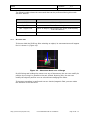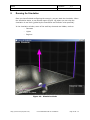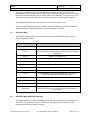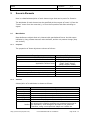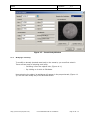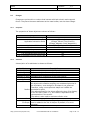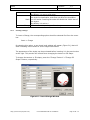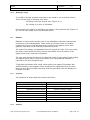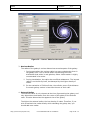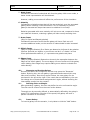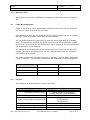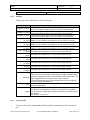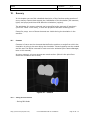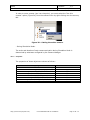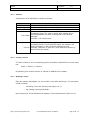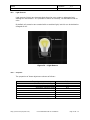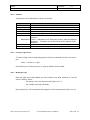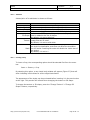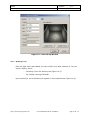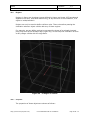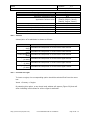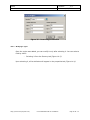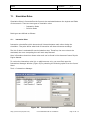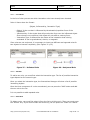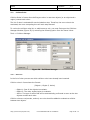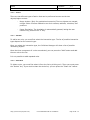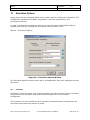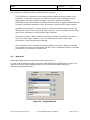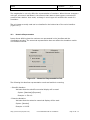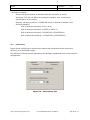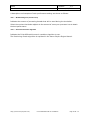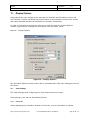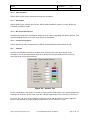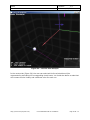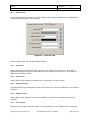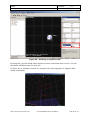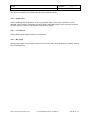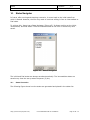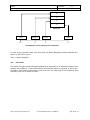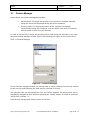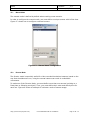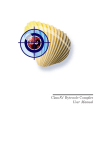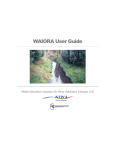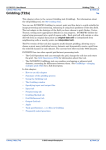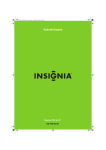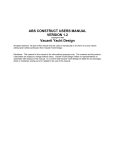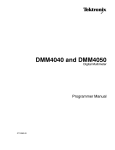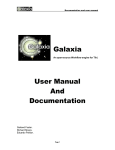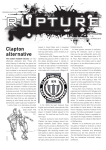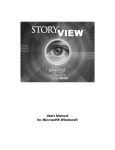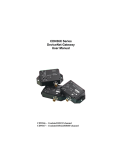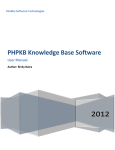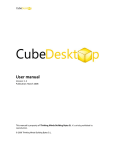Download User Manual - Computer Science and Engineering
Transcript
Icarus User Manual Version 1.0 Revisions History Date 14/10/2010 Version 1.0 Description Initial Version Author Sergio Miguel Martin Contents Table 1. Introduction 1.1 1.2 1.3 1.4 1.5 2. Purpose Scope Definitions, Acronyms, and Abbreviations. References Website ¿What is Icarus? 2.1 2.2 3. ¿Who can use Icarus? ¿What is a scenario? Installing Icarus 3.1 4. System Requirements Acquainting with Icarus… 4.1 4.2 4.3 4.4 5. Load a Scenario Creating a new Scenario. Save Scenario Changing the Scenario’s Name and Description Scenario Types 5.1 5.2 5.3 5.4 6. Gravitation Electromagnetism Galactic Simulations Customized User Interface 6.1 6.2 6.3 6.4 6.5 Objects Tab Scenery Tab Context Menu of Objects/Scenery 3D Visualization Window Properties Tab 4 4 4 4 4 4 5 5 5 7 7 9 9 11 13 13 15 15 15 16 16 17 17 18 19 19 19 Icarus User Manual 6.6 6.7 6.8 7. Icons Bar Menu Bar Magnitudes Bar 8. 28 Mass Bodies Charges Galaxies Fields (Electric/Magnetic) 28 31 Error! Bookmark not defined. 37 Scenery 40 Cameras Light Sources Prop (Decorative Object) Regions Simulation Rules 11.1 11.2 Interaction Rules Collision Rules 51 53 55 Constants Magnitudes Numerical Representation Performance Display Options 13.1 13.2 13.3 13.4 Video Settings Vectores Scenario Tab Traces 60 61 63 64 67 States Generation Go to State 67 68 Camera Manager 15.1 15.2 69 Manual Mode Director Mode http://www.icarus-physics.com/ 55 56 57 58 60 States Navigator 14.1 14.2 40 43 45 48 51 Simulation Options 12.1 12.2 12.3 12.4 15. 26 26 Scenario Elements 10.1 10.2 10.3 10.4 14. 25 Simulation Mode Simulation Mode with Video Recording 9.1 9.2 9.3 9.4 13. 22 23 Running the Simulation 9. 12. 22 Navigation Mode Edit Mode 8.1 8.2 11. 20 20 21 Navigating/Editing the Scenario 7.1 7.2 10. Version: 1.0 Date: 14/10/2010 70 70 Universidad Nacional de La Matanza Page 3 de 70 Icarus User Manual Version: 1.0 Date: 14/10/2010 User Manual 1. Introduction 1.1 Purpose The purpose of this document is to describe the capabilities, functioning, use and installation of Icarus – High-Precision 3D Physics Simulator. 1.2 Scope In this document, we discuss the meaning and use of a scenario in Icarus, which elements that it includes, how it is configured, how to start a simulation, how it is optimized, and how to visualize and edit it. It also presents the interface that allows the user edit and navigate the scenario easily. Some of the images used are taken from the Spanish version of this manual. 1.3 Definitions, Acronyms, and Abbreviations. IPE – Icarus Physics Engine Scenario – the set of bodies, objects, scenery, simulation configuration, and video settings editable by the user. 1.4 References Icarus Physics Engine – Manual – English.doc 1.5 Website In Icarus’ website, you can freely download the latest version of its software: http://www.icarus-physics.com/ http://www.icarus-physics.com/ Universidad Nacional de La Matanza Page 4 de 70 Icarus User Manual 2. Version: 1.0 Date: 14/10/2010 ¿What is Icarus? Icarus is physics simulation engine that allows visualizing 3D phenomena related to gravity and electromagnetism applied to mass bodies or point charges. Icarus allows creating customized scenarios according the necessities of its users or loading previously created scenarios. In Icarus’ Scenarios, the user can add mass/charged bodies, and electric/magnetic fields and establish their interactions. Once the scenario is defined, the user can initiate the simulation and watch its course in real-time. It can also be paused and observed from different angles. 2.1 ¿Who can use Icarus? Icarus can be used as educational software, focused to improve the learning of physics phenomena. The following user profiles can benefit from its use: 2.2 Students - Can easily visualize and configure in real-time and 3D the solution of physics exercises. Teachers - Using a projector, or in a laboratory, can show students difficult to explain physical phenomena on board or on paper. Researchers - Can model real high complexity systems and get analytical results of extreme accuracy. ¿What is a scenario? An Icarus Scenario represents the set of bodies, simulation configuration, and video settings set by the user. Everything that can be modified in Icarus is saved in the Scenario and therefore loaded in the future, recovering the entire scenario’s data. Each Scenario in Icarus has a particular name that distinguished it from others (there cannot be two scenarios with the same name), a description, and a classification. http://www.icarus-physics.com/ Universidad Nacional de La Matanza Page 5 de 70 Icarus User Manual Version: 1.0 Date: 14/10/2010 The name and the description of the scenario can be changed by the user in any moment. The classification (from now on referred to as Scenario Type) defines the purpose of the scenario at the moment of its creation and cannot be changed later. There are 4 different types of scenario: - Gravitation - Electromagnetism - Galaxy Simulation - Customized Each scenario limits the type of bodies that will intervene in the simulation. This helps to a better understanding of the software, and a better classification of the scenarios created. http://www.icarus-physics.com/ Universidad Nacional de La Matanza Page 6 de 70 Icarus User Manual 3. Version: 1.0 Date: 14/10/2010 Installing Icarus In order to install Icarus in your computer, first download the last version from: http://icarus-physics.com/icarus/downloads.html Once downloaded, execute the file, and follow the installer’s steps. Figure 1 – Icarus’ Installer front page. 3.1 System Requirements 3.1.1 Minimum Requirements The list of minimum system requirements to run Icarus are shown below: Operating System: Windows 2000/XP/Vista/7/8 RAM Memory: 256 Mb Free space in hard disk: 50 Mb http://www.icarus-physics.com/ Universidad Nacional de La Matanza Page 7 de 70 Icarus User Manual Version: 1.0 Date: 14/10/2010 CPU: 1.0+ Ghz* GPU compatible with DirectX 9.0+ *The Multi-threading option will only improve the performance if the processor has more than one core. 3.1.2 Software Requirements The list of minimum software requirements to run Icarus are shown below: It must be compatible with Direct3D and DirectDraw. Microsoft .NET Framework 3.0 or later. Visual C++ Redistributable Package (Icarus will install it if not present) http://www.icarus-physics.com/ Universidad Nacional de La Matanza Page 8 de 70 Icarus User Manual 4. Version: 1.0 Date: 14/10/2010 Acquainting with Icarus… The first window presented when executing Icarus is the welcome message: Figure 2 – Welcome Message (Spanish) The user can choose whether create a new scenario, load an existing scenario, or exit Icarus. Each one of these options is explained below. 4.1 Load a Scenario Icarus allows the user loading an existing scenario, whether it is an example preincluded in Icarus or one created by the user. This allows designing an scenario and load it later to use or simulate it, for example, during a lecture. There are two ways of loading an scenario: 4.1.1 Load an scenario upon starting Icarus You can load an scenario by selection the option “Load an example scenario” from the Icarus’ welcome window (see Figure 1). 4.1.2 Loading an scenario from the main window The user can load an scenario selecting the “File > Open Scenario...” (Figure 3) option from the menu, or by clicking the load file icon (Figure 4). http://www.icarus-physics.com/ Universidad Nacional de La Matanza Page 9 de 70 Icarus User Manual Version: 1.0 Date: 14/10/2010 Figure 3 – Open scenario from Menu Figure 4 – Open Scenario from Icon Once selected, a “Open Scenario” will open (Figure 5). In this window, the user should first choose the type of scenario (5-1) that he/she wishes to load. Upon selecting it, a list with the existing scenarios from that type will load and display. Figure 5 – Open Scenario Window The user can select now one of the scenarios from the list (5-2). After choosing a scenario, its description is displayed (5-3), along with a preview image (5-4). Once the scenario is selected, the user must click the “Open” button (5-5) to load the scenario. http://www.icarus-physics.com/ Universidad Nacional de La Matanza Page 10 de 70 Icarus User Manual 4.2 Version: 1.0 Date: 14/10/2010 Creating a new Scenario. Icarus allows creating a new scenario from the predesigned templates for each type of scenario. These templates have the initial configuration by default that are adequate for each type of scenarios, although the user can change them later. There are two ways of creating a new scenario: 4.2.1 Create a new scenario from the Icarus welcome window. A new scenario can be created by selecting the option “Create New Scenario” from the Icarus’ welcome window. (Figure 2). 4.2.2 Creating a new scenario from the main window The user can load an scenario selecting the “File > New Scenario...” (Figure 6) option from the menu, or by clicking the new file icon (Figure 7). Figure 6 – New Scenario From Menu http://www.icarus-physics.com/ Figure 6 – New Scenario from Icon Universidad Nacional de La Matanza Page 11 de 70 Icarus User Manual Version: 1.0 Date: 14/10/2010 Once selected, a new scenario window will open (Figura 8). In this window, the user must first insert the name of the new scenario (8-1), and then choose the scenario type that will be used (8-2). A brief explanation of each scenario type will show in the text box below (8-3). Once all the options are defined, the user must click on OK to create the new (8-5). Figure 7 – New Scenario Window Optionally, the user can accede to the scenarios’ advanced configuration (8-4). In this window (Figure 9), the user can pre-configure the magnitudes (9-1) and the time differential to use (9-2). More information about these variables can be found later in this manual. Figure 9 – Advanced configuration Window http://www.icarus-physics.com/ Universidad Nacional de La Matanza Page 12 de 70 Icarus User Manual 4.3 Version: 1.0 Date: 14/10/2010 Save Scenario Icarus allows saving the current scenario to be loaded later. By saving, all the scenario’s bodies, and settings are saved. Therefore, while loading a saved scenario, the user recovers the exact state in which the scenario was saved. A scenario can be saved by selecting the menu option “File > Save Scenario” (Figure 10) or clicking over the Save Scenario Icon (Figure 11). Figure 8 – Saving a Scenario from the Menu 4.4 Figure 9 – Saving an Scenario from the Icon Changing the Scenario’s Name and Description In order to change the Scenario’s name and description after creating it, you can accede the “Scenario Properties” window from the main menu (Figura 12): http://www.icarus-physics.com/ Universidad Nacional de La Matanza Page 13 de 70 Icarus User Manual Version: 1.0 Date: 14/10/2010 Figure 10 – Scenario Properties Menu By selecting this option, a new scenario properties window will open (Figure 13) where the name and description can be changed. Figure 11 – Scenario Properties Window http://www.icarus-physics.com/ Universidad Nacional de La Matanza Page 14 de 70 Icarus User Manual 5. Version: 1.0 Date: 14/10/2010 Scenario Types While creating a scenario in Icarus, an scenario type describing the nature of the simulation must be selected. This is used by Icarus to better guide the user to an easier usage of the interface. Each scenario type allows/restricts the insertion of different types of objects, and determines which types of interaction rules can be added. Besides, it automatically configures the magnitudes, constants, and simulation settings that adjust better to the type of simulation required. A brief description of each scenario type and its restrictions are shown below: 5.1 Gravitation Allows simulating gravitational interactions between bodies with mass. Allows inserting: - Mass Bodies - Gravitational Interaction Rules Restricts inserting: 5.2 - Charges - Galaxies - Electric Charges - Magnetic Charges - Electric Interaction Rules - Magnetic Interaction Rules Electromagnetism Allows simulating interactions between charges with other charges, and magnetic and electric fields. Allows inserting: - Charges - Electric Charges - Magnetic Charges - Electric Interaction Rules http://www.icarus-physics.com/ Universidad Nacional de La Matanza Page 15 de 70 Icarus User Manual Version: 1.0 Date: 14/10/2010 - Magnetic Interaction Rules Restricts inserting: 5.3 - Mass Bodies - Gravitational Interaction Rules - Galaxies Galactic Simulations Allows simulating interactions and collisions between galaxies. Allows inserting: - Galaxies - Gravitational Interaction Rules Restricts inserting: 5.4 - Charges - Electric Charges - Magnetic Charges - Electric Interaction Rules - Magnetic Interaction Rules - Mass Bodies Customized Allows simulating any types of scenarios without restrictions.Allows inserting: - Charges - Electric Charges - Magnetic Charges - Electric Interaction Rules - Magnetic Interaction Rules - Mass Bodies - Galaxies - Gravitational Interaction Rules http://www.icarus-physics.com/ Universidad Nacional de La Matanza Page 16 de 70 Icarus User Manual 6. Version: 1.0 Date: 14/10/2010 User Interface Once the scenario is loaded or created, its configuration and objects are loaded and shown in the main interface (Figure 14). Its components and functions are shown as following: Figure 12 – Icarus’ Main Interface 6.1 Objects Tab At the objects tab (Figure 14-1), the user can find and select any of the objects created for the scenario. All the new objects to be inserted can be found and selected in this tab. The following types of objects can be found in the Objects Tab: - Charges - Bodies - Electric Fields - Magnetic Fields - Galaxies http://www.icarus-physics.com/ Universidad Nacional de La Matanza Page 17 de 70 Icarus User Manual Version: 1.0 Date: 14/10/2010 Each one of the object types will be shown/hidden regarding the Scenario Type. For example, if the scenario has Electromagnetism type, no entry for mass objects will be found in the Objects Tab. Upon selecting any element from this tab, you will be able to see and modify the objects properties (position, velocity, among others) using the Properties Tab (Figura 14-4), or directly from the Visualization Window (Figura 14-3). More details about each of these windows can be found later in this chapter. 6.2 Scenery Tab In the Scenery Tab (Figure 14-2 and Figure 15), you can find and select any of the auxiliary elements previously inserted. Every auxiliary element on the scenario can be found and selected on this tab. The types of elements that can be found in this tab are the following: - Cameras - Props - Lights - Regions Figure 13 – Scenery Tab Upon selecting any element from this tab, you will be able to see and modify the objects properties (position, velocity, among others) using the Properties Tab (Figura 14-4), or directly from the Visualization Window (Figura 14-3). More details about each of these windows can be found later in this chapter. http://www.icarus-physics.com/ Universidad Nacional de La Matanza Page 18 de 70 Icarus User Manual Version: 1.0 Date: 14/10/2010 It is important that auxiliary elements won’t be visible during the simulation, but will during Edit Mode. 6.3 Context Menu of Objects/Scenery All the Scenario objects and props provide a set of actions and options that can be used from this context menu that can be activated by right clicking on the object. Context Menu From the context menu, you can focus camera, approach camera, delete, rename or see the properties of the selected object. 6.4 3D Visualization Window At the 3D Visualization Window (Figure 14-3) you can view the 3D representation of the created scenario. You can also see navigate (move the active camera), ans select and move objects directly from this window. The Visualization Window provides two modes of use, each one with different actions that can be performed over them: 6.5 - Edit Mode: Allows selecting and moving objects. - Navigation Mode: Allows navigating (moving the active camera) through the scenario and change the point of view. Properties Tab At the Properties Tab (Figure 14-4) you can modify all the attributes from the selected object/element. Besides, when an attribute is selected, you can see a context help that indicates its meaning. http://www.icarus-physics.com/ Universidad Nacional de La Matanza Page 19 de 70 Icarus User Manual 6.6 Version: 1.0 Date: 14/10/2010 Icons Bar En la barra de íconos (Figura 14-5) se encuentran los íconos que permiten desarrollar varias acciones al hacerles un clic. A continuación se describe el nombre y acción de cada ícono: Icon 6.7 Name Action Create New Scenario Invokes the New Scenario Window. Open Scenario Invokes the Open Scenario Window. Save Scenario Saves the current Scenario Simulation Mode Switches to Simulation Mode. More information about this mode can be found later in this Manual. Simulation Mode with Video Recording Switches to Simulation Mode with Video Recording. More information about this mode can be found later in this Manual. Go to X Axis Moves the camera towards the closest point of the X Axis and points it towards (0,0,0). It is very useful to visualize the scenario from different angles without moving the camera manually. Go to Y Axis Same as “Go to X Axis”. Go to Z Axis Same as “Go to X Axis”. Point camera towards origin Points the camera towards the coordinate origin (0,0,0). It is useful to recall the camera’s angle. Menu Bar At the Menu Bar (Figure 14-6), the user can accede to the rest of the available options. All these options are shown as following: Name Description File Provides all the actions regarding the creation, loading, saving, and properties of the scenario. Options Provides access to the simulation and video configuration windows. Tools Provides acces to the Interaction Rules Manager, the Collision Rules Manager, the Camera Manager, and the States Navigator. More information on these http://www.icarus-physics.com/ Universidad Nacional de La Matanza Page 20 de 70 Icarus User Manual Version: 1.0 Date: 14/10/2010 manager can be found later in this manual. 6.8 Insert Allows inserting new elements/objects to the scenario. These elements can be objects, galaxies, charges, electric fields, magnetic fields, regions, cameras, lights, and props. More information about each of these objects can be found later in this manual. Help Contiene opciones de ayuda al usuario e información sobre Icarus. Magnitudes Bar At the Magnitudes bar (Figure 14-7) all the unit types currently used are displayed. These units can be changed from the Simulation Options Window. http://www.icarus-physics.com/ Universidad Nacional de La Matanza Page 21 de 70 Icarus User Manual 7. Version: 1.0 Date: 14/10/2010 Navigating/Editing the Scenario Icarus provides the user with an interface that allows navigating and editing the scenario using the keyboard and the mouse in a simple and easy to understand setting. To make it easier to learn, different actions are divided into two different modes: Edit Mode and Navigation Mode. In Edit Mode, the keyboard and the mouse are used to modify the position, inclination, and appearance of the elements of the scenario. In the Navigation mode, they are used to move and rotate the active camera. To switch between both modes, the user must press the Space Bar. More information about their commands and features are shown as follows. 7.1 Navigation Mode In Navigation Mode (Figure 16), all commands from the keyboard and the mouse are used to move the active camera. Besides, the mouse pointer is hidden to allow a free camera movement. To get back to Edit Mode, the user must press the Space Bar. Figure 14 – Navigation Mode http://www.icarus-physics.com/ Universidad Nacional de La Matanza Page 22 de 70 Icarus User Manual Version: 1.0 Date: 14/10/2010 The following table shows the commands that can be performed during this mode and their actions: 7.2 Command Action Mouse Movement Rotates the camera angle Left Click Go Forward Right Click Go Backwards Key A Go Left Key D Go Right Key W Go Up Key S Go Down Key + Increase Camera Speed Key - Decrease Camera Speed Key F Show FPS Space Bar Go to Edit Mode (show mouse pointer) Edit Mode In Edit Mode (Figure 17), all keyboard and mouse commands are used to select and edit the elements on the Scenario. To go back to Navigation Mode, you must press the Space Bar. Figure 18 – Edit Mode http://www.icarus-physics.com/ Universidad Nacional de La Matanza Page 23 de 70 Icarus User Manual Version: 1.0 Date: 14/10/2010 The following table shows the commands that can be performed during this mode and their actions: 7.2.1 Command Action Left Click Select an Object Right Click Rotate Camera Angle Left + Right Click (Over an Object) Pulls/Pushes the object towards/away from the camera Key F Show FPS Movement Axes If the user hold the Shift key after selecting an object, its movement axes will appear like it is shown in (Figure 18). Figure 15 – Movement Axes over a Charge By left-licking and holding the mouse over any of these axes, the user can modify its position by moving it in parallel to the axis clicked. By doing this, the user can modify the object’s position over an axis without changing the others. If the same procedure is performed over an electric/magnetic field, you can rotate the direction of the field lines. http://www.icarus-physics.com/ Universidad Nacional de La Matanza Page 24 de 70 Icarus User Manual 8. Version: 1.0 Date: 14/10/2010 Running the Simulation Once you have finished configuring the scenario, you can start the simulation. When the simulation starts, a new window opens (Figure 19) where you can view the simulation in real time (guided by the Interaction and Collision rules specified). In the simulation window, some of the auxiliary elements are hidden, such as: - Cameras - Lights - Regions Figure 16 – Simulation Mode http://www.icarus-physics.com/ Universidad Nacional de La Matanza Page 25 de 70 Icarus User Manual Version: 1.0 Date: 14/10/2010 During the simulation, the user can pause and resume it at any moment. The visualization will be guided by the settings of the Camera Manager (More information about the Camera Manager will be shown later in this manual) The user will only be able to move the camera manually if the active camera is configured as manual. The elapsed simulation time can be seen at the bottom right corner. There are two different simulation modes: Simulation Mode y Simulation Mode with Video Recording. Details about each one are explained as follows: 8.1 Simulation Mode The following table shows the keyboard and mouse commands and their actions during Simulation Mode: 8.2 Command Action Key ESC Stop the simulation / close simulation window Key P Pause/Resume simulation. It also generates a new state accessible from the States Navigator. Key F1 Display commands list. Key R Revert simulation to the initial state. Key B Reverse Simulation. Key PageUp Increase Time Differential Key PageDown Decrease Time Differential Key V Display Vectors Key G Enable/Disable simulation visualization. This can be useful to quickly advance the simulation. Key F Show FPS. Key H Displays/Hides the HUD Keys X,Y,Z Go to Axis X, Y, y Z respectively. Space Bar Change between Edit/Navigation Modes (Only if the camera is <Manual> and doesn’t point to any object) Simulation Mode with Video Recording Simulation Mode with Video Recording allows the user to record the simulation to a video file. The recording is set to 1 frame per Simulation step, making sure 24 frames per second are always reached. http://www.icarus-physics.com/ Universidad Nacional de La Matanza Page 26 de 70 Icarus User Manual Version: 1.0 Date: 14/10/2010 By selecting Simulation Mode with Video Recording, a dialog will appear that allows selecting the codec to use and the file extension. Once it is selected, the simulation window will display. Then, the simulation will run just as in the normal Simulation Mode. Once the simulation ends (the user presses ESC or closes the window, the video file is saved and can be opened by the user. The recording can be used along the Camera Manager to allow following objects without imprecise mouse movements. http://www.icarus-physics.com/ Universidad Nacional de La Matanza Page 27 de 70 Icarus User Manual 9. Version: 1.0 Date: 14/10/2010 Scenario Elements Here is a detailed description of each element type that can be part of a Scenario. The attributes of each element can be specified at the moment of insert it (from the “Insert” menu from the menu bar), or from the Properties Tab after selecting an object. 9.1 Mass Bodies Mass bodies are objects that only interact with gravitational forces. As their name indicates it, they possess mass as main attribute, and do not possess charge (they are neutral). 9.1.1 Properties The properties of these objects are shown as follows: Property Available in Scenario Types Applicable Interaction Rules Applicable Collision Rules Can be moved with movement axes Can be rotated with movement axes Visible in Simulation Mode Can be selected with the Mouse Can be selected from the object’s tab 9.1.2 Value Gravitation, Custom (Body, Body, Gravitation) (Body, Body, Pause) (Body, Body, Merge) (Body, Region, Pause) Yes No Yes Yes Yes Attributes A description of its attributes is shown as follows: Attribute Position (X Axis) Position (Y Axis) Position (Z Axis) Velocity (X Axis) Velocity (Y Axis) Velocity (Z Axis) Radius http://www.icarus-physics.com/ Description Indicates the X component of the position Indicates the Y component of the position Indicates the Z component of the position Indicates the X component of the initial velocity Indicates the Y component of the velocity Indicates the Z component of the velocity Indicates the radius of the object. All objects with a Radius property are considered spherical in the simulation, even though its 3D shape is not spherical. Therefore, using a non-spherical shape won’t affect the Universidad Nacional de La Matanza Page 28 de 70 Icarus User Manual Version: 1.0 Date: 14/10/2010 Mass 3D Shape Texture Scale 9.1.3 simulation’s result. The radius defined for the object affects the size of its display. In an unit scale (scale = 1), the radius is equivalent to its representation in the screen. The radius is also used to evaluate collision rules. Indicates the mass of the object. Indicates the 3D Shape to assign. Any .mesh shape file can be used or added to the list of shapes. By default, it is set to spherical. Indicates the object’s texture. Any texture from the list or any image files can be used. By default, it is set to solid white. Indicates the visual scale multiplier of the object. It only affects the object’s visualization, and does not affect the simulation nor its results. Doubling the scale will double the visible size of the object. By default, it is set to 1. Inserting a mass body To insert a mass body, the corresponding option should be selected first from the menu bar: Insert > Body By selecting this option, a new insert body window will appear (Figure 20), that will allow indicating initial values for all the object’s attributes. The appearance of the object can be previewed before inserting it in the preview box at the right. This preview will refresh when changing the texture or 3D shape. To change the texture or 3D shape, press the “Change Texture” o “Change 3D Shape” buttons, respectively. http://www.icarus-physics.com/ Universidad Nacional de La Matanza Page 29 de 70 Icarus User Manual Version: 1.0 Date: 14/10/2010 Figure 17 – Insert Body Window 9.1.4 Modifying a mass body To modify an already inserted mass body in the scenario, you must first select it. There are two ways of selecting such body: - Selecting it from the objects’ tab. (Figure 14-1). - By clicking on it while in Edit Mode. Upon selecting the object, its attributes will appear in the properties tab (Figure 144). The user can modify any of its attributes at will. http://www.icarus-physics.com/ Universidad Nacional de La Matanza Page 30 de 70 Icarus User Manual 9.2 Version: 1.0 Date: 14/10/2010 Charges Charges are points with no volume that interact with both electric and magnetic forces. They have the same attributes as the mass bodies, but also have charge. 9.2.1 Properties The properties of these objects are shown as follows: Property Available in Scenario Types Applicable Interaction Rules Applicable Collision Rules Can be moved with movement axes Can be rotated with movement axes Visible in Simulation Mode Can be selected with the Mouse Can be selected from the object’s tab 9.2.2 Value Electromagnetism, Customized (Charge, Charge, Electric) (Charge, Electric Field, Electric) (Charge, Magnetic Field, Magnetism) (Charge, Region, Pause) Yes No Yes Yes Yes Attributes A description of its attributes is shown as follows: Attribute Position (X Axis) Position (Y Axis) Position (Z Axis) Velocity (X Axis) Velocity (Y Axis) Velocity (Z Axis) Radius Mass 3D Shape Texture http://www.icarus-physics.com/ Description Indicates the X component of the position Indicates the Y component of the position Indicates the Z component of the position Indicates the X component of the initial velocity Indicates the Y component of the velocity Indicates the Z component of the velocity Indicates the radius of the object. All objects with a Radius property are considered spherical in the simulation, even though its 3D shape is not spherical. Therefore, using a non-spherical shape won’t affect the simulation’s result. The radius defined for the object affects the size of its display. In an unit scale (scale = 1), the radius is equivalent to its representation in the screen. The radius is also used to evaluate collision rules. Indicates the mass of the object. Indicates the 3D Shape to assign. Any .mesh shape file can be used or added to the list of shapes. By default, it is set to spherical. Indicates the object’s texture. Any texture from the list or any Universidad Nacional de La Matanza Page 31 de 70 Icarus User Manual Version: 1.0 Date: 14/10/2010 Scale Charge 9.2.3 image files can be used. By default, it is set to solid white. Indicates the visual scale multiplier of the object. It only affects the object’s visualization, and does not affect the simulation nor its results. Doubling the scale will double the visible size of the object. By default, it is set to 1. Indicates intensity and sign of the charge. Inserting a Charge To insert a Charge, the corresponding option should be selected first from the menu bar: Insert > Charge By selecting this option, a new insert body window will appear (Figure 21), that will allow indicating initial values for all the object’s attributes. The appearance of the object can be previewed before inserting it in the preview box at the right. This preview will refresh when changing the texture or 3D shape. To change the texture or 3D shape, press the “Change Texture” o “Change 3D Shape” buttons, respectively. Figure 18 – Insert Charge Window http://www.icarus-physics.com/ Universidad Nacional de La Matanza Page 32 de 70 Icarus User Manual 9.2.4 Version: 1.0 Date: 14/10/2010 Modifying a Charge To modify an already inserted mass body in the scenario, you must first select it. There are two ways of selecting such body: - Selecting it from the objects’ tab. (Figure 14-1). - By clicking on it while in Edit Mode. Upon selecting the object, its attributes will appear in the properties tab (Figure 144). The user can modify any of its attributes at will. 9.3 Galaxies Galaxies in Icarus are formed by a set of non-selectable nodes that represent the morphology of a modeled galaxy. These nodes do not have mass nor produce interactions, they are only attracted by the nucleus of the galaxis and of other galaxies, depending on the Interaction Rules being used. The mass of the galaxy is independent from the amount of nodes. The more nodes, the better visual model will result, but this won’t affect the final position of the galaxy center at the end of the simulation. The user must choose the amount of nodes that result in both optimal visual quality, and optimal performance. Using more nodes, more computational demand is required to run each simulation step. To generate simulations with a high visual quality, the usage of Simulation with Video Recording is encouraged. These recordings are independent from the time taken for the CPU to simulate each step, and the generated video will display at a constant fluid rate. 9.3.1 Properties The properties of these objects are shown as follows: Property Available in Scenario Types Applicable Interaction Rules Applicable Collision Rules Can be moved with movement axes Can be rotated with movement axes Visible in Simulation Mode Can be selected with the Mouse Can be selected from the object’s tab 9.3.2 Value Galactic Simulation, Customized (Galaxy, Galaxy, Gravity) (Galaxy, Galaxy, Pause) (Galaxy, Galaxy, Merge) No No Yes Yes Yes Attributes http://www.icarus-physics.com/ Universidad Nacional de La Matanza Page 33 de 70 Icarus User Manual Version: 1.0 Date: 14/10/2010 A description of its attributes is shown as follows: Attribute Position (X Axis) Position (Y Axis) Position (Z Axis) Velocity (X Axis) Velocity (Y Axis) Velocity (Z Axis) Nucleus Radius Mass Color 9.3.3 Description Indicates the X component of the position Indicates the Y component of the position Indicates the Z component of the position Indicates the X component of the initial velocity Indicates the Y component of the velocity Indicates the Z component of the velocity Indicates the Galaxy’s nucleus radius. The nucleus radius is user to group the majority of nodes within the center at the moment of its generation. The radius of this nucleus does not affect the visualization, as it is only used to evaluate collision rules. Indicates the mass of the galaxy. Indicates the color of the galaxy. Generating a Galaxy To generate and insert a Galaxy, the corresponding option should be selected first from the menu bar: Insert > Galaxy By selecting this option, a new insert galaxy window will appear (Figure 22), that will allow indicating initial values for all the galaxy’s attributes. Icarus’ Galaxy Generator allows the user generating a galaxy from a completely customizable configuration. You can start by selecting one of the pre-generated examples, or starting a new one from scratch. Each one of the steps and parameters for the generation of a new galaxy are shown as follows: 1 - Select Galaxy Type The user can choose between three different types of galaxies according to the Hubble’s classification: Spiral, Elliptic, and Barred. 2 - Galaxy Mass The mass of the galaxy won’t affect its initial appearance, but will affect the radial velocity of its nodes (the more mass, the faster its nodes have to go around it), and the intensity of the attraction with other galaxies. http://www.icarus-physics.com/ Universidad Nacional de La Matanza Page 34 de 70 Icarus User Manual Version: 1.0 Date: 14/10/2010 Figure 23 – Icarus’ Galaxies Generator 3 - Nucleus Radius The radius of the galaxy’s nucleus determines several aspects of the galaxy: i. During generation, the nucleus radius has more node density than in the galaxy arms. This is allows better representing the mass distribution that exists in real galaxies, where visible matter is highly concentrated in its center. ii. During visualization, the radius has no effects whatsoever. The internal radius is not visible by itself, but betrayed by the higher density of nodes. iii. En the evaluation of Collision Rules, the collision occurs if the distance from each galaxy centers is less than the sum of their radii. 4 - External Radius The external radius is only relevant at the time of generating the galaxy, and only determines the distance from the center of the galaxy to the farthest node. This also determines the apparent size of the galaxy. The higher the external radius, the less density of nodes. Therefore, if you wish to maintain the nodes density while extending the galaxy size, you should add more nodes. http://www.icarus-physics.com/ Universidad Nacional de La Matanza Page 35 de 70 Icarus User Manual Version: 1.0 Date: 14/10/2010 5 - Node Count Indicates the amount of nodes that will form the galaxy. With more nodes, a better visual representation will be obtained. However, adding more nodes will affect the performance of the simulation. 6 - Maturity Indicates the simulation steps that will be ran exclusively over the generated galaxy before inserting it into the scenario. This is necessary to give the galaxy’s characteristic shape that cannot be obtained in one-step. Galaxies generated with more maturity will look more real, compared to those non-matured. However, maturing a galaxy will take some processing time. 7 - Arms Count (Only for Spiral and Barred galaxies) Indicates the amount of arms that the galaxy will have. Each arm will consume additional nodes, so the amount of nodes should be also increased. 8 - Elliptic Factor (Only for Elliptic Galaxies) Es el factor que determina la forma de las galaxias elípticos. Definido por Hubble, es un número real de 0 a 7 donde 0 es una forma perfectamente esférica, y 7 representa una galaxia casi plana. 9 - Edges Count (Only for Elliptic Galaxies) Determines inversely the separation between the edges of the elliptic galaxy. The more edges, the more uniform will the galaxy result. Adding more edges may require adding more nodes to maintain the nodes density. 10 Generate and Preview Galaxy Once all the factors are configured, the user may press the “Generate” button. By doing this, the new galaxy is generated and matured (this may take some minutes). Once this process finishes, the new galaxy can be previewed in the box at the right. If the result was not satisfactory, the user can change one of its attributes and generate it again, without inserting the intermediate results into the scenario. 11 Defining Color and Angle. After generating a galaxy, the user may define its color and insertion angle. The color can be chosen from the menu at the bottom. The angle can be manually defined, or automatically defined by the galaxy’s speed. If it is defined as a function of the speed, the galaxy will have a parallel inclination to its velocity. 12 Insert Galaxy To insert a galaxy into the scenario, it only takes to click the “Add” button. http://www.icarus-physics.com/ Universidad Nacional de La Matanza Page 36 de 70 Icarus User Manual 9.3.4 Version: 1.0 Date: 14/10/2010 Modifying a Galaxy Icarus does not allow the modification of the galaxy’s attributes once it is inserted yet. 9.4 Fields (Electric/Magnetic) Fields in Icarus have visual representations that allow the user view the, select the, and have a notion of its direction and limits. Upon selecting a field, you can visualize the flow of arrows that indicate its direction and sign. These also remain visible during the simulation. You can define bounds for each field (For example, those separated by a Faraday cage). The bounds are visible in the sense that no arrows will be displayed outside these limits. These limits are only defined by a region aligned to the normalized axis (No angles limits can be defined). The bounds of the field define a spatial region within which the field interacts with charges (as long as Interaction Rules are set). Outside these limits, no interaction with the field is calculated. The fields are defined by its nature (Electric or Magnetic), and its shape (Superficial, Lineal, or Uniform). The possible combinations are illustrated in the following table: 9.4.1 Electric Magnetic Superficial Si No Uniform Si Si Lineal Si Si (Inducted by Current) Properties The properties of these objects are shown as follows: Property Available in Scenario Types Applicable Interaction Rules Applicable Collision Rules Can be moved with movement axes Can be rotated with movement axes Visible in Simulation Mode Can be selected with the Mouse http://www.icarus-physics.com/ Value Electromagnetism, Customized (Charge, Electric Field, Electric) (Charge, Magnetic Field, Magnetism) Yes (Lineal) Si (Superficial) No (Uniform) Si (Todos) Yes Yes Universidad Nacional de La Matanza Page 37 de 70 Icarus User Manual Version: 1.0 Date: 14/10/2010 Can be selected from the object’s tab 9.4.2 Yes Attributes A description of its attributes is shown as follows: Attribute Position (X Axis) Position (Y Axis) Position (Z Axis) Direction (X Axis) Direction (Y Axis) Direction (Z Axis) Lower Bound (X Axis) Lower Bound (Y Axis) Lower Bound (Z Axis) Upper Bound (X Axis) Upper Bound (Y Axis) Upper Bound (Z Axis) Intensity Color Scale 9.4.3 Description Indicates the component X of the position of the reference point of the field in space (only for lineal and superficial) Indicates the component Y of the position of the reference point of the field in space (only for lineal and superficial) Indicates the component Z of the position of the reference point of the field in space (only for lineal and superficial) Indicates the component X of the field’s direction (in lineal fields, it only indicates the direction of the electric current) Indicates the component Y of the field’s direction (in lineal fields, it only indicates the direction of the electric current) Indicates the component Z of the field’s direction (in lineal fields, it only indicates the direction of the electric current) Indicates the component X of the Field’s Lower Bound Indicates the component Y of the Field’s Lower Bound Indicates the component Z of the Field’s Lower Bound Indicates the component X of the Field’s Upper Bound Indicates the component Y of the Field’s Upper Bound Indicates the component Z of the Field’s Upper Bound Indicates the intensify of the field. Each one of the 5 possible combinations of Nature/Shape has a different magnitude unit for this attribute. More information on each magnitude can be found later in this manual. The more absolute value, the stronger force will be produced on each charge affected by it. Indicates the representation color of the field. By default it will be set as light blue. Indicates the visual scale multiplier of the object. It only affects the object’s visualization, and does not affect the simulation nor its results. Doubling the scale will double the visible size of the object. By default, it is set to 1. Inserting a Field To insert a field, the corresponding option should be selected first from the menu bar: http://www.icarus-physics.com/ Universidad Nacional de La Matanza Page 38 de 70 Icarus User Manual Version: 1.0 Date: 14/10/2010 Insert Insert Insert Insert Insert > > > > > Field Field Field Field Field > > > > > Electric > Lineal Electric > Superficial Electric > Uniform Magnetic > Lineal Magnetic > Uniform By selecting one of these options, a field by default will be added. 9.4.4 Modifying a field Once the field was added, you can modify it only after selecting it. You can select a field by either: - Selecting it from the object’s tab (Figure 14-1). - By clicking it during Edit Mode (except uniform fields) Upon selecting it, all its attributes will appear in the properties tab (Figure 14-4). http://www.icarus-physics.com/ Universidad Nacional de La Matanza Page 39 de 70 Icarus User Manual 10. Version: 1.0 Date: 14/10/2010 Scenery In this chapter you can find a detailed description of the functions and properties of every scenery element that support the visualization of the simulation (like cameras, lights, and props) and those that affect the simulation (regions). The attributes of a scenery element can be specified at the moment of inserting it (from the “insert” menu item), or from the properties tab after selecting them. Except for props, none of these elements are visible during the simulation in the scenario. 10.1 Cameras Cameras in Icarus are the elements that define the position an angle from which the simulation is going to be seen during the simulation. Several cameras can be created and the user can define intervals for each one to be activated (See Camera Manager, later in this manual). At every moment, only one camera can remain active. (Which is the point from which the simulation will be seen) Figure 19 - Camera 10.1.1 Setting the active Camera - During Edit Mode http://www.icarus-physics.com/ Universidad Nacional de La Matanza Page 40 de 70 Icarus User Manual Version: 1.0 Date: 14/10/2010 In order to use a camera (use it as viewpoint), you must select the “Use this camera” option (Figure 24) from the context menu by right-clicking over the scenery tab. Figure 20 – Setting the active camera. - During Simulation Mode. The order and duration of each camera activation during Simulation Mode is determined by what was configured by the Camera Manager. 10.1.2 Properties The properties of these objects are shown as follows: Property Available in Scenario Types Applicable Interaction Rules Applicable Collision Rules Can be moved with movement axes Can be rotated with movement axes Visible in Simulation Mode Can be selected with the Mouse Can be selected from the object’s tab http://www.icarus-physics.com/ Universidad Nacional de La Matanza Value Todos N/A N/A Yes No No Yes Yes Page 41 de 70 Icarus User Manual 10.1.3 Version: 1.0 Date: 14/10/2010 Attributes A description of its attributes is shown as follows: Attribute Position (X Axis) Position (Y Axis) Position (Z Axis) Time Lapse Point to 10.1.4 Description Indicates the X component of the position Indicates the Y component of the position Indicates the Z component of the position Indicates the time that the camera will remain active during Simulation Mode. The order in which each camera will be activated depends on what is configured in the Camera Manager. Indicate -1 for infinite time. Indicates to which body/charge/galaxy the camera will constantly follow. If you select an object, the camera will follow and focus it, and cannot be manually moved. Indicate <Manual> to allow for a free camera movement (it won’t follow any object) Inserting a Camera To insert a Camera, the corresponding option should be selected first from the menu bar: Insert > Scenery > Camera By selecting one of these options, a camera by default will be added. 10.1.5 Modifying a Camera Once the camera was added, you can modify it only after selecting it. You can select a field by either: - Selecting it from the Scenery tab (Figure 14-1). - By clicking it during Edit Mode. Upon selecting it, all its attributes will appear in the properties tab (Figure 14-4). http://www.icarus-physics.com/ Universidad Nacional de La Matanza Page 42 de 70 Icarus User Manual 10.2 Version: 1.0 Date: 14/10/2010 Light Sources Light sources (lights) are elements that allow the user create an adequate light settings for the scenario. It is possible to define its intensity, its attenuation and its color. By default, all scenarios are created with an ambient light, but this can be deleted or changed at will. Figure 21 – Light Source 10.2.1 Properties The properties of these objects are shown as follows: Property Available in Scenario Types Applicable Interaction Rules Applicable Collision Rules Can be moved with movement axes Can be rotated with movement axes Visible in Simulation Mode Can be selected with the Mouse Can be selected from the object’s tab http://www.icarus-physics.com/ Universidad Nacional de La Matanza Value All N/A N/A Yes No No Yes Yes Page 43 de 70 Icarus User Manual 10.2.2 Version: 1.0 Date: 14/10/2010 Attributes A description of its attributes is shown as follows: Attribute Position (X Axis) Position (Y Axis) Position (Z Axis) Intensity Range Attenuation Color Activate 10.2.3 Description Indicates the X component of the position Indicates the Y component of the position Indicates the Z component of the position Indicates the light’s intensity. Indicates the light’s maximum reach distance Constant – Indicates how the light intensity diminishes in every position. Lineal – Indicates how it diminishes linearly with the distance. Quadratic – Indicates how it diminishes as the square of the distance. Indicates the color of the light generated by the light source. Indica if the selected light is the active light. Inserting a Light Source To insert a light, the corresponding option should be selected first from the menu bar: Insert > Scenery > Light By selecting one of these options, a light by default will be added. 10.2.4 Modifying a Light Once the light source was added, you can modify it only after selecting it. You can select a field by either: - Selecting it from the Scenery tab (Figure 14-1). - By clicking it during Edit Mode. Upon selecting it, all its attributes will appear in the properties tab (Figure 14-4). http://www.icarus-physics.com/ Universidad Nacional de La Matanza Page 44 de 70 Icarus User Manual 10.3 Version: 1.0 Date: 14/10/2010 Prop (Decorative Object) Props are elements that can be inserted into the scenario only for visual purposes. They do not affect the simulation or the interface. They are not selectable from Edit Move, and do not impede the selection of other objects. They are useful to represent objects that won’t interact with the simulation, but serve as a visual aid to understand the simulated problem. Figure 22 – Prop example: a Faraday cage 10.3.1 Properties The properties of these objects are shown as follows: Property Available in Scenario Types Applicable Interaction Rules Applicable Collision Rules Can be moved with movement axes Can be rotated with movement axes Visible in Simulation Mode Can be selected with the Mouse Can be selected from the object’s tab http://www.icarus-physics.com/ Universidad Nacional de La Matanza Value Todos N/A N/A Yes No Yes No Yes Page 45 de 70 Icarus User Manual 10.3.2 Version: 1.0 Date: 14/10/2010 Attributes A description of its attributes is shown as follows: Attribute Position (X Axis) Position (Y Axis) Position (Z Axis) Size 3D Shape Texture Scale 10.3.3 Description Indicates the X component of the object’s position Indicates the Y component of the object’s position Indicates the Z component of the object’s position Allows increasing/decreasing the size of the object Indicates the 3D Shape to assign. Any .mesh shape file can be used or added to the list of shapes By default, it is set to spherical. Indicates the object’s texture. Any texture from the list or any image files can be used. By default, it is set to solid white. Indicates the visual scale multiplier of the object. It only affects the object’s visualization, and does not affect the simulation nor its results. Doubling the scale will double the visible size of the object. By default, it is set to 1. Inserting a Prop To insert a Prop, the corresponding option should be selected first from the menu bar: Insert > Scenery > Prop By selecting this option, a new insert body window will appear (Figure 27) that will allow indicating initial values for all the object’s attributes. The appearance of the object can be previewed before inserting it in the preview box at the right. This preview will refresh when changing the texture or 3D shape. To change the texture or 3D shape, press the “Change Texture” o “Change 3D Shape” buttons, respectively. http://www.icarus-physics.com/ Universidad Nacional de La Matanza Page 46 de 70 Icarus User Manual Version: 1.0 Date: 14/10/2010 Figure 23 – Insert Prop Window 10.3.4 Modifying a Prop Once the light source was added, you can modify it only after selecting it. You can select a field by either: - Selecting it from the Scenery tab (Figure 14-2). - By clicking it during Edit Mode. Upon selecting it, all its attributes will appear in the properties tab (Figure 14-4). http://www.icarus-physics.com/ Universidad Nacional de La Matanza Page 47 de 70 Icarus User Manual 10.4 Version: 1.0 Date: 14/10/2010 Regions Regions in Icarus are imaginary boxes defined by Upper and Lower XYZ bounds and aligned to the axes, that allow determining, at any moment of the simulation, if an object is inside/outside it. Regions can only be used to define collision rules. These rules allow pausing the simulation when an object collides with any of these regions. For example, we can define regions to represent the shape of an already inserted prop prop such as the Faraday Cage (Figura 26), we can stop the simulation as soon as any charge collides with the cage walls. Figure 24 – A Region in Icarus 10.4.1 Properties The properties of these objects are shown as follows: http://www.icarus-physics.com/ Universidad Nacional de La Matanza Page 48 de 70 Icarus User Manual Version: 1.0 Date: 14/10/2010 Property Available in Scenario Types Applicable Interaction Rules Applicable Collision Rules Can be moved with movement axes Can be rotated with movement axes Visible in Simulation Mode Can be selected with the Mouse Can be selected from the object’s tab 10.4.2 Value Todos N/A (Body, Region, Pause) (Charge, Region, Pause) (Galaxy, Region, Pause) Yes No No No Yes Attributes A description of its attributes is shown as follows: Attribute Lower Bound (X Axis) Lower Bound (Y Axis) Lower Bound (Z Axis) Upper Bound (X Axis) Upper Bound (Y Axis) Upper Bound (Z Axis) 10.4.3 Description Indicates the component X of the Field’s Lower Bound Indicates the component Y of the Field’s Lower Bound Indicates the component Z of the Field’s Lower Bound Indicates the component X of the Field’s Upper Bound Indicates the component Y of the Field’s Upper Bound Indicates the component Z of the Field’s Upper Bound Insertando una región To insert a region, the corresponding option should be selected first from the menu bar: Insert > Scenery > Region By selecting this option, a new insert body window will appear (Figure 29) that will allow indicating initial values for all the region’s attributes. http://www.icarus-physics.com/ Universidad Nacional de La Matanza Page 49 de 70 Icarus User Manual Version: 1.0 Date: 14/10/2010 Figure 25 – Insert Region Window 10.4.4 Modifying a region Once the region was added, you can modify it only after selecting it. You can select a field by either: - Selecting it from the Scenery tab (Figure 14-2). Upon selecting it, all its attributes will appear in the properties tab (Figure 14-4). http://www.icarus-physics.com/ Universidad Nacional de La Matanza Page 50 de 70 Icarus User Manual 11. Version: 1.0 Date: 14/10/2010 Simulation Rules Simulation Rules in Icarus define the forces to be evaluated between the objects and fields of the scenario. There are two types of simulation rules: - Interaction Rules - Collision Rules Both types are defined as follows: 11.1 Interaction Rules Interaction rules define which elements will interact between each other during the simulation. They also define what kind of interaction will these elements exchange. The list of rules is evaluated for each simulation step. Therefore, the more rules to be evaluated, the more computing time will each step demand. More information about how these rules work can be found in the document Icarus Physics Engine Manual. To review the interaction rules list, or add/remove a rule, you must first open the Interactions Manager Window (Figure 30) by selecting the following option from the Icarus’ Menu. Tools > Interactions Manager Figure 26 – Interactions Manager http://www.icarus-physics.com/ Universidad Nacional de La Matanza Page 51 de 70 Icarus User Manual 11.1.1 Version: 1.0 Date: 14/10/2010 List of Rules In the list of rules you can see which interaction rules have already been inserted. Rules in Icarus have the format: (Object, Influenced by, Interaction Type) - Object: Is the one that is influenced by the attraction/repulsion force of the interaction. - Influenced by: Is the object that will provoke the force over the influenced object. Since rules are not reciprocal, this object will not suffer a contrary force. - Interaction Type: It determines the nature of the interaction that is being evaluated. It can be gravitational, electric, or magnetic. Since rules are not reciprocal, it is necessary to insert two different and opposed rules for two objects to interact completely. (See Figures 31 y 32) Figure 27 – Unilateral Rule 11.1.2 Figure 28 – Reciprocal Rule Add Rule To add a new rule, you must first select the interaction type. The list of possible interaction types depend on the scenario type. Once you select the interaction type, the Interactions Manager will show a list of possible interacting objects. Once the three component of a rule are selected, you can press the “Add” button and add the new rule to the list. It is not possible to add repeated rules. 11.1.3 Delete Rule To delete a rule, you must first select it from the list by clicking on it. Them you must press the “Delete” key. If you wish to clean the whole list, you can press the “Clean List” button. http://www.icarus-physics.com/ Universidad Nacional de La Matanza Page 52 de 70 Icarus User Manual 11.2 Version: 1.0 Date: 14/10/2010 Collision Rules Collision Rules in Icarus allow defining an action in case two objects (or an object and a region) contact each other. The list of rules is evaluated for each simulation step. Therefore, the more rules to be evaluated, the more computing time will each step demand. To review the collision rules list, or add/remove a rule, you must first open the Collisions Manager Window (Figure 33) by selecting the following option from the Icarus’ Menu. Tools > Collisions Manager Figure 29 – Collisions Manager 11.2.1 Rules List In the list of rules you can see which collision rules have already been inserted. Collision rules in Icarus have the format: (Object 1, Object 2, Action) - Object 1: One of the objects to evaluate. Object 2: The other object/region to evaluate. Action: The type of action that will be automatically performed as soon as the two objects contact each other. Collision rules are reciprocals, and only one rule should be added to evaluate a collision between two objects. http://www.icarus-physics.com/ Universidad Nacional de La Matanza Page 53 de 70 Icarus User Manual 11.2.2 Version: 1.0 Date: 14/10/2010 Actions There are two diferent types of action that can be performed as soon as the two objects/region contact: 11.2.3 - Merge objects: (Only for gravitational scenarios) The two objects are merged, using a center-of-mass method to sum their masses, radiuses, velocities, and positions. - Pause Simulation: The simulation is automatically paused, letting the user resume it by pression the “P” Key. Add Rule To add a new rule, you must first select the interaction type. The list of possible interaction types depend on the scenario type. Once you select the interaction type, the Collisions Manager will show a list of possible interacting objects. Once the three component of a rule are selected, you can press the “Add” button and add the new rule to the list. It is not possible to add repeated rules. 11.2.4 Delete Rule To delete a rule, you must first select it from the list by clicking on it. Them you must press the “Delete” key. If you wish to clean the whole list, you can press the “Clean List” button. http://www.icarus-physics.com/ Universidad Nacional de La Matanza Page 54 de 70 Icarus User Manual 12. Version: 1.0 Date: 14/10/2010 Simulation Options Icarus allows the user changing almost every variable used to configure the simulation. This configuration includes the constants, magnitudes, numerical representaion, and performance settings. In order to configure the simulation options you must first open the Simulation Options window (Figure 34) by selecting the next option from the Icarus’ menu: Options > Simulation Options Figure 30 – Simulation Options Window The Simulation Options window counts with 4 selectable tabs. Each tab’s settings are shown as follows: 12.1 Constants Constants in Icarus are those values that are used by the Icarus Physics Engine to calculate the forces at every simulation step, and that do not depend from the scenario’s configuration. Every scenario can have a different set of simulation constants that are configured by the user and are kept when the scenario is saved. http://www.icarus-physics.com/ Universidad Nacional de La Matanza Page 55 de 70 Icarus User Manual Version: 1.0 Date: 14/10/2010 The following list describes each constant and their meaning: Time Differential: Indicates the time lapse between different discrete steps of the simulation. The smaller the lapse, the more precise will be the simulation, while bigger lapses will allow a faster simulation. Therefore, a balance between performance and speed should be obtained with this value. A negative differential can be used for backward simulation. More Information: Icarus Physics Engine Manual. Gravitational Constant (G): Allows setting the Universal Gravitational Constant. By default, this value is set to the real G value. However, it can be modified to any other value. More Information: Icarus Physics Engine Manual. Coulomb’s Constant: Allows setting the Coulomb constant. By default, this value is set to the real k value. However, it can be modified to any other value. More Information: Icarus Physics Engine Manual. Total Simulation Time: Indicates the total simulation time lapse. When the elapsed time reaches this value, the simulation will stop. This is especially useful for recorded simulations.\n\n Insert 0 for infinite time. 12.2 Magnitudes Magnitudes define the unit types to be used in the scenario. In order to allow different types of scenarios with different time differentials, charge, and mass units, Icarus allows configuring each one of these units using multiples of Meter/Gram/Second/Coulomb. Figure 31 – Magnitudes Tab http://www.icarus-physics.com/ Universidad Nacional de La Matanza Page 56 de 70 Icarus User Manual Version: 1.0 Date: 14/10/2010 The magnitudes in use only affect the representation of numbers. When the user changes a unit type, all numeric attributes in the scenario that relate to that type are converted to preserve their relation. As a result, a change in a unit type will not affect the result of a simulation. The unit types currently used can be visualized in the bottom bar of the main interface. (Figure 14-7) 12.3 Numerical Representation Icarus allows defining how the numbers are represented in the interface and the visualization window. The numerical representation does not affect the simulation results nor the data involved. Figure 32 – Numerical Representation Tab The following list describes representation mode and and their meaning: - Scientific Notation: Indicates that the scientific numerical display will be used. Syntax: [Mantissa]e[Exponent] Example: 1.23e-10- Extensive Notation: Indicates that the extensive numerical display will be used. Syntax: [Number] Example: 1.00025 http://www.icarus-physics.com/ Universidad Nacional de La Matanza Page 57 de 70 Icarus User Manual Version: 1.0 Date: 14/10/2010 - Decimals to Display: Allows limiting the amount of decimals after the comma to be shown. Important: This will not affect the simulation precision, as it only limits its representation on the screen. Example: taking the number 0.123456789 shown in Extensive Notation (and Scientific Notation) With 2 decimals to display: 0.12 (1.2e-1) With 5 decimals to display: 0.12345 (1.2345e-1) With 9 decimals to display: 0.123456789 (1.23456789e-1) With 12 decimals to display: 0.123456789 (1.23456789e-1) 12.4 Performance Icarus allows configuring its performance options that could optimize the speed and efficiency of its simulation engine. The efficiency of these options depends on the hardware capabilities and on each scenario configuration. Figure 33 – Performance Tab http://www.icarus-physics.com/ Universidad Nacional de La Matanza Page 58 de 70 Icarus User Manual Version: 1.0 Date: 14/10/2010 A description and examples of each performance setting are shown as follows: 12.4.1 Multithreading level (Thread count) Indicates the amount of processing threads that will be used during the simulation. Select the number that better adjusts to the amount of cores your processor has to obtain the best performance 12.4.2 Numerical Resolution Algorithm Indicates the finite differential numeric resolution algorithm to use. The functioning of each algorithm is explained in the Icarus Physics Engine Manual. http://www.icarus-physics.com/ Universidad Nacional de La Matanza Page 59 de 70 Icarus User Manual 13. Version: 1.0 Date: 14/10/2010 Display Options Icarus allows the user configuring the way that the Interface and Simulation screens will look. Besides, it allows activating auxiliary elements in the simulation such as force vectors and traces that add educational information to the basic visualization. In order to configure the simulation options you must first open the Display Options window (Figure 38) by selecting the next option from the Icarus’ menu: Options > Display Options Figure 34 – Display Options The Simulation Options window counts with 4 selectable tabs. Each tab’s settings are shown as follows: 13.1 Video Settings The video settings allow configuring the video output options on Icarus. Each settings in this tab are described as follows: 13.1.1 Full Screen Allows displaying the simulation window in full screen, once the simulation is started. http://www.icarus-physics.com/ Universidad Nacional de La Matanza Page 60 de 70 Icarus User Manual 13.1.2 Version: 1.0 Date: 14/10/2010 Video Resolution Allows defining the video resolution during the simulation 13.1.3 Refresh Rate Allows defining the refresh rate for the edition and simulation modes. It won't affect the recorded simulation mode. 13.1.4 Max Visualization Distance Indicates the maximum visualization distance of an object regarding the active camera. The objects situated further from this value won't be visualized. 13.1.5 PostProcessing Options Allows activating video postproduction effects. Enable/Disable these effects at will. 13.2 Vectores Vectors are elements that allow showing force intensity lines for each object in the simulation. It has an educational value as it allows knowing the amount of force being exercised over every object/charge. Figure 35 – Vectors Tab In the visualization, the vector is shown as a colored line that starts in the object and points towards the direction of the force, and has a length equivalent to the intensity of the force. In Figure 40, you can see an example of a force over a charge where the total magnetic force is represented in purple, and the total electric force is shown in cyan. http://www.icarus-physics.com/ Universidad Nacional de La Matanza Page 61 de 70 Icarus User Manual Version: 1.0 Date: 14/10/2010 Figure 36 – Vectors use example In the vectors tab (Figure 39), the user can select which forces/velocities will be represented by activating the corresponding check boxes. You could also define a scale that will increase its size linearly and a different color for each one. http://www.icarus-physics.com/ Universidad Nacional de La Matanza Page 62 de 70 Icarus User Manual 13.3 Version: 1.0 Date: 14/10/2010 Scenario Tab In the Scenario Tab (Figura 41) you can configure the options that affect the visualization of the space and elements of the scenario. Figure 37 – Scenario Tab Each settings in this tab are described as follows: 13.3.1 Visual Scale Allows setting the visualization scale for the size of objects in the screen. It is useful to augment the apparent size of object that are too far away from each other. This does not affect the simulation results. 13.3.2 Ambient Color Allows defining the scenario's ambient color. By default, it is set to white. 13.3.3 Background Image It allows specifying a background image for the scenario. It will be visualized in the shape of a Skybox. 13.3.4 Background Color Allows defining the ambient color for the scenario, in case that no background image is selected. 13.3.5 Camera Speed Defines the camera's movement speed. It is expressed in units of distance per movement http://www.icarus-physics.com/ Universidad Nacional de La Matanza Page 63 de 70 Icarus User Manual Version: 1.0 Date: 14/10/2010 action. 13.3.6 Axes Size Allows defining the size of the Cartesian axes. Indicate 0 to disable them. 13.4 Traces In the Traces Tab (Figura 42) you can configure the options that affect the objects trail visualization when they move through the simulation space. Figure 38 – Traces Tabs In order to visualize the traces from the objects trails, you must first enable traces in the check box within this tab. Then, you must select which objects are to leave a trace by selecting such objects and activate their traces as shown in (Figure 43). http://www.icarus-physics.com/ Universidad Nacional de La Matanza Page 64 de 70 Icarus User Manual Version: 1.0 Date: 14/10/2010 Figure 39 – Enabling an object’s trace By doing this, you can decide which objects will leave a trace and which will not. You can also define a different color for each one. In Figure 44, an example is shown of a charge’s trace while trapped in a magnetic field during a simulation. Figure 40 – Traces use example http://www.icarus-physics.com/ Universidad Nacional de La Matanza Page 65 de 70 Icarus User Manual Version: 1.0 Date: 14/10/2010 The options included in the traces tab are described as follows: 13.4.1 Enable Traces Allows enabling the visualization of moving objects traces during the simulation. Once enabled, they must be configured for each object individually and a color must be selected for each object. (Click on any object to enable this option) 13.4.2 Line Thickness Allows defining the object's trace line thickness. 13.4.3 Max Length Defines the length of the object's trace.\n\n Once the max value is reached, it starts erasing from the beginning. http://www.icarus-physics.com/ Universidad Nacional de La Matanza Page 66 de 70 Icarus User Manual 14. Version: 1.0 Date: 14/10/2010 States Navigator In Icarus, after running and stopping a scenario, it comes back to the initial state from which it started. However, the user may want to continue editing it from an intermediate or final state. To achieve this, Icarus has a State Navigator (Figure 45). It allows working on the initial, intermediate, and final states. These are named based on the time on which they were saved. Figure 41 – States Navigator The initial and final states are always saved automatically. The intermediate states are saved every time the user presses the pause (P) key. 14.1 States Generation The following figure shows how the states are generated and placed in the states list. http://www.icarus-physics.com/ Universidad Nacional de La Matanza Page 67 de 70 Icarus User Manual Version: 1.0 Date: 14/10/2010 T0 T1 T2 Tf States List Start Pause 1 Pause 2 End T0 = 0 T1 T2 Tf Time Elapsed from the beginning of the simulation In order to go to another state, you must open the States Navigator window selecting this option on the Icarus’ Menu. Tools > States Navigator 14.2 Go to State The states navigator allows taking back/advance a simulation to its initial/final states of an already ran simulation. It also allows saving intermediate states by pressing 'p' during the simulation. Each state is expressed in time units from the beginning of the simulation. Once selected, press 'Go to State' to load it. http://www.icarus-physics.com/ Universidad Nacional de La Matanza Page 68 de 70 Icarus User Manual 15. Version: 1.0 Date: 14/10/2010 Camera Manager Icarus allows two camera management modes: Manual Mode: The angle and position of the camera is changed manually using the mouse and keyboard during the whole simulation. Director Mode: The angle and position of the cameras are changed automatically during the simulation. You can define more than one camera, and the order in which they will be used. In order to set the way in which the cameras will be used during the simulation, you must open the Camera Manager window (Figure 46) selecting this option on the Icarus’ Menu. Tools > Cameras Manager Figure 42 – Cameras Manager In the Cameras manager window, the filming order is shown, starting from the first camera to use (on top) and indicating the total activity time that it will use. The cameras order can be changed the “Up” and “Down” buttons. The activity time can be changed by changed its value and then pressing the “Modify” button. In order to specify an infinite time, indicate “-1”. Each camera management mode is shown as follows: http://www.icarus-physics.com/ Universidad Nacional de La Matanza Page 69 de 70 Icarus User Manual 15.1 Version: 1.0 Date: 14/10/2010 Manual Mode The manual mode is defined by default when creating a new scenario. In order to configure the manual mode, you must define a unique camera with infinite time. Figure 47 shows how to configure a manual camera. Figure 43 – Manual Mode Configuration 15.2 Director Mode The director mode is especially useful for video recorded simulations because, based on the way that simulations are run, using the manual camera can result in undesirable movements. To make use of the Director Mode, you must define more than one camera (pointing to a fixed place or following an object). Then, you must define their order and activity time for each one. Figure 46 shows an example of a director mode of camera usage. http://www.icarus-physics.com/ Universidad Nacional de La Matanza Page 70 de 70