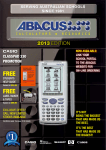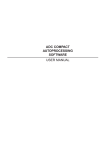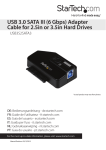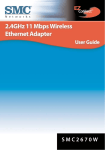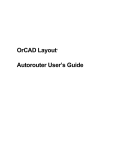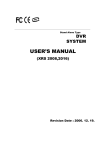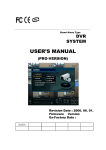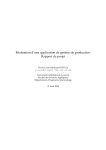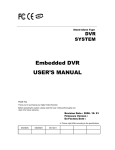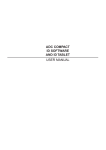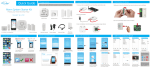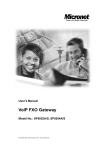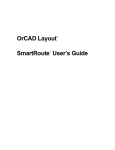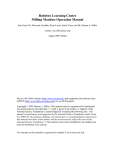Download Galaxia User Manual And Documentation
Transcript
Documentation and user manual
Galaxia
An open-source Workflow engine for Tiki.
User Manual
And
Documentation
Garland Foster.
Richard Moore.
Eduardo Polidor.
Page 1
Documentation and user manual
Please read:
“Galaxia introduction and concepts”
before reading this document.
Thanks!
Page 2
Documentation and user manual
Index
Index...................................................................................................................................3
The Process Manager .....................................................................................................5
Creating a new process...............................................................................................5
Creating an existing process from scratch ...........................................................6
Branching an existing process ...............................................................................7
Importing a process .................................................................................................7
Editing process activities.............................................................................................7
The process toolbar .................................................................................................8
The add/edit activity form........................................................................................9
The activity listing ...................................................................................................10
The transition listing and form ..............................................................................10
Understanding activities ........................................................................................11
Interactiveness........................................................................................................12
AutoRouting .............................................................................................................12
Editing and mapping process roles .........................................................................12
Role editing and listing ..........................................................................................13
Role mapping and listing .......................................................................................14
Understanding roles ...............................................................................................15
Editing process activity source code and templates.............................................16
Introduction..............................................................................................................16
Interactive activities and automatic activities .....................................................16
The Instance object................................................................................................16
Instance properties.................................................................................................17
Switch actvities .......................................................................................................17
Roles ........................................................................................................................18
Setting the instance user for the next activity....................................................18
The User Interface .........................................................................................................18
Tutorial: A process to manage CD loans ....................................................................20
Introduction:.................................................................................................................20
Use case 1: “Listing CDs” .....................................................................................20
Use case 2: “A user requests a CD” ...................................................................20
Use case 3: “A user returns a CD” ......................................................................21
Designing the process ...............................................................................................21
Modeling the process using the Process Manager...............................................23
1st step: creating the process ...............................................................................23
2nd step: Entering process activities ....................................................................23
3rd step Verify your process design....................................................................27
4th step: Analizing errors and solving them........................................................28
5th step: Mapping users to roles...........................................................................29
6th step: Coding activities. .....................................................................................30
7. Testing your process .........................................................................................35
Page 3
Documentation and user manual
Modules
The workflow engine contains 3 modules: The Process Manager, The User
Interface and the Process Monitor.
•
•
•
Process Manager
User interface
Process Monitor
Behind this modules is the “engine”, a set of PHP classes and scripts that
execute the workflow processes.
The Process Manager is used to map a business process to a workflow
process. It is used to “design” processes.
The User Interface presents a set of screens and interfaces to let users start
a new process, execute process activities, see what activities they have pending
and manage their workload. It is used to “execute” processes.
The Process Monitor is used to track what the users are doing, what
processes are being executed and the status of each process in execution. It is
used to “track” processes.
Page 4
Documentation and user manual
The Process Manager
The Process Manager (PM from now on) is used to design processes and
make them available to your users. A process can be very simple or very
complex depending on the business process being modeled. Processes can be
used to extend Tiki adding features particular to your implementation, Processes
can be used to map internal process in your company so they are automated
using Tiki.
The creation of a process can be divided in the following tasks:
•
•
•
•
Creating a new process
Editing process activities
Editing and mapping process roles
Editing process activity source code and templates
Creating a new process
Enter the Process Manager clicking on the “Admin processes” link from
the Workflow section of the application menu. You should have the
tiki_p_admin_workflow permission to use this feature.
Page 5
Documentation and user manual
You can create a new process in 3 different ways:
•
•
•
Creating a new process from scratch
Branching an existing process
Importing a process
Creating an existing process from scratch
You can create a new process
from scratch clicking the “new” link next
to the from to edit a process name and
description. Enter a name for the
process and a description, a new
process will be created with version 1.0.
Once the process is created you can edit its activities, roles and so. Note that
upon creation the process cannot be set to “active” only valid processes can be
“active” and a recently created process is invalid.
Page 6
Documentation and user manual
Branching an existing process
Once you have a process created you can define new
“versions” of the process, this can be useful in many situations:
First of all if you want to change a process that is active you
may need to create a new version so
To change an active
you don’t make unexpected changes to process:
process instances already in execution. You can also
1. Create a new
“version” a process if you want to create a new process
version of the process.
that will be very similar to an existing process.
You can create a new version defining a new “major”
version or “minor” version being the difference how the
new process version number is created.
2. Edit the new version
3. Make the old
process “inactive”
Importing a process
The Workflow engine can be used to “export” a process to an XML file, the
XML file will contain all the process activities, transitions, roles and source code.
You can then distribute the process in its XML format so other applications can
use it. You can upload a process using the import feature in the process
manager:
When a process is imported you will have to map the process roles to your
site users/groups depending on what users/groups will be able to execute the
process activities on your site. Once roles are mapped the process will be ready
to use as it was in the installation where it was created.
Editing process activities
Once a process is created click on the “activities” link in
the action menu to edit or create process activities. The
activities manager is a module of the process manager used to
edit or create actvities. This is the most important and crucial
part of the process creation. You may want to design your
process in a paper before using this tool to define your process.
The activity editor screen should be similar to the following one:
Page 7
Documentation and user manual
The screen is divided in different sections that will be explained in detail:
•
•
•
•
The process toolbar
The add/edit activity form
The activity listing
The transition listing and form
The process toolbar
The process toolbar can be used to quickly jump to different modules of the
Process Manager, the icons are explained below:
Icon
Meaning
Configuration and settings for the workflow engine
Valid process. This icon indicates that the process is valid.
Page 8
Documentation and user manual
Invalid process. This icon indicates that the process is invalid, a
list of errors will be displayed at the top of the screen.
Stop process. If the process is active you can use this icon to
“stop” the process. Once stopped no new instances of the process
can be created. Already created instances will remain in
execution.
Activate process. If the process is valid but the process is not
active this icon will be displayed to activate the process.
Configure activities. The activity manager for the process.
Admin processes. Goes to the admin processes screen.
Process code. Used to edit the code of this process activities.
Process roles. Used to define roles and map roles for this process.
Process graph. Used to display a popup with the current graph for
the process activities.
Save process. Exports the whole process as an XML file.
Monitor processes.
Monitor activities.
Monitor instances.
The add/edit activity form
This form is where you can edit process activities or add new activities to the
process. You have to select the activity name and a
description for the activity. Then select the activity type, Tip: Use the link to the
select if the activity is interactive and select if the process graph ( )
frequently to display the
activity is auto-routed.
graph of your process
and check if the activites
are correctly linked.
Page 9
Documentation and user manual
The next boxes can be used to add transitions from existing activities to the
activity being edited/created and to create transitions from the activity being
edited/created to existint activities.
Then you can define roles for the activity adding already existing roles or creating
a new role. Roles will have to be mapped using the admin roles module.
The activity listing
This section lists your process activities, you can use the filter bar at the top to
select the activities that you want to see. Activities are displayed in “flow” order
from the start activity to the end activity. You can re-sort by other fields clicking
on the column titles. This listing can be used to set if activities are interactive or
automatic and if activities are auto -routed or manually routed, just set the
checkboxes accordingly and press the update button at the bottom of the listing.
Activities can be removed marking the activities with the checkboxes on the left
and the pressing the “x” button.
The transition listing and form
Page 10
Documentation and user manual
The last section of the activity manager shows the list of transitions for the
process, you can remove transitions using the checkboxes and the “x” button.
You can also add transitions selecting the From and To activities and clicking the
“add” button. As you can see there’s more than one way to add transitions or
remove transitions from/to activites to make the user interface more confortable.
Understanding activities
Icon
Type
Start
End
Activity
Switch
Standalone
Split
Description
In
Out
The start activity. A process can have many start activities
and mut have at least one. Start activities can be executed
without the presence of an “instance” of the process
because start activities create a new process instance.
Normally start activities are interactive requiring some kind
of user input to start a new process.
The end activity terminates a process instance. All the
processes must have one and only one end activity.The
end eactivity should be reachable from the start activyt.
Make sure all your process “paths” of execution lead to the
end activity or you will have “dangling” instances of your
processes.
A normal activity. Used to perform some tasks, can be
interactive or automatic.
A swicth activity is like a normal activity but can be used to
send the process instance to different activities depending
on some condition. This activities are used to create
bifurcations in your process like if “a” then go to activity
“a1” else go to activity “z”.
A standalone activity can be executed without the
presence of a process instance. Standalone activites are
used to model actviities independant of the process flow.
You can even create some process featuring only
standalone activities.
A “split” is used to send an instance to many different
actvities in paralell. So it is true that an instance can be in
many activities at the same time. If your process has
0
1
N
0
N
1
N
N
0
0
N
N
Page 11
Documentation and user manual
Join
activities that can be done in paralell then you can use a
split activity.
A join activity is used to re-group instances splitted using a
split activity. When an instance reaches a join activity the
engine checks if the instance is present in other activites if
so the instance will wait in the join actvity. Once the
instance is only present in the join activity the instance can
be routed (manually or automatically) to the next activity.
N
1
Note: When an acivity is interactive the icon is displayed in a blue-background. In
the process graph interactive activities are displayed using a blue border. Blue
means interactiveness.
Interactiveness
Activities can be either interactive or automatic.
Interactive actvities require some kind of user interaction, normally a form is
presented to the user and the user can fill/change values submitting the form as
many times as needed until the activity decides that the activity is completed.
Automatic activites don’t require user interaction and are excuted by the workflow
engine.
AutoRouting
An activity can be routed automatically (auto-routed) or manually. When
an activity is auto-routed instances are automatically sent to the next activity in
the process once the activity is completed. If the actvity is not auto-routed a user
will have to manually “send” the instance to make the instance flow to the next
activity.
Editing and mapping process roles
The Role Manager is the module of the process manager used to admin
process roles and map roles to tiki users or groups. The role manager screen is
similar to the following one:
Page 12
Documentation and user manual
The screen can be divided in sections that will be explained ne xt
•
•
Role editing and listing
Role mapping and listing
Role editing and listing
Page 13
Documentation and user manual
The first section of the Role Manager module can be used to add new roles to
the process, edit existing roles names and descriptions and remove roles as
needed. Please note that roles are defined per-process. The “user” role can be
absolutely different in ProcessA and ProcessB.
Role mapping and listing
Page 14
Documentation and user manual
In the first section you can map user to roles you can select many users
and many roles and all the mappings will be executed. So you can use it to map
a user to many roles, a role to many users or many roles to many users at the
same time. Next you can add or remove all the users in any tiki group to some
role, this can be used to “batch” map users in a group to some role. Note that
roles are mapped to individual users not groups, this is different to tiki
permissions that are handled at group levels.
The last section of the secreen lists all the mappings defined, you can filter the
list and remove mappings if you want.
Understanding roles
Roles are used in processes to control who can do what. Roles provide an
abstract representation of what users will be able to execute process activities.
Since user names and even group names can be very different in different Tiki
installations roles are used to asbtract permission to execute process activities
so processes can be shared in different Tiki installations by only remapping the
process roles.
Page 15
Documentation and user manual
Roles can also be used to control what each actvity can do, since special
variables will be created to indicate if the user executing some activity is mapped
or not to some role. You can for example let roles “a” and “b” execute some
activity but only users with role “b” can see some information.
Editing process activity source code and templates
Introduction
The workflow engine maps activities to PHP scripts, this is where the
power of the engine resides, an activity can do anything that a PHP script can do.
Normally you can design processes without a very deep knowledge of PHP
creating forms to interact with the user and the setting “instance” properties
depending on those values.
Interactive activities and automatic activities
When editing activities code there’s a very importan distinction between
automatic activities and interactive actviites. Automatca activities are represented
by a PHP script while intreactive activities are represented by a PHP script and a
Smarty template file.
When coding interactive activities you shouldn’t output anything from the
PHP script, instead assign whatever you want to display to smarty template
variables and then display the variables in the template. The template will also
contain all the forms, tables and other html elements that you want to use. We’ll
see examples in a few paragraphs.
Example: A simple interactive activity and its template
activity php code
<?php
if(isset($_REQUEST[‘save’])) {
$instance>set(‘name’,$_REQUEST[‘name’];
$instance->complete();
}
?>
activity template
<form method=”post”>
Name : <input type=”text”
name=”name” />
<input
type=”submit”
name=”save” value=”save” />
</form>
The Instance object
When coding the PHP code for any activity you can use the $instance
object to get/set instance properties and other important actvities related to the
Page 16
Documentation and user manual
instance. The most relevant method of the $instance object are listed next and
you can read the PHP documentation for the class for a complete description of
its usage.
Method
get($property)
set($property,$value)
complete()
setStatus($status)
setNextActivity($act_name)
setNextUser($user)
getUserEmail($user)
Description
Gets the value of an instance property.
Sets the value for an instance property.
(Interactive activities only). Declares the
activity as completed, if the activity is autorouting the engine will route the instance to
the next activity automatically.
Sets the status of this instance, can be
‘active’, ‘aborted’ or ‘exception’
Indicates the name of the next activity to be
executed, this is needed in switch activities.
Indicates the name of a user to assign this
instance to that user. The next activity must
be performed by the indicated user.
Returns the email address of the indicated
user, this is useful if you want to send emails
in some activity using mail functions.
Instance properties
Instances are process in execution, instances have “properties” that can
be “getted” and “setted” in process activities, this is how you can pass
information from one activity to another one. A typical way to code actvities is to
present a form and then set instance properties based on the form values. The
following activities can “display” or “get” properties to perform some action.
Switch actvities
In a switch activity the activity must decide the next activity for the
instance visiting the switch activity. This is generally decided examinign the
instance properties and/or user input if the switch activity is interactive. In order
to set the next activity the method setNextActivity($actName) must be used
indicating the name of the next activity.
Example:
If($_REQUEST[‘amount’] > 1000) {
$instance->setNextActivity(‘approve loan’);
} else {
$instance->setNextActivity(‘process loan’);
}
// Because this was interactive we use complete()
$instance->complete();
Page 17
Documentation and user manual
Roles
Roles are used to determine who can execute an activity, when the
process is defined one or more roles must be asociated with interactive activities.
To make the process valid admin has to map process roles to Tiki users using
the role manager tool. When an instance enters an activity the engine checks the
roles that are asociated to the activity. If there’s only one user that can execute
the activity the engine assigns that user as the “activity user” and only he will see
the instance in his User Interface. If there’s more than one user allowed to
execute the activity the engine will show the instance to all the users that can
execute the activity, a user can then “grab” an instance so only he can execute
the activity, if the user can’t complete the activity he can “release” the instance so
other user with the proper role can execute the activity. Note that executing the
activity automatically “grabs” the instance but the instance can also be grabbed
first and the activity executed later.
Setting the instance user for the next activity
The instance object has a method to let an activity determine who will be
assigned to execute the next activity.
$instance->setNextUser(‘john’);
In the example we are indicating that the next activity can only be
executed by the user ‘john’.
The User Interface
The User Interface (UI) is used by the users to launch new processes and
execute process activities.
Enter the UI clicking the “User processes” link from the Workflow section
of the application menu:
Page 18
Documentation and user manual
In this screen you will see process that he user can start or where the user
has pending activities to execute. In this example the “CD loans” process that will
be created in the tutorial is used as an example. Clicking the process name will
take you to the “user activities view”
In this screen you can see activities of the “CD loans” process and the
instances present in each activity. The activities with an arrow can be executed
without an instance present (the start activity and a standalone activity), the
“approve loan” activity can be clicked to display instances in this activity. The
“user instances” screen is as follows:
Page 19
Documentation and user manual
The buttons are explained as follows:
Icon
Meaning
Abort the instance.
“Grab” the instance (assign the execution of this
instance in this activity to the user)
“Release” the instance (let other users execute this
activity for this instance)
Execute activity
Declare the instance in “Exception status”
Tutorial: A process to manage CD loans
Introduction:
“In the foo company there’s a large collection of CDs, CDs are managed by an
admin who has a collection of CDs. Users from any department can request a
CD to be loaned for personal usage in the company. A process is requiered to
track where each CD is, and authorize CD loans.”
Use case 1: “Listing CDs”
Users from any department can list the CD collection, each CD will be listed
indicating its title and if the CD is available or not. If not the user having the CD is
listed along with some dates (loan date, return date).
Use case 2: “A user requests a CD”
Page 20
Documentation and user manual
A user can request an “available” CD, when a user requests a CD the user
administering the collection has to authorize the loan based on information such
as if the CD has to be used soon, etc. If the loan is authorized the soliciting user
receives a note and he can pick up the CD from the department.
Use case 3: “A user returns a CD”
When a CD is returned the user administering the department where the CD
belongs marks the CD as “available” in the collection.
Designing the process
The process will have the following activities:
-
-
Browse CDs (A standalone activity where users can browse CDs, if the
user is the CD admin he can also mark the CD as “available” or “not
available” if he wants.
Request CD (an interactive activity, theuser will have to enter the CD
he wants and the instance will be sent to the CD admin)
Approve CD (an interactive activity where the CD admin can approve
or reject a loan, the user is notified of the result of the approval phase,
if the loan is approved the CD status is changed to “not available”)
Page 21
Documentation and user manual
This sketch shows the process
Browse CDs
Request
loan
Approved
Ack result
app
rove
Rejected
The following table describes each activity in the process
Activity
Browse CDs
Type
Standalone/Interactive
Request loan
Start/Interactive
Auto-routed
Approve CD
Switch/Interactive
Auto-routed
Approved
Activity/automatic
Auto-routed
Rejected
Activity/automatic
Auto-Routed
Activity/interactive
Auto-Routed
Ack result
End
End/Automatic
Description
The user lists CDs, he can click in a
“loan” button if he wants to start a
loan. For each CD it’s name and
status are listed.
A user enters the CD name and the
number of days he will be using the
CD.
The CD admin sees the username,
the cd title and the number of days
the user needs a CD, he can either
“accept” or “reject” the loan.
The CD is marked as “not available”.
The status of the loan process is
marked as “Approved”
The CD is not marked, the status of
the loan is marked as “rejected”
The user sees the result of the loan
and clicks “accept” to end the
process.
The process is terminated
Page 22
Documentation and user manual
Modeling the process using the Process Manager.
1s t step: creating the process
Click in “admin processes” on the Workflow section of the application
menu, enter the process name “CD loans” and a description. Click “create” to
create the process.
As you can see the process is created but it’s invalid for several reasons.
Now click in the “activities” link in the “action” column where the process is listed
or click the “act” icon in the process bar. You will be directed to the screen where
the process activities can be managed.
2nd step: Entering process activities
Page 23
Documentation and user manual
In our second step we’ll map our design adding the activities and the
transitions (connections) between activities.
2.1 Create the “Browse CDs activity”
Enter an activity named “browse CDs”, set the type as “standalone”, set
the role as “user” since any “user” of this process can browse CDs.
2.2 Edit the “start activity”
Edit the start activity, set the name as “request loan”, set the type as
interactive and auto-routed. Set the role as “user”
Page 24
Documentation and user manual
2.3 Create the “approve loan” activity
Create the “approve loan” activity clicking the “new” to create a new
activity. Set the type to “switch, interactive, auto-routed”. Add a transition from
“start” and enter a new role: admin because only the CD administrator can
approve loans.
Page 25
Documentation and user manual
2.4 Create the “approved” activity.
Create the “approved activity” set the type as “activity, automatic, autorouted” add a transition from “approve loan”
2.5 Create the “rejected activity”
Page 26
Documentation and user manual
2.6 Create the “ack result” activity.
Create the “ack result activity” as “activity, interactive, auto-routed”, add
transitions from “approved” and “rejected” and add a transition to “end”. Set the
role as “user”
3rd step Verify your process design
The list of activities for your process should be similar to the following one:
And you can verify the process graph:
Page 27
Documentation and user manual
4th step: Analizing errors and solving them.
At the top of the admin activities screen you will see the list of errors for your
process should be similar to this one:
Page 28
Documentation and user manual
The first to errors say that we have roles that are not mapped to any users
in our Tiki system so no one will be able to execute those activities. The next 4
errors are related to the “code” for each activity since we have yet no code we
have some errors.
5th step: Mapping users to roles.
Enter the role manager and map the “admin” and “user” roles to Tiki users
in your systems, you can map entire groups to roles or individual users. In our
simple example we mapped “admin” to the role “admin” and “test” to the role
“user”. Once the roles are mapped the two errors related to roles should
disappear from the process status.
Page 29
Documentation and user manual
6th step: Coding activities.
Now the process is “designed” and the “coding” phase begins, PHP code
and templates should be entered for each activity, as you will see you don’t need
advanced PHP skills to code the activities, just some basics. We’ll design very
simple (ugly) templates and code for this tutorial is up to you to improve the
interfaces for the process screens, remember that an activity can do and look as
any PHP program so the limit is your imagination/skills.
6.1 Preparing the code.
Before coding the activities we’ll need a table where the CD information
will be stored, adding and removing CDs is not covered by this simple tutorial,
you can easily add the features to the “browse CDs” activity with just some extra
forms and PHP code.
The table will be very simple:
drop table if exists cdcollection;
create table cdcollection(
cdId integer(12) not null auto_increment,
title varchar(200),
status varchar(40),
user varchar(200),
primary key(cdId)
);
And insert some CDs to be used as test items.
insert
into
cdcollection(title,status,user)
values(‘cd1’,’available’,’’);
insert
into
cdcollection(title,status,user)
values(‘cd2’,’available’,’’);
insert
into
cdcollection(title,status,user)
values(‘cd3’,’available’,’’);
6.2 Coding the “browse CDs activity”
From the activity manager click on “code” next to any activity to enter the
code editor where you can edit the code and templates for your process
activities. If you use a PHP debugger or IDE it is a good idea to code your
Page 30
Documentation and user manual
activities in your IDE and then simply paste the code into the Workflow code
editor.
The browse CDs activity will have PHP code to list the CDs and a
template to show them. The PHP code is:
<?php
if(isset($_REQUEST['status'])
$_REQUEST['status']=='available') {
$tikilib->query("update cdcollection set
available' where cdId=".$_REQUEST['cdId']);
}
&&
status='not
if(isset($_REQUEST['status']) && $_REQUEST['status'] ==
'not available') {
$tikilib->query("update
cdcollection
set
status='available' where cdId=".$_REQUEST['cdId']);
}
// Get the CDs
$query = "select * from cdcollection";
$result = $tikilib->query($query);
$ret = Array();
while($res = $result->fetchRow(DB_FETCHMODE_ASSOC)) {
$ret[] = $res;
}
$smarty->assign('cds',$ret);
?>
And the template is:
{*Smarty template*}
<h3>Listing CDs</h3>
<table class="normal">
<tr>
<td class="heading">Title</td>
<td class="heading">Status</td>
<td class="heading">Action</td>
</tr>
{section name=ix loop=$cds}
<tr>
<td class="odd">{$cds[ix].title}</td>
Page 31
Documentation and user manual
<td class="odd">{$cds[ix].status}</td>
<td class="odd">
<a
class="link"
href="?activityId=3&cdId={$cds[ix].cdId}&status={$c
ds[ix].status}" >
change status
</a>
</td>
</tr>
{/section}
</table>
In a more advanced version a link to the “request loan” start activity can be set
from each CD so the user can directly start a request from the listing. (Hint: link
to tiki-g-run_activity.php?activityId=XXX&cdId=XXX)
6.3 Coding the “request loan” activity.
This activity will show a dropdown where the user can select a CD and request
its loan, only “available” CDs will be shown.
The PHP code:
<?php
$query
=
"select
*
from
status='available'";
$result = $tikilib->query($query);
cdcollection
$ret = Array();
while($res = $result->fetchRow(DB_FETCHMODE_ASSOC)) {
$ret[] = $res;
}
$smarty->assign('cds',$ret);
if(isset($_REQUEST['request'])) {
$instance->set('cdId',$_REQUEST['cd']);
$instance->complete();
}
?>
The template
{*Smarty template*}
<h3>Request a CD</h3>
<form method="post">
Page 32
where
Documentation and user manual
Cd to request:
<select name="cd">
{section name=ix loop=$cds}
<option value="{$cds[ix].cdId}" {if $cds[ix].cdId eq
$smarty.request.cdId}selected="selected"{/if}>{$cds[ix].tit
le}</option>
{/section}
</select>
<input type="submit" name="request" value="request" />
</form>
6.4 Coding the “approve loan” activity.
The information for the request will be displayed with “accept” and
“request” buttons. Since this is a switch activity the setNextActivity method will be
used to decide which activity will be executed next to this one.
PHP code:
<?php
// Get the CD that is requested and assign CD info to
info
$cdId = $instance->get('cdId');
$query = "select * from cdcollection where cdId = $cdId";
$result = $tikilib->query($query);
$res = $result->fetchRow(DB_FETCHMODE_ASSOC);
$smarty->assign('info',$res);
$instance->set('title',$res['title']);
if(isset($_REQUEST['approve'])) {
$instance->setNextActivity('approved');
$instance->complete();
}
if(isset($_REQUEST['reject'])) {
$instance->setNextActivity('rejected');
$instance->complete();
}
?>
Template
{*Smarty template*}
Page 33
Documentation and user manual
<h3>Approve or reject CD loan</h3>
CD: {$info.title} <br/>
Status: {$info.status} <br/>
<form method="post">
<input type="submit" name="reject" value="reject" />
<input type="submit" name="approve" value="approve" />
</form>
6.5 Coding the “approved” activity.
This is just a dummy automatic activity setting up the status of the request.
PHP code
<?php
$instance->set('status','approved');
$cdId = $instance->get('cdId');
$query = "update cdcollection set status='not available'
where cdId=$cdId";
$tikilib->query($query);
?>
6.6 Coding the “rejected” activity
<?php
$instance->set('status','rejected');
?>
6.7 Coding the “ack result” activity
PHP code:
<?php
if(isset($_REQUEST['ack'])) {
$instance->complete();
}
$smarty->assign('status', $instance->get('status'));
$smarty->assign('title',$instance->get('title'));
?>
Page 34
Documentation and user manual
Template
{*Smarty template*}
<h3>Loan result</h3>
Your request for {$title} was {$status}
<form method="post">
<input type="submit" name="ack" value="accept" />
</form>
7. Testing your process
Enter the UI clicking the “User processes” link from the Workflow section
of the application menu:
Click the “CD loans” title to view the process activities:
Page 35
Documentation and user manual
Click the arrow next to the “Browse CDs” activity to execute the “Browse
CDs” activity.
This screen is generated by the “Browse CDs” activity that you coded!,
you can see the CDs in the “cdcollection table and click the “change status”
button to change the CD status from “available” to “not available”.
Now go back to the activities for the “CD loans” process and execute the
“request loan” activity:
Note that only “available” CDs are present in the dropdown, select a CD
and click “request”
The activity completed screen is displayed. This shows that the activity
“Request loan” of the “CD loans 1.0” process was completed.
Now back to the activities:
Page 36
Documentation and user manual
As admin you will see now that the “Approve loan” activity has one or two
instances present mening that there’s work to do, click the “approve loan” icon to
see the instances:
Note that the instances are “assigned” to admin because in our example
only “admin” has the “admin” role for this process. If more than one user could
execute the activity a “*” will be displayed in the user column and the user could
be able to “grab” the instances he wants to execute. Click the “arrow” to execute
the approve request activity for each instance.
You can now “approve” or “reject” the loan. Choose one.
Page 37
Documentation and user manual
Now an instance disappeared from “approve loan” and appeared a new
instance in “ack result” as a user click the “ack result” link to view the instances
and execute the activity.
Once the user acks the result of the request the process is terminated, if
you accepted the loan use the “Browse CDs” activity to verify that the CD is now
“not available”
Note: The “approve” or “reject” activity should set the user for the
ackActivity as the user requesting the loan so only the user who requested the
loan can ack the result. Create a “user” property for the instance in the “request
loan” and set it to $user, then use setNextUser in “approve” and “reject” to set the
user for the next activity to the value of the “user” property of the instance.
Page 38