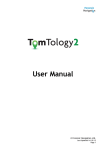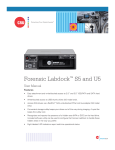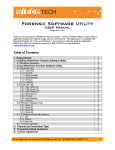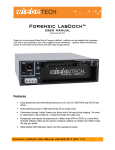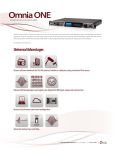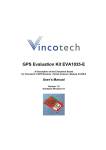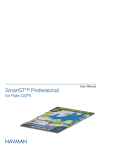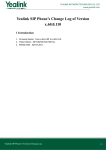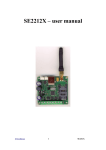Download User Manual - Forensic Navigation Ltd
Transcript
User Manual © Forensic Navigation Ltd. Last Updated 30/12/11 Table of Contents Installation............................................................................................................................................3 Starting a New Case.............................................................................................................................4 Adding a New Sat Nav to the Case......................................................................................................5 Adding a TomTom...........................................................................................................................5 Adding a Garmin.............................................................................................................................6 Adding a Navman............................................................................................................................6 Saving a Case.......................................................................................................................................7 Opening a Case.....................................................................................................................................7 Adding a TomTology1 (.ttc file) case to TomTology2.........................................................................8 Examining a TomTom..........................................................................................................................8 Examining a Garmin...........................................................................................................................11 Examining a Navman.........................................................................................................................11 Using In-Built Mapping.....................................................................................................................12 Exporting a PDF Report.....................................................................................................................12 Exporting to Google Earth..................................................................................................................12 Exporting to a Spreadsheet.................................................................................................................13 Changing Preferences.........................................................................................................................13 Groningen Locations......................................................................................................................13 © Forensic Navigation Ltd. Last Updated 30/12/11 Installation Go to www.forensicnavigation.com and sign into your account. If you do not have an account then please register. When signed in you will be taken to the members area where you can access downloads. Download the latest version of TomTology2 and the Dongle Drivers. If you have not previously installed the dongle drivers (for TomTology1 or TomTology2) then please install them now. Insert your dongle after installation is complete. Install TomTology2 and the following Icon will appear on your desktop: Double click this icon to run the program. © Forensic Navigation Ltd. Last Updated 30/12/11 Starting a New Case TomTology2 enables you to create a new case and add multiple different Sat Navs to be examined. Upon starting the program you are presented with the following screen: Selecting 'New Case' presents you with a screen where you are able to enter the case details as below: These details will appear on the final report you produce. You are able to add a logo for your organisation by clicking the 'Change Logo' button and selecting the image. When you have entered all of the required details, click 'OK'. You can start a new case at any time by selecting 'Case' then 'New Case' from the drop down menu, or clicking on the 'New Case' icon: © Forensic Navigation Ltd. Last Updated 30/12/11 Adding a New Sat Nav to the Case You must attach the Sat Nav to be examined to your computer to that it appears as a mass storage device. We highly recommend that you use a USB writeblocker. It is possible to add single files, for instance a TomTom .cfg file, but this must be accessible by your computer. You can add a new Sat Nav to your case at any time by clicking the 'Add Device' icon on the toolbar: Or by selecting 'Case' then 'Add New Device' from the drop down menu. The following window appears: You must enter a reference for this Sat Nav. Click on the relevant window for the type of device you want to add. Adding a TomTom TomTology2 will scan all drive letters looking for the TomTom. When found, it will scan the TomTom from the first sector to the last looking for deleted .cfg files, locations that are not within a deleted .cfg file (orphan locations), Last GPS Fixes that are not within a deleted .cfg file, phone numbers, SMS and deleted Device Information. A progress bar and counter will show you how far through the scan it is. If you are examining a TomTom ONE please be aware that due to the slow USB interface on the TomTom, this may take some time. If TomTology2 cannot detect a TomTom attached it will give you the below options: You can click on 'Retry' if you simply forgot to attach the TomTom and it will try again. © Forensic Navigation Ltd. Last Updated 30/12/11 If you want to add a single .cfg file to be examined then select 'Add .cfg File' and select it. This will then be decoded and added to the case. If the TomTom is not found because the device no longer contains the relevant files it can still be examined. Click 'Scan Drive' and select the appropriate disk. Deleted files will be scanned for and decoded. Adding a Garmin TomTology2 will scan all drive letters looking for the Garmin. When found, it will locate the Current.gpx file and all of the archive .gpx files. It will read out of them all of the Waypoints, Routes and Tracks. If no Garmin can be found attached to the computer the following options are presented: If you wish TomTology2 to try to locate the Garmin again select 'Retry'. If you simply want to add a .gpx file, click the 'Add .gpx File' button and select it in the file browser. The selected .gpx file will then be decoded and added to the case. Adding a Navman TomTology2 will scan all drive letters looking for the Navman. When found, it will read all of the data from the files and add them. If no Navman is found the following screen will be displayed: © Forensic Navigation Ltd. Last Updated 30/12/11 Ensure the Navman appears as a Mass Storage Device and click 'Retry', or if you ear examining an old Navman iCN series device extract the Recent.dat and FavVer4.dat files using Activesync or equivalent and click on the 'Add iCN Series' Button. You will then be able to select the extracted files and they will be decoded for you. Saving a Case When you have made any changes to a case it is highly recommended that you save it. This can be done by either clicking on the 'Save Case' icon below or be selecting 'Case' then 'Save Case' from the drop down menu If you forget to save the case and close it, you will be prompted that you will lose data and be asked to save the case. Opening a Case If you want to reopen a case you have already saved, you can do so immediately after opening TomTology2 from the first screen shown below. © Forensic Navigation Ltd. Last Updated 30/12/11 Clicking 'Open Case' will allow you to select the case file (with a .gpsc extension) You can also open a case at anytime by clicking the 'Open Case' icon on the toolbar as seen below or selecting 'Case' 'Open Case' from the dropdown menu. Adding a TomTology1 (.ttc file) case to TomTology2 It is possible open a TomTom that has previously been examined with TomTology1. It is recommended that you reexamine it completely due to the extra functionality of TomTology2 but to open a TomTology1 (.ttc file) you can do the following. Start a new Case with TomTology2, or open en existing case you wish to add the device to. Click 'Case', then 'Add TomTology TTC File' from the drop down menu. You will then be able to select the file and it will be added to this case. Examining a TomTom When you add a TomTom to a case as detailed above, an icon will appear for it in the tree on the left, with the reference number you gave it when you added it. Clicking on that TomTom displays all of the data recovered from the device on three tabs as shown below. By default, the 'TomTom Summary View' tab is selected. This is the recommended view as it eliminates all duplicates. You can see that the Summary View is broken down into ten further tabs, © Forensic Navigation Ltd. Last Updated 30/12/11 the 'Homes' one being selected. This list shows you all home locations that have been found in the scan on the TomTom. The 'Live column shows you whether it is found in the live files (The currently set Home location) represented with a green dot, or in the deleted files (a previous home location) represented by a red dot. © Forensic Navigation Ltd. Last Updated 30/12/11 The screenshot below shows the 'Journeys' tab: This view shows all of the journeys that the TomTom has been on. Each journey consists of an origin, destination and Last GPS Fix. The origin is where the journey starts from. Normally the 'Navigated By' column will show 'GPS Pos', meaning that the journey starts where the user is standing at the time. It is possible that you will see a time and date associated the this Journey Origin. If the 'Navigated By' is 'GPS Pos' then that is the time and date the user is standing at that position. It is possible that it says something other than 'GPS Pos', is in Journey 3 above which says 'Fav'. In this instance the user has used the 'Advanced Planning' functionality to plan a journey they may take, and so they have manually chosen a saved favourite location as the start point. In this case the user may have never been at this position. The Destination is where they have selected to go to, along with how they selected it (e.g. by selected a saved Favourite, entering a street address etc). The Last GPS Fix is normally where the TomTom was turned off. From this you can see whether the journey actually took place or not as the TomTom may have been turned off at the destination, or nowhere near the destination. Only one of these journeys will be live (have greens dots), the rest will have been recovered from deleted space (have red dots). You may also find Last GPS Fixes that are found outside of a .cfg file due to overwriting in deleted space. If these are found, they will be in the 'Last GPS Fixes' tab. The 'TomTom Full View' tab shows you the contents of each recovered .cfg file separetely, along with the contents of the live .cfg file. This view gives many duplicates but is the raw form of the data. © Forensic Navigation Ltd. Last Updated 30/12/11 The 'TomTom Analytical View' is a way for you to identify places of high activity. For example it can help locate the original owner in stolen TomTom case. As there are only two ways of physically placing a TomTom at a particular location (the Journey Origin and the Last GPS Fix), these areall that are shown. They are grouped together by frequency. The top of each list is the location that occurs most frequently (as in has the most other GPS positions around it). Assuming most people start journeys outside their own house then this will be an area of high occurances of 'Journey Starts', and so will be at the top of the list. Right clicking on any location brings up the following menu: You can then show this location in either Google Maps or in the in-built mapping platform. This will be covered in a later section. Examining a Garmin TomTology2 will examine the current.gpx file along with all found archived versions. This file contains Waypoints which are saved locations, and Routes are saved multi-stop planned journeys. Depending upon the type of Garmin, tracks may or may not be stored. If they are stored, a track will give you a gps path for every journey taken with the device, along with times and dates at every point along the track. Examining a Navman Depending upon the series of Navman, different information will be extracted. A Navman iCN Series requires you to first extract the recent.dat and favVer4.dat files using ActiveSync or similar. These can then be added into TomTology2 using the method described in 'Adding a Navman' above. The only information available with these devices are the saved favouites and the recently chosed destinations. With a later model of Navman, it should appear as a Mass Storage Device to Windows. TomTology2 will then locate it and decode all of the relevant files. Not all information listed in TomTology2 may be available, for example, GPS Logs have to be turned on by the user and specified at the start of each journey. Each section will appear as it's own tab. © Forensic Navigation Ltd. Last Updated 30/12/11 Using In-Built Mapping TomTology2 has the ability to display any location from any Sat Nav device in it's own inbuilt mapping platform. This is available at anytime by clicking the 'Mapping' tab. The list of devices added to the case changes to be a selectable tree with all locations expandable beneath each device. You may either double click on a specific location to make the map centre on it, or tick any number of locations and press the 'Show Selected on Map' button underneath the list. You can also clear all of the markers from the map by clicking the 'Clear Map' button. Double clicking on a single location also clears the map but all ticked locations remain ticked and so can be replotted on the map by clicking the 'Show Selected on Map' button again. Clicking on any marker that is on the map opens it in Google Maps so that Street View can be utilised. When you are not in the Mapping view and are viewing the full details view, you can right click on any location and select to show it directly in the Mapping View. Using the inbuilt Mapping requires that you have an internet connection. Exporting a PDF Report Exporting a PDF Report is easy. You can either 'Export' then 'PDF Report' from the Drop Down menu or click on the pdf icon on the toolbar. You are presented with a screen whereby you can choose what you want to include in the report. You can also choose which Sat Navs you want to appear in the report so you do not need to include every device that is in the case. It is highly recommended that for TomToms you produce the Summary rather than the Full as this reduces duplicates and substantially reduces the time taken to produce the report. It is a lot easier to explain what a Summary report is and contains that a Full report. The Analytical report can be selected at the same time as the Summary report and gives the viewer information about which areas have been visited most frequently. Exporting to Google Earth You can export your data to view in Google Earth by either selecting 'Export' then 'Google Earth KML' from the drop down menu or by clicking the globe icon on the toolbar. As with the PDF Report outputs, you can choose what devices and what information will be included in the KML file. It is highly recommended that for TomToms the Summary report and Analytical Report options are selected. This ensures Google Earth isn't overloaded with duplicate locations and doesn't slow to unusable speeds, consuming all of your RAM. © Forensic Navigation Ltd. Last Updated 30/12/11 Exporting to a Spreadsheet It is possible to export selected or all data in a Tab-Separated Variable (TSV) format. The default file extension given to this file type is .txt but can be opened as a spreadsheet. To export this data select 'Export' then 'TSV File' from the drop down menu. You can then choose what name to give it and where to save it. Changing Preferences There are a number of options that can be altered at anytime by clicking on 'Edit' then 'Preferences' from the drop down menu. You can change the examiner name and the name of the organisation that were entered when the case was started. This is useful if the examination was started by another person and you wish to take it over. Similarly these details are saved when the case is saved and so after a case is opened, the details can be changed here along with the logo. These details will appear on the produced report. Groningen Locations On the 'Options' tab you can choose whether the locations referring to Groningen are shown or hidden (hidden by default). This really only relates to TomTom ONEs that appear to have been shipped with data in the deleted space that refers to locations around Groningen and is not related to any user usage. Leaving this tick box ticked ensures these locations are hidden from the examiner. © Forensic Navigation Ltd. Last Updated 30/12/11